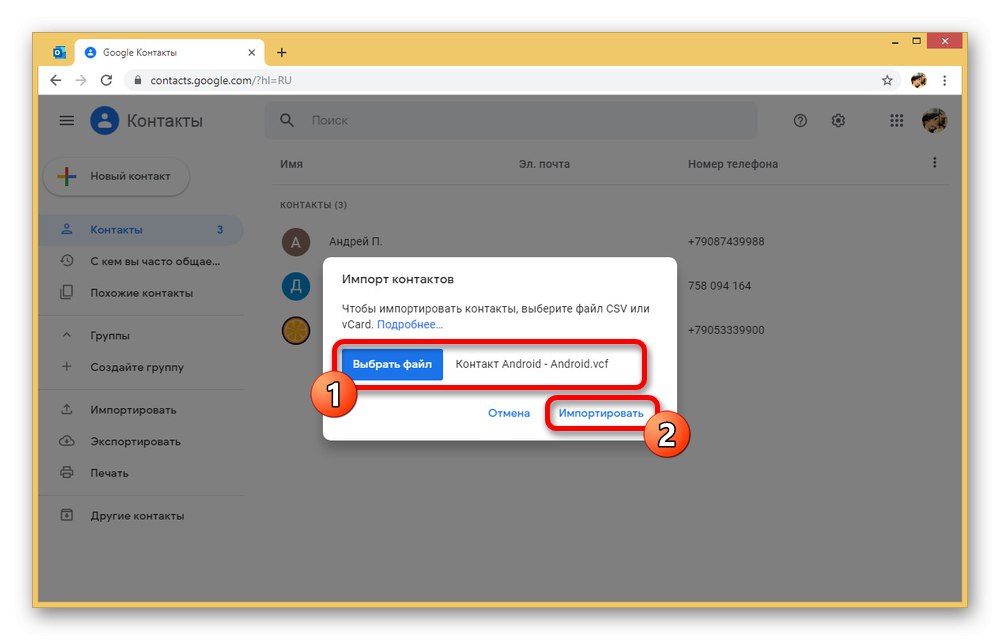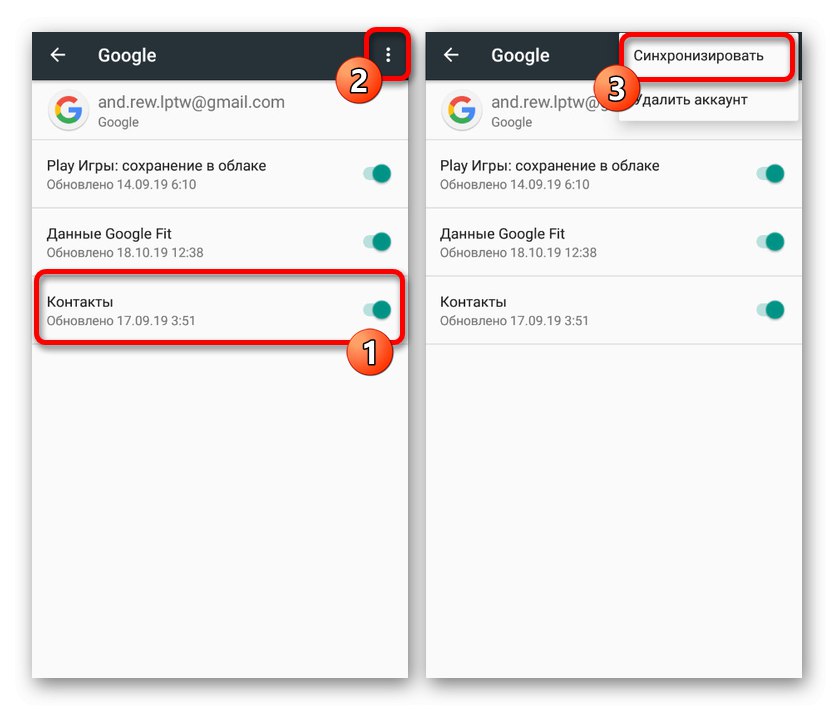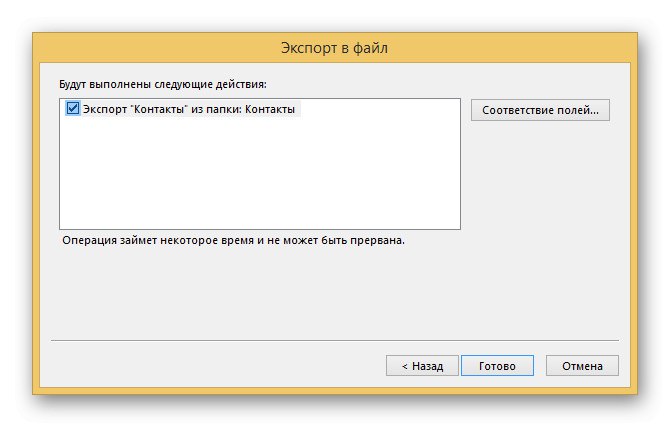Kontakty na smartphonu hrají velmi významnou roli, protože ukládají všechny důležité informace o přátelích, příbuzných a jen o lidech a následně vám umožňují volat a posílat zprávy. V tomto případě se stane, že jsou z nějakého důvodu přítomny pouze v počítači a vyžadují přenos do systému Android. O tomto postupu budeme hovořit v průběhu tohoto článku.
Přenos kontaktů z počítače do systému Android
Celkově není mnoho způsobů přenosu kontaktů z počítače do telefonu, většinou použitelných při přechodu z jednoho zařízení Android na druhé. Zaměříme se na portování, zatímco vytváření souborů je nedílnou součástí pouze jedné metody.
Přečtěte si také: Jak přepnout z jednoho telefonu na druhý
Metoda 1: Google sync
Google sync je jednou z nejdůležitějších možností platformy Android, která se používá k výměně téměř jakýchkoli informací. Funkce zejména umožňuje importovat a exportovat kontakty z úložiště účtu, čímž výrazně zjednodušuje přenos souborů z jiných zařízení do telefonu. Jediným omezením během přenosu je formát.
načítání
- Je nutné předem zkontrolovat, zda je přípona každého souboru striktně VCF nebo CSV, protože Google jiné formáty nepodporuje. Kromě toho můžete pro větší pohodlí importované kontakty přesunout do jedné složky v počítači.
- Otevřete libovolný pohodlný webový prohlížeč, postupujte podle níže uvedeného odkazu a proveďte autorizaci. Chcete-li se přihlásit, musíte použít stejný účet, který jste přidali do zařízení Android.
- Na úvodní stránce v hlavní nabídce najděte sekci a klikněte na ni "Import"... Otevře se okno kontaktů pro import.
- Chcete-li přidat soubor, klikněte na tlačítko "Vybrat" a zvýrazněte jeden z kompatibilních dokumentů. Okno stahování také poskytuje podrobnější popis kompatibility.
- Po výběru vhodného dokumentu ve stejném okně pro nahrávání potvrďte přidání pomocí tlačítka "Import".
![Proces importu kontaktů z počítače do Kontaktů Google]()
Po úspěšném dokončení se v pravém dolním rohu stránky zobrazí oznámení a budete automaticky přesměrováni na kartu „Importováno“... Poznámka: výsledný kontakt bude obsahovat pouze textový obsah, zatímco budete muset přidat fotografii sami.
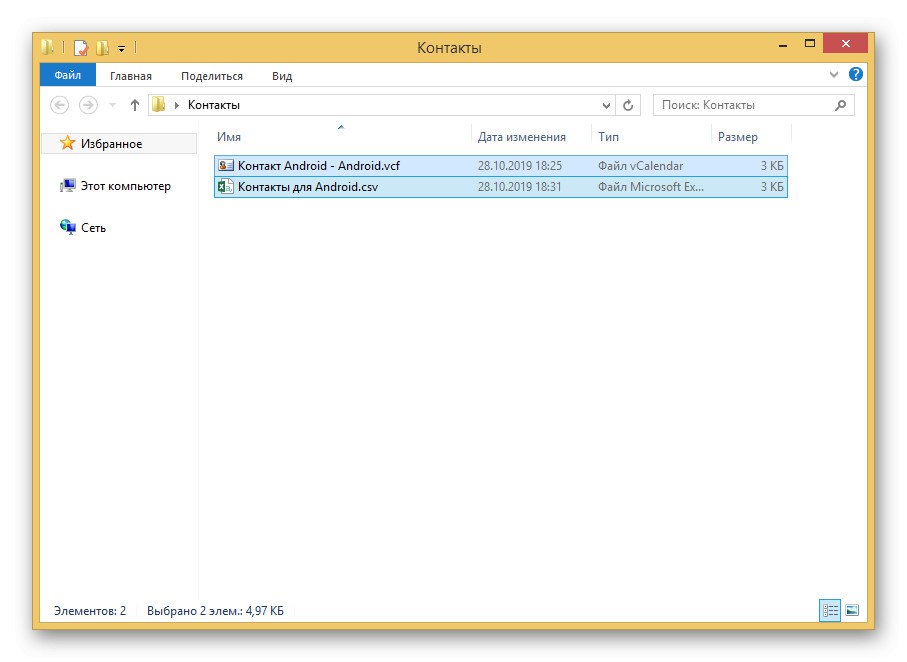
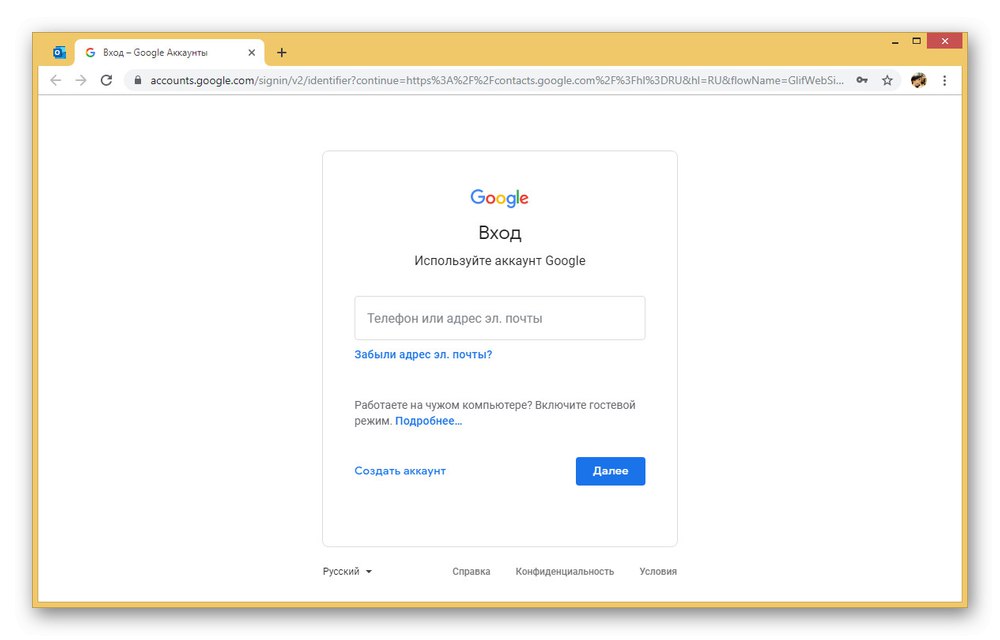
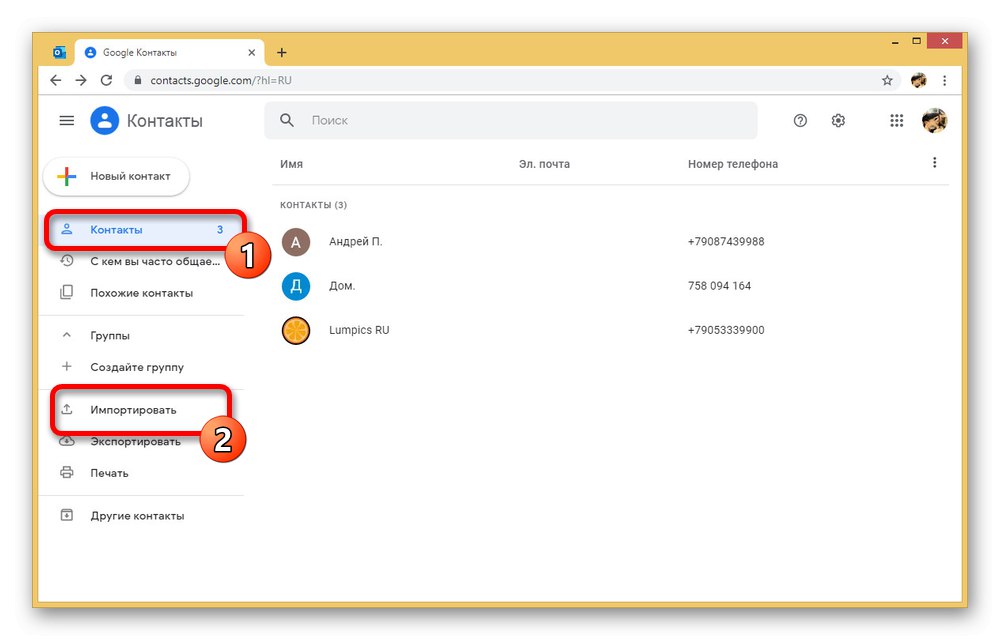
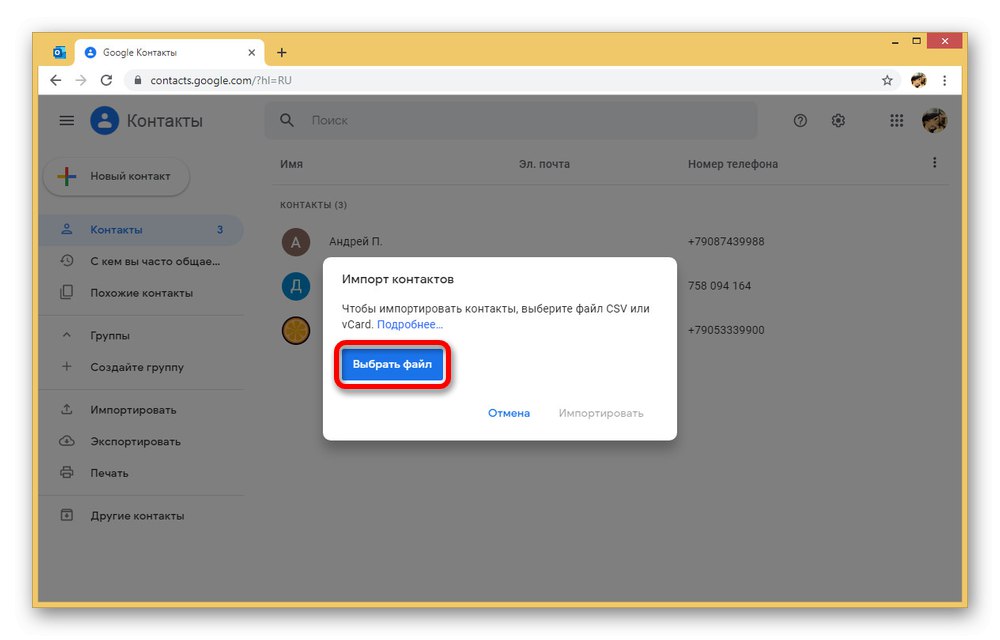
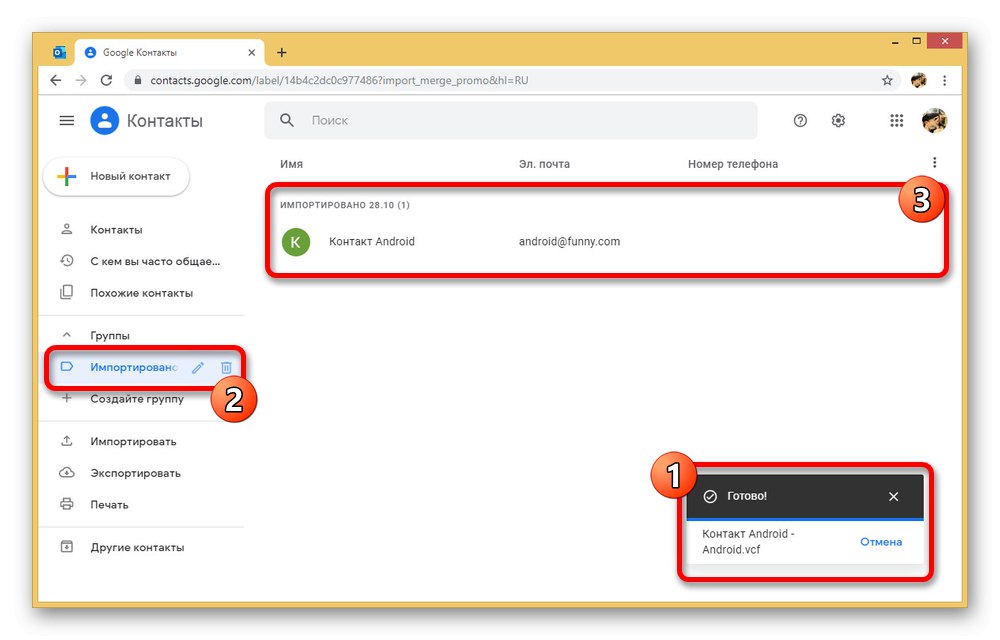
Aktualizace synchronizace
- Pro stabilní zobrazení nově přidaného kontaktu v systému Android nejsou obvykle nutné další kroky. Pokud se však karta sama nezobrazí, otevřete aplikaci „Nastavení“ a přejděte do sekce „Účty“.
- Ze seznamu „Účty“ vyberte svůj účet Google a poté, co přejdete na stránku nastavení synchronizace, klepněte na „Kontakty“ zapnout. Kromě toho rozbalte nabídku ve formě tříbodových tlačítek v pravém horním rohu obrazovky a klepněte na řádek "Synchronizovat".
![Aktualizace synchronizace Google v Nastavení na Androidu]()
Více informací: Jak synchronizovat kontakty v systému Android
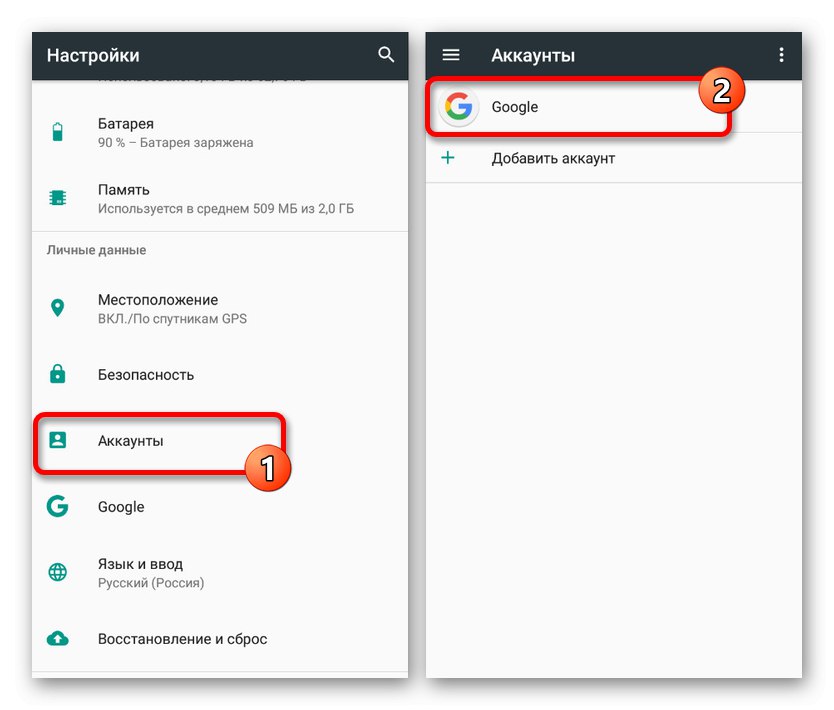
Výsledkem je, že po provedených akcích se nový kontakt přidaný do Googlu v počítači zobrazí v příslušné aplikaci v telefonu. Pamatujte, že je to možné, pouze když jste připojeni k internetu a používáte stejný účet.
Metoda 2: přenos souborů
Ve skutečnosti tato metoda přímo doplňuje předchozí, ale funguje také jako alternativní řešení v případě, že nemáte připojení k internetu. Metoda spočívá v přenosu jednoho nebo více kompatibilních souborů z počítače do telefonu a následném přidání pomocí nastavení speciální aplikace. To vám umožní importovat, i když neexistuje synchronizace s vaším účtem Google.
Přečtěte si také: Přenos kontaktů z Androidu na Android
Krok 1: Přeneste soubory
- Hlavní a nejflexibilnější fáze přenosu závisí na volbě typu připojení, ať už jde o kabel USB, paměťovou kartu, Bluetooth a další konkrétnější prostředky. Vzhledem k dostupnosti je nejlepší volbou připojení USB.
- Chcete-li přenést, povolte Ladění USB v „Nastavení“ Zařízení Android a připojte telefon k PC pomocí příslušného kabelu.
- Poté přeneste soubory VCF nebo CSV do jakékoli vhodné složky a zapamatujte si nové umístění. Tím je proces přípravy dokončen.
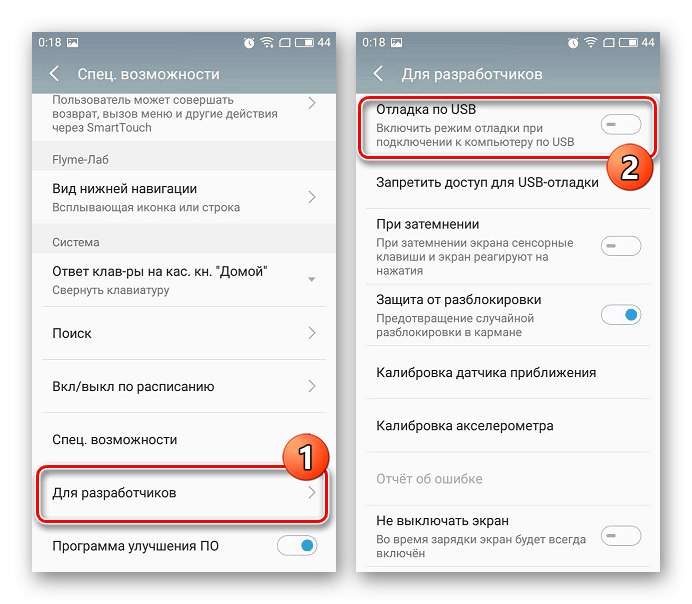
Více informací: Jak povolit ladění USB v systému Android
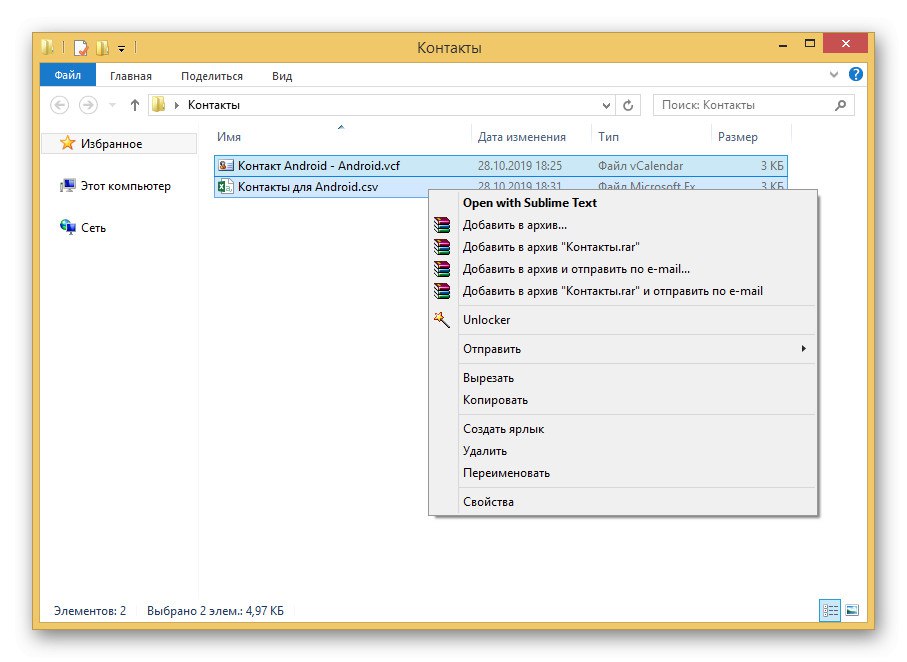
Krok 2: Import kontaktů
- Po provedení kroků z prvního kroku otevřete v telefonu libovolného správce souborů a přejděte do složky se soubory. To je nezbytné pro ověření, protože pokud složka chybí, bude nutné kopírování opakovat.
- Spusťte standardní aplikaci „Kontakty“ a rozbalte hlavní nabídku v levém horním rohu. Vyberte zde „Nastavení“.
- Na uvedené stránce najděte blok "Řízení" a použijte tlačítko "Import"... V tomto případě v okně, které se objeví "Import" musíte si vybrat možnost "Soubor VCF".
- Přejděte do požadované složky pomocí správce souborů a klepněte na soubor, který chcete přidat. Poté začne procedura importu, poté se karta zobrazí v hlavním seznamu.
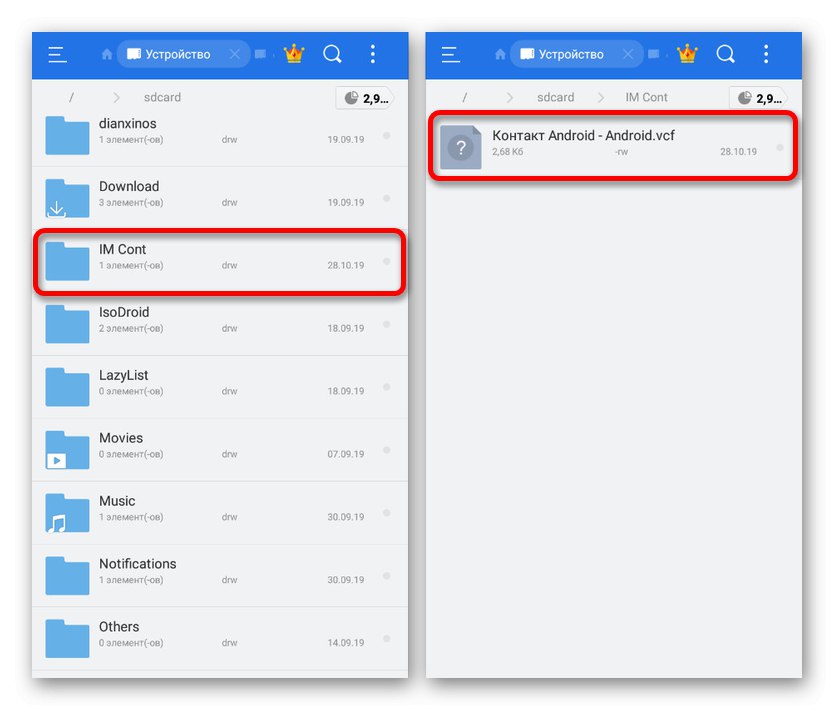
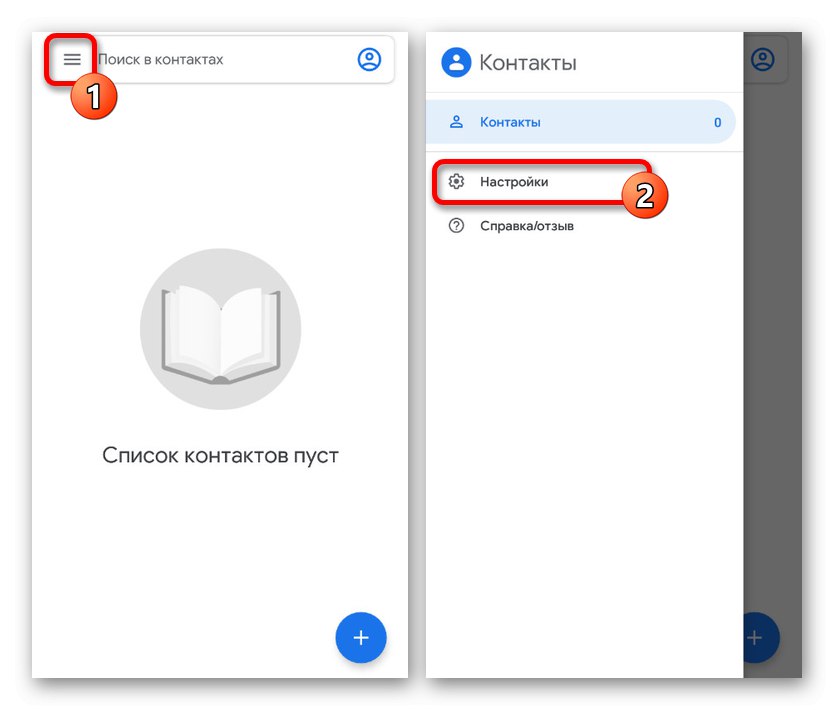
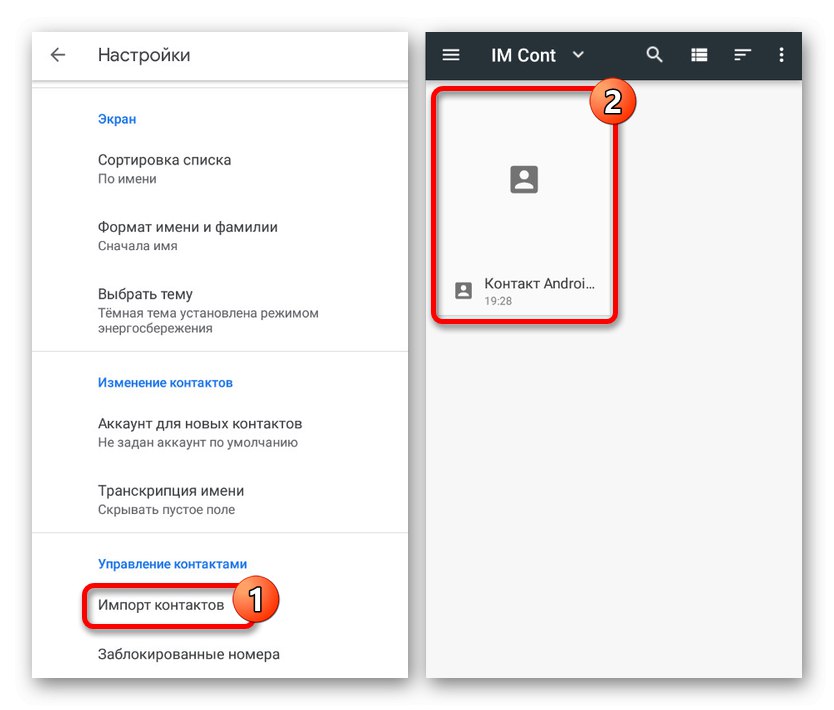
Metoda je identická pro všechny kontaktní aplikace v systému Android, kromě možných rozdílů v uspořádání položek nabídky. Kromě toho existuje velké množství metod pro přenos souborů do vnitřní paměti, díky nimž je toto řešení skutečně univerzální.
Metoda 3: Kontakty aplikace Outlook
V operačním systému Windows i v systému Android lze použít kontakty dříve uložené v Outlooku. K přenosu těchto informací budete potřebovat samotný program nebo oficiální webovou službu a také web z první části článku. Přenos z důvodu zpětné kompatibility zároveň nevyžaduje žádné pomůcky.
Možnost 1: Microsoft Outlook
- Univerzálnější přístup by vyžadoval použití programu MS Outlook, protože odtud můžete exportovat kontakty z interní databáze nebo z libovolného přidaného účtu. Tak či onak, nejprve otevřete software a přejděte na kartu "Lidé" v levém dolním rohu.
- Na této kartě klikněte na tlačítko "Soubor" na horní liště a přejděte na stránku „Otevřít a exportovat“... Zde byste měli vybrat položku "Dovoz a vývoz".
- V okně "Průvodce importem a exportem" zvýrazněte položku „Export to file“ a stiskněte "Dále".
- Další fázi můžete ponechat beze změny zastavením v okně pro výběr složky pro export. Pokud jste dříve přepnuli na kartu "Lidé"pak blokovat „Kontakty“ budou předem označeny nebo mohou být označeny ručně.
- Po potvrzení exportu složky a kliknutí "Dále", ocitnete se na poslední stránce. Ručně nebo pomocí tlačítka "Přehled" vyberte adresář pro vytvoření souboru a zadejte libovolný název.
- Tím se vytvoří soubor CSV obsahující podrobnosti o každém kontaktu ve vašem účtu Outlook. Máte-li jakékoli dotazy, můžete si na webu přečíst podrobnější článek o tomto tématu.
![Ukládejte kontakty do MS Outlooku na PC]()
Více informací: Jak exportovat kontakty z Outlooku
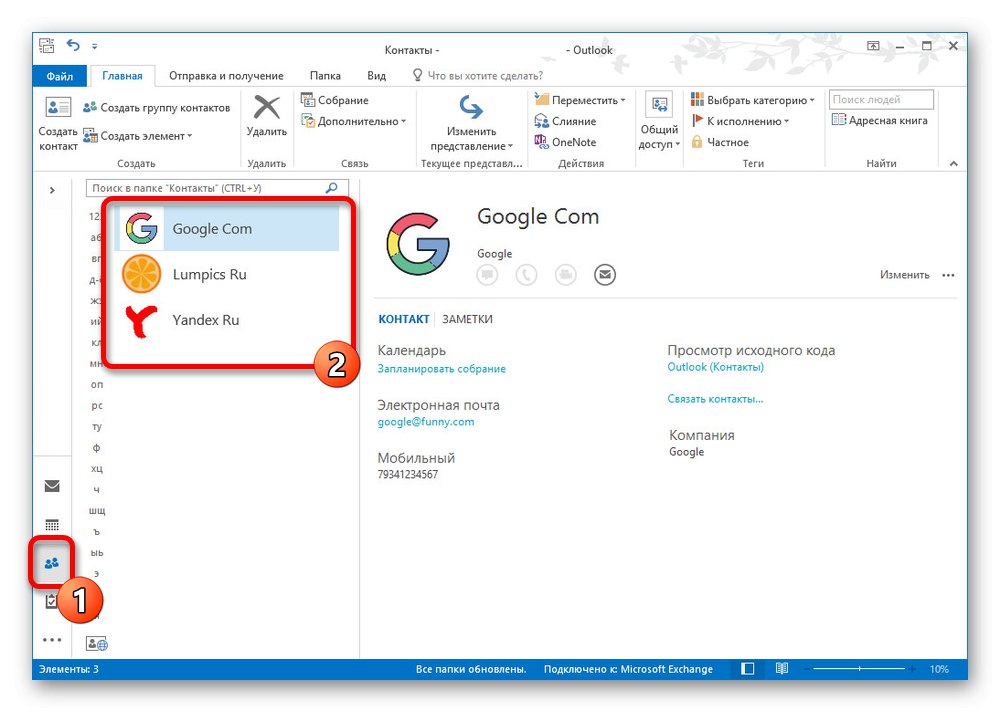
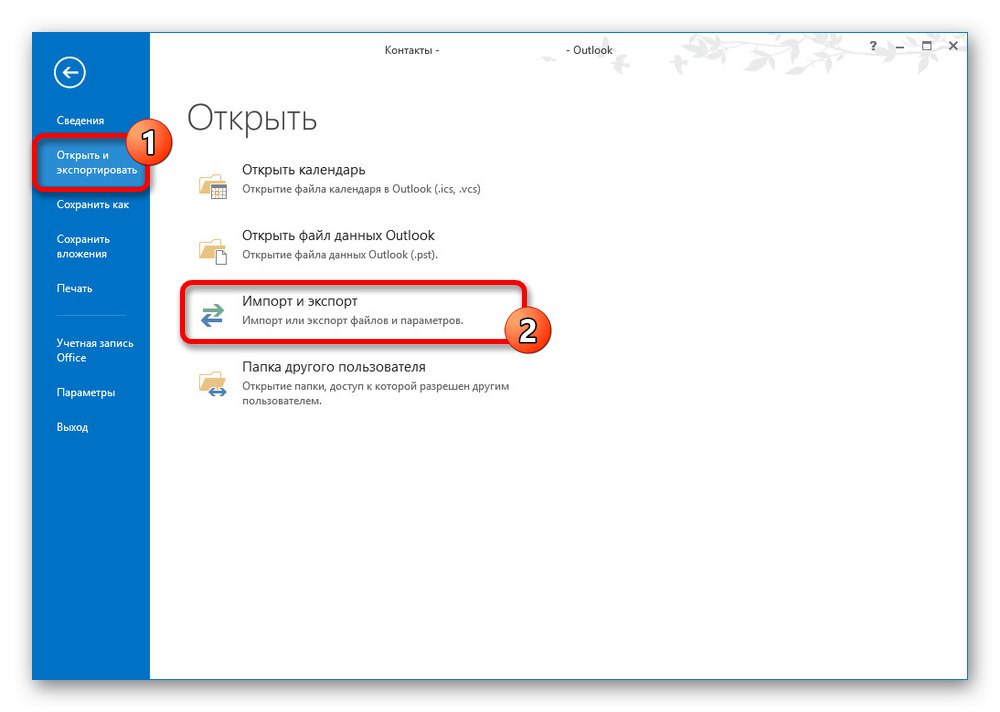
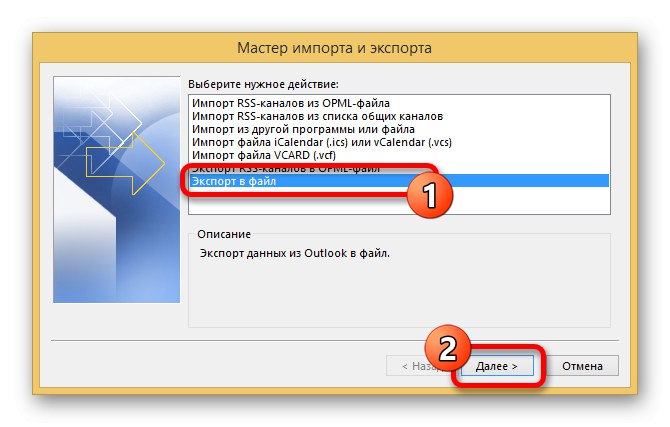
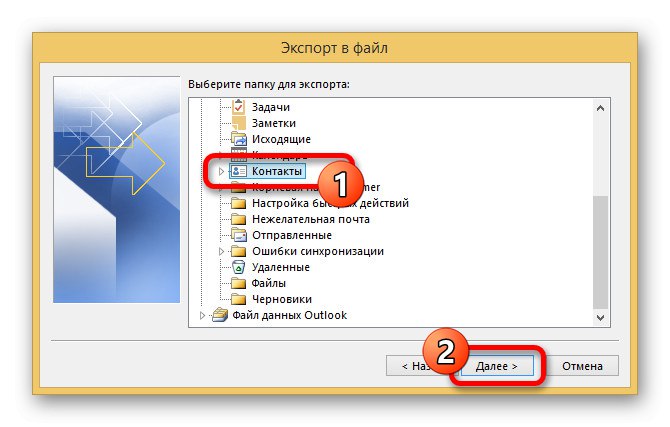
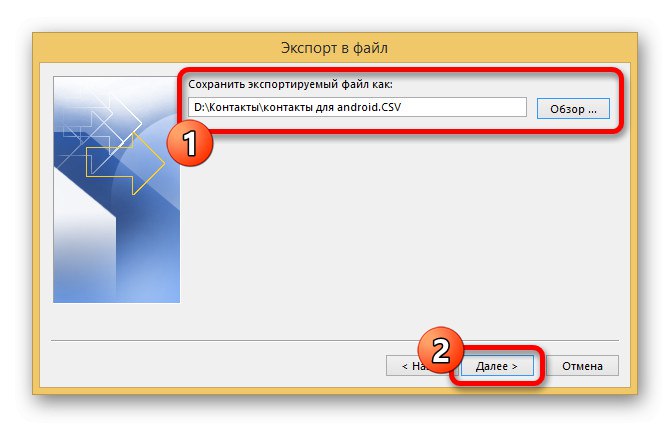
Možnost 2: Outlook Web Service
- Kromě programu je export Windows k dispozici prostřednictvím webové služby Outlook, která si zaslouží zvláštní pozornost kvůli snadnému použití. Nejprve přejděte na příslušnou stránku nebo použijte kartu "Lidé" ve schránce.
- Bez ohledu na vybrané kontakty klikněte v pravé části okna na "Řízení" a vyberte položku "Vývozní".
- Pomocí rozevíracího seznamu zadejte požadovanou složku nebo "Všechny kontakty" a stiskněte "Vývozní".
- Ve výsledku se zobrazí standardní okno pro ukládání souborů s výběrem názvu. Klepněte na "Uložit" dokončit postup.
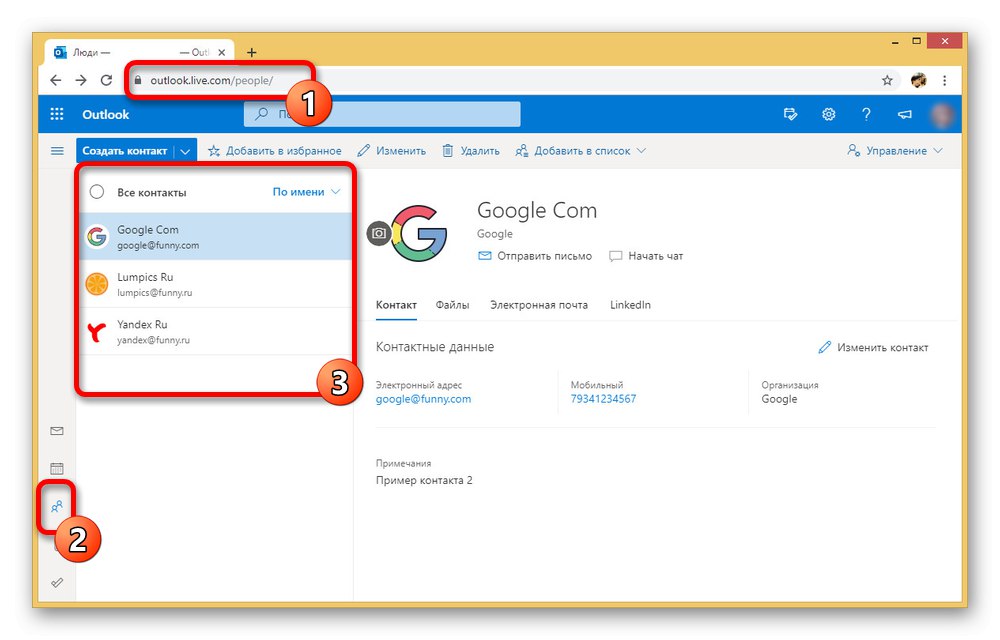
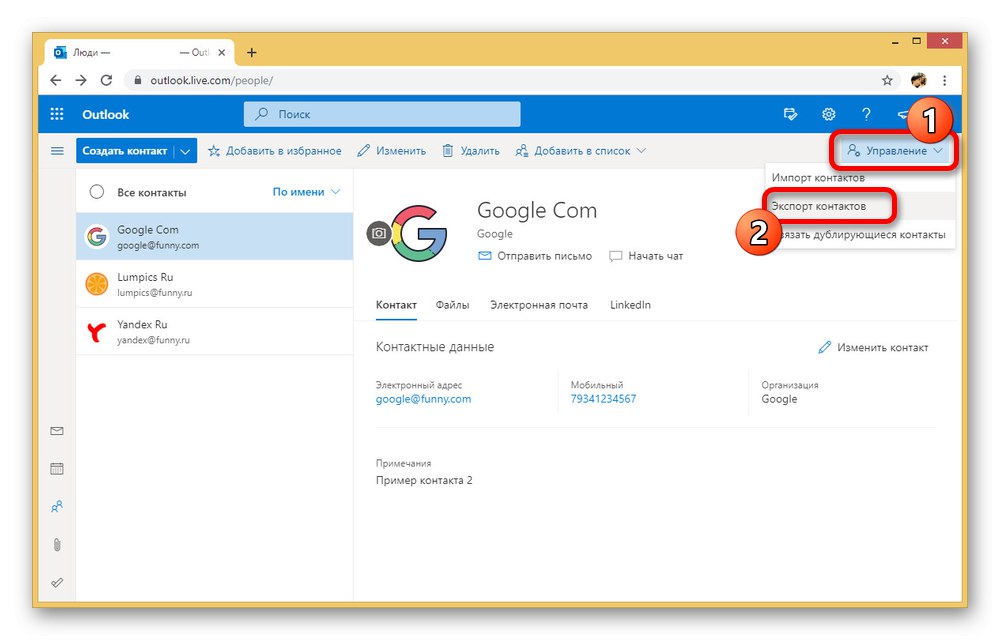
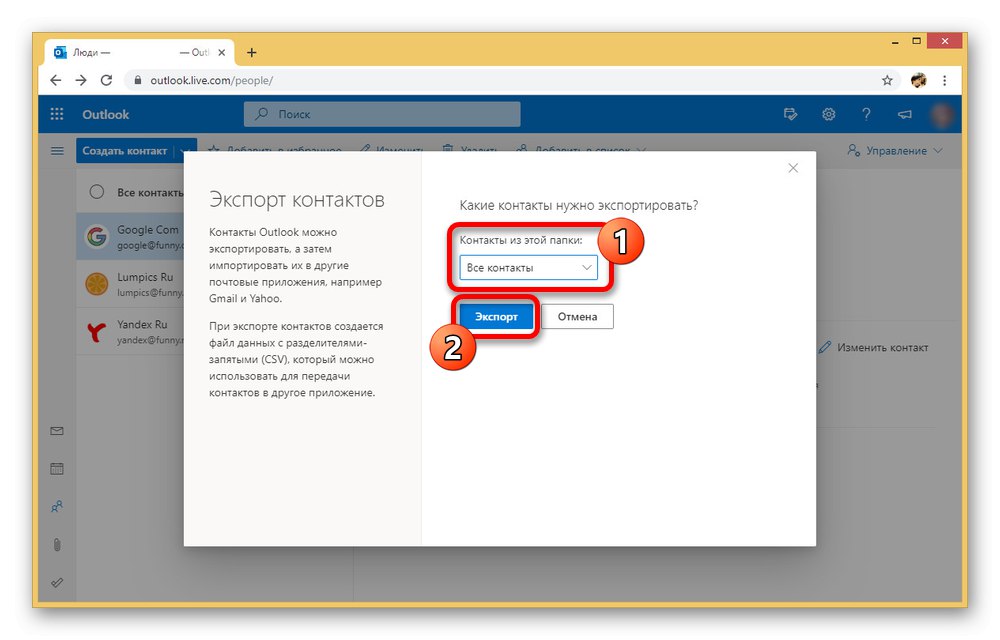
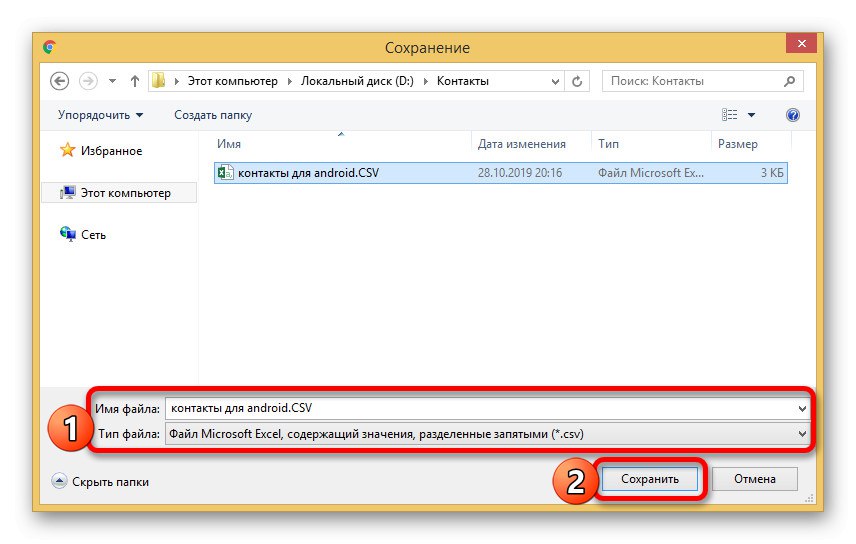
Import souborů
Bez ohledu na vybranou metodu exportu je nutné importovat kontakty z první metody tohoto článku.Upozorňujeme, že ne všechny aplikace pro Android podporují soubory CSV, což znemožňuje přímý přenos bez služeb Google.
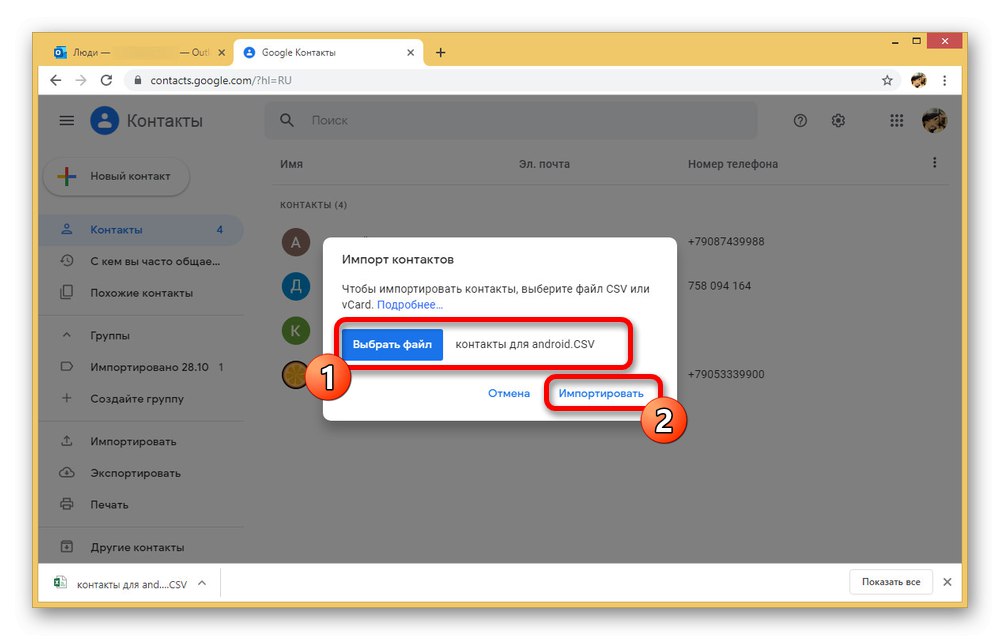
Jak vidíte, implementace této metody je poměrně jednoduchá a umožňuje vám rychlý přenos souborů z jedné platformy na druhou několika kliknutími. Kromě toho se tento přístup liší od ostatních možností v tom, že jej lze použít k přenosu nejen z počítače, ale také z Windows Phone na Android.
Doufáme, že metody, které jsme zvažovali, stačily k přenosu kontaktů z počítače do zařízení Android. Pokud něco konkrétního nefunguje, nezapomeňte navzájem kombinovat metody.