Jak přenášet fotografie z iPadu do PC
Tablety Apple jsou známé nejen svým výkonem, ale také kvalitou hlavních a předních kamer. Proto mají uživatelé často v zařízení obrovskou sbírku fotografií. Jak je mohu přenést do počítače pro další úpravy nebo uložení?
Obsah
Přeneste fotografie z iPadu do počítače
Proces přenosu fotografií z tabletu nezpůsobí uživateli potíže, protože u některých metod není třeba iPad k počítači dokonce připojit kabelem USB. Některé aplikace navíc nabízejí další užitečné funkce.
Metoda 1: iCloud
Aktivovaná funkce synchronizace pomocí iCloud Zahrnuje automatické nahrávání fotografií a videí do knihovny médií , které si můžete prohlédnout na webových stránkách Aiklaud. Zde může uživatel také pracovat s kontakty, poznámkami, upomínkami a dalšími daty ze všech zařízení, která jsou přihlášena pomocí stejného účtu a tato funkce je povolena.
Pokud synchronizace s iCloud není povolena, proveďte následující:
- Otevřete Předvolby iPadu.
- Přejděte na svůj účet a poté vyberte „iCloud“ .
- V seznamu programů používajících tuto funkci klikněte na „Fotografie“ . Pokud je již aktivována, vedle ní se zobrazí „Zapnuto“ .
- V okně, které se otevře, přesuňte přepínač doprava naproti „iCloud Photos“ .
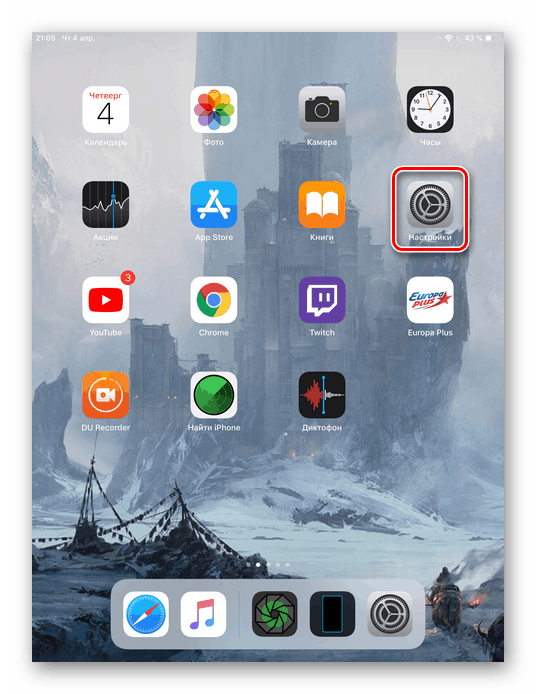
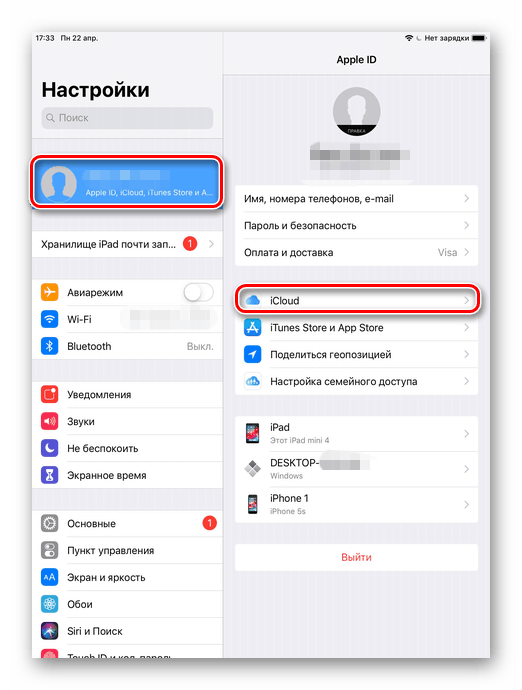
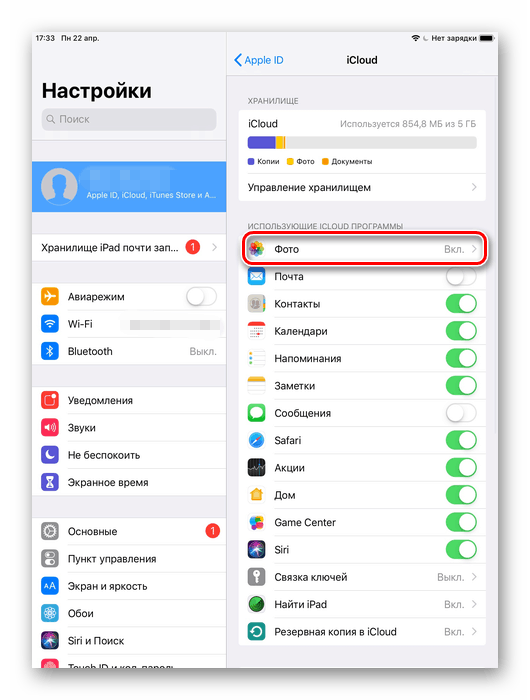

Po tomto postupu musíte přejít do aplikace „Fotografie“ a počkat na úplné stažení všech souborů do „Knihovny médií“ . Rychlost závisí na dostupném připojení k internetu. Převod byl úspěšně dokončen, nyní je pouze najdete na webu Iklaud.
- Otevřeno Webové stránky iCloud . Zadejte své Apple ID a heslo k účtu.
- Přejděte do části „Fotografie“ .
- Klikněte na ikonu stahování na horním panelu, která stáhne fotografii do vašeho počítače. Uložená složka je stejná jako složka „Stažené soubory “ v prohlížeči.
- Výběrem požadovaného souboru může uživatel také přidat do alba, sdílet nebo odstranit.
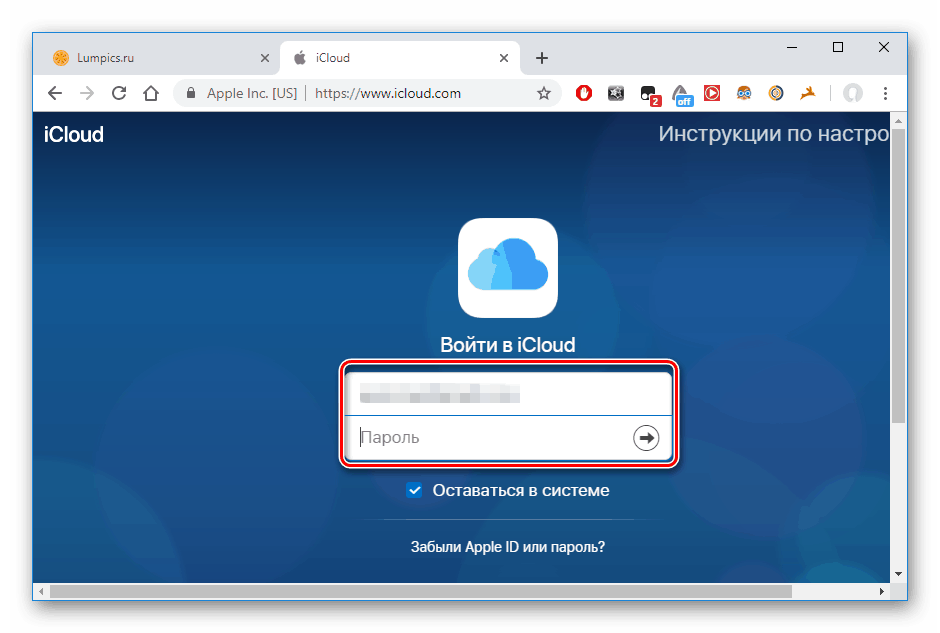
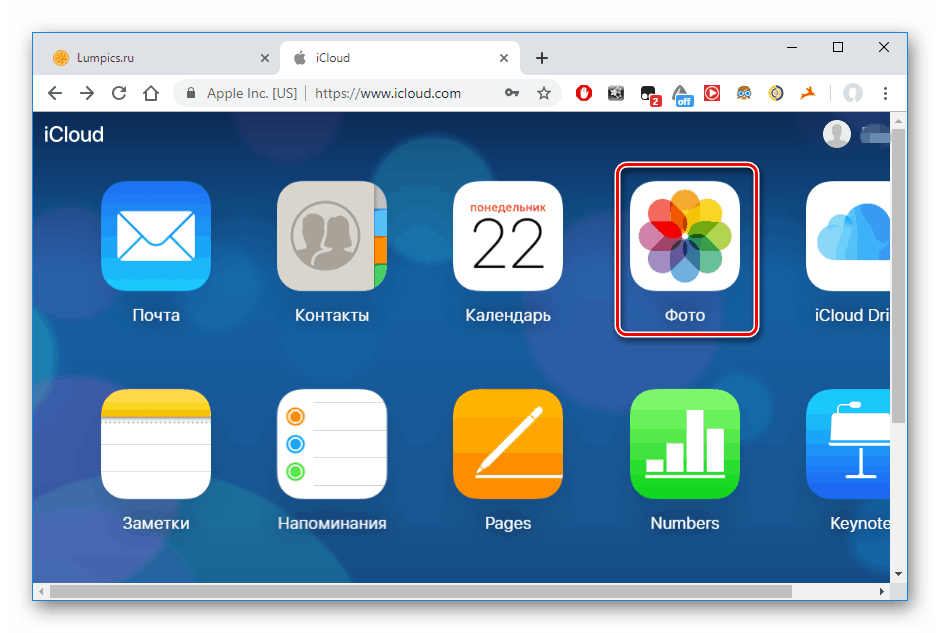
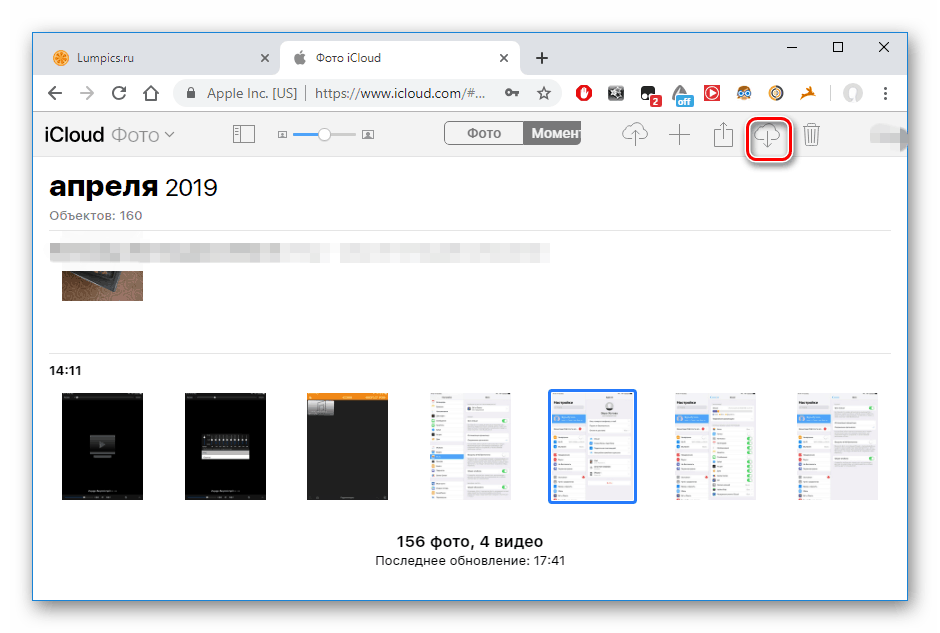
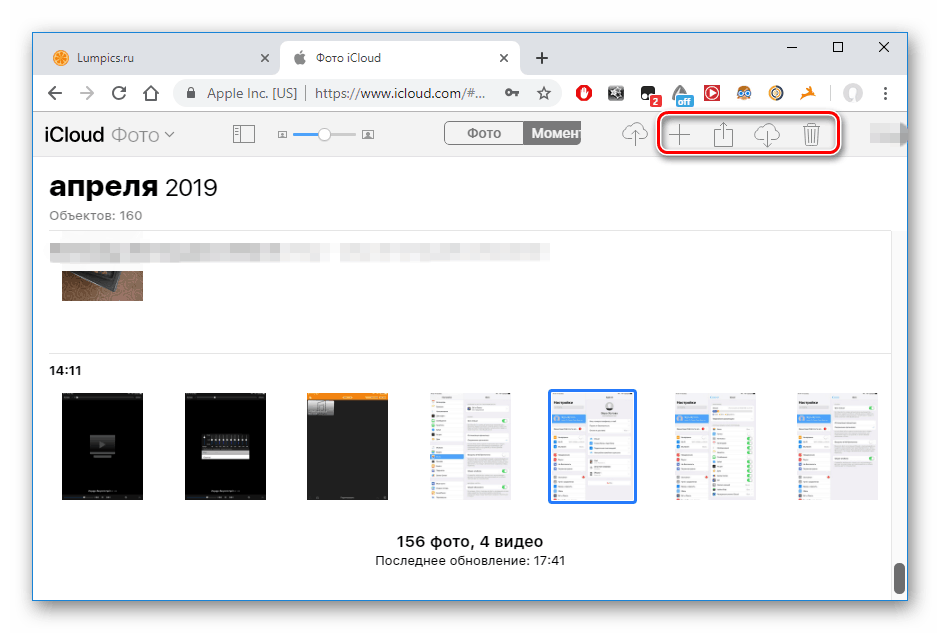
Metoda 2: Průzkumník Windows
Fotografie si můžete stáhnout z iPadu bez použití webu iCloud nebo speciálních aplikací, stačí zařízení připojit k počítači. Vezměte prosím na vědomí, že budeme potřebovat předinstalovaný program iTunes, protože ona je zodpovědná za potřebné ovladače pro úspěšné připojení.
- Připojte svůj iPad k počítači pomocí kabelu USB. Na obrazovce tabletu klikněte na „Důvěřovat tomuto počítači“ .
- Přejděte na „Tento počítač“ a najděte iPad v seznamu připojených zařízení.
- Otevřete sekci „Interní úložiště“ .
- Přejděte do složky DCIM .
- V dalším okně si uživatel může prohlédnout několik složek. Jejich počet se vždy liší a závisí na tom, kolik souborů je v zařízení aktuálně uloženo, a také na jejich umístění. Složka 100CLOUD obsahuje soubory synchronizované s iCloud. Zajímají nás fotografie z interní paměti, takže vybereme „102APPLE“ nebo „103APPLE“ .
- Požadovaný soubor můžete zkopírovat buď přetažením do jiného okna nebo na plochu, nebo vyvoláním rychlé nabídky pravým tlačítkem myši a kliknutím na „Kopírovat“ . Poté vyberte sekci nebo složku, do které se zkopírovaná fotografie uloží, a klikněte na RMB - „Vložit“ .
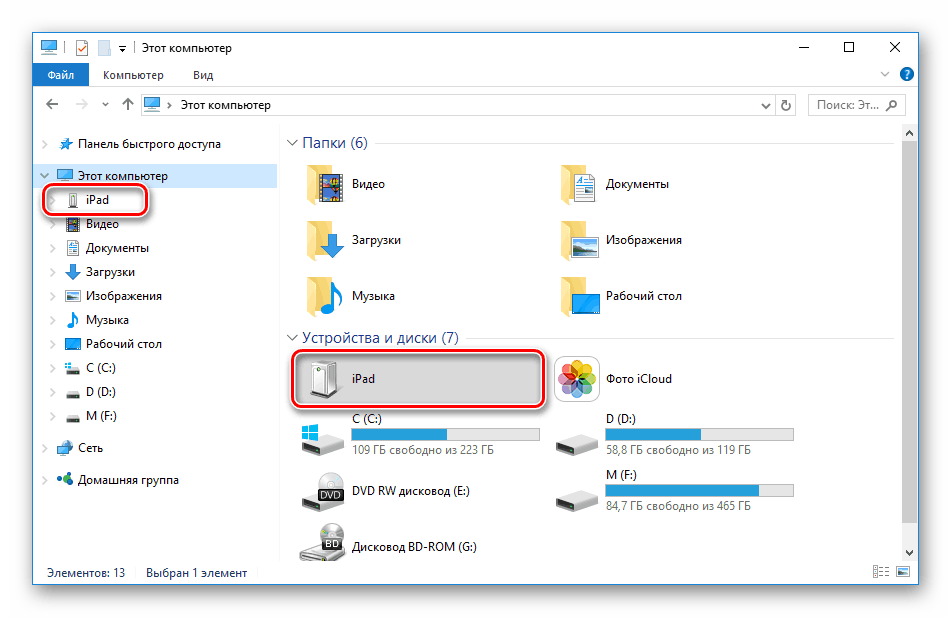
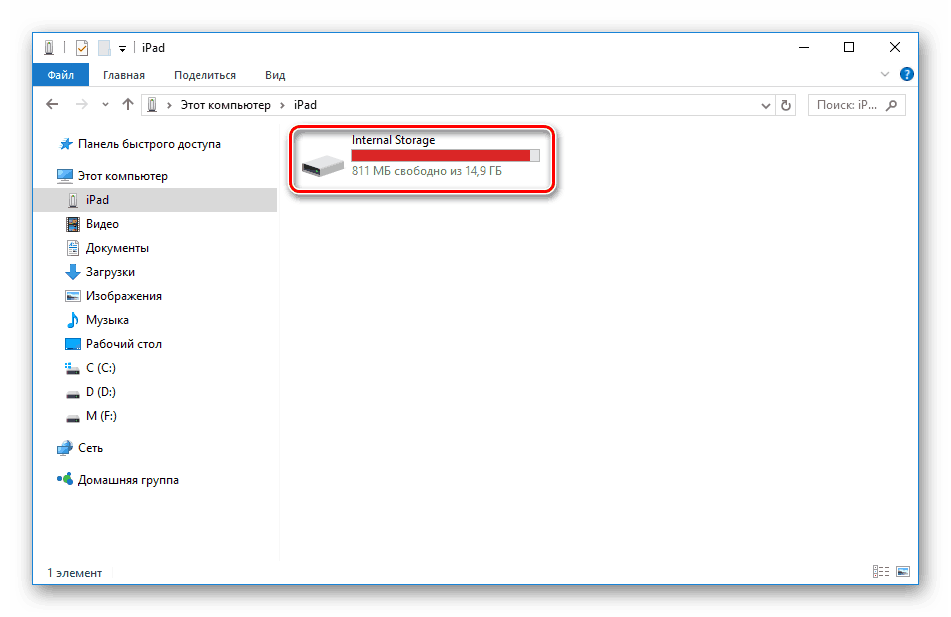
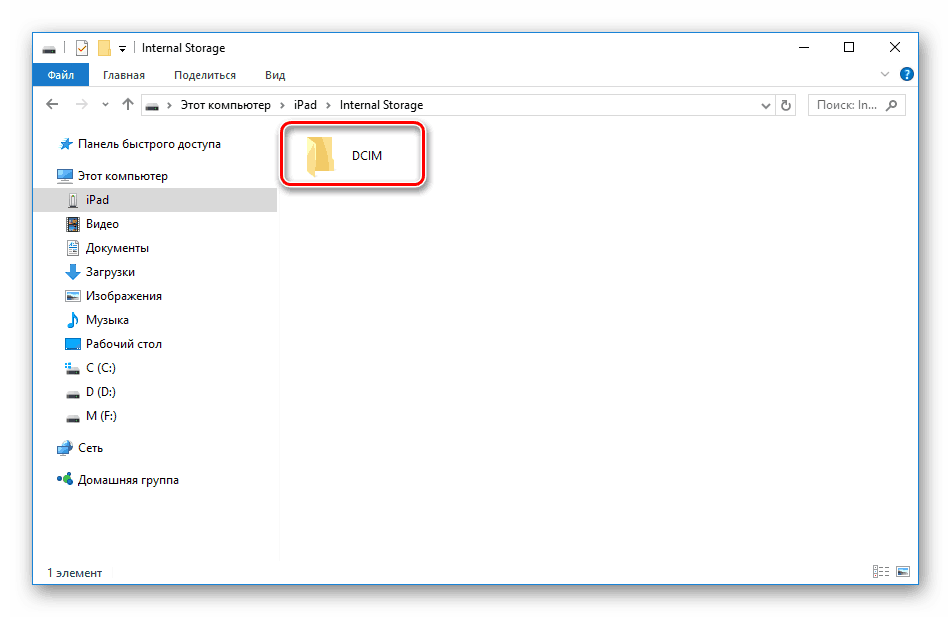
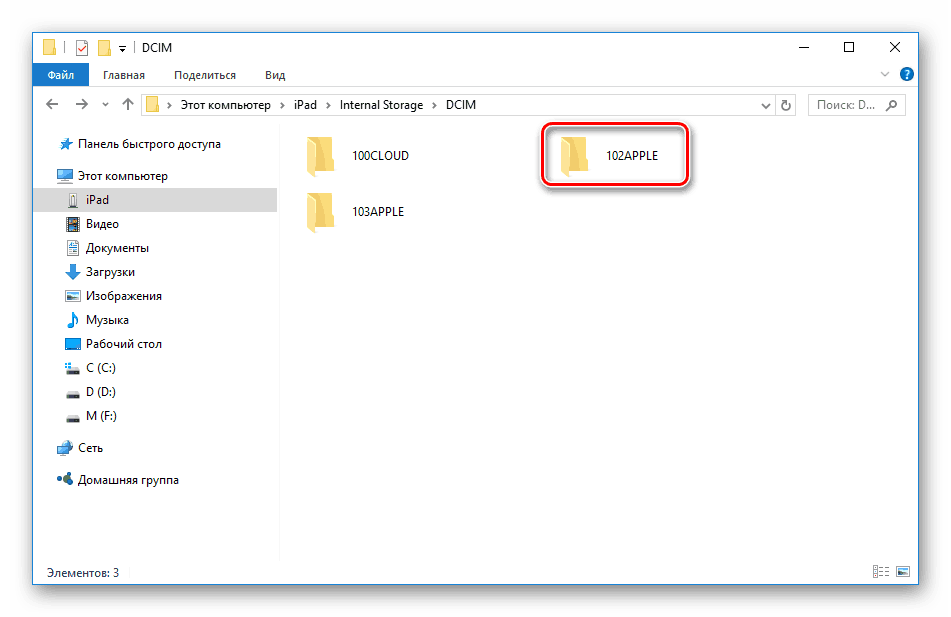
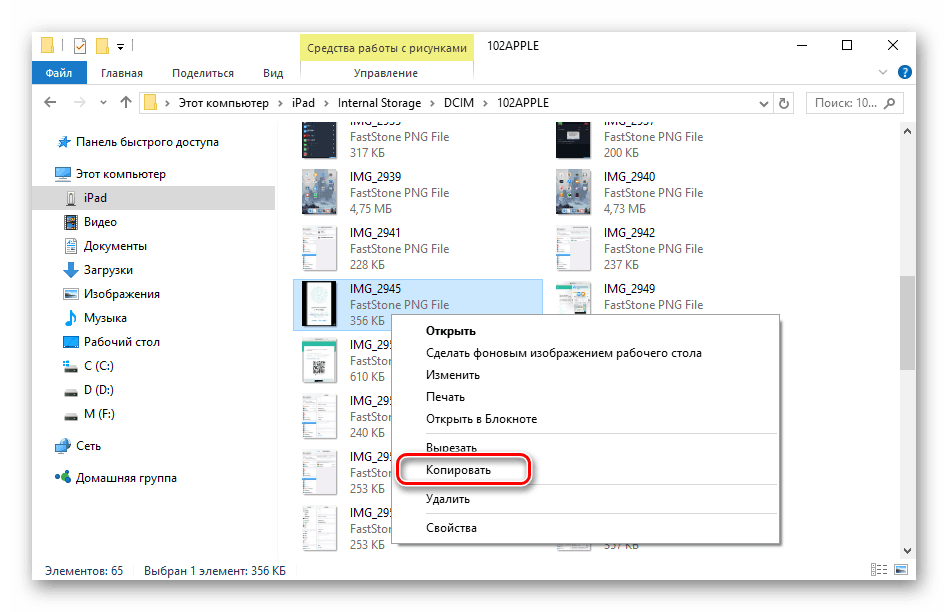
Upozorňujeme, že v iPadu nelze upravovat ani mazat fotografie pomocí Průzkumníka Windows. Chcete-li to provést, použijte iCloud nebo iTunes.
Metoda 3: Cloud Storage
Pokud máte nainstalovanou aplikaci cloudového úložiště, můžete si stáhnout fotografie do počítače z jakéhokoli zařízení. Stačí, když uživatel přenese fotografie do cloudu z tabletu a poté je stáhne do počítače. Výhodou takových služeb je bezpečnost uživatelských souborů a možnost získat volné místo na disku. Následující články popisují základní funkce a nástroje nejoblíbenějších služeb cloudového úložiště.
Přečtěte si více: Jak používat "Cloud Mail.Ru" / Disk Yandex / Dropbox / Disk Google
Metoda 4: iTools
Přenos téměř všech souborů z iPadu je možný bez pomoci iCloud. K tomu bude uživatel potřebovat správce souborů třetích stran, jakýsi analog ke standardnímu programu iTunes. Následující článek popisuje, jak používat populární správce iTools Přeneste fotografie ze zařízení do počítače.
Další podrobnosti: Jak používat iTools
Používání počítače při práci se soubory na iPadu je velmi výhodné, zejména pokud zapnete automatickou synchronizaci s knihovnou iCloud. Uživatel se však může obrátit na novější způsoby ukládání souborů, jako je cloud.