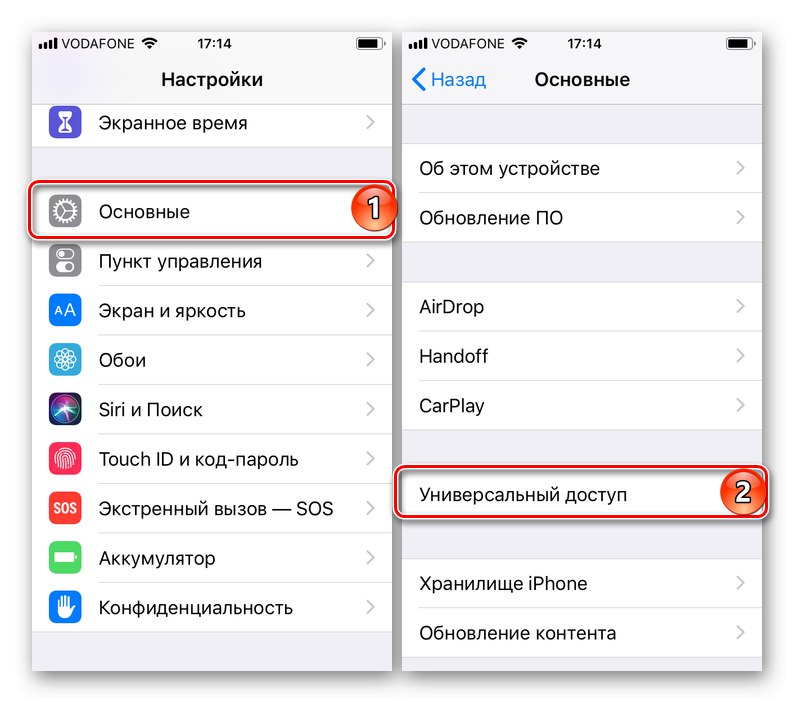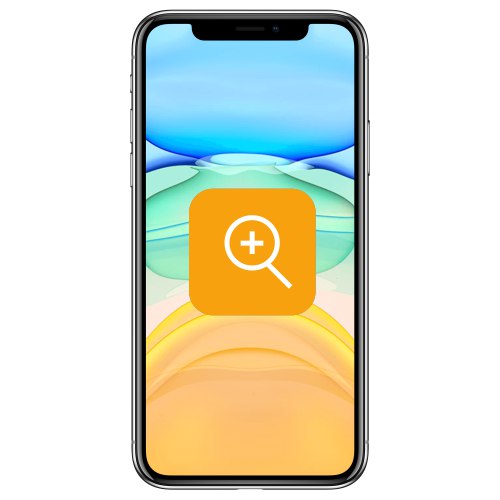
„Zvětšovač“ je jednou z nejasných, ale velmi užitečných funkcí iPhonu, díky níž lze jeho kameru použít ke zvětšení okolních objektů, což je možné jak v reálném čase, tak i po této skutečnosti. Řekneme vám, jak jej aktivovat a aplikovat v praxi.
Funkce „Lupa“ pro iPhone
Dotyčná funkce není hlavní, a proto je stejně jako mnoho jiných skrytá v nastavení přístupnosti. Chcete-li jej použít, postupujte takto:
- Objevit „Nastavení“ a přejděte do sekce „Univerzální přístup“.
![Otevřete sekci Přístupnost a povolte lupu v nastavení iPhone]()
Poznámka: Na zařízeních se systémem iOS 12 a starším se tato položka nachází v sekci "Základní".
![Otevřete sekci Přístupnost a povolte Lupa v nastavení iPhone s iOS 12]()
- Klepněte na položku "Lupa", pokud si přejete, přečtěte si krátký popis fungování této funkce a otočte přepínač proti tomuto jménu do aktivní polohy.
- Zavolat "Lupu" po aktivaci proveďte jednu z následujících akcí:
- Stiskněte tlačítko třikrát "Domov" na těch modelech iPhone, kde jsou;
- Třikrát klikněte na tlačítko zámku obrazovky (zapnuto / vypnuto) na iPhonu bez fyzického tlačítka (modely X a novější).
![Stisknutím tlačítek vyvoláte funkci Lupa na různých modelech iPhone]()
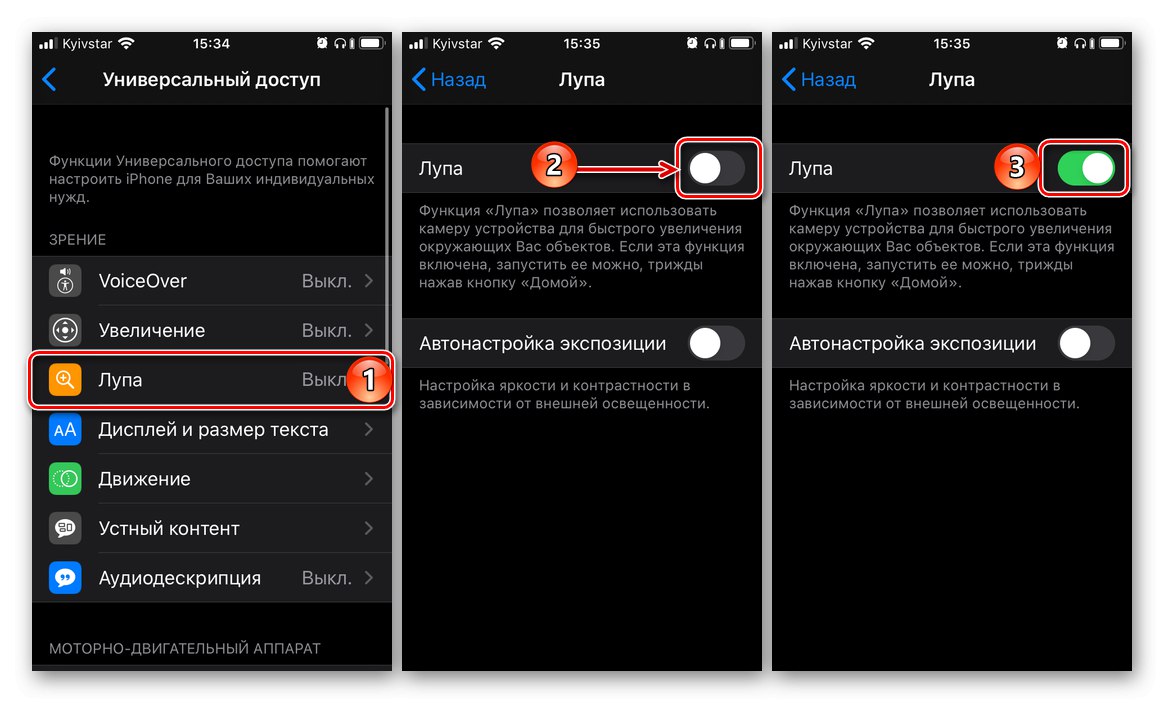
Tím se otevře poněkud zjednodušené rozhraní fotoaparátu, jehož ovládací prvky se později podíváme samostatně.
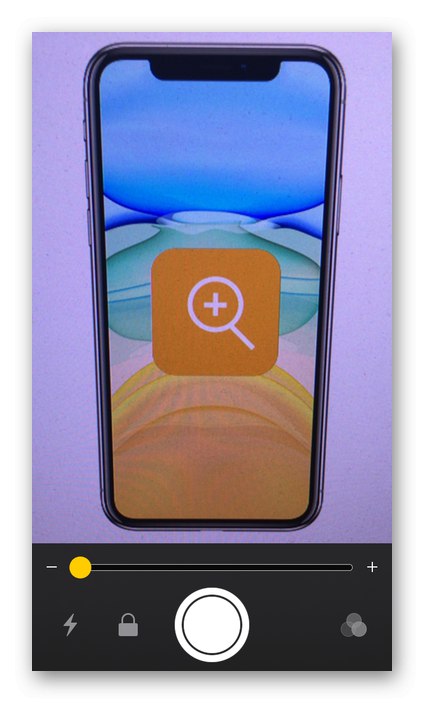
Používání funkce Lupa
Chcete-li dotyčnou funkci po jejím volání použít, namiřte objektiv fotoaparátu na objekt, který chcete vidět blíže. "Lupa" poskytuje následující možnosti pro práci s obrázky:
Škálování
Chcete-li přiblížit nebo oddálit objekt v rámečku, posuňte zleva doprava nebo zprava doleva podél lišty zoomu umístěné ve spodní části rozhraní fotoaparátu. Podobného výsledku lze dosáhnout přejetím prstu zdola nahoru přes oblast s obrázkem pro zvětšení nebo opačným směrem pro zmenšení.

Blikat
Pokud používáte "Lupu" ve slabě osvětlené místnosti nebo na tmavém předmětu můžete aktivovat blesk - stačí se dotknout příslušného tlačítka na obrazovce.
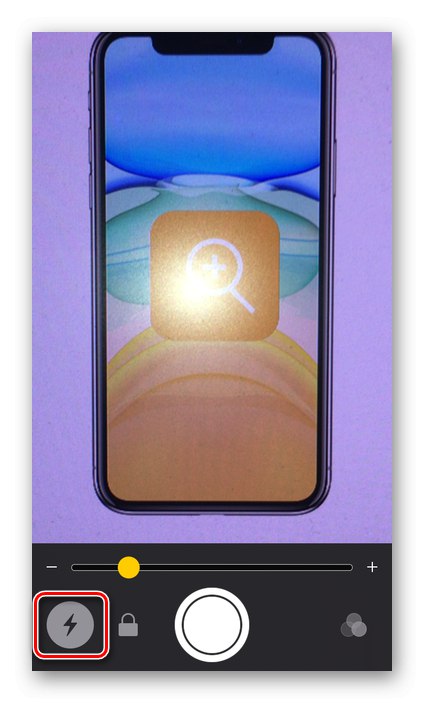
Uložit rámeček
Virtuální zvětšovací sklo můžete použít nejen v reálném čase, ale také na statické rámečky, které lze navíc uložit samostatně. Ve výsledku získáte prakticky obyčejnou fotografii, ale s přednastavenými parametry zvětšení a zaostření. Pro tohle:
- „Zachyťte“ v objektivu oblast nebo objekt, který chcete uložit, a klikněte na tlačítko snímání (velký kruh uprostřed dole).
- V případě potřeby změňte měřítko obrazu v rámečku jeho zvětšením nebo zmenšením.
- Klepnutím na obrazovku zaostřete na konkrétní oblast obrázku.
- Chcete-li uložit, podržte prst na rámečku a poté vyberte položku v zobrazené nabídce "Uložit obrázek".
- Opětovným kliknutím na tlačítko snímku se vrátíte k použití "Lupy".
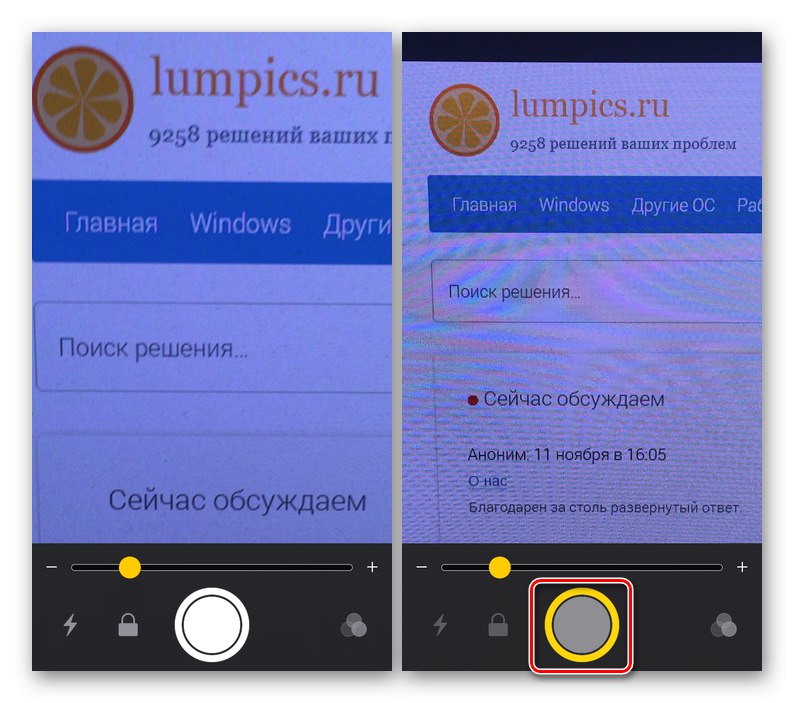
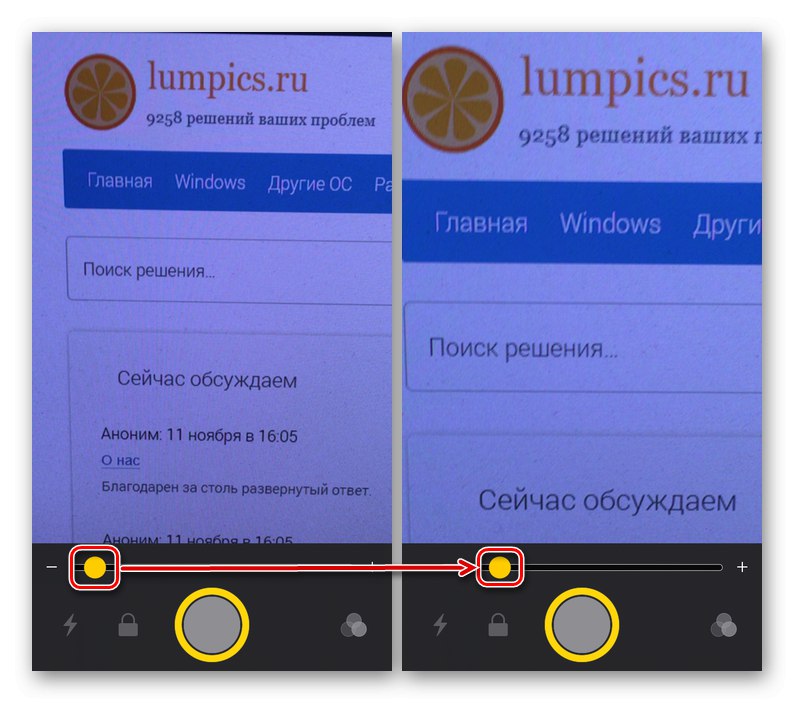
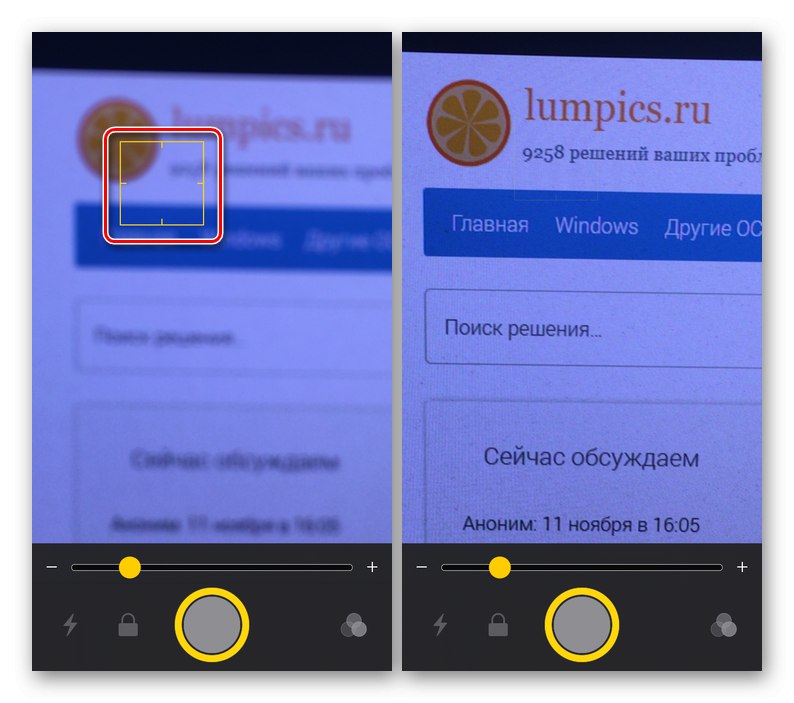
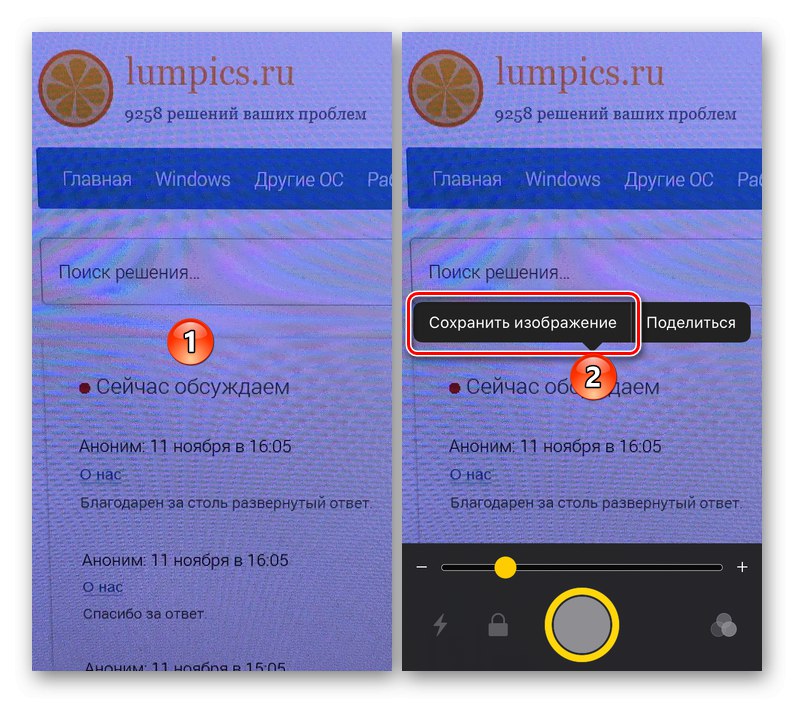
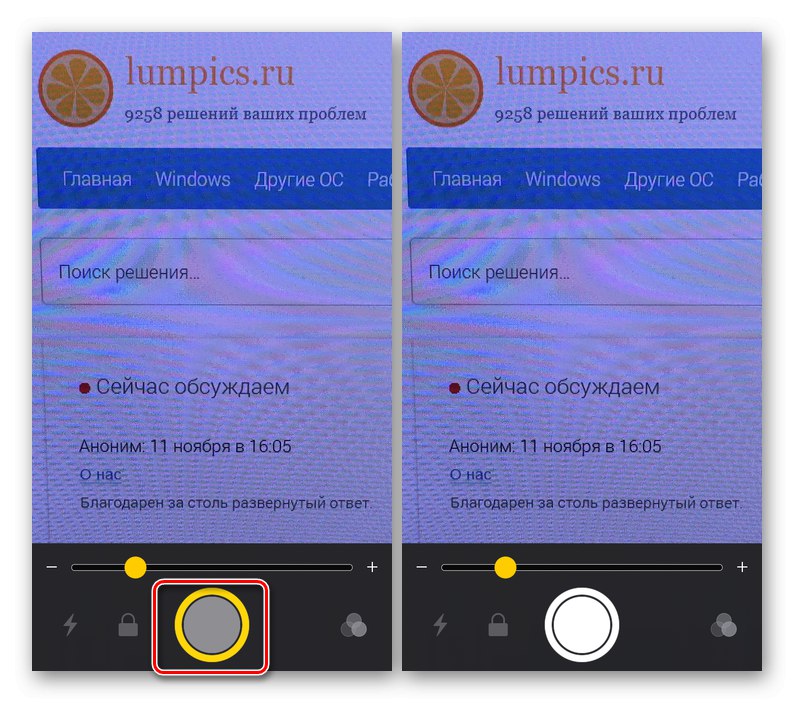
Zámek zaostření
Pokud zvětšíte objekt v rámečku, ale chcete na něj zaostřit, stiskněte tlačítko ve tvaru zámku. Opětovným stisknutím uvolníte zastavovací rámeček.
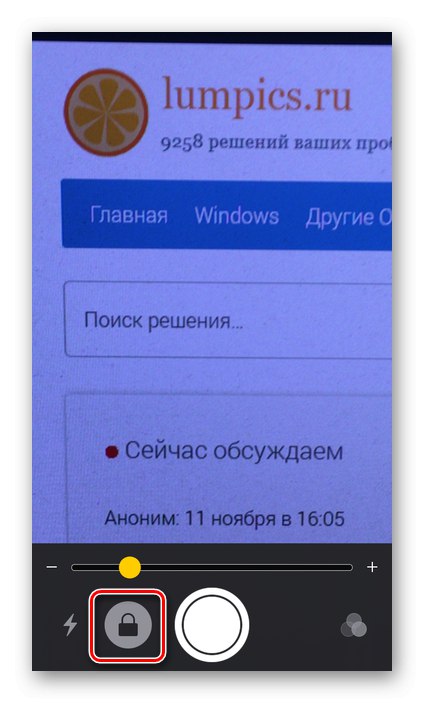
Světelné filtry
Jedna možná aplikace "Lupy" - zvětšení textu, jehož počáteční čitelnost může z nějakého důvodu „trpět“. To lze napravit použitím světelných filtrů.
- Klepněte na tlačítko filtru (umístěné vpravo).
- Podívejte se na seznam dostupných filtrů a vyberte ten, který vyhovuje vašemu případu.
- Chcete-li upravit jas a kontrast, posuňte jezdce označené na snímku obrazovky níže.
- Pokud chcete na obrázek použít inverzní filtrování, stiskněte příslušné tlačítko a poté upravte parametry.
- Chcete-li použít vybraný světelný filtr, stisknutím tlačítka tuto funkci vyvoláte. Tato akce vás také vrátí na domovskou obrazovku. "Lupy".
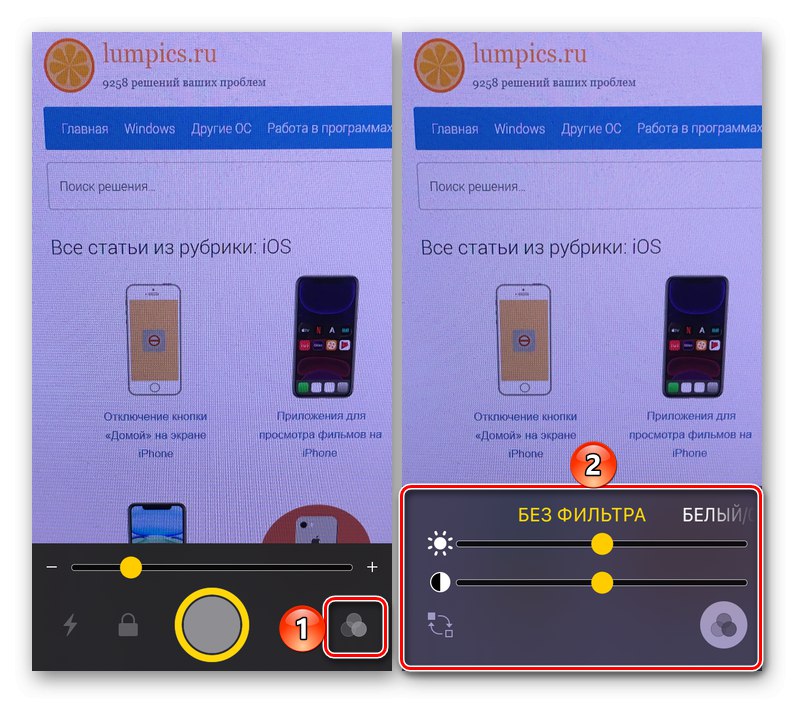
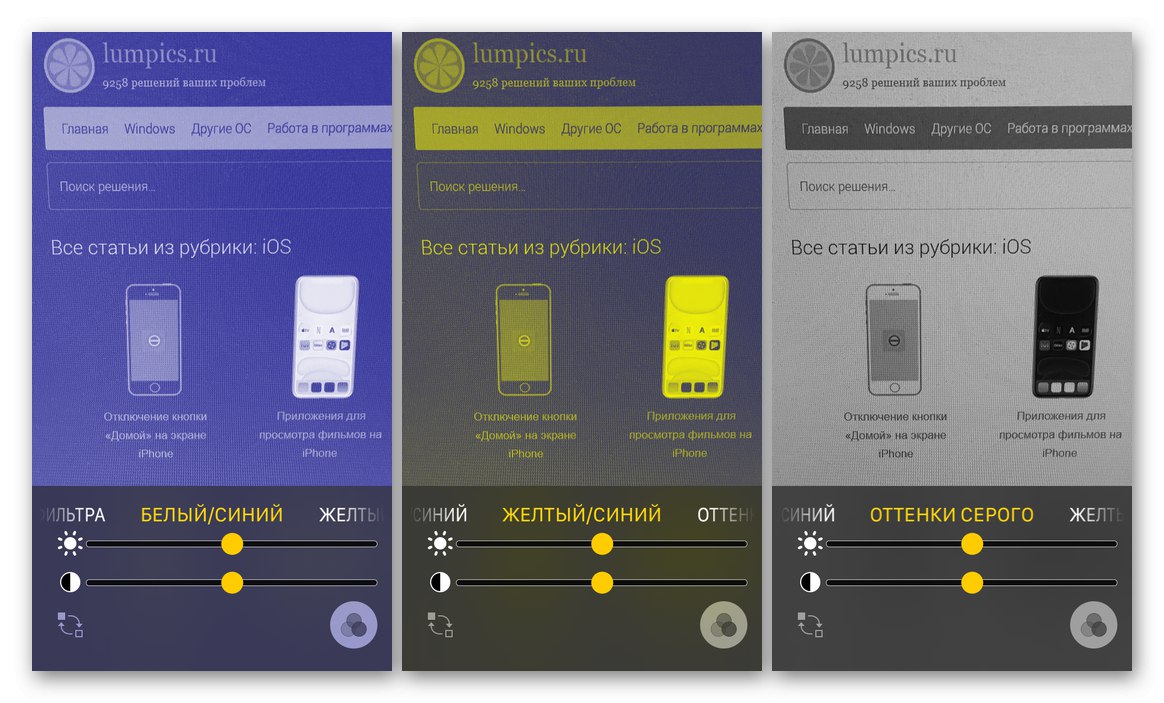
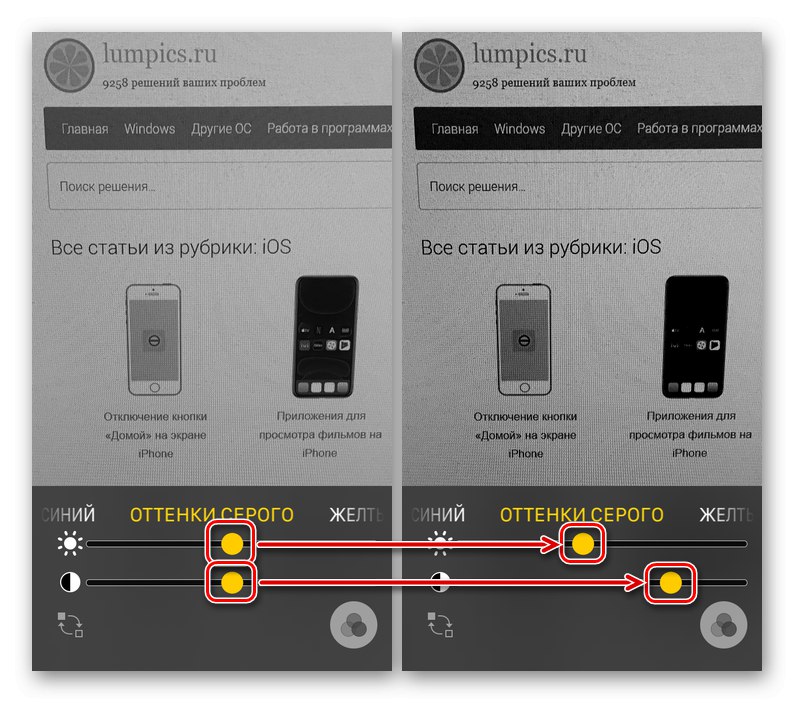
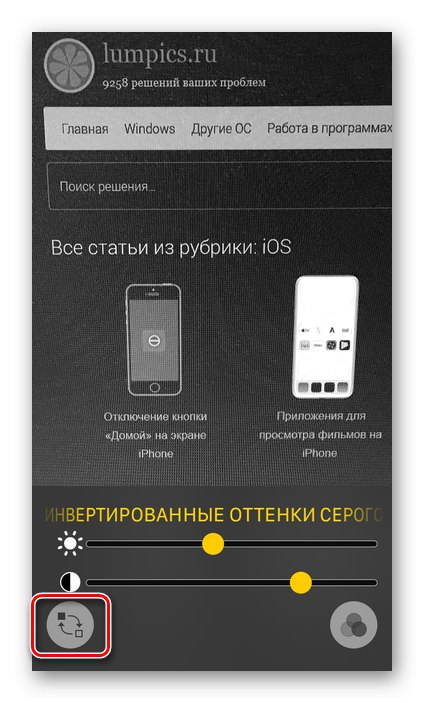
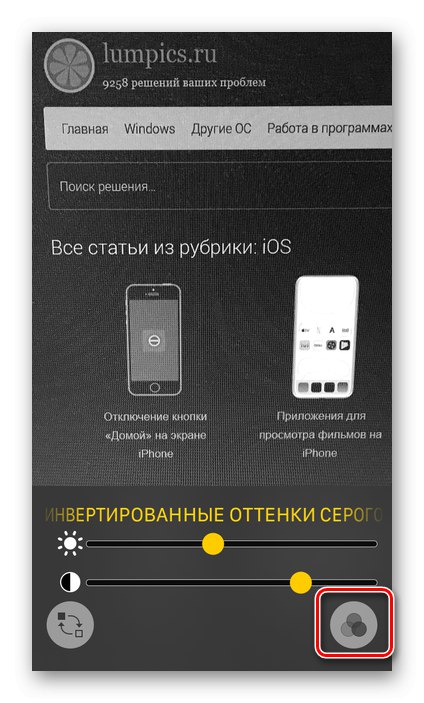
Uzavření lupy
Chcete-li dotyčnou funkci ukončit, proveďte jeden z následujících úkonů:
- Klikněte na tlačítko "Domov" (iPhone 8 a starší)
- Přejeďte prstem od spodní části obrazovky nahoru (iPhone X a novější).

Přidání tlačítka Lupa do ovládacího centra
Pokud často musíte přistupovat k dané funkci a je pro vás nepohodlné třikrát stisknout fyzické tlačítko, abyste ji zavolali, můžete přidat volací tlačítko do řídicího centra (CP).
- V „Nastavení“ iPhone přejděte do sekce „Velitelské centrum“.
- Přepněte přepínač do aktivní polohy "Přístup v aplikacích"pokud byl dříve deaktivován a / nebo pokud chcete mít přístup k ovládacímu panelu na jakékoli obrazovce. Poté klepněte na položku „Přizpůsobit ovládací prvky“.
- Posuňte seznam dostupných možností dolů a najděte je "Lupu" a klepněte na zelené znaménko plus nalevo od tohoto jména.
- "Lupa" bude přidán do seznamu hlavních prvků PU, které lze vidět, pokud se vrátíte na jeho začátek (posun nahoru). Zde můžete také definovat pohodlnější umístění tlačítka volání funkce - k tomu stačí podržet tři vodorovné pruhy vpravo a přesunout položku na požadované místo.
- Nyní můžete volat "Lupu" přímo z kontrolního bodu - stačí přejet prstem nahoru ze spodní části obrazovky a klepnout na příslušné tlačítko.
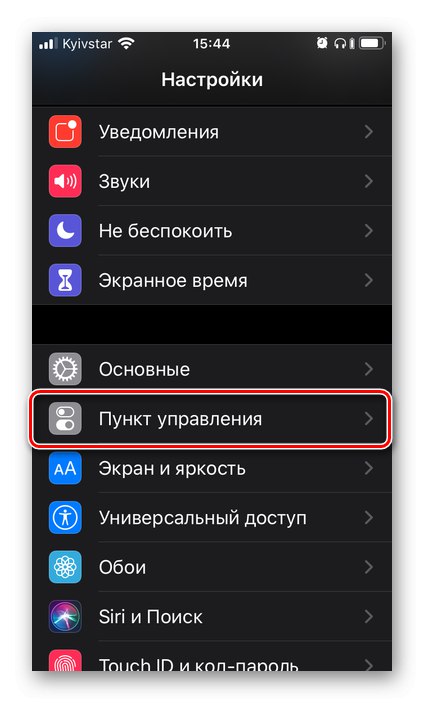
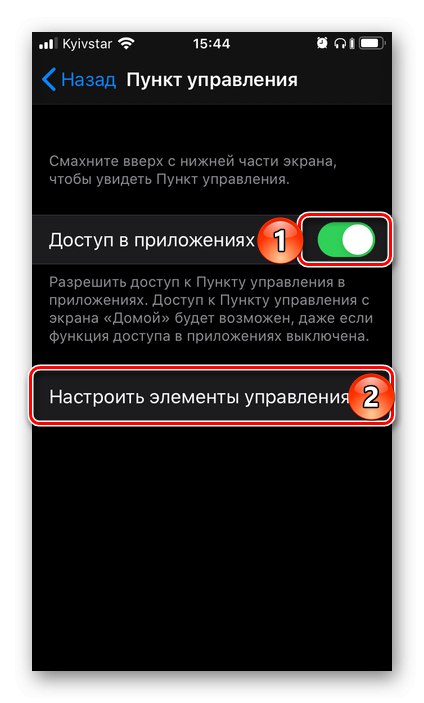
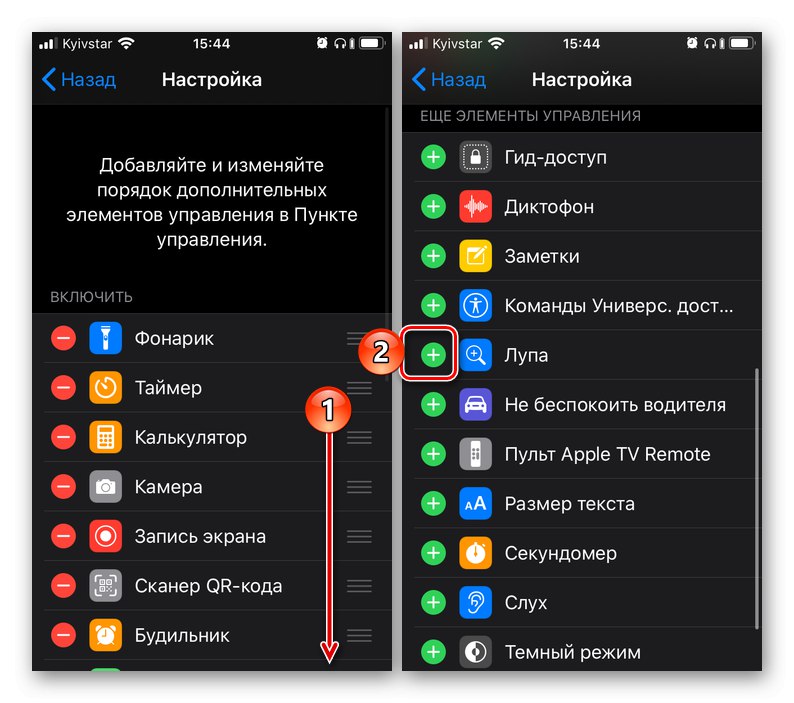
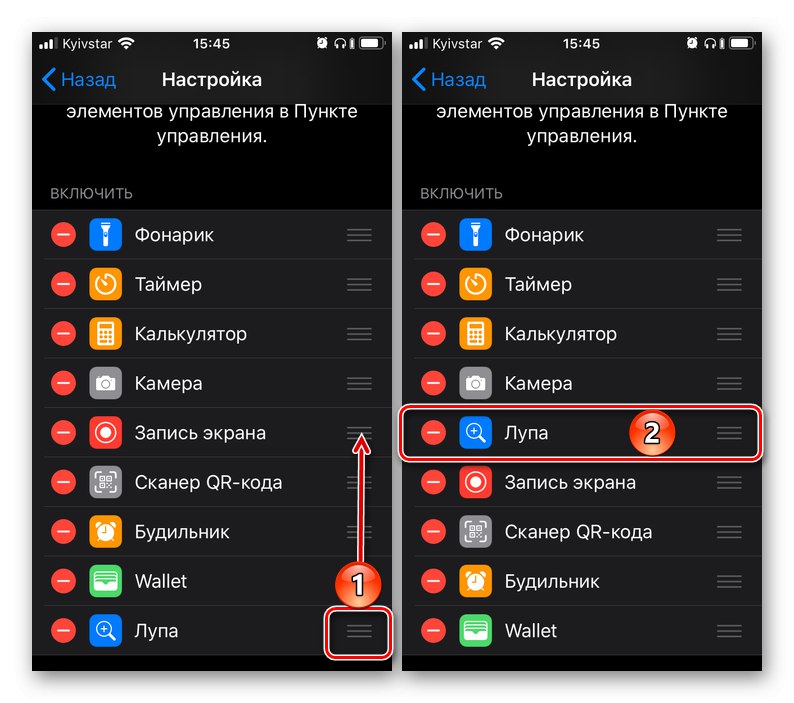
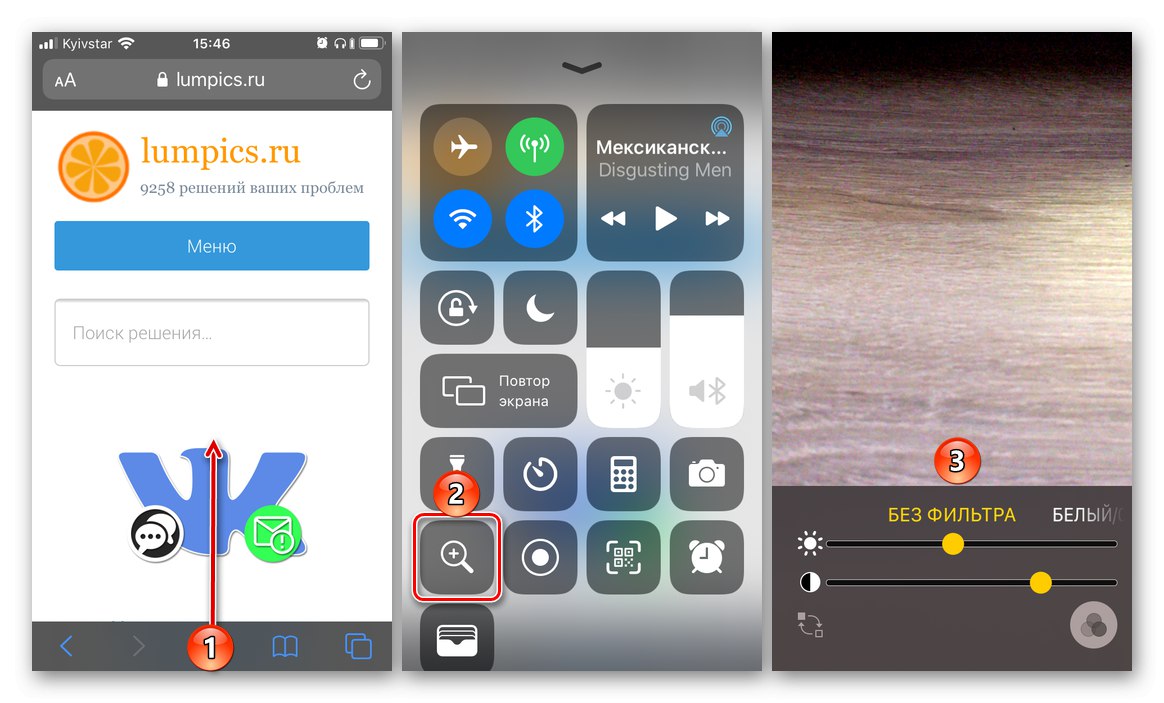
Závěr
Nyní víte, jak zapnout „Zvětšovač“ na iPhone a použít jej ke zvětšení objektů v rámečku, stejně jako ke změně a zlepšení jejich zobrazení na obrazovce.