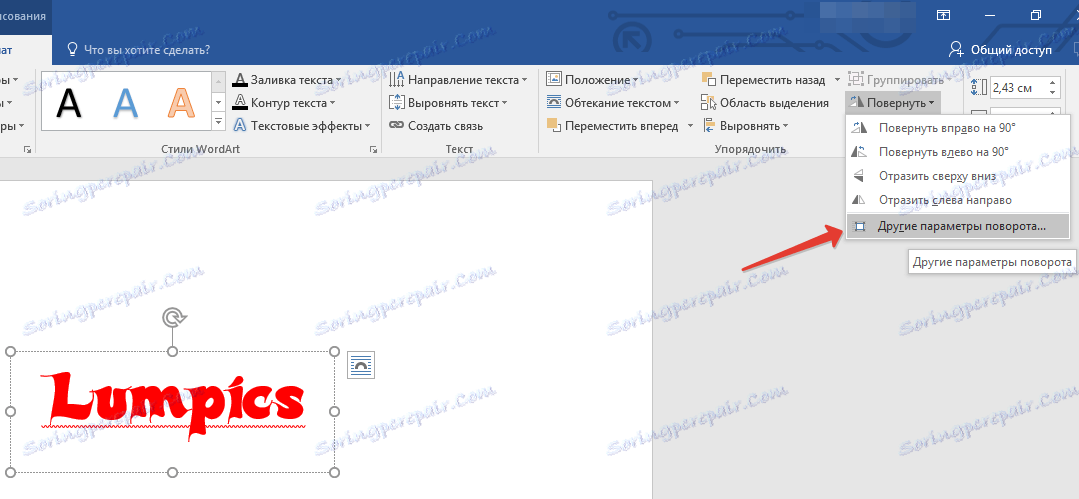Otočíme text v aplikaci Microsoft Word
MS Word je nejvíce multifunkční, nejoblíbenější a nejrozšířenější nástroj pro práci s textem na světě. Tento program je mnohem víc než banální textový editor, protože jeho schopnosti se neomezují pouze na jednoduché psaní, editaci a změnu formátování.
Všichni jsme četli text zleva doprava a psali / tiskli přesně to samé, což je docela logické, ale někdy je třeba obrátit nebo dokonce zvrátit text. To lze provést s lehkostí ve Slově, jak budeme diskutovat později.
Poznámka: Následující pokyny jsou uvedeny v příkladu aplikace MS Office Word 2016 a budou se vztahovat také na verze 2010 a 2013. O tom, jak změnit text v aplikaci Word 2007 a starších verzích tohoto programu, budeme hovořit ve druhé polovině článku.
Samostatně stojí za zmínku skutečnost, že níže popsaná metodika neznamená rotaci již dokončeného textu napsaného v dokumentu. Pokud potřebujete přepsat předepsaný text, musíte jej vyjmout nebo zkopírovat z dokumentu, ve kterém je obsažen, a poté jej používat podle našich pokynů.
Obsah
Otočit a převrátit text v aplikaci Word 2010 - 2016
1. Na kartě "Domov" přejděte na kartu "Vložit" .
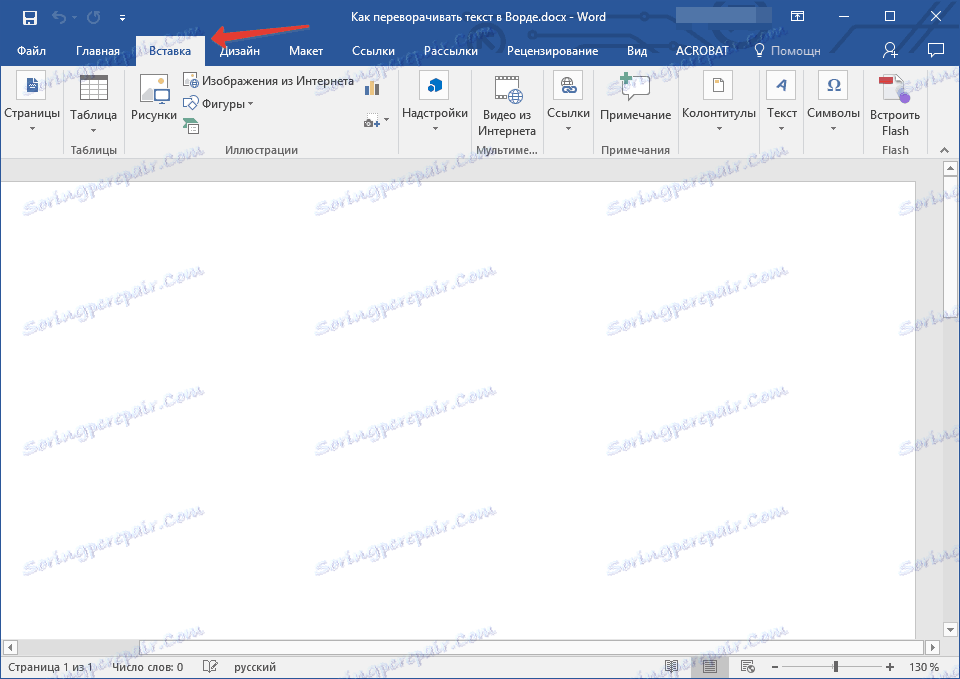
2. Ve skupině "Text" najděte tlačítko "Textové pole" a klikněte na něj.
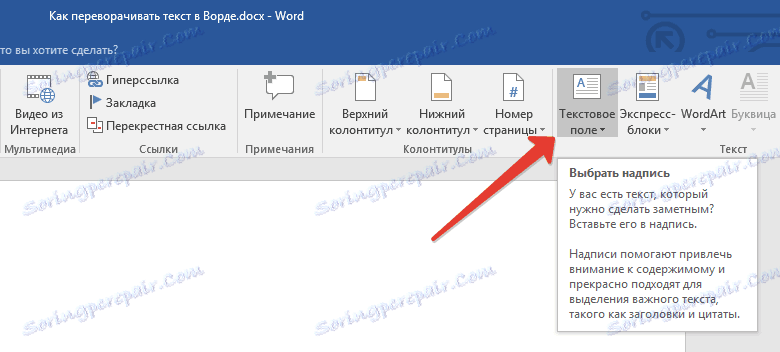
3. V rozšířené nabídce vyberte příslušnou možnost pro umístění textu na list. Možnost "Jednoduchý nápis" (první v seznamu) se doporučuje v případech, kdy nepotřebujete textový rámeček, to znamená, že potřebujete neviditelné pole a pouze text, s nímž můžete v budoucnu pracovat.
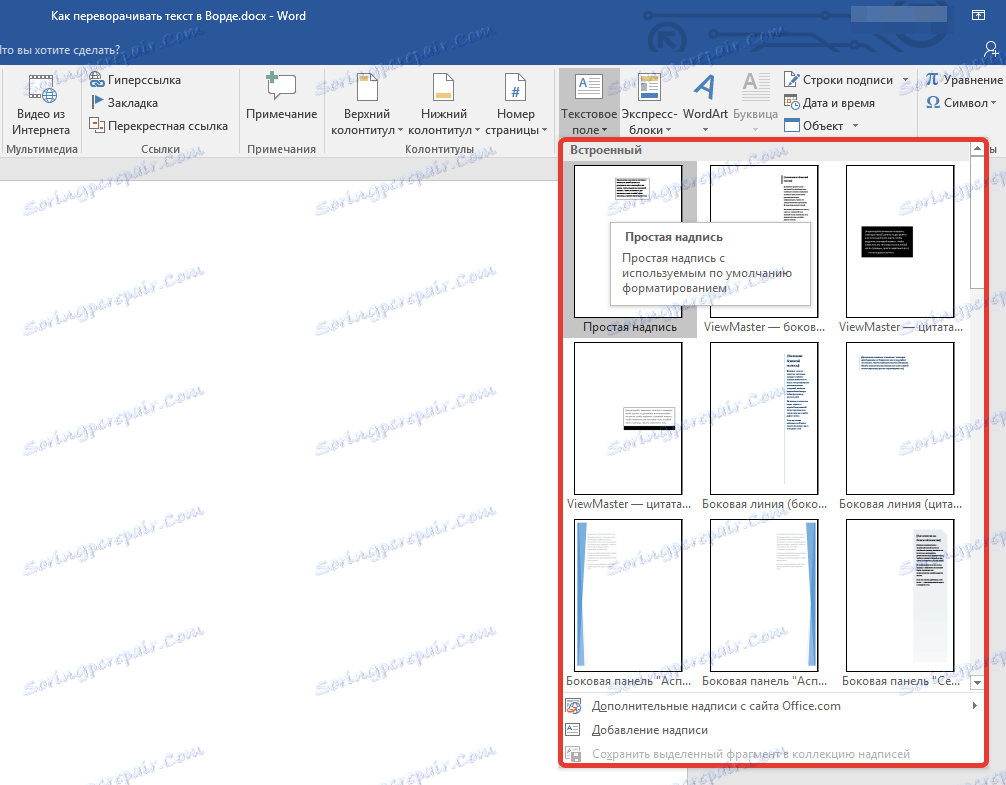
4. Zobrazí se textové pole s textem šablony, které lze volně nahradit textem, který chcete převrátit. Pokud vybraný text neodpovídá tvaru, můžete jej velikost změnit jednoduchým přetažením na okraje.
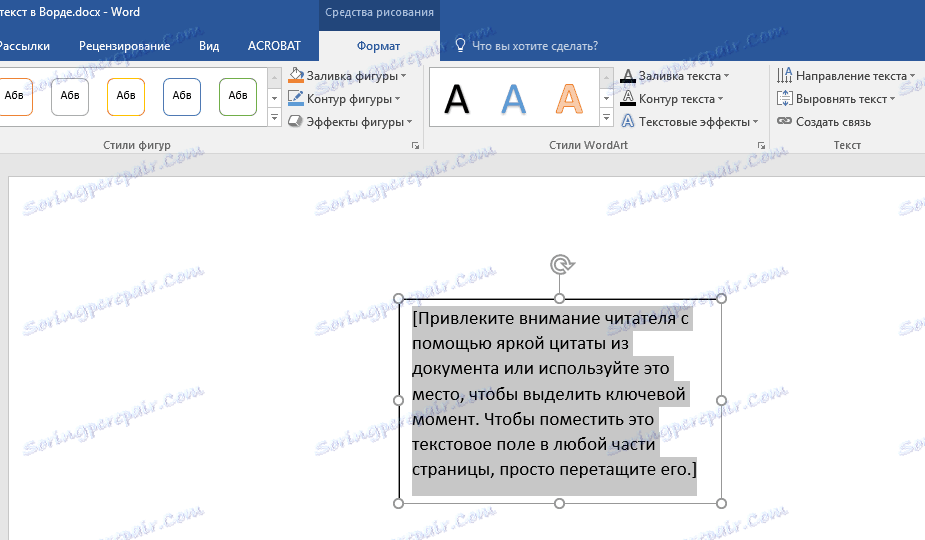
5. V případě potřeby formátujte text změnou jeho písma, velikosti a polohy uvnitř tvaru.

6. Na kartě Formát , která se nachází v hlavní části Nástroje kreslení , klepněte na tlačítko Tvar obrysu .
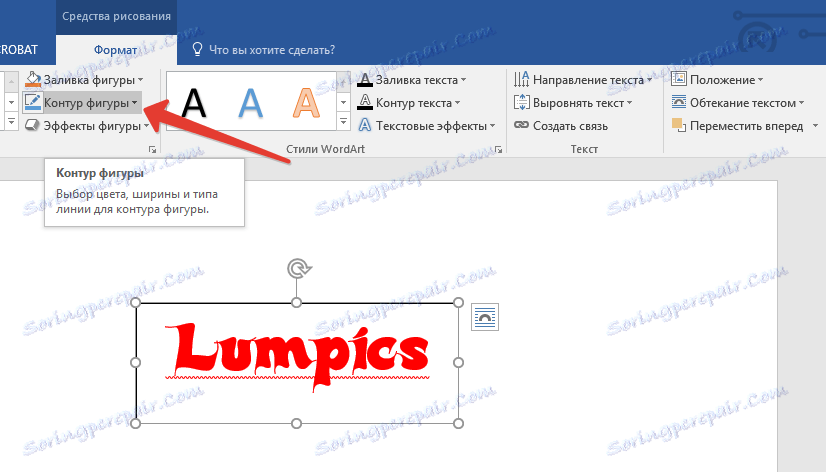
7. V zobrazené nabídce zvolte "No outline" , pokud ji potřebujete (abyste mohli text skrytí patřící do textového pole) nebo nastavte jakoukoli požadovanou barvu.
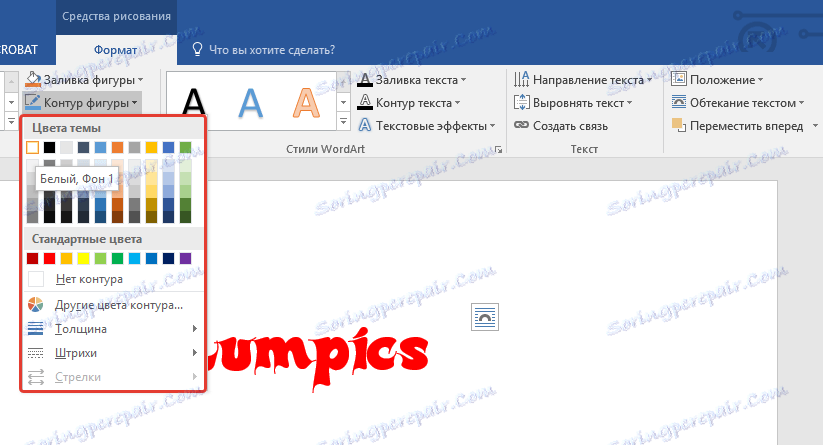
8. Otočte text a vyberte vhodnou a / nebo nezbytnou možnost:
- Chcete-li text v aplikaci Word libovolně natočit, klikněte na kruhovou šipku umístěnou nad textovým polem a podržte jej a otočte obrázek myší. Po nastavení požadované polohy textu klikněte myší mimo pole.
- Chcete-li otočit text nebo otočit slovo v aplikaci Word na přesně definovaný úhel (90, 180, 270 stupňů nebo jiné přesné hodnoty), na kartě Formát v skupině Uspořádat klepněte na tlačítko Otočit a vyberte požadovanou možnost z rozbalovací nabídky.
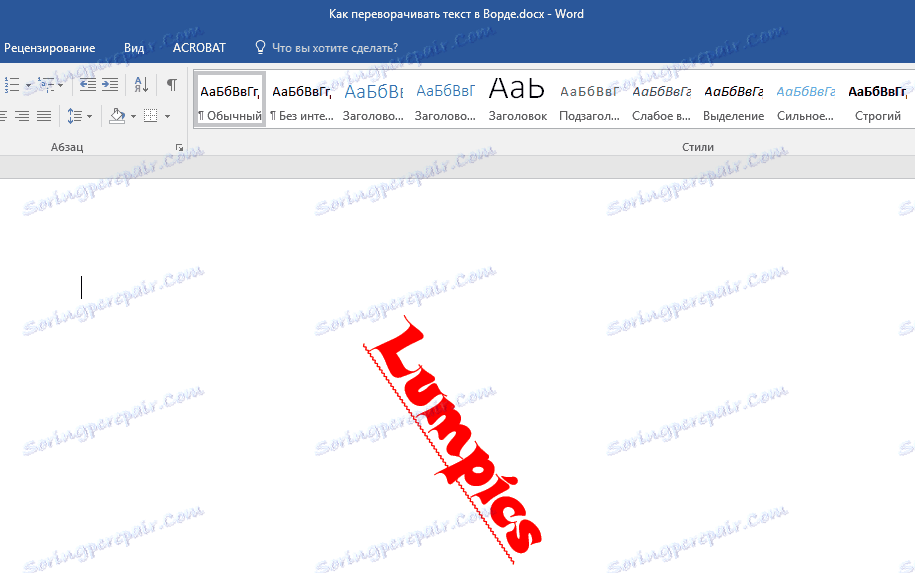
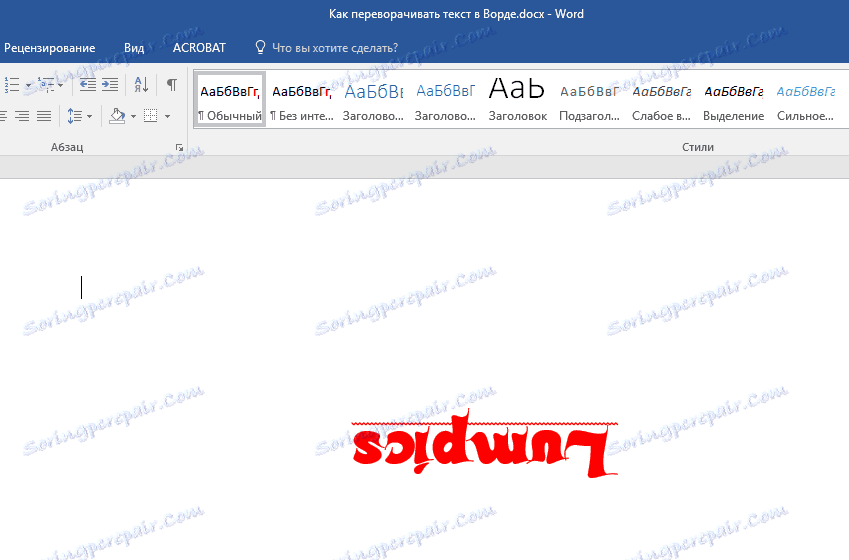
Poznámka: Pokud hodnoty uvedené v této nabídce ve výchozím nastavení nejsou pro vás vhodné, klikněte na Otočit a zvolte možnost Další možnosti otočení .
V zobrazeném okně můžete zadat požadované parametry pro otáčení textu včetně specifického úhlu natočení, potom klepněte na tlačítko OK a klepněte na list mimo textové pole.
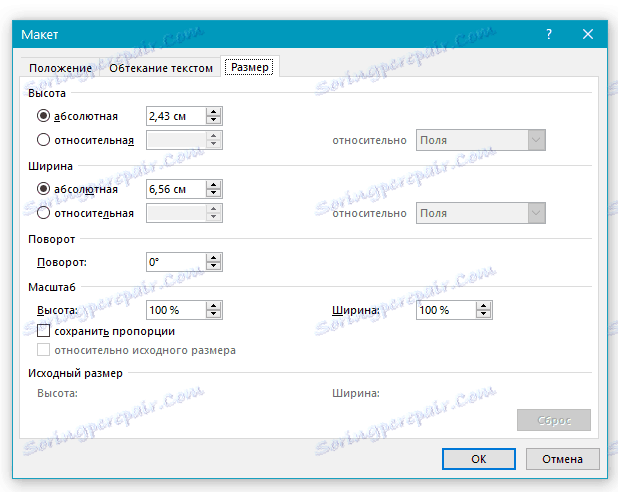
Otočte a otočte text v aplikaci Word 2003 - 2007
Ve verzích softwarové komponenty Microsoft Office 2003 - 2007 je textové pole vytvořeno jako obraz, rotuje se přesně stejným způsobem.
1. Chcete-li vložit textové pole, přejděte na kartu "Vložit" , klikněte na tlačítko "Titulek" , v rozšířené nabídce vyberte položku "Kreslit nápis" .
2. V zobrazeném textovém poli zadejte požadovaný text nebo jej vložte. Pokud text neinterferuje, změňte velikost pole a protáhněte ho hranami.
3. Je-li to nutné, zformátujte text, upravte jej, jednoduše jej vložte do požadované podoby předtím, než otočíte text obráceně v aplikaci Word nebo ji otočíte tak, jak chcete.
4. Přemýšlejte o textu, přetáhněte ho ( Ctrl + X nebo příkaz "Vyjmout" na kartě "Domov" ).
5. Vložte textové pole, ale nepoužívejte klávesová zkratka nebo standardní příkaz: v záložce "Domov" klikněte na tlačítko "Vložit" a v rozšířené nabídce vyberte položku "Vložit zvláštní" .
6. Zvolte požadovaný formát obrázku a stiskněte tlačítko "OK" - text bude vložen do dokumentu jako obrázek.
7. Otočte nebo otočte text výběrem jedné z pohodlných a / nebo požadovaných možností:
- Klikněte na kruhovou šipku nad obrázkem a přetáhněte ji, otočením obrázku s textem a poté klikněte mimo obrázek.
- Na kartě Formát (skupina "Uspořádat" ) klikněte na tlačítko "Otočit" a vyberte požadovanou hodnotu z rozbalené nabídky nebo zadáním vlastních parametrů výběrem položky "Další parametry rotace" .
Poznámka: Použitím techniky převratu popsaného v tomto článku můžete také v aplikaci Word změnit pouze jedno písmeno. Jediný problém spočívá v tom, že bude trvat velmi dlouho, než se bude dělit na to, aby jeho postoj ve slově přijatelný pro čtení. Některá invertovaná písmena se navíc nacházejí v části znaků, které jsou v tomto programu obsaženy v širokém rozmezí. Pro více informací si přečtěte náš článek.
Lekce: Vložení znaků a znaků do aplikace Word
To je, teď víte, jak otočit text v MS Word v libovolném nebo požadovaném úhlu, a také jak jej obrátit vzhůru nohama. Jak jste již mohli pochopit, můžete to udělat ve všech verzích populárního programu, a to jak v nejnovějších, tak ve starších. Přejeme vám jen pozitivní výsledky ve vaší práci a školení.