Způsoby, jak rozbalit ZIP archivy v Linuxu
Někdy je snazší ukládat programy, adresáře a soubory ve formě archivu, protože tímto způsobem zabírají méně místa na počítači a lze je také volně přesouvat přes vyměnitelná média do různých počítačů. Jedním z nejpopulárnějších archivů je ZIP. Dnes bychom rádi hovořili o tom, jak pracovat s tímto typem dat v operačních systémech založených na linuxovém jádře, protože pro stejné rozbalení nebo prohlížení budou muset být použity další nástroje.
Rozbalení ZIP archivů v Linuxu
Dále se dotkneme dvou bezplatných nástrojů, které jsou spravovány prostřednictvím konzoly, to znamená, že uživatel bude muset zadávat vestavěné a další příkazy ke správě všech souborů a nástrojů. Příkladem bude dnes distribuce Ubuntu a pro majitele dalších sestav se zaměříme na případné nesrovnalosti.
Samostatně bych rád poznamenal, pokud máte zájem o další instalaci programu z archivu, nejprve zkontrolujte, zda je v oficiálních repozitářích nebo jednotlivých balíčcích pro vaši distribuci, protože je mnohem jednodušší takovou instalaci provést.
Viz také: Instalace RPM balíčky / Deb balíček v ubuntu
Metoda 1: Rozbalte
Ačkoli v Ubuntu Unzip je to vestavěný nástroj, který vám umožní spravovat archivy typu, který potřebujete, ale v jiném Linuxu tento užitečný nástroj může chybět, takže začněme instalací a poté se zabýváme interakcí.
- Chcete-li začít, spusťte "Terminál" libovolnou vhodnou metodou, například prostřednictvím nabídky.
- Zde zadejte příkaz
sudo apt install unzippro distribuce v Ubuntu nebo Debianu, nebosudo yum install unzip zippro verze, které používají balíčky formátu Red Hat. Po úvodu stiskněte klávesu Enter . - Zadejte heslo pro aktivaci přístupu root, protože používáme příkaz sudo , který provádí všechny kroky jménem superuživatele.
- Nyní zbývá počkat, až budou všechny soubory přidány do operačního systému. V případě rozbalení v počítači obdržíte oznámení.
- Dále musíte znát umístění požadovaného archivu, pokud jste tak neučinili předem. Otevřete složku pro ukládání objektů, klikněte na ni pravým tlačítkem myši a vyberte položku "Vlastnosti" .
- Zapamatujte si cestu nadřazené složky, je užitečná při rozbalování.
- Vraťte se do "Terminal" a přejděte do nadřazené složky pomocí
cd /home/user/folder, kde uživatel je uživatelské jméno a složka je název složky, kde je archiv uložen. - Chcete-li zahájit proces rozbalení, stačí napsat
unzip folder, kde složka je název archivu. - Počkejte, až se objeví nový řádek. Pokud se nevyskytnou žádné chyby, vše proběhlo dobře a můžete přejít do rodičovské složky archivu, abyste našli již rozbalenou verzi.
- Pokud chcete rozbalené soubory umístit do jiné složky, budete muset použít další argument. Nyní je třeba se registrovat
unzip folder.zip -d /way, kde / way je název složky, do které mají být soubory uloženy. - Počkejte na zpracování všech objektů.
- Obsah archivu můžete zobrazit pomocí příkazu
unzip -l folder.zip, který je v nadřazené složce. Okamžitě uvidíte všechny nalezené soubory.
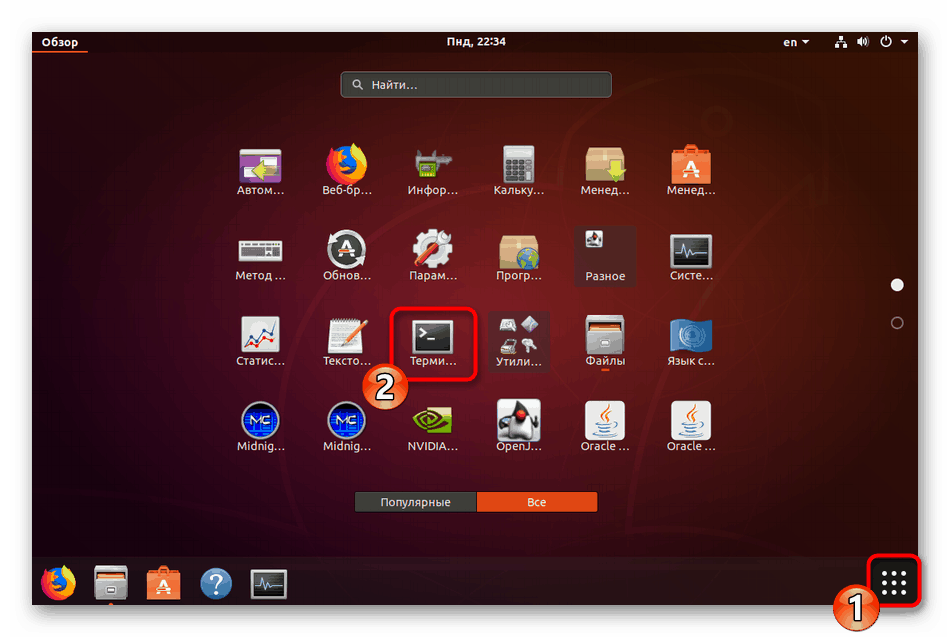
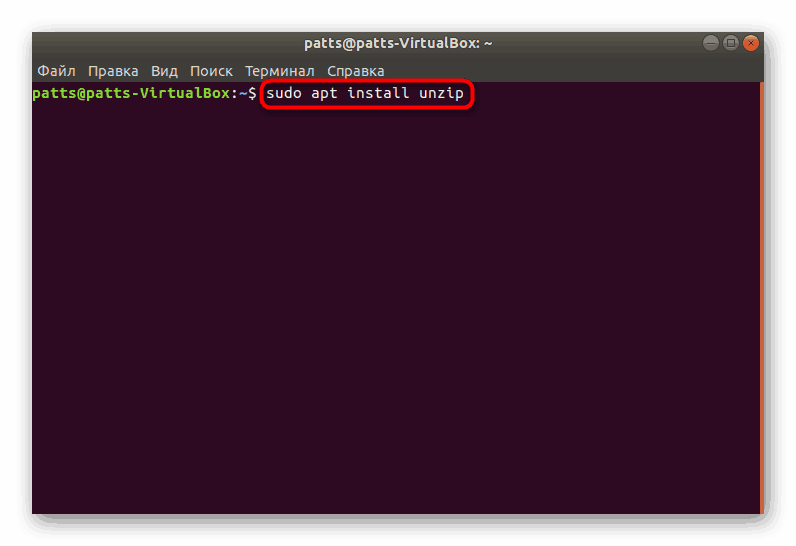
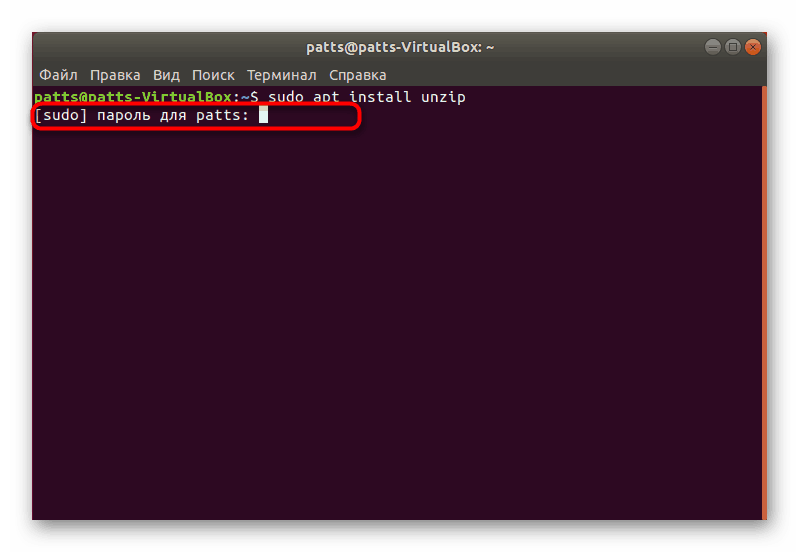
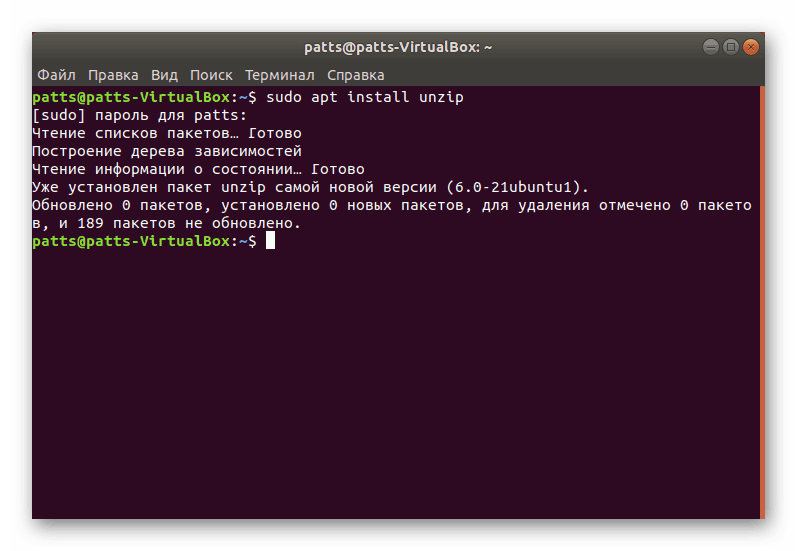
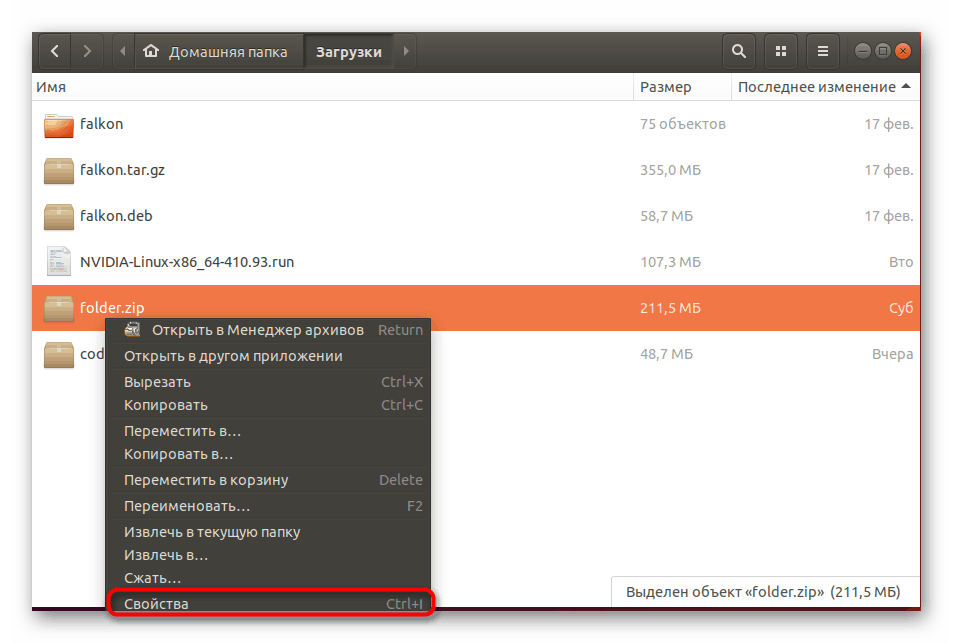
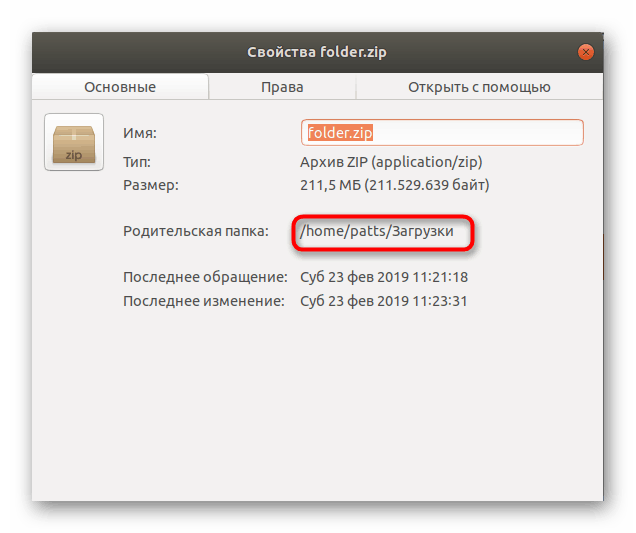
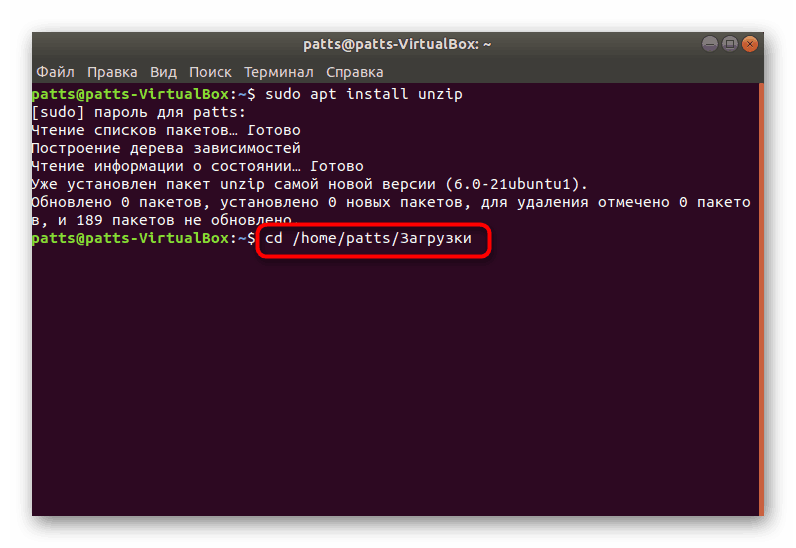
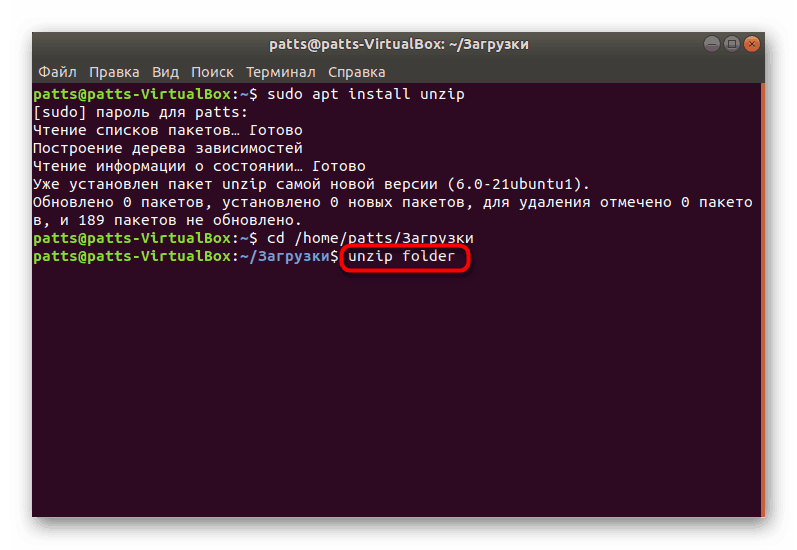
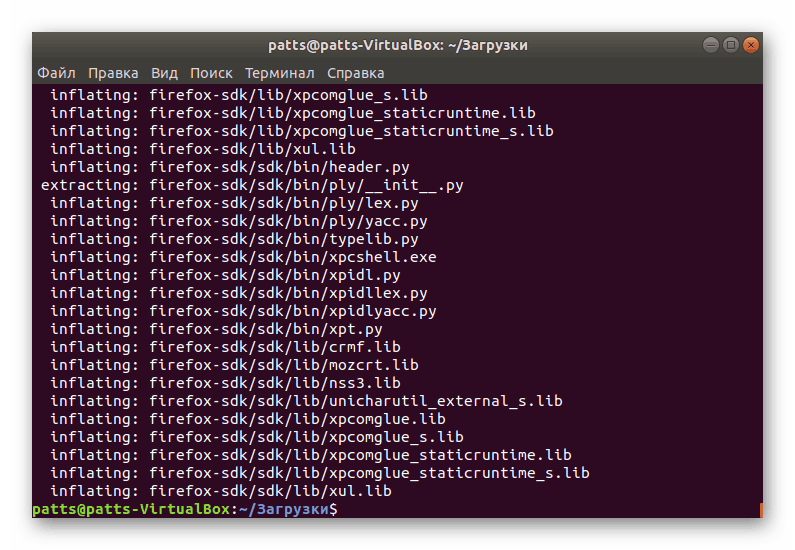
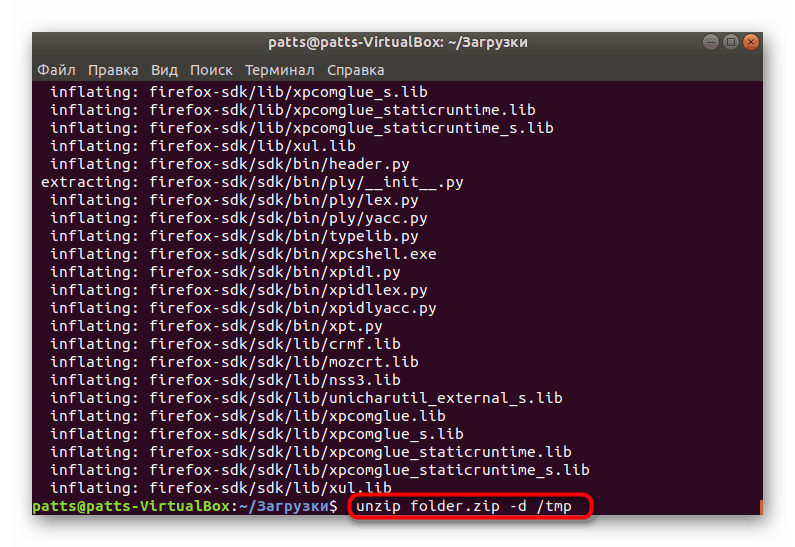
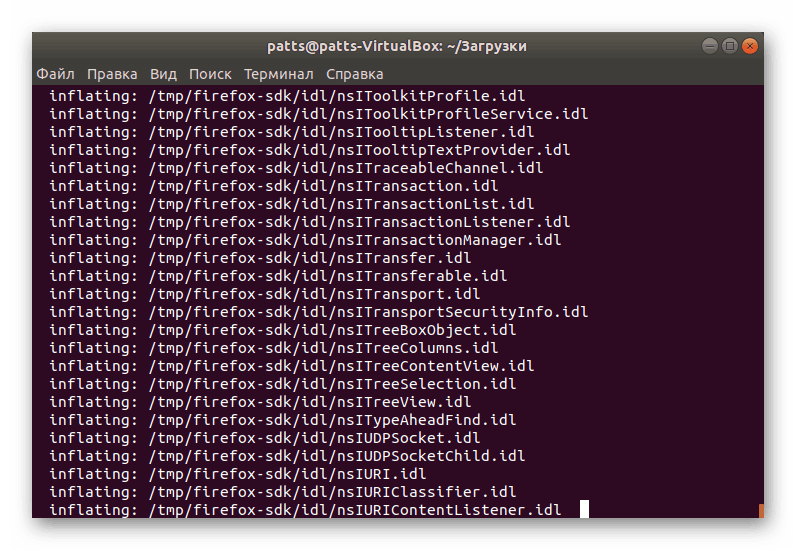
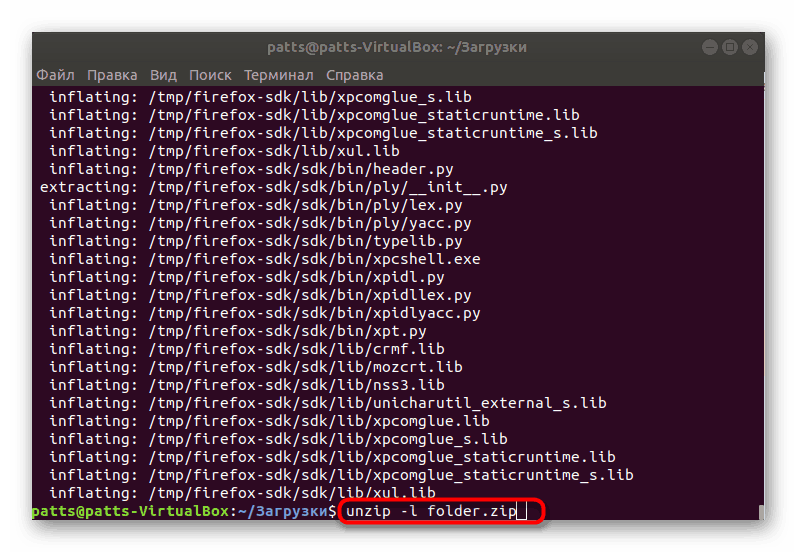
Pokud jde o další argumenty použité v nástroji Unzip, je třeba poznamenat několik nejdůležitějších:
-
-u- aktualizace existujících souborů v adresáři; -
-v- zobrazí všechny dostupné informace o objektu; -
-P- nastavit heslo pro získání povolení k rozbalení archivu (v případě šifrování); -
-n- nepřepisují již existující soubory v místě rozbalení; -
-j- ignorování struktury archivu.
Jak vidíte, není nic složitého při řízení nástroje s názvem Unzip, ale není vhodný pro všechny uživatele, proto doporučujeme, abyste se seznámili s druhou metodou, kde se bude používat běžnější řešení.
Metoda 2: 7z
7z multifunkční archivační nástroj je určen nejen pro interakci se stejným typem souboru, ale podporuje i další populární formáty, včetně ZIP. Pro operační systémy Linuxu existuje také verze tohoto nástroje, proto doporučujeme, abyste se s ním seznámili.
- Otevřete konzoli a stáhněte si nejnovější verzi 7z z oficiálního repozitáře zadáním příkazu
sudo apt install p7zip-fulla majitelé Red Hat a CentOS budou muset zadatsudo yum install p7zip. - Potvrďte přidání nových souborů do systému výběrem volby pro potvrzení.
- Přesuňte se do složky, kde je archiv uložen, jak bylo ukázáno v předchozí metodě pomocí
cd. Zde si před rozbalením zkontrolujte obsah objektu,7z l folder.zipdo konzoly7z l folder.zip, kde folder.zip je název požadovaného archivu. - Proces rozbalení do aktuální složky se provádí pomocí
7z x folder.zip. - Pokud již existují soubory se stejným názvem, budou nabídnuty k nahrazení nebo vynechání. Vyberte možnost na základě vlastních preferencí.
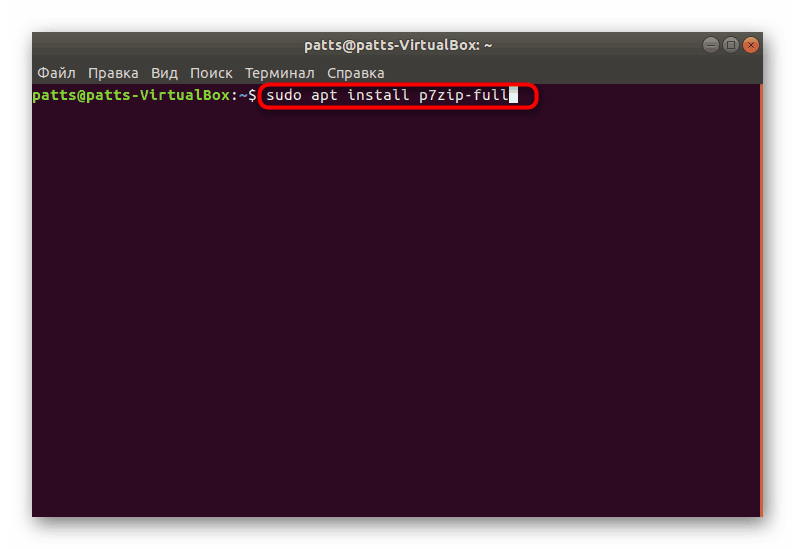
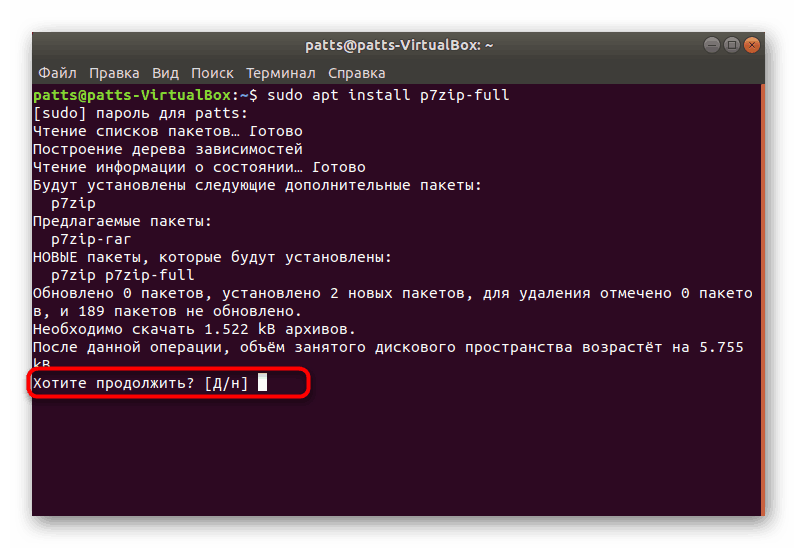
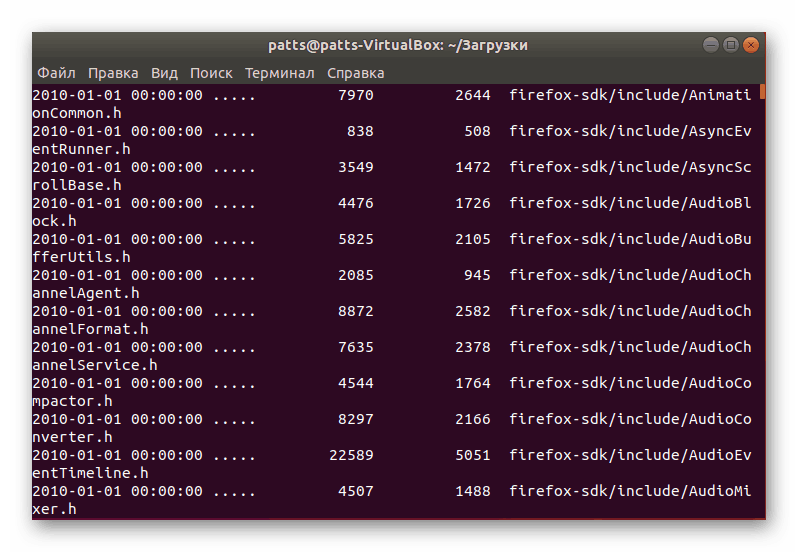
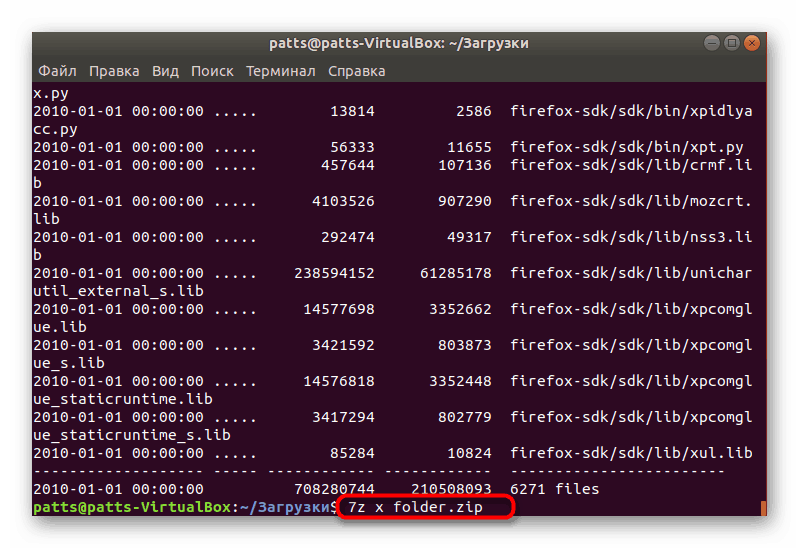
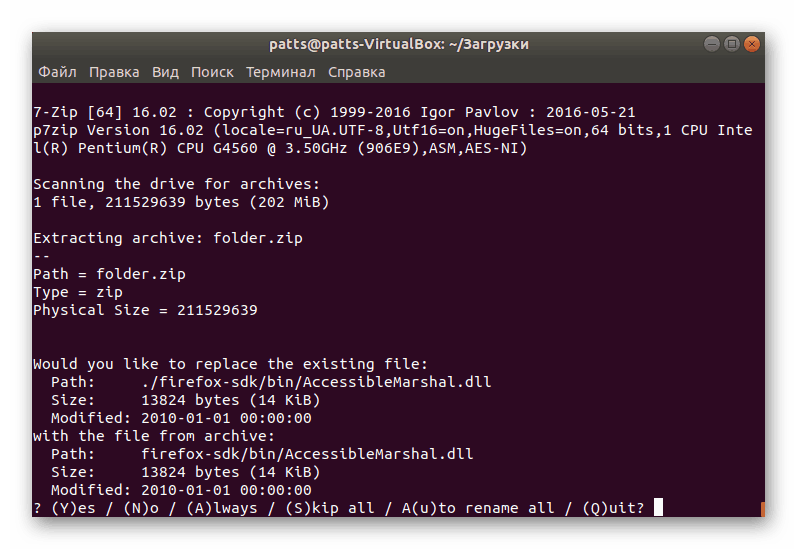
Stejně jako v případě Unzipu existuje i několik dalších argumentů v 7z, doporučujeme Vám také seznámit se s hlavními:
-
e- extrakce souborů s cestou (s použitímxcesta zůstává stejná); -
t- kontrola integrity archivu; -
-p- zadejte heslo z archivu; -
-x + перечень файлов- nerozbalí určené objekty; -
-y- pozitivní odpovědi na všechny otázky, které vznikly při rozbalování.
Obdrželi jste instrukce, jak používat dva populární nástroje pro rozbalení ZIP. Zvláštní pozornost věnujte dalším argumentům a nezapomeňte je v případě potřeby použít.