Nainstalujte prohlížeč Google Chrome do systému Linux

Jeden z nejpopulárnějších prohlížečů na světě je zvažován Google Chrome . Ne všichni uživatelé jsou spokojeni s jeho prací kvůli velké spotřebě systémových prostředků a ne pro všechny praktické systémy pro správu záložek. Dnes bychom však neradi diskutovali o výhodách a nevýhodách tohoto webového prohlížeče, ale hovoříme o postupu jeho instalace do operačních systémů založených na Linuxu. Jak víte, implementace tohoto úkolu se výrazně liší od stejné platformy Windows, a proto vyžaduje podrobné zvážení.
Obsah
Nainstalujte prohlížeč Google Chrome v systému Linux
Dále doporučujeme seznámit se se dvěma různými způsoby instalace daného prohlížeče. Každá z nich bude nejvhodnější v konkrétní situaci, protože máte možnost vybrat si sestavu a verzi sami a pak přidat všechny komponenty do samotného operačního systému. Prakticky na všech distribucích Linuxu je tento proces stejný, až na to, že v jednom ze způsobů budete muset zvolit kompatibilní formát balíčků, což je důvod, proč vám nabízíme průvodce založený na nejnovější verzi Ubuntu.
Metoda 1: Nainstalujte balíček z oficiální webové stránky
Na oficiálních stránkách Google si můžete stáhnout speciální verze prohlížeče pro distribuci Linuxu. Stačí pouze stáhnout balíček do počítače a provést další instalaci. Postupně tento úkol vypadá takto:
Na oficiální stránce přejděte na stránku pro stahování Google Chrome
- Postupujte podle výše uvedeného odkazu na stránce pro stažení aplikace Google Chrome a klikněte na tlačítko „Stáhnout Chrome“ .
- Vyberte formát balíčku ke stažení. Příslušné verze operačních systémů jsou uvedeny v závorkách, takže by s tím neměly být žádné potíže. Poté klikněte na "Přijmout podmínky a instalaci" .
- Vyberte umístění, kam chcete soubor uložit, a vyčkejte na dokončení stahování.
- Nyní můžete stažený balíček DEB nebo RPM spustit pomocí standardního nástroje OS a kliknout na tlačítko „Instalovat“ . Po dokončení instalace spusťte prohlížeč a začněte s ním pracovat.
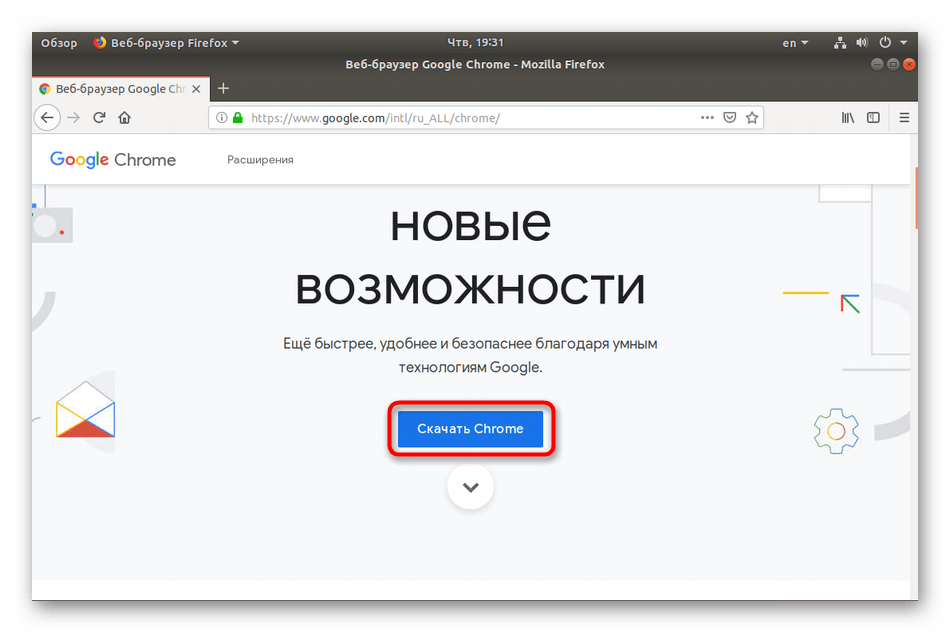
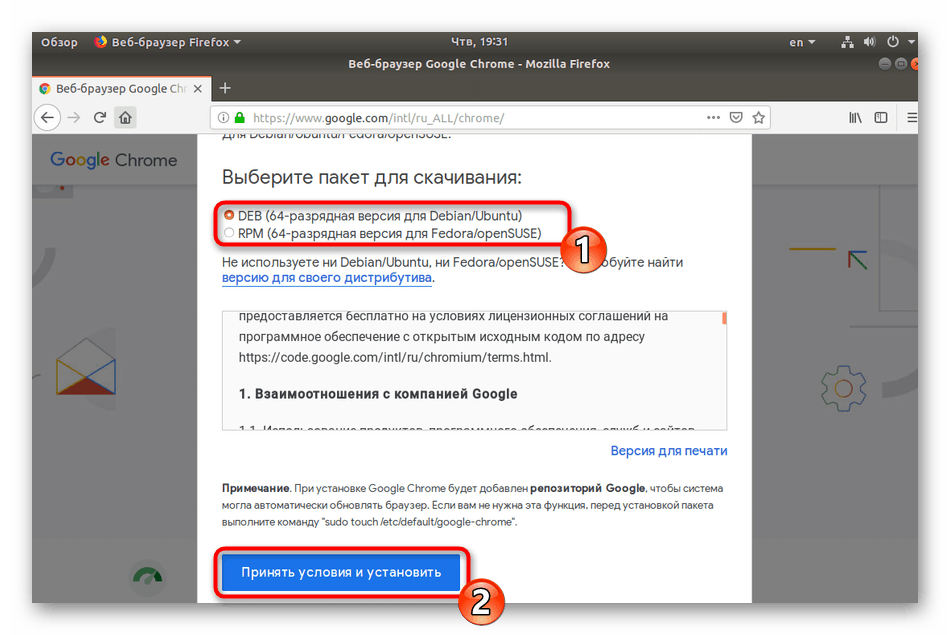
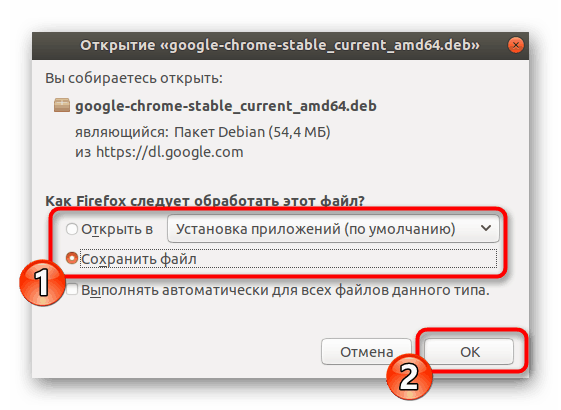
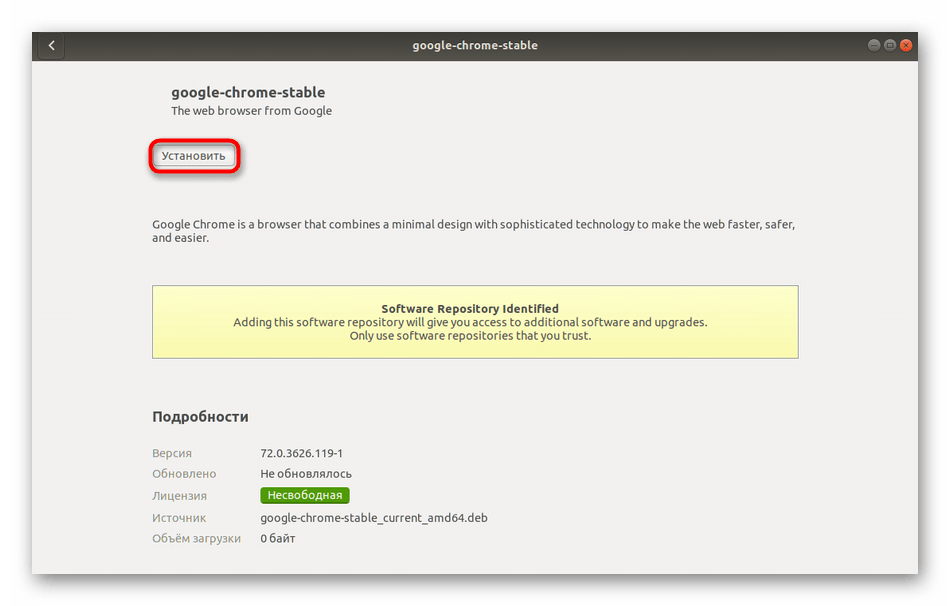
Můžete se seznámit s metodami instalace balíčků DEB nebo RPM v našich dalších článcích kliknutím na níže uvedené odkazy.
Čtěte více: Instalace RPM balíčky / Deb balíček v ubuntu
Metoda 2: Terminál
Uživatel nemá vždy přístup do prohlížeče nebo je schopen najít vhodný balíček. V tomto případě přichází na záchranu standardní konzola, pomocí které si můžete stáhnout a nainstalovat jakoukoli aplikaci ve vaší distribuci, včetně příslušného webového prohlížeče.
- Chcete-li začít, spusťte "Terminál" jakýmkoliv pohodlným způsobem.
- Stáhněte si správný formátový balíček z oficiálních webových stránek pomocí příkazu
sudo wget https://dl.google.com/linux/direct/google-chrome-stable_current_amd64.deb, kde .deb lze změnit na.rpm. - Chcete-li aktivovat práva superuživatele, zadejte heslo svého účtu. Znaky se při psaní nikdy nezobrazují.
- Počkejte na stažení všech potřebných souborů.
- Nainstalujte balíček do systému příkazem
sudo dpkg -i --force-depends google-chrome-stable_current_amd64.deb.
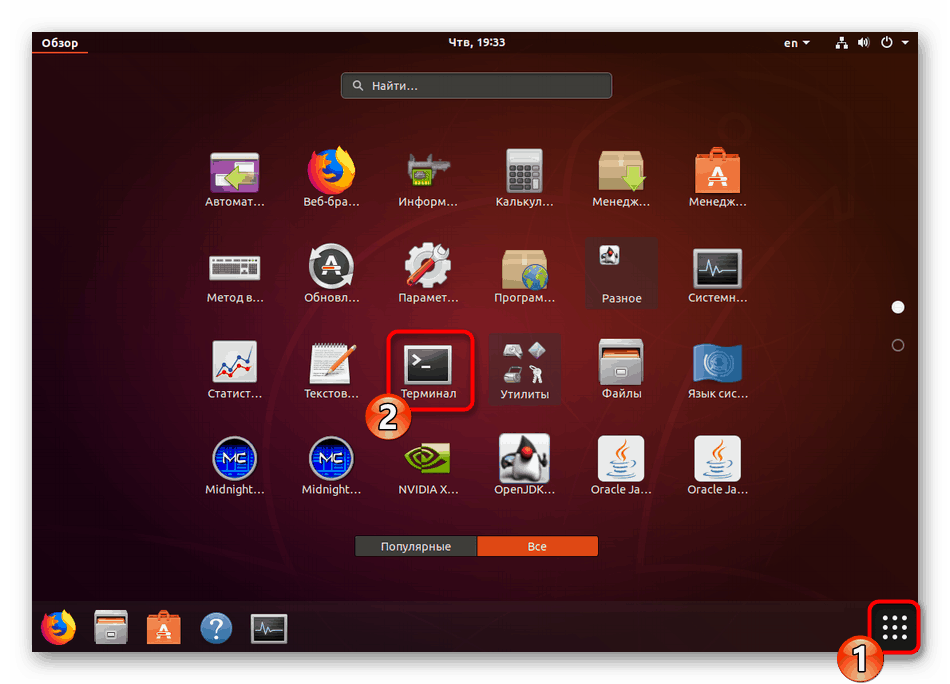
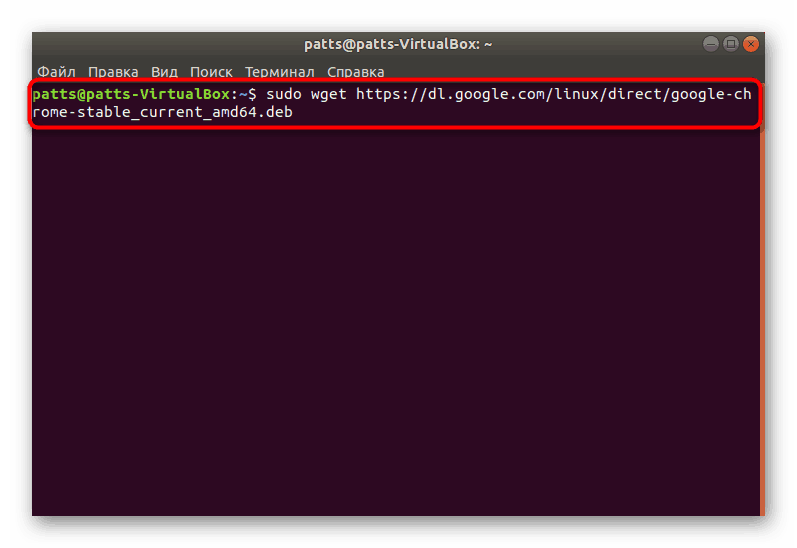
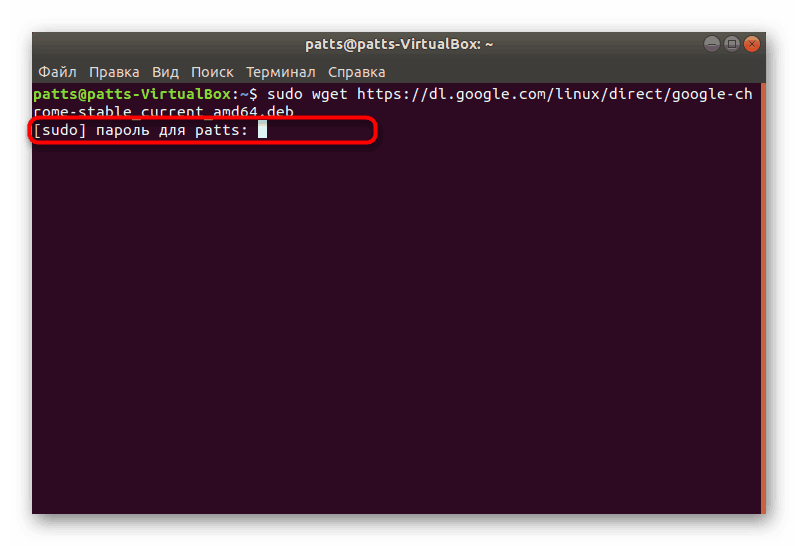
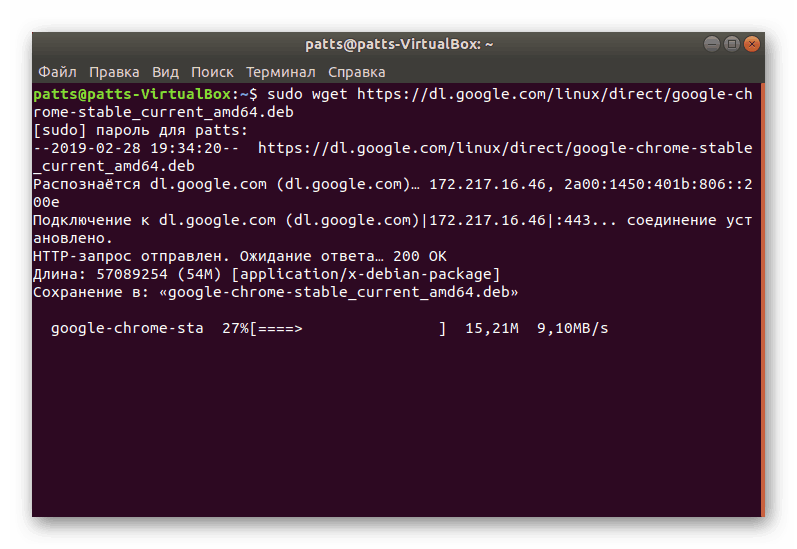
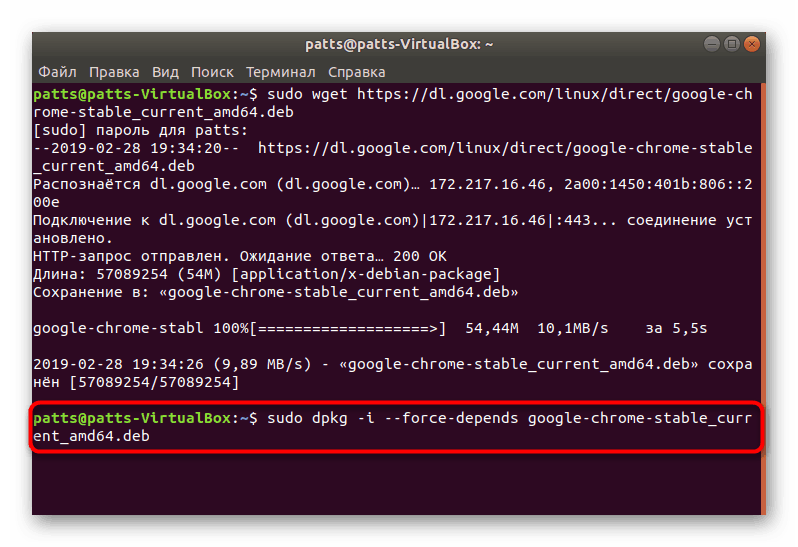
Možná jste si všimli, že odkaz obsahuje pouze předponu amd64 , což znamená, že stažené verze jsou kompatibilní pouze s 64bitovými operačními systémy. Tato situace je způsobena tím, že Google přestal uvolňovat 32-bitové verze po stavbě 48.0.2564. Pokud se chcete dostat k ní, budete muset provést některé další akce:
- Budete muset stáhnout všechny soubory z uživatelského úložiště a to pomocí příkazu
wget http://bbgentoo.ilb.ru/distfiles/google-chrome-stable_48.0.2564.116-1_i386.deb. - Když se zobrazí chyba závislosti, napište příkaz
sudo apt-get install -fa vše bude fungovat správně. - Alternativně můžete manuálně přidat závislosti pomocí
sudo apt-get install libxss1 libgconf2-4 libappindicator1 libindicator7. - Poté potvrďte přidání nových souborů výběrem příslušné možnosti odpovědi.
- Prohlížeč se spouští příkazem
google-chrome. - Otevře se úvodní stránka, ze které začíná interakce s webovým prohlížečem.
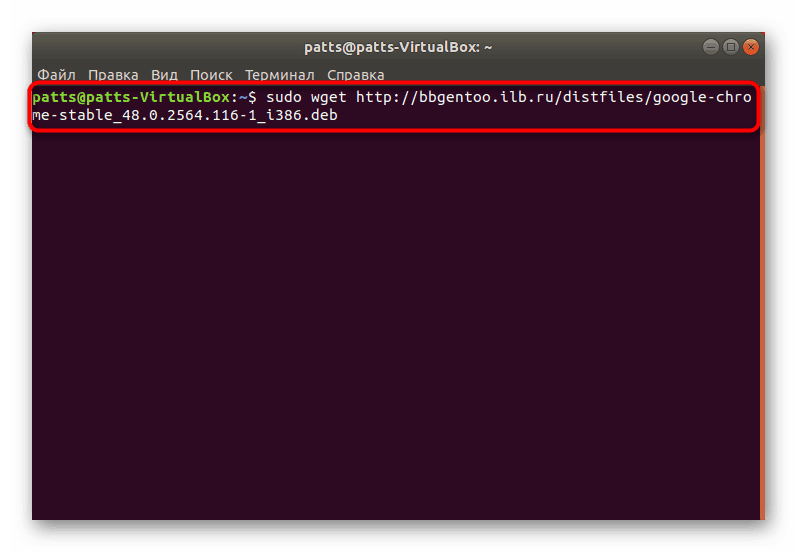
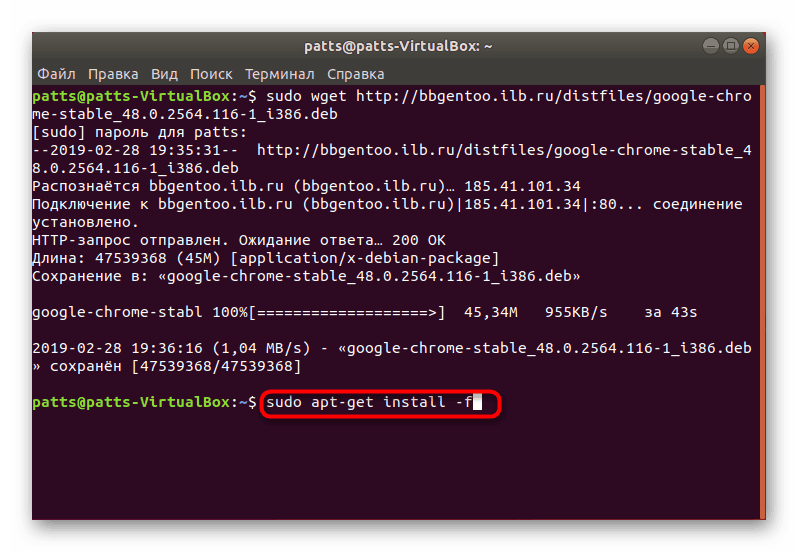
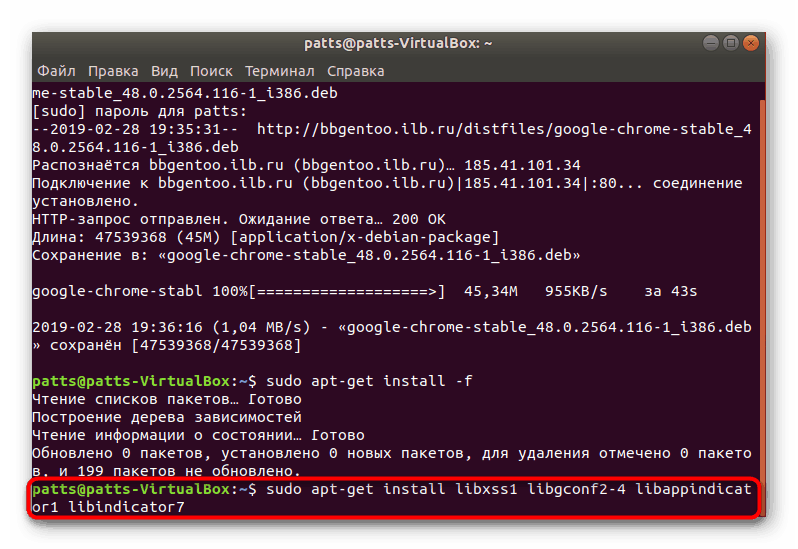
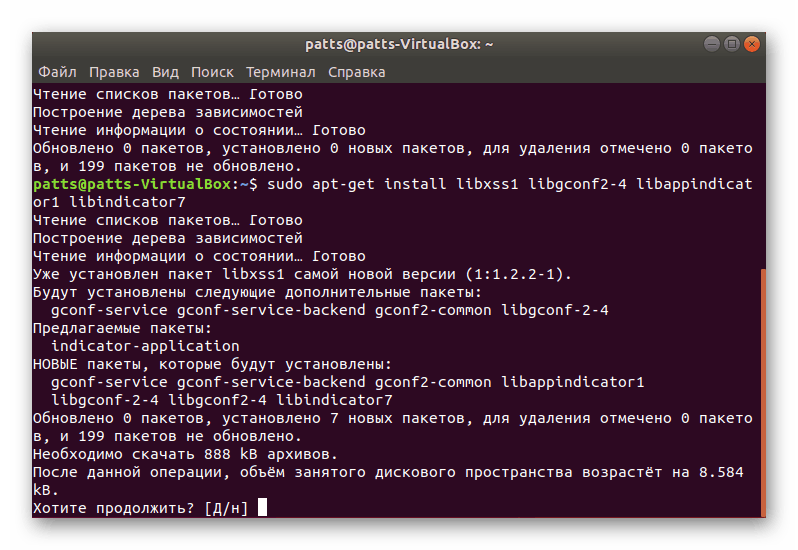
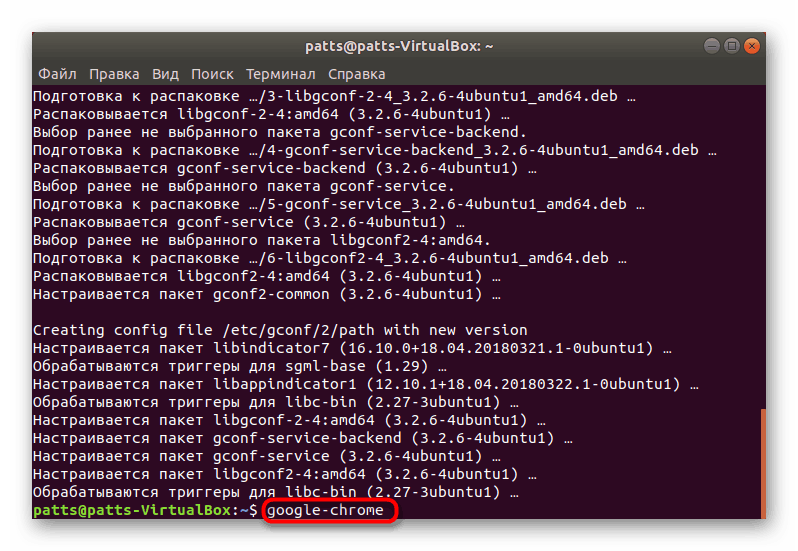
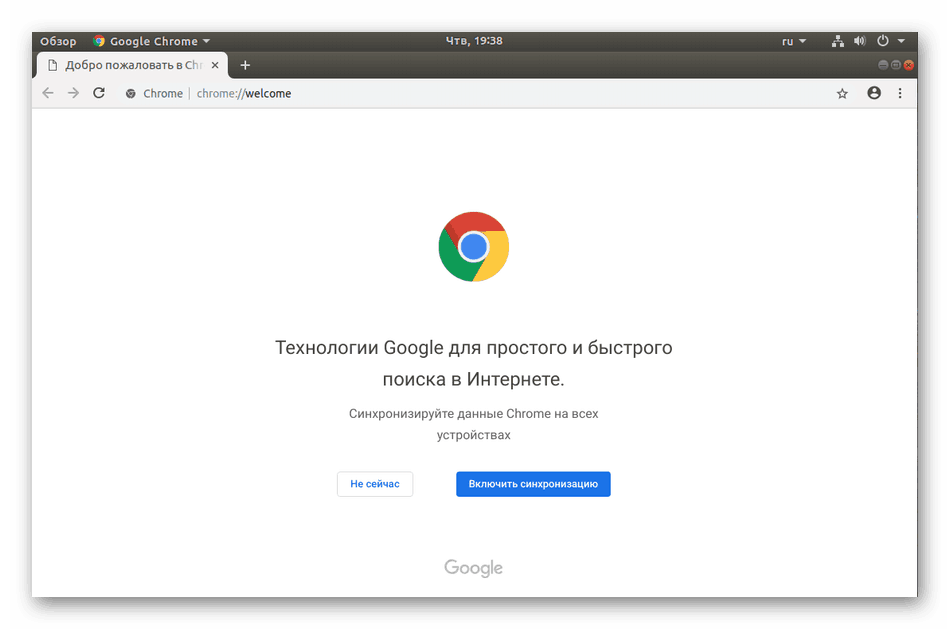
Instalace různých verzí Chrome
Samostatně bych chtěl upozornit na možnost instalovat různé verze prohlížeče Google Chrome vedle nebo vybrat pro vývojáře stabilitu, verzi beta nebo sestavení. Všechny akce jsou stále prováděny prostřednictvím terminálu .
- Stáhněte si speciální klíče pro knihovny zadáním
wget -q -O - https://dl-ssl.google.com/linux/linux_signing_key.pub | sudo apt-key add -wget -q -O - https://dl-ssl.google.com/linux/linux_signing_key.pub | sudo apt-key add -. - Dále si stáhněte potřebné soubory z oficiálních stránek -
sudo sh -c 'echo "deb [arch=amd64] http://dl.google.com/linux/chrome/deb/ stable main" >> /etc/apt/sources.list.d/google-chrome.list'. - Aktualizovat systémové knihovny -
sudo apt-get update. - Spusťte proces instalace požadované verze -
sudo apt-get install google-chrome-stable, kde google-chrome-stable může být nahrazenogoogle-chrome-betanebogoogle-chrome-unstable.
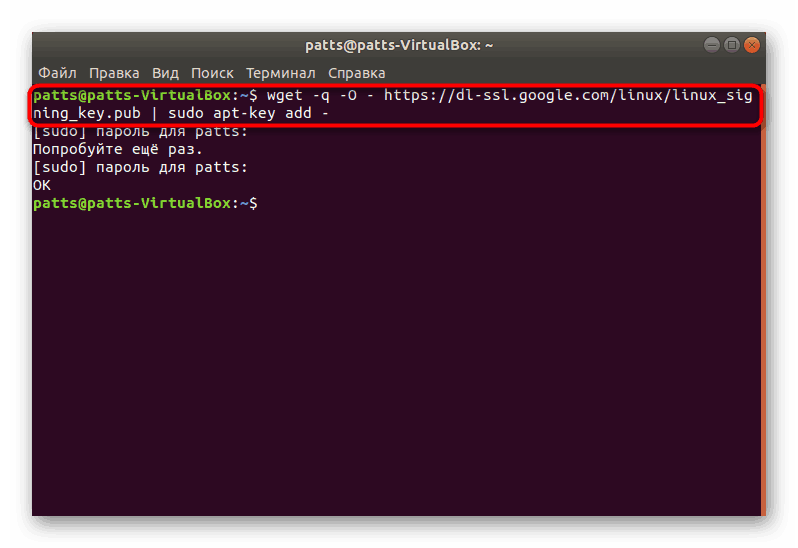
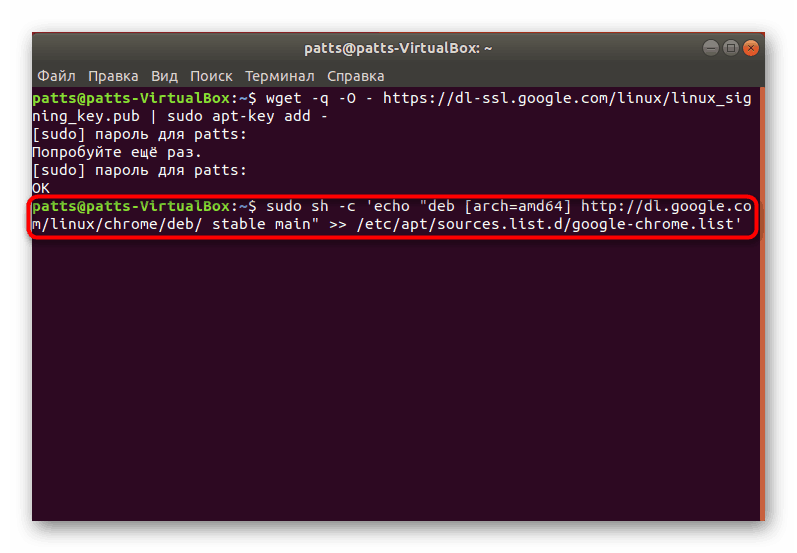
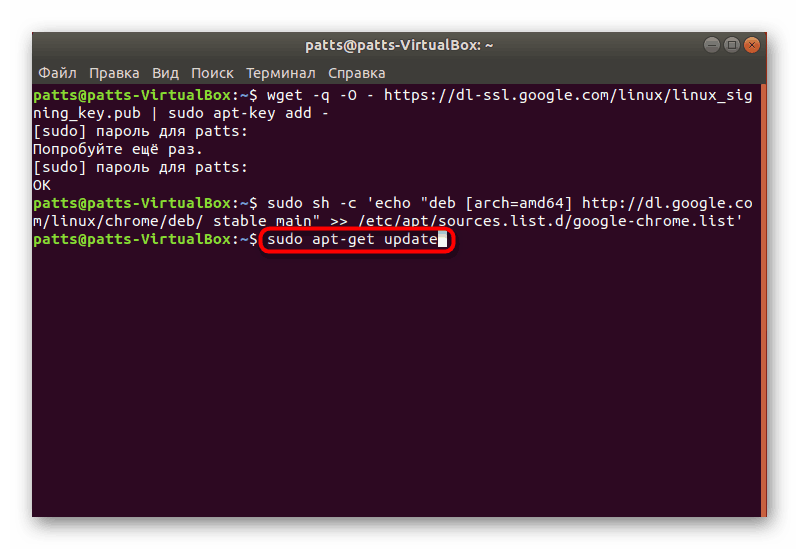
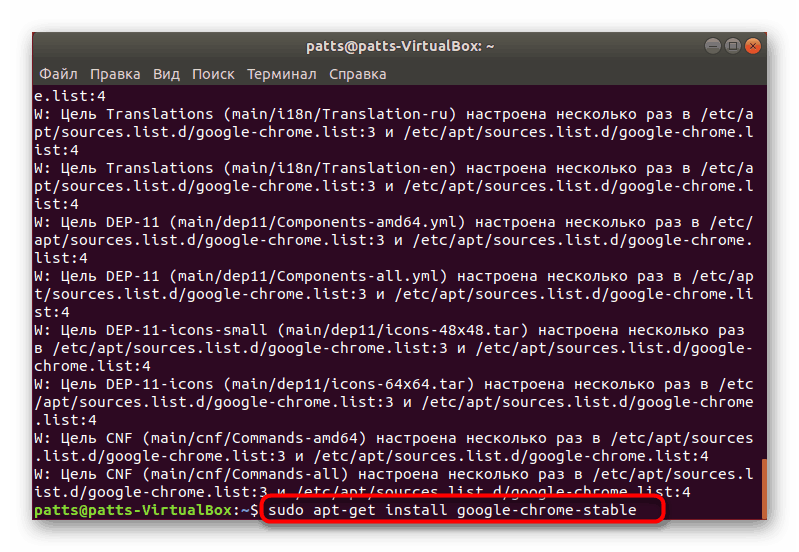
Google Chrome již obsahuje novou verzi přehrávače Adobe Flash Player, ale ne všichni uživatelé Linuxu pracují správně. Zveme vás k přečtení dalšího článku na našich webových stránkách, kde najdete podrobný průvodce přidáním pluginu do systému a samotného prohlížeče.
Viz také: Instalace aplikace Adobe Flash Player v systému Linux
Jak vidíte, výše uvedené metody se liší a umožňují instalaci prohlížeče Google Chrome v systému Linux na základě vašich preferencí a možností distribuce. Důrazně doporučujeme, abyste se seznámili s každou volbou a pak pro vás vybrali nejvhodnější a postupujte podle pokynů.