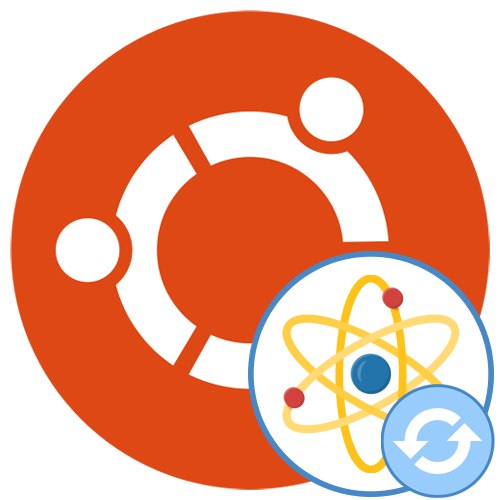
Jádro distribucí Linuxu je základem operačního systému, který je zodpovědný za kompatibilitu zařízení a další důležité možnosti. Nyní se vývojáři pokoušejí vydávat aktualizace jádra každých několik měsíců nebo ještě častěji, aby představili nové funkce a podporovali vyráběné zařízení. Toto téma se vztahuje také na Ubuntu, takže někteří vlastníci této distribuce čelí potřebě instalovat aktualizace. Tento postup je poměrně obtížné provést, protože každá akce bude provedena prostřednictvím "Terminál"... Dále chceme ukázat dva způsoby, jak se s úkolem vyrovnat.
Aktualizace jádra v Ubuntu
Je volána oficiální stránka, která obsahuje informace o každé aktualizaci jádra kernel.org... Tam si můžete prohlédnout absolutně všechny aktualizace a změny provedené ve verzi zájmu. Pokud jde o samotný proces aktualizace, probíhá to v manuálním nebo automatickém režimu. Každá z těchto možností má své vlastní obtíže a zvláštnosti, proto je navrhujeme podrobně studovat jednu po druhé, abychom se konečně usadili na optimální. Nejprve však zjistíme, jak zjistit aktuální verzi jádra.
Určení aktuální verze jádra v Ubuntu
K určení aktuální verze jádra v Ubuntu dochází prostřednictvím standardu "Terminál" zadáním jediného příkazu. K tomu nepotřebujete ani práva superuživatele a celý proces bude trvat jen několik sekund.
- Otevřete nabídku aplikace a spusťte odtud "Terminál"... Konzolu můžete otevřít jiným způsobem, který vám vyhovuje.
- Zadejte příkaz
uname -ra stiskněte klávesu Enter. - Nový řádek zobrazí typ a verzi jádra.
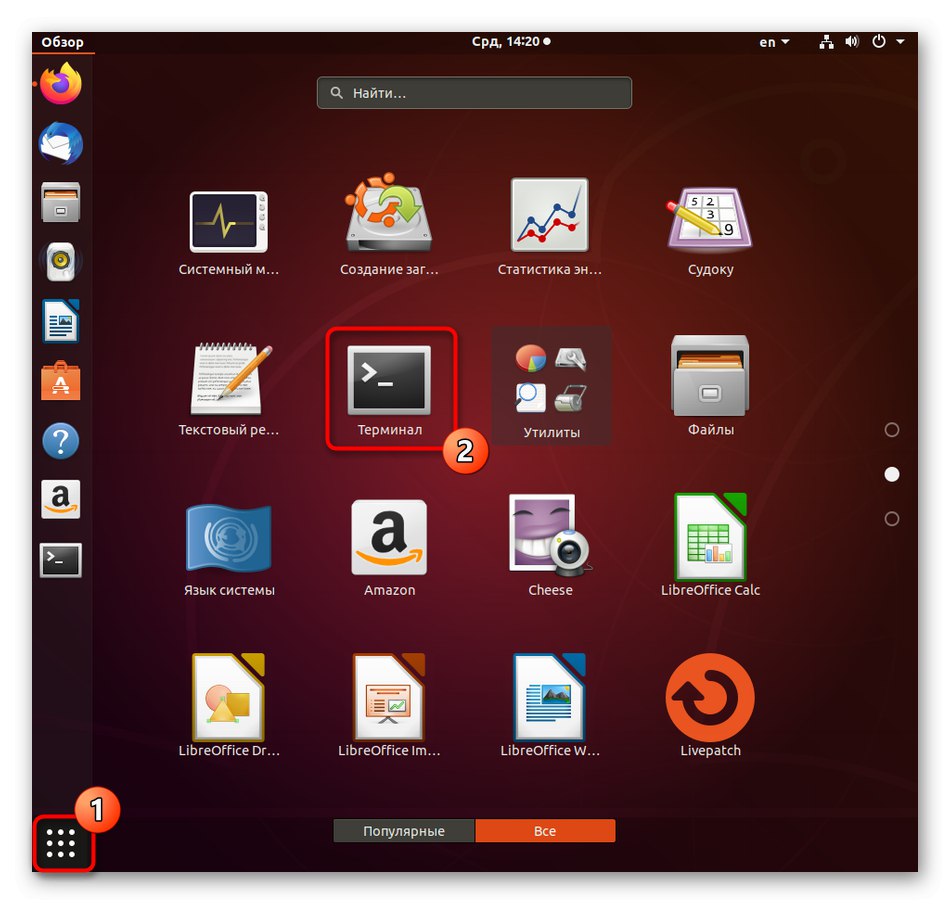
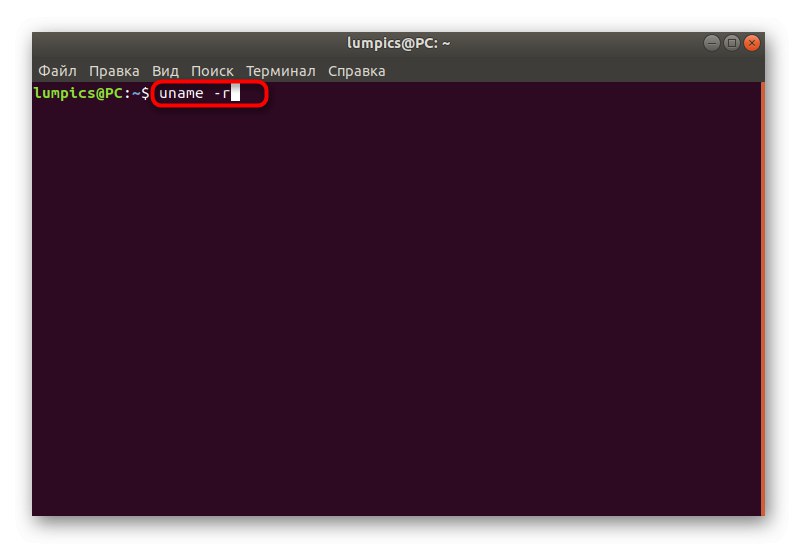
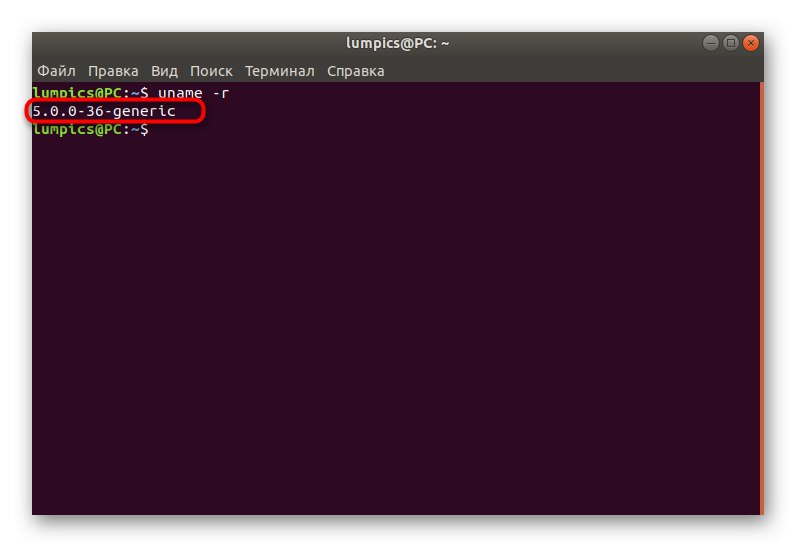
Nyní víte, které jádro se ve vaší sestavě používá, a můžete pochopit, zda stojí za to jej nyní aktualizovat a od kterého typu začít. V budoucnu po dokončení instalace aktualizací doporučujeme pomocí tohoto příkazu zjistit správnost instalace souborů.
Metoda 1: Režim manuální aktualizace
Ruční režim aktualizace jádra v Ubuntu bude trvat o něco déle než automatický, ale zároveň získáte variabilitu při výběru verzí a můžete si je dokonce předem stáhnout z jiného počítače, například na jednotku USB flash, pokud na hostitelském počítači není připojení k síti. Vše, co musíte udělat, je předem vybrat vhodnou sestavu a použít poskytnuté příkazy k její instalaci.
Přejděte na oficiální stránku a stáhněte si soubory jádra Linuxu
- Otevřete prohlížeč a postupujte podle výše uvedeného odkazu. Zde můžete vybrat první volaný adresář "Denně"... Obsahuje nejnovější verze jádra, aktualizované každý den. Jinak přejděte do dolní části seznamu a najděte poslední odpovídající sestavení.
- Otevřete adresář verze a získejte balíčky DEB.
- Stažení "Hlavičky Linuxu" a "Linux-image" vhodné architektury a stejné verze na výhodném místě. K tomu stačí kliknout na modré odkazy.
- Když se zobrazí oznámení o zpracování souboru, označte položku "Uložení souboru".
- Přejděte do umístění stažených balíčků a klikněte pravým tlačítkem na jeden z nich.
- V zobrazené místní nabídce vás položka zajímá "Vlastnosti".
- Všimněte si poznámky pod čarou "Nadřazená složka"... Zkopírujte tuto cestu, pokud je pro vás obtížné ji v konzole v případě potřeby sami zadat.
- Nyní začněte novou relaci v "Terminál"odkud přejděte do cílové složky definované dříve zadáním
cesta cd +. - Pokud byl přenos úspěšný, objeví se v novém vstupním řádku navíc nápis aktuálního adresáře, ze kterého budou provedeny následující příkazy.
- Použijte příkaz
dpkg -i * .debspusťte instalaci. - Pokud uvidíte oznámení, že operace vyžaduje oprávnění superuživatele, přidejte slovo před hlavní řádek
sudo. - K potvrzení práv superuživatele budete muset zadat heslo. Pamatujte, že znaky se během psaní nezobrazují, ale zadávají se. Jakmile zadáte heslo, klikněte na Enter potvrdit.
- Rozbalení stávajících archivů začne. Bude to trvat určitou dobu. Během této operace nepřerušujte relaci terminálu ani neprovádějte jiné akce.
- Budete upozorněni na úspěšné dokončení operace, nebo se na obrazovce může objevit chyba označující narušení závislostí. Pokud se tak nestalo, věnujte pozornost pouze posledním krokům další instrukce a pokud byla instalace přerušena, budete muset provést další manipulace.
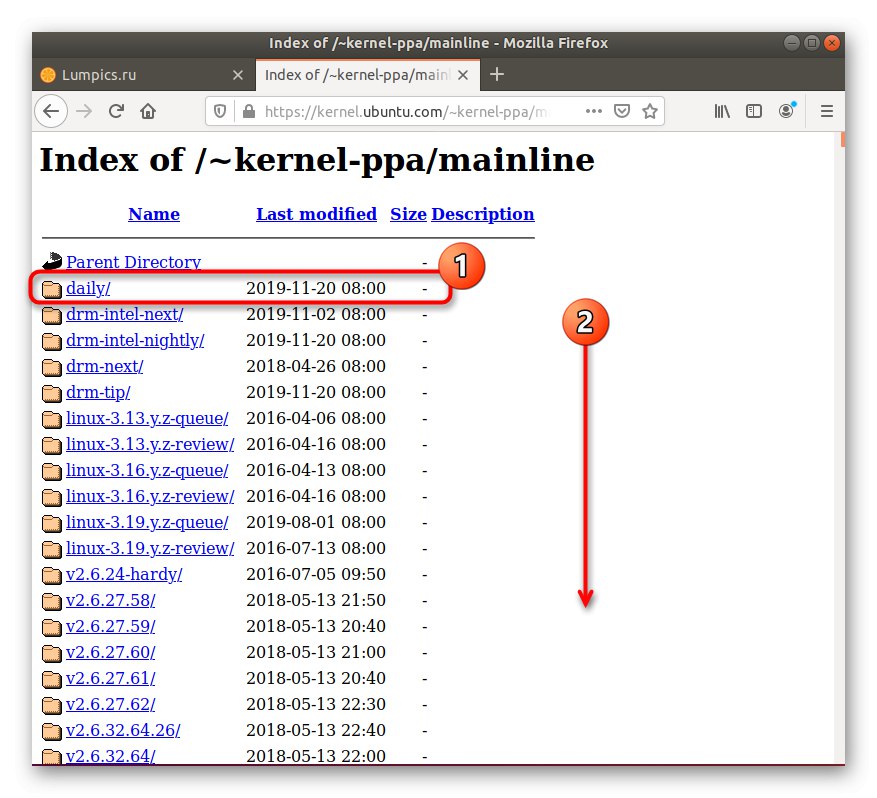
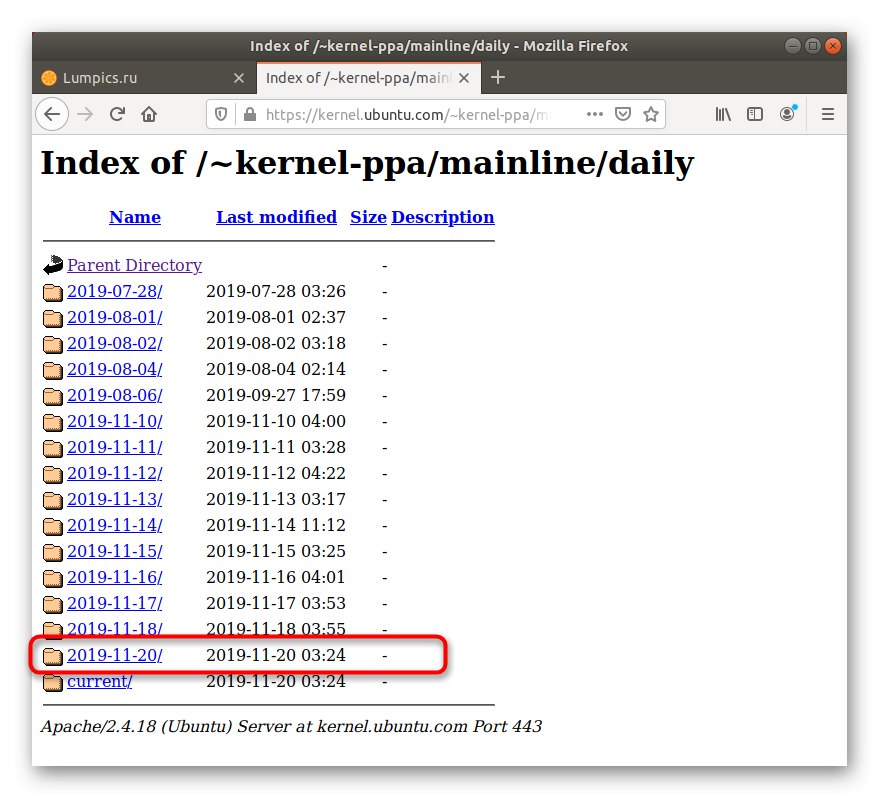
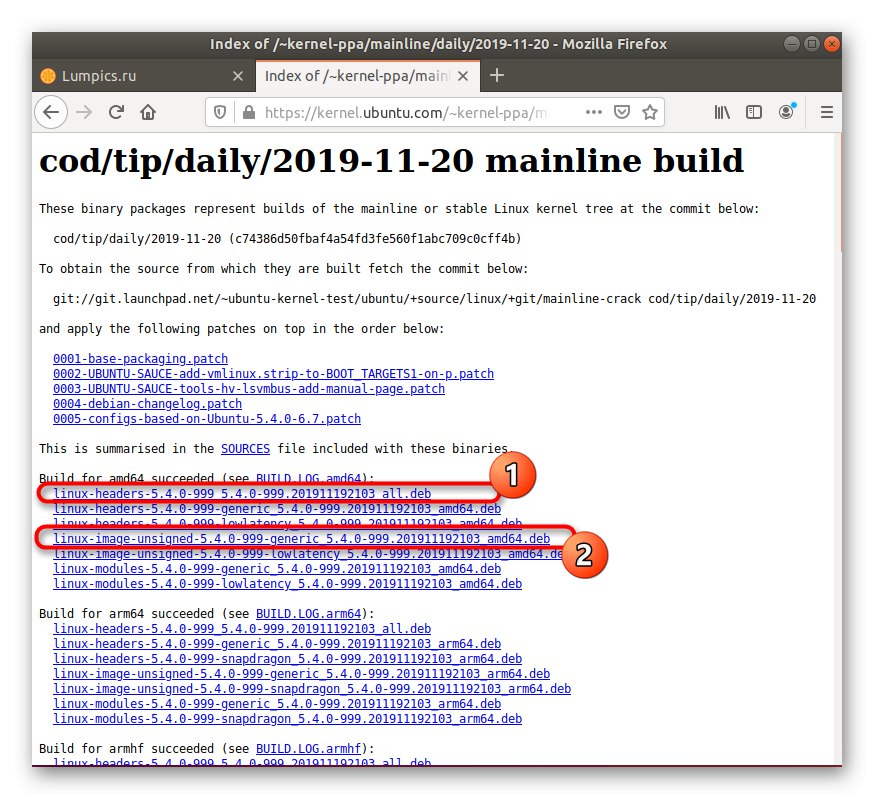
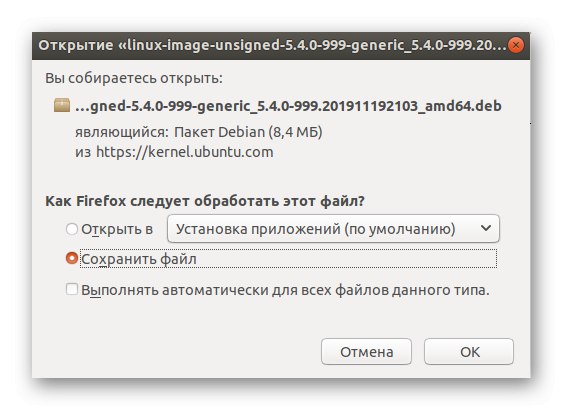
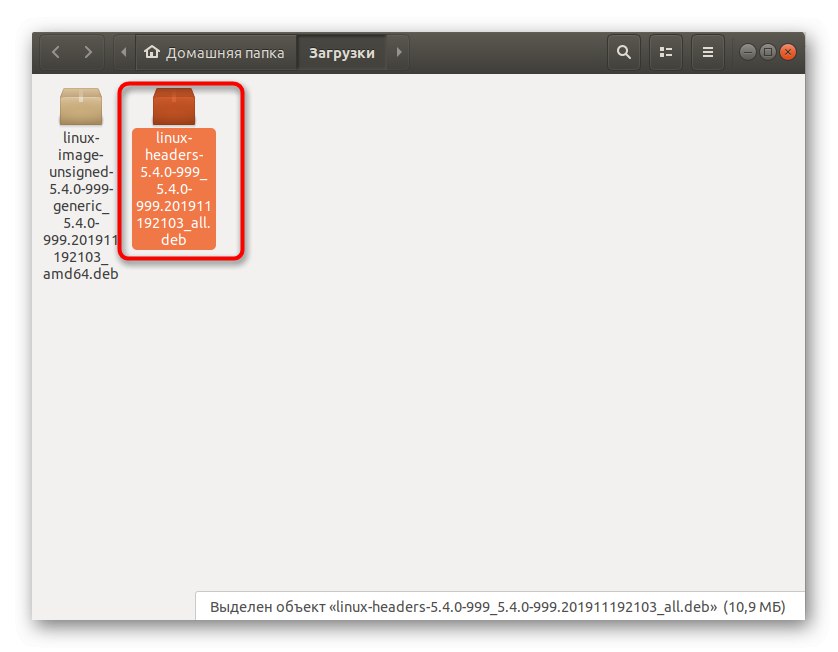
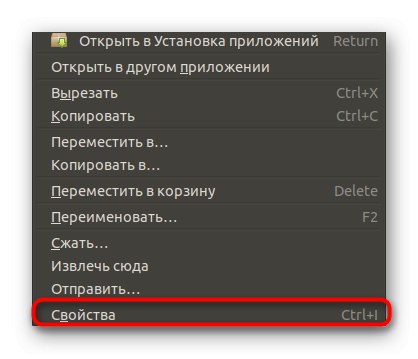
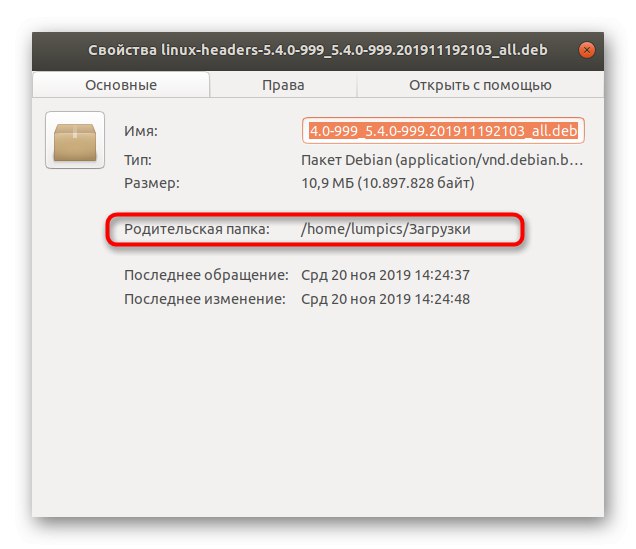
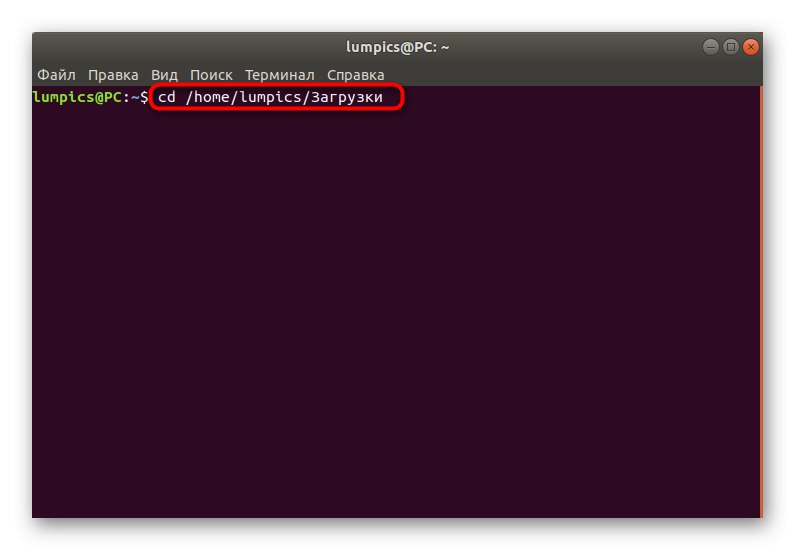
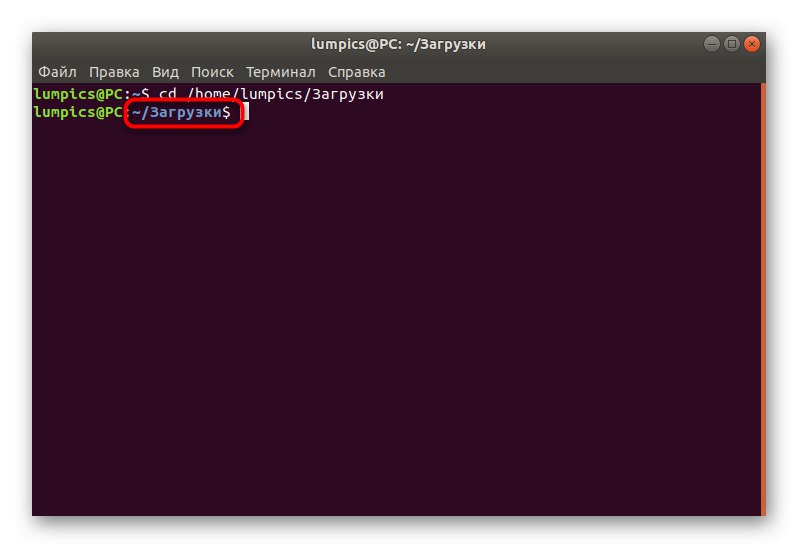
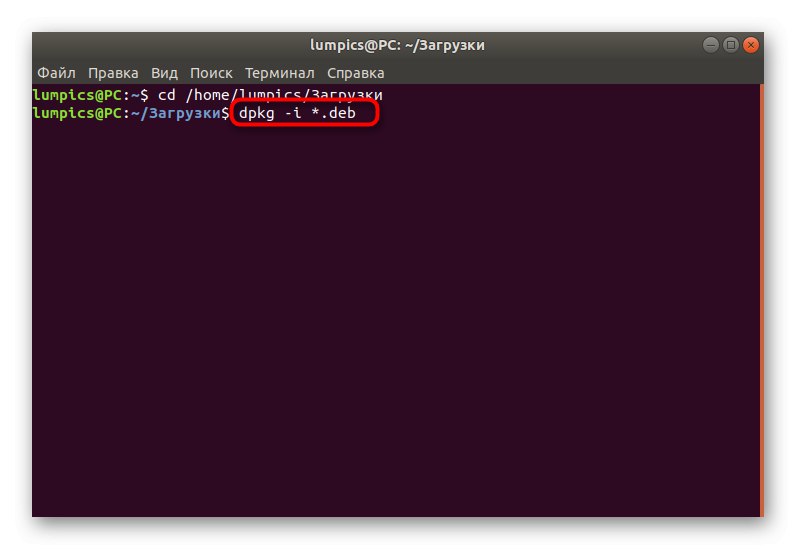
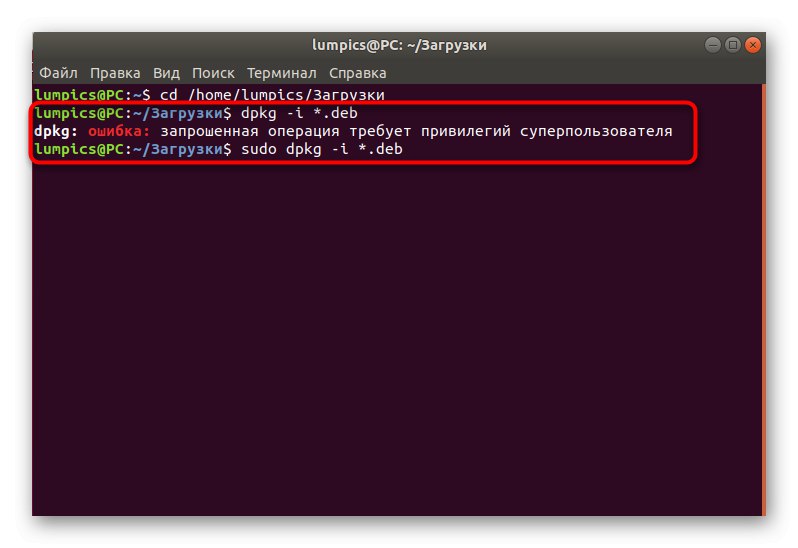
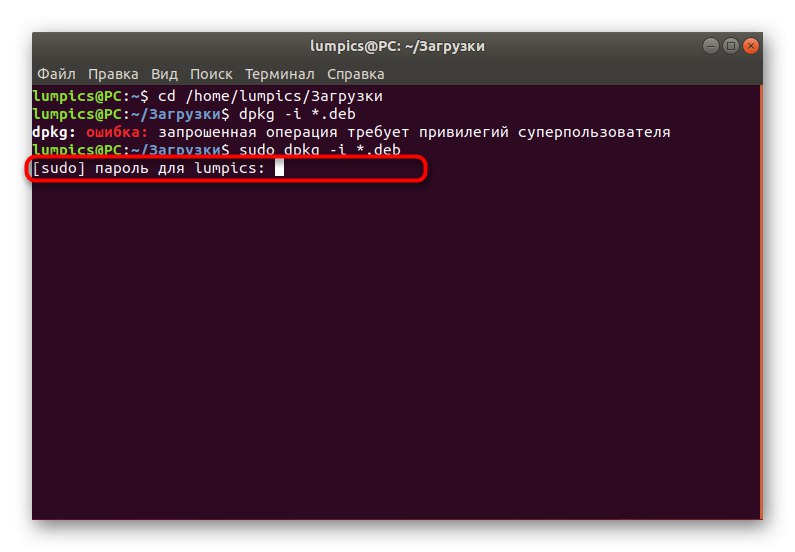
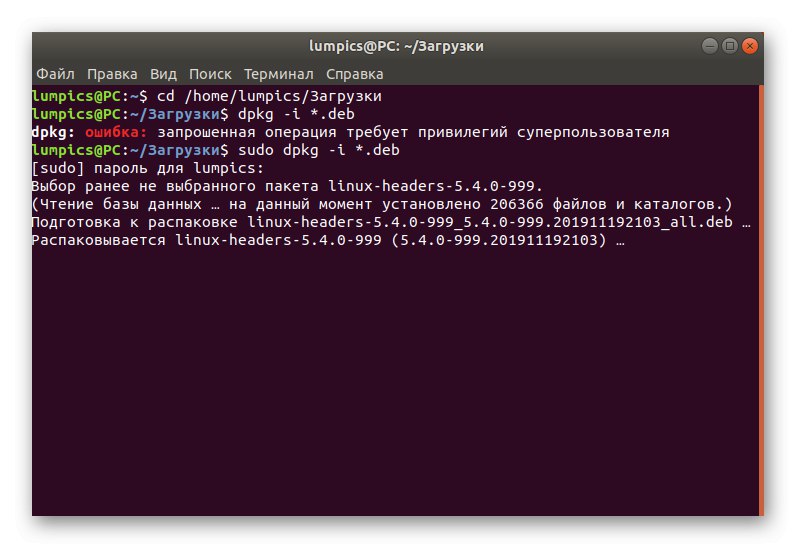
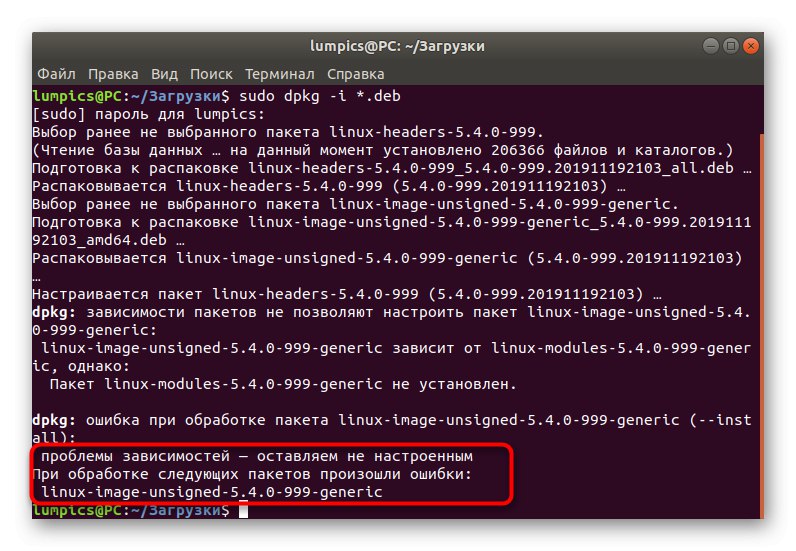
Problémy s instalací jádra prostřednictvím standardního správce balíčků jsou běžnou situací. Ve většině případů se to řeší pomocí instalačního programu jiného výrobce. Nejprve jej přidáte a poté použijete vestavěné funkce.
- Můžete použít stejnou relaci "Terminál" nebo vytvořte nový. Zadejte do něj příkaz
sudo apt-get install gdebia klikněte na Enter. - K potvrzení přístupových práv budete muset zadat heslo superuživatele.
- Po zobrazení výzvy k rozšíření použitého místa na disku vyberte možnost D.
- Poté se vraťte zpět na cestu, kam byly umístěny balíčky DEB, například pomocí příkazu
cd ~ / Soubory ke stažení. - Použijte linku
sudo gdebi linux-headers * .deb linux-image - *. deb. - Počkejte, až soubory dokončí čtení a rozbalení.
- Potvrďte operaci instalace balíčku.
- Chcete-li použít všechny změny, budete muset aktualizovat zavaděč zadáním
sudo update-grub. - Budete informováni, že aktualizace proběhla úspěšně.
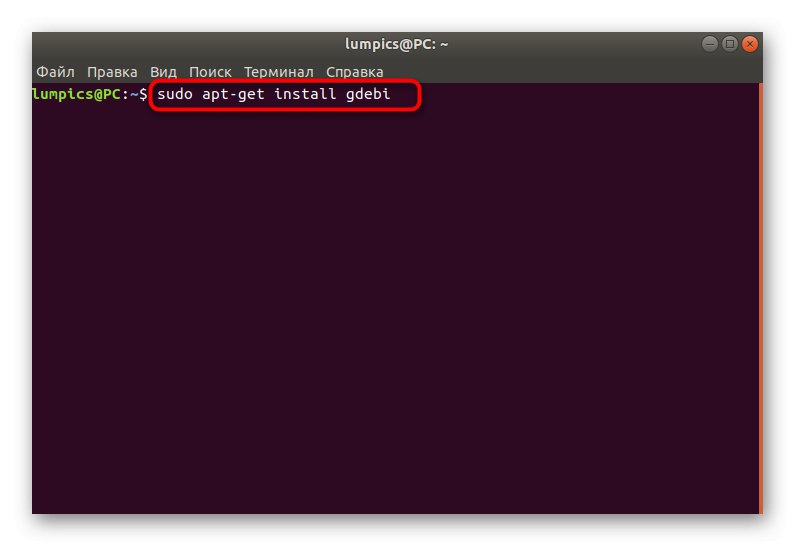
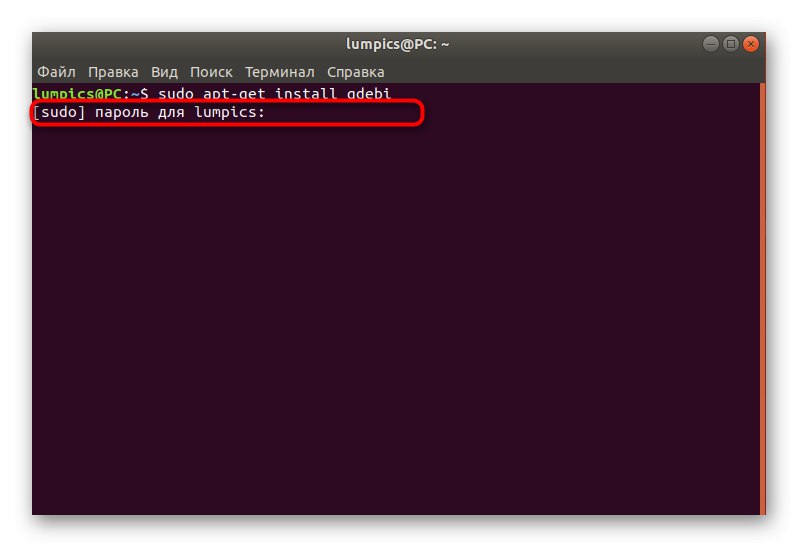
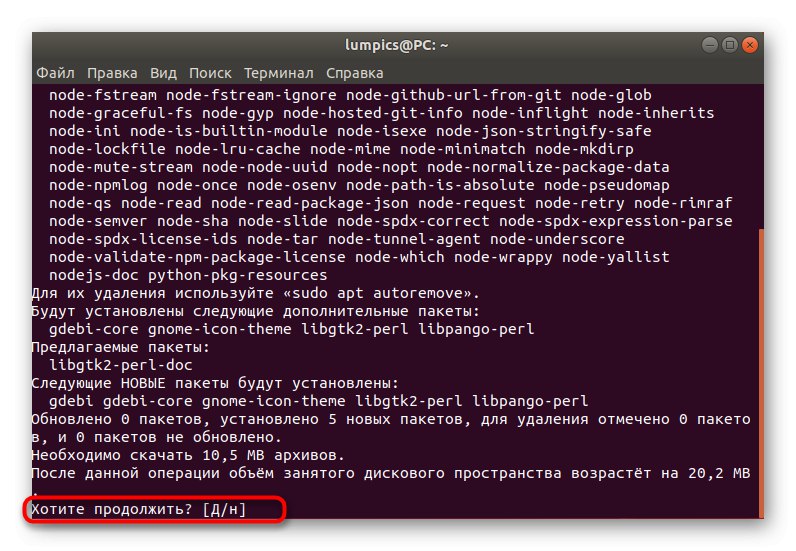
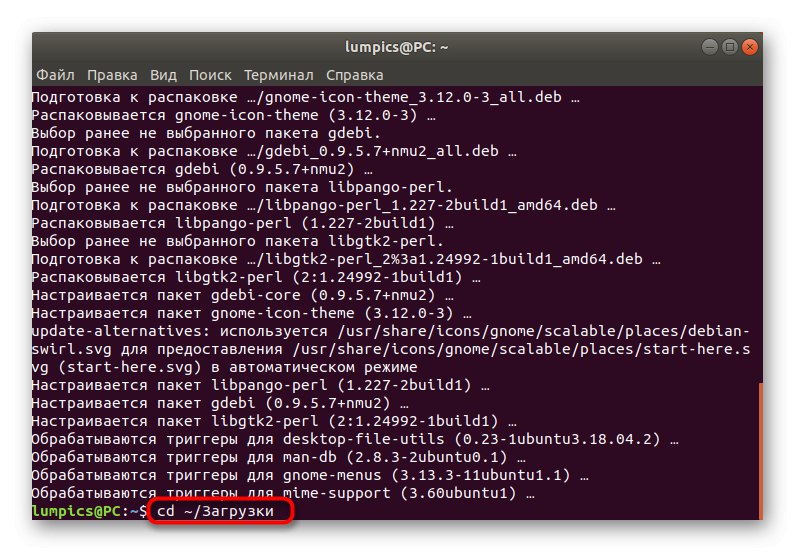
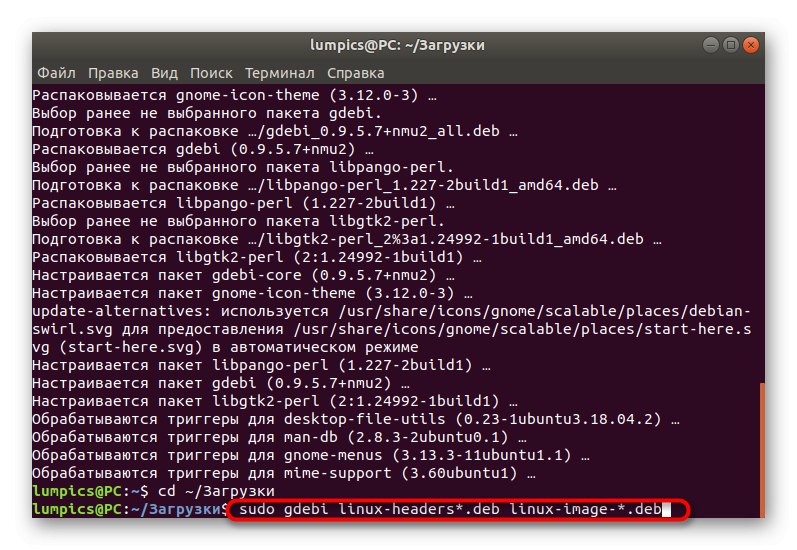

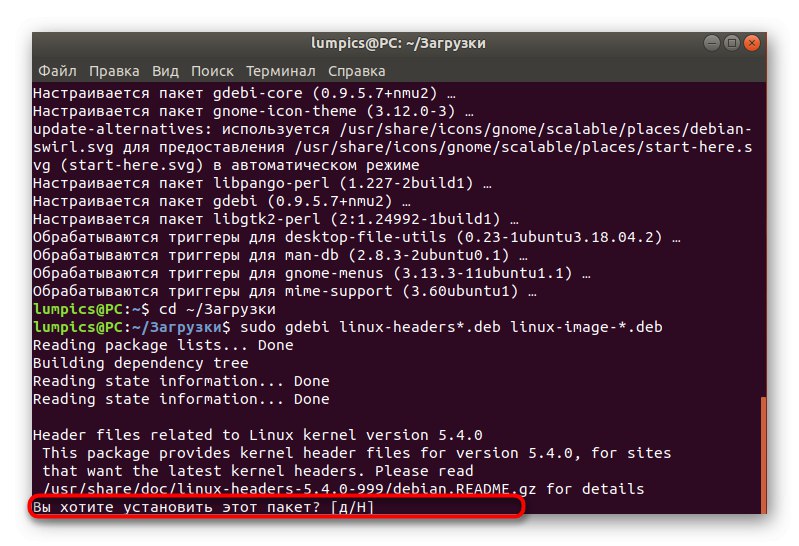
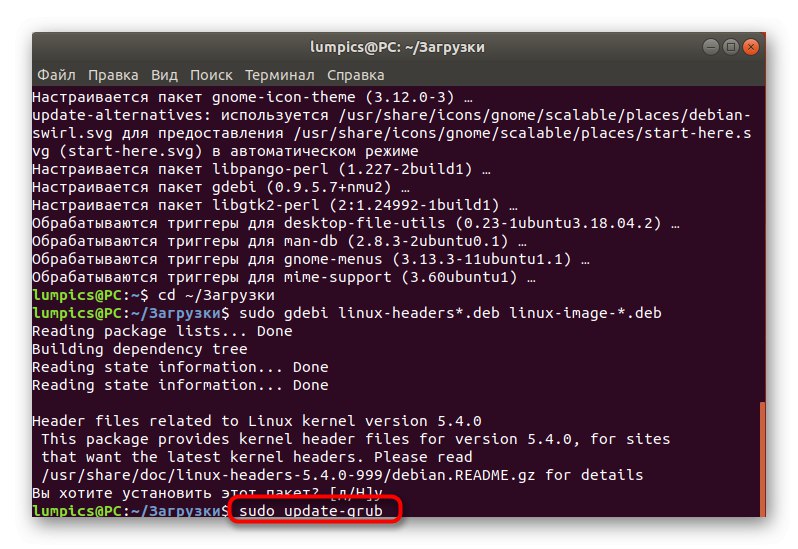
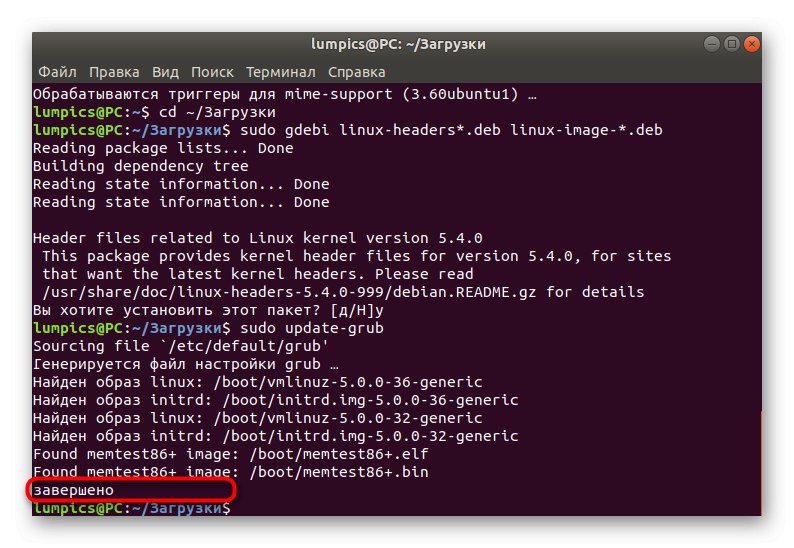
Všechny změny se projeví okamžitě po restartování počítače. Nyní budete používat operační systém v novém jádře. Pokud se nakladač z nějakého důvodu náhle pokazí, přečtěte si část na konci tohoto materiálu. Tam podrobně popíšeme příčiny problémů a popíšeme řešení.
Metoda 2: Automatická aktualizace jádra
Tato metoda je vhodná pro ty uživatele, kteří chtějí pravidelně dostávat aktualizace pomocí stejného nástroje, který nainstaluje nejnovější verzi jádra do počítače. Tato operace se provádí pomocí skriptu. Pojďme se podívat, jak to vytvořit a nainstalovat aktualizace pro jádro Ubuntu.
- Nejprve přejděte do složky, kde bude nainstalován skript. Spusťte konzolu a zadejte příkaz
cd / tmp. - Použijte příkaz
git clone git: //github.com/GM-Script-Writer-62850/Ubuntu-Mainline-Kernel-Updater. - Pokud obdržíte oznámení o nepřítomnosti týmu sakra, postupujte podle pokynů k instalaci.
- Poté zbývá jen napsat skript vodou
bash Ubuntu-Mainline-Kernel-Updater / instalace. - Potvrďte přidání souborů výběrem kladné odpovědi.
- Kontrola aktualizací začíná poté
KernelUpdateChecker -r yakkety... Všimněte si, že větev -r slouží k určení verze distribuce. Vyberte možnost podle svých potřeb. - Pokud jsou aktualizace jádra nalezeny, nainstalujte je pomocí
sudo / tmp / kernel-update. - Po dokončení nezapomeňte zkontrolovat aktuálně aktivní jádro přes uname -r a aktualizovat GRUB.
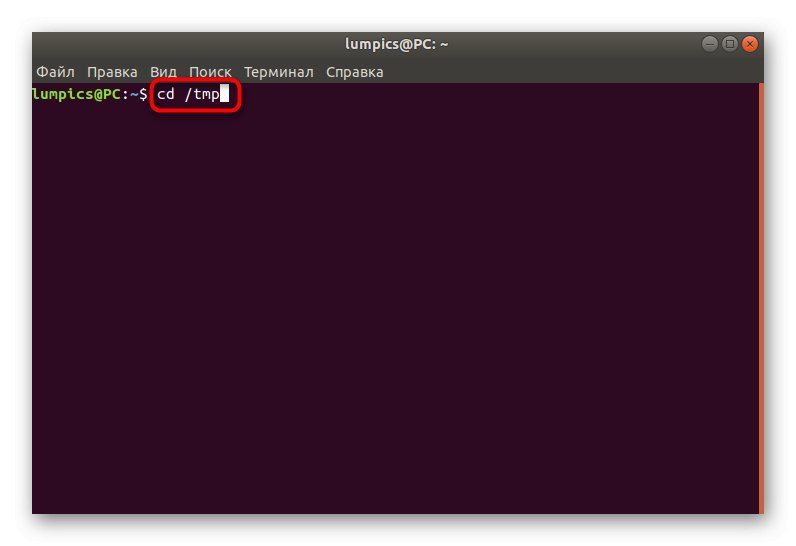
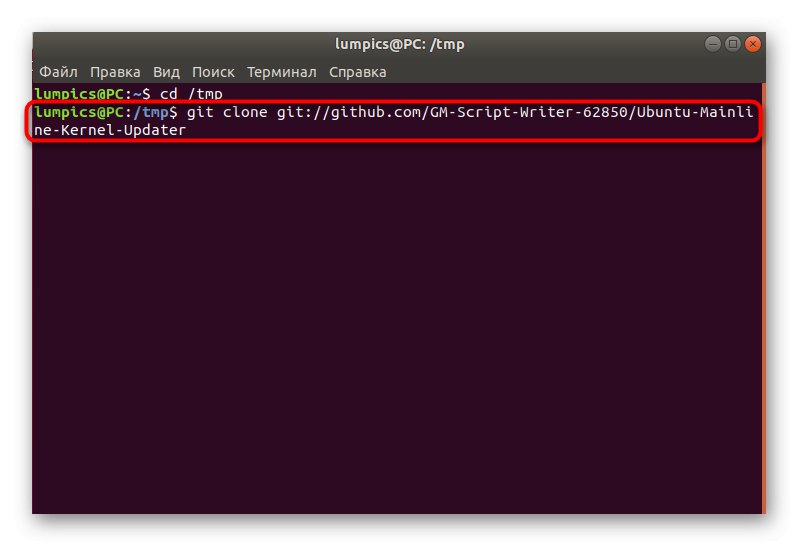
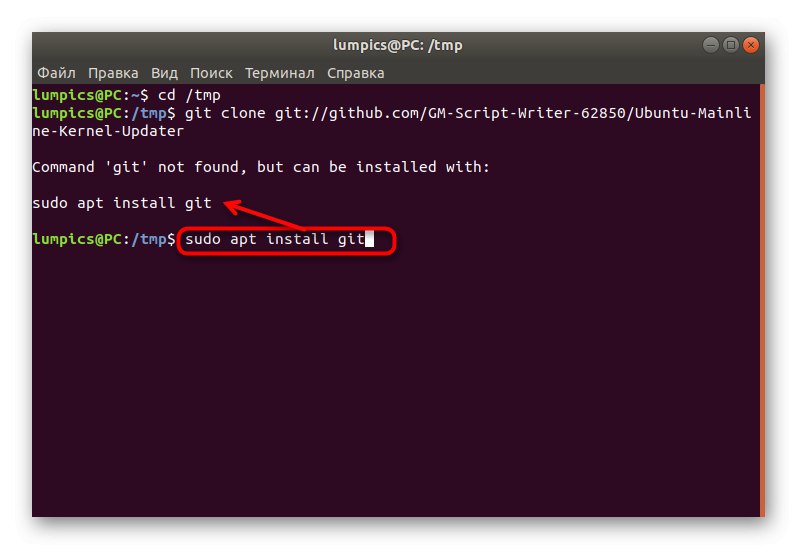
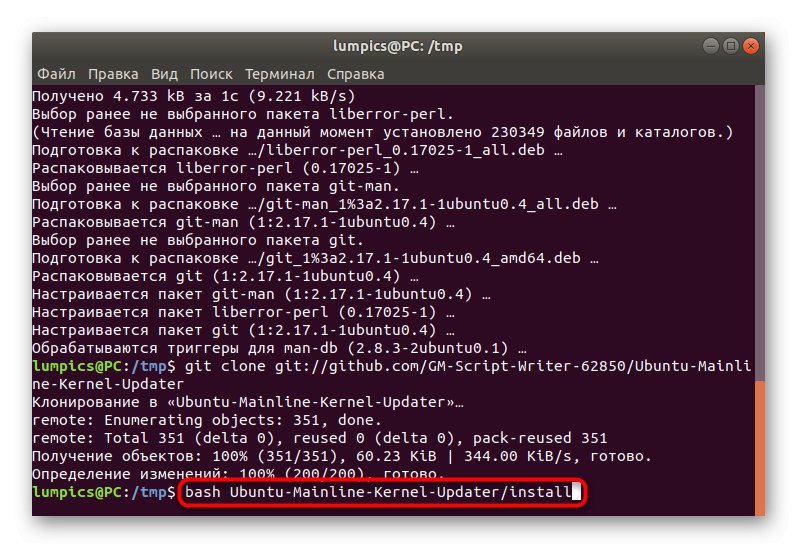
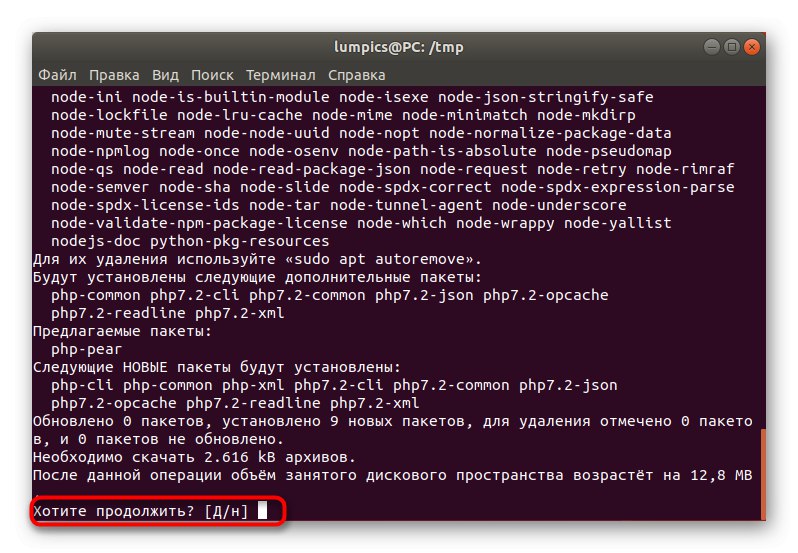
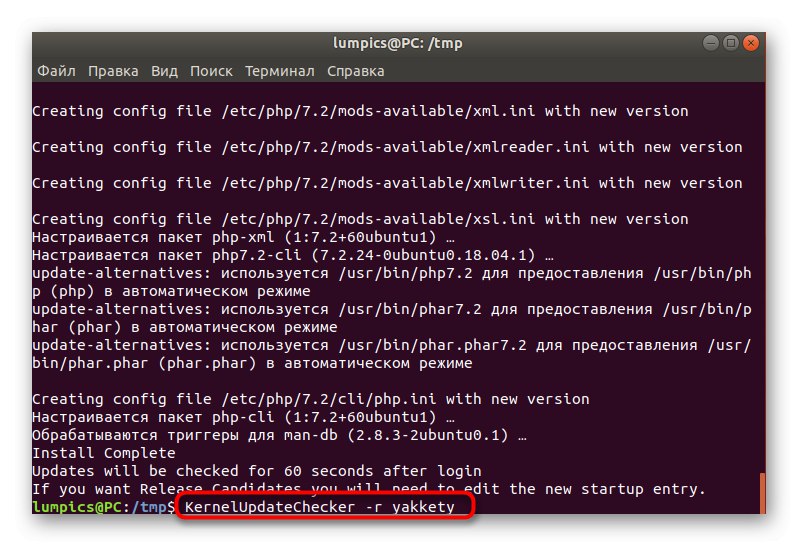
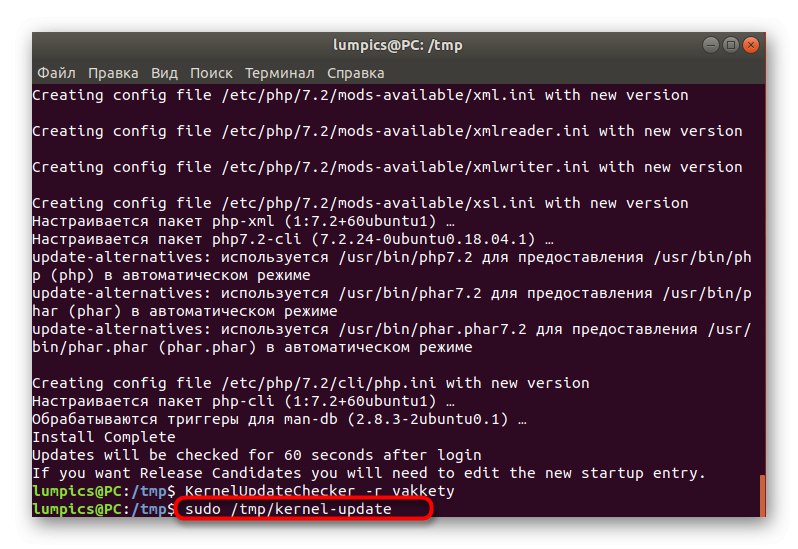
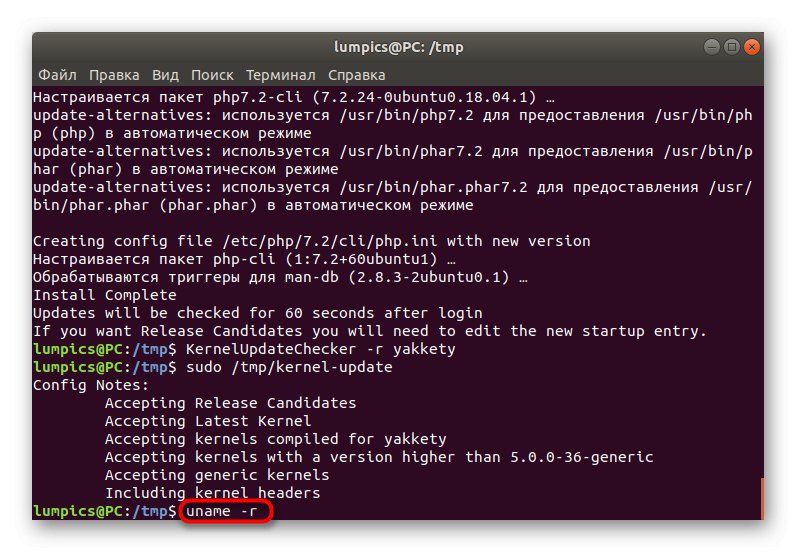
Nyní pokaždé, když potřebujete vyhledat aktualizace jádra, můžete použít výše uvedený příkaz k provedení úlohy v automatickém režimu. Musíte pouze potvrdit všechna varování o rozšíření obsazeného místa na disku. Pokud skript již není potřeba, doporučujeme jej odebrat ze systému pomocí následujících příkazů:
rm ~ / .config / autostart / KernelUpdate.desktop
sudo rm / usr / local / bin / KernelUpdate {Checker, ScriptGenerator}
Řešení problémů se zavaděčem GRUB po upgradu jádra
Někdy se vyskytnou chyby během instalace aktualizací jádra, nebo uživatel sám dokončil instalaci souborů ve špatnou dobu. V takových situacích nastává problém, kdy se operační systém jednoduše zastaví načítání.To platí také pro vlastníky proprietárních ovladačů od společnosti NVIDIA. Zde je pouze jedno řešení: bootování ze starého jádra a odinstalování nového s další přeinstalací nebo výběrem stabilnější verze.
- Zapněte počítač a okamžitě stiskněte klávesu Escpřejdete do nabídky stahování. Pomocí šipek se přesuňte na položku Další možnosti pro Ubuntua poté klikněte na Enter.
- Zde najdete své staré funkční jádro a vyberte jej pro spuštění.
- Přihlaste se ke svému účtu a po úspěšném povolení grafického prostředí spusťte konzolu.
- Enter
sudo apt remove linux-header-5.2 * linux-image-5.2 *kde 5.2 - verze dříve nainstalovaného jádra. - Zadejte heslo pro udělení práv superuživatele.
- Po úspěšném odinstalaci aktualizujte bootloader pomocí
sudo update-grub. - Budete upozorněni, že generování souboru proběhlo úspěšně, a nyní budete znovu zavádět ze starého jádra.
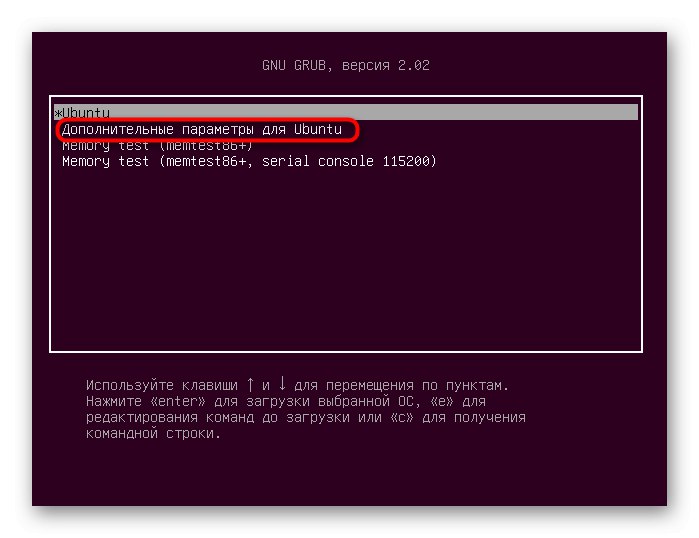
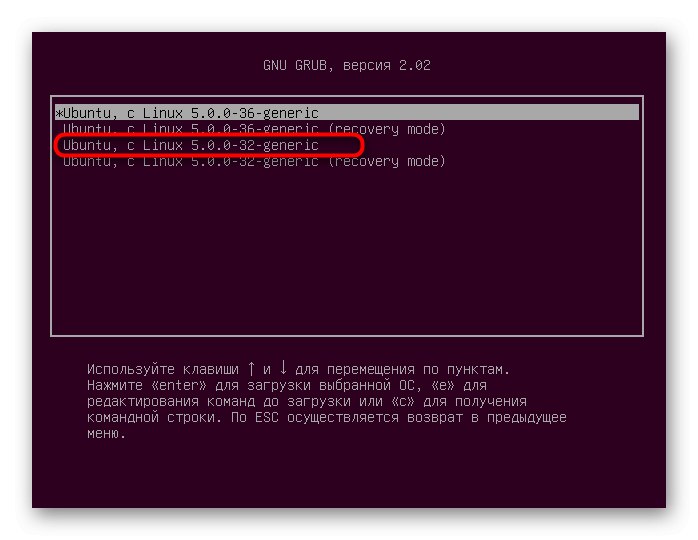
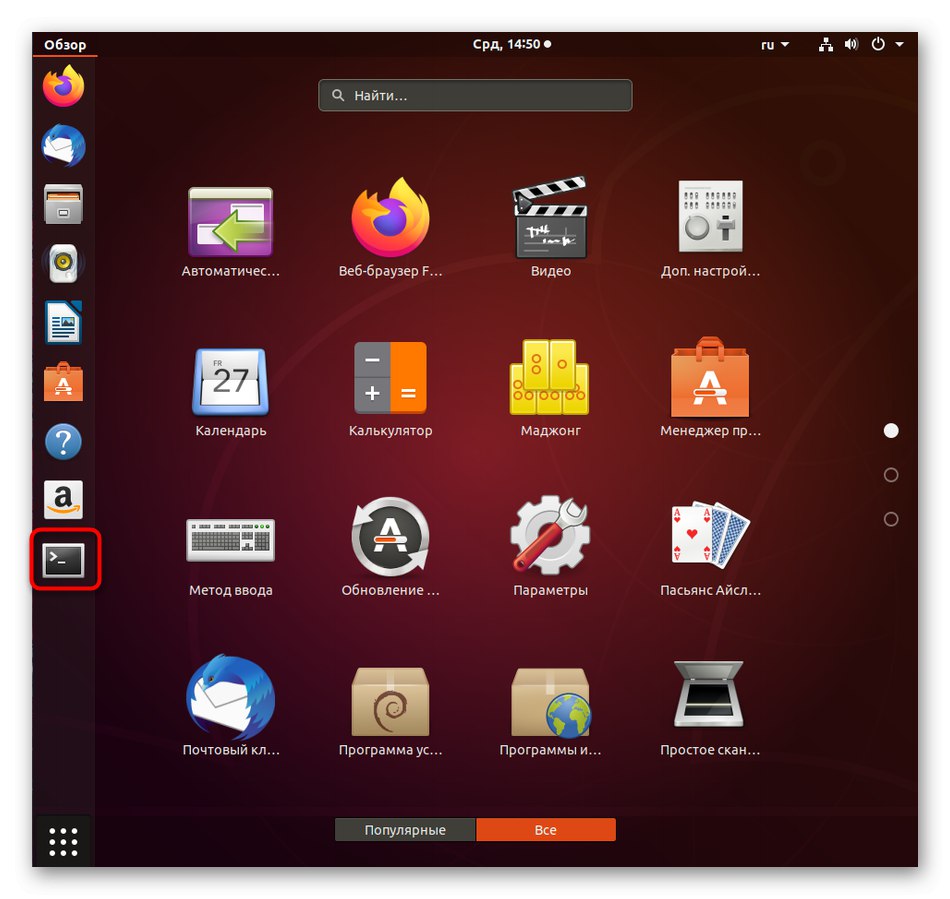
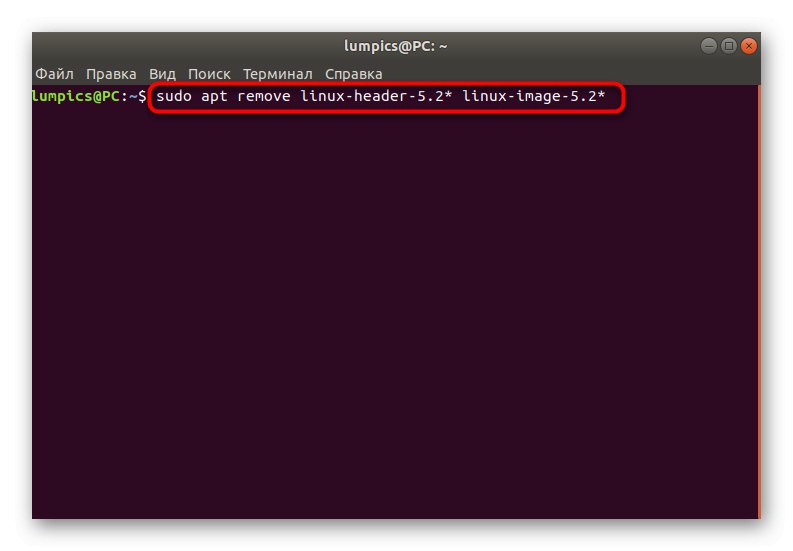
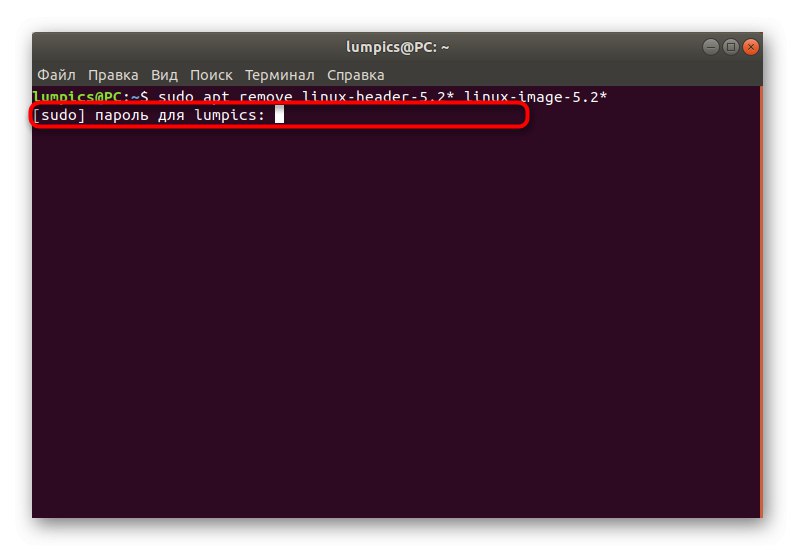
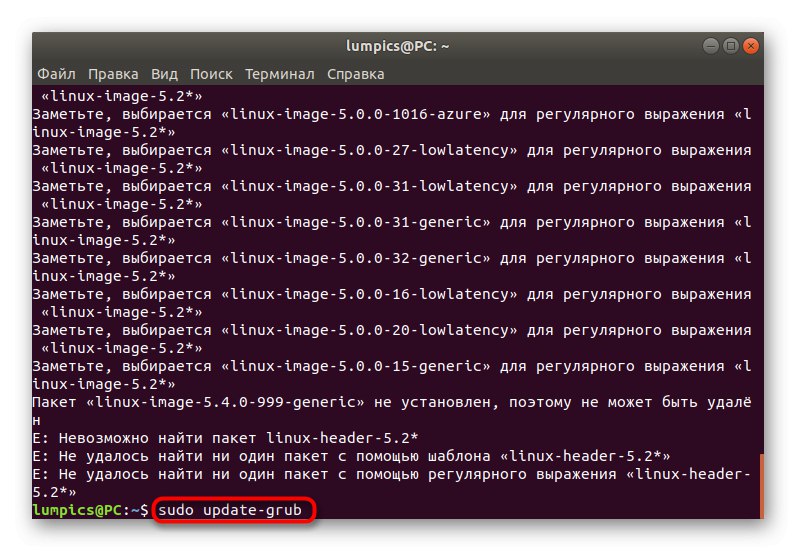
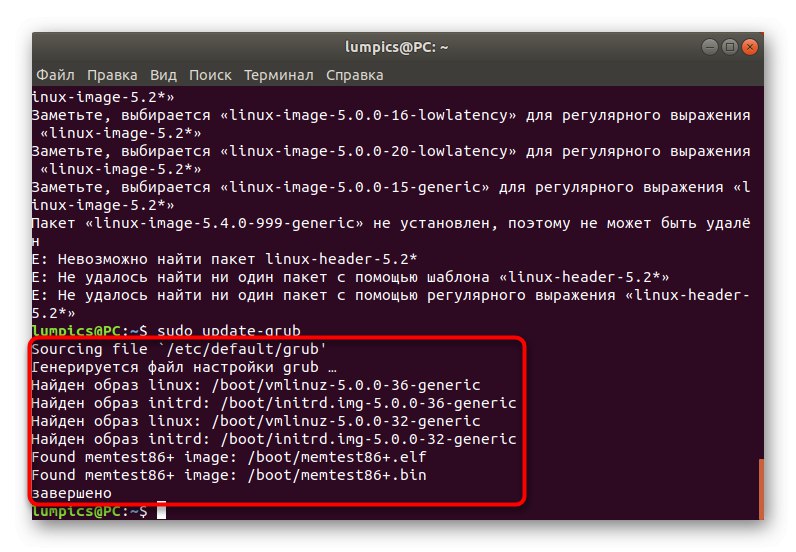
V dnešním příspěvku jste se dozvěděli o dvou metodách aktualizace jádra v Ubuntu. Jak vidíte, k implementaci každého z nich budete muset provést řadu příkazů konzoly, ale výběr samotné možnosti již závisí na vašich potřebách. Podle pokynů uvedených na konci článku rychle vyřešíte problémy, které nastaly při zavádění počítače po instalaci nové verze jádra.