Průvodce pro použití Camtasia Studio
Camtasia Studio - velmi populární program pro nahrávání videa, stejně jako jeho následné úpravy. Nezkušení uživatelé mohou mít různé otázky v procesu práce s nimi. V této lekci se budeme snažit co nejvíce informovat o tom, jak používat uvedený software.
Obsah
Základy práce ve studiu Camtasia
Stačí jen upozornit na skutečnost, že Camtasia Studio je distribuována za poplatek. Všechna popsaná opatření budou proto provedena ve zkušební verzi zdarma. Navíc oficiální verze programu pro operační systém Windows je k dispozici pouze v 64bitové verzi.
Nyní se podíváme přímo na popis funkcí softwaru. Pro pohodlí rozdělíme článek na dvě části. V první části se podíváme na proces nahrávání a nahrávání videa a ve druhém procesu úpravy. Kromě toho budeme samostatně uvádět proces ukládání získaného výsledku. Podívejme se na všechny kroky podrobněji.
Nahrávání videa
Tato funkce je jednou z výhod Camtasie Studio. Umožní to zaznamenat video Z plochy počítače / laptopu nebo z libovolného spuštěného programu. Chcete-li to provést, budete muset provést následující kroky:
- Spusťte předinstalovanou aplikaci Camtasia Studio.
- V levém horním rohu okna je tlačítko "Nahrát" . Stlačeme na to. Navíc podobnou funkci provádí kombinace kláves "Ctrl + R" .
- V důsledku toho budete mít kolem obvodu plošiny určitý rám a panel s nastavením nahrávání. Projděte si tento panel podrobněji. Vypadá to takto.
- V levé části menu jsou parametry, které jsou zodpovědné za zachycenou plochu počítače. Po klepnutí na tlačítko "Celá obrazovka" budou všechna vaše akce zaznamenána na ploše.
- Pokud klepnete na tlačítko "Vlastní" , můžete určit konkrétní oblast pro nahrávání videa. A můžete si vybrat jako libovolnou oblast na ploše a nastavit parametr záznamu konkrétní aplikace. Kromě toho klepnutím na řádek "Uzamknout na aplikaci" můžete oblast záznamu opravit na požadovaném okně aplikace. To znamená, že po přesunutí okna aplikace bude následovat stopa a oblast záznamu.
- Po výběru oblasti pro nahrávání je třeba nakonfigurovat vstupní zařízení. Patří sem fotoaparát, mikrofon a audio systém. Je třeba zadat, zda budou informace z uvedených zařízení zaznamenány s videem. Chcete-li zapnout nebo vypnout paralelní záznam z videokamery, musíte kliknout na příslušné tlačítko.
- Kliknutím na šipku dolů vedle tlačítka " Zapnout zvuk" můžete označit ty zvukové zařízení, které také potřebují zaznamenat informace. Může se jednat jak o mikrofon, tak o zvukový systém (to zahrnuje všechny zvuky vytvořené systémem a aplikacemi během nahrávání). Chcete-li tyto parametry povolit nebo zakázat, stačí zaškrtnout nebo odstranit zaškrtnutí vedle příslušných řádků.
- Přesunutím posuvníku vedle tlačítka " Zapnout zvuk" můžete nastavit hlasitost nahraných zvuků.
- V horní části panelu nastavení se zobrazí řádek "Efekty" . Existuje několik parametrů, které jsou zodpovědné za malé vizuální a zvukové efekty. Mezi ně patří zvuky kliknutí myší, anotace na obrazovce a zobrazení data a času. A datum a čas jsou nakonfigurovány v samostatném podnabídce "Možnosti" .
- V sekci "Nástroje" existuje ještě jedna podkapitola "Možnosti" . V něm najdete další nastavení programu. Výchozí nastavení však stačí k zahájení nahrávání. Proto bez potřeby nemůžete v těchto nastaveních nic změnit.
- Po dokončení všech přípravy můžete pokračovat přímo k záznamu. Chcete-li to provést, stiskněte velké červené tlačítko "Rec" nebo stiskněte klávesu "F9" na klávesnici.
- Na obrazovce se objeví nápověda, která hovoří o klávesové zkratce "F10" . Stisknutím tohoto tlačítka výchozího nastavení zastavíte proces nahrávání. Poté se začne odpočítávání před zahájením nahrávání.
- Po zahájení procesu nahrávání se na panelu nástrojů zobrazí červená ikona Camtasia Studio. Kliknutím na něj můžete volat další ovládací panel pro nahrávání videa. Pomocí tohoto panelu můžete zastavit nahrávání, odstranit, snížit nebo zvýšit hlasitost nahraného zvuku a zobrazit celkový čas fotografování.
- Pokud jste zapsali všechny potřebné informace, musíte stisknout tlačítko "F10" nebo tlačítko "Stop" ve výše uvedeném panelu. Tím se fotografování zastaví.
- Po tom se video okamžitě otevře v programu Camtasia Studio. Pak lze jednoduše editovat, exportovat do různých sociálních sítí nebo jednoduše uložit do počítače / notebooku. Ale o tom budeme hovořit v dalších částech článku.
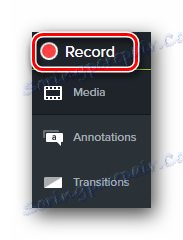
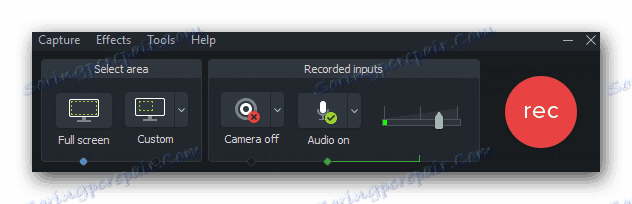
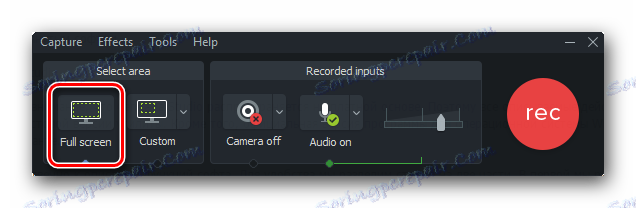
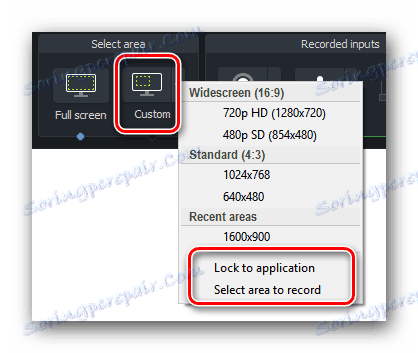
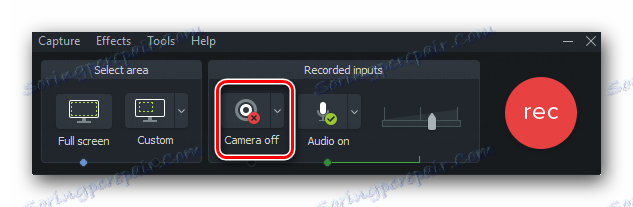
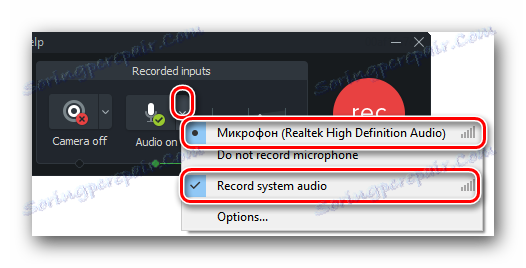
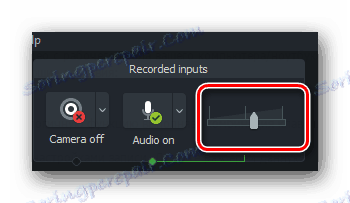
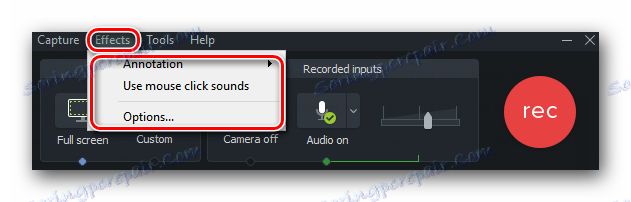
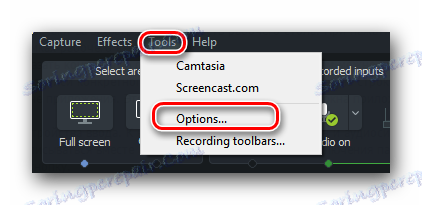
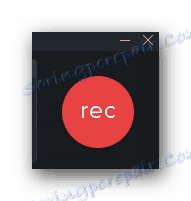
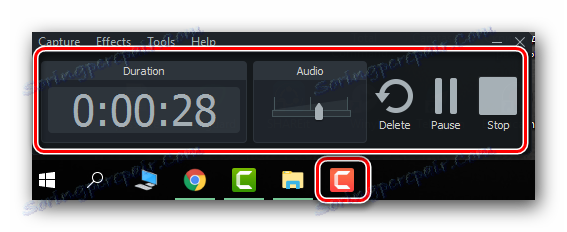
Zpracování a editace materiálu
Po dokončení zachycení požadovaného materiálu bude video automaticky nahráno do knihovny Studio Camtasia pro úpravy. Kromě toho můžete vždy přeskočit proces nahrávání videa a jednoduše nahrát jiný mediální soubor pro úpravu. Chcete-li to provést, musíte kliknout na řádek "Soubor" v horní části okna av rozevírací nabídce kliknout na řádek "Importovat" . Další seznam se zobrazí vpravo, ve kterém byste měli kliknout na řádek "Media" . A v otevřeném okně vyberte požadovaný soubor z kořenového adresáře systému. 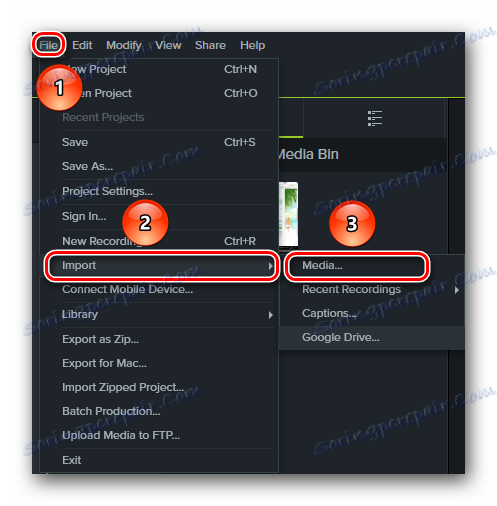
Nyní přejděte k procesu úpravy.
- V levé části okna se zobrazí seznam sekcí s různými efekty, které můžete použít pro vaše video. Musíte kliknout na požadovanou sekci a pak vybrat obecný seznam.
- Efekt můžete aplikovat různými způsoby. Můžete například přetáhnout filtr na samotné video, které se zobrazí ve středu okna Camtasia Studio.
- Navíc vybraný zvuk nebo vizuální efekt nelze přetáhnout na samotné video, ale na jeho stopu na časové ose.
- Pokud kliknete na tlačítko "Vlastnosti" , které se nachází na pravé straně okna editoru, otevřete vlastnosti souboru. V tomto menu můžete změnit průhlednost videa, jeho velikost, hlasitost, polohu a podobně.
- Okamžitě se zobrazí nastavení efektů, které jste použili v souboru. V našem případě jsou to položky pro nastavení rychlosti přehrávání. Chcete-li filtry odstranit, musíte kliknout na tlačítko ve tvaru kříže, který se nachází naproti názvu filtru.
- Některá nastavení efektů se zobrazují na samostatné kartě vlastností videa. Příklad takového zobrazení lze vidět na obrázku níže.
- Chcete-li se dozvědět více o různých efektech, stejně jako o tom, jak je aplikovat, můžete z našeho speciálního článku.
- Také můžete snadno vystřihnout zvukovou stopu nebo video. Chcete-li to provést, musíte vybrat část záznamu časové osy, kterou chcete odstranit. K tomu se nacházejí speciální vlajky zelené (začátek) a červené (konce). Ve výchozím nastavení jsou připojeny ke zvláštnímu posuvníku na časové ose.
- Musíte pro ně jen vytáhnout, a tak určit potřebnou oblast. Poté klikněte pravým tlačítkem myši na označenou oblast av rozevírací nabídce vyberte položku "Vyjmout" nebo jednoduše stiskněte kombinaci kláves "Ctrl + X" .
- Kromě toho můžete vždy kopírovat nebo smazat vybranou část stopy. Upozorňujeme, že pokud odstraníte vybranou oblast, stopa se roztrhne. V takovém případě je nutné je připojit sami. Při řezání části bude stopa automaticky sešitá.
- Můžete také jednoduše rozdělit video na několik kusů. Chcete-li to provést, umístěte značku tam, kde chcete rozdělit. Potom stiskněte tlačítko "Split" na ovládacím panelu časové osy nebo jednoduše stiskněte klávesu "S" na klávesnici.
- Chcete-li vložit video do svého videa, stačí otevřít hudební soubor, jak je uvedeno na začátku této části článku. Poté jednoduše přetáhněte soubor na časovou osu na jinou skladbu.
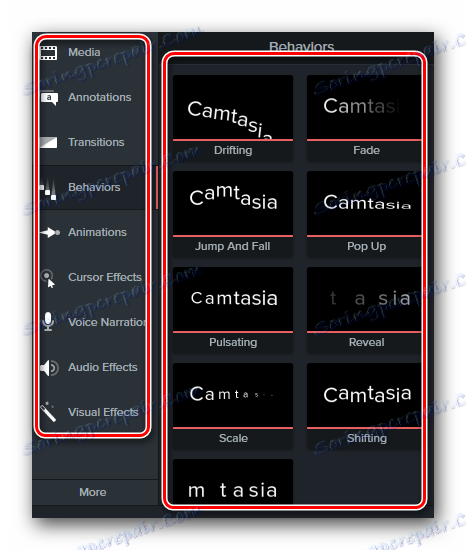
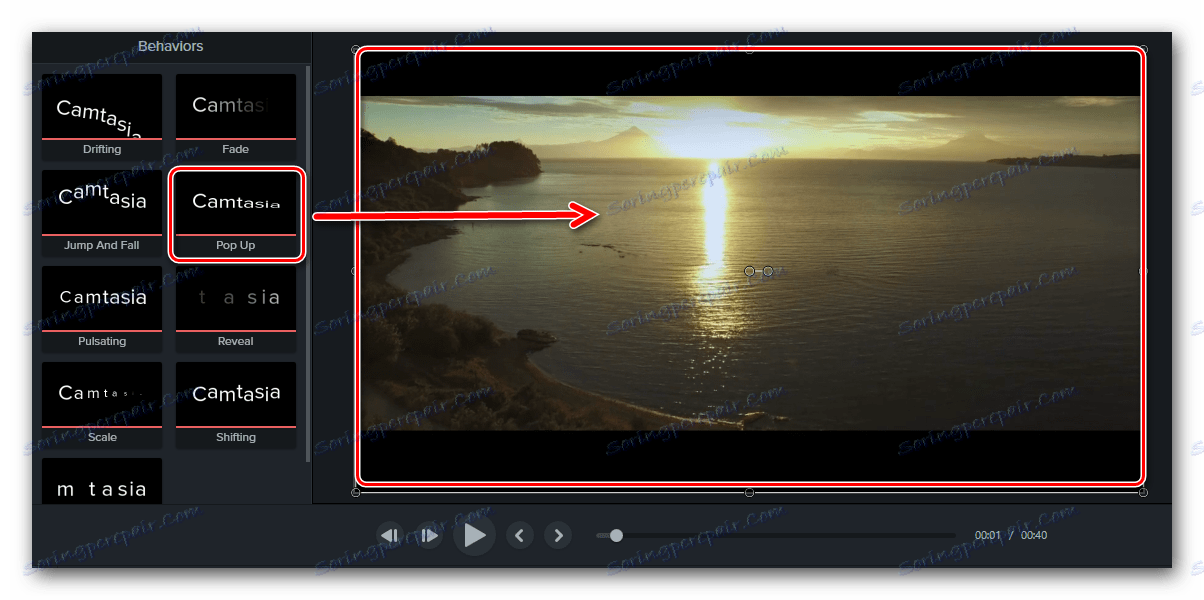
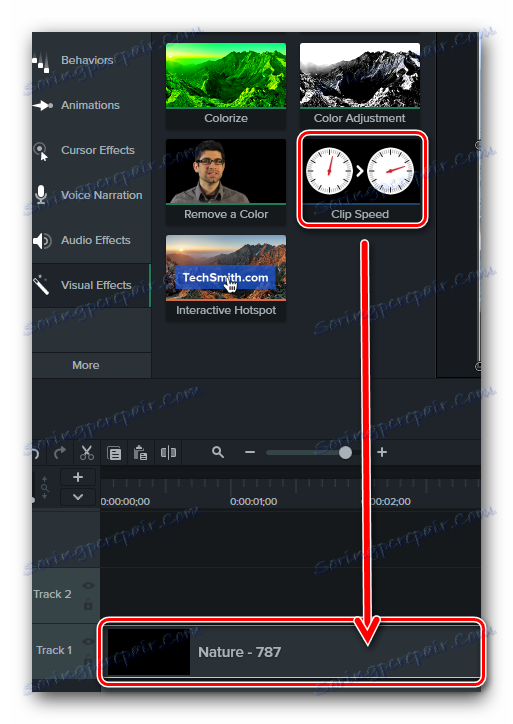
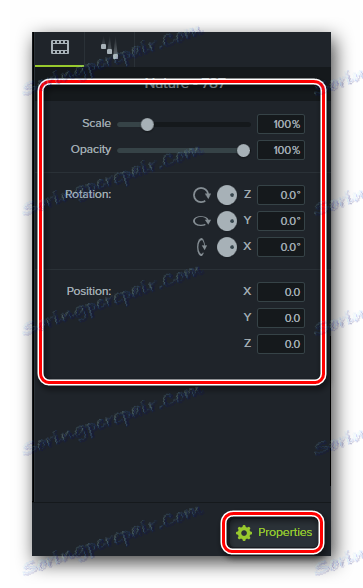
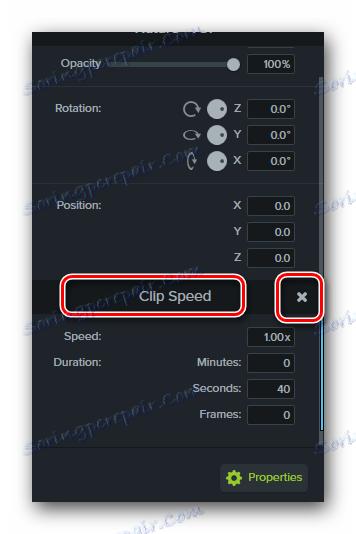
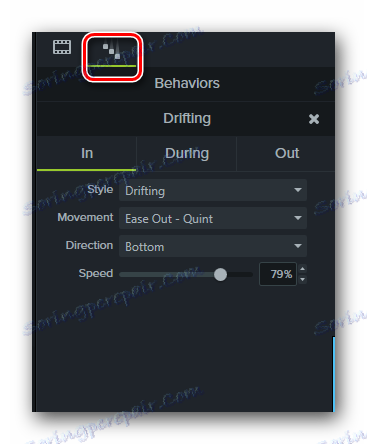
Přečtěte si více: Efekty pro Camtasia Studio
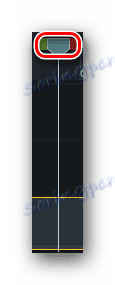
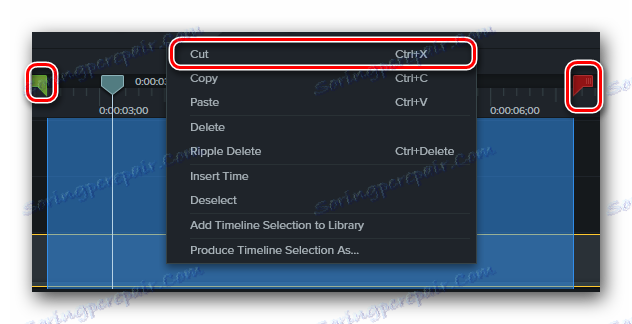
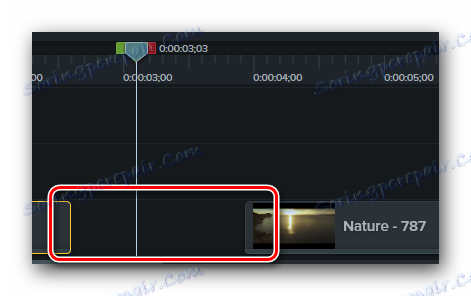
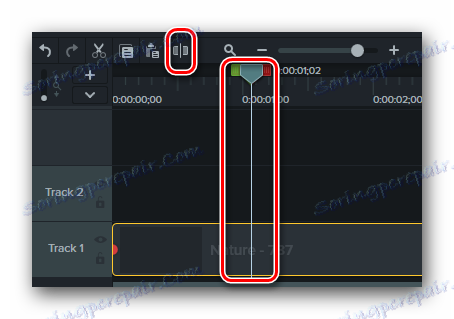
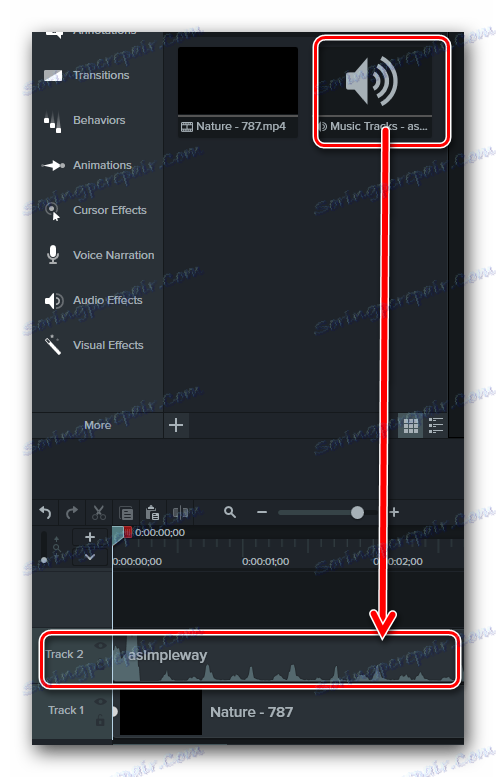
To jsou vlastně všechny základní editační funkce, o kterých bychom vám dnes chtěli říci. Pojďme se podívat na poslední krok v práci s Camtasia Studio.
Uložení výsledku
Stejně jako jakýkoli editor, Camtasia Studio vám umožňuje uložit pořízené a / nebo upravené video do počítače. Ale navíc může být výsledek okamžitě publikován v populárních sociálních sítích. Takto vypadá tento proces v praxi.
- V horní části okna editoru musíte kliknout na řádek Share .
- V důsledku toho se zobrazí rozbalovací nabídka. Vypadá to takto.
- Pokud potřebujete soubor uložit do počítače / notebooku, musíte si vybrat první řádek "Místní soubor" .
- Informace o tom, jak exportovat video do sociálních sítí a do oblíbených zdrojů, se můžete poučit z našeho samostatného vzdělávacího materiálu.
- Používáte-li zkušební verzi programu, pak když zvolíte možnost uložení souboru do počítače, zobrazí se následující okno.
- V něm bude nabídnuto koupit plnou verzi editoru. Pokud to odmítnete, budete varováni, že uložené video bude vodoznakem výrobce. Pokud se vám tato možnost líbí, klikněte na tlačítko označené na obrázku výše.
- V dalším okně budete požádáni o výběr formátu uloženého videa a rozlišení. Kliknutím na jeden řádek v tomto okně se zobrazí rozbalovací seznam. Vyberte požadovanou možnost a pokračujte klepnutím na tlačítko "Další" .
- Dále můžete zadat název souboru a také vybrat složku, kterou chcete uložit. Když to uděláte, musíte klepnout na tlačítko Hotovo .
- Poté se ve středu obrazovky zobrazí malé okno. Zobrazí se procentní podíl průběhu vykreslování videa. Všimněte si, že v této fázi je lepší nenačíst systém jiným úkolem, protože vykreslení zabere většinu zdrojů vašeho procesoru.
- Po dokončení procesu vykreslování a ukládání se zobrazí okno s podrobným popisem videa přijatého na obrazovce. K dokončení stačí kliknout na tlačítko "Hotovo" v dolní části okna.
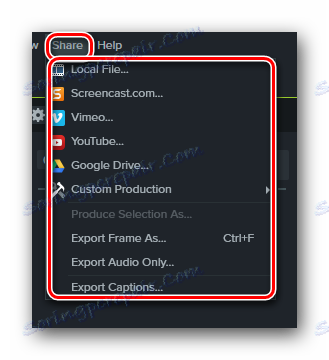
Přečtěte si více: Jak uložit video do Camtasia Studio
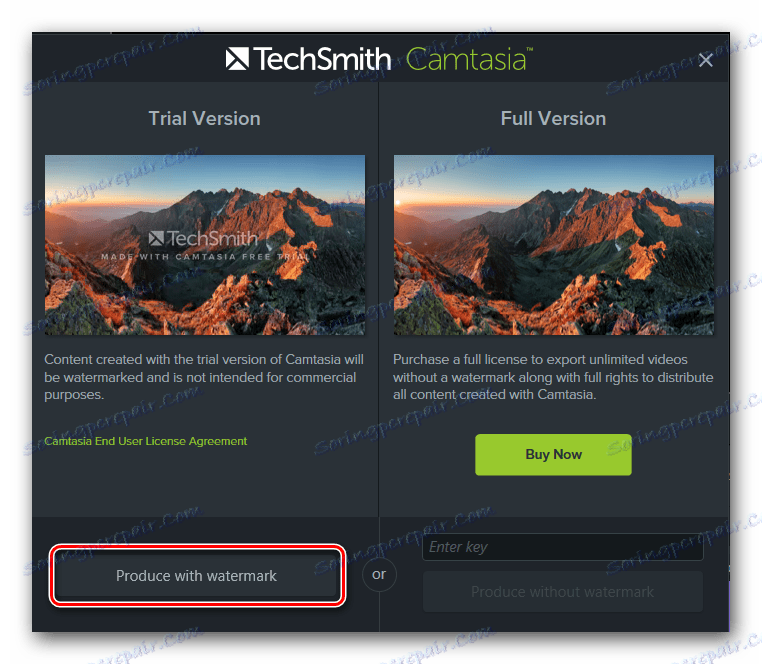

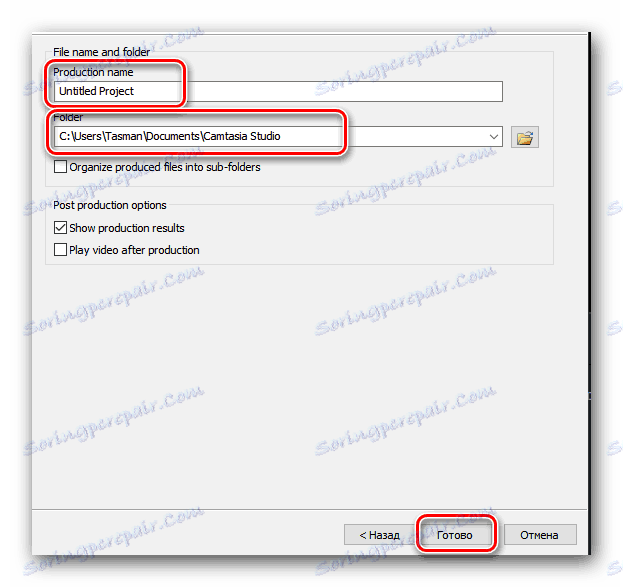
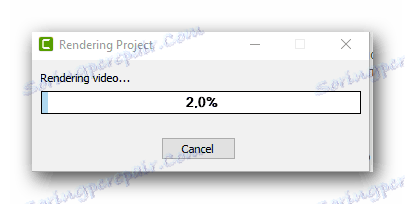
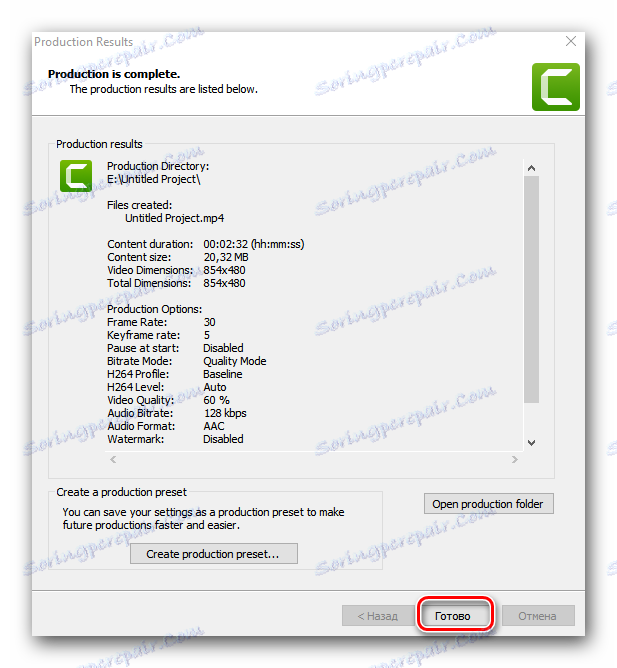
Tento článek skončil. Analyzovali jsme hlavní body, které vám pomohou používat Camtasia Studio téměř úplně. Doufáme, že z naší lekce najdete užitečné informace. Pokud po přečtení máte stále otázky ohledně používání editoru, napište je do komentářů k tomuto článku. Budeme všem věnovat pozornost a pokusíme se také poskytnout maximální podrobnou odpověď.