Jak uložit video do Camtasia Studio 8
Tento článek se týká ukládání klipů v Camtasia Studio 8 . Jelikož se jedná o software s náznakem profesionality, existuje mnoho formátů a nastavení. Budeme se snažit pochopit všechny nuance procesu.
Camtasia Studio 8 nabízí několik možností ukládání videoklipu, stačí určit, kde a jak bude použit.
Uložit video
Chcete-li otevřít nabídku publikace, přejděte do nabídky "Soubor" a vyberte možnost "Vytvořit a publikovat" nebo stisknutím klávesových zkratek Ctrl + P. Záběr obrazovky se nezobrazuje, ale nahoře na panelu rychlého přístupu je tlačítko "Produkovat a sdílet" , na něj můžete kliknout.
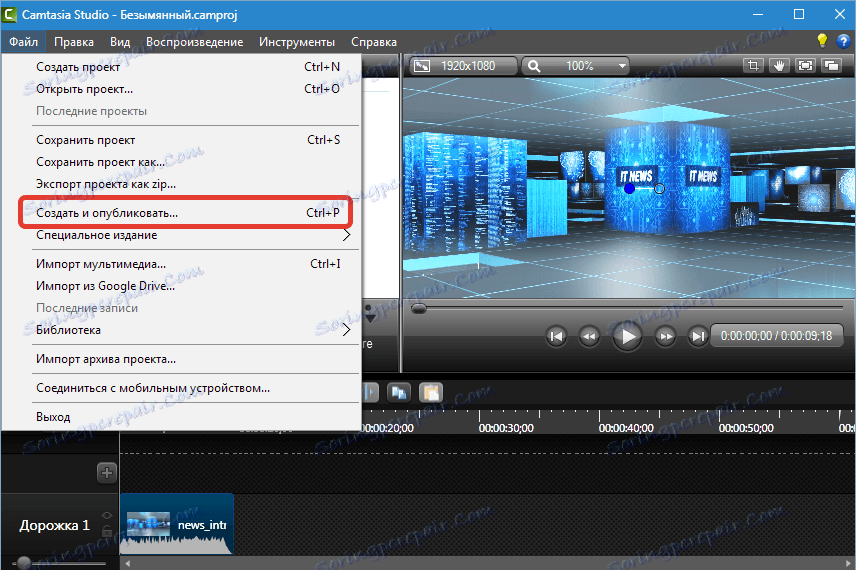
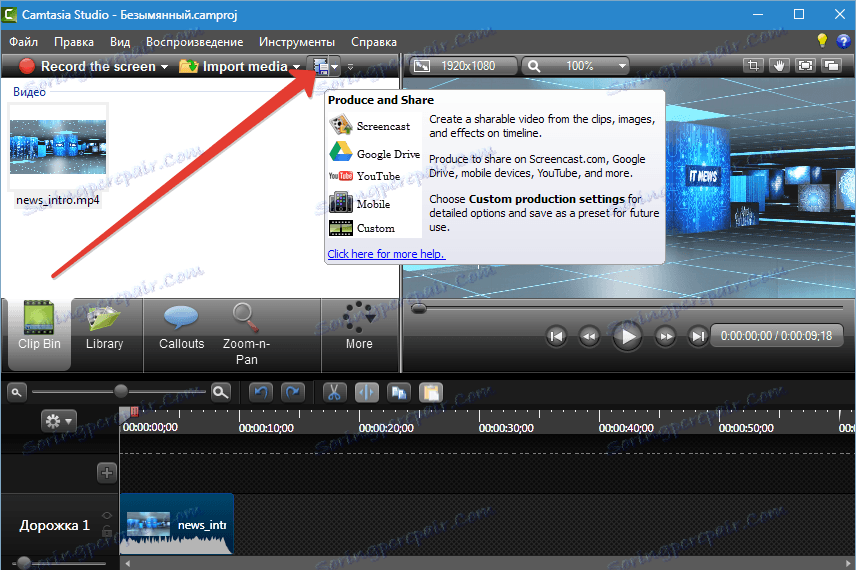
V otevřeném okně se zobrazí rozbalovací seznam předdefinovaných nastavení (profilů). Ty, které jsou podepsány v angličtině, se neliší od těch, které jsou pojmenovány v ruštině, pouze popisem parametrů v odpovídajícím jazyce.
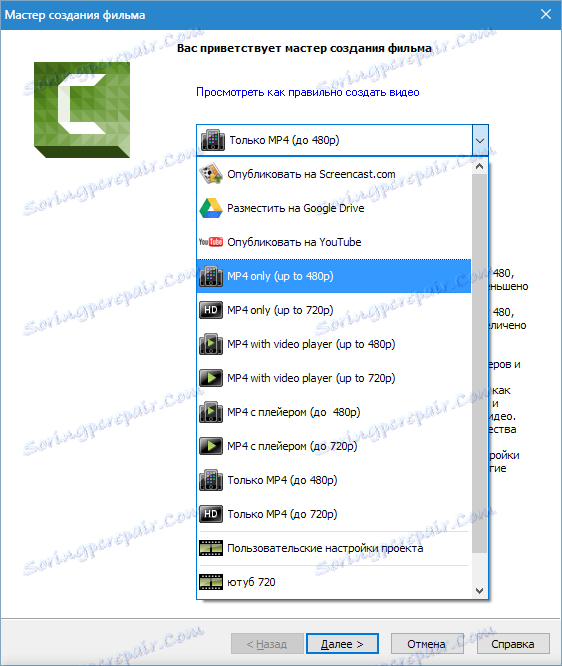
Profily
Pouze MP4
Pokud vyberete tento profil, program vytvoří jeden video soubor o velikostech 854x480 (až 480p) nebo 1280x720 (až 720p). Video bude přehráno na všech přehrávačích pro stolní počítače. Také toto video je vhodné pro publikování na YouTube a dalších webových stránkách.
MP4 s přehrávačem
V tomto případě se vytvoří několik souborů: samotné video, stejně jako stránka HTML s připojenými styly a dalšími ovládacími prvky. Přehrávač je již integrován do stránky.
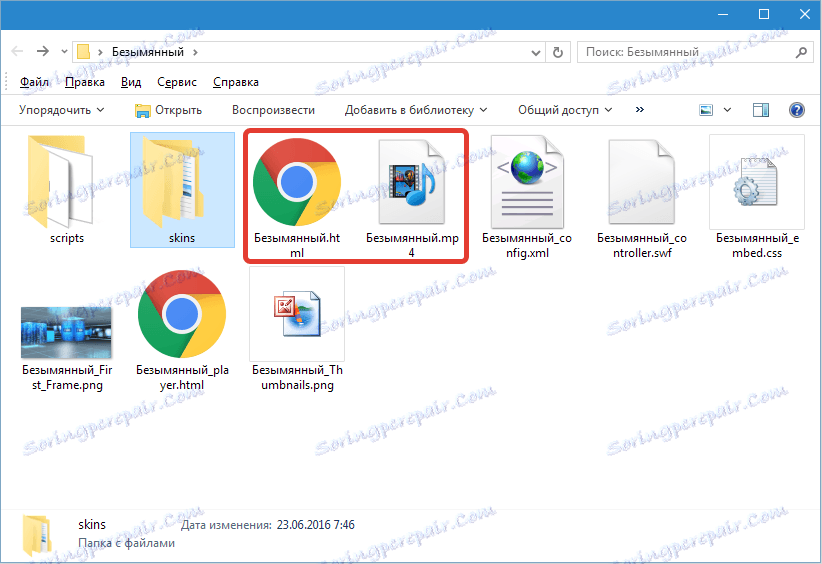
Tato možnost je vhodná pro publikování videí na vašem webu, stačí umístit složku na server a vytvořit odkaz na vytvořenou stránku.
Příklad (v našem případě): http://Můj web / Nameless / Unnamed.html .
Po klepnutí na odkaz v prohlížeči se otevře stránka s přehrávačem.

Umístění na Screencast.com, Disku Google a YouTube
Všechny tyto profily umožňují automaticky publikovat klipy na relevantních stránkách. Camtasia Studio 8 vytvoří a nahraje video.
Zvažte příklad Youtube.
Prvním krokem je zadání uživatelského jména a hesla z účtu YouTube (Google).
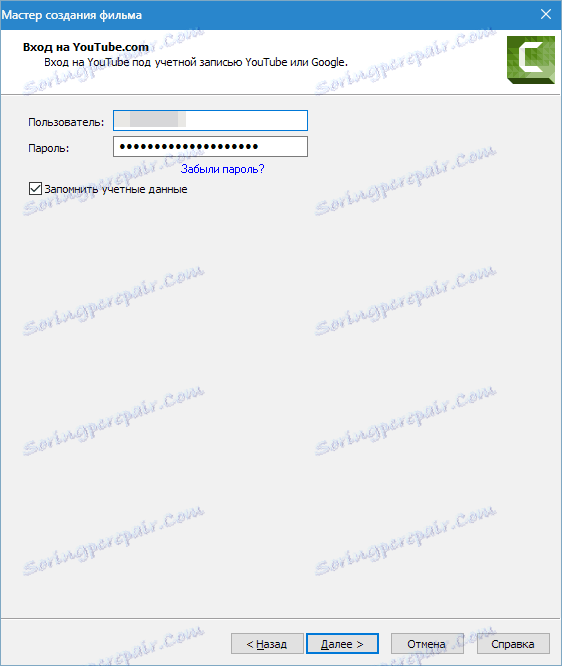
Pak je vše standardní: udělíme titul k videu, vytvoříme popis, vybereme značky, určíme kategorii a vytvoříme důvěrnost.
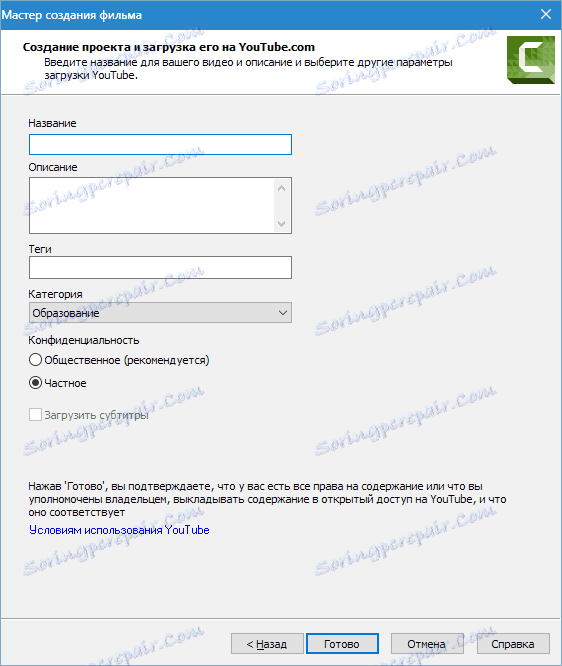
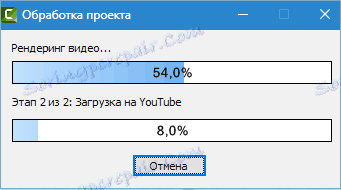
Na kanálu se zobrazí video se zadanými parametry. Na pevném disku není uloženo nic.
Vlastní nastavení projektu
Pokud předdefinované profily nevyhovují nám, mohou být parametry videa nastaveny ručně.
Výběr formátu
První v seznamu je "MP4 Flash / HTML5 přehrávač" .
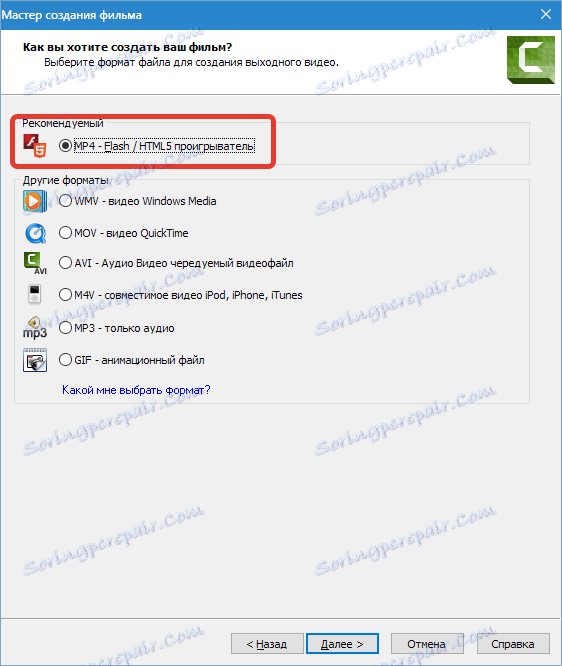
Tento formát je vhodný jak pro přehrávání v přehrávačích, tak pro publikování na internetu. Z důvodu komprese je malá velikost. Ve většině případů se používá tento formát, a proto budeme podrobněji zkontrolovat jeho nastavení.
Konfigurace regulátoru
Povolit funkci "Produkovat s ovladačem" má smysl, pokud plánujete publikovat video na webu. Řadič konfiguruje vzhled (motiv),
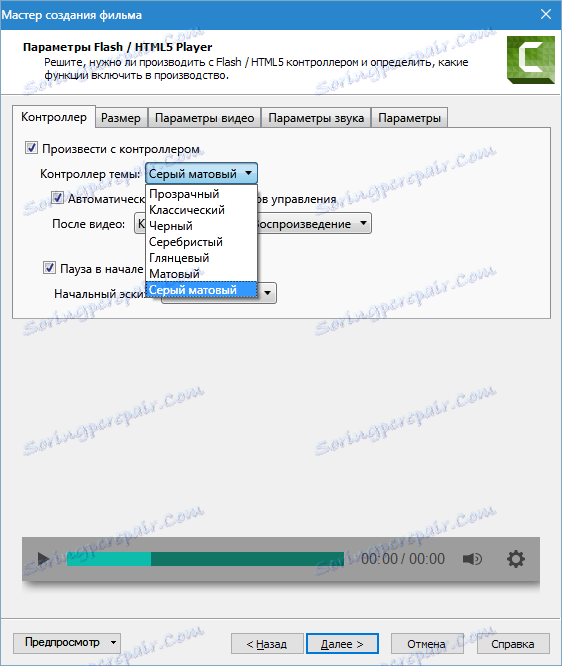
akce po videu (tlačítko zastavení a přehrávání, zastavení videa, nepřetržité přehrávání, přechod na zadanou adresu URL),
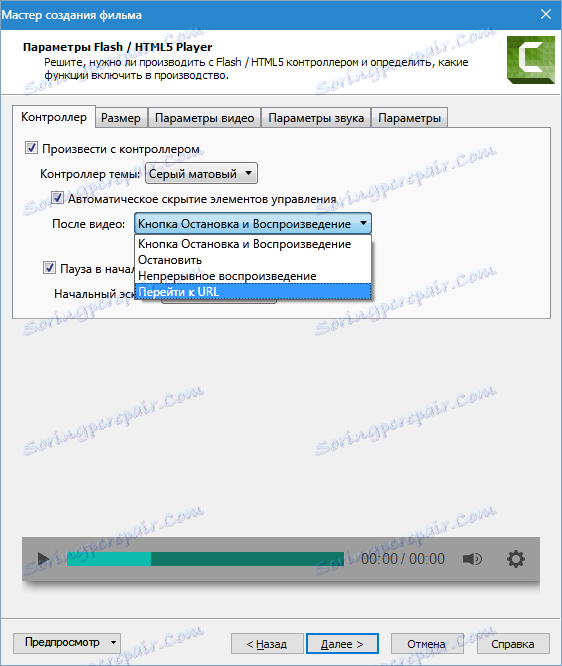
Počáteční náčrtek (obrázek, který se v přehrávači zobrazí před zahájením přehrávání). Zde můžete vybrat automatické nastavení, v tomto případě program použije jako skic první snímek klipu nebo v počítači vybere předem připravený snímek.
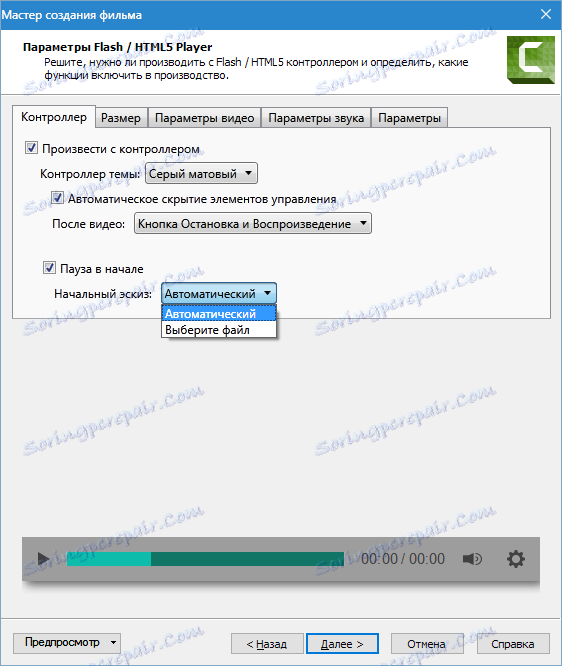
Velikost videa
Zde je nastaven poměr stran videa. Je-li zapnuto přehrávání s ovladačem, je k dispozici volba "Vložit velikost" , která přidá kopii menšího filmu pro nižší rozlišení obrazovky.
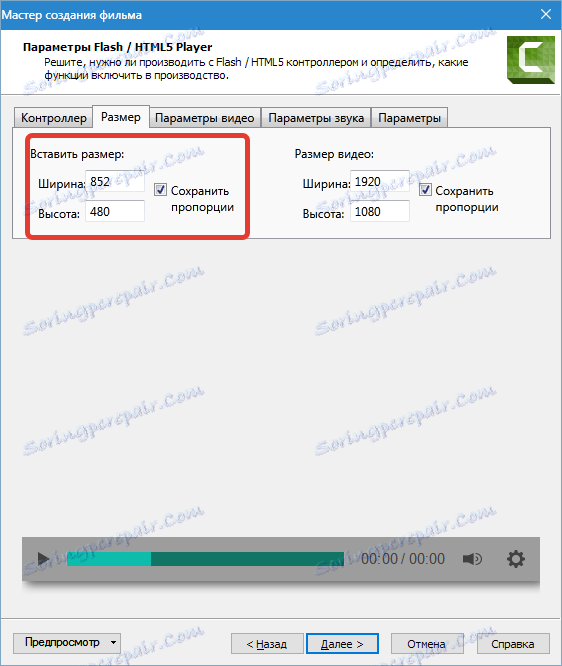
Možnosti videa
Tato karta poskytuje nastavení kvality videa, frekvence snímků, profilu a úrovně komprese H264 . Není těžké odhadnout, že čím vyšší je kvalita a rychlost snímků, tím větší je velikost konečného souboru a doba vykreslování (vytváření) videa, takže různé hodnoty se používají pro různé účely. Například pro vysílání (nahrávání akcí z obrazovky) stačí 15 snímků za sekundu a pro dynamičtější video potřebujete 30.
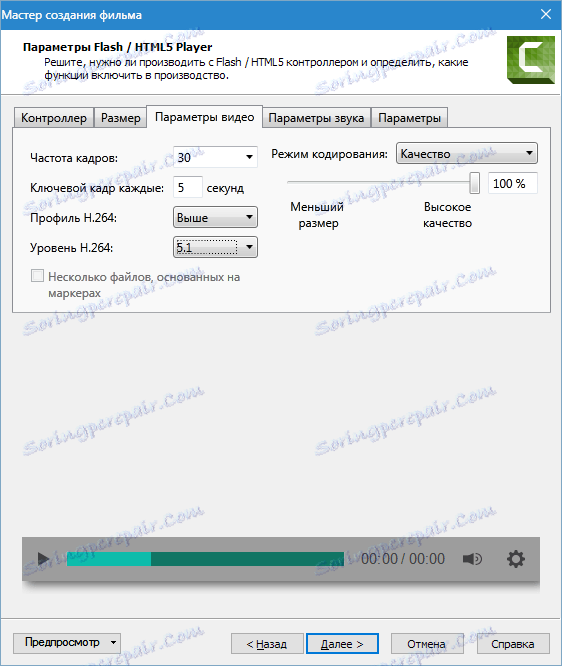
Parametry zvuku
Pro zvuk v aplikaci Camtasia Studio 8 můžete nakonfigurovat pouze jeden parametr - bitrate. Princip je stejný jako u videa: čím vyšší je bitrate, tím je soubor vyšší a čím delší je vykreslení. Pokud ve vašem videu zazní pouze hlas, pak stačí 56 kb / s, a pokud je hudba a potřebujete zajistit jeho kvalitu zvuku, pak alespoň 128 kb / s.
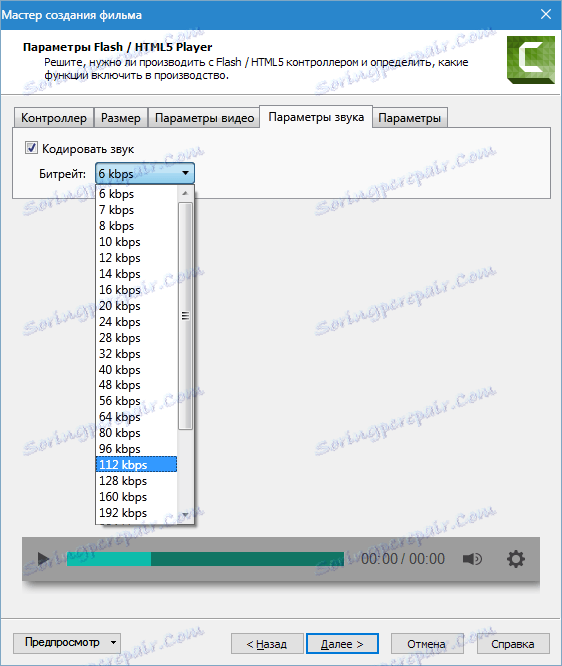
Nakonfigurujte obsah
V dalším okně je doporučeno přidat informace o videu (titul, kategorie, autorská práva a další metadata), vytvořit balíček třídy standardů SCORM (standard materiálů pro systémy distančního učení), vložit vodoznak do videa a přizpůsobit HTML.
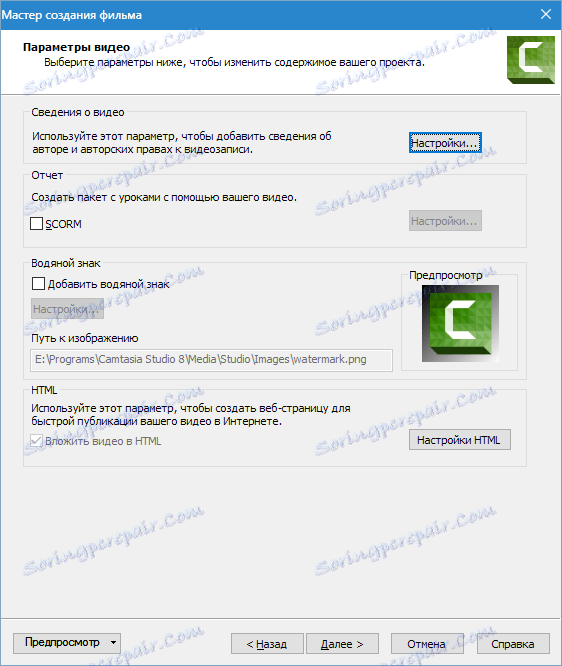
Je nepravděpodobné, že jednoduchý uživatel bude muset vytvořit lekce pro systémy distančního učení, takže o SCORMu nebudeme mluvit.
Metadata se zobrazí v přehrávačích, seznamech skladeb a vlastnostech souborů v Průzkumníku Windows. Některé informace jsou skryté a nelze je měnit ani smazat, což v některých nepříjemných situacích umožňuje uplatnění nároků na video.
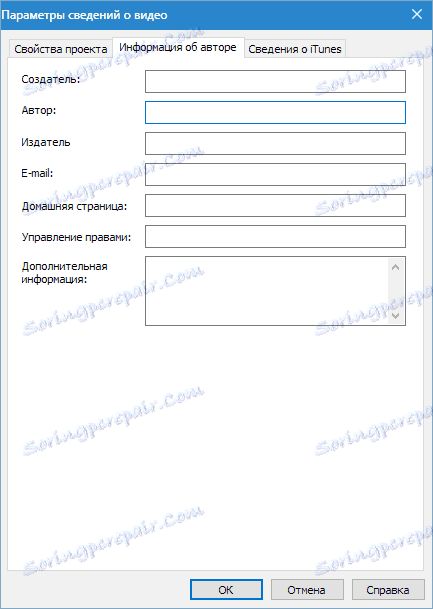
Vodoznaky jsou do programu stahovány z pevného disku a lze je také přizpůsobit. Existuje mnoho nastavení: pohyb po obrazovce, měřítko, průhlednost a tak dále.
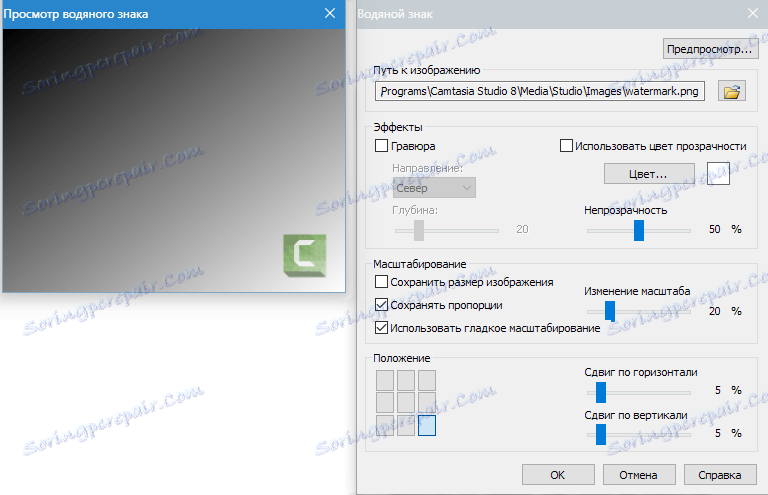
HTML má pouze jedno nastavení - změna názvu stránky. Toto je název karty prohlížeče, ve které je stránka otevřena. Vyhledávací roboty také vidí název a v problému, například Yandex, budou tyto informace zaregistrovány.
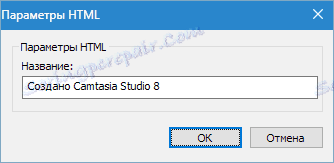
V posledním bloku nastavení je třeba pojmenovat video, určit umístění uložení, určit, zda se má zobrazit průběh vykreslování a zda se po dokončení procesu přehraje video.
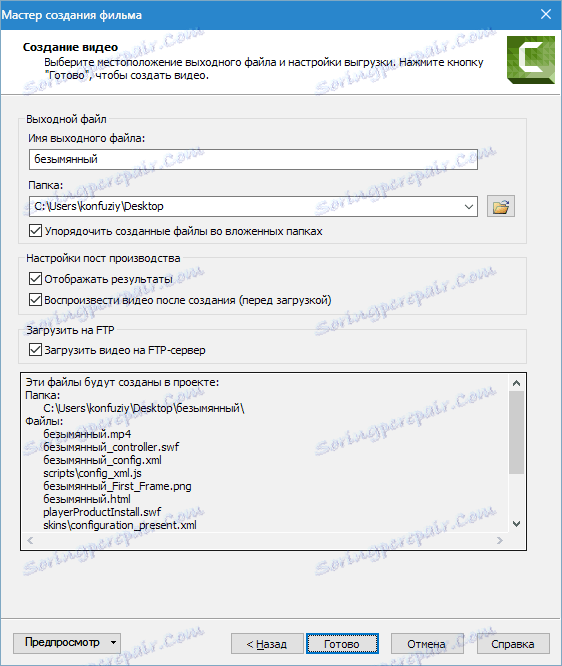
Můžete také nahrát video na server přes FTP. Před spuštěním vykreslení vás program požádá o zadání dat pro připojení.
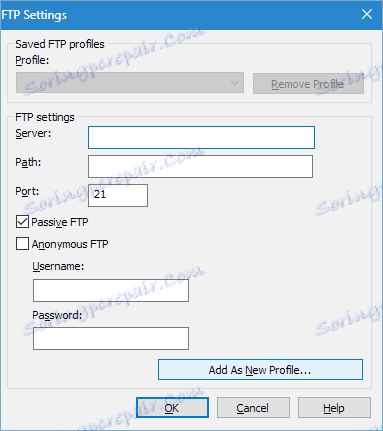
Nastavení jiných formátů je mnohem jednodušší. Nastavení videa jsou nakonfigurována v jednom nebo dvou oknech a nejsou tak flexibilní.
Například formát WMV : nastavení profilu
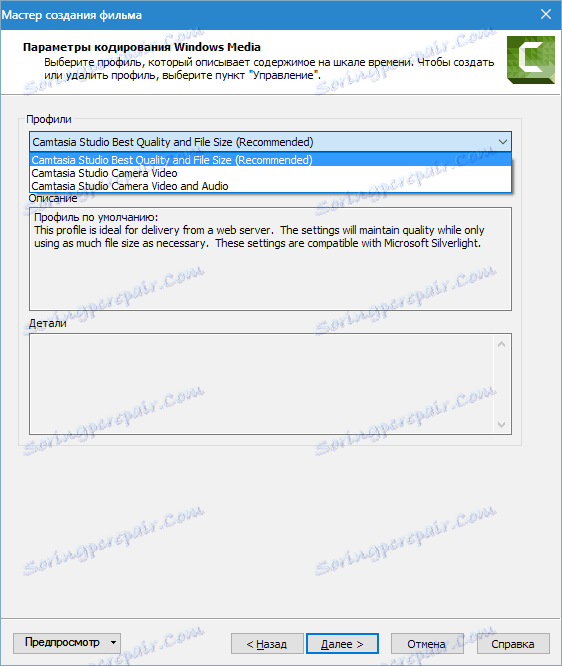
a změna velikosti videa.
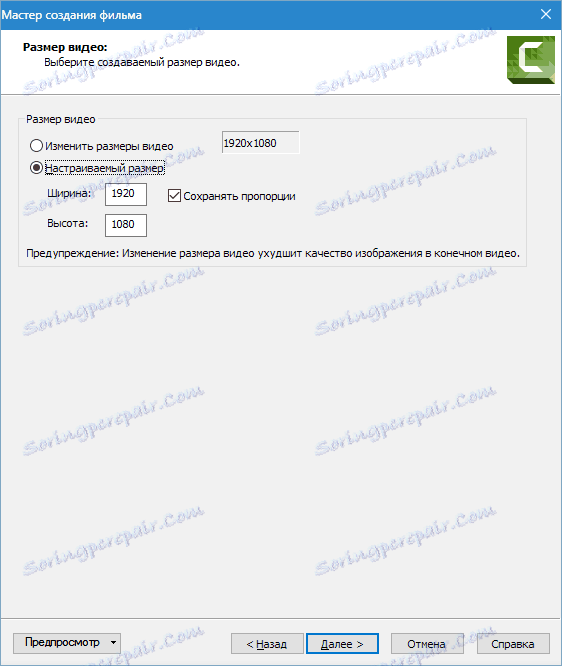
Pokud víte, jak nakonfigurovat "MP4-Flash / HTML5 přehrávač" , nebude pracovat s jinými formáty. Jeden má pouze říct, že formát WMV se používá pro přehrávání na systémech Windows, QuickTime - na operačních systémech Apple, M4V - v operačních systémech pro mobilní jablko a iTunes.
Dosud byla tvář vymazána a mnoho hráčů ( VLC media player , například) reprodukovat všechny video formáty.
Formát AVI je pozoruhodný tím, že umožňuje vytvářet nekomprimované video původní kvality, ale také velkou velikost.
Položka "Zvuk pouze pro MP3" vám umožňuje uložit pouze zvukovou stopu z filmu a položka "GIF - animační soubor" vytváří hyf z videa (fragment).
Praxe
Uvidíme v praxi, jak zachránit video v Camtasia Studio 8 pro prohlížení v počítači a publikování na video hosting.
1. Zavolejte nabídku publikace (viz výše). Pro usnadnění a rychlost stiskněte Ctrl + P a vyberte "Vlastní nastavení projektu" , klikněte na "Další" .
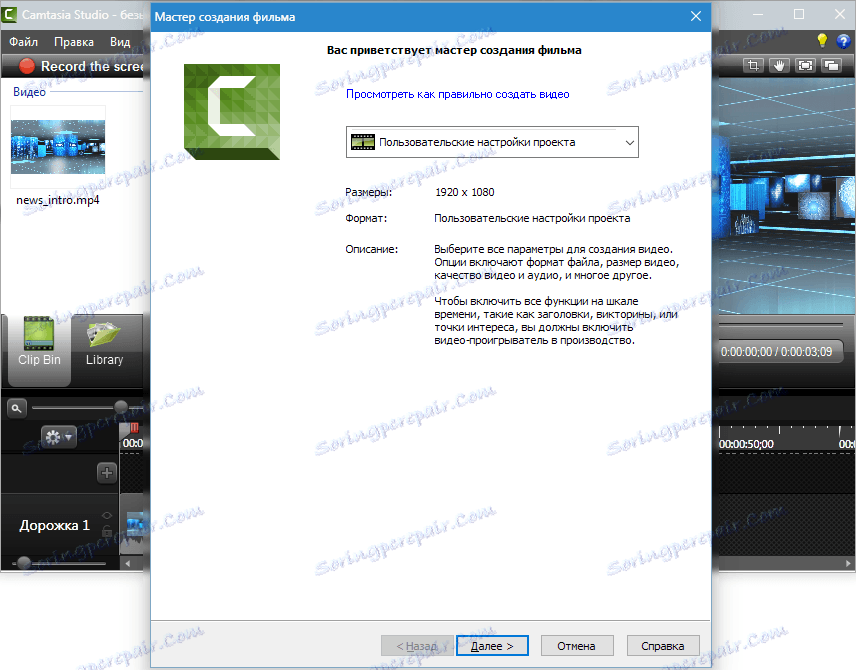
2. Označujeme formát "přehrávače MP4-Flash / HTML5" , znovu klikněte na tlačítko "Další" .
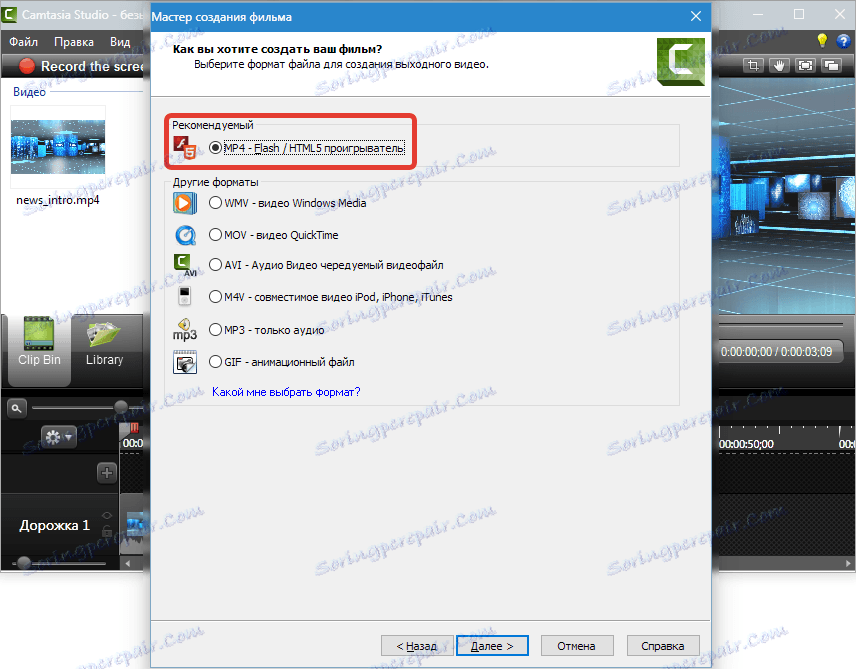
3. Odstraňte nápisy před " Produkt s regulátorem" .
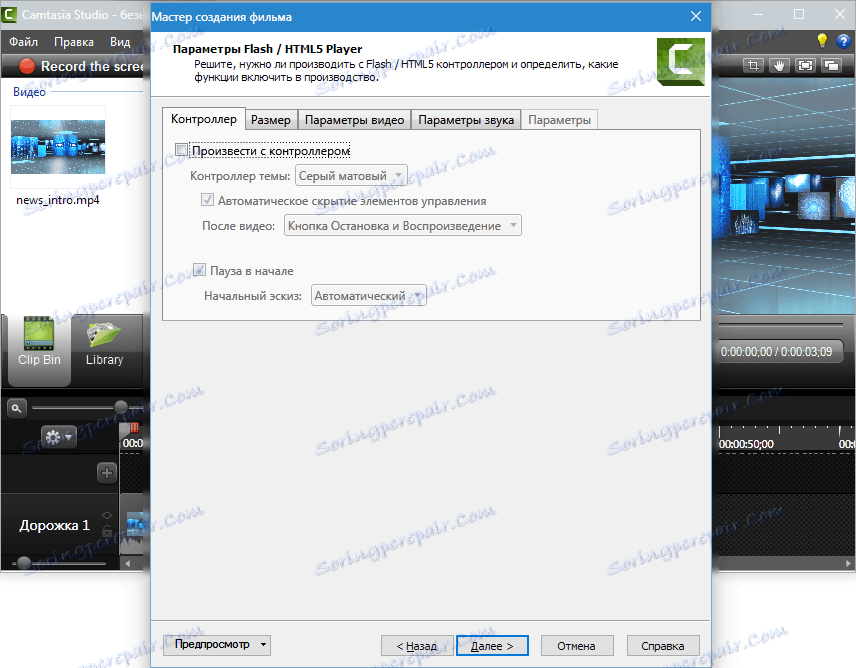
4. Na kartě Velikost nezměníme nic.
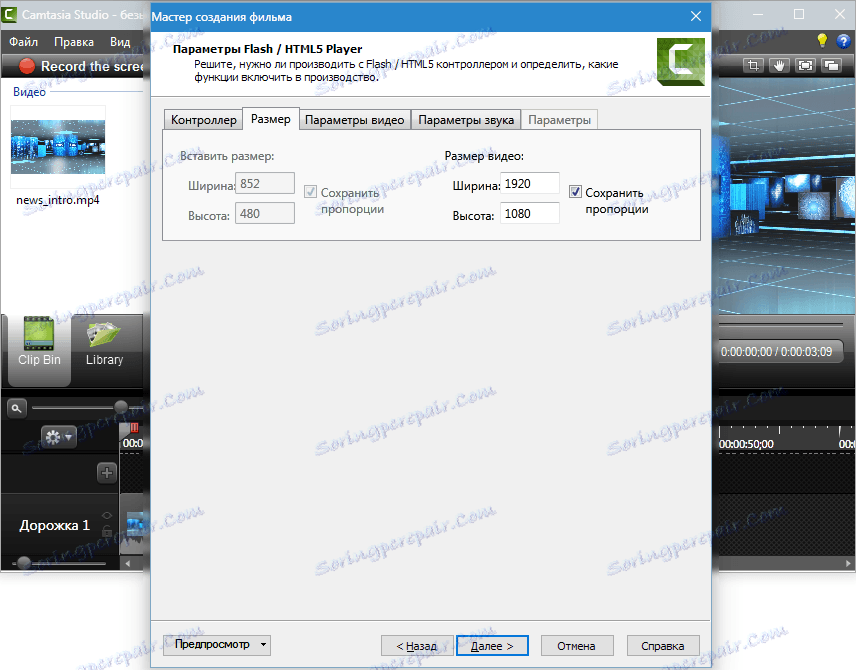
5. Nakonfigurujte nastavení videa. Rámce za sekundu nastaveny na 30, protože video je poměrně dynamické. Kvalita může být snížena na 90%, vizuálně se nic nezmění a vykreslení bude rychlejší. Klíče jsou optimálně umístěny každých 5 sekund. Profil a úroveň H264, jako na obrazovce (takové parametry jako yutuba).
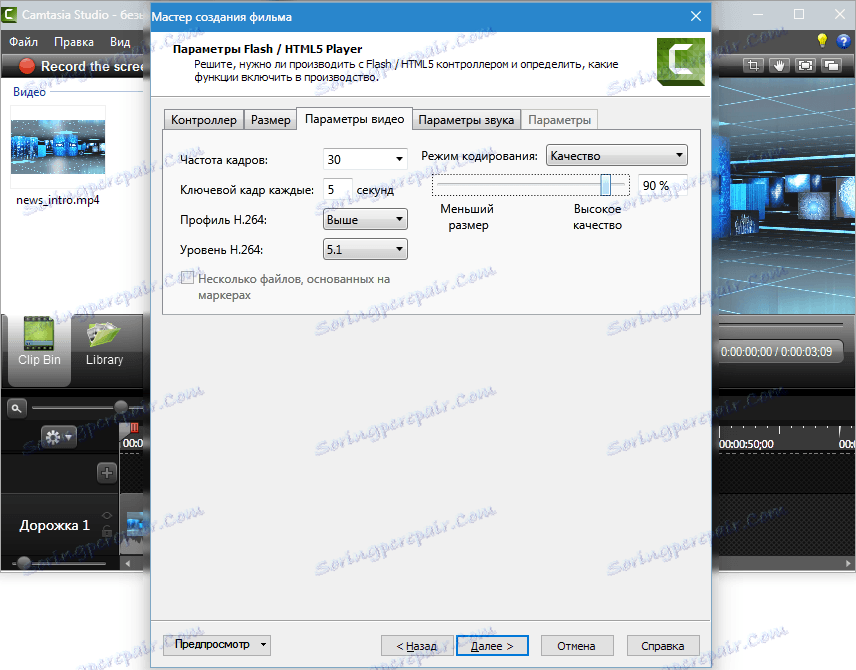
6. Pro kvalitu zvuku si vybereme lépe, protože ve videu zazní pouze hudba. Je dokonale vhodné pro 320 kb / s, "Další . "
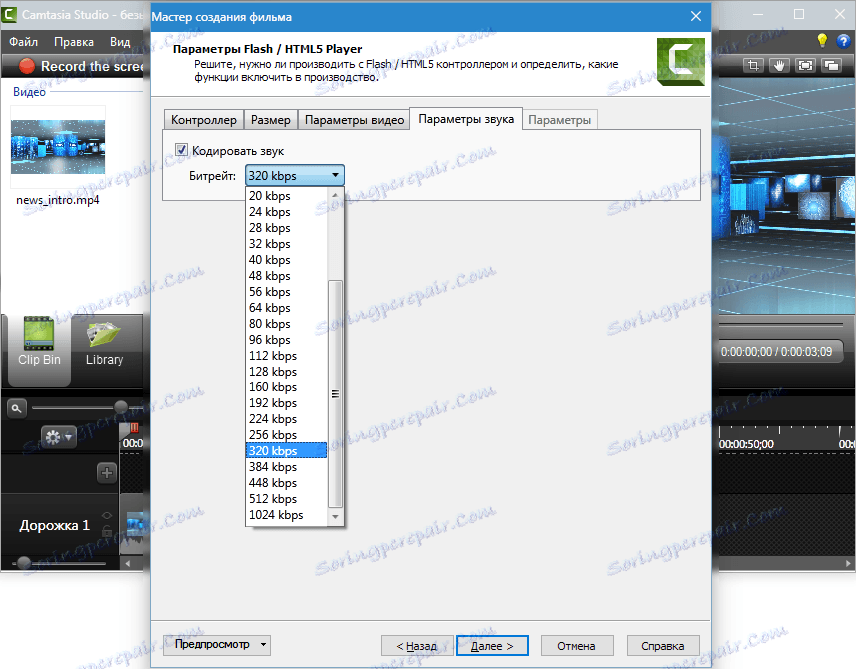
7. Zavádíme metadata.
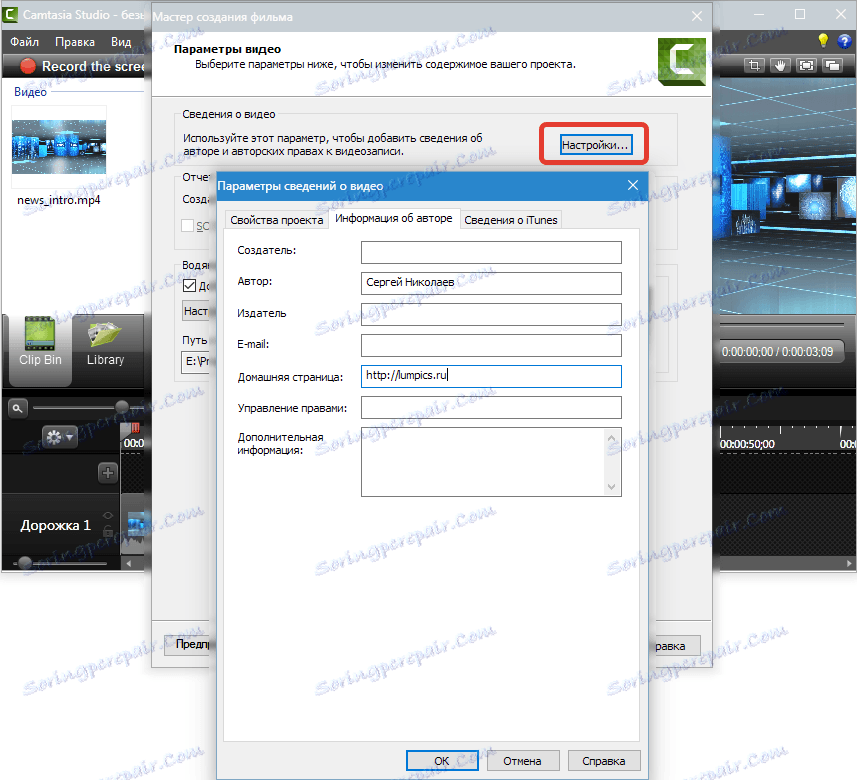
8. Změňte logo. Klikněte na "Nastavení ..."
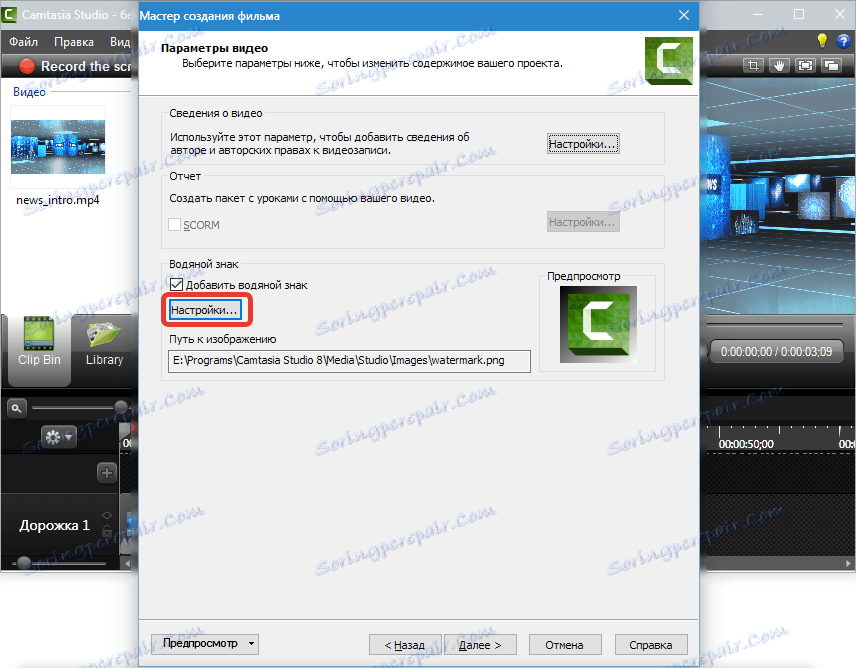
vyberte obrázek v počítači, přemístěte jej do levého dolního rohu a mírně jej snížte. Klikněte na tlačítko "OK" a "Další" .
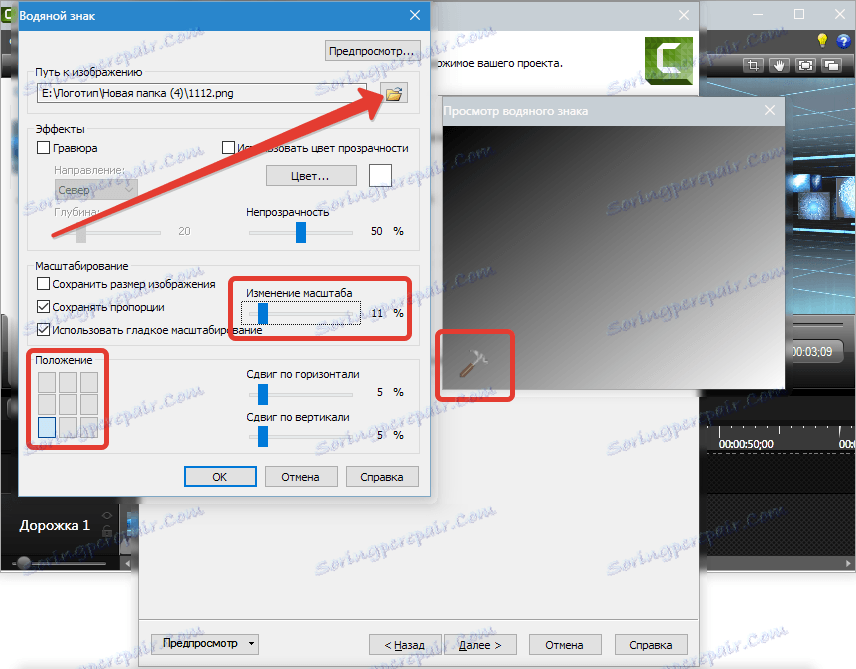
9. Zadejte název videa a zadejte složku, kterou chcete uložit. Dáváme daws, jako na obrazovce (nebudeme přehrát a nahrát přes FTP) a kliknout na "Dokončit" .
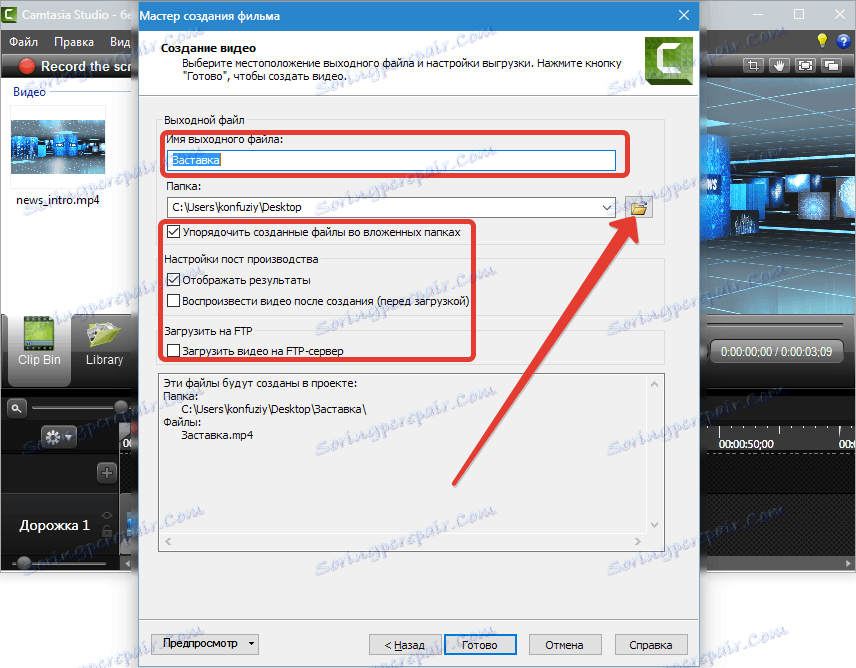
10. Proces šel, počkáme ...

11. Hotovo.
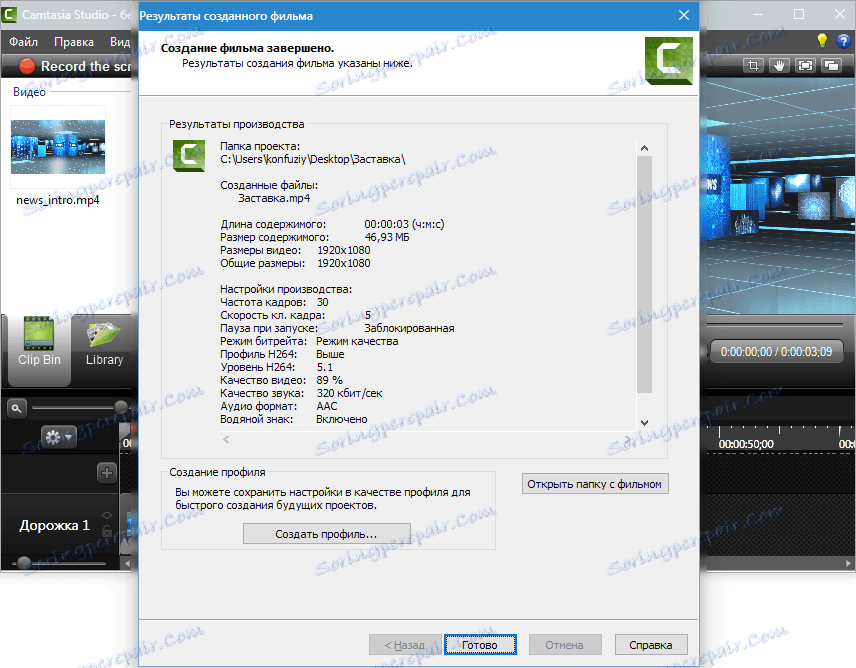
Výsledné video je ve složce, kterou jsme zadali v nastavení v podsložce s názvem videa.

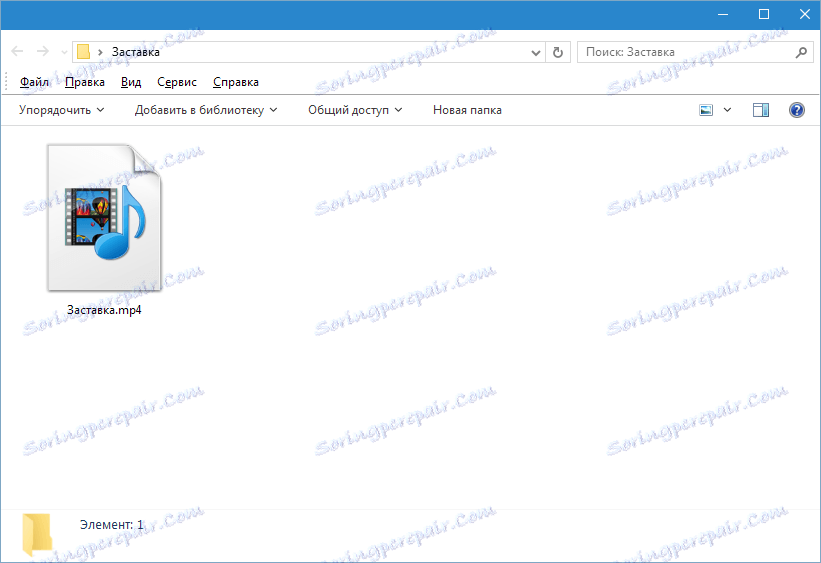
Takto je uloženo video v Camtasia Studio 8 . Nejjednodušší proces, ale velký výběr možností a flexibilní nastavení umožňují vytvářet videa s různými parametry pro jakýkoli účel.
