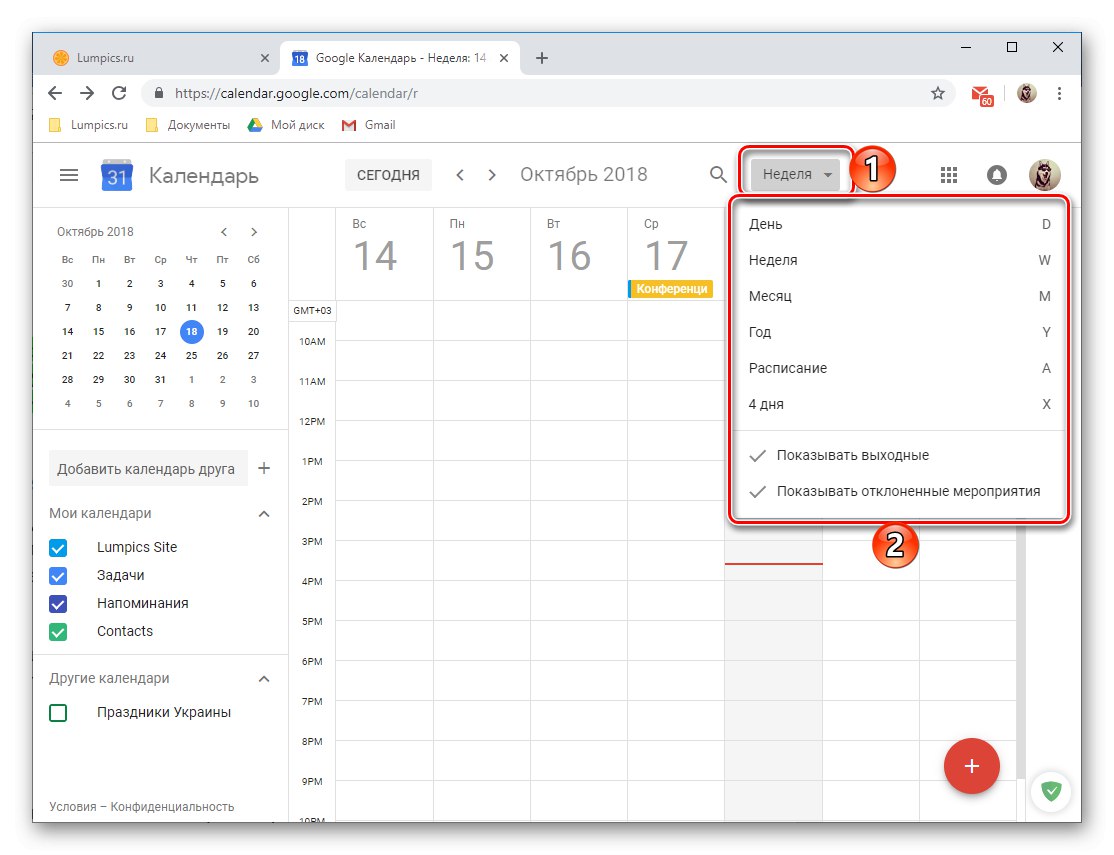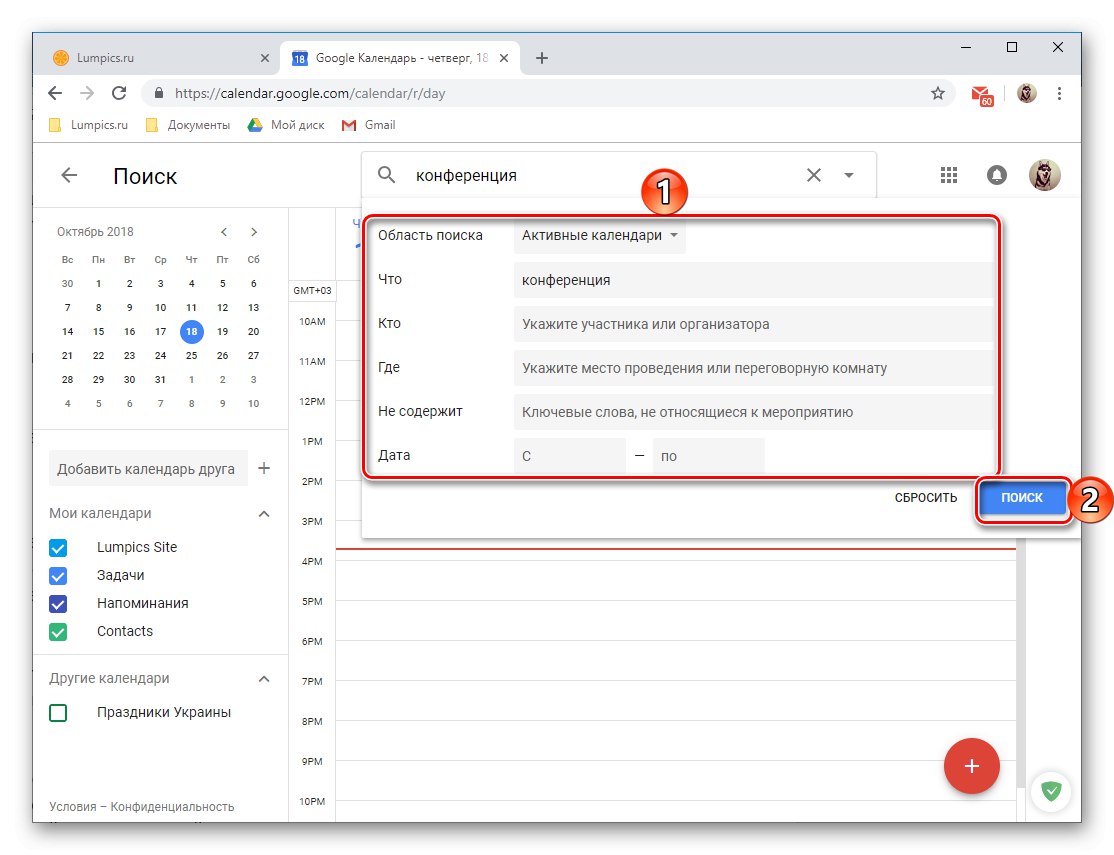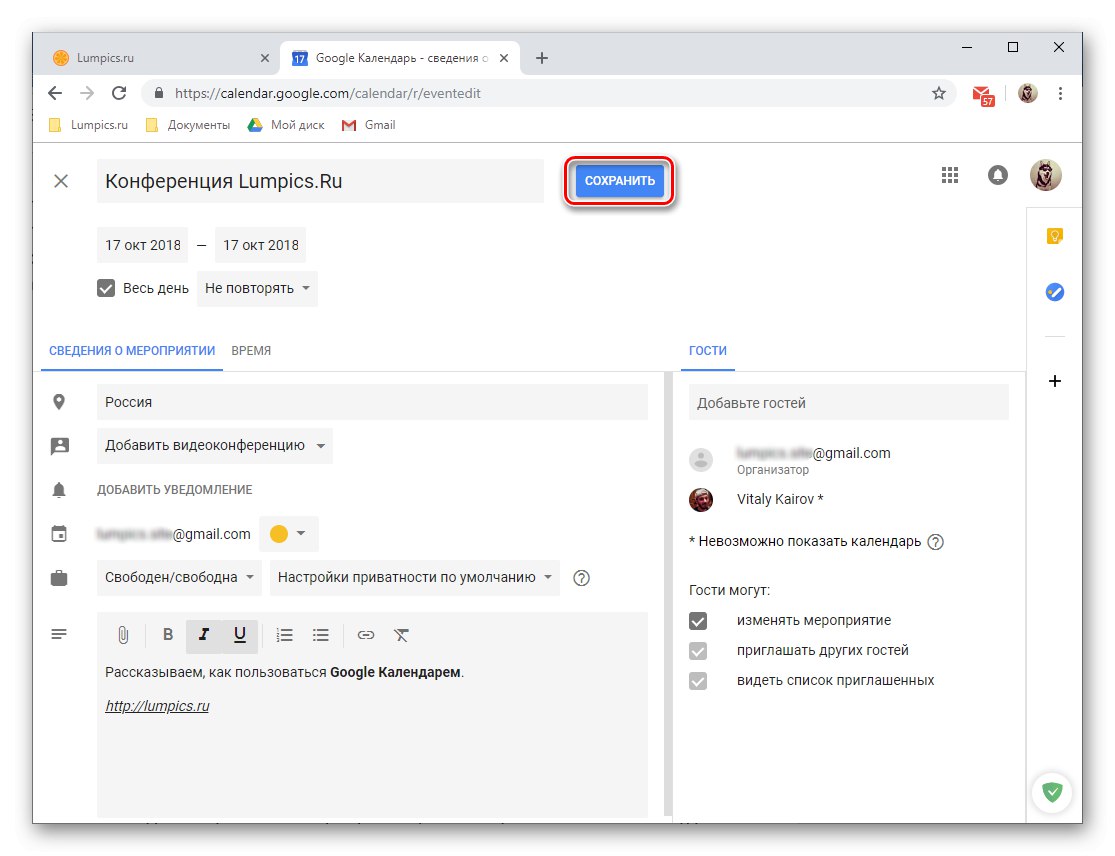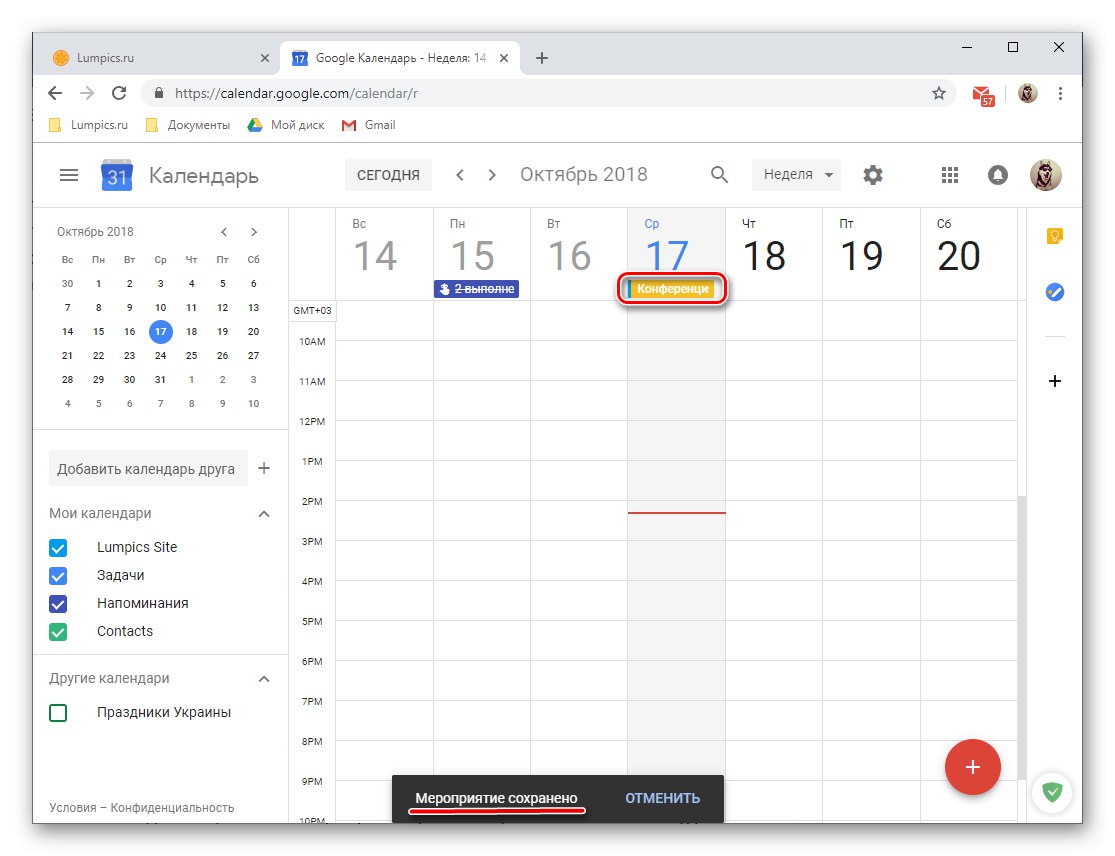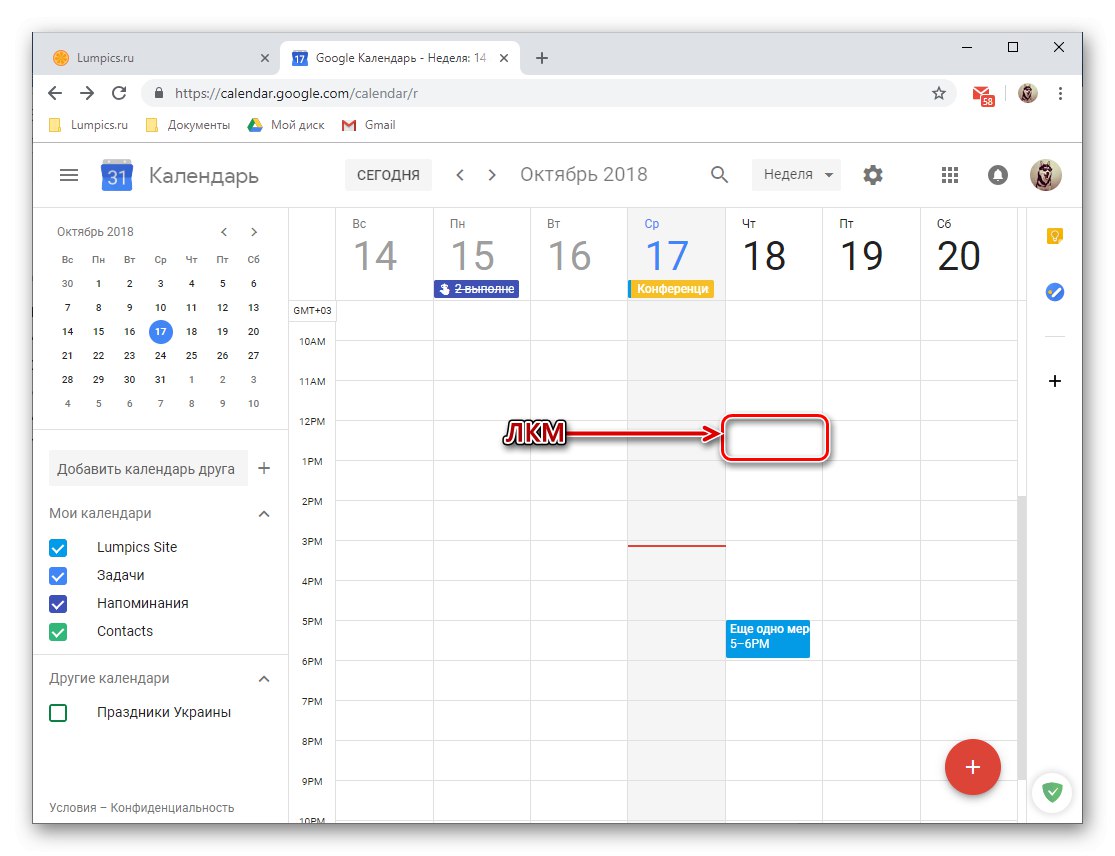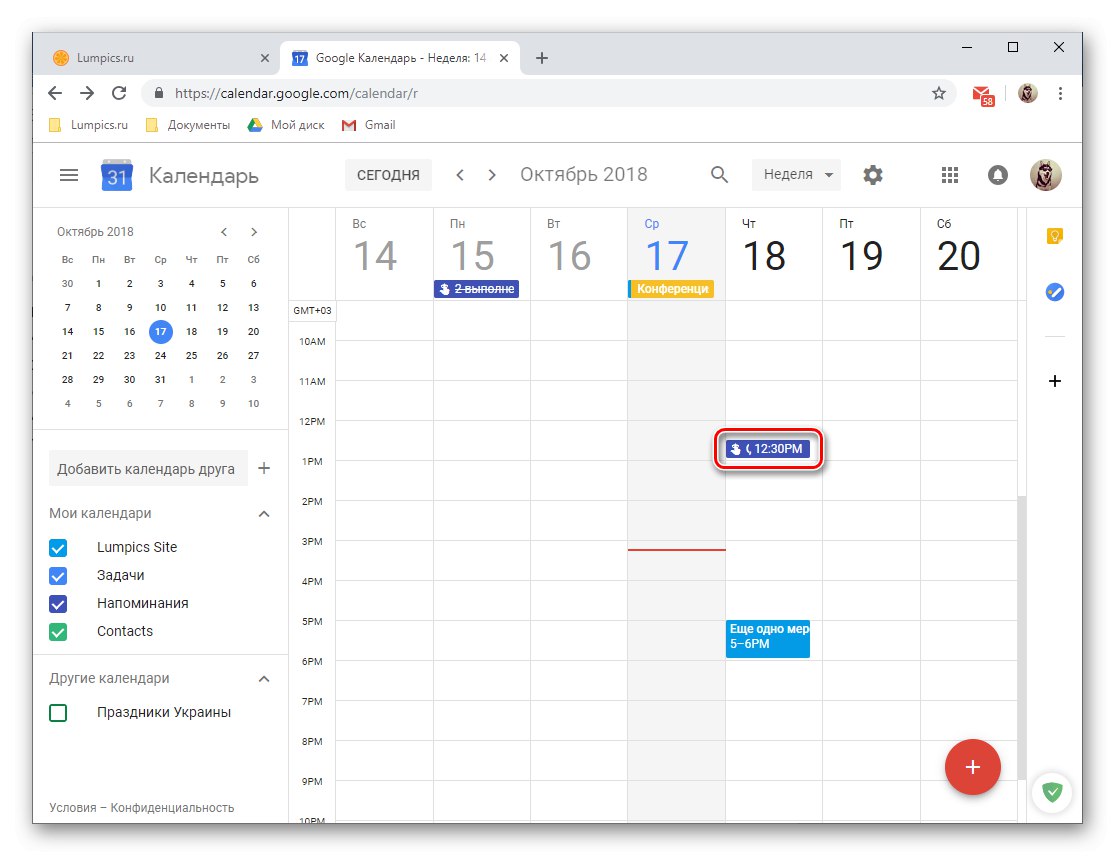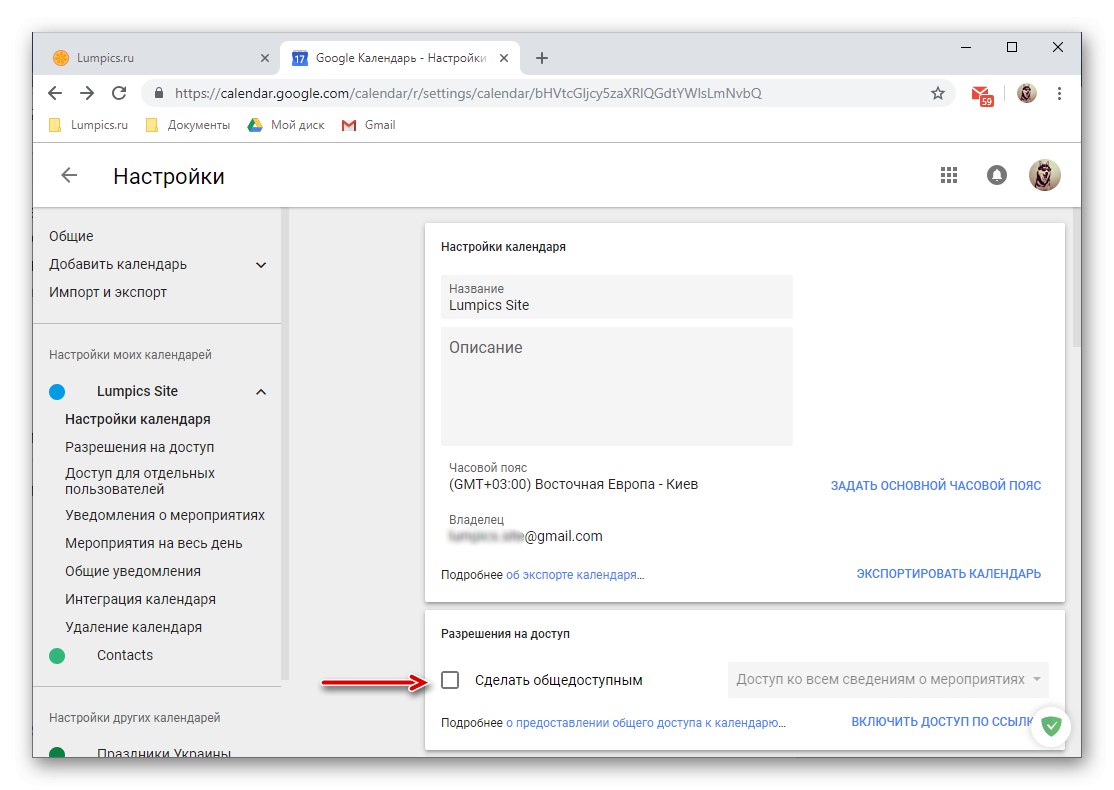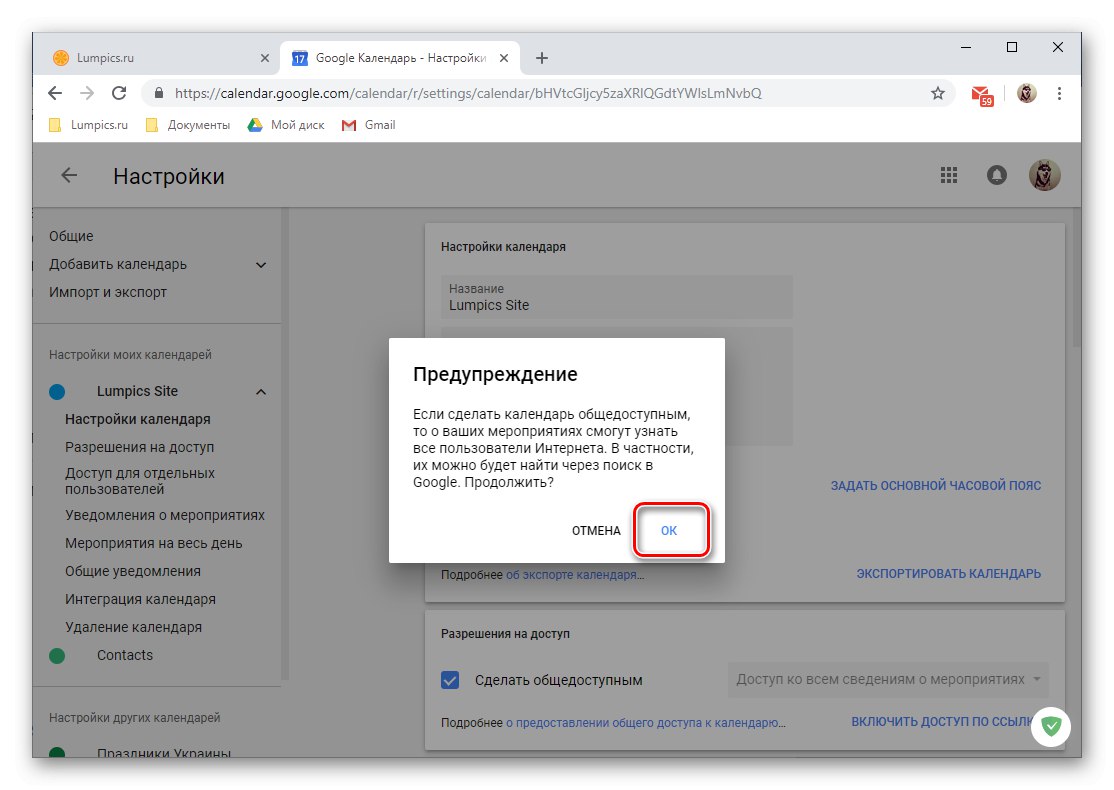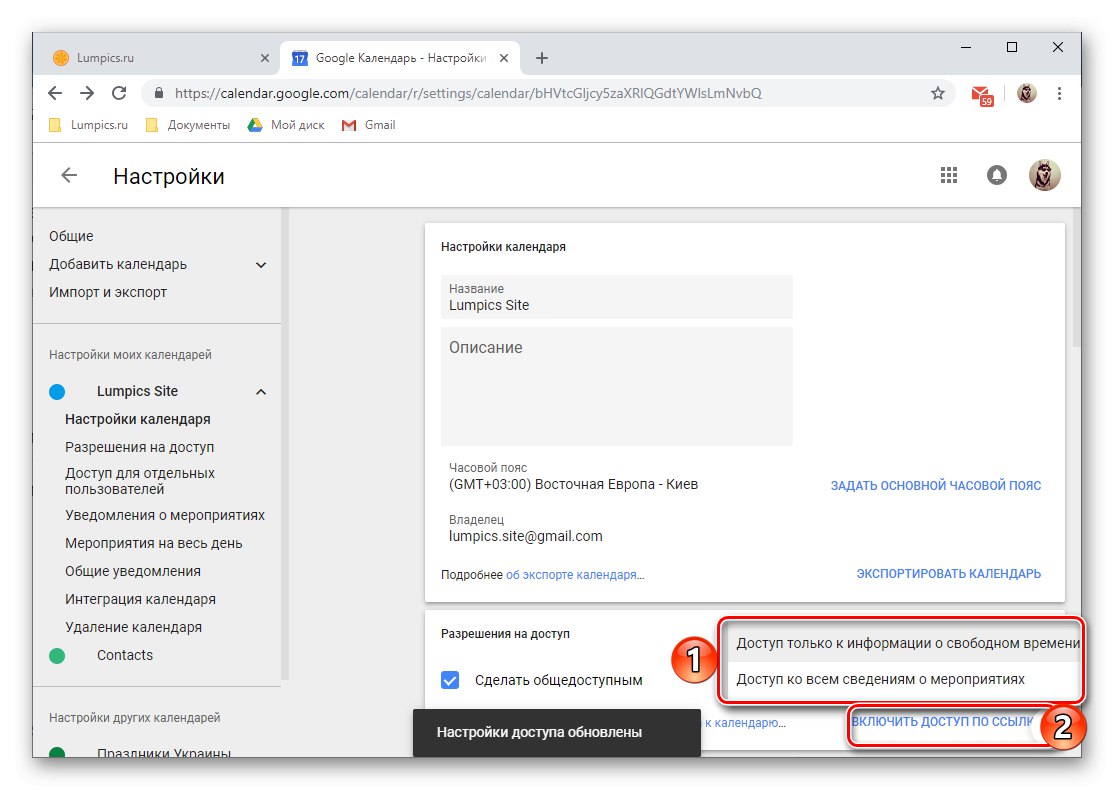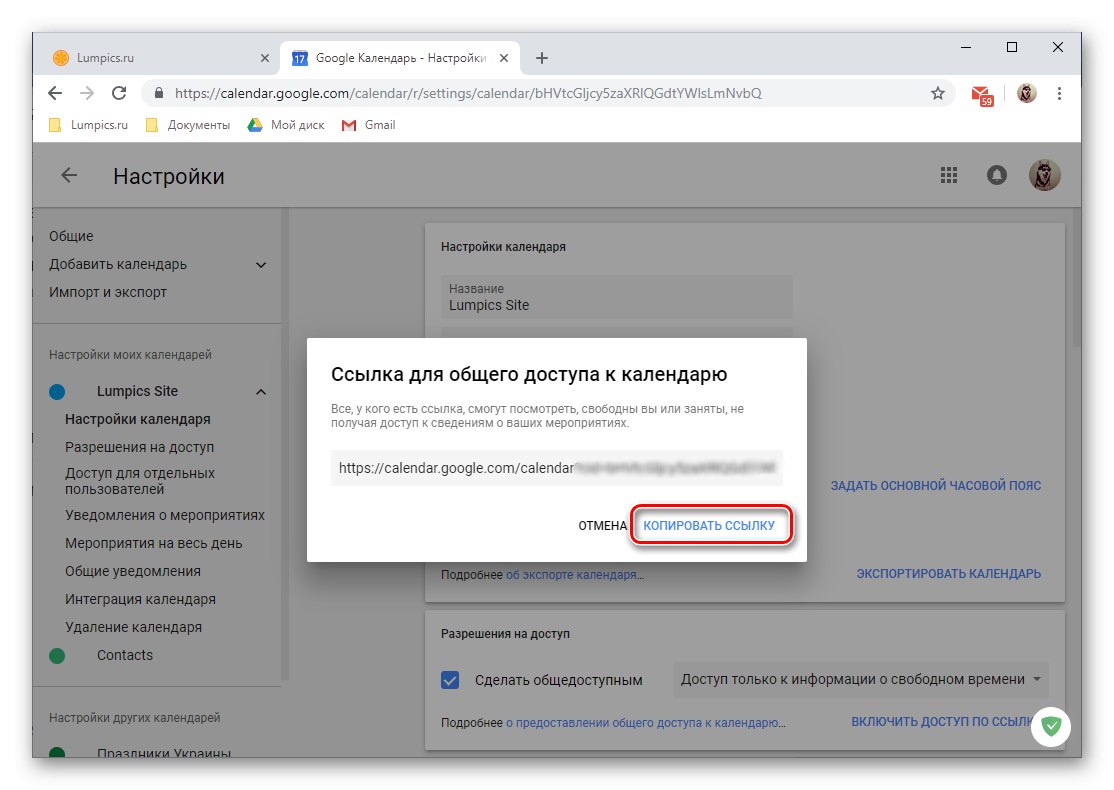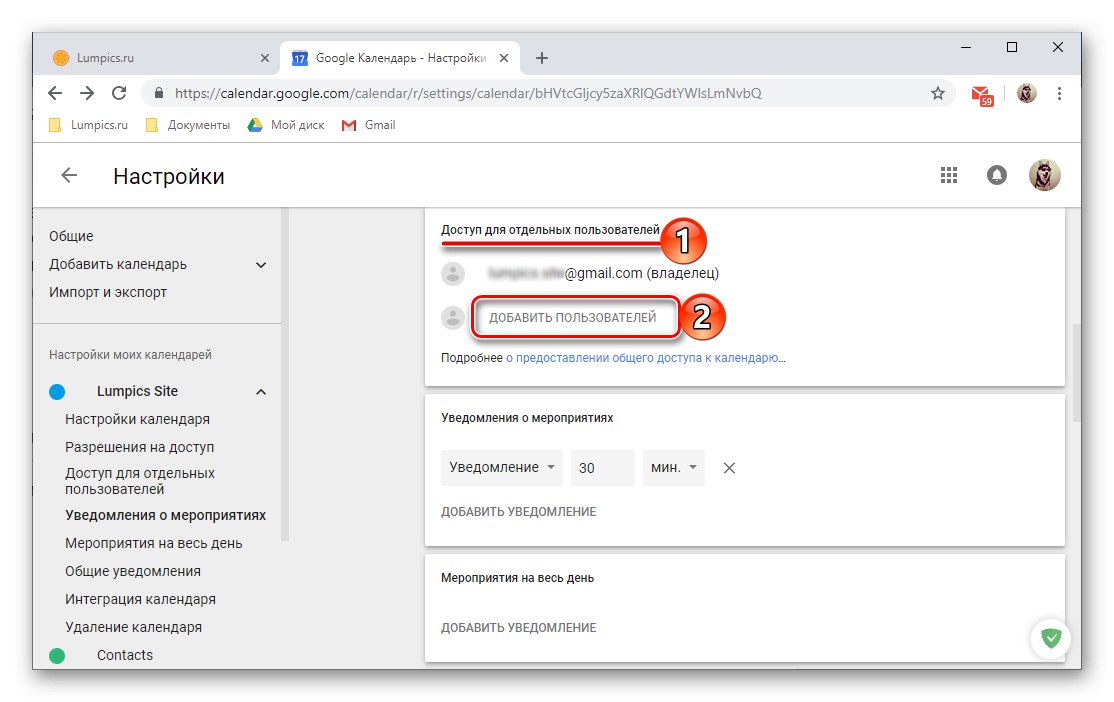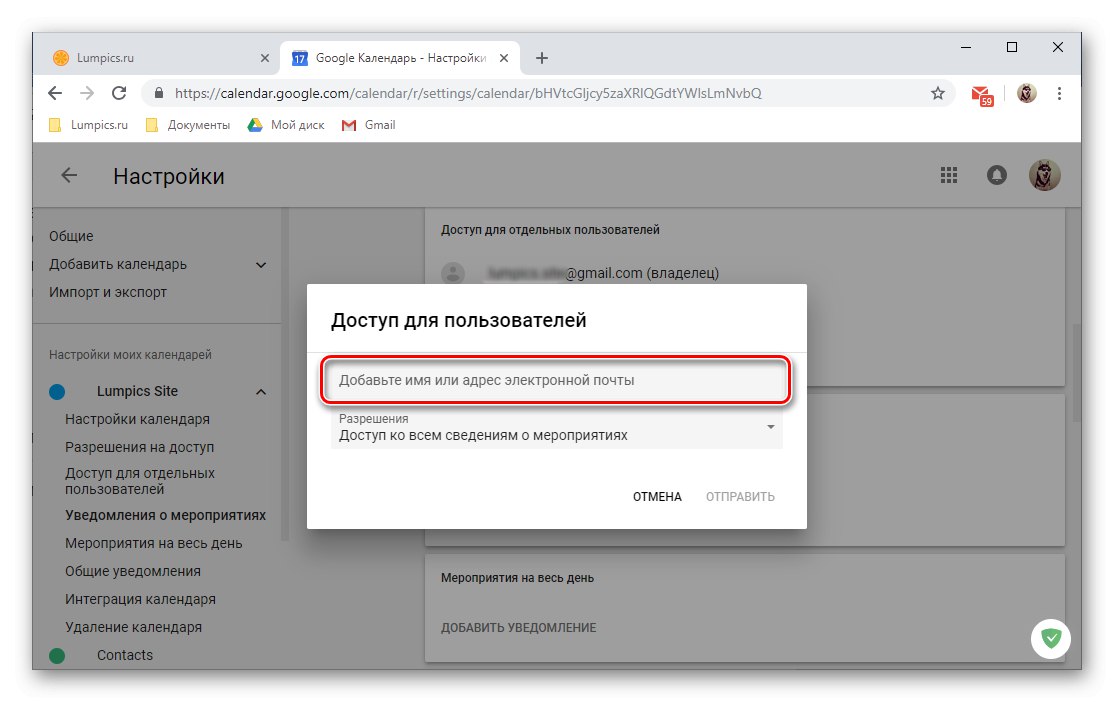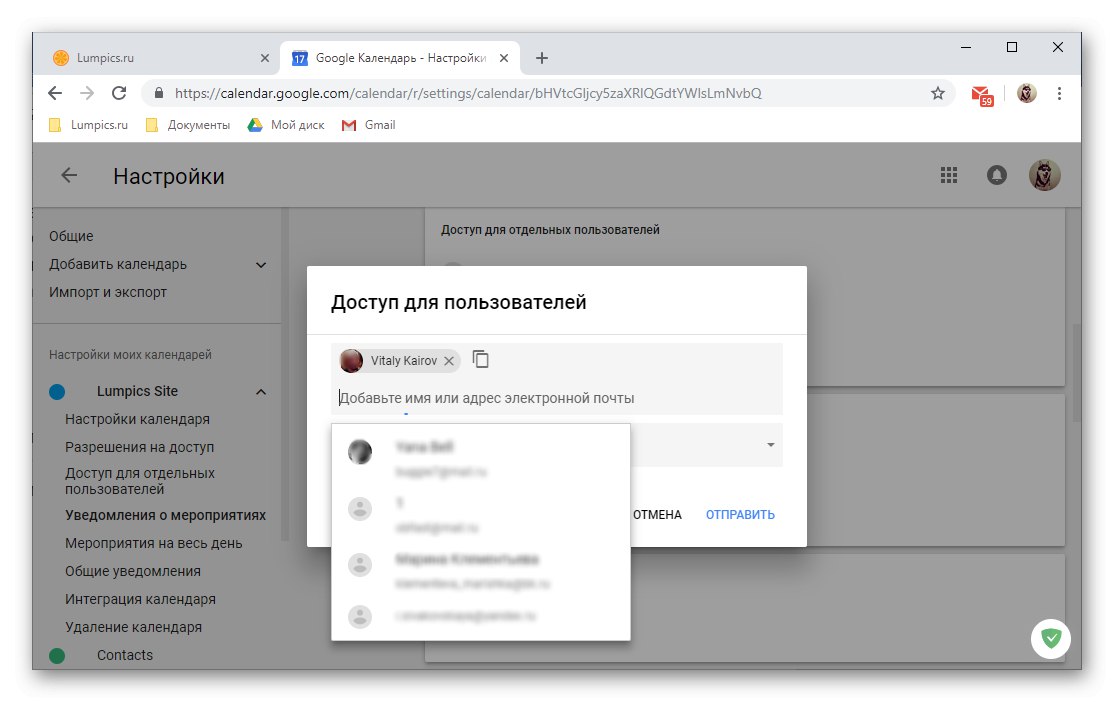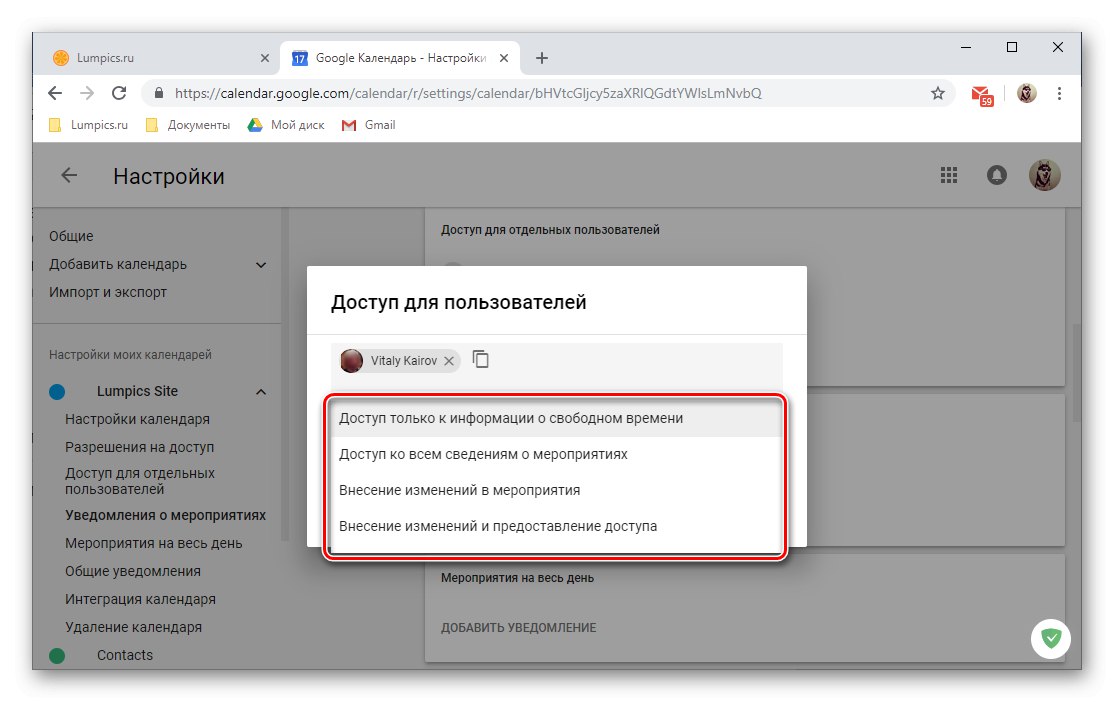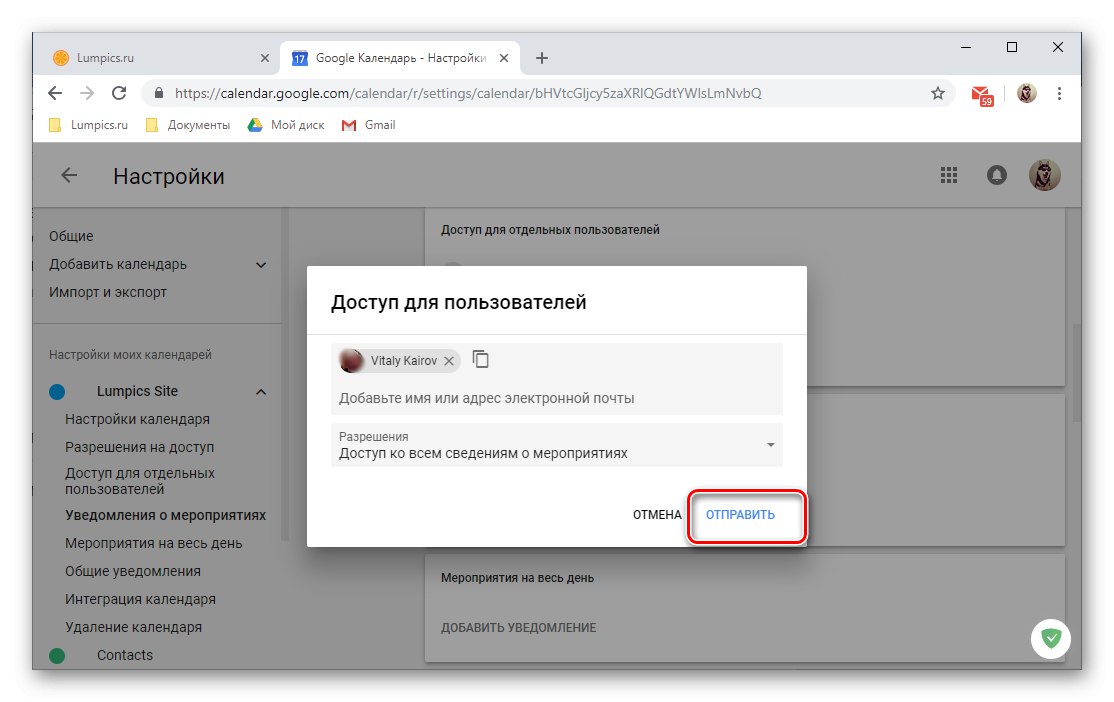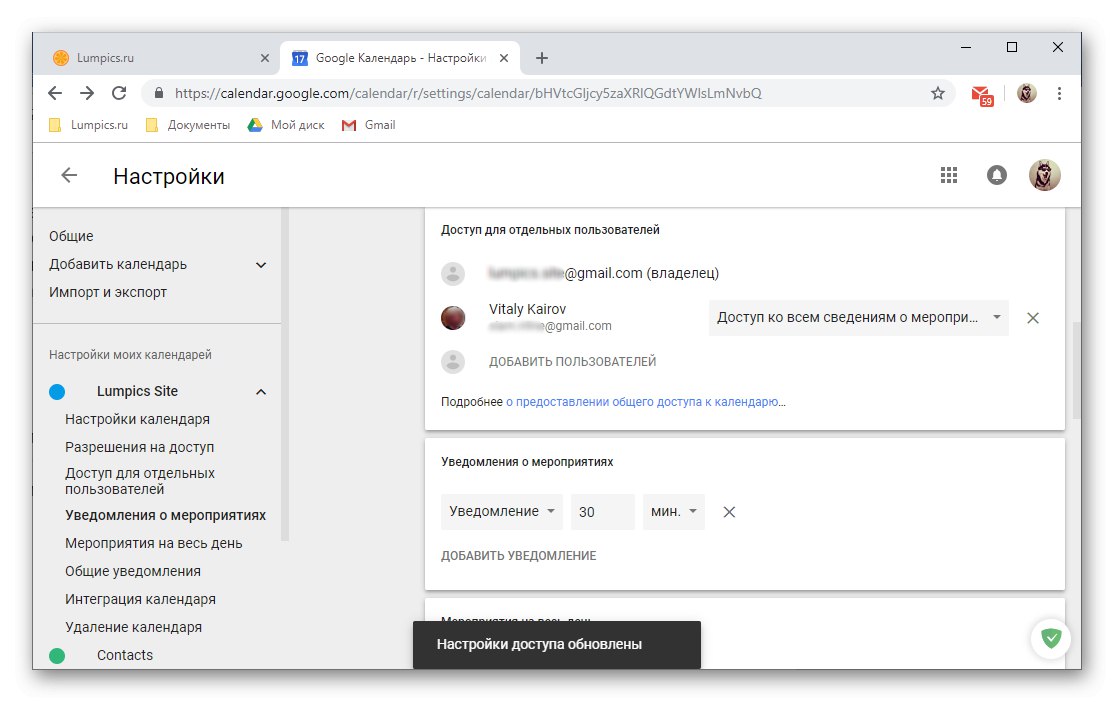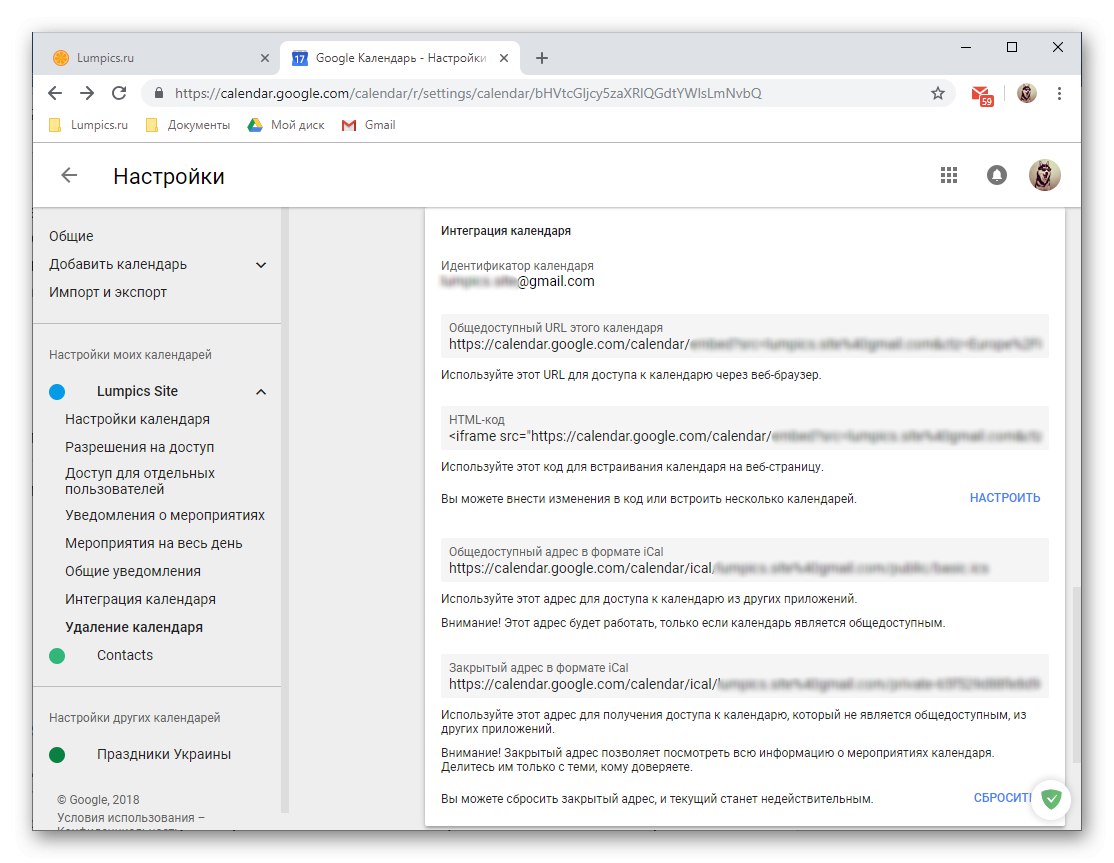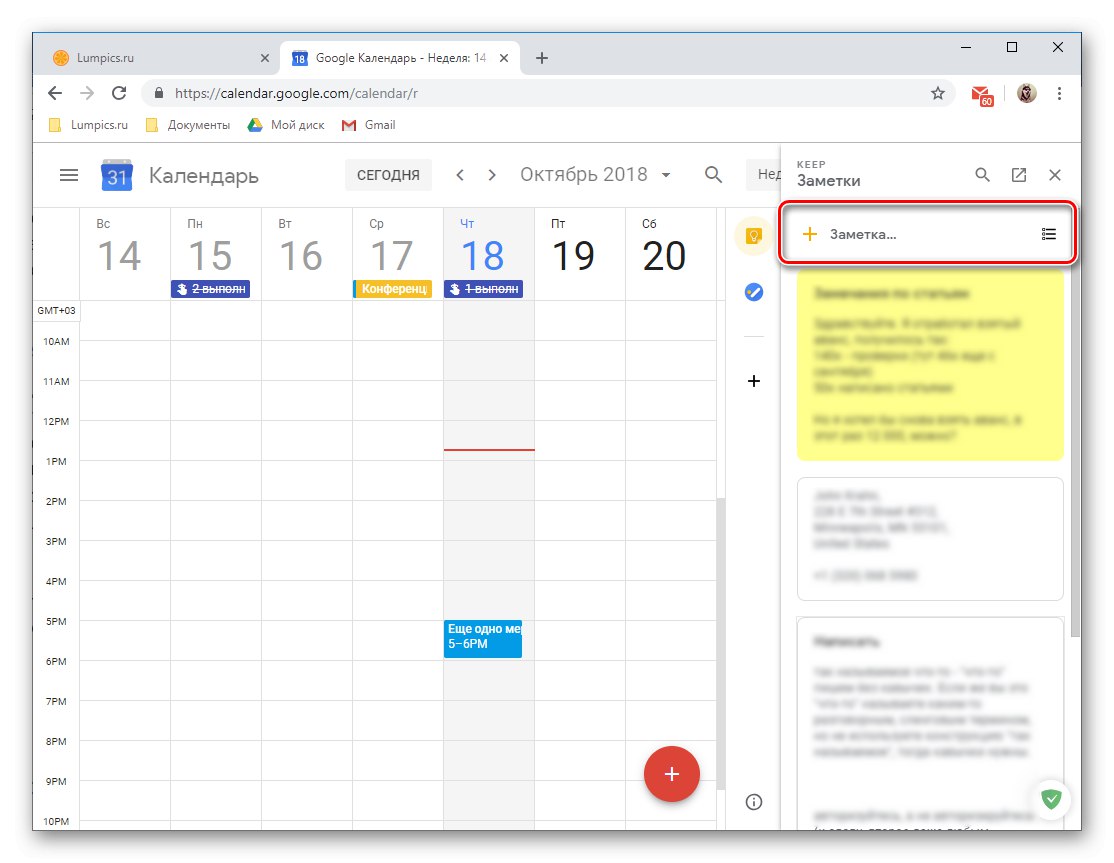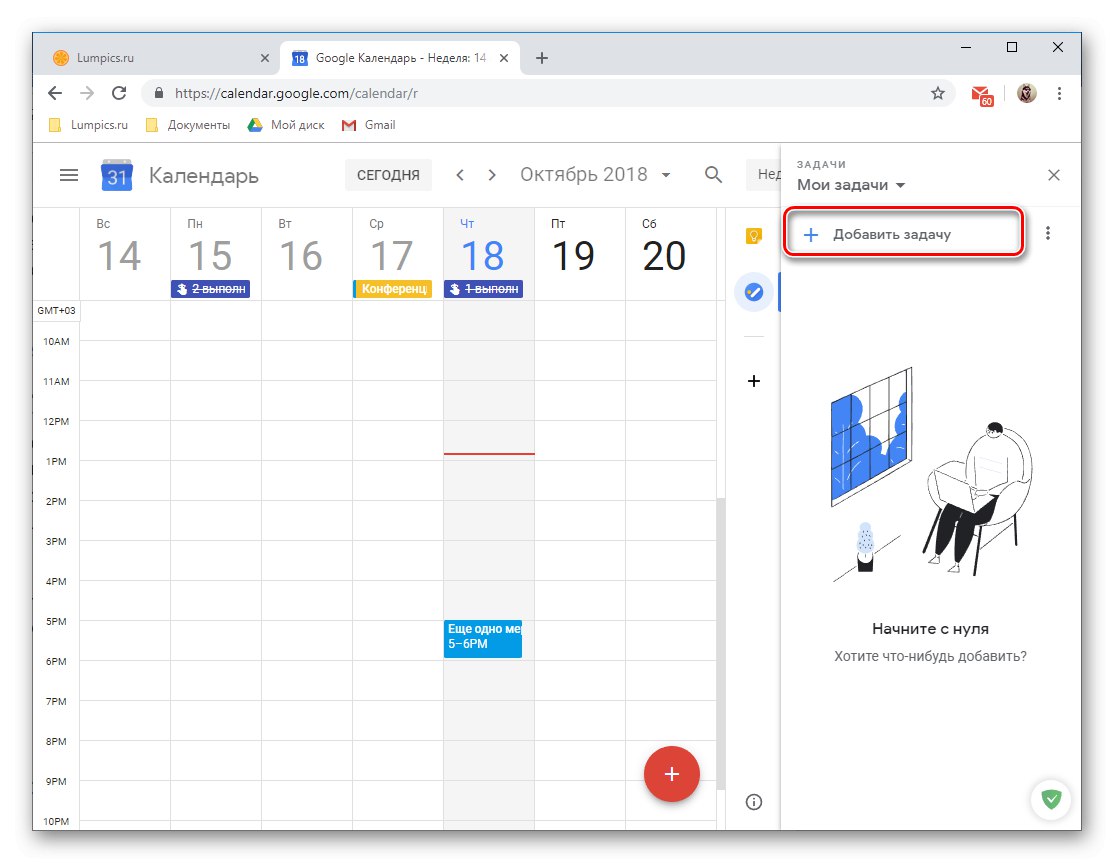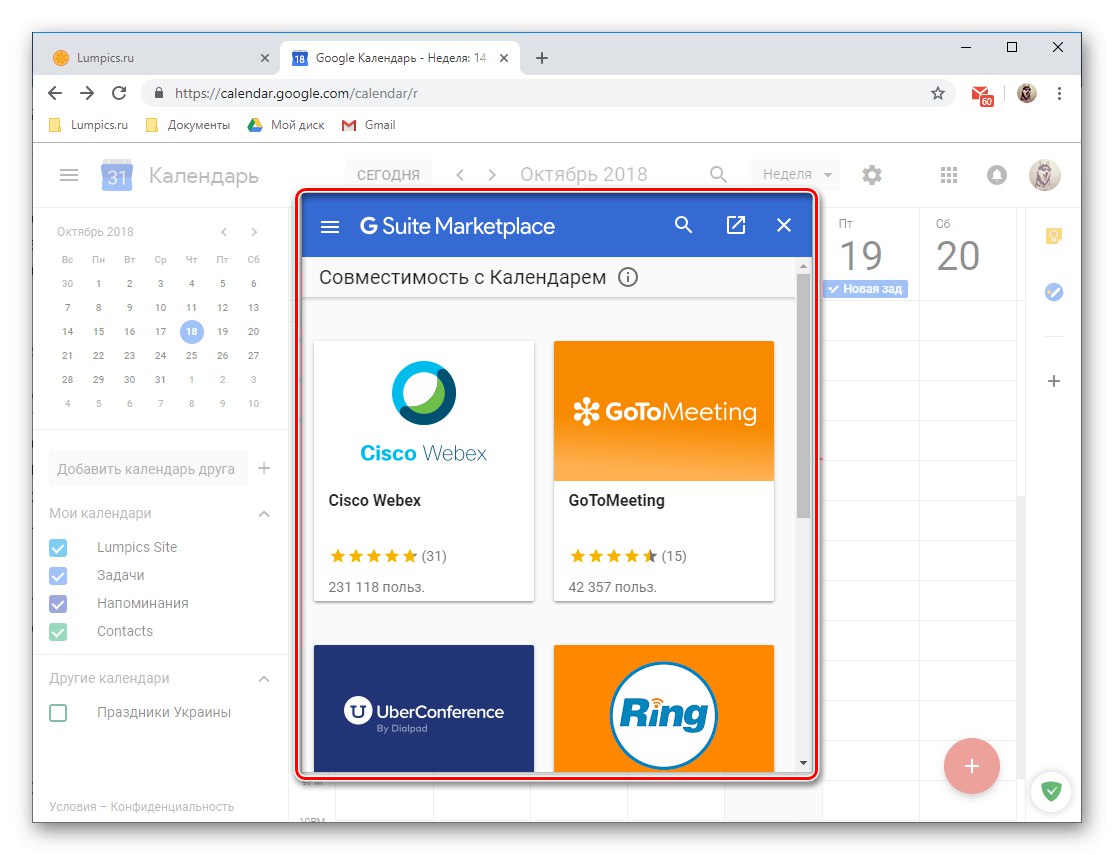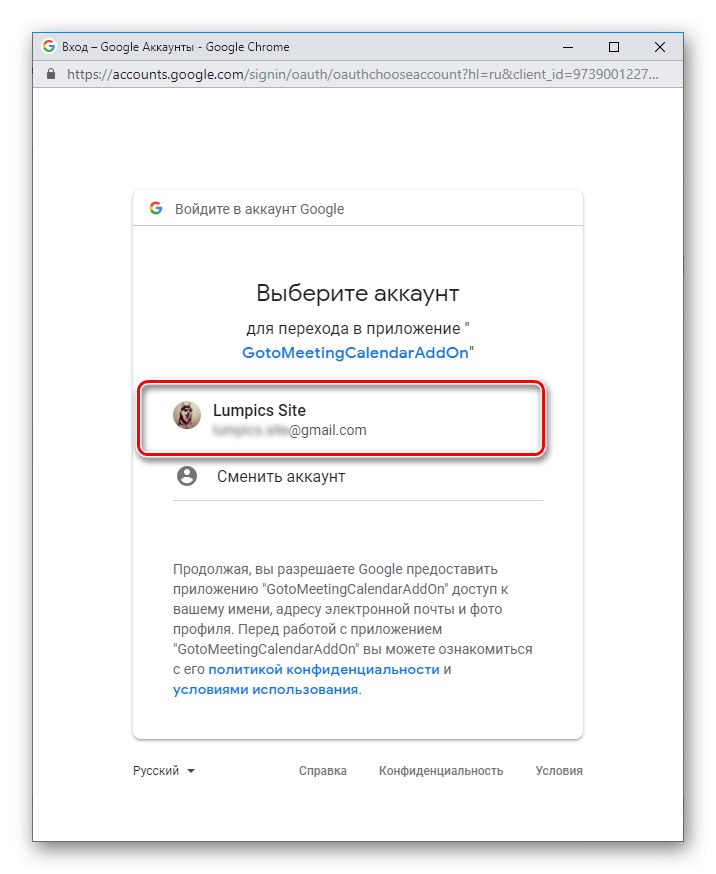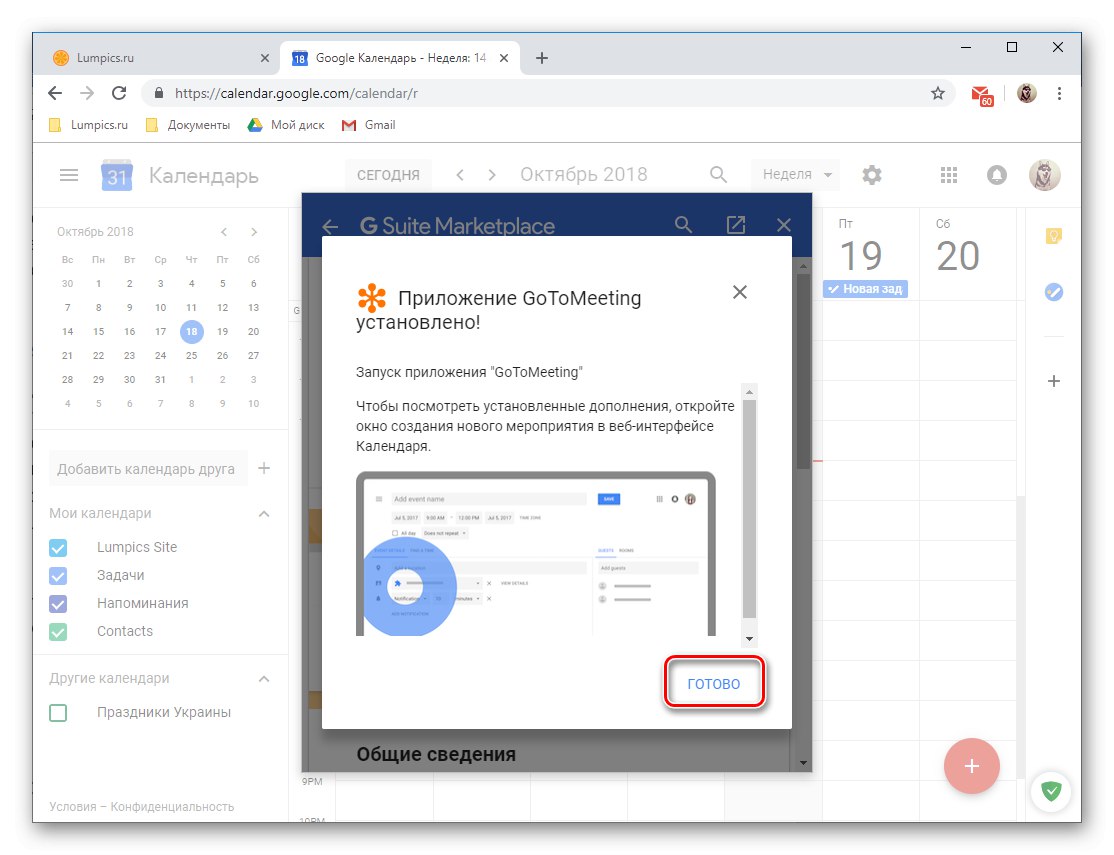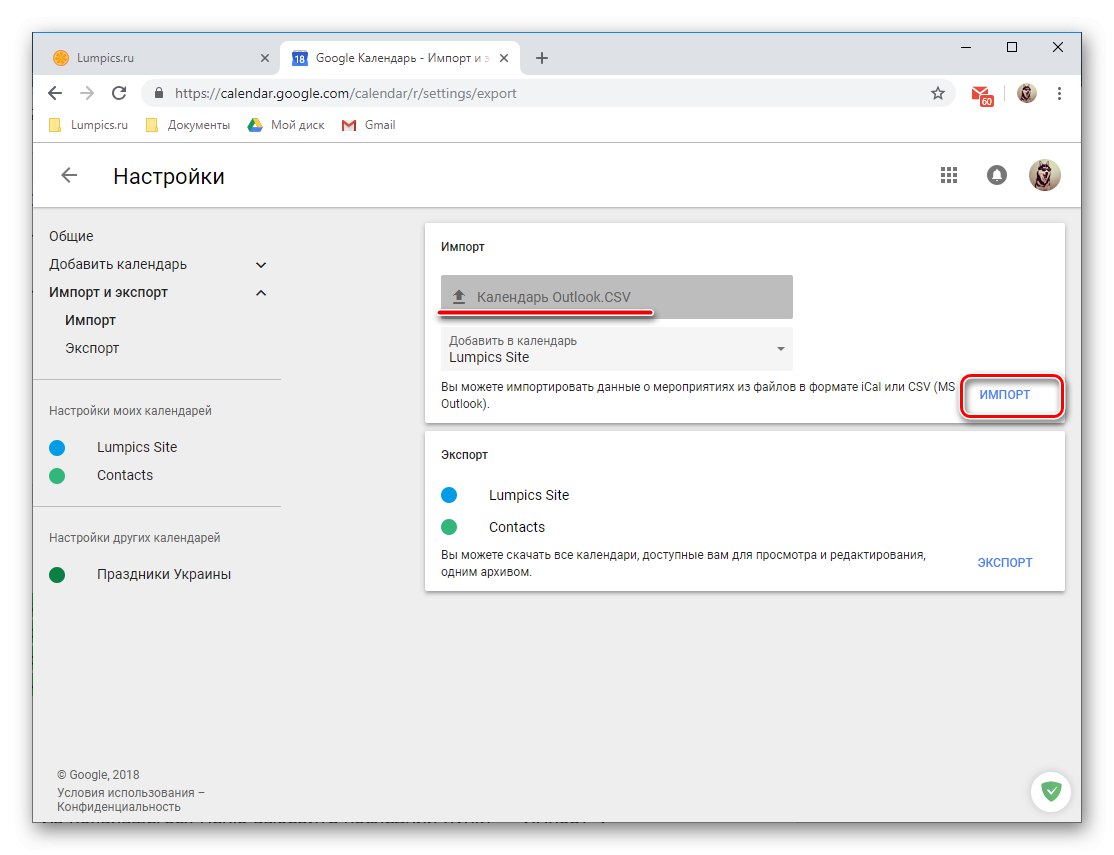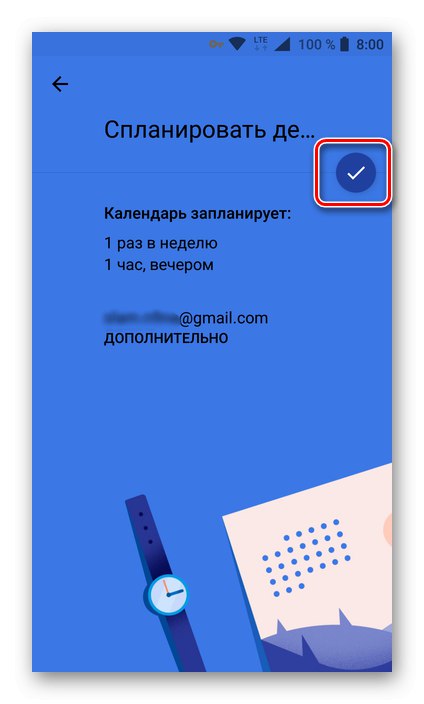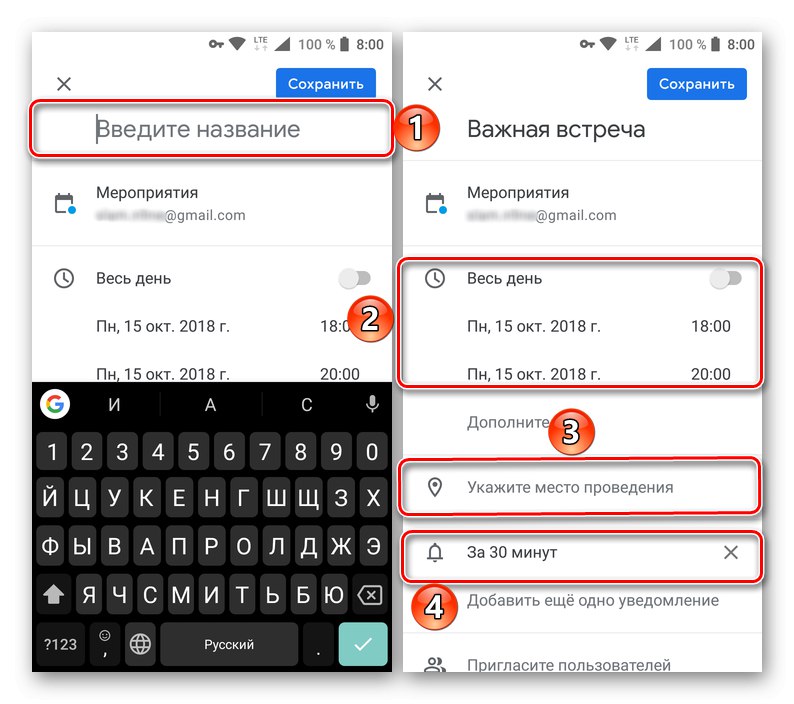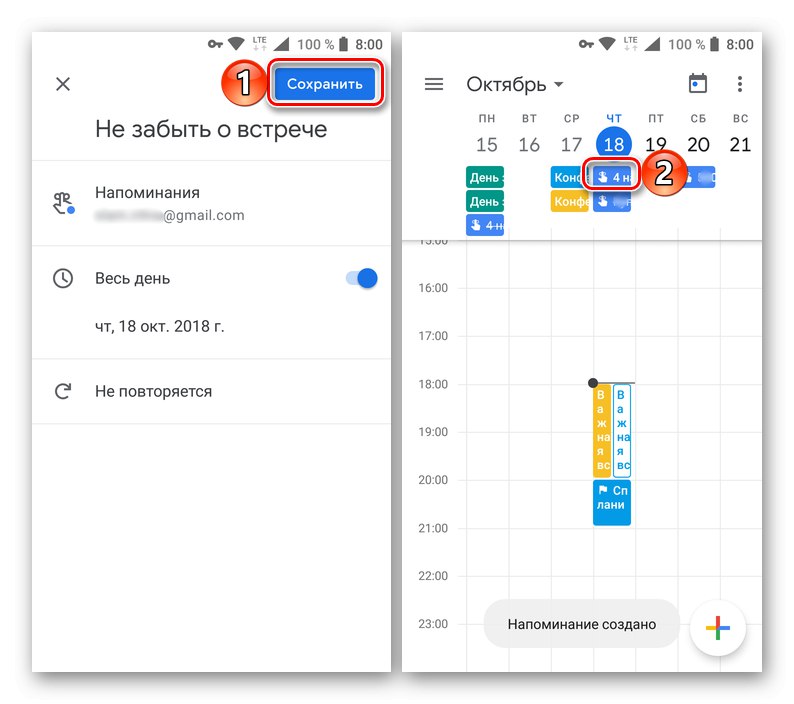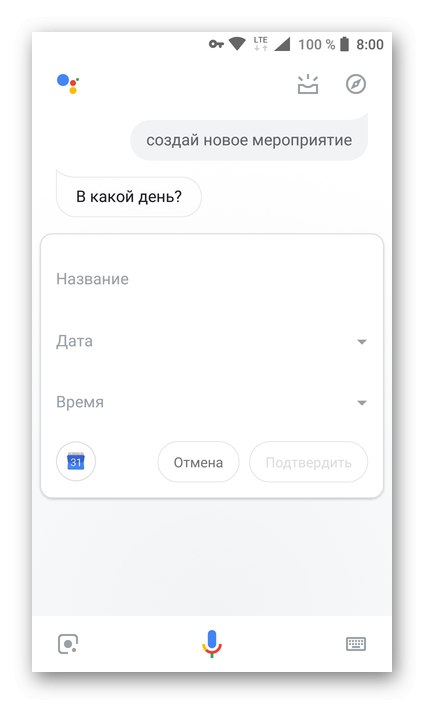V segmentu softwaru pro plánování a organizaci záležitostí existuje poměrně málo řešení. Tyto produkty lze rozdělit do dvou skupin, které se vzájemně nevylučují - plánovače úkolů a kalendáře. Tento článek se zaměří na nejpopulárnějšího zástupce druhé skupiny - Google Calendar - konkrétně na složitost jeho nastavení a používání na počítači a telefonu.
Používání kalendáře Google
Jako většina služeb společnosti GoogleKalendář je prezentován ve dvou verzích - jedná se o webovou a mobilní aplikaci, dostupnou na zařízeních s Android a iOS... Navenek a funkčně jsou si v mnoha ohledech podobné, ale existují i rozdíly. Proto vám níže podrobně řekneme jak o používání webové verze, tak o jejím mobilním protějšku.
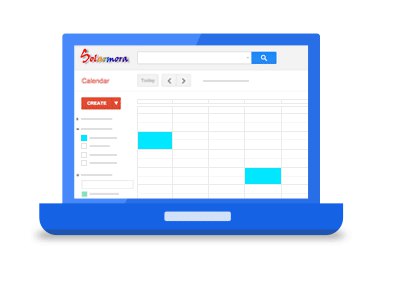
Webová verze
Všechny funkce Kalendáře Google můžete použít v libovolném prohlížeči, pro který stačí kliknout na níže uvedený odkaz. Pokud plánujete tuto webovou službu aktivně využívat, doporučujeme vám ji uložit do záložek.
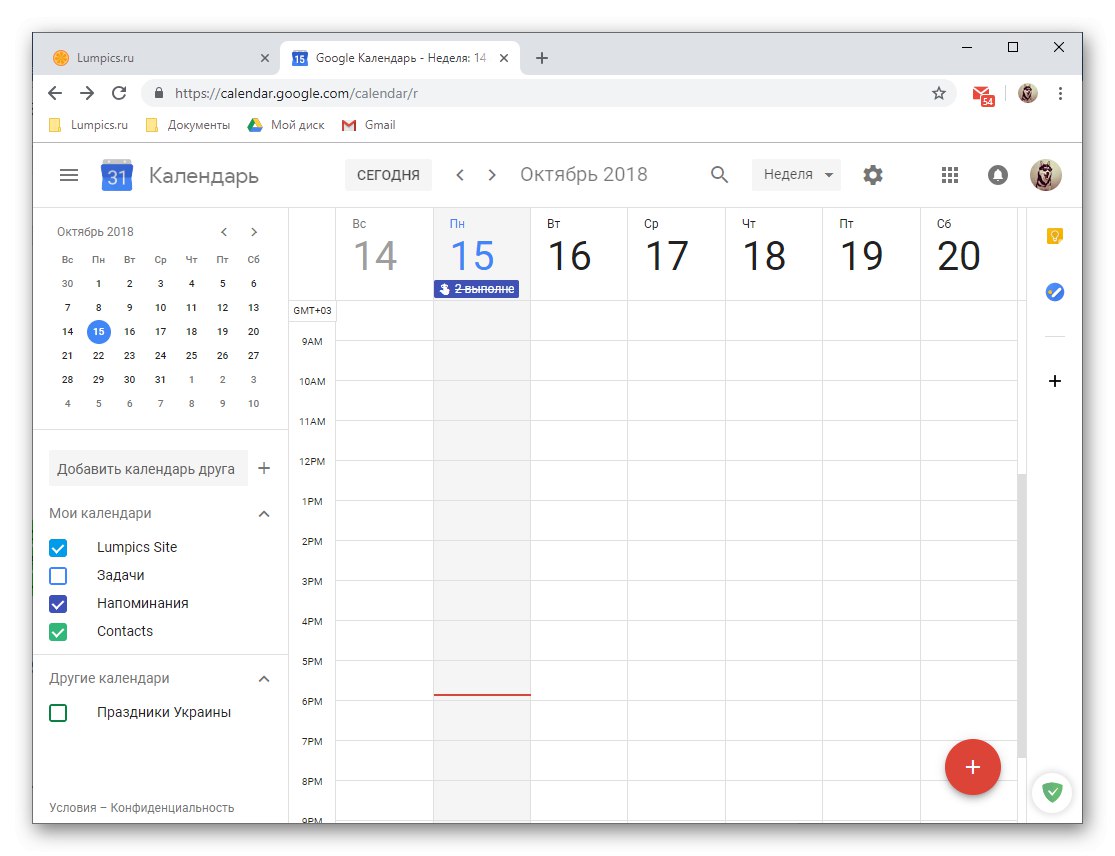
Poznámka: Článek používá jako příklad prohlížeč. Google Chrome, Google také doporučuje získat přístup ke všem jejich službám, kterými jsou Kalendář.
Přečtěte si také: Jak přidat web do záložek prohlížeče
Pokud váš webový prohlížeč používá Google jako hlavní vyhledávač a pozdraví vás také na domovské stránce, můžete Kalendář otevřít jiným, pohodlnějším způsobem.
- Klikněte na tlačítko „Google Apps“.
- V nabídce služeb společnosti, která se zobrazí, vyberte "Kalendář"kliknutím na něj levým tlačítkem myši (LMB).
- Pokud požadovaná zkratka není v seznamu, klikněte na odkaz "Více" v dolní části rozbalovací nabídky a najdete ji tam.
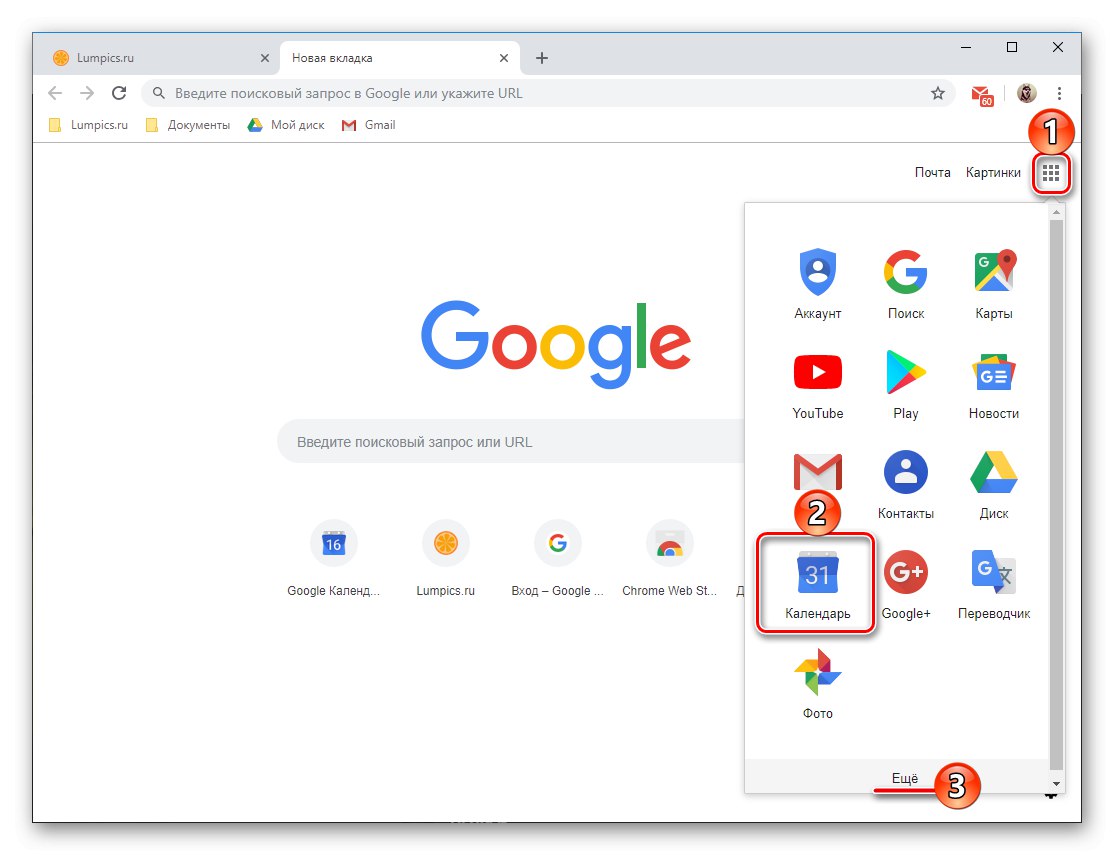
Poznámka: Knoflík „Google Apps“ je k dispozici téměř v každé webové službě společnosti, takže při práci s jednou z nich můžete kdykoli otevřít další dostupné jen pár kliknutí.
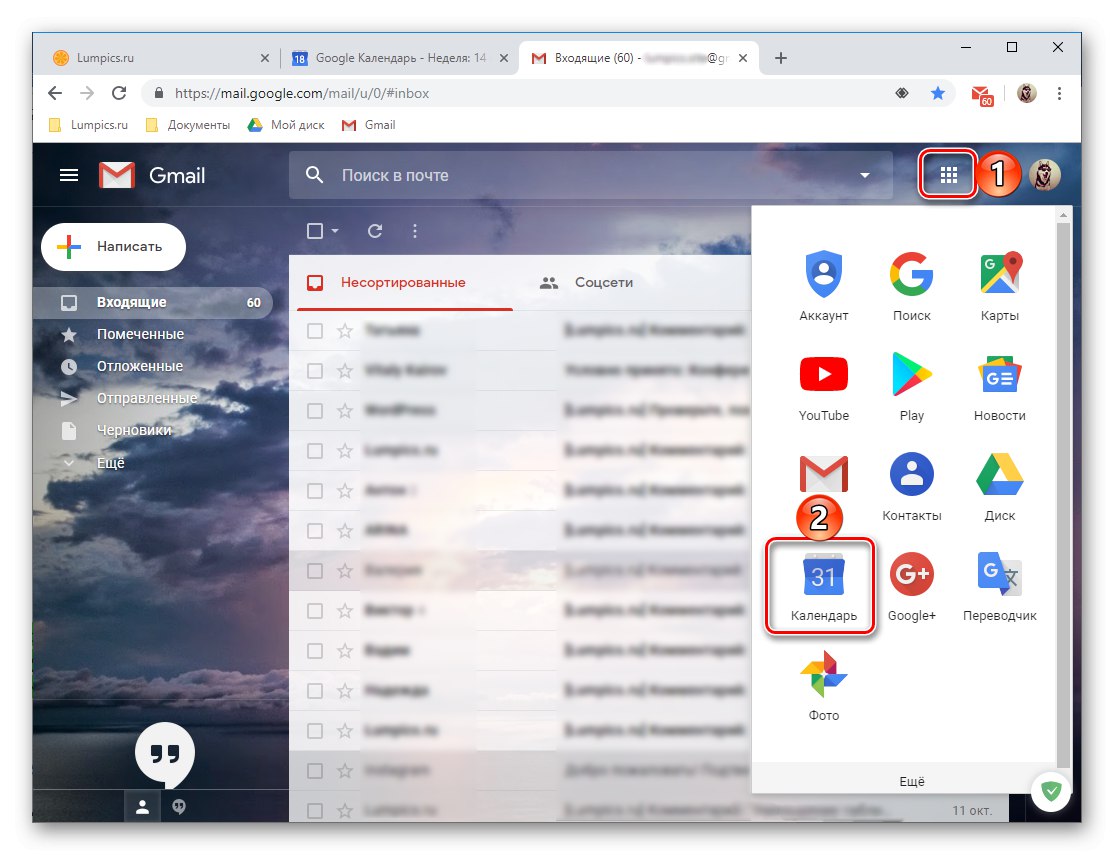
Rozhraní a ovládací prvky
Než začneme uvažovat o hlavních funkcích a nuancích používání Kalendáře Google, pojďme krátce projít jeho vzhledem, ovládacími prvky a hlavními parametry.
- Většina rozhraní webové služby je vyhrazena pro kalendář pro aktuální týden, ale pokud chcete, můžete jeho zobrazení změnit.
![Možnosti pro zobrazení Kalendáře Google v prohlížeči]()
Na výběr jsou následující možnosti: den, týden, měsíc, rok, plán, 4 dny. Mezi těmito „intervaly“ můžete přepínat pomocí šipek směřujících doleva a doprava.
- Napravo od výše zmíněných šipek je uvedeno zvolené časové období (měsíc a rok, nebo jednoduše rok, v závislosti na režimu zobrazení).
- Vpravo je tlačítko hledání, kliknutím na které se otevře nejen řádek pro zadávání textu, ale zpřístupní se také různé filtry a prvky pro třídění výsledků.
![Filtry pro vyhledávání a řazení zabudované do Kalendáře Google]()
Můžete vyhledávat jak podle událostí v kalendáři, tak přímo ve vyhledávači Google.
- V levém podokně Kalendáře Google je další panel, který lze skrýt nebo naopak aktivovat. Zobrazuje kalendář pro aktuální měsíc nebo vybraný měsíc a vaše kalendáře, které jsou ve výchozím nastavení povoleny nebo byly přidány ručně.
- Malý blok vpravo je vyhrazen pro doplňky. Existuje několik standardních řešení od Googlu a k dispozici je také možnost přidávat produkty od vývojářů třetích stran.
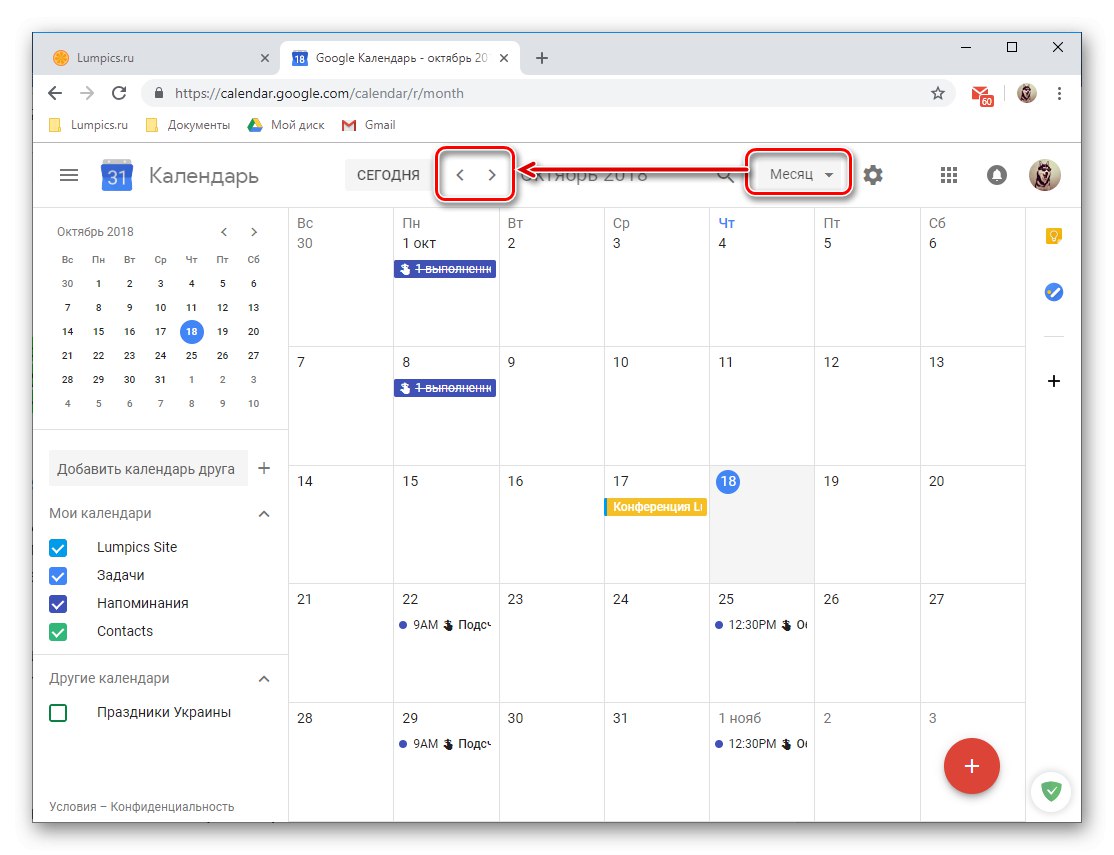
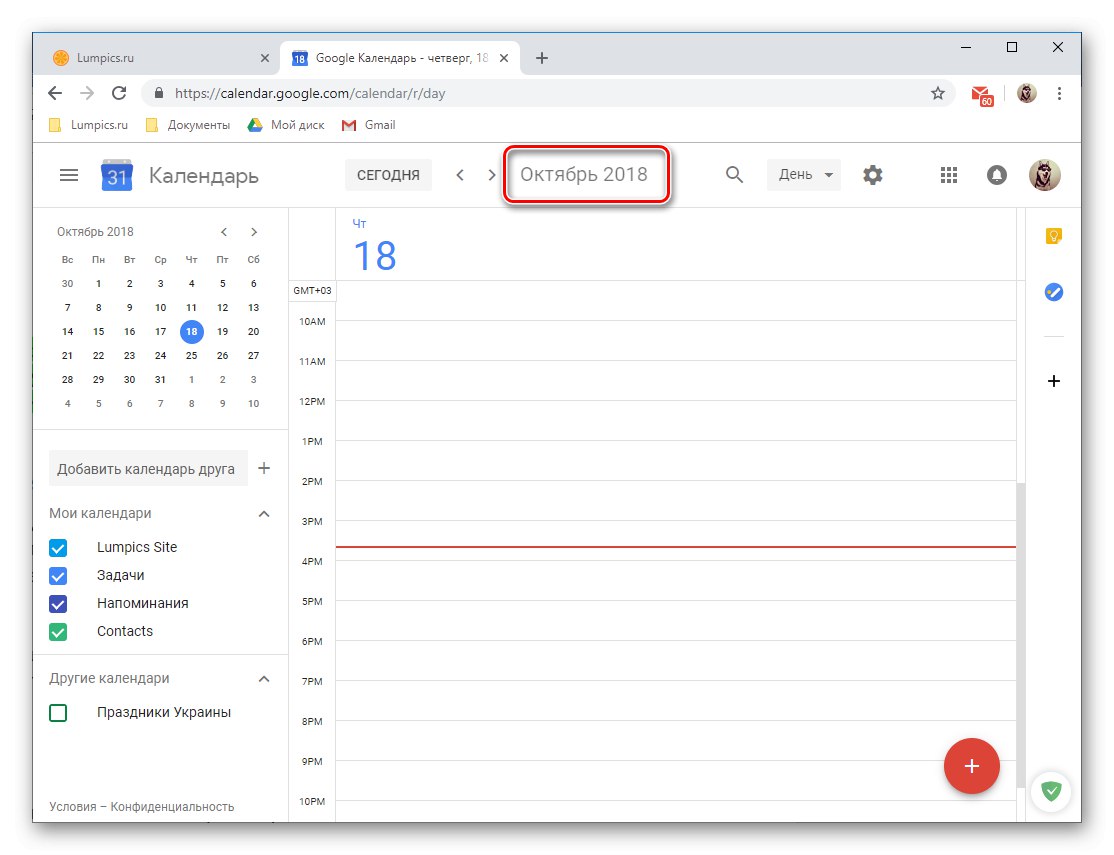
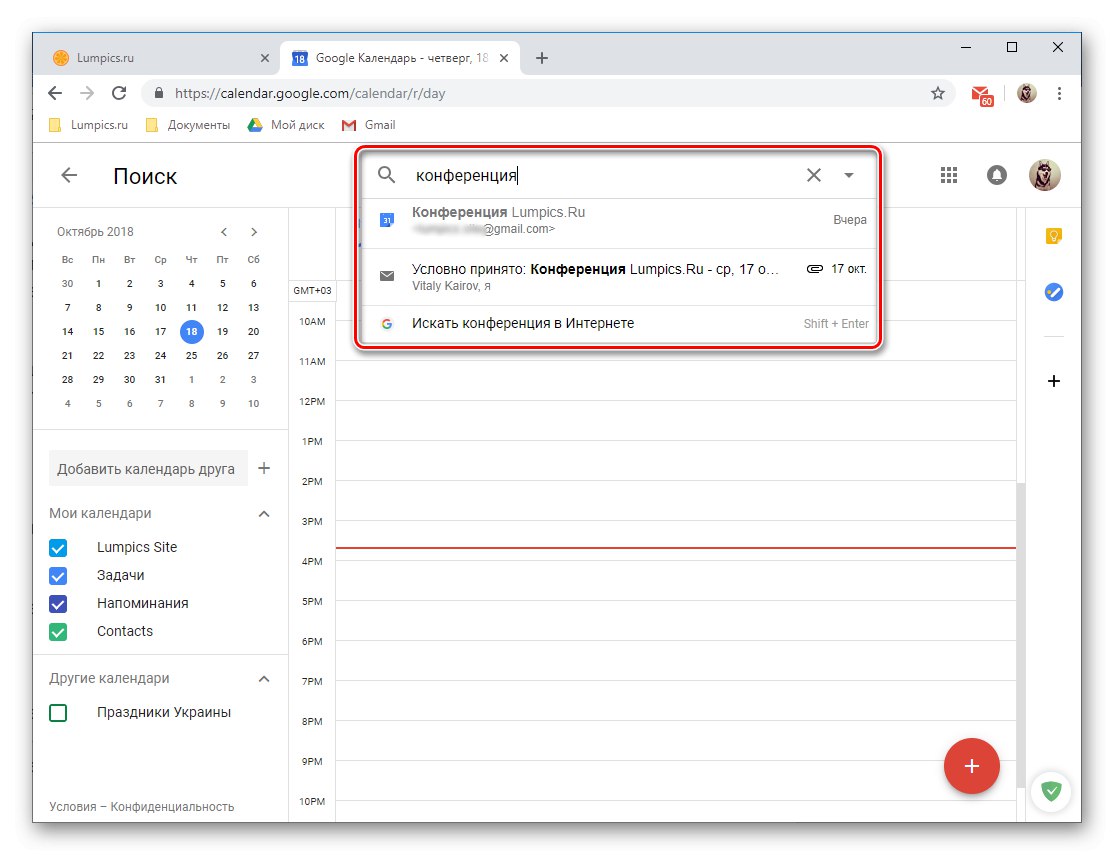
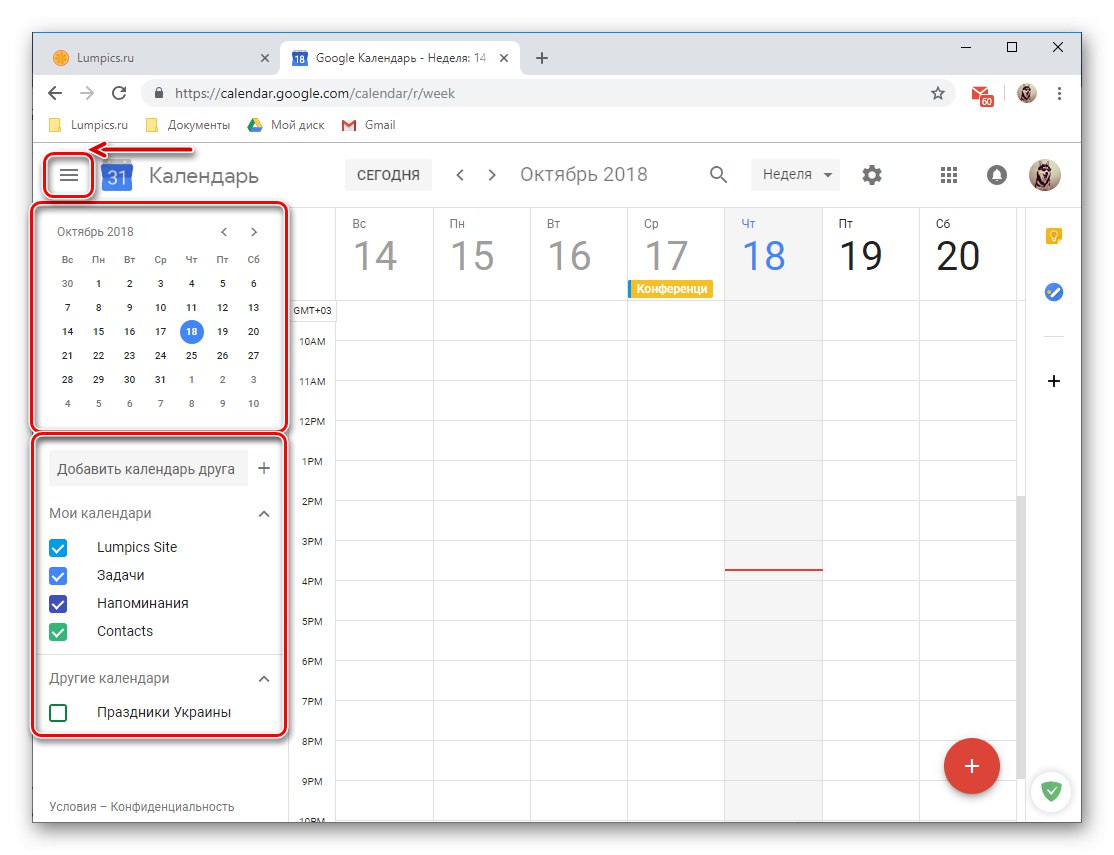
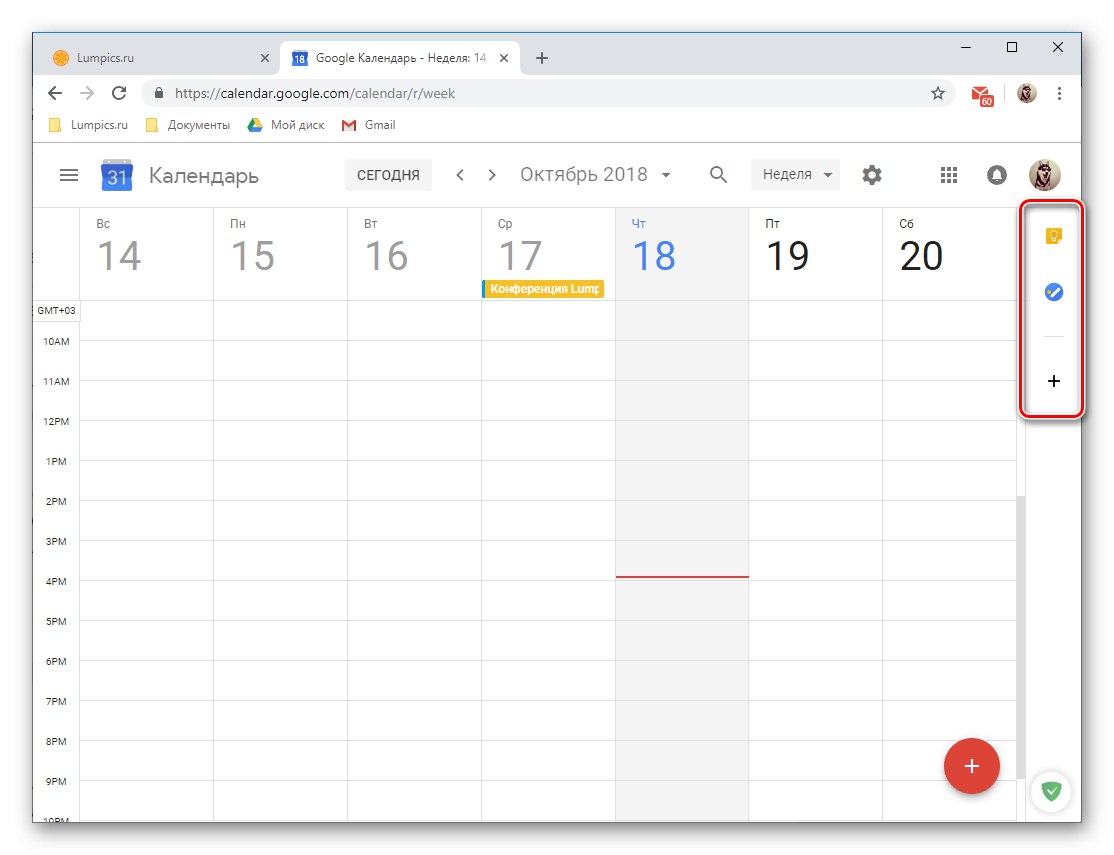
Organizace akcí
Pomocí Kalendáře Google můžete snadno vytvářet události a události, jednorázové (například schůzky nebo konference) a opakované (týdenní schůzky, volitelné předměty atd.). Chcete-li vytvořit událost, musíte provést následující:
- LMB na tlačítku ve formě červeného kruhu s bílým znaménkem plus uvnitř, který je umístěn v pravém dolním rohu kalendáře.
- Pojmenujte budoucí událost, definujte její počáteční a koncové datum, určete čas. Dále můžete přiřadit období připomenutí ("Celý den") a jeho opakování nebo nedostatek.
- Dále můžete podle potřeby zadat „Podrobnosti události“, označující místo jeho držení, přidání videokonference (prostřednictvím služby Hangouts), nastavení času pro oznámení (období před začátkem akce). Mimo jiné můžete změnit barvu události v kalendáři, určit stav zaneprázdněnosti organizátora a přidat poznámku, ve které můžete například zadat podrobný popis, přidat soubory (obrázek nebo dokument).
- Přepnutím na kartu "Čas", můžete zkontrolovat dříve zadanou hodnotu nebo nastavit novou, přesnější. To lze provést jak pomocí speciálních karet, tak přímo v poli kalendáře ve formě miniatury.
- Pokud vytváříte veřejnou událost, tj. Kromě vás se na ní bude podílet někdo jiný, „Přidat hosty“uvedením jejich e-mailových adres (kontaktů GMail synchronizovány automaticky). Dále můžete definovat práva pozvaných uživatelů určením, zda mohou událost upravit, pozvat nové účastníky a zobrazit seznam těch, které jste pozvali.
- Po dokončení vytváření události a ujištění se, že jste poskytli všechny potřebné informace (i když je lze vždy upravit), klikněte na tlačítko "Uložit".
![Uložení vytvořené a zdobené události do webové verze Kalendáře Google]()
Pokud jste „pozvali“ hosty, budete muset souhlasit se zasláním pozvánky do e-mailem nebo naopak odmítnout.
- Vytvořená událost se objeví v kalendáři a bude probíhat podle zadaného data a času.
![Událost byla vytvořena a uložena ve webové verzi Kalendáře Google]()
Chcete-li zobrazit podrobnosti a možné úpravy, stačí na ně kliknout levým tlačítkem myši.

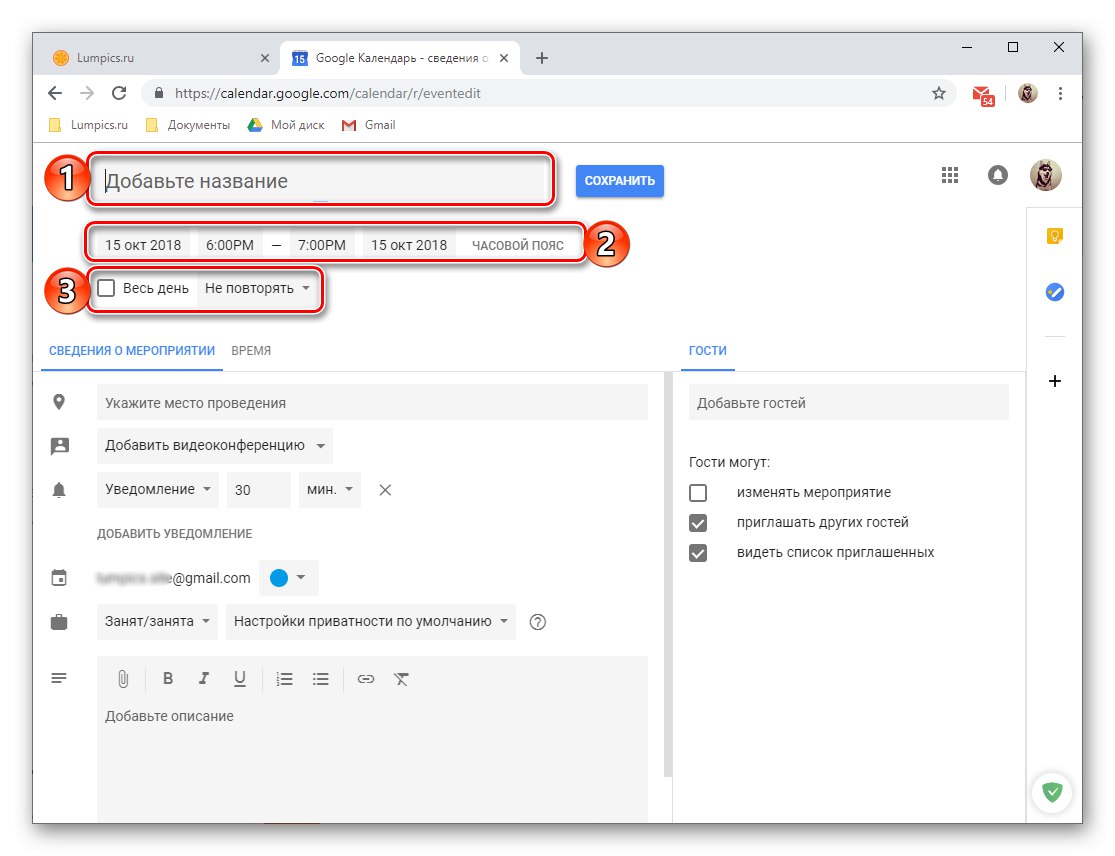
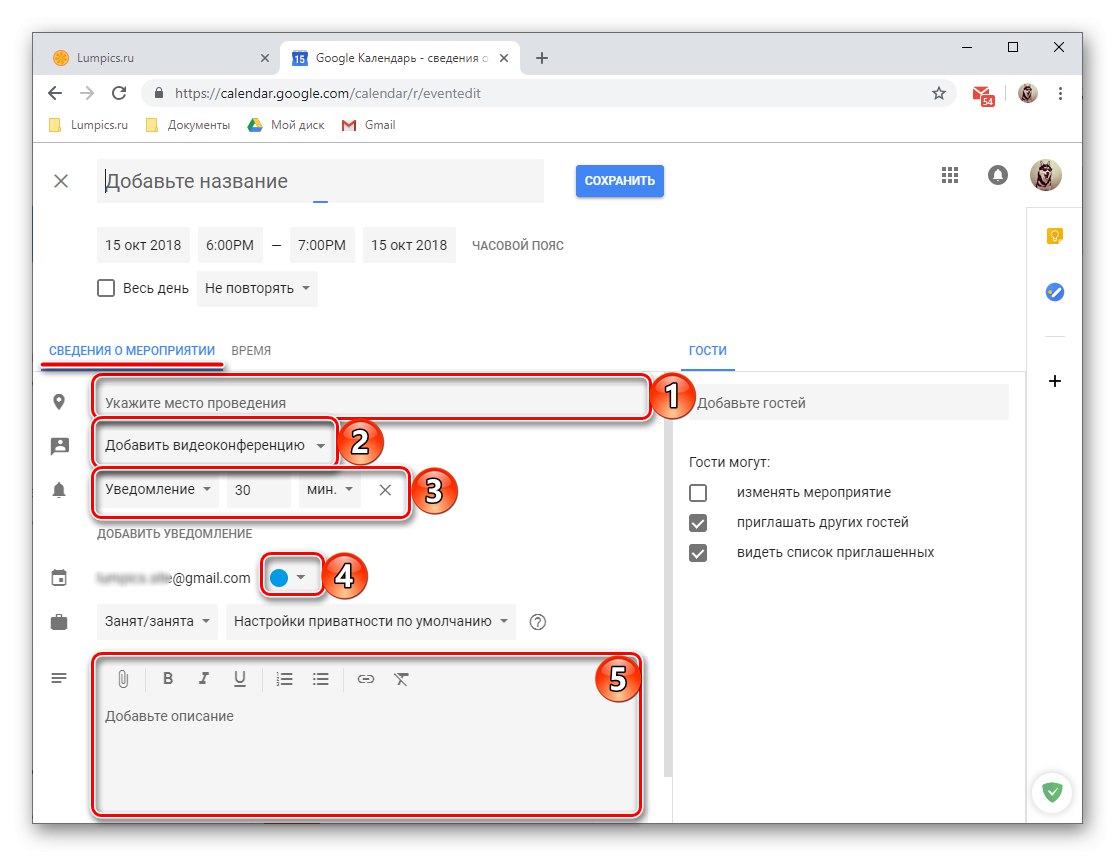
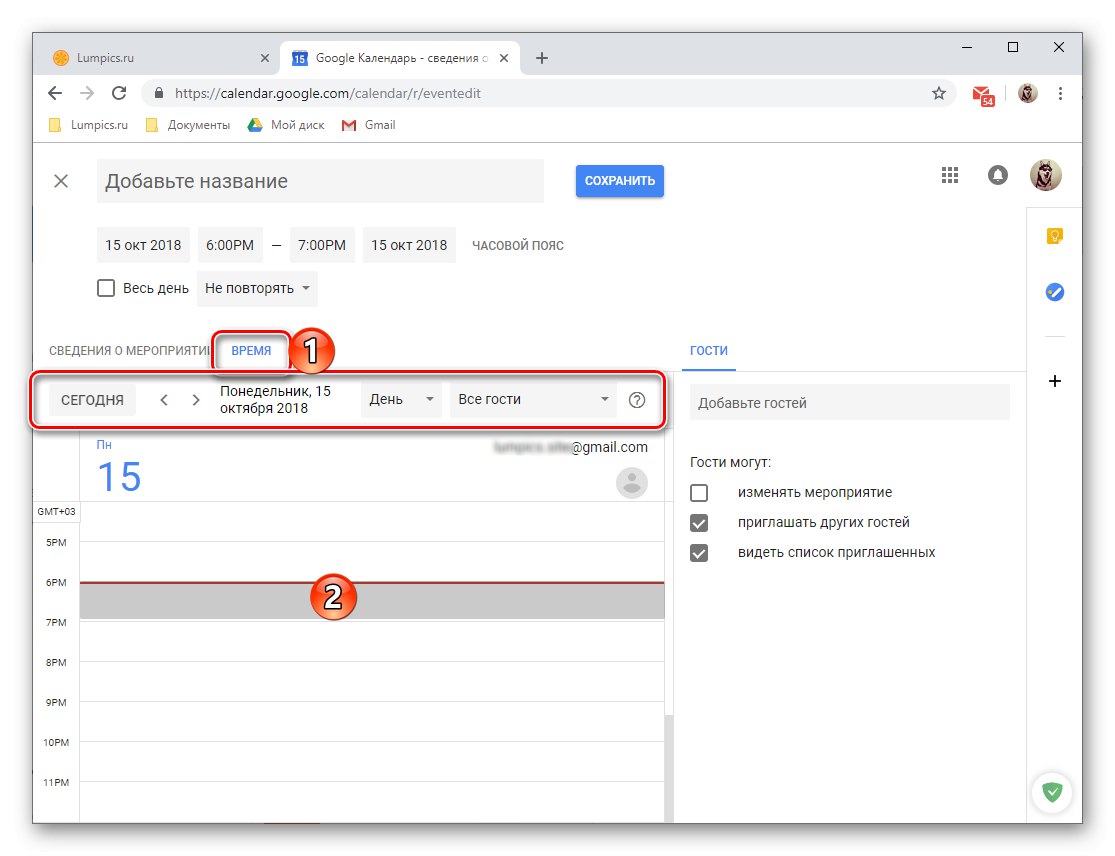
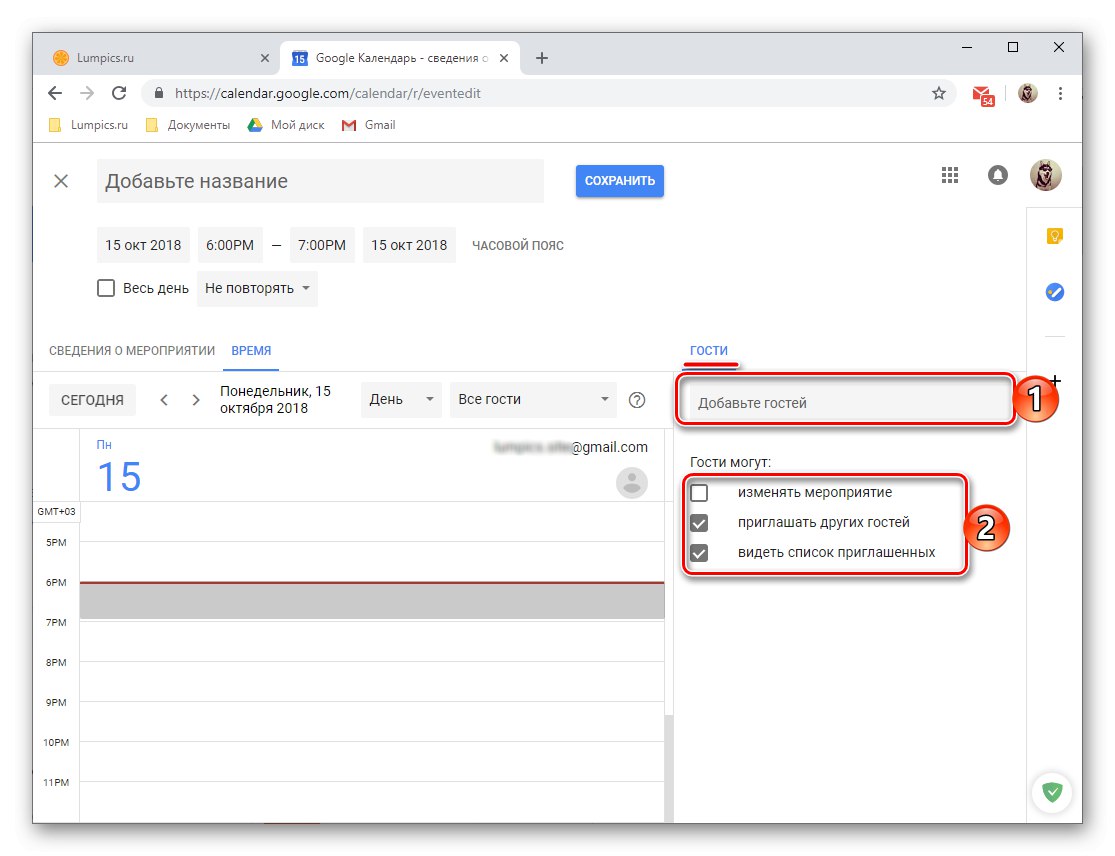
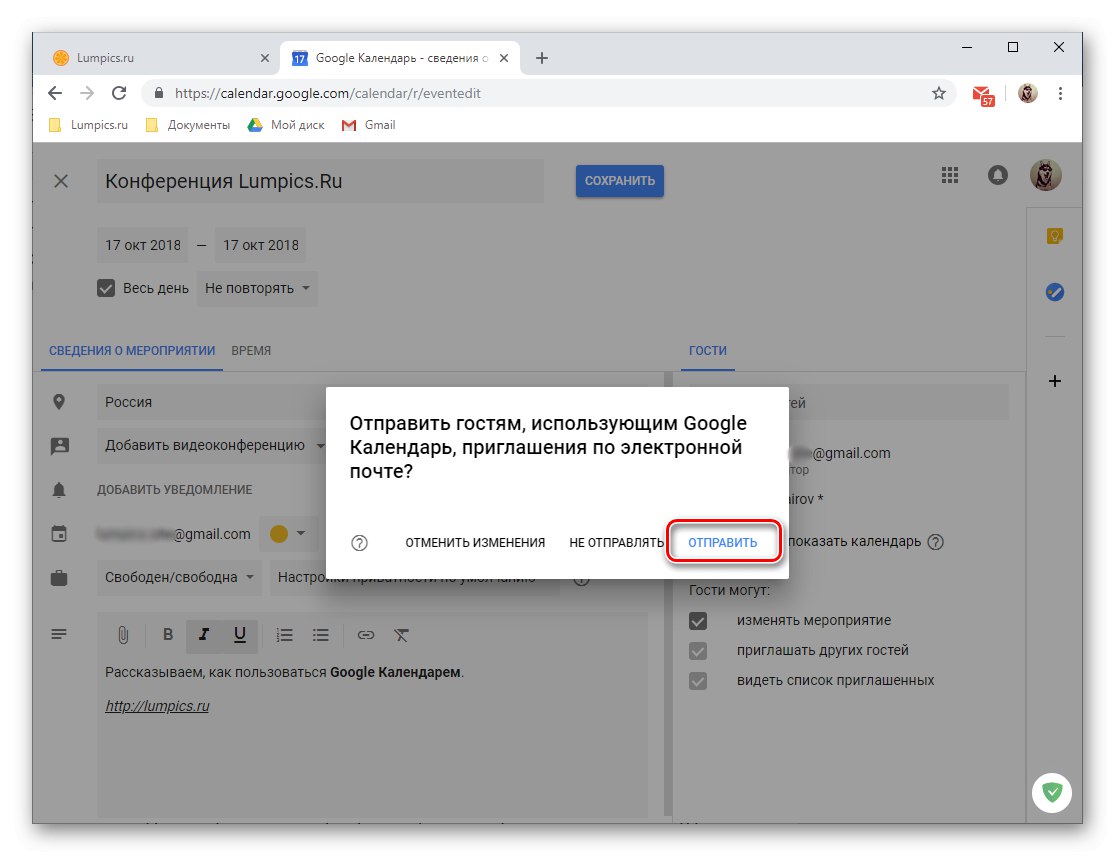
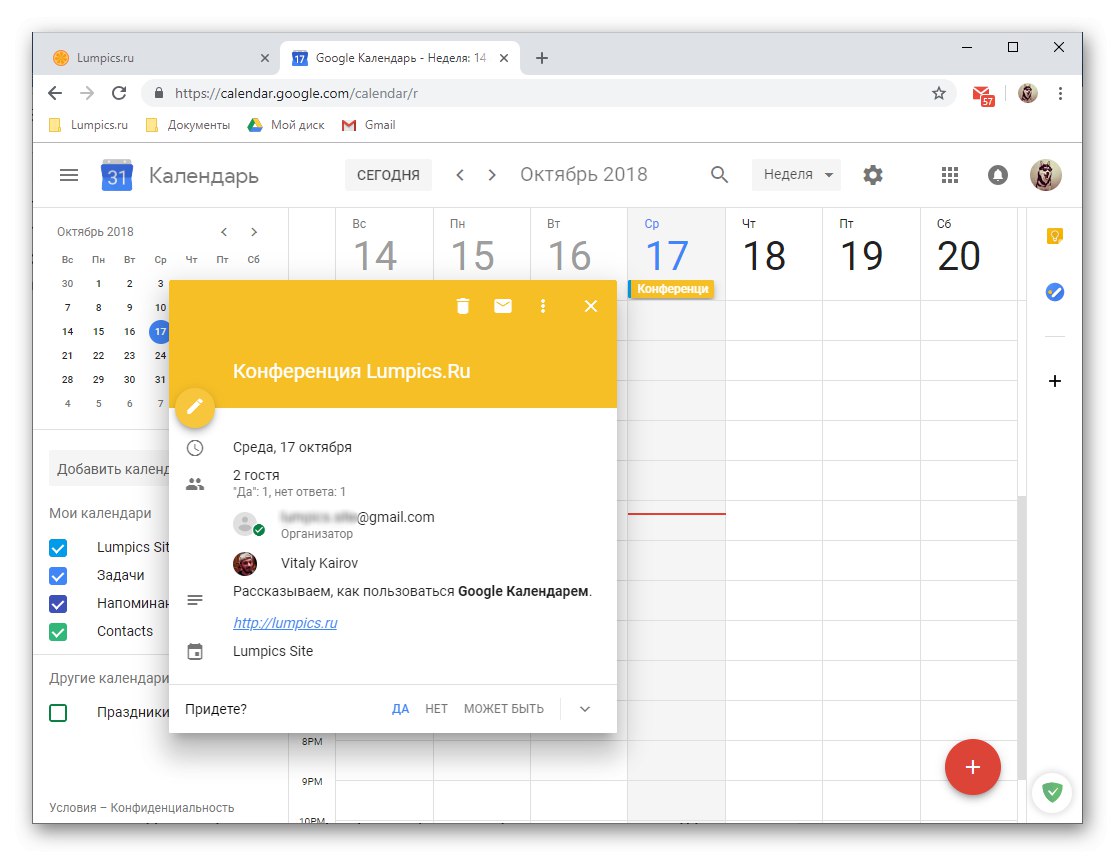
-
Malý život hack: můžete přejít k vytvoření nové události trochu jiným způsobem, a to:
- Klikněte na LMB v oblasti kalendáře odpovídající datu a času události.
- V okně, které se otevře, se nejprve ujistěte, že je tlačítko "Událost" aktivní. Pojmenujte jej, zadejte datum a čas události.
- Klepněte na "Uložit" uložit záznam, nebo "Další parametry"chcete-li přejít k podrobnějším úpravám a registraci události, jak je popsáno výše.

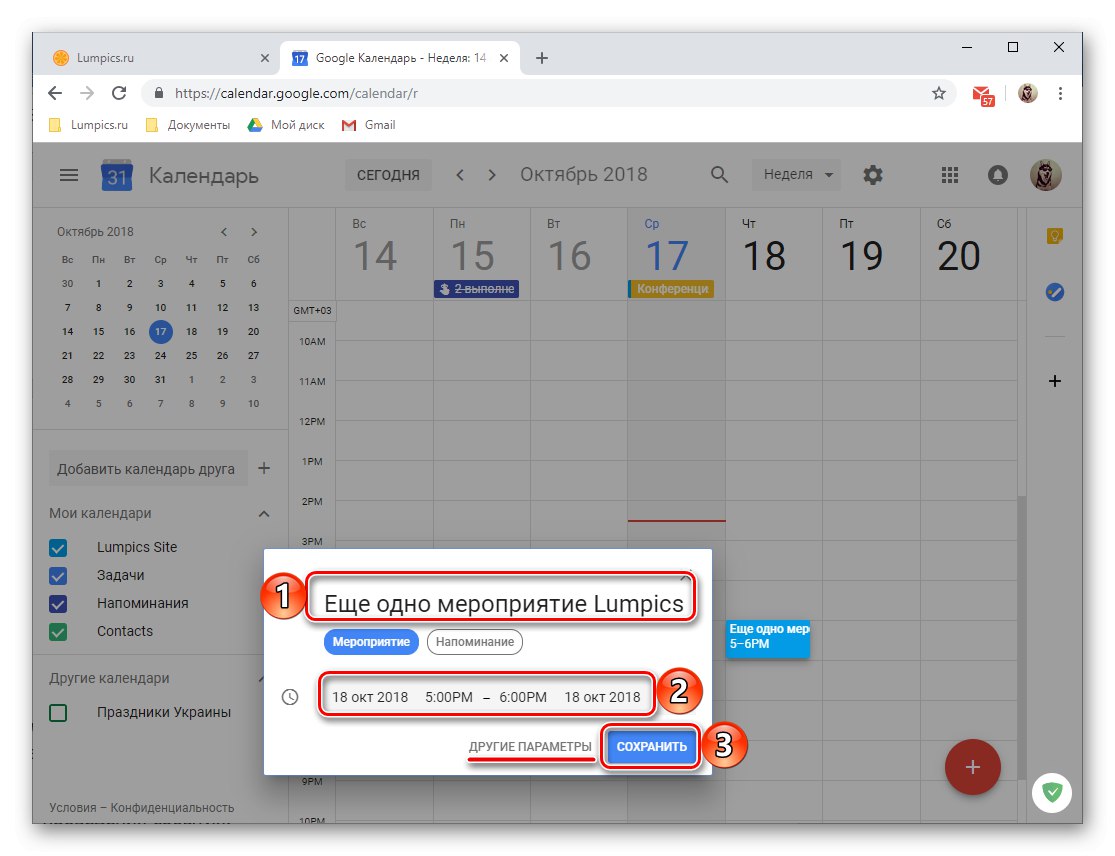
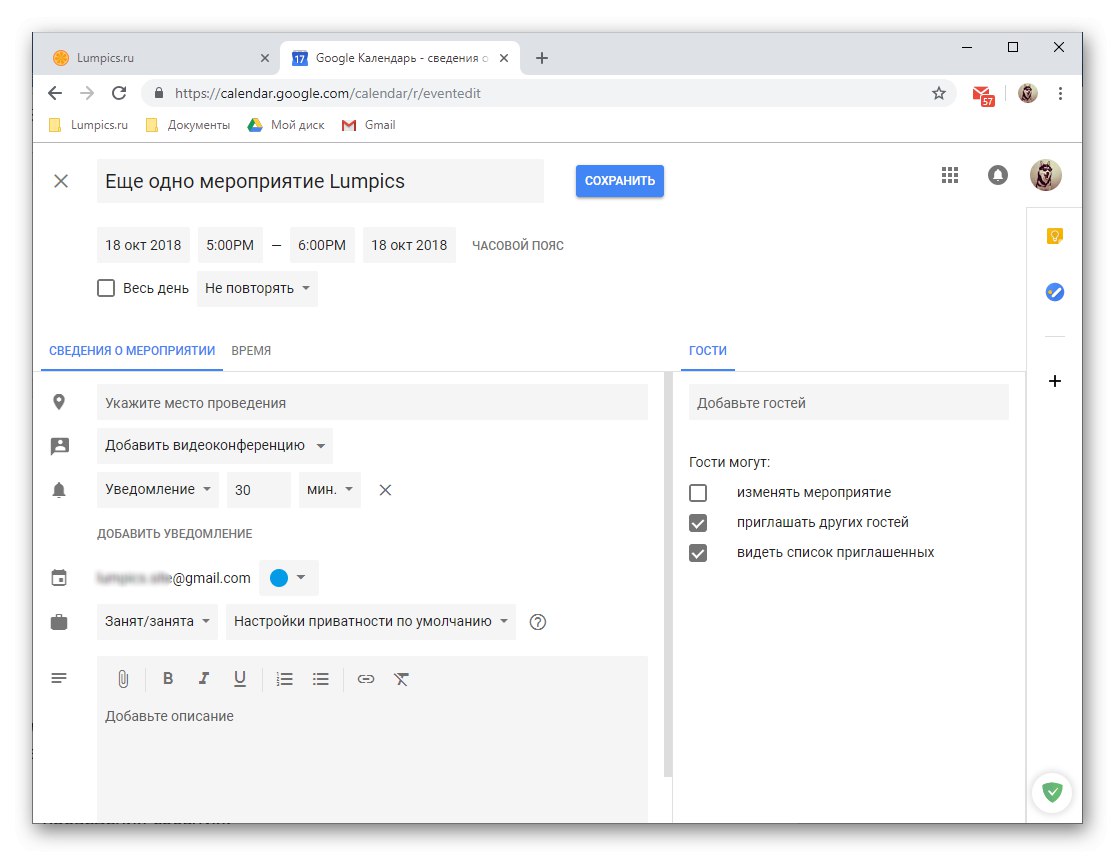
Vytvořte připomenutí
Události vytvořené v Kalendáři Google lze „doprovázet“ připomenutími, abyste na ně nezapomněli. To se děje v procesu podrobné editace a registrace události, o kterém jsme uvažovali ve třetím kroku předchozí části článku. Kromě toho můžete vytvořit připomenutí jakéhokoli tématu, které nesouvisí s událostmi, nebo je doplňovat. Pro tohle:
- Klikněte na LMB v oblasti Kalendáře Google, která odpovídá datu a času budoucího připomenutí.
![Umístěte do kalendáře datum a čas budoucího připomenutí v Kalendáři Google]()
Poznámka: Datum a čas připomenutí lze změnit jak při jeho vytváření, tak i později.
- V zobrazeném vyskakovacím okně klikněte na tlačítko "Připomínka"zobrazené na obrázku níže.
- Přidejte název, zadejte datum a čas a definujte možnosti opakování (dostupné možnosti: neopakovat, denně, týdně, měsíčně atd.). Dále můžete nastavit „dobu trvání“ připomenutí - "Celý den".
- Po vyplnění všech polí klikněte na tlačítko "Uložit".
- Vytvořená upomínka bude přidána do kalendáře podle zadaného data a času a výška „karty“ bude odpovídat jejímu trvání (v našem příkladu je to 30 minut).
![Do webové verze Kalendáře Google bylo přidáno nové připomenutí]()
Chcete-li připomínku zobrazit nebo upravit, stačí na ni kliknout pomocí LMB, poté se otevře vyskakovací okno s podrobnostmi.

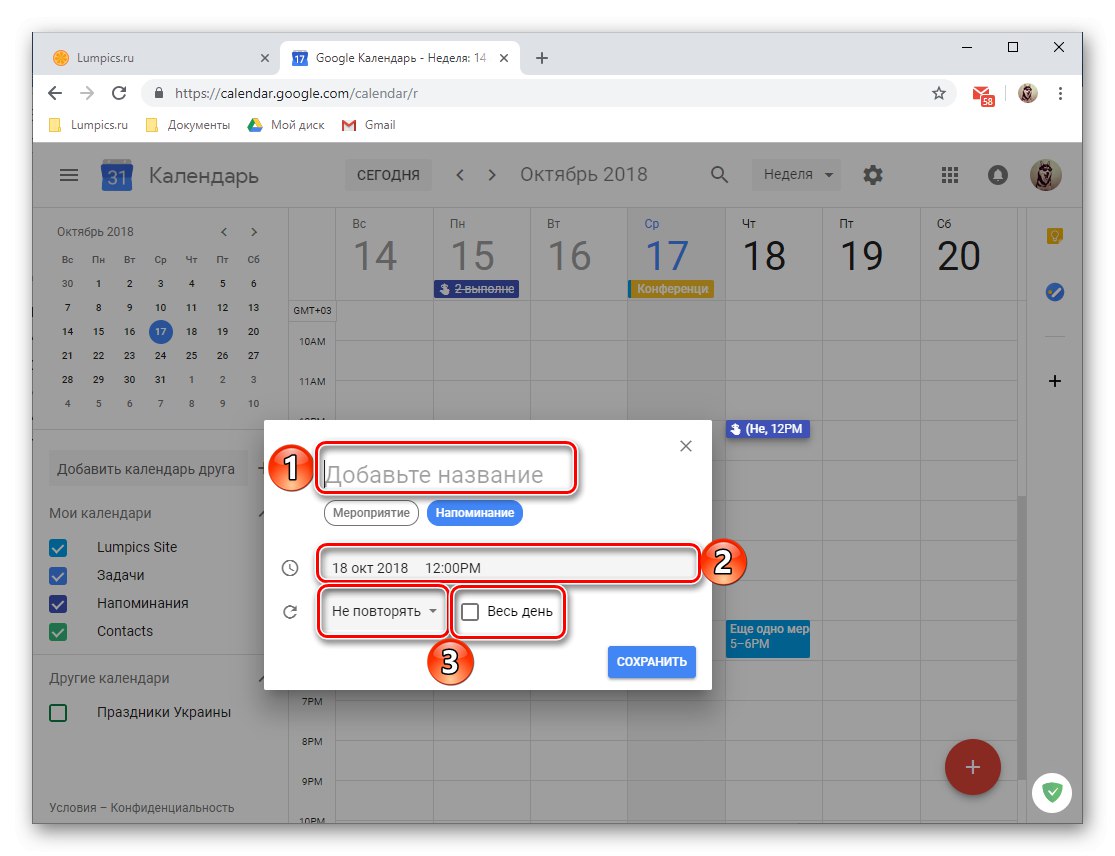
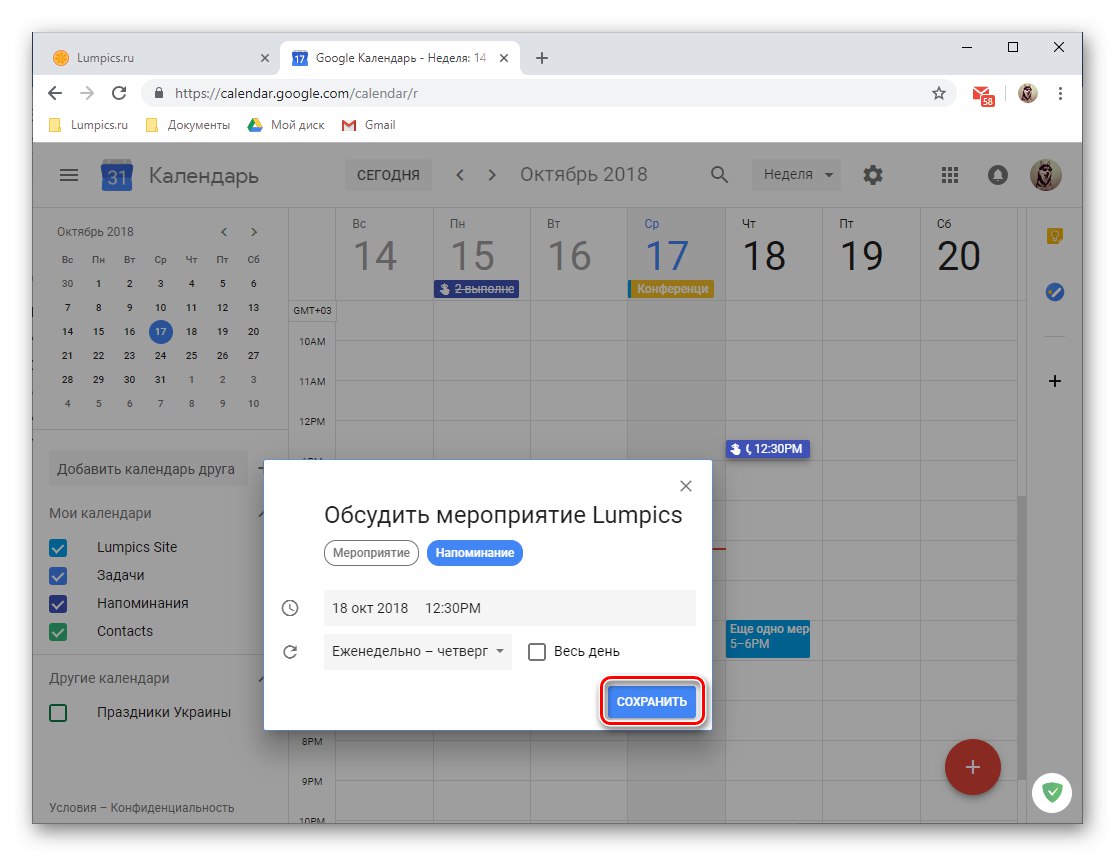
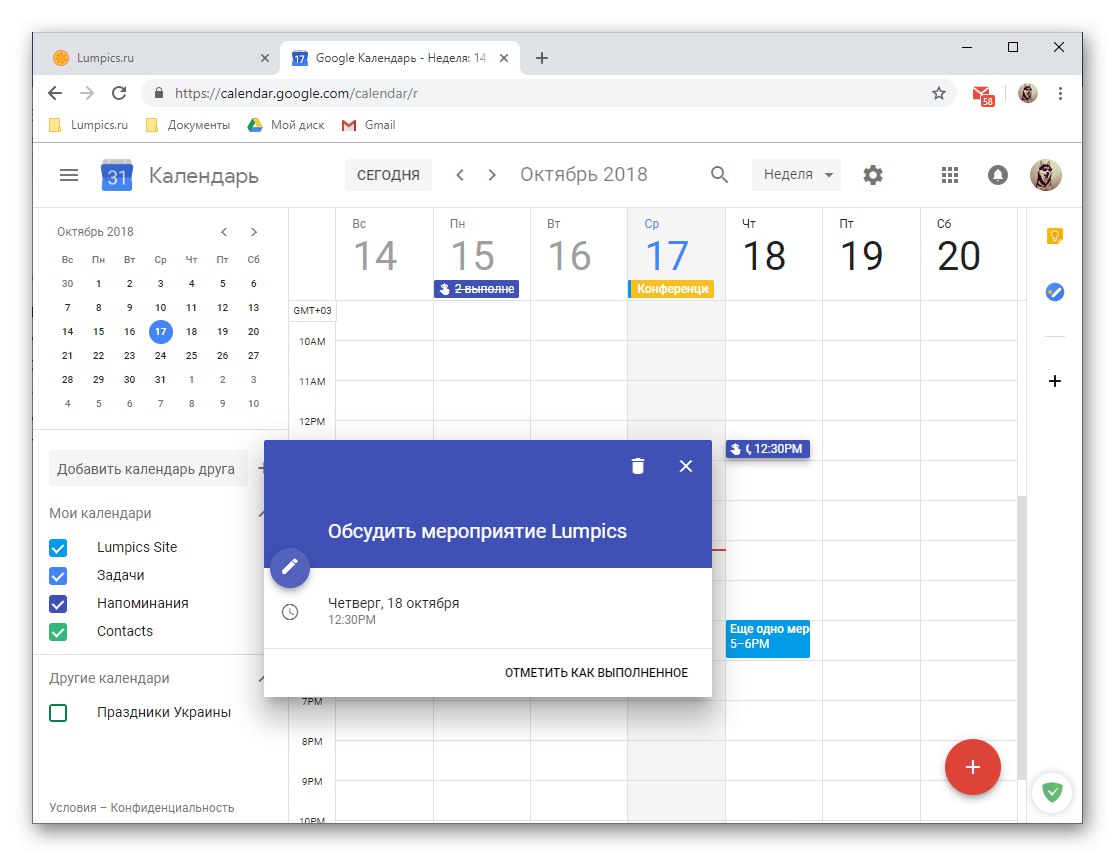
Přidávání kalendářů
V závislosti na kategoriích jsou položky provedené v Kalendáři Google seskupeny do různých, jakkoli to může znít divně, kalendářů. Najdete je v postranním menu webové služby, které, jak jsme již u vás zavedli, lze v případě potřeby snadno skrýt. Pojďme si krátce projít každou z těchto skupin.
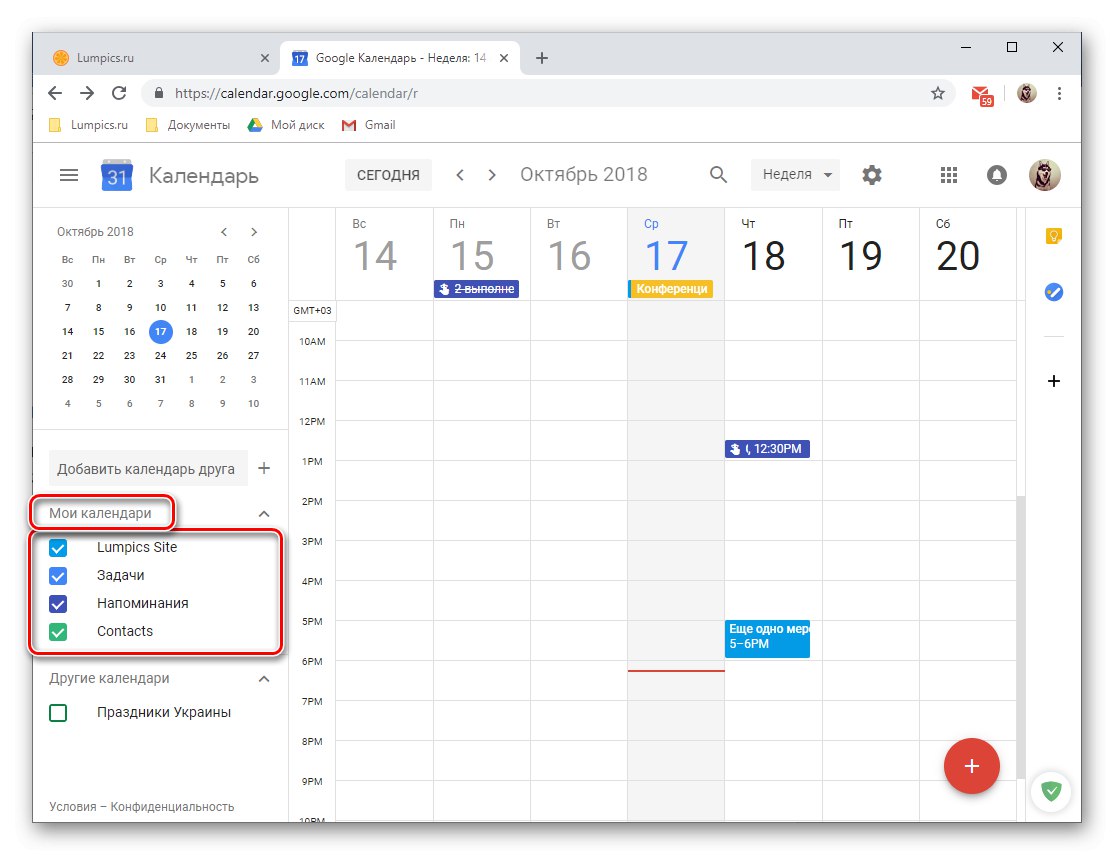
- „Název vašeho profilu Google“ - (soringpcrepair.com Web v našem příkladu) jsou to události, které jste vytvořili vy i ty, na které jste mohli být pozváni;
- „Připomenutí“ - připomenutí, která jste vytvořili;
- „Úkoly“ - záznamy vytvořené v aplikaci se stejným názvem;
- „Kontakty“ - údaje z vašeho adresáře Google, například narozeniny uživatelů nebo jiná významná data, která jste uvedli na jejich kontaktní kartě;
- „Jiné kalendáře“ - svátky země, se kterou je váš účet propojen, a kategorie přidané ručně z dostupných šablon.
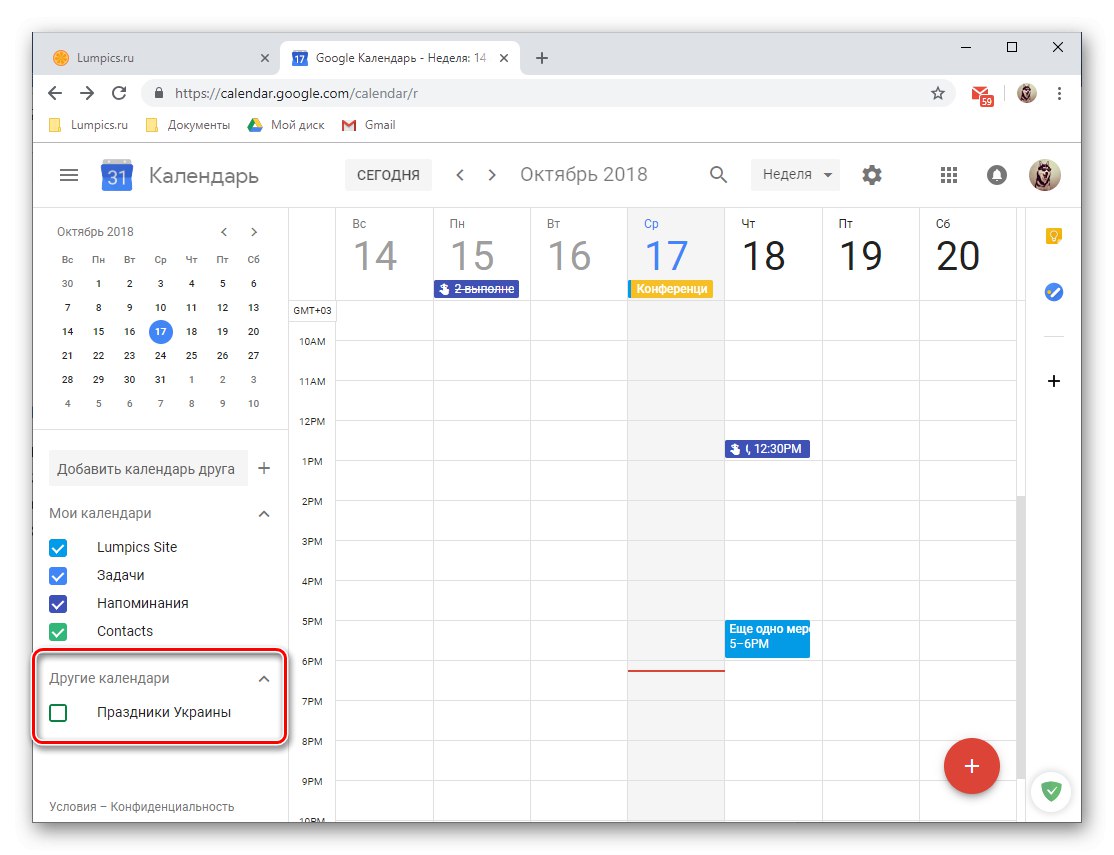
Každá kategorie má svou vlastní barvu, podle které snadno najdete ten či onen záznam v kalendáři. V případě potřeby lze zobrazení událostí kterékoli ze skupin skrýt, což stačí zrušit zaškrtnutí políčka vedle jeho názvu.
Mimo jiné můžete přidat kalendář přítele do seznamu kalendářů, ale bez jeho souhlasu to nebude fungovat. Chcete-li to provést, zadejte jeho e-mailovou adresu do příslušného pole a poté "Požádat o přístup" ve vyskakovacím okně. Pak už jen čekat na potvrzení od uživatele.
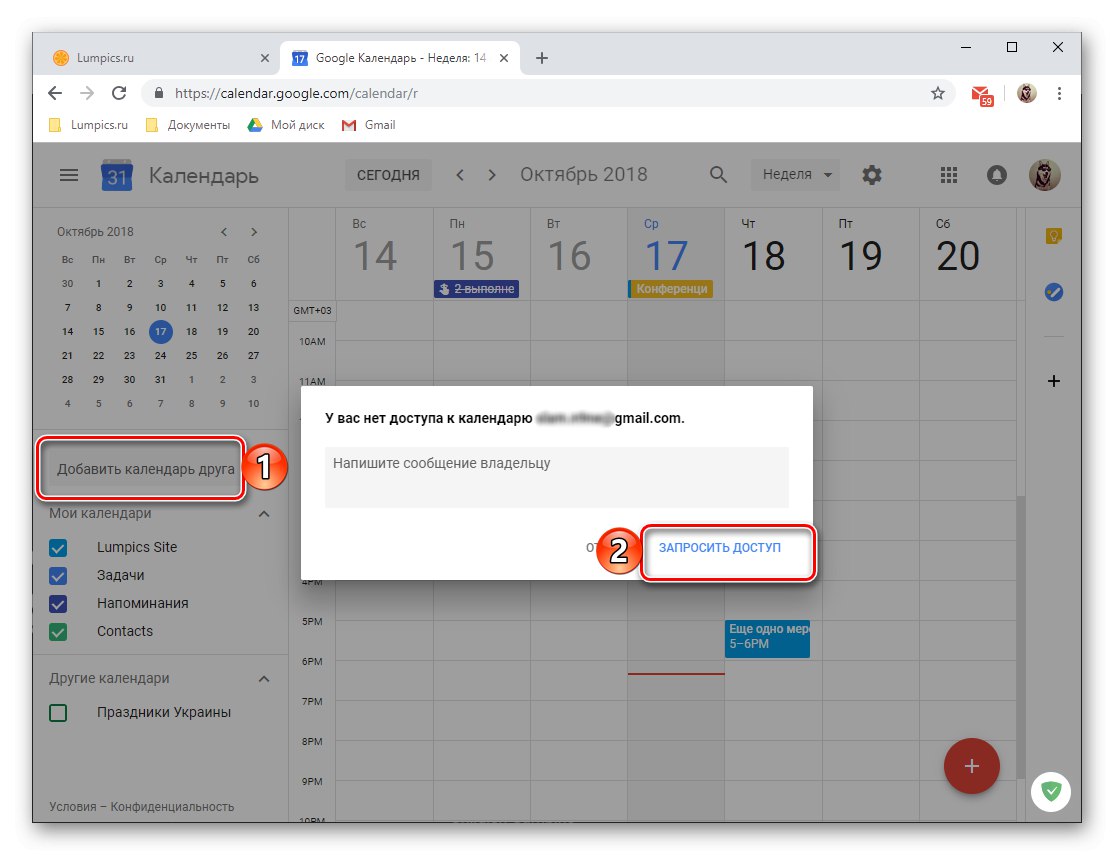
Do seznamu dostupných kalendářů můžete přidat nové. To provedete kliknutím na znaménko plus napravo od pole pozvání přítele, po kterém zbývá vybrat příslušnou hodnotu ze zobrazené nabídky.
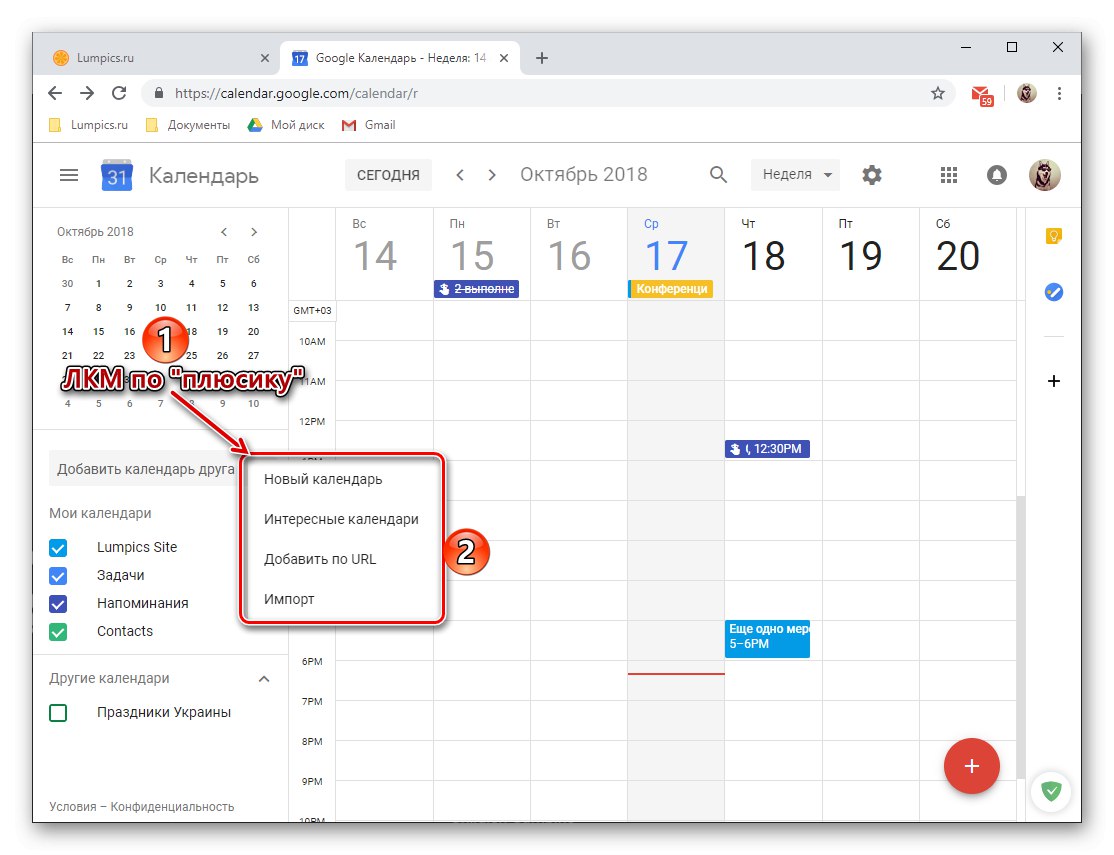
-
Na výběr jsou následující možnosti:
- „Nový kalendář“ - umožňuje vám vytvořit další kategorii na základě zadaných kritérií;
- „Zajímavé kalendáře“ - výběr šablony, připraveného kalendáře ze seznamu dostupných;
- Přidat podle adresy URL - pokud používáte jakýkoli otevřený online kalendář, můžete jej také přidat do služby od Google, stačí do něj vložit odkaz do příslušného pole a akci potvrdit;
- "Import" - umožňuje načíst data exportovaná z jiných kalendářů, kterým se budeme podrobněji věnovat níže. Ve stejné části můžete provést opačnou akci - exportovat kalendář Google pro použití v dalších podporovaných službách.
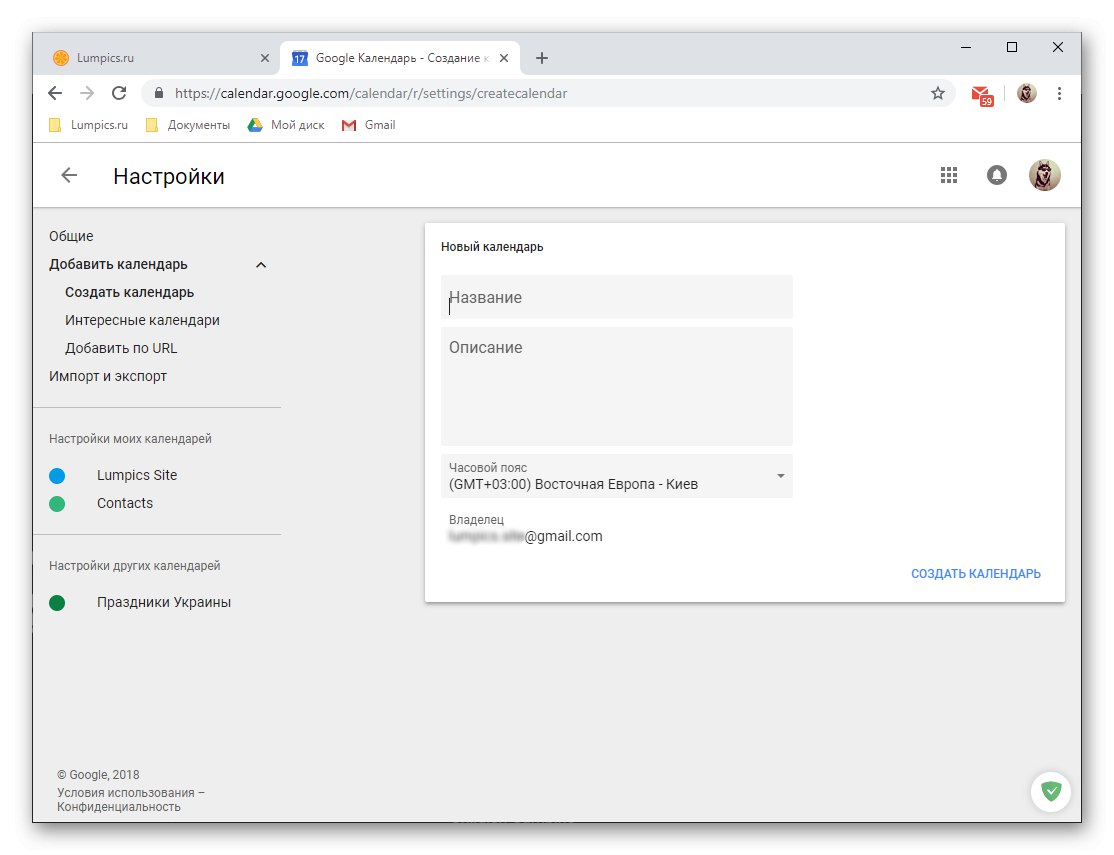
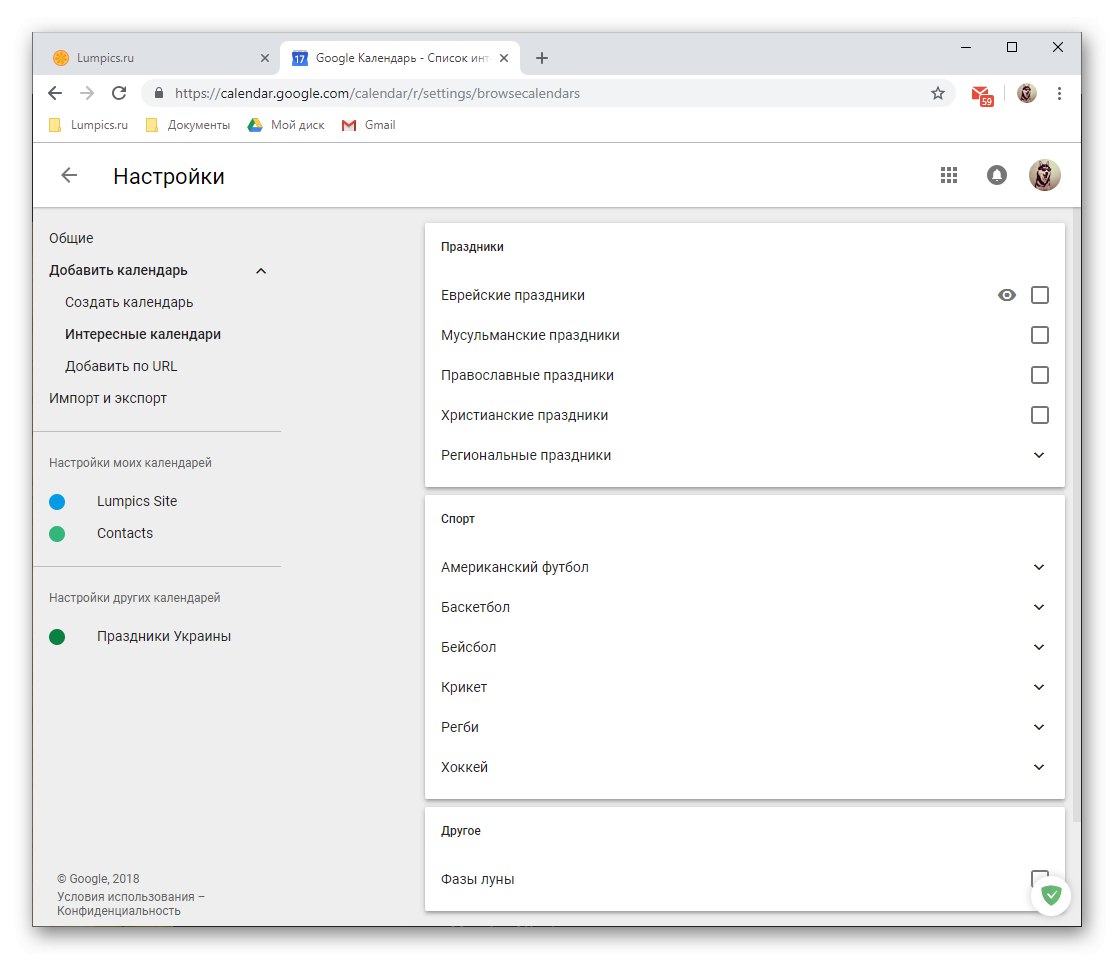
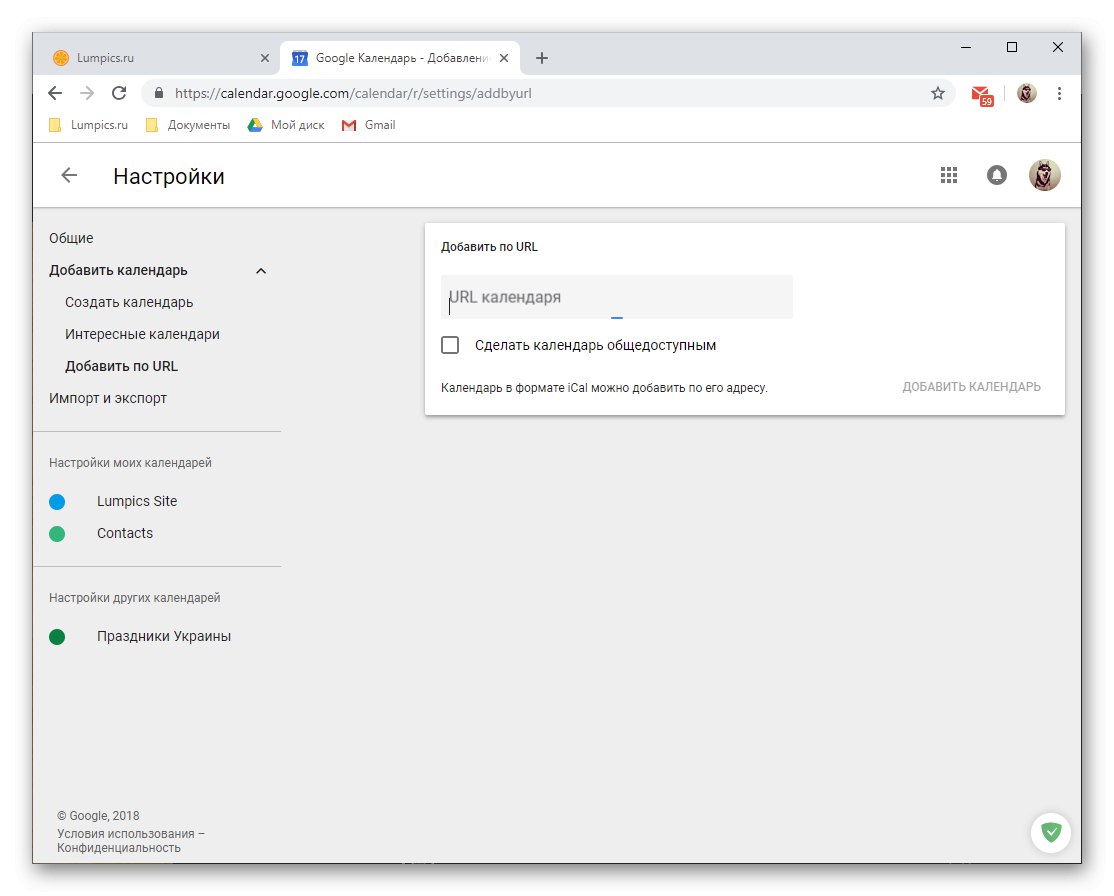
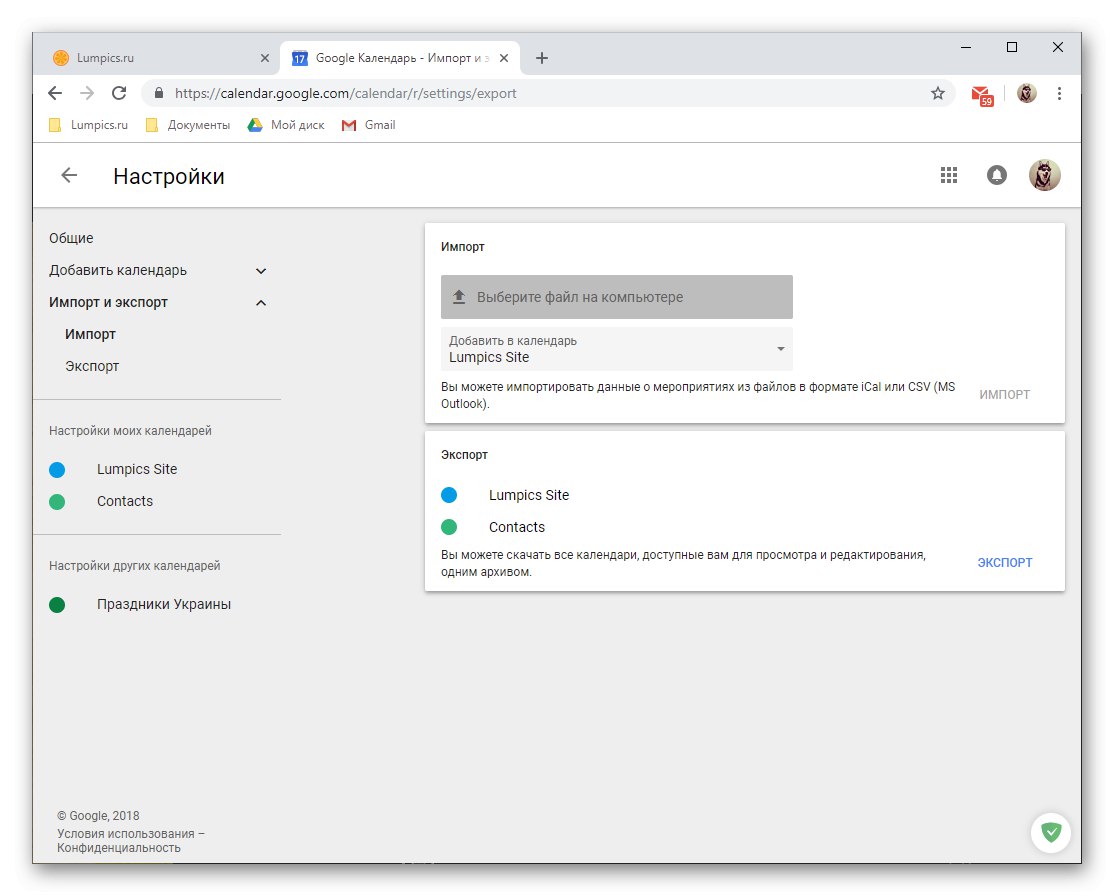
Přidáním nových kalendářů do Kalendáře Google můžete významně rozšířit dosah událostí, které chcete sledovat a ovládat, a to kombinací všech v jedné službě. Pro každou z vytvořených nebo přidaných kategorií můžete nastavit preferovaný název a vlastní barvu, což usnadňuje navigaci mezi nimi.
Možnosti sdílení
Stejně jako mnoho služeb Google (například Dokumenty) lze Kalendář také použít ke spolupráci. V případě potřeby můžete otevřít přístup jak k celému obsahu svého kalendáře, tak k jeho jednotlivým kategoriím (popsáno výše). To lze provést několika kliknutími.
- V bloku „Moje kalendáře“ najeďte myší na ten, který chcete sdílet. LMB klikněte na tři svislé tečky, které se objeví vpravo.
- V nabídce možností, která se otevře, vyberte „Nastavení a sdílení“, po kterém si můžete vybrat jednu ze dvou dostupných možností plus třetí, dalo by se říci, globální. Zvažme každý z nich podrobněji.
-
Veřejný kalendář (přístupný prostřednictvím odkazu).
-
Pokud tedy chcete sdílet položky z kalendáře s mnoha lidmi, nemusí to být nutně ve vašem seznamu kontaktů, postupujte takto:
- Zaškrtněte políčko vedle „Zveřejnit“.
- Přečtěte si varování, které se objeví ve vyskakovacím okně, a klikněte "OK".
- Uveďte, ke kterým informacím budou mít uživatelé přístup - o volném čase nebo ke všem informacím o událostech - a poté klikněte „Enable link access“,
![Ve webové verzi Kalendáře Google povolte přístup k odkazu na kalendář]()
a pak "Kopírovat odkaz" ve vyskakovacím okně. - Jakýmkoli pohodlným způsobem odešlete odkaz uložený do schránky těm uživatelům, kterým chcete zobrazit obsah vašeho kalendáře.
![Zveřejněte svůj kalendář ve webové verzi Kalendáře Google]()
![Potvrďte souhlas se sdílením ve webové verzi Kalendáře Google]()
![Zkopírujte odkaz na sdílený kalendář ve webové verzi Kalendáře Google]()
Poznámka: Poskytnutí přístupu prostřednictvím odkazu na osobní údaje, jako je kalendář, není zdaleka nejbezpečnější akcí a může mít negativní důsledky. Můžete získat podrobnější informace o tomto čísle tímto odkazem. Doporučujeme vám otevřít přístup konkrétním uživatelům, pouze příbuzným nebo kolegům v práci, o kterých budeme diskutovat níže.
-
Přístup pro jednotlivé uživatele.
-
Mnohem bezpečnějším řešením by bylo otevřít přístup do kalendáře konkrétním uživatelům, jejichž kontakty jsou obsaženy v adresáři. To znamená, že to mohou být vaši příbuzní nebo kolegové.
- Vše ve stejné sekci Nastavení sdílení, do kterého jsme se dostali ve druhém kroku této příručky, procházejte seznam dostupných možností bloku „Přístup pro jednotlivé uživatele“ a klikněte na tlačítko „Přidat uživatele“.
- Zadejte e-mailovou adresu osoby, se kterou chcete svůj kalendář sdílet.
![Zadejte e-mailovou adresu uživatele ve webové verzi Kalendáře Google]()
Může existovat několik takových uživatelů, stačí zadat jejich poštovní schránky jeden po druhém do příslušného pole nebo vybrat možnost ze seznamu, který se zobrazí s výzvami. - Určete, k čemu budou mít přístup: informace o volném čase, informace o událostech, zda mohou provádět změny událostí a zpřístupnit je ostatním uživatelům.
- Po dokončení přednastavení stiskněte "Poslat", po kterém od vás vybraný uživatel nebo uživatelé obdrží pozvánku poštou.
![Zašlete uživateli pozvánku k přístupu do jeho Kalendáře Google]()
Jeho přijetím budou mít přístup k informacím a příležitostem, které jste jim otevřeli.
![Sdílejte svůj kalendář s konkrétními uživateli ve webové verzi Kalendáře Google]()
![Přidejte do webové verze Kalendáře Google více adres]()
![Definujte možnosti sdílení ve webové verzi Kalendáře Google]()
![Zkontrolujte nastavení přístupu ke svému Kalendáři Google]()
- Integrace kalendáře.
![Možnosti integrace vašeho Kalendáře Google s jinými službami]()
Procházení sekce Nastavení sdílení níže můžete získat veřejný odkaz na svůj Kalendář Google, jeho HTML kód nebo adresu. Můžete jej tedy nejen sdílet s ostatními uživateli, ale také jej vložit na web nebo zpřístupnit svůj kalendář z jiných aplikací, které tuto funkci podporují.
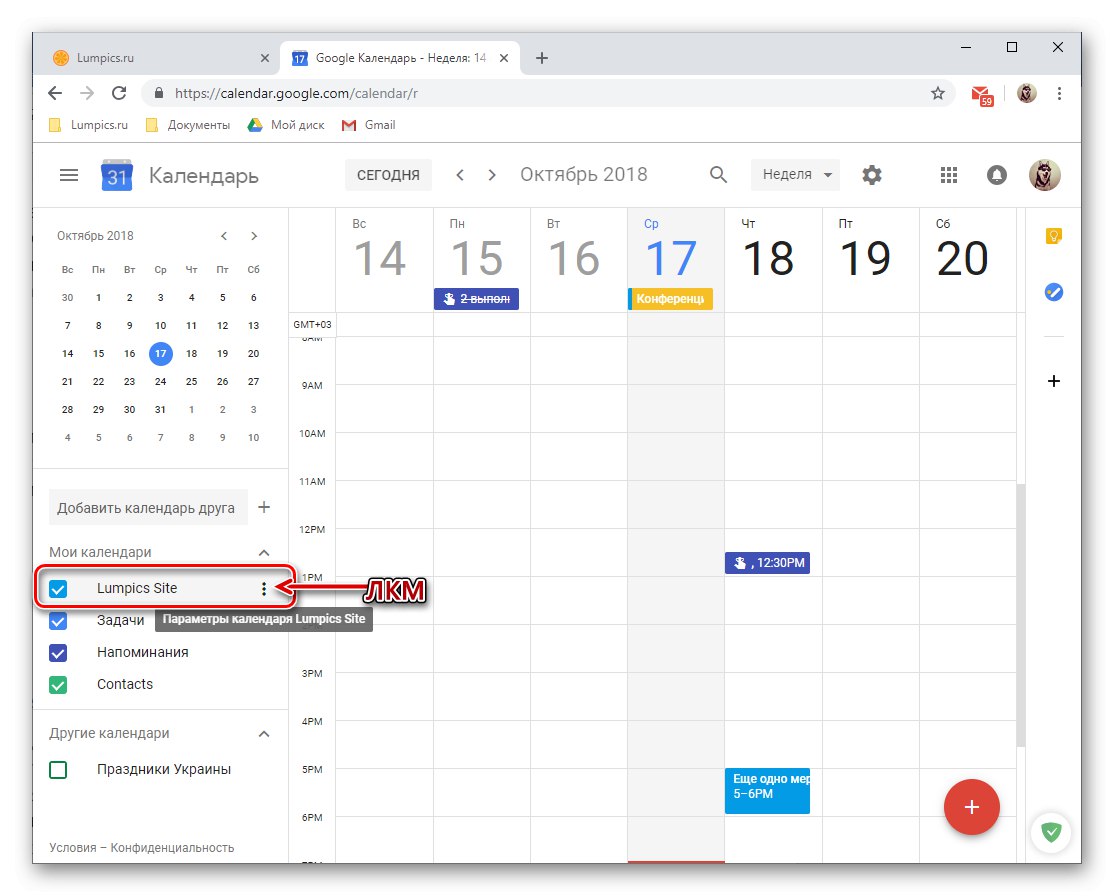
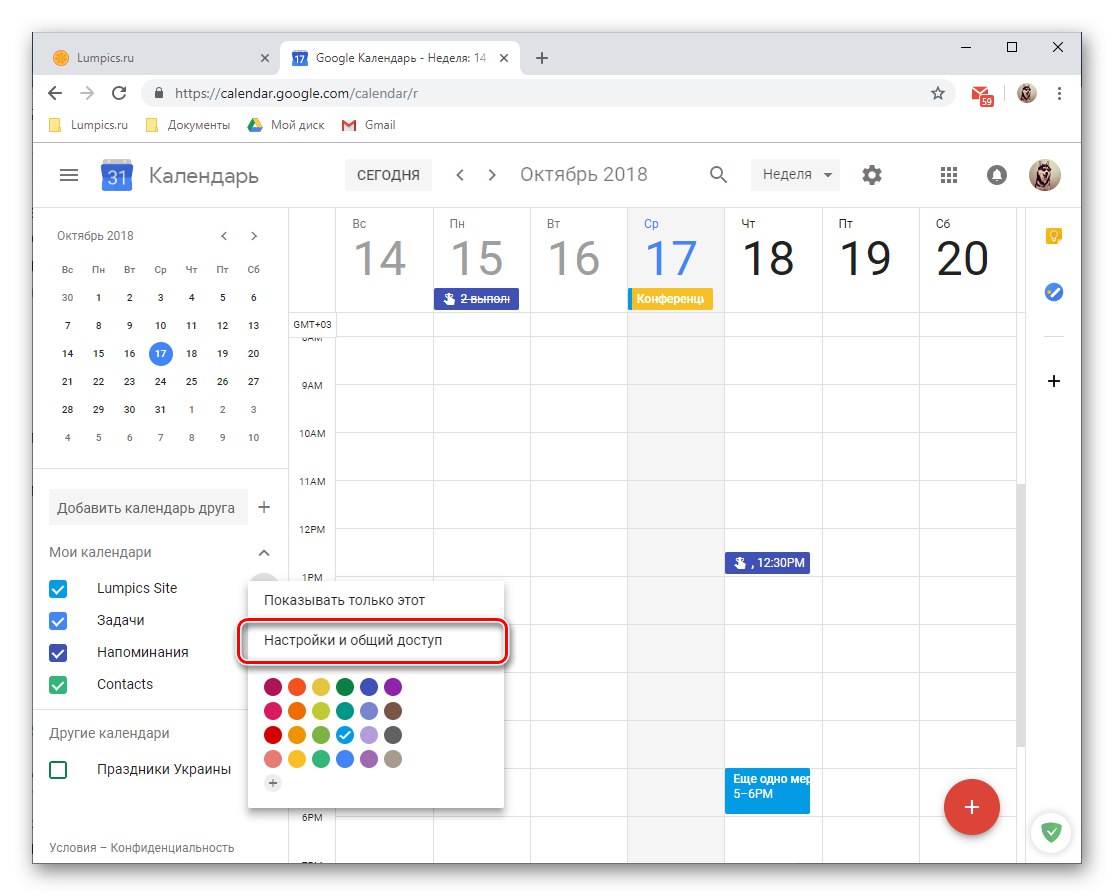
Zde dokončíme kontrolu možností sdílení v Kalendáři Google, ale pokud si přejete, můžete se ponořit do dalších možností této části webové služby.
Integrace s aplikacemi a službami
Google nedávno propojil svůj Kalendář se službou Google Keep a integroval do něj relativně novou aplikaci Úkoly. První vám umožňuje vytvářet poznámky a je v podstatě zrcadlem podobné služby společnosti, která je pravděpodobně dobře známá mnoha uživatelům. Druhý poskytuje možnost vytvořit seznam úkolů, což je funkčně omezený seznam úkolů.
Google Notes
Při práci s Kalendářem Google můžete často čelit potřebě rychle si někam zapsat důležité informace nebo si jen něco označit. Právě pro tyto účely je toto doplnění poskytováno. Můžete jej použít následovně:
- Na panelu dalších aplikací vpravo jej spusťte kliknutím na ikonu Google Keep.
- Po krátkém stažení doplňku klikněte na nápis "Poznámka",
![Seznam poznámek a možnost přidávat nové položky do Kalendáře Google]()
pojmenujte jej, zadejte popis a klikněte "Hotovo"... V případě potřeby můžete poznámku připnout (4).
- Nová poznámka se zobrazí přímo v doplňku Keep zabudovaném do kalendáře, stejně jako v samostatné webové aplikaci a její mobilní verzi. V takovém případě nebude v kalendáři žádná položka, protože v Notes není žádná vazba data a času.
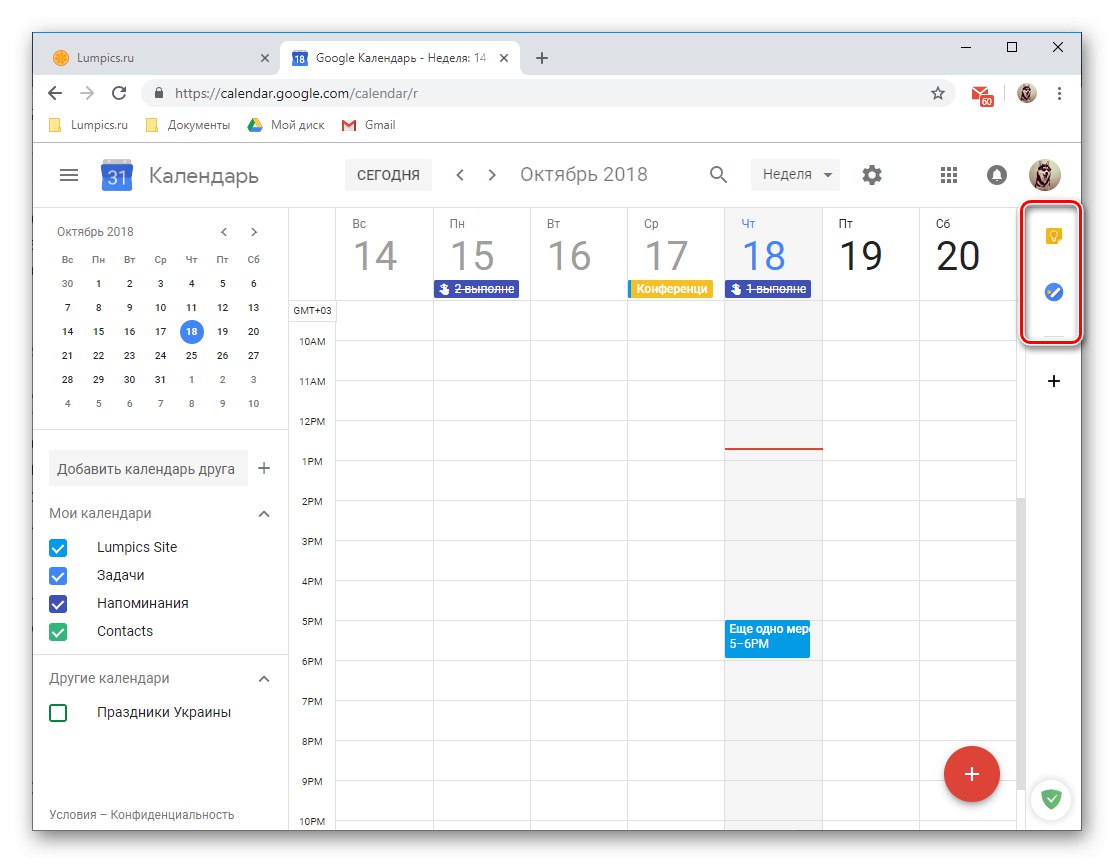
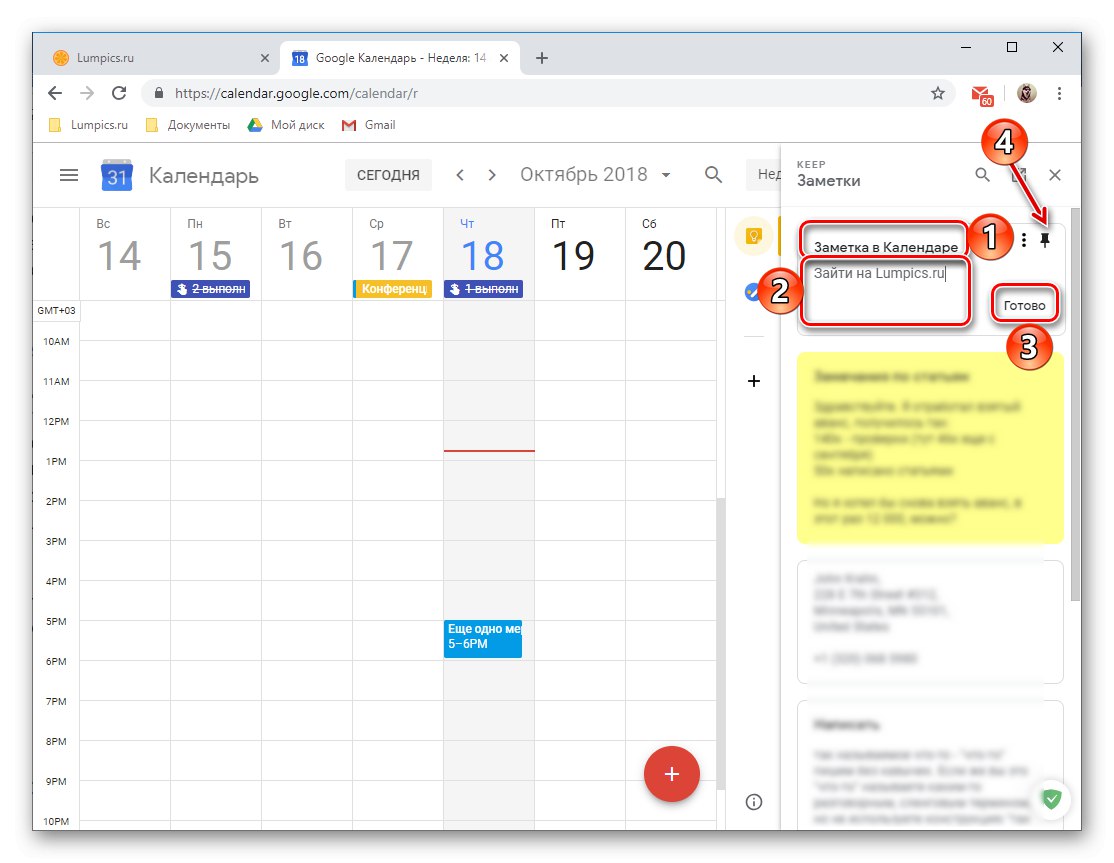
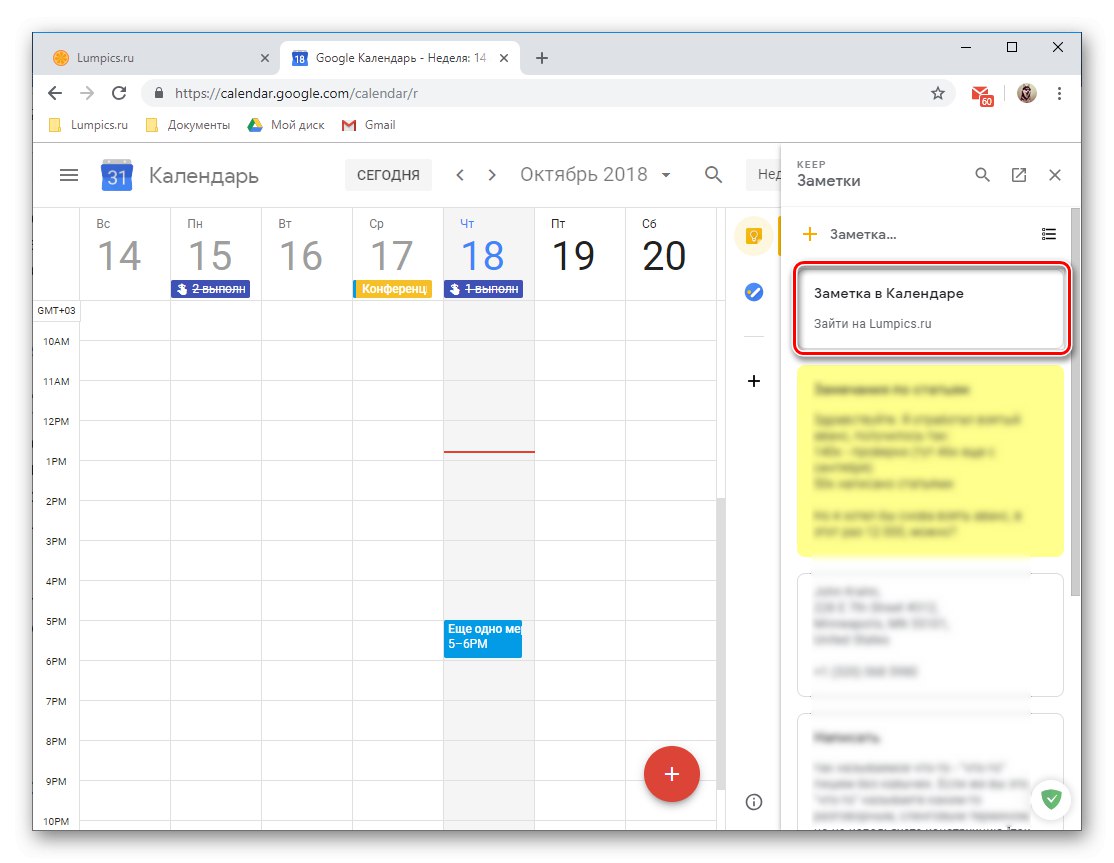
Úkoly
Modul Úkoly má při práci s Kalendářem Google mnohem vyšší hodnotu, protože položky, které v něm byly provedeny, se za předpokladu, že jsou k nim přidány termíny, zobrazí v hlavní aplikaci.
- Klikněte na ikonu aplikace Úkoly a počkejte několik sekund, než se načte její rozhraní.
- Klikněte na nápis „Přidat úkol“
![Přidání nového úkolu do Kalendáře Google]()
a napište jej do příslušného pole a poté klikněte „ENTER“.
- Chcete-li přidat termín a dílčí úkoly, je třeba editovat vytvořený záznam, pro který existuje odpovídající tlačítko.
- K úkolu můžete přidat další informace, změnit seznam, do kterého patří (ve výchozím nastavení to je „Moje úkoly“), uveďte datum splatnosti a přidejte dílčí úkoly.
- Upravená a doplněná položka, pokud v ní zadáte datum splatnosti, bude umístěna do kalendáře. Bohužel můžete přidat pouze den splatnosti, ne přesný čas nebo interval.
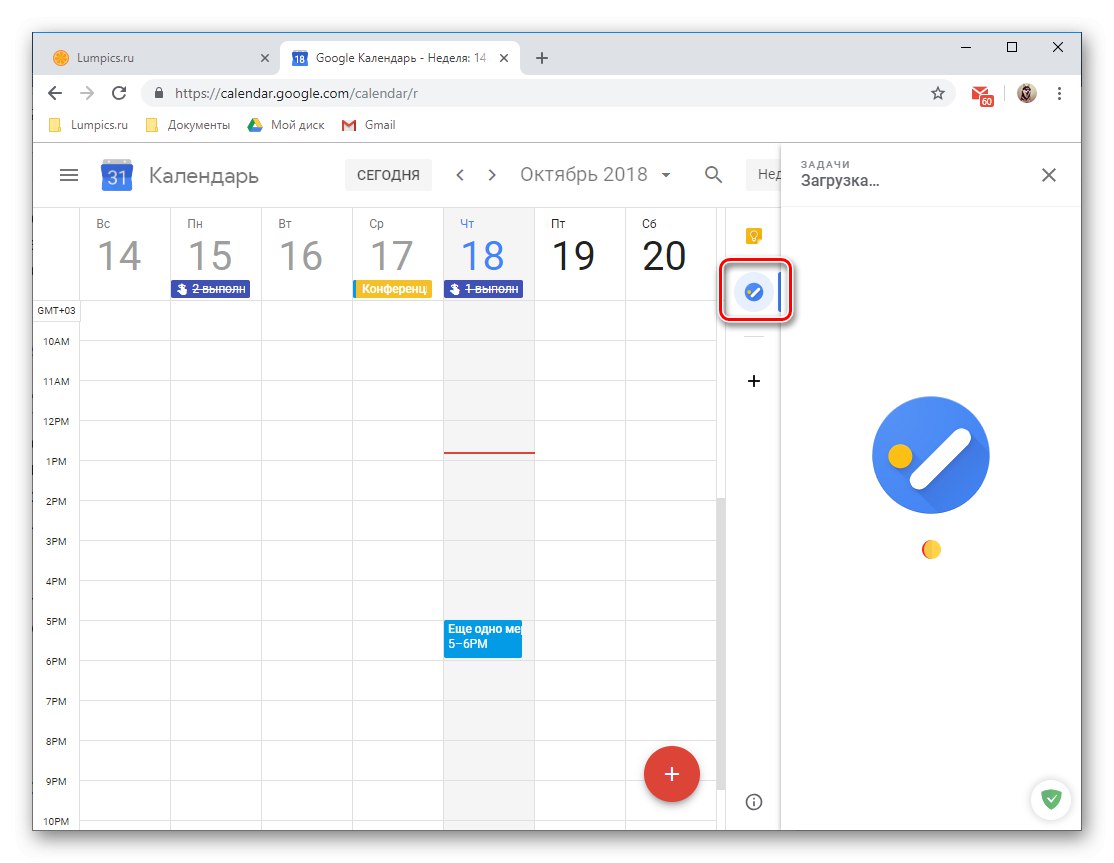
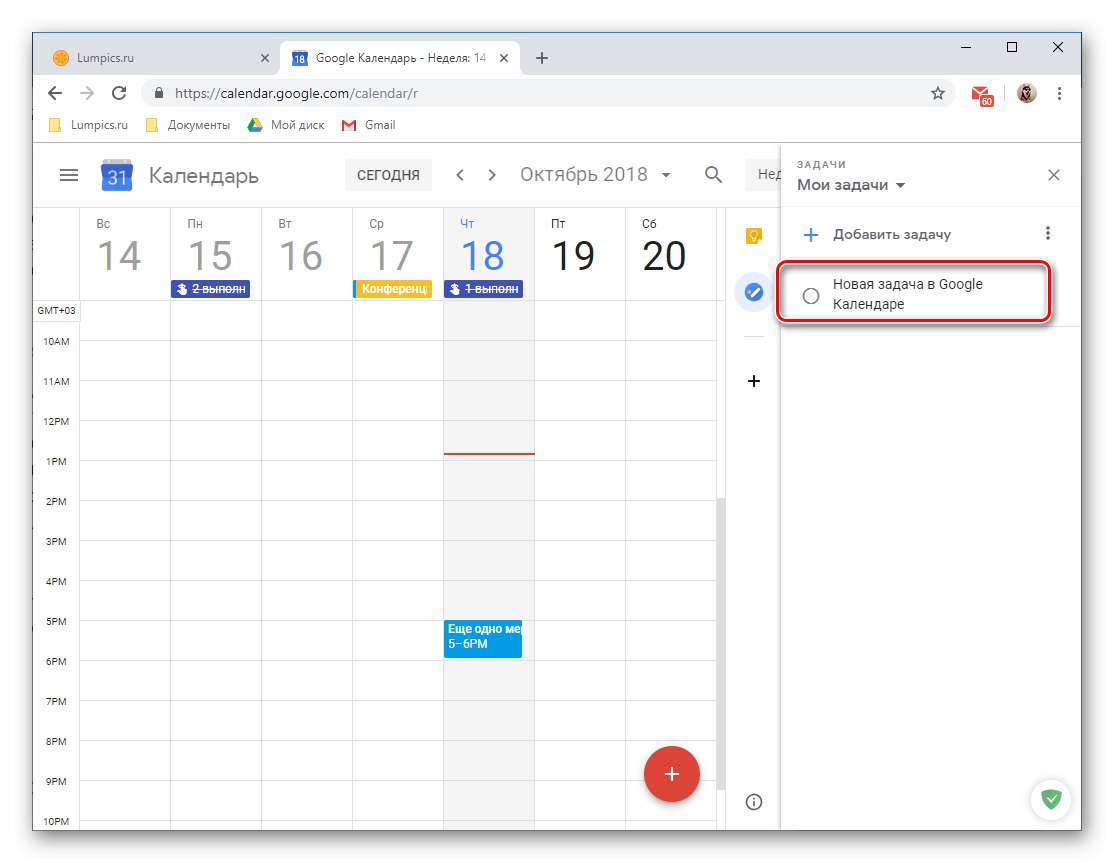
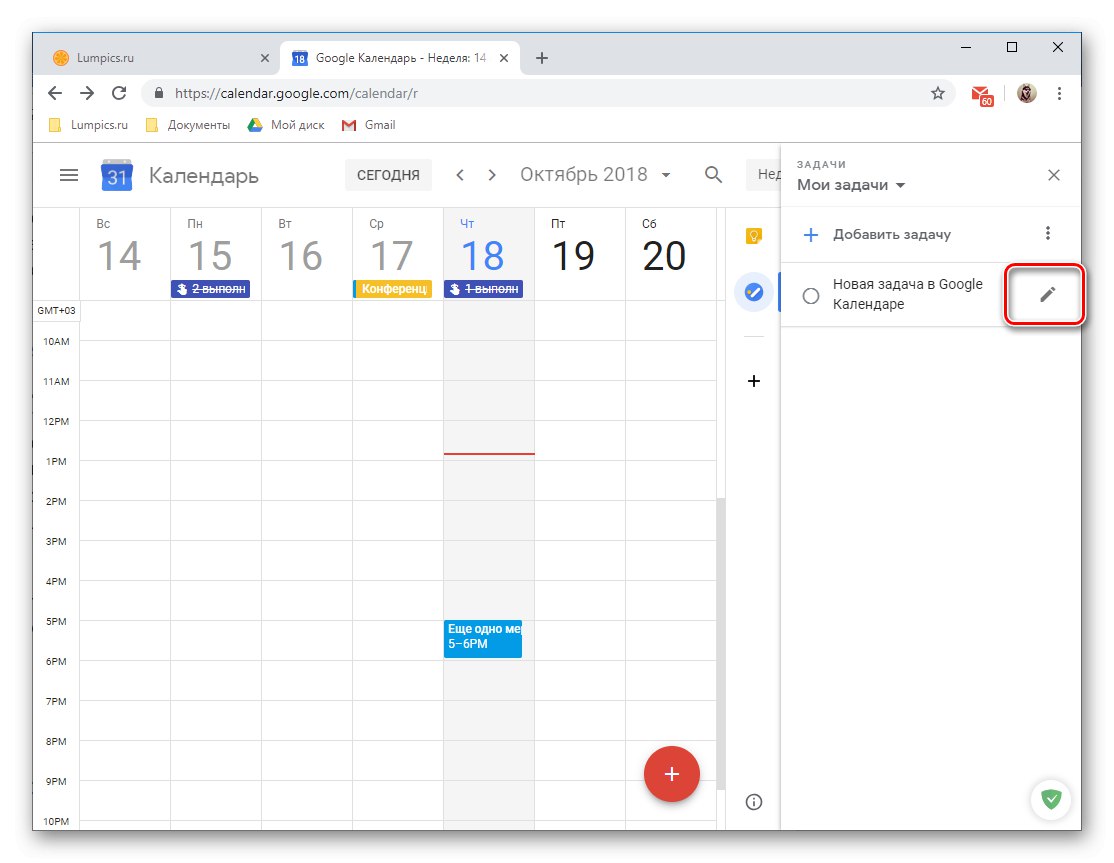
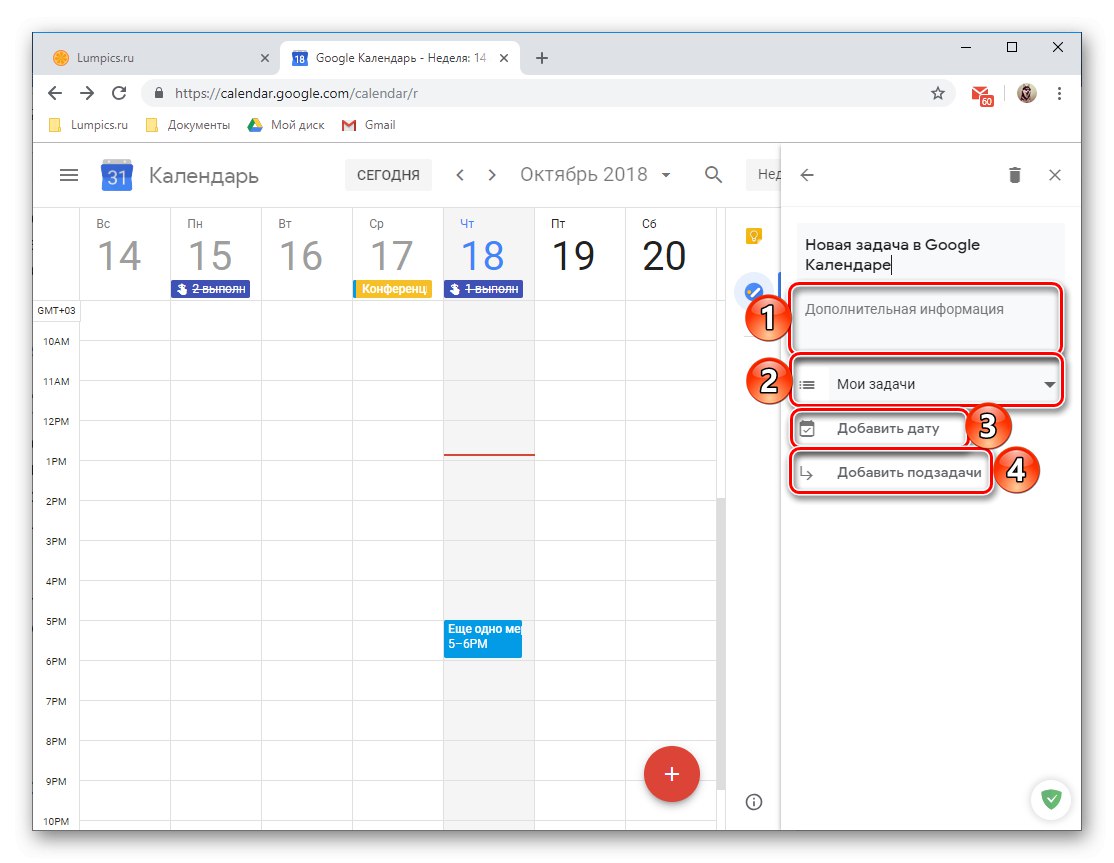
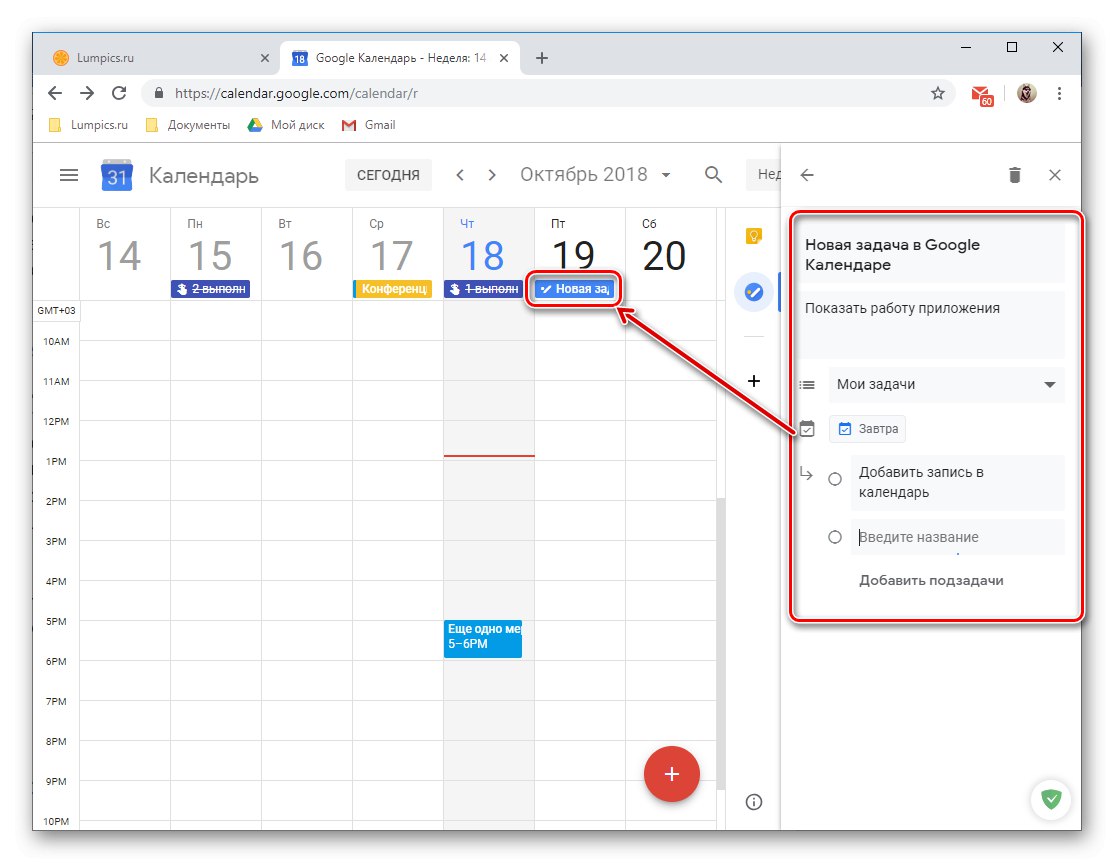
Jak můžete očekávat, tato položka spadá do kategorie kalendářů. „Úkoly“, které lze v případě potřeby skrýt jednoduše zrušením zaškrtnutí políčka.
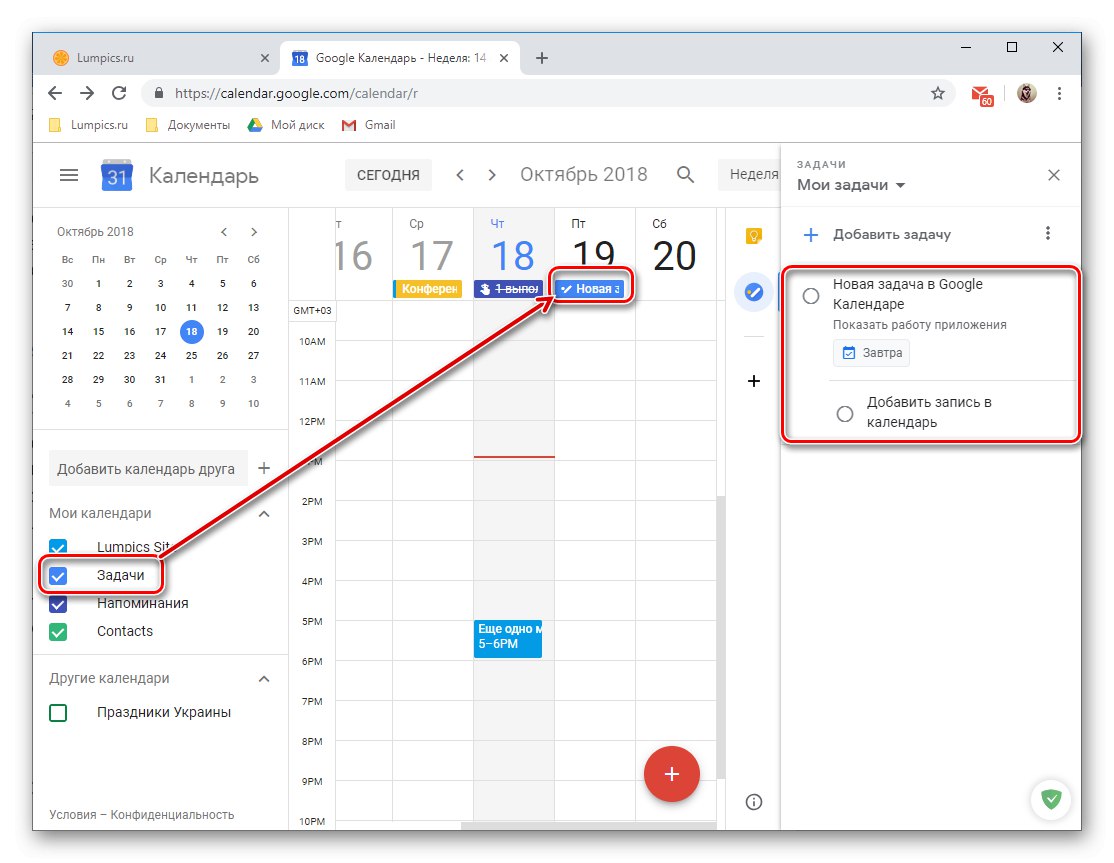
Poznámka: Kromě seznamu „Moje úkoly“, můžete vytvořit nové, pro které má tato webová aplikace samostatnou kartu.
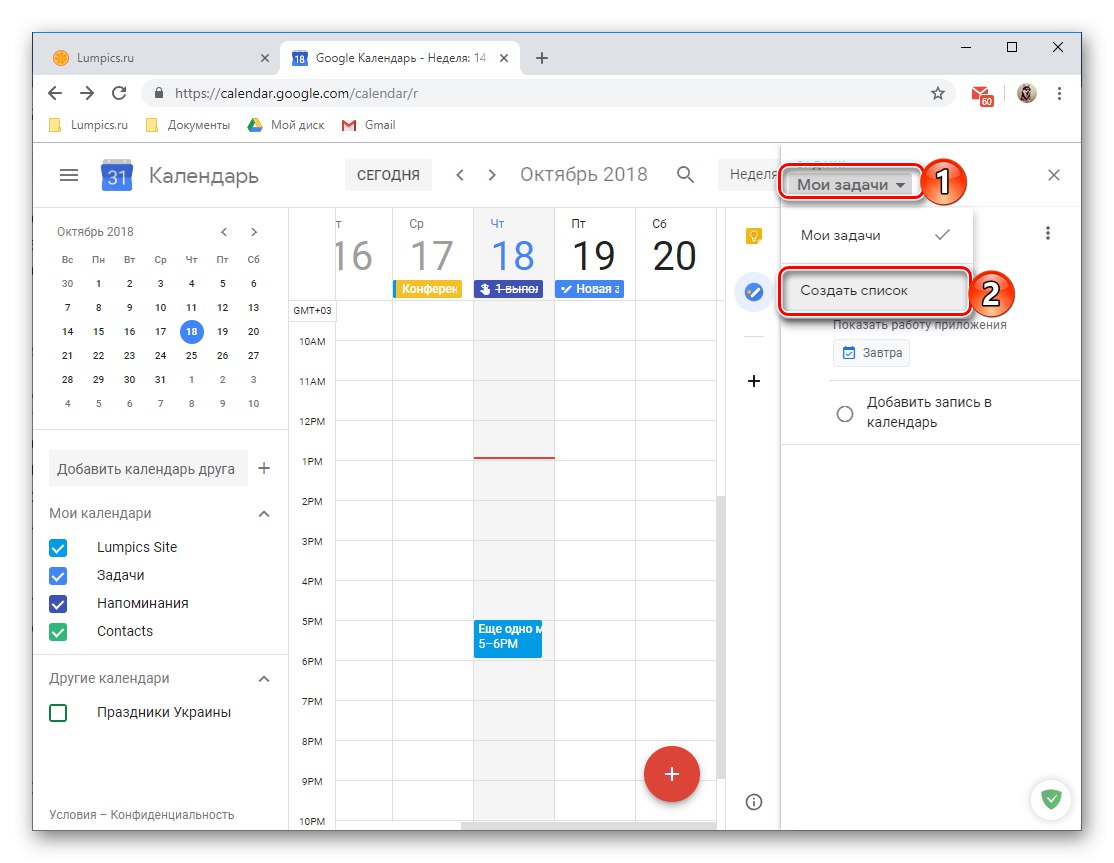
Přidávání nových webových aplikací
Kromě dvou služeb od Googlu lze do kalendáře přidat doplňky od vývojářů třetích stran. Je pravda, že v době psaní tohoto článku (říjen 2018) jich bylo vytvořeno doslova několik, ale podle ujištění vývojářů bude tento seznam neustále aktualizován.
- Klikněte na znaménko plus zobrazené na obrázku níže.
- Počkejte, až se načte rozhraní „G Suite Marketplace“ (doplňkový obchod) v samostatném okně, a vyberte komponentu, kterou chcete přidat do svého Kalendáře Google.
![Seznam dostupných aplikací pro jejich instalaci v Kalendáři Google]()
- Na stránce s popisem klikněte na "Nainstalujte",
- V okně prohlížeče, které se otevře přes Kalendář, vyberte účet pro integraci nové webové aplikace.
![Ověření účtu pro instalaci nové webové aplikace do Kalendáře Google]()
Zkontrolujte seznam požadovaných oprávnění a klikněte na "Dovolit".
- Po několika sekundách se vybraný doplněk nainstaluje, klikněte "Hotovo",
![Dokončení instalace nové webové aplikace v Kalendáři Google]()
pak můžete zavřít vyskakovací okno.
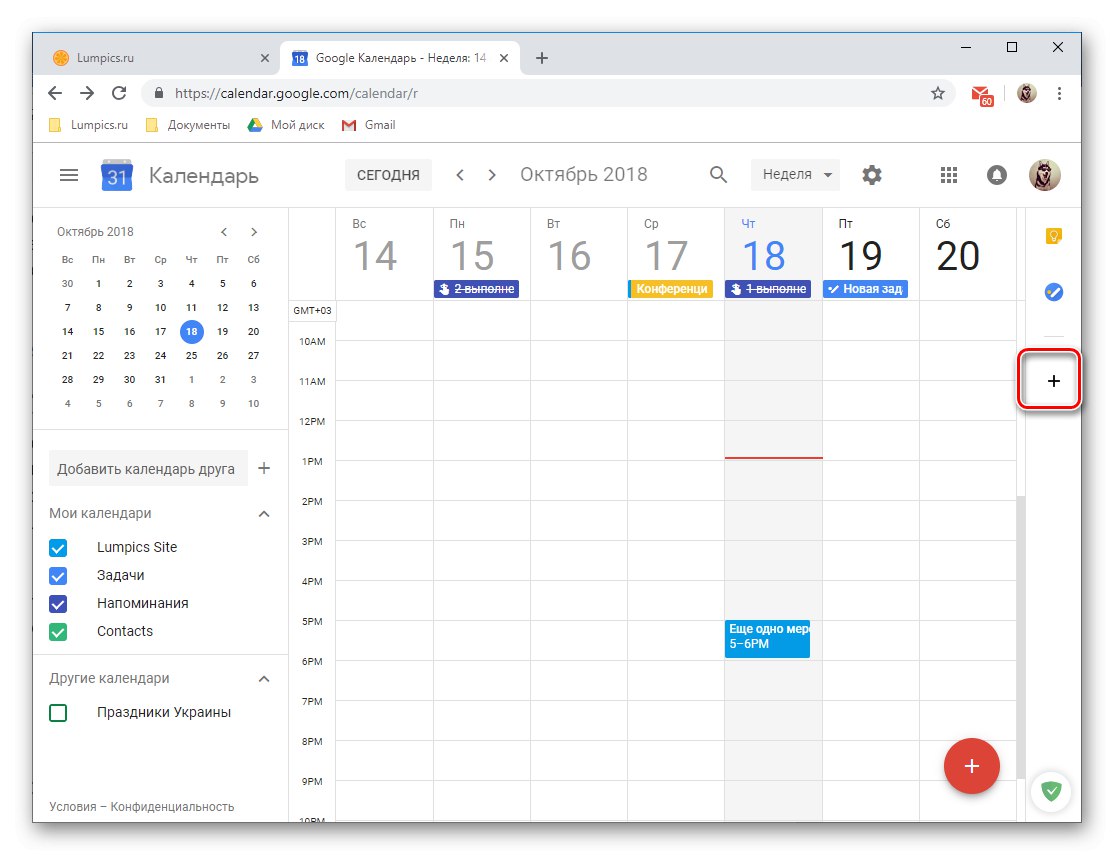
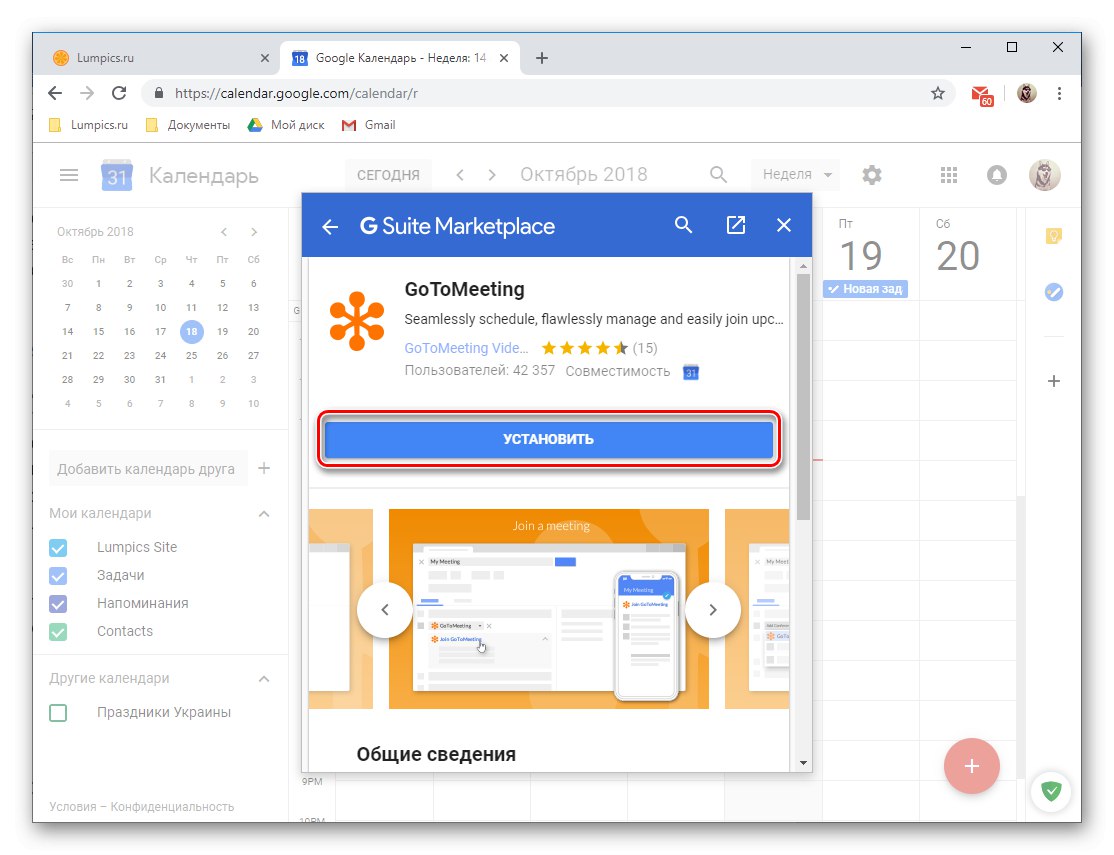
a pak "Pokračovat" ve vyskakovacím okně.
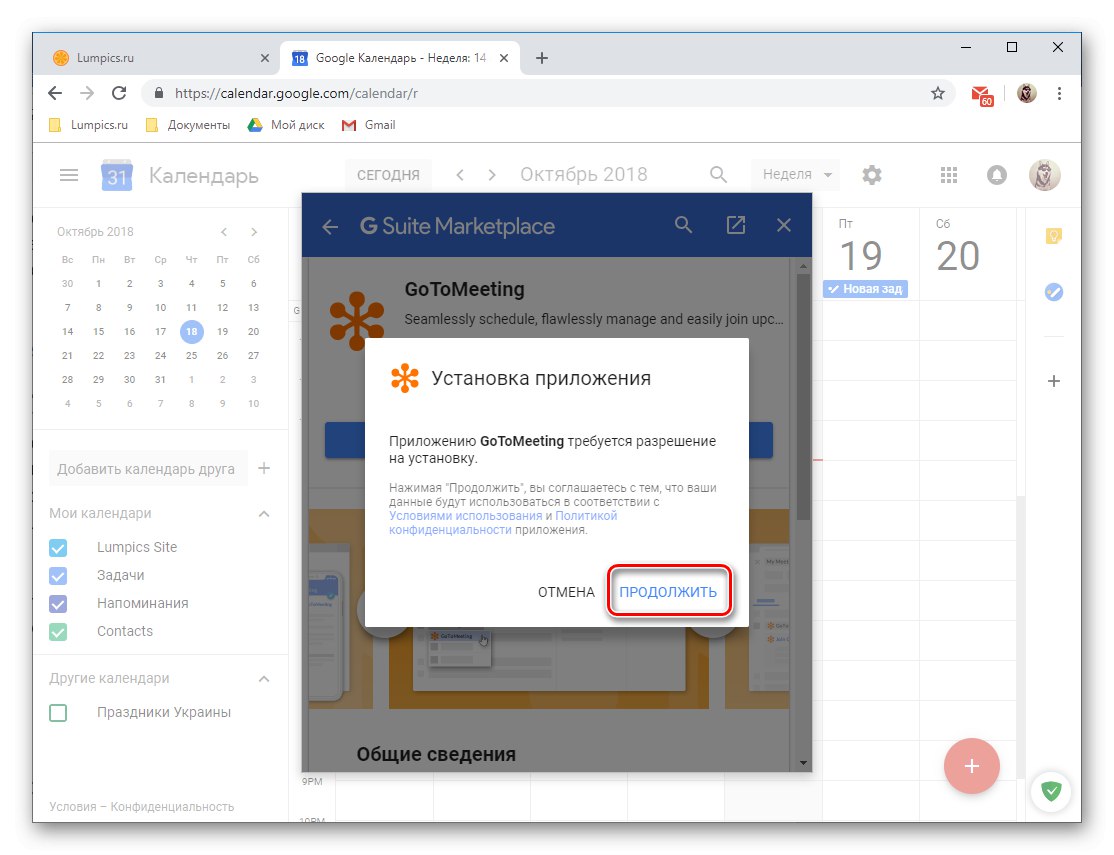
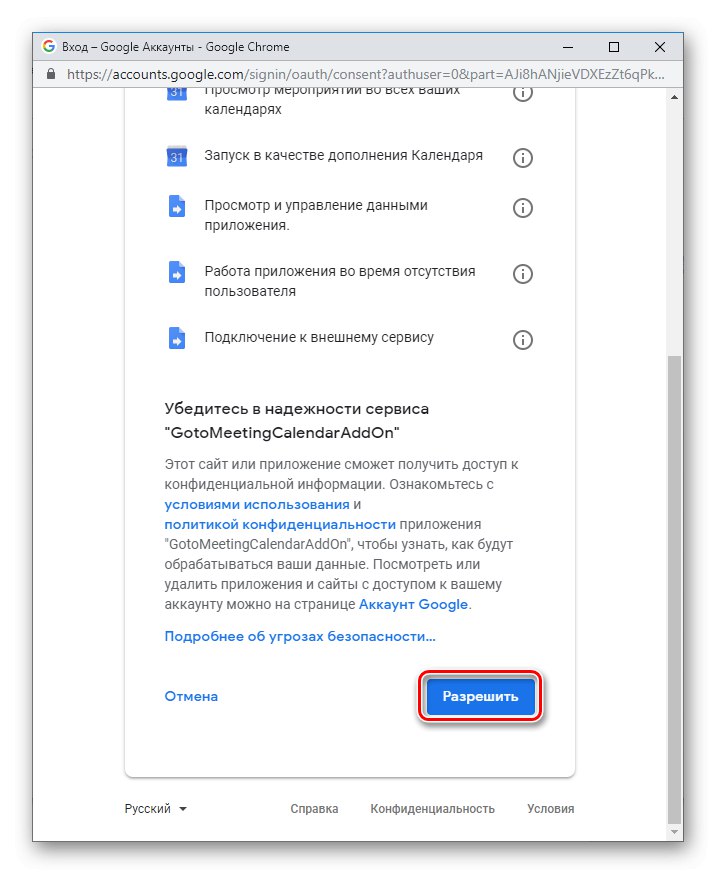
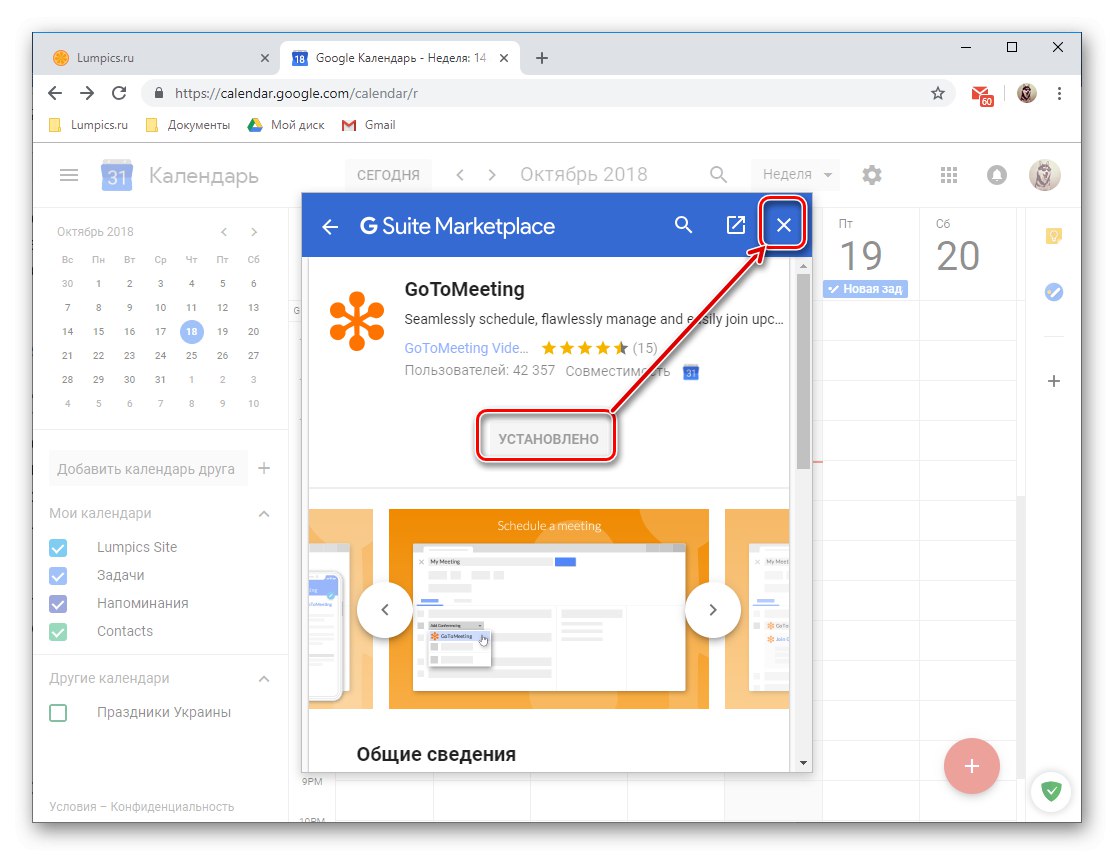
Další funkce Kalendáře Google, implementovaná ve formě značkových webových aplikací a webových aplikací třetích stran, v této fázi své existence zjevně zanechávají mnoho přání. A přesto je docela možné najít hodnou aplikaci přímo v Poznámkách a Úkolech.
Import položek z jiných kalendářů
V části tohoto článku o „Přidávání kalendářů“, jsme již zmínili mimochodem možnost importu dat z jiných služeb. Podívejme se blíže na to, jak tato funkce funguje.
Poznámka: Než budete pokračovat v importu, musíte si soubor sami připravit a uložit a vytvořit jej v kalendáři, ze kterého chcete v budoucnu vidět položky v aplikaci Google. Podporovány jsou následující formáty: iCal a CSV (Microsoft Outlook).
Přečtěte si také:
Import kontaktů z aplikace Microsoft Outlook
Jak otevírat soubory CSV
- Klikněte na znaménko plus nad seznamem „Moje kalendáře“.
- Z nabídky, která se zobrazí, vyberte poslední položku - "Import".
- Na stránce, která se otevře, klikněte na tlačítko „Vyberte soubor v počítači“.
- V okně systému "Badatel", které se otevře, přejděte do umístění souboru CSV nebo iCal dříve exportovaného z jiného kalendáře. Zvýrazněte to a stiskněte "Otevřeno".
- Poté, co se ujistíte, že byl soubor úspěšně přidán, klikněte na "Import".
![Importujte kalendář ze souboru a přidejte jej do svého Kalendáře Google]()
Ve vyskakovacím okně zkontrolujte počet událostí přidaných do Kalendáře Google a klikněte na "OK" zavřít.
- Po návratu do kalendáře uvidíte události importované do něj a datum a čas jejich zadržení spolu se všemi dalšími informacemi bude odpovídat těm, které jste dříve nastavili v jiné aplikaci.
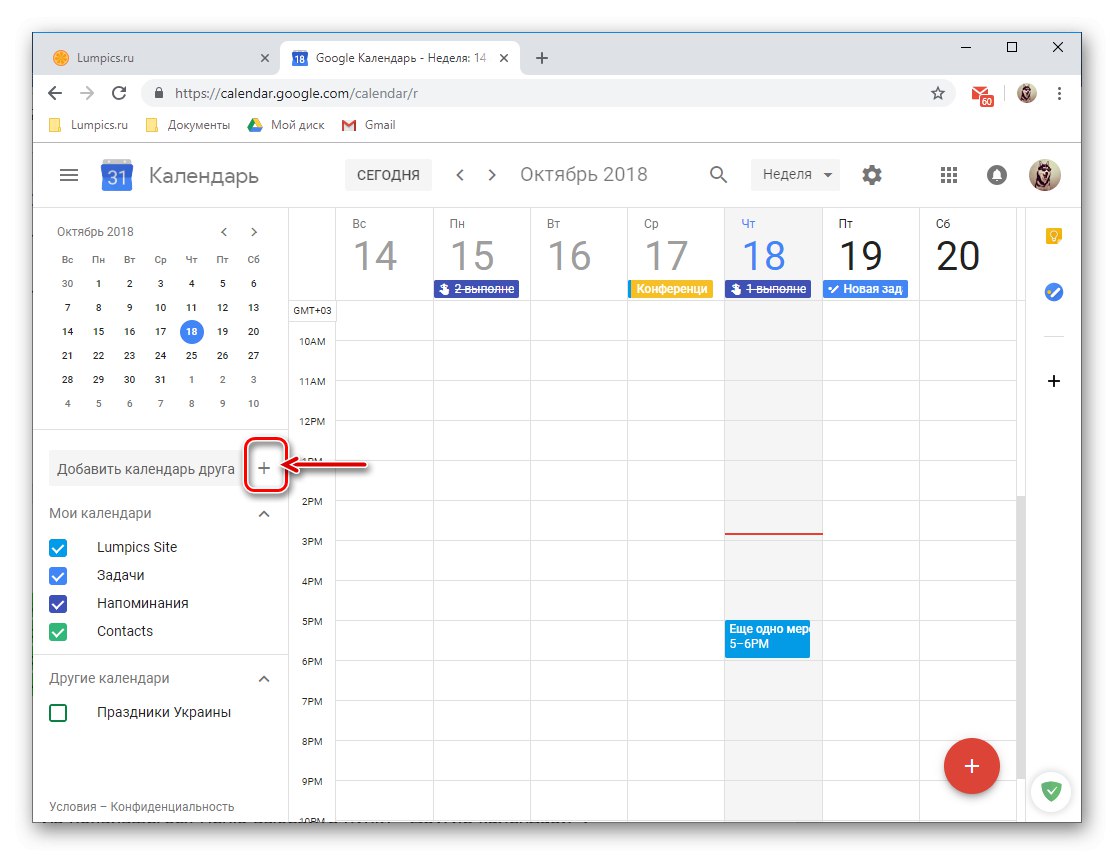
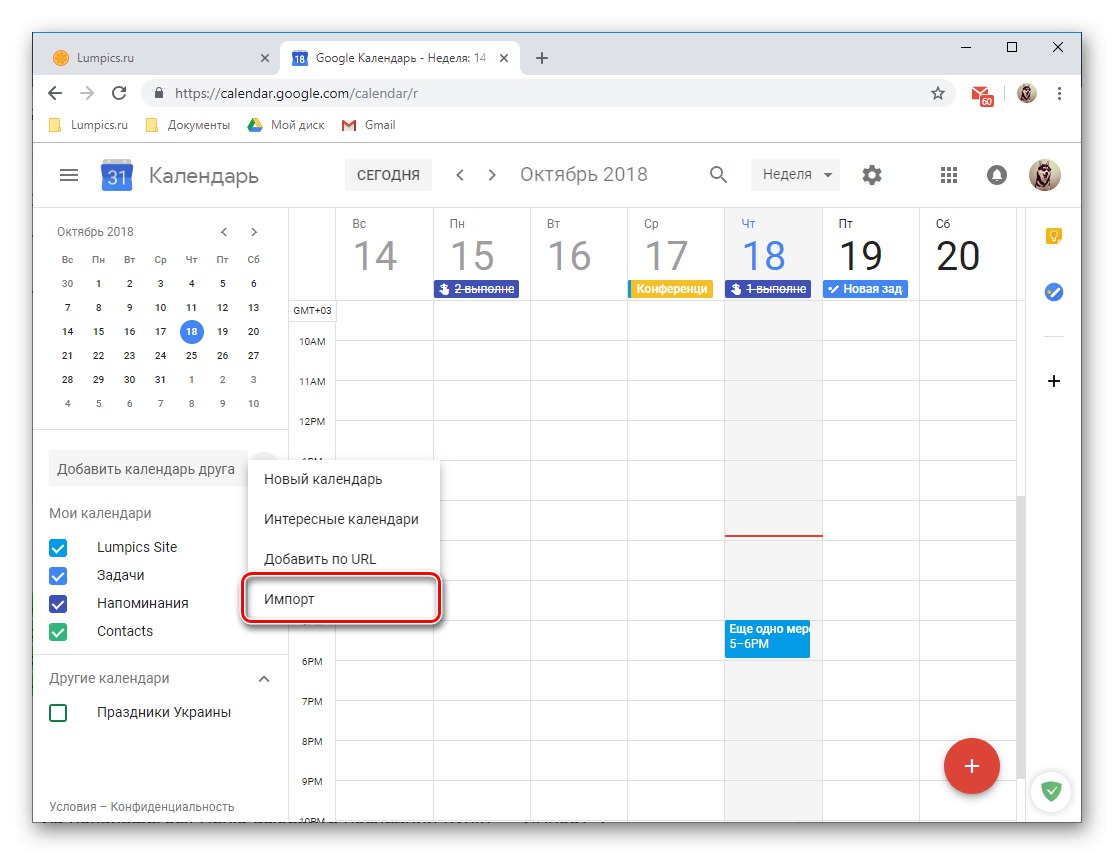
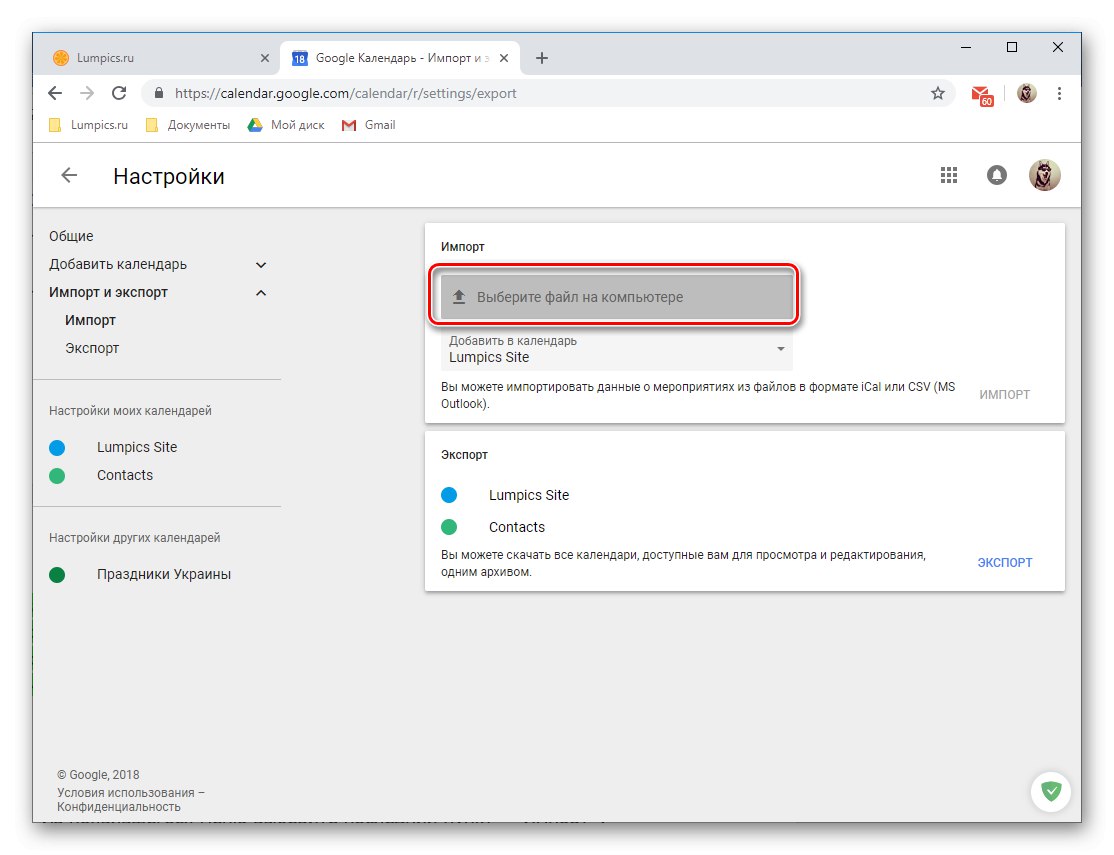
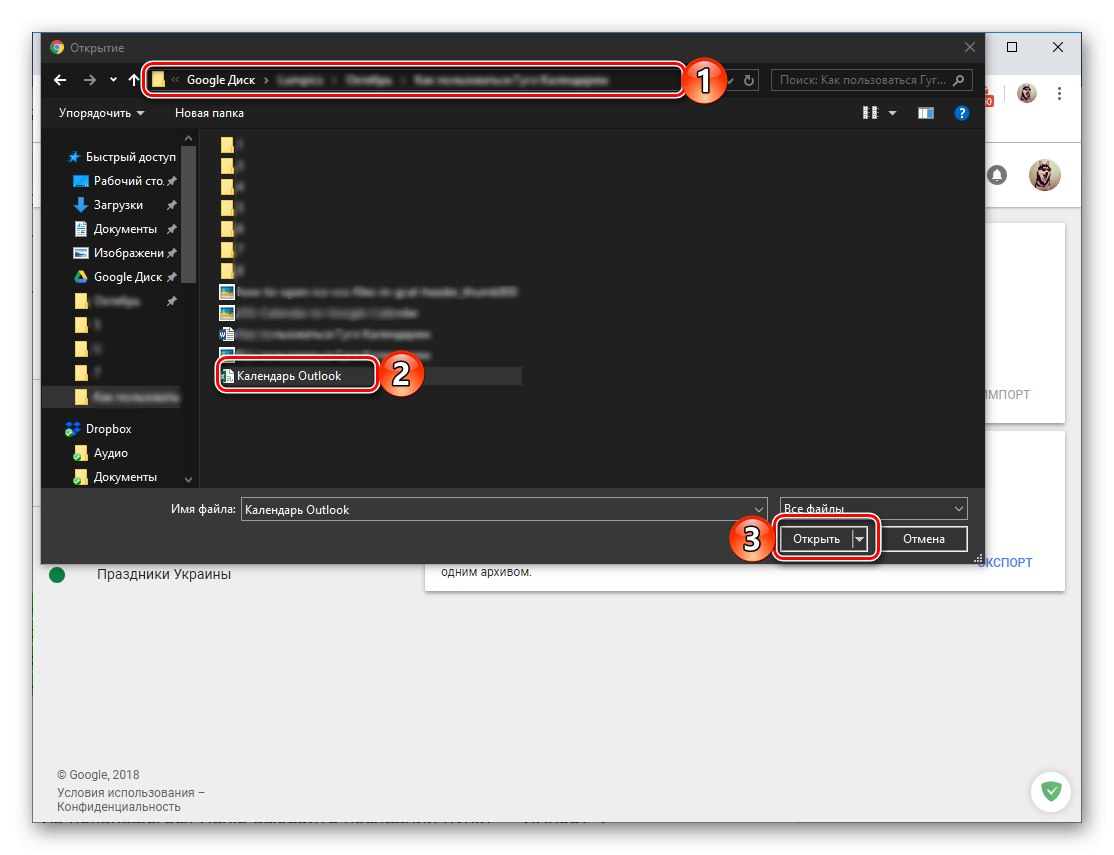
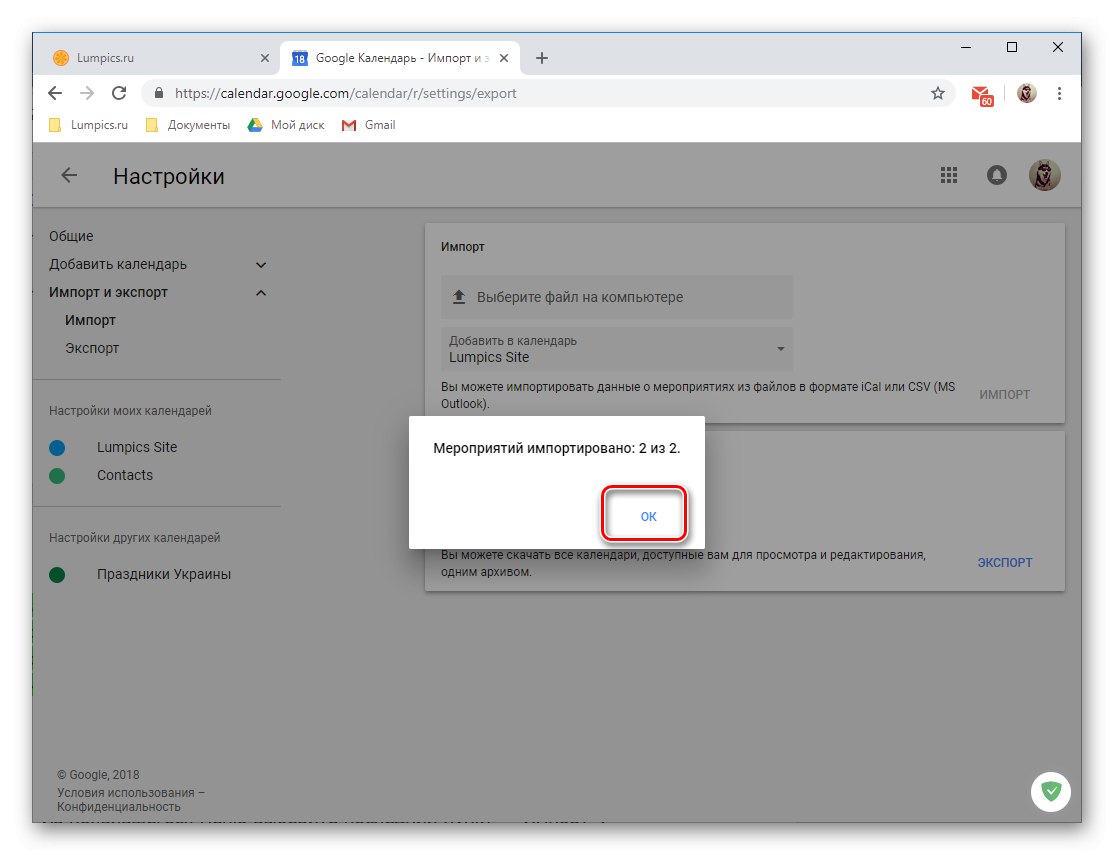
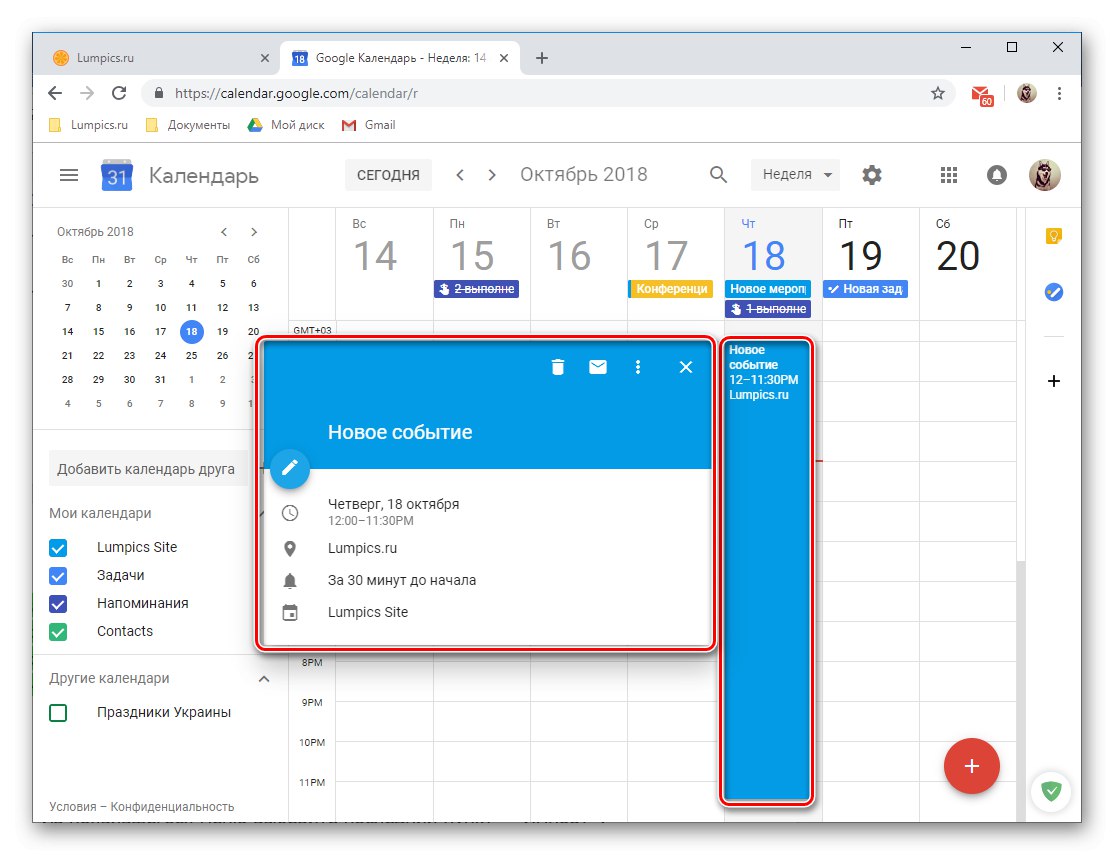
Přečtěte si také: Synchronizujte Kalendář Google s aplikací Microsoft Outlook
Další nastavení
Ve skutečnosti to, co budeme zvažovat v závěrečné části našeho příběhu o používání Kalendáře Google v prohlížeči na ploše, není další, ale obecně všechna nastavení v něm dostupná.Chcete-li je zobrazit, klikněte na obrázek ozubeného kola vpravo od označení vybraného režimu zobrazení kalendáře.
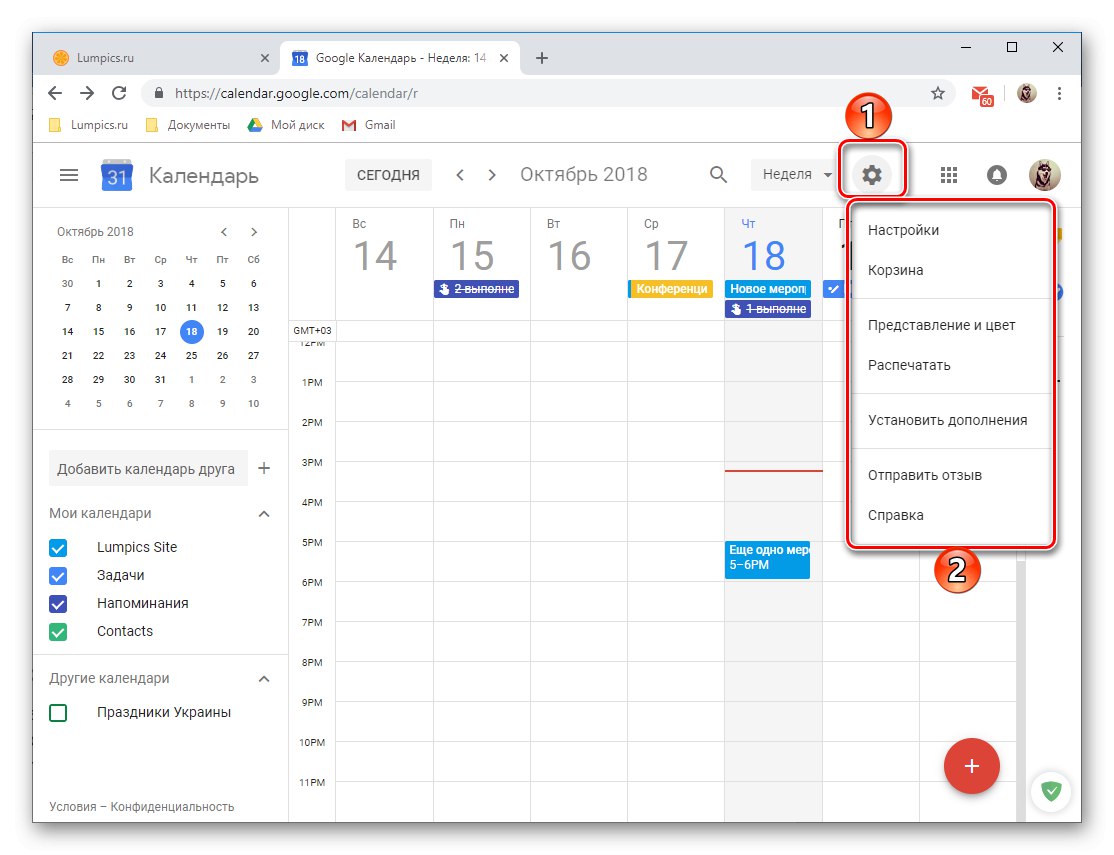
-
Tato akce otevře malou nabídku obsahující následující položky:
- „Nastavení“ - zde můžete definovat jazyk a časové pásmo, seznámit se s klávesovými zkratkami pro volání určitých příkazů, nastavovat nové kombinace, vybrat režim zobrazení, instalovat doplňky atd. Většinu zde dostupných možností jsme již probrali.
- "Košík" - zde se ukládají události, připomenutí a další položky, které jste odstranili z kalendáře. Odpad lze vyprázdnit násilím; po 30 dnech se záznamy v něm automaticky smažou.
- "Prezentace a barva" - otevře okno, ve kterém můžete vybrat barvy událostí, textu a rozhraní jako celku a také nastavit styl prezentace
- "Tisk" - v případě potřeby můžete kalendář kdykoli vytisknout na tiskárně připojené k počítači.
- „Instalovat doplňky“ - otevře okno, které již známe, poskytuje možnost instalace doplňků.
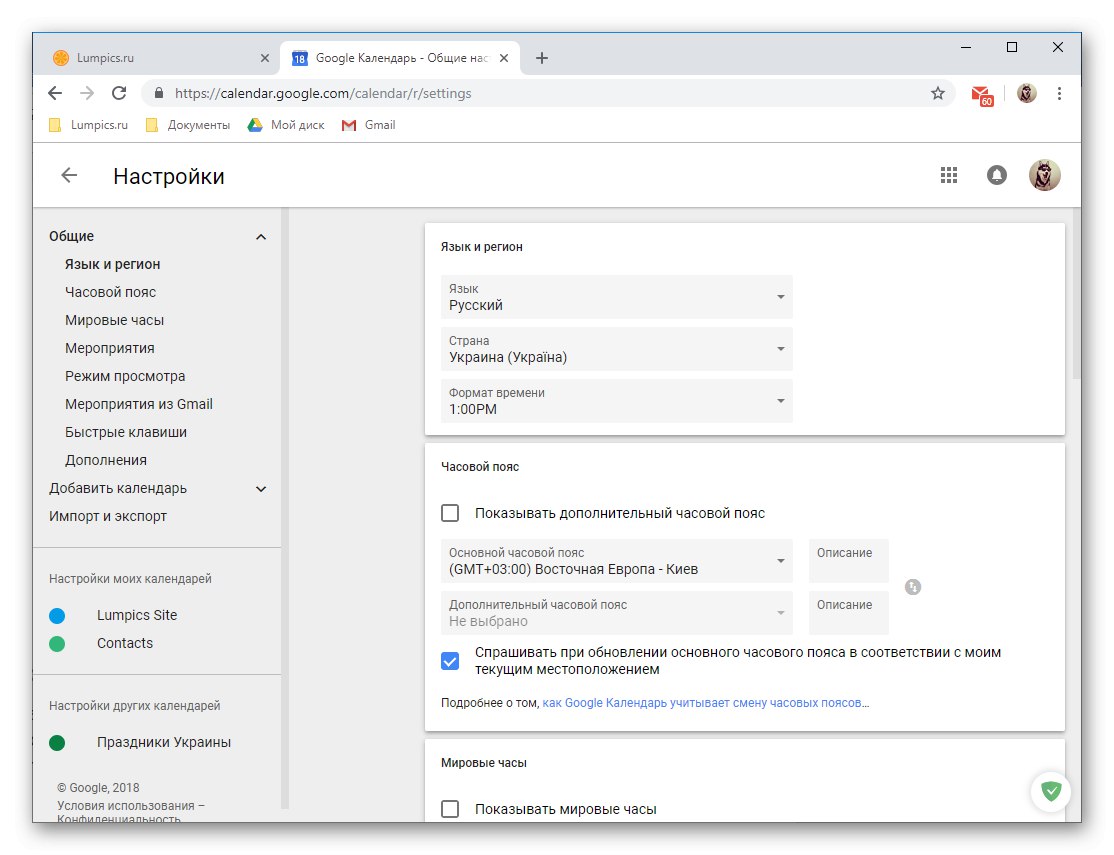
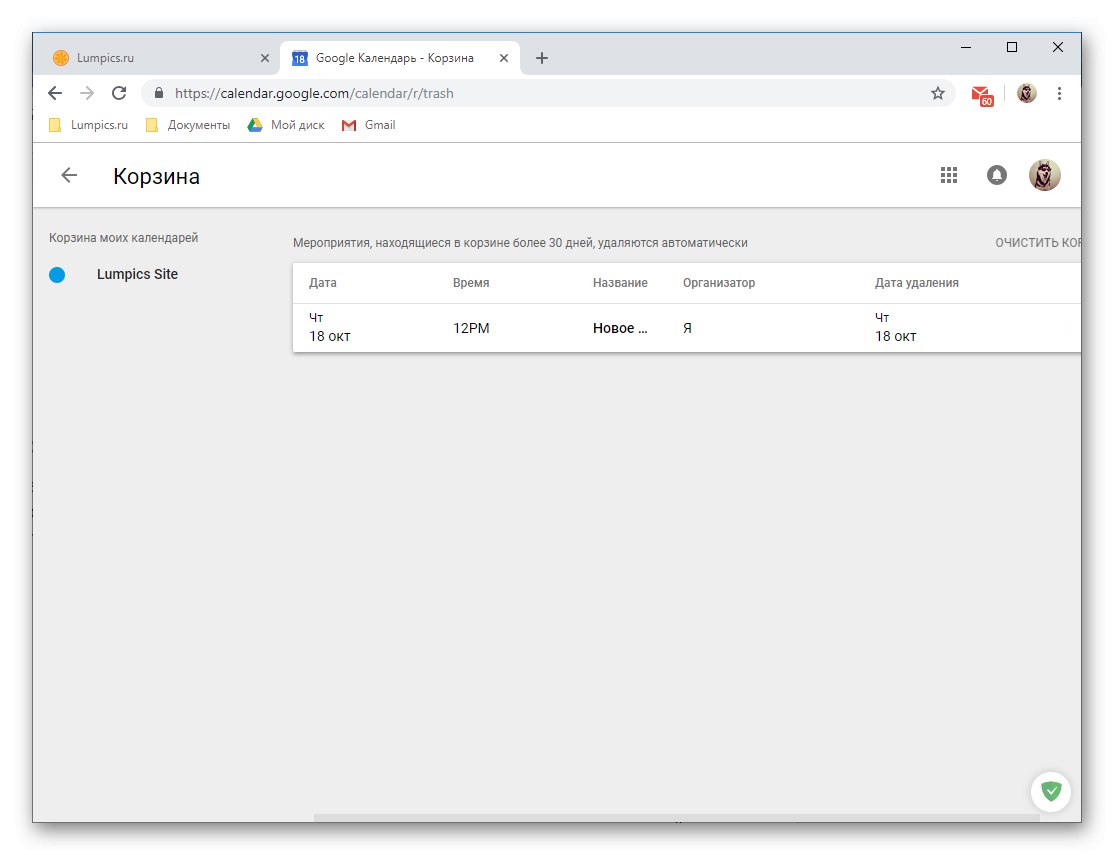
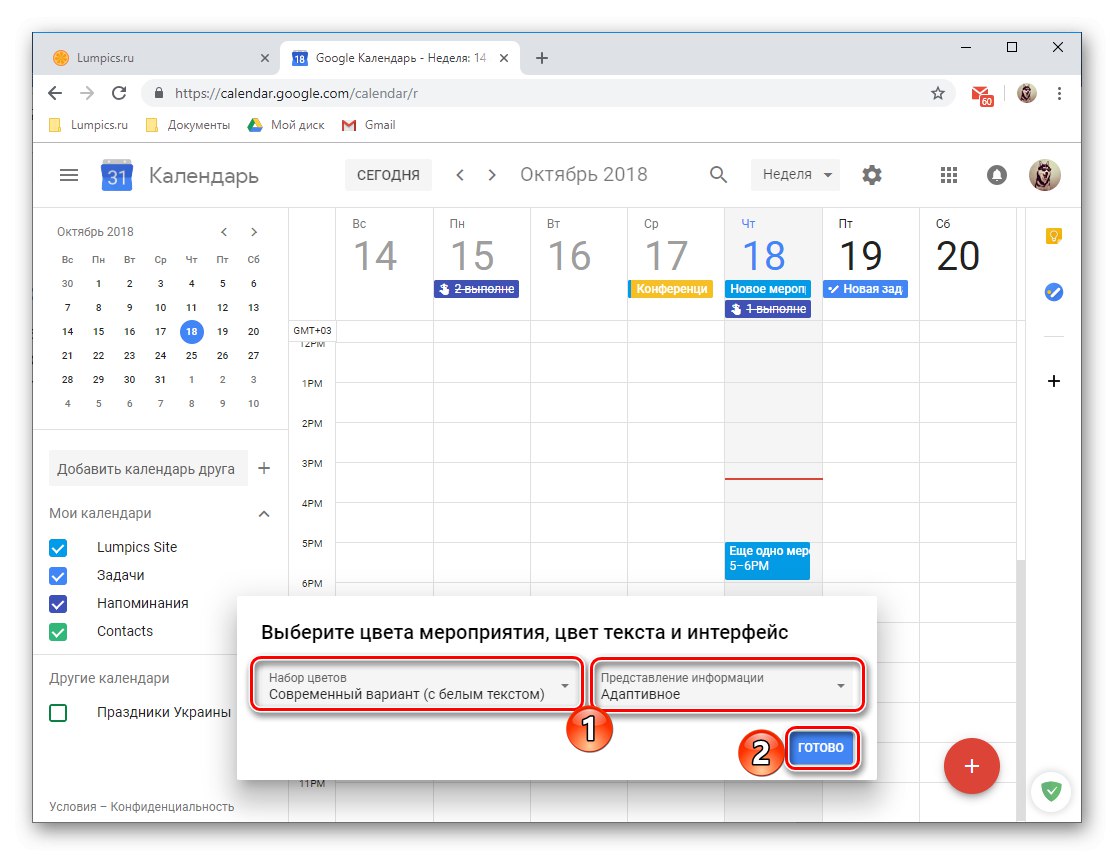
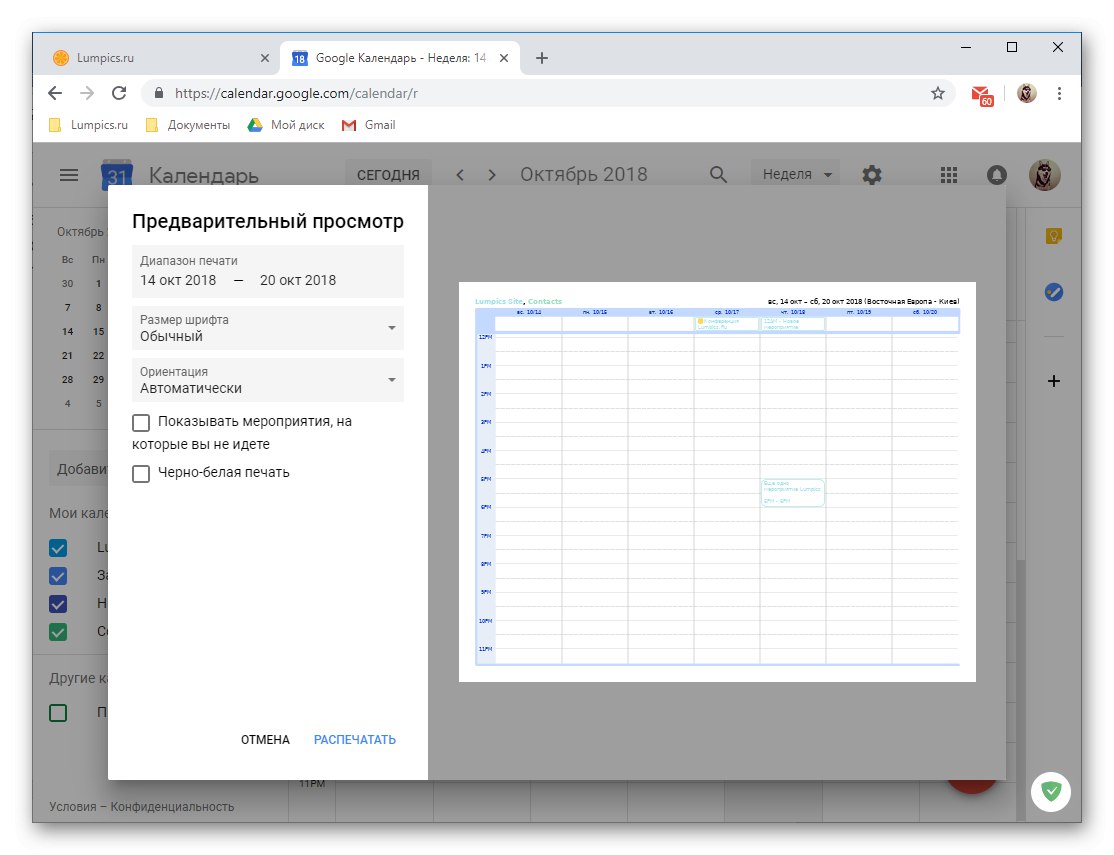
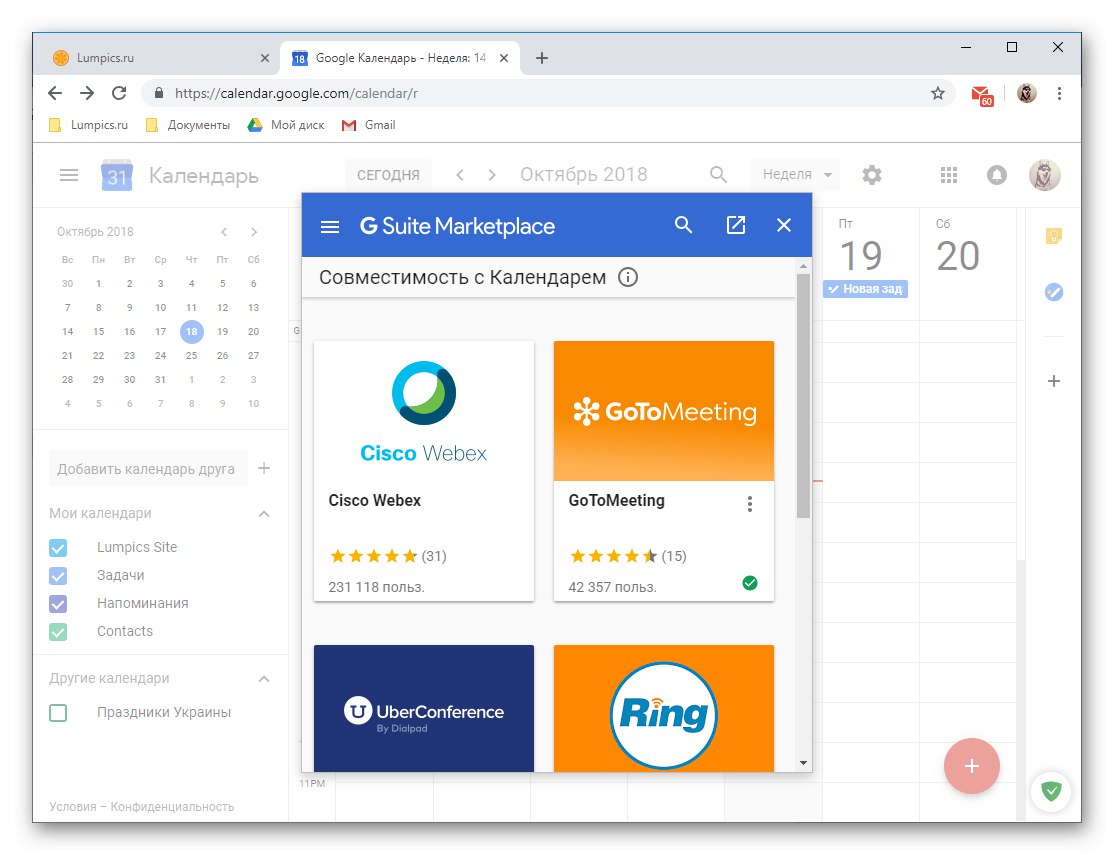
Je nemožné vzít v úvahu všechny možnosti a jemnosti používání verze prohlížeče Google Calendar v jednom článku. Přesto jsme se pokusili podrobně vyprávět o nejdůležitějších z nich, bez nichž si nelze běžnou práci s webovou službou představit.
Mobilní aplikace
Jak bylo uvedeno na začátku článku, Kalendář Google je k dispozici pro použití jako aplikace na smartphonech a tabletech s operačními systémy Android a iOS. V následujícím příkladu bude zvážena jeho verze pro Android, ale veškerá interakce uživatele a řešení základních úkolů na zařízeních Apple se provádí stejným způsobem.
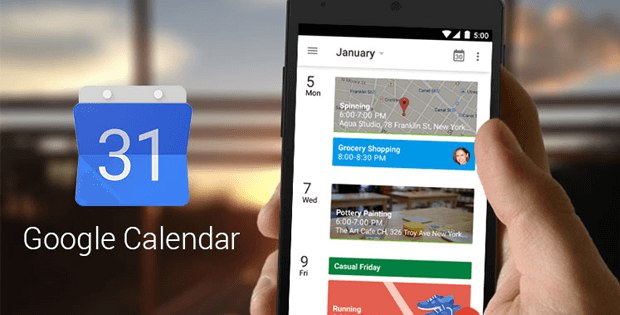
Rozhraní a ovládací prvky
Externě se mobilní verze Kalendáře Google příliš neliší od jeho bratrance na ploše, nicméně navigace a ovládací prvky jsou implementovány trochu jinak. Rozdíly jsou ze zřejmých důvodů diktovány mobilním operačním systémem a jeho inherentními funkcemi.
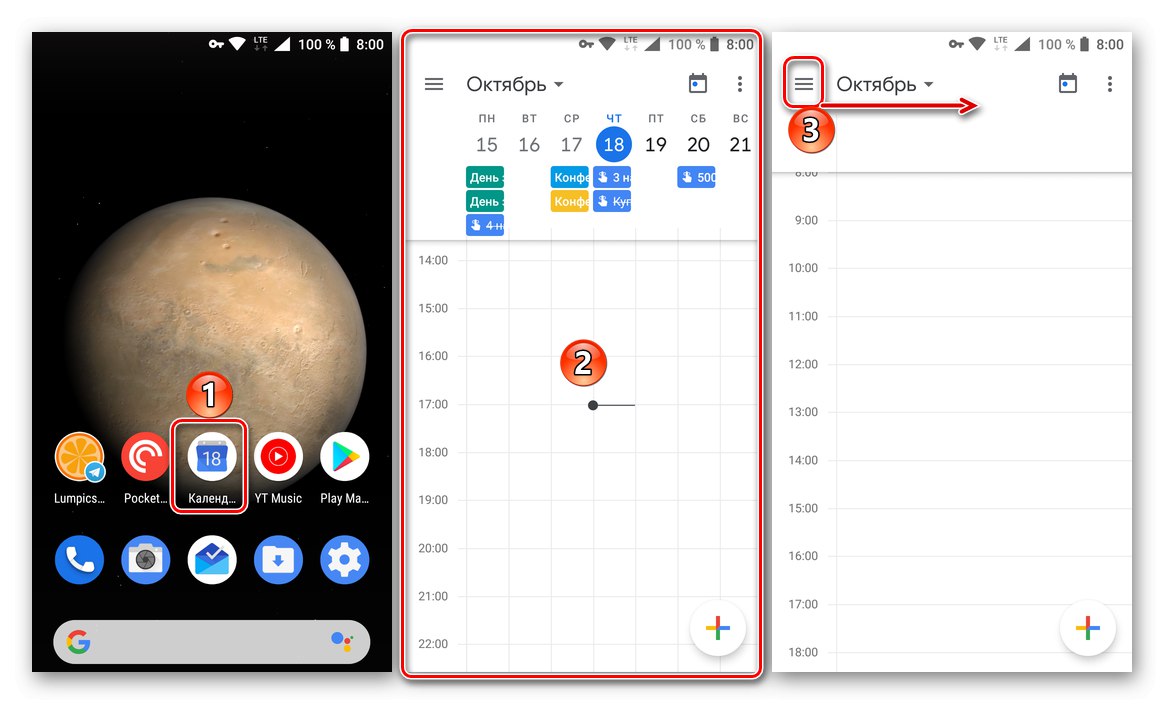
Pro snadné použití a jednoduchý rychlý přístup k aplikaci doporučujeme přidat její zástupce na domovskou obrazovku. Stejně jako v prohlížeči se vám ve výchozím nastavení zobrazí kalendář na týden. Režim zobrazení můžete změnit v postranní nabídce, kterou vyvoláte kliknutím na tři vodorovné pruhy v pravém horním rohu nebo přejetím zleva doprava. K dispozici jsou následující možnosti:
- "Plán" - horizontální seznam nadcházejících událostí podle data a času jejich konání. Zde jsou zahrnuty všechny připomenutí, události a další záznamy. Můžete mezi nimi procházet nejen podle názvu, ale také podle barvy (odpovídá kategorii) a ikony (typické pro připomenutí a cíle).
- "Den";
- "3 dny";
- "Týden";
- "Měsíc".
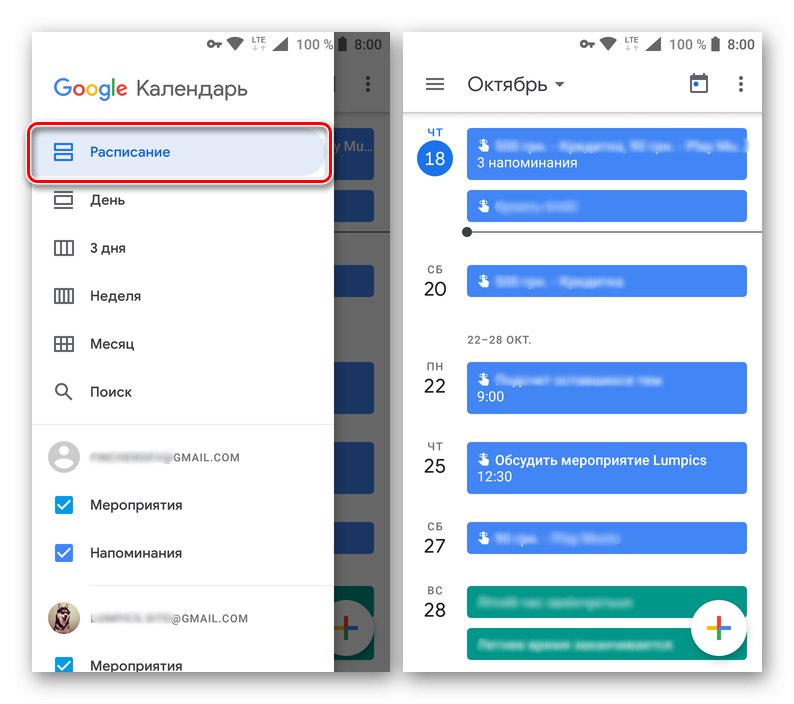
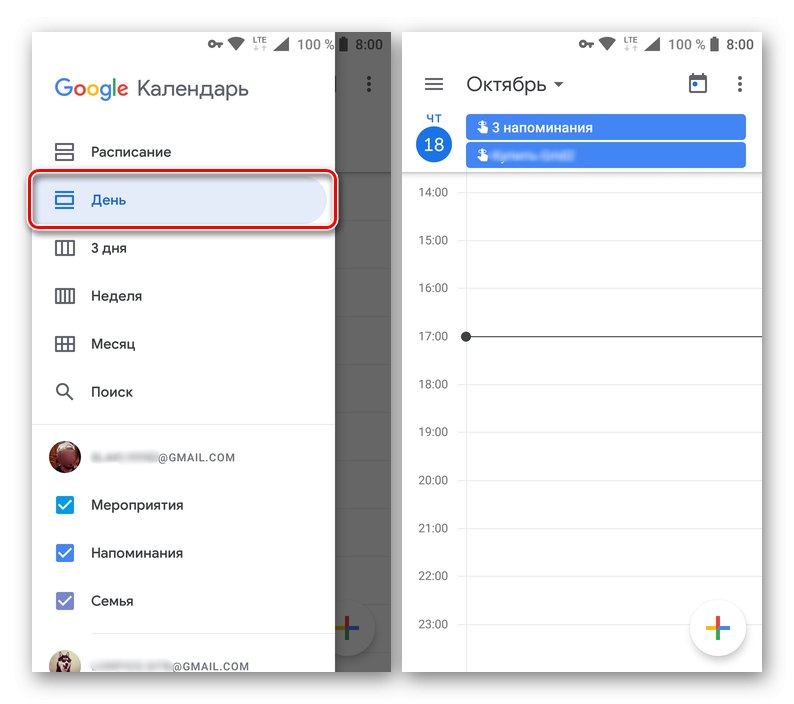
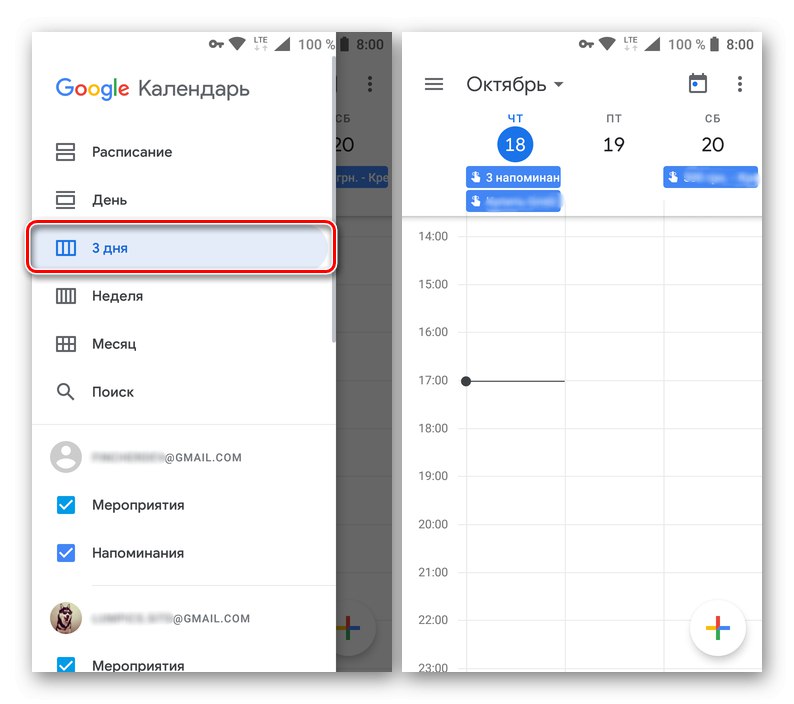
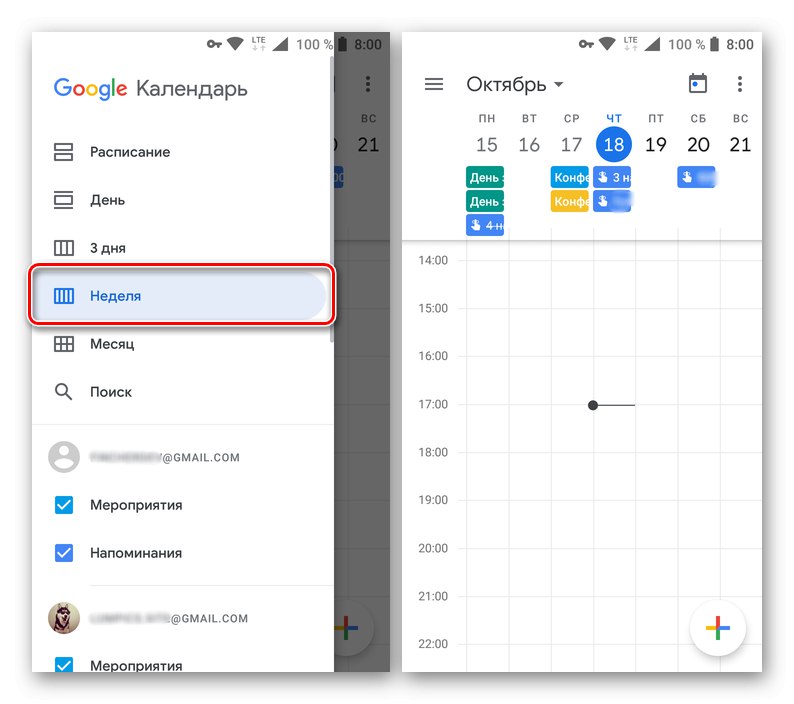
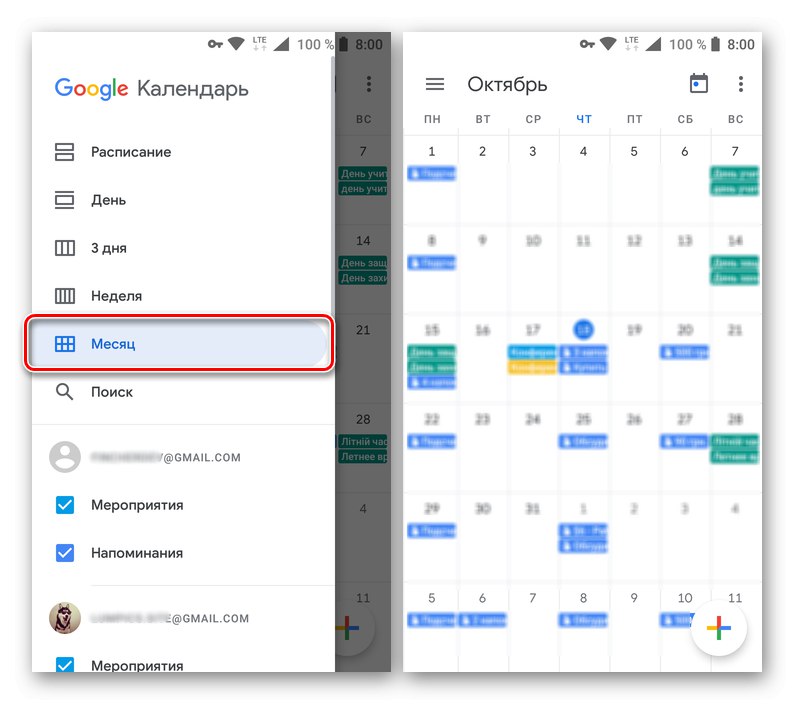
Vyhledávací lišta je zobrazena pod seznamem možností režimu zobrazení. Na rozdíl od desktopové verze Kalendáře Google zde můžete vyhledávat pouze podle záznamů, neexistuje žádný filtrační systém.
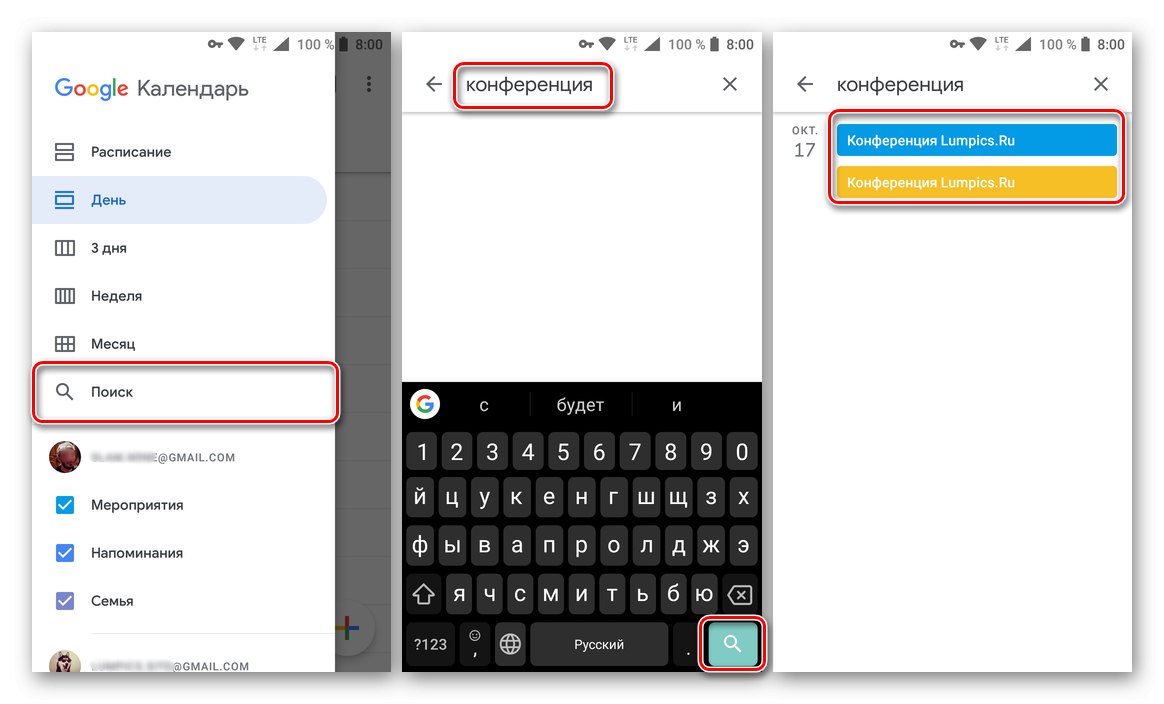
Stejná boční nabídka obsahuje kategorie kalendářů. to "Aktivita" a „Připomenutí“, stejně jako další kalendáře podle typu „Narozeniny“, "Dovolená" atd. Každý z nich má svou vlastní barvu, zobrazení každého z prvků v hlavním kalendáři lze vypnout nebo zapnout pomocí zaškrtávacího políčka vedle jeho názvu.
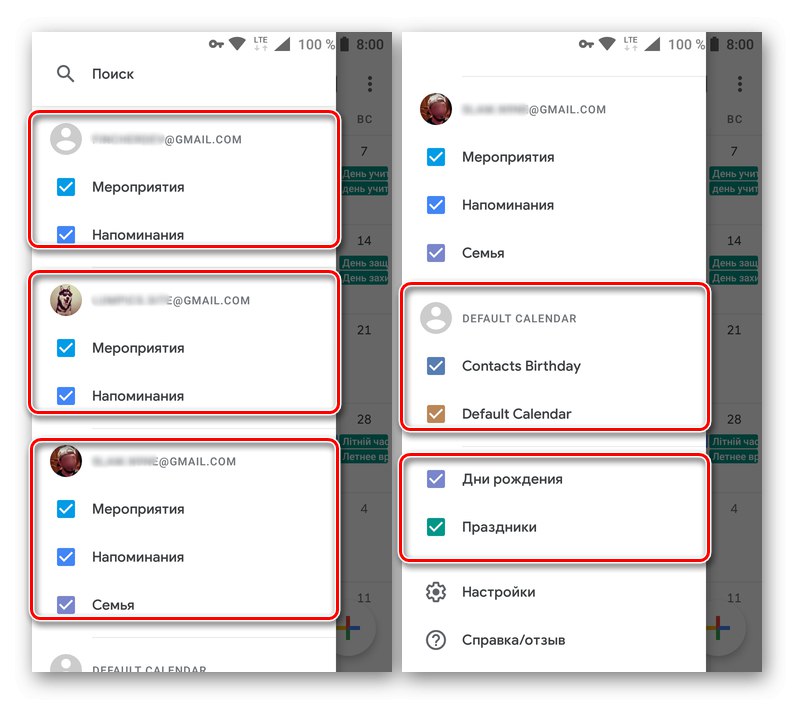
Poznámka: V mobilní verzi Kalendáře Google můžete nejen přidávat nové (i když pouze šablony) kategorie, ale také přistupovat k datům ze všech účtů Google, které jsou připojeny k mobilnímu zařízení.
Stanovení cílů
Charakteristickým rysem mobilního Kalendáře Google je schopnost stanovit si cíle, které hodláte sledovat. Patří mezi ně sport, výuka, plánování, koníčky a další. Podívejme se blíže na to, jak tato funkce funguje.
- Klepněte na tlačítko se znaménkem plus v pravém dolním rohu.
- Ze seznamu dostupných možností, který se zobrazí, vyberte "Fotbalová branka".
- Nyní si přímo vyberte cíl, který si chcete stanovit.K dispozici jsou následující možnosti:
- Cvičení;
- Naučit se něco nového;
- Udělejte si čas na milované;
- Věnujte čas sobě;
- Naplánujte si čas.
- Jakmile je stanoveno, klepněte na požadovaný cíl a poté vyberte konkrétnější možnost z dostupných šablon nebo "Jiný"pokud chcete vytvořit záznam od nuly.
- Prosím Ukaž "Frekvence" opakování vytvořeného cíle, "Doba trvání" připomenutí stejně „Optimální čas“ jeho vzhled.
- Zkontrolujte parametry, které jste nastavili, kliknutím na zaškrtnutí položku uložte
![Uložení cíle v aplikaci Kalendář Google pro Android]()
a počkejte na dokončení postupu.
- Vytvořený cíl bude přidán do kalendáře v zadané datum a čas. Kliknutím na „kartu“ záznamu jej můžete zobrazit. Cíl lze navíc upravit, odložit a označit jako splněný.
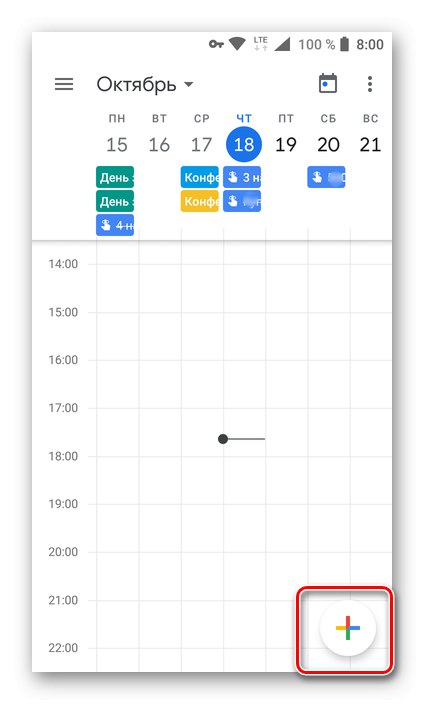
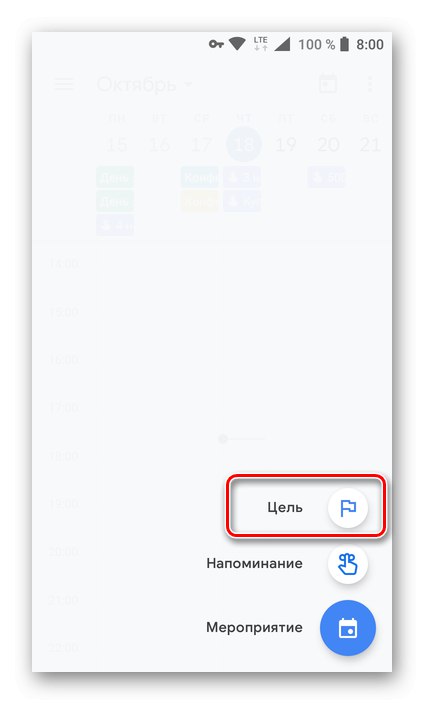
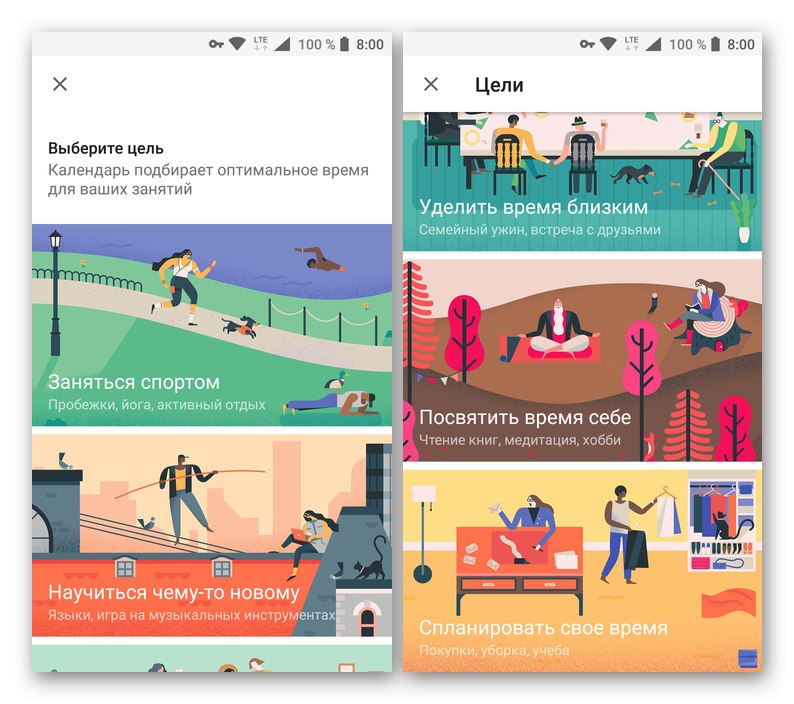
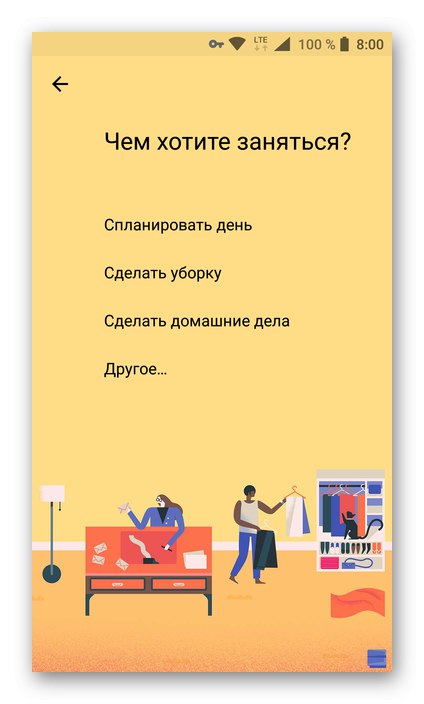
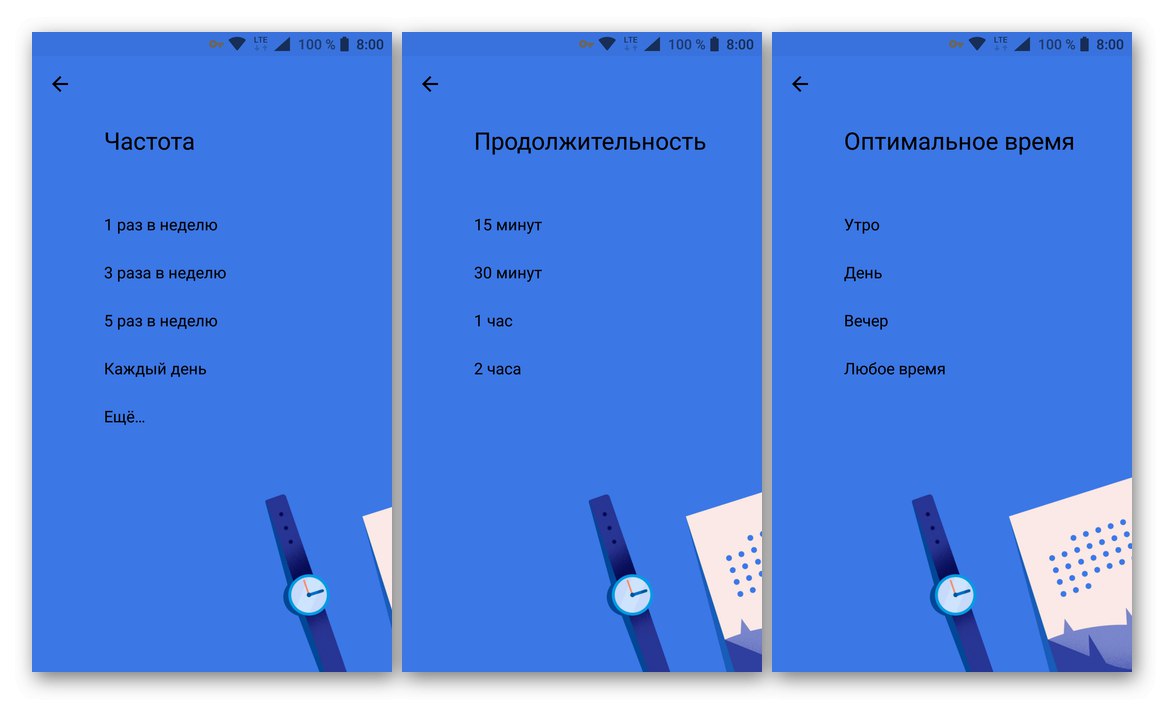
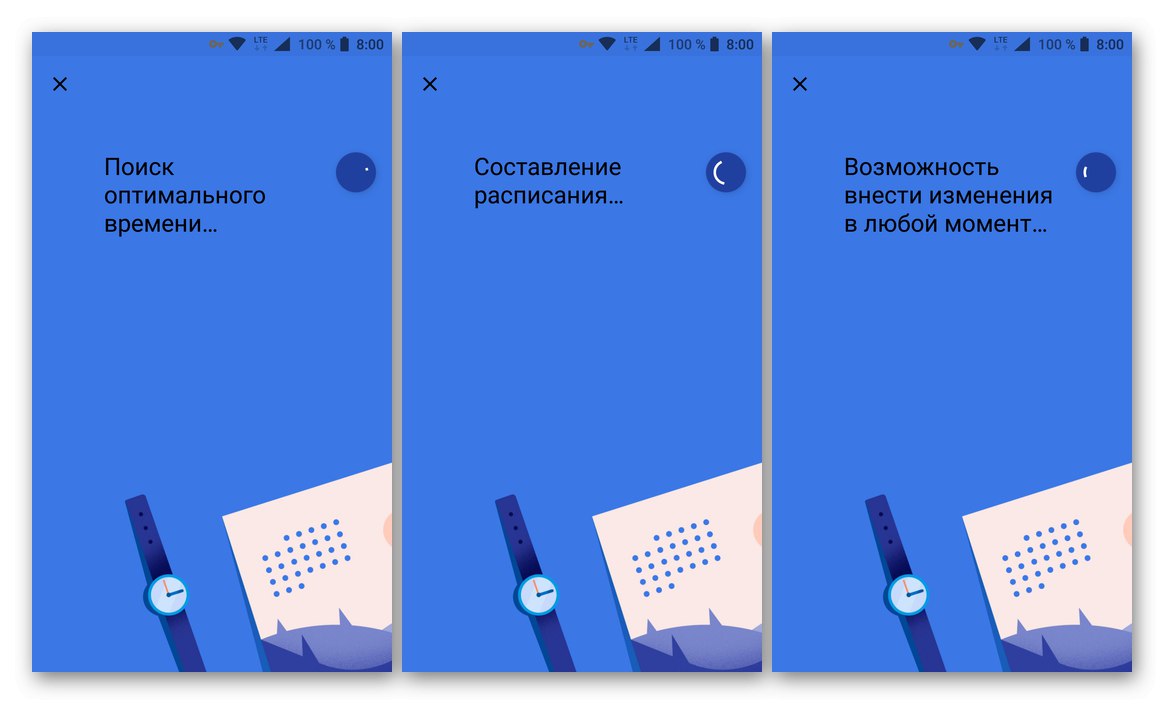
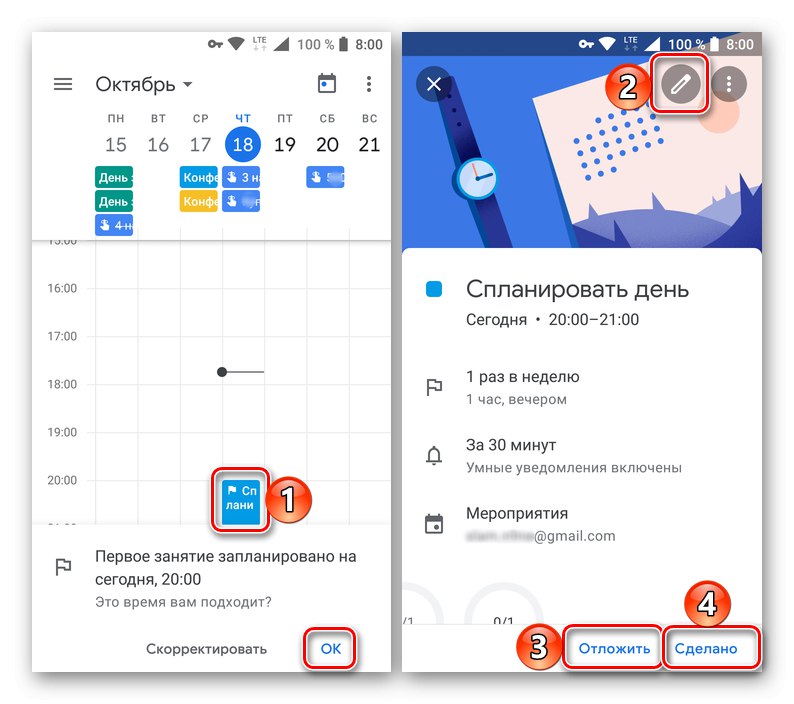
Organizace akcí
Taková příležitost jako vytváření událostí je také v mobilním Kalendáři Google. To se děje následovně:
- Klikněte na tlačítko Přidat nový záznam umístěné na hlavní obrazovce Kalendáře a vyberte "Událost".
- Pojmenujte událost, zadejte datum a čas (období nebo celý den), místo, definujte parametry připomenutí.
![Přidejte název události do Kalendáře Google pro Android]()
V případě potřeby pozvěte uživatele zadáním jejich adresy do příslušného pole. Dále můžete změnit barvu události v kalendáři, přidat diskusi a připojit soubor. - Po zadání všech potřebných informací o události klepněte na tlačítko "Uložit"... Pokud jste pozvali uživatele, "Poslat" jim vyskakovací okno.
- Příspěvek, který jste vytvořili, bude přidán do Kalendáře Google. Jeho barva, velikost bloku (výška) a umístění budou odpovídat parametrům, které jste dříve zadali. Podrobnosti a úpravy zobrazíte kliknutím na příslušnou kartu.
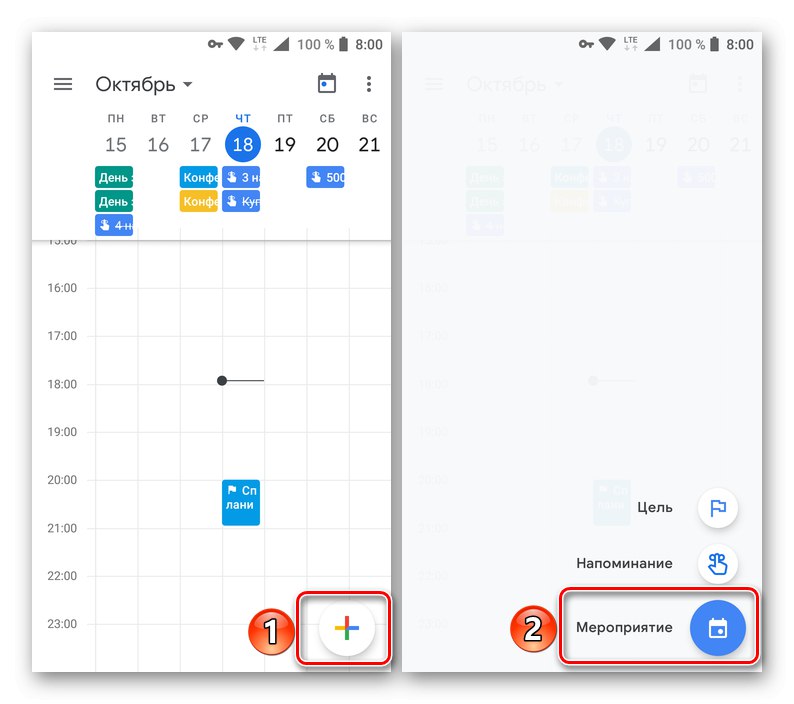
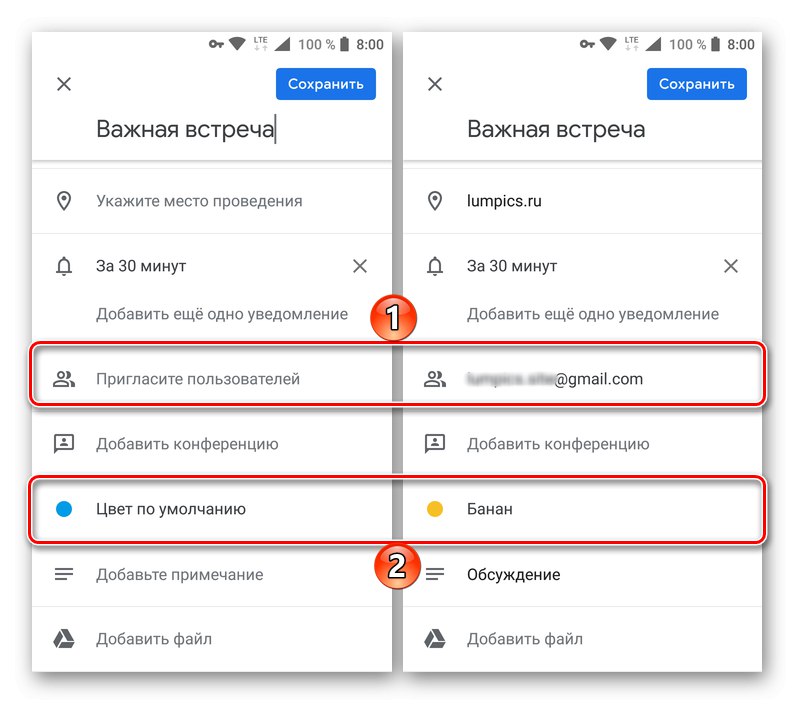
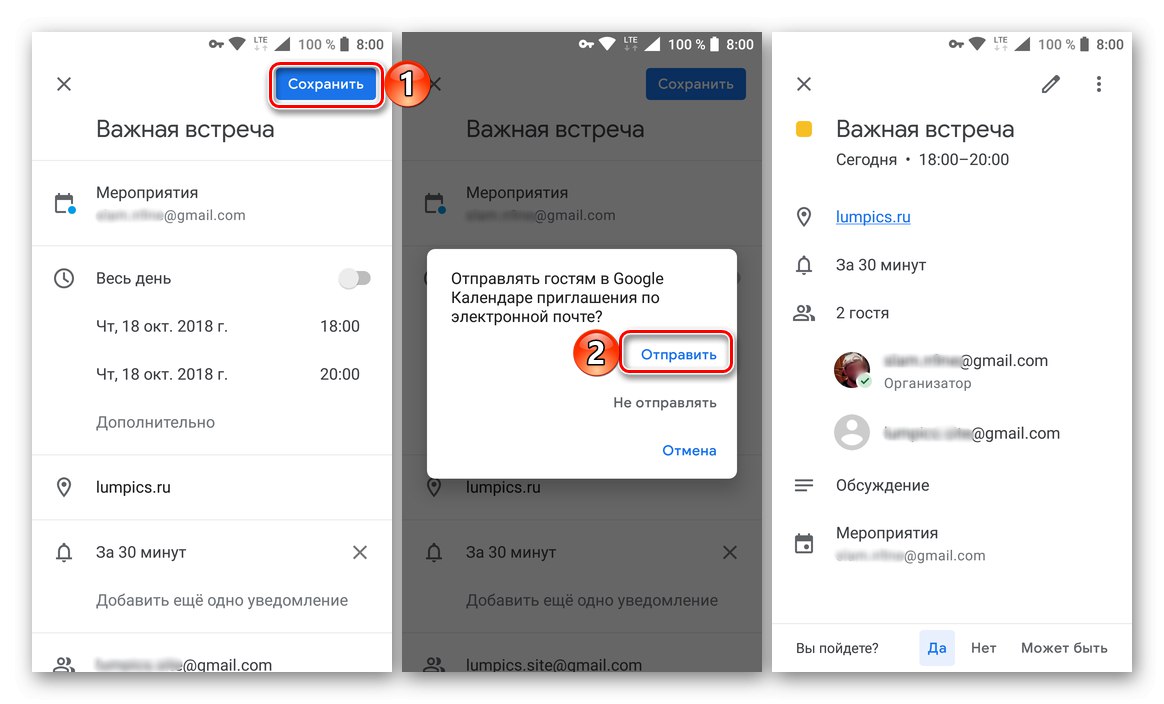
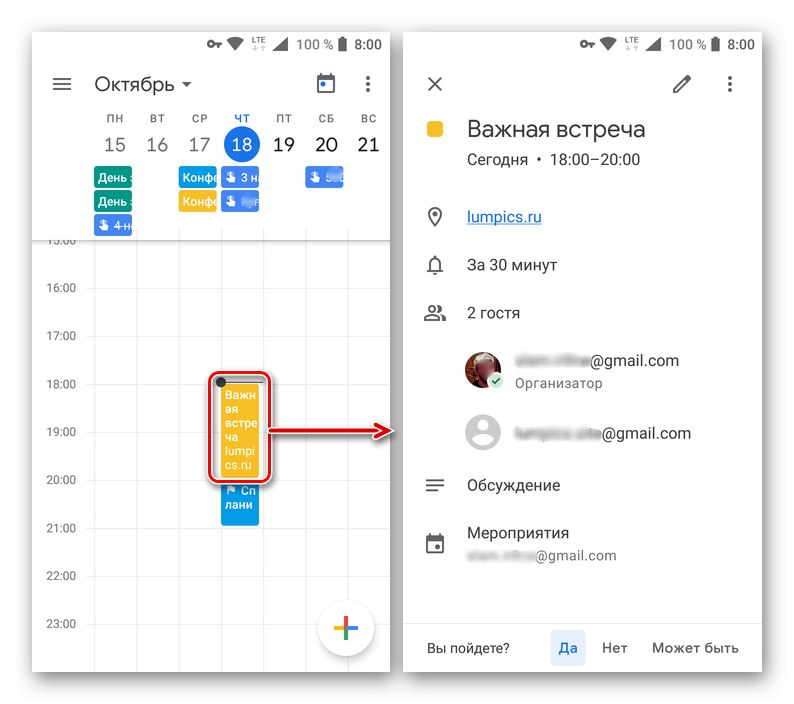
Vytvořte připomenutí
Podobně jako při stanovování cílů a organizování událostí se připomenutí vytvářejí také v mobilním Kalendáři Google.
- Klepnutím na tlačítko pro přidání nového záznamu vyberte "Připomínka".
- Do pole nadpisu napište, co chcete připomenout. Určete datum a čas, možnosti opakování.
- Po dokončení vytváření záznamu klikněte na "Uložit" a ujistěte se, že je v kalendáři (obdélníkový blok přímo pod datem, pro které je připomenutí naplánováno).
![Uložení a zobrazení vytvořené připomenutí v mobilní aplikaci Kalendář Google v systému Android]()
Klepnutím na něj můžete zobrazit podrobnosti události, upravit nebo označit jako dokončené.
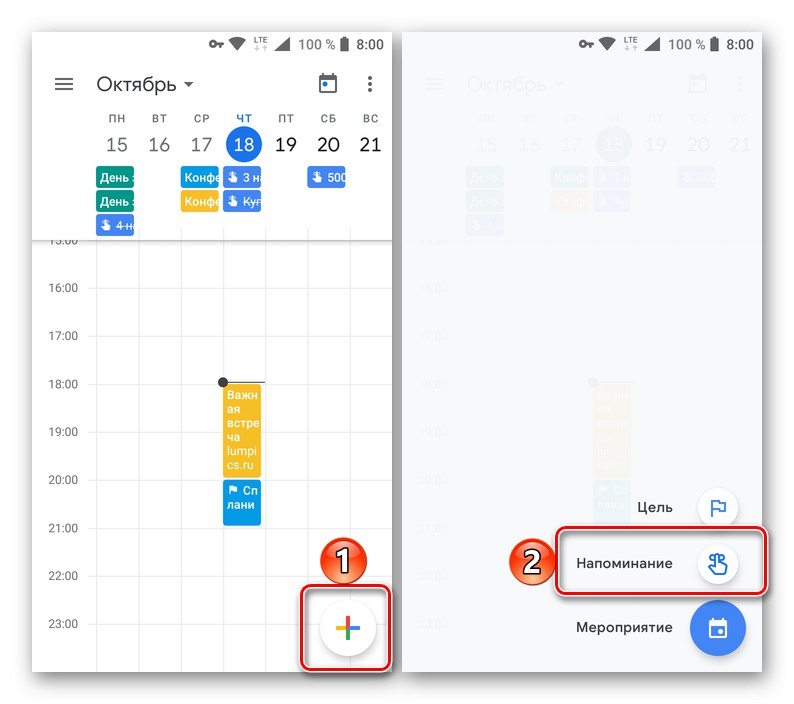
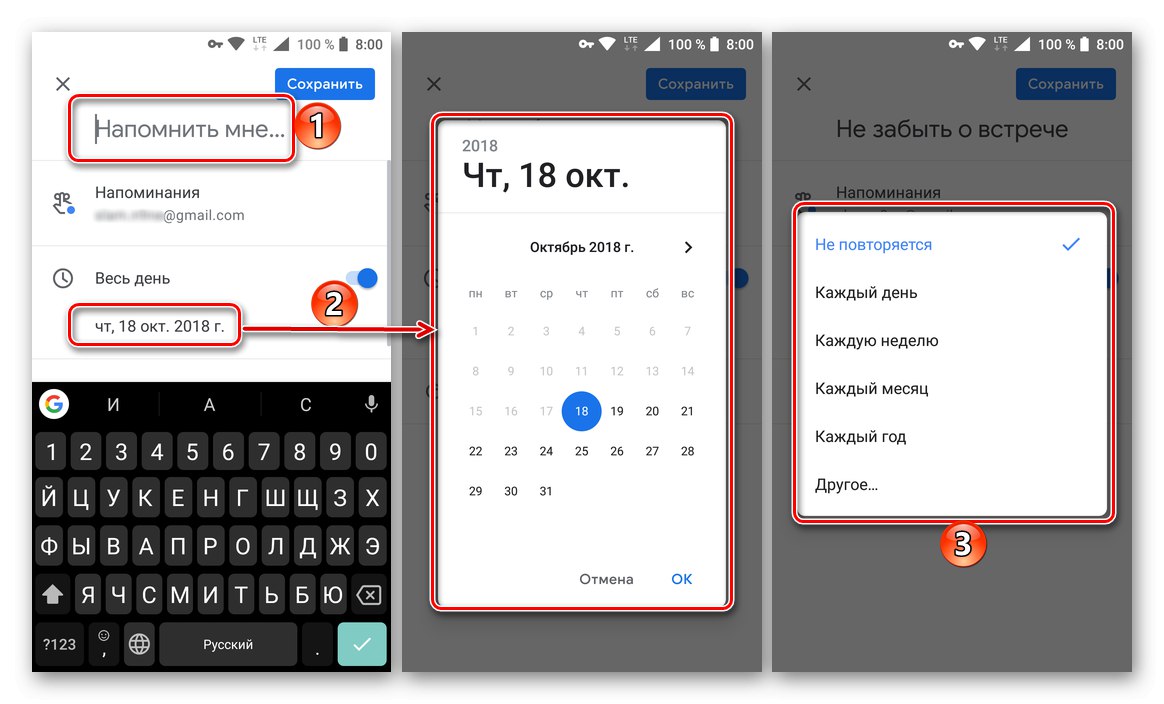
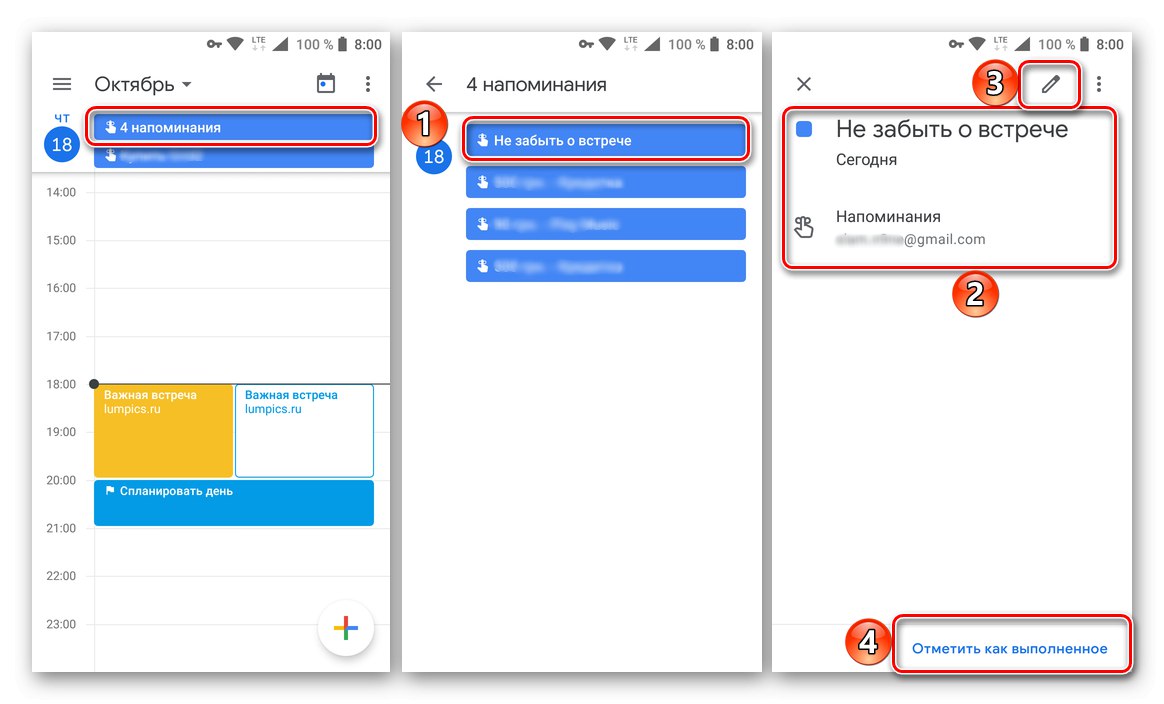
Přidat kalendáře z jiných účtů (pouze Google)
V mobilním Kalendáři Google nemůžete importovat data z jiných podobných služeb, ale můžete přidat nové kategorie šablon v nastavení aplikace. Pokud na svém mobilním zařízení používáte několik účtů Google (například osobní a pracovní), všechny záznamy z nich se automaticky synchronizují s aplikací.
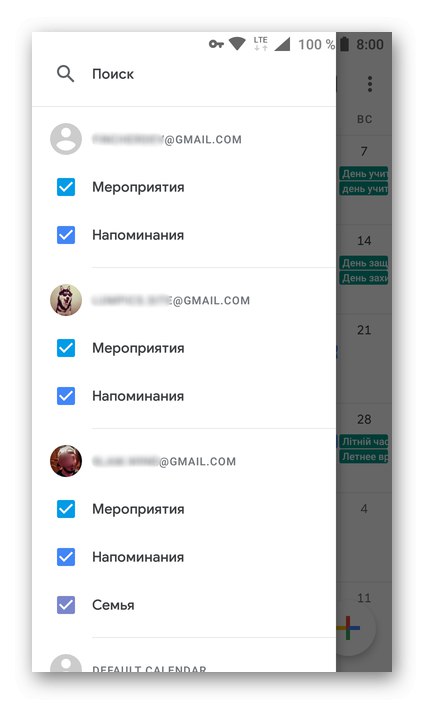
Přečtěte si také: Jak se přihlásit ke svému účtu Google
Kalendáře spojené s různými účty najdete v postranní nabídce. Abychom je mohli pohodlněji procházet, aby nedošlo k záměně nebo narušení událostí, doporučujeme definovat vlastní barvy pro kategorie kalendáře pro každý z připojených účtů. To lze provést v nastavení aplikace.
Přečtěte si také: Přidání účtu Google na zařízení Android
Nastavení a další funkce
Získejte přístup k „Nastavení“ Kalendář Google lze provést prostřednictvím postranní nabídky, jejíž spodní část je odpovídající položka. K dispozici jsou následující možnosti:
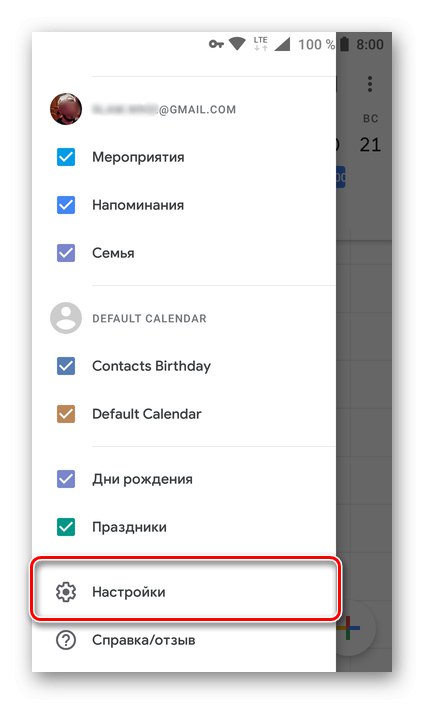
- Obecné nastavení. Zde můžete definovat začátek týdne, určit časové pásmo, přidat alternativní kalendář z dostupných šablon, nakonfigurovat nastavení oznámení.
- Události z GMailu. V této části nastavení můžete povolit nebo zakázat zobrazení událostí z e-mailu v kalendáři.
- Změňte barvu události a možnosti oznámení. Klepnutím na některou z kategorií kalendáře můžete změnit jeho barvu a nakonfigurovat konkrétní nastavení oznámení.
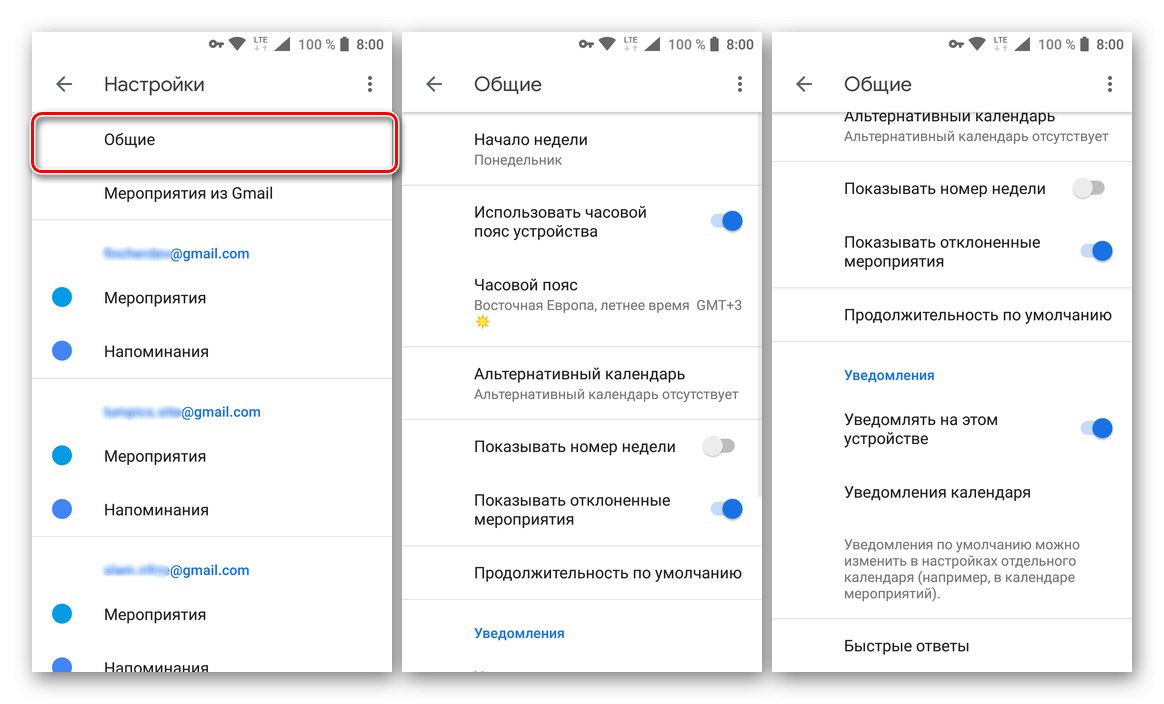
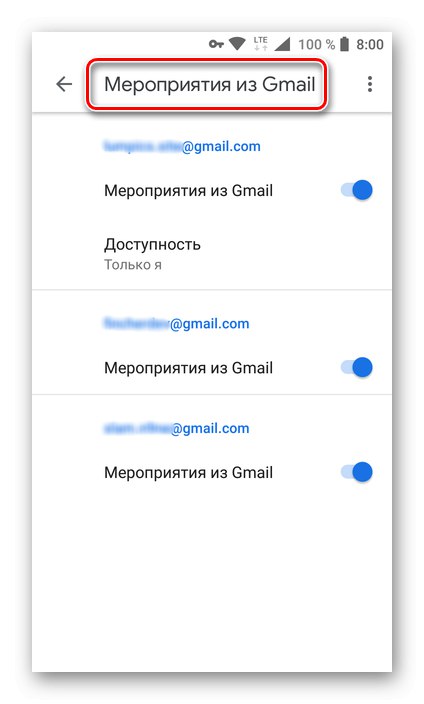
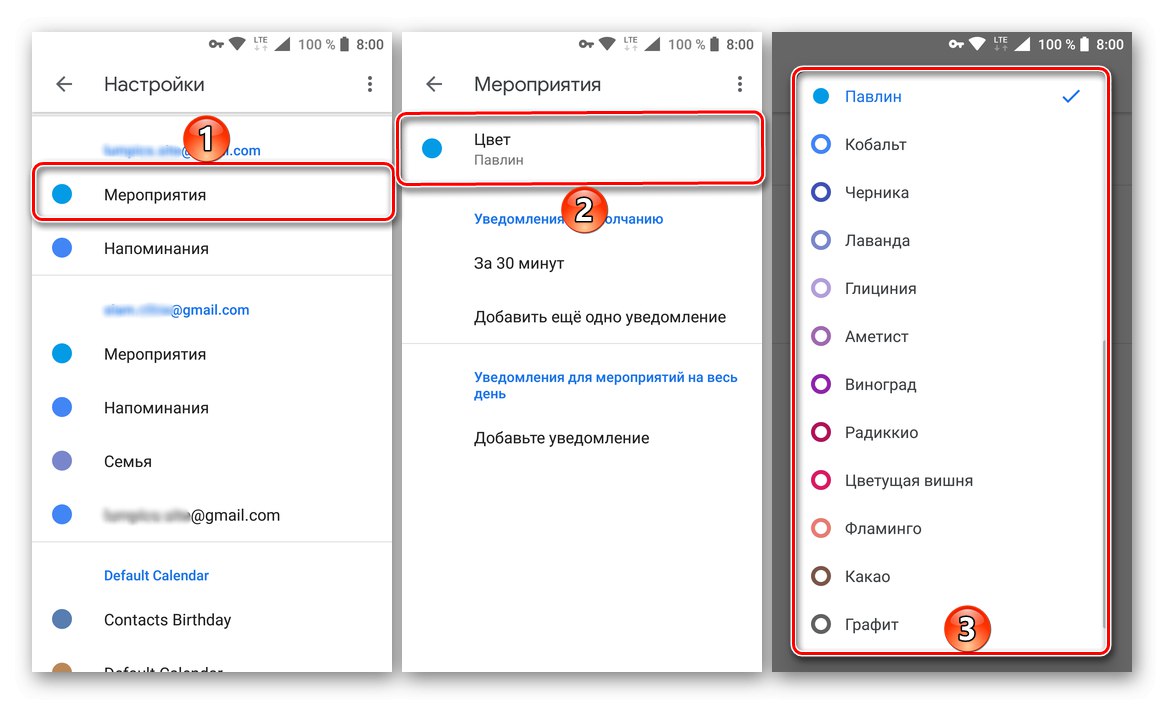
Hlasová kontrola
Protože Google vlastní nejen kalendář, ale i Android, není divu, že mobilní aplikace podporuje funkci hlasového ovládání dostupnou v operačním systému. Pokud máte v mobilním zařízení nainstalovaného Asistenta Google nebo jeho předchůdce Chytré karty Google, můžete vytvářet nové události a hlasové připomenutí přímým voláním asistenta. To se děje následovně:
- Když jste dříve nakonfigurovali hlasové vyhledávání a ujistili se, že funguje, na kterékoli z obrazovek vašeho mobilního zařízení řekněte: „Ok Google“.
- Jakmile se otevře rozhraní hlasového ovládání, řekněte frázi „Vytvořit připomenutí“ nebo „Vytvořit událost“.
- V reakci na otázku asistenta „Co potřebuješ připomenout?“ nebo "Jaký den?"
![Upřesnění vytvořeného připomenutí v Asistentovi Google pro Android]()
hlasem nebo ručně proveďte úpravy vytvořené události s uvedením jejího názvu, data, času.
- Potvrďte vytvoření nové položky, která automaticky přejde do Kalendáře Google, a zobrazte její podrobnosti přímo v okně Asistenta nebo v mobilní aplikaci Kalendář.
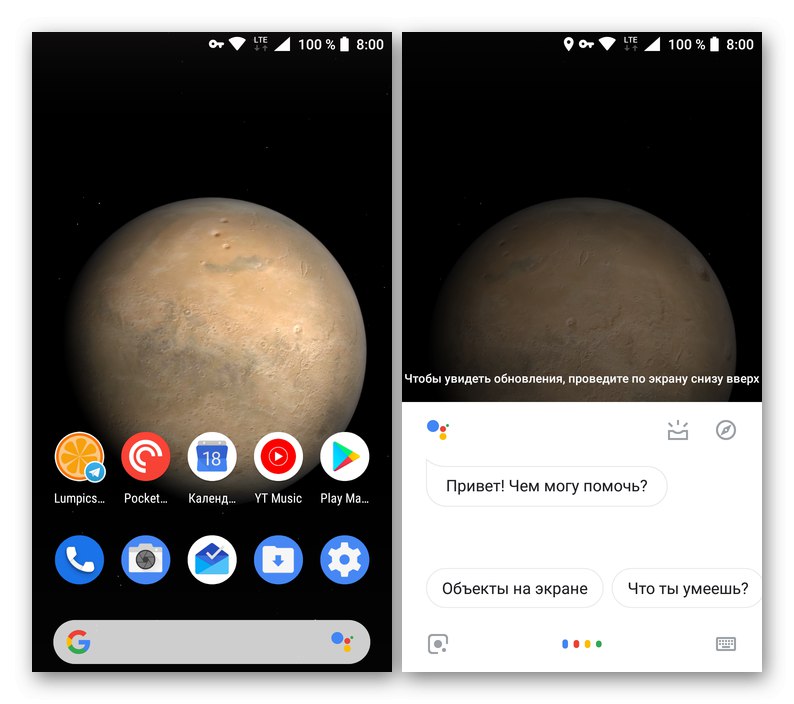
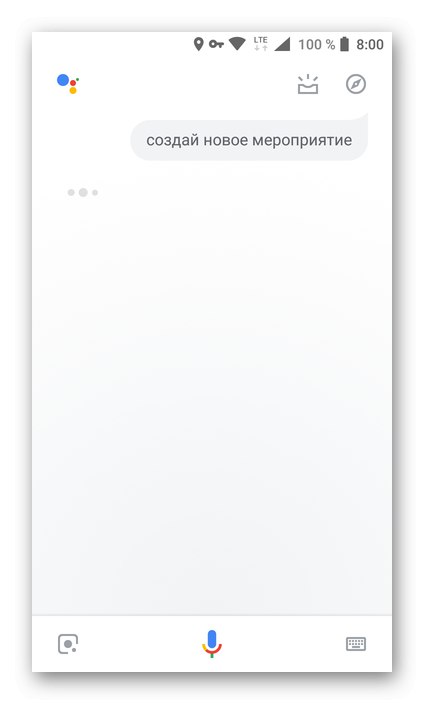
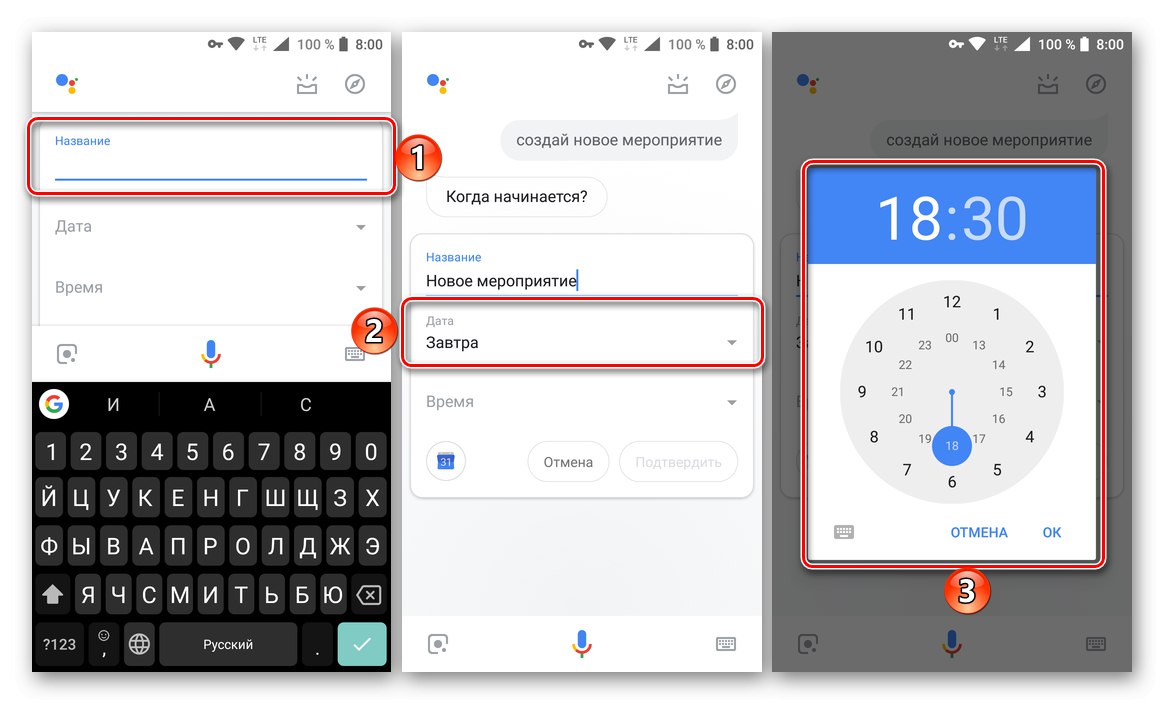
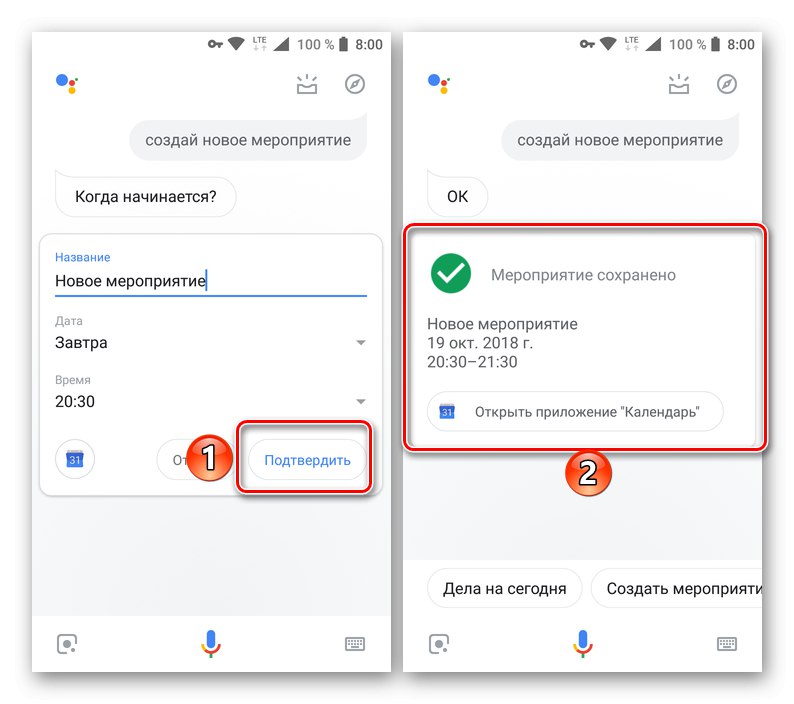
Přečtěte si také:
Hlasoví asistenti pro Android
Instalace hlasového asistenta v systému Android
Závěr
Zde náš článek dospěl k logickému závěru. Zkontrolovali jsme základní funkčnost webové služby a mobilní aplikace Kalendář Google, popsali jsme, jak ji používat k organizaci času, plánování věcí a řešení mnoha dalších souvisejících úkolů. Doufáme, že tento materiál byl opravdu užitečný a pomohl vám najít odpovědi na všechny vaše otázky.