Uživatelská příručka SHARE
SHAREit Multifunkční aplikace pro přenos souborů mezi různými zařízeními. A výměna informací je možná nejen mezi smartphony nebo tabletami, ale také s počítačem / notebookem. Navzdory tomu, že program je poměrně jednoduchý, mnoho lidí má problémy s jeho funkčností. Jedná se o to, jak řádně používat SHAREit a my vám to řekneme dnes.
Obsah
Jak předávat dokumenty pomocí nástroje SHAREit
Chcete-li přenést soubory z jednoho zařízení na druhé, musíte se ujistit, že jsou připojeni k téže síti Wi-Fi. Koneckonců, informace budou přenášeny prostřednictvím bezdrátové komunikace. Pro vaše pohodlí budeme zvažovat nejběžnější možnosti odesílání souborů mezi různými zařízeními.
Sdílení dat mezi smartphonem / tabletem a počítačem
Tato metoda může být vynikající alternativou kabelů USB, pomocí kterých jste dříve museli přenést informace do počítače nebo z počítače. Program SHAREit umožňuje přenos souborů bez omezení velikosti, což je nepochybně velký plus. Podívejme se na konkrétní příklad procesu přenosu dat ze smartphonu se systémem Windows Mobile do počítače.
- Spouštíme program SHAREit na smartphonu a počítači.
- V hlavním menu aplikace v telefonu uvidíte dvě tlačítka - "Odeslat" a "Přijmout" . Klikněte na první.
- Dále budete muset označit data, která budou přenesena do počítače. Můžete přecházet mezi zadanými kategoriemi (Fotografie, Hudba, Kontakty a podobně) nebo přejít na kartu "Soubor / Soubor" a zvolit absolutně všechny informace, které chcete přenést z adresáře souborů. V druhém případě musíte kliknout na "Vybrat soubor" .
- Po výběru potřebných dat pro přenos klepněte na tlačítko "Ok" v pravém dolním rohu aplikace.
- Poté se otevře okno hledání zařízení. Po několika sekundách by měl program rozpoznat počítač nebo notebook, na kterém jste museli spustit software SHAREit předem. Klikněte na obrázek nalezeného zařízení.
- V důsledku toho začne proces propojení mezi zařízeními. V tomto okamžiku byste měli potvrdit žádost o aplikaci v počítači. V okně SHAREit se zobrazí odpovídající oznámení. V podobném okně byste měli kliknout na tlačítko "Přijmout" nebo na klávesnici "A" . Pokud se chcete v budoucnu vyhnout takovému požadavku, zaškrtněte políčko vedle možnosti "Vždy přijímat soubory z tohoto zařízení" .
- Nyní je spojení vytvořeno a vybrané soubory ze smartphonu jsou automaticky přeneseny do počítače. V důsledku toho se na smartphonu zobrazí okno se zprávou o úspěšném přenosu informací. Chcete-li toto okno zavřít, klikněte na tlačítko Zavřít .
- Pokud potřebujete přesunout další dokumenty ze smartphonu, klikněte v okně programu na tlačítko Odeslat . Poté označte data pro přenos a stiskněte tlačítko "Ok" .
- V tomto okamžiku se v okně SHAREit v počítači zobrazí následující informace.
- Kliknutím na řádek "Deník" uvidíte historii přenosu souborů mezi připojenými zařízeními.
- Všechna data v počítači jsou ve výchozím nastavení uložena do standardního adresáře "Stažení" nebo "Stažení" .
- Když klepnete na tlačítko se třemi tečkami v protokolu, uvidíte seznam akcí, které jsou k dispozici pro vybraný dokument. Můžete soubor smazat, otevřít jeho umístění nebo samotný dokument. Při odstraňování polohy buďte opatrní. Informace, které již byly předány, jsou smazány a nikoliv pouze deník.
- S aktivním připojením můžete také odeslat všechny potřebné informace smartphonu. Chcete-li to provést, klepněte na tlačítko "Soubory" nebo klávesu "F" na klávesnici v okně aplikace.
- Poté musíte vybrat potřebné dokumenty z obecného katalogu a kliknout na tlačítko "Otevřít" .
- Všechny příslušné záznamy o přenosu budou zaznamenány do protokolu aplikace. Současně vás telefon oznámí, jakmile je přenos dokončen.
- Chcete-li zjistit umístění dokumentů na smartphonu, musíte přejít na nastavení aplikace. K tomu dochází, když stisknete tlačítko v podobě tří pruhů v hlavní nabídce softwaru.
- Poté klikněte na řádek "Nastavení" .
- Zde uvidíte cestu k uloženým dokumentům. Pokud si přejete, můžete jej změnit na vhodnější.
- Chcete-li dokončit výměnu, stačí zavřít aplikaci SHAREit na smartphonu a počítači.

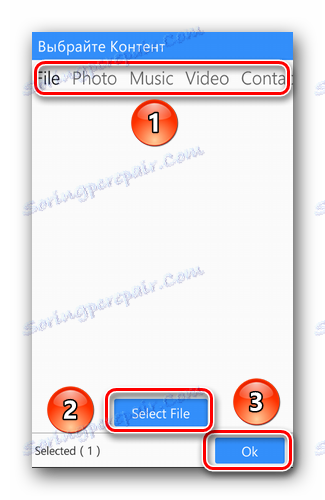
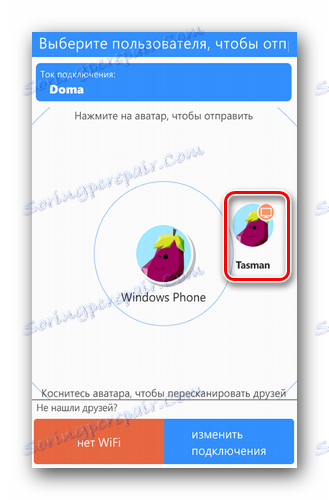
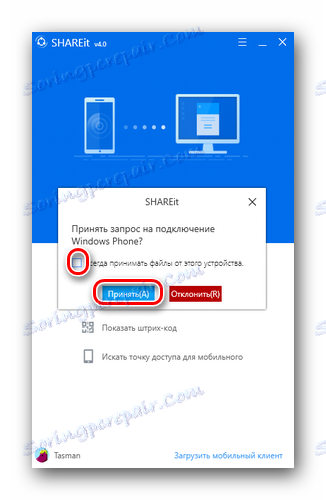
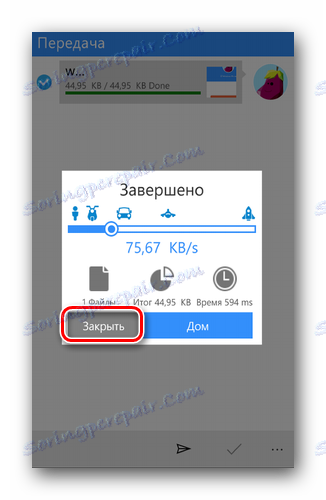
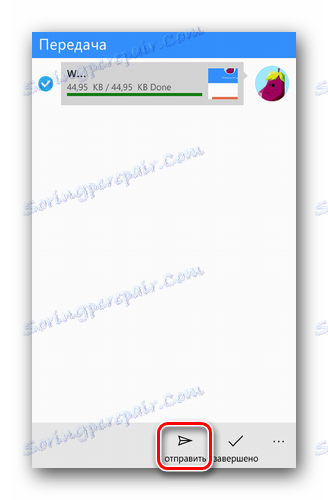

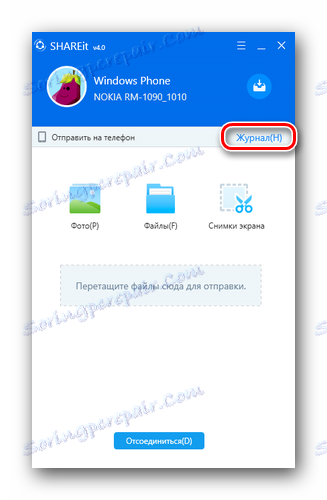




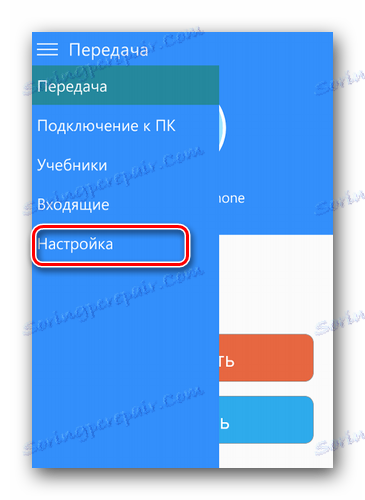
Pro vlastníky Android
Proces přenosu informací mezi smartphony se systémem Android a počítačem se trochu liší od výše uvedené metody. Pokud jde o trochu dopředu, rádi bychom poukázali na to, že v některých případech není možné přenášet soubory mezi počítači a telefony Android kvůli zastaralé verzi firmwaru. Pokud na to narazíte, je pravděpodobné, že budete muset telefon blikat.
Lekce: Firmware pro zařízení Android založená na MTK prostřednictvím SP FlashTool
Nyní se vrátíme k popisu procesu přenosu dat.
- Spouštíme aplikaci SHAREit na obou zařízeních.
- V hlavním okně aplikace na smartphonu klikněte na tlačítko "Více" .
- V otevřené nabídce vybereme položku "Připojit k počítači" .
- Bude zahájeno ověření dostupných zařízení. Pokud je skenování úspěšné, uvidíte obrázek programu spuštěného v počítači. Klikněte na něj.
- Poté začne připojení k počítači. Budete muset potvrdit připojení zařízení v aplikaci v počítači. Stejně jako v předchozí metodě, klikněte na tlačítko "Potvrdit" .
- Po vytvoření spojení se v okně aplikace na vašem smartphonu objeví upozornění. Chcete-li přenést soubory, musíte vybrat požadovaný oddíl s těmi ve spodní části okna programu.
- Dalším krokem je výběr konkrétních informací. Jednoduše označte potřebné dokumenty a klikněte na tlačítko "Další" .
- Přenos dat začne. Po dokončení výměny se u každého souboru zobrazí slovo "Hotovo" .
- Z počítače jsou soubory přenášeny přesně stejným způsobem jako v případě Windows Phone.
- Můžete také zjistit, kde jsou dokumenty uložené v zařízení Android v nastavení aplikace SHAREit. Chcete-li to provést, klikněte v hlavní nabídce na tlačítko v levém horním rohu. V seznamu otevřených akcí předáme část "Parametry" .
- První poloha bude nezbytným nastavením umístění přijatých dat. Kliknutím na tento řádek se zobrazí umístění přijatých informací, které můžete změnit, pokud chcete.
- V pravém horním rohu hlavního okna aplikace SHAREit se zobrazí tlačítko ve formě hodin. Toto je záznam vašich akcí. V něm naleznete podrobné informace o tom, co, kdy a od koho jste obdrželi nebo poslali. K dispozici je také obecná statistika všech dat.

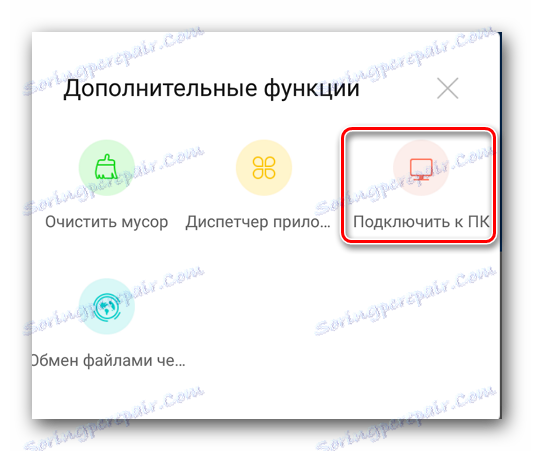
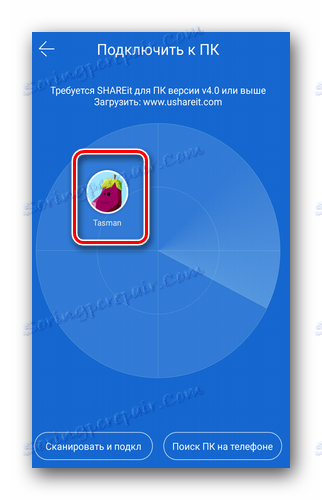
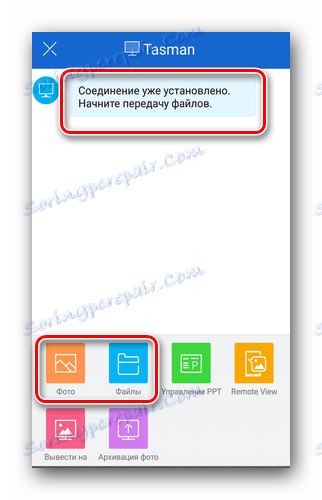

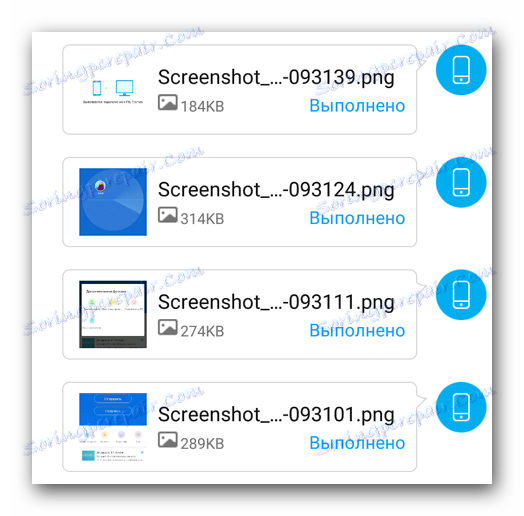
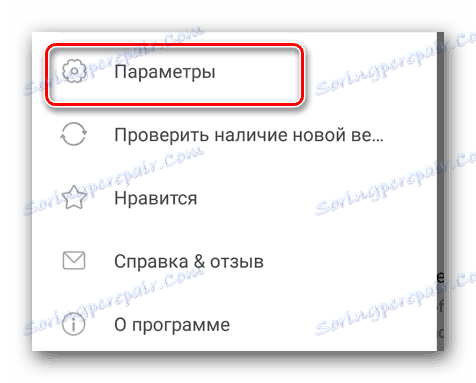
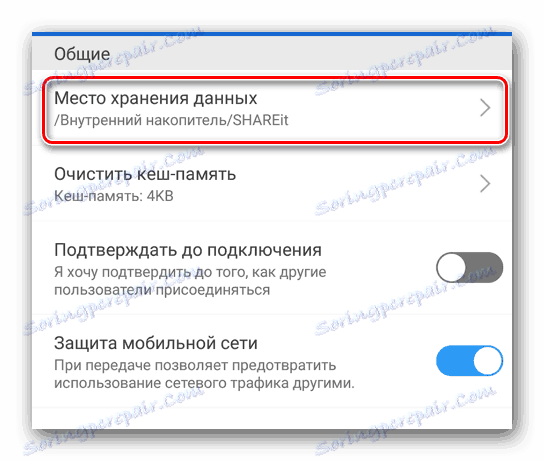
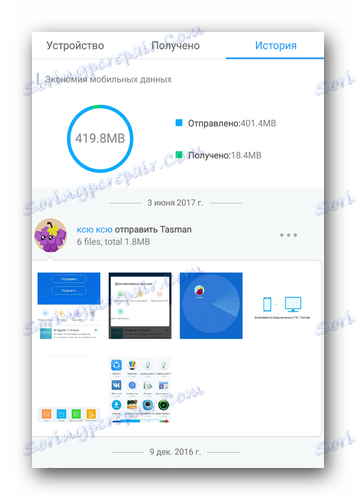
To jsou vlastně všechny detaily o přenosu dat mezi hardwarem Android / WP a počítačem.
Přenos souborů mezi dvěma počítači
Tato metoda doslova přenáší potřebné informace z jednoho počítače nebo notebooku do druhého. Předpokladem je aktivní připojení obou zařízení ke stejné síti Wi-Fi. Následující akce budou vypadat takto:
- Otevřete SHAREit na obou počítačích / notebookech.
- V horní části okna programu najdete tlačítko ve třech vodorovných pruzích. Klepněte na něj v aplikaci počítače, ze kterého chceme dokumenty přenést.
- Poté síť vyhledá dostupná zařízení. Po nějaké době je uvidíte na radaru programu. Klikněte na obrázek požadovaného zařízení.
- Nyní na druhém počítači musíte potvrdit požadavek na připojení. Jak jsme již napsali dříve, postačí stisknout tlačítko "A" na klávesnici.
- Poté v okně obou aplikací uvidíte stejný obrázek. Hlavní oblast bude přiřazena do protokolu událostí. Ve spodní části dvě tlačítka - "Odpojit" a "Vybrat soubory" . Klikněte na poslední.
- Potom se otevře okno pro výběr dat v počítači. Vyberte soubor a potvrďte výběr.
- Po určité době budou data přenášena. V blízkosti informací, které byly úspěšně odeslány, uvidíte zelenou značku.
- Podobně jsou soubory převedeny v opačném směru od druhého počítače k prvnímu. Připojení bude aktivní, dokud aplikaci neuzavřete na jednom ze zařízení nebo klepnete na tlačítko "Odpojit" .
- Jak již bylo uvedeno výše, všechna stažená data jsou uložena ve složce Stažené soubory. V takovém případě nemůžete změnit místo.


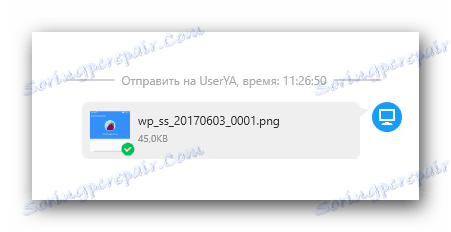
Jedná se o proces výměny informací mezi oběma dokončenými počítači.
Odesílání dat mezi tabletami / smartphony
Popsali jsme nejčastější metodu, protože uživatelé často využívají SHAREit pouze k tomu, aby posílali informace mezi svými smartphony. Zvažte dvě nejčastější situace těchto akcí.
Android - Android
V případě odesílání dat z jednoho zařízení Android do druhého se vše děje velmi jednoduše.
- Aplikaci zapneme na jednom a dalším smartphonu / tabletu.
- V programu zařízení, ze kterého pošleme data, stiskněte tlačítko "Odeslat" .
- Vyberte požadovaný oddíl a soubory z něj. Poté klikněte na tlačítko "Další" ve stejném okně. Můžete okamžitě zadat informace, které chcete odeslat, ale jednoduše klepnutím na tlačítko "Další" připojte zařízení.
- Čekáme na radarový program, abychom našli zařízení, které bude přijímat data. Obvykle trvá několik sekund. Když je takové zařízení nalezeno, klikněte na jeho obrázek na radaru.
- Potvrďte požadavek na připojení druhého zařízení.
- Poté můžete přenášet soubory mezi zařízeními. Akce budou přesně stejné jako při přenosu souborů z platformy Android do počítače. Popsali jsme je v první metodě.
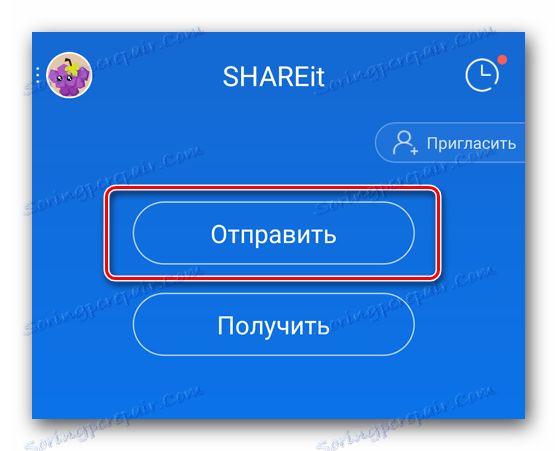

Android - Windows Phone / iOS
Pokud je třeba tyto informace přenést mezi zařízením Android a WP, budou akce poněkud odlišné. Podívejme se podrobněji na proces, pomocí příkladu Android a WP.
- Spouštíme SHAREit na obou zařízeních.
- Například chcete odeslat fotografii z telefonu Windows do tabletu s Androidem. V aplikaci v telefonu v nabídce stiskněte tlačítko "Odeslat" , vyberte soubory pro přenos a spusťte vyhledávání zařízení.
- Výsledky neposkytnou žádné výsledky. Chcete-li správně připojit obě zařízení, musíte je inicializovat. Chcete-li to provést, klikněte na tlačítko "Získat" v zařízeních Android.
- V levém dolním rohu okna, které se zobrazí, najdete tlačítko "Připojit k iOS / WP" . Stlačeme na to.
- Dále na obrazovce se objeví instrukce. Podstatou toho je připojení k zařízení Windows Phone, které se připojuje k síti vytvořené zařízením Android. Jinými slovy, v telefonu s operačním systémem Windows se jednoduše odpojíte od aktivní sítě Wi-Fi a hledáte síť uvedenou v pokynech v seznamu.
- Poté budou obě zařízení propojena dohromady. Pak můžete přenášet soubory z jednoho zařízení do druhého. Po dokončení operace se automaticky obnoví síť Wi-Fi v telefonu Windows.



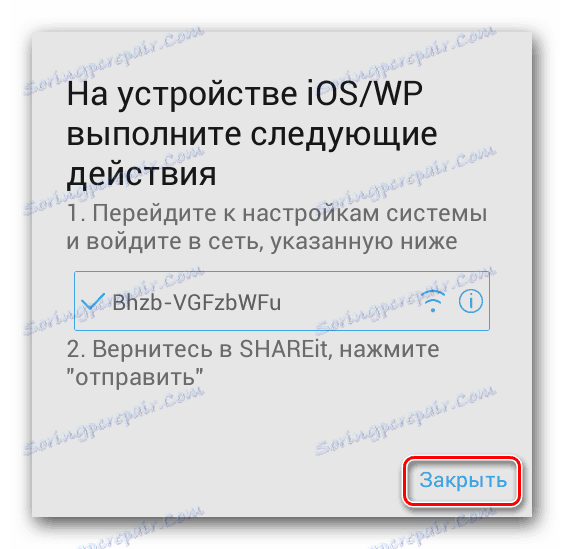
To jsou všechny nuansy aplikace SHAREit, o které jsme vám chtěli v tomto článku říci. Doufáme, že tyto informace jsou užitečné pro vás a snadno můžete nakonfigurovat přenos dat na některém z vašich zařízení.