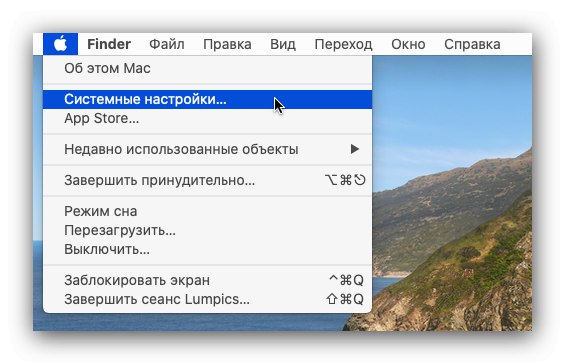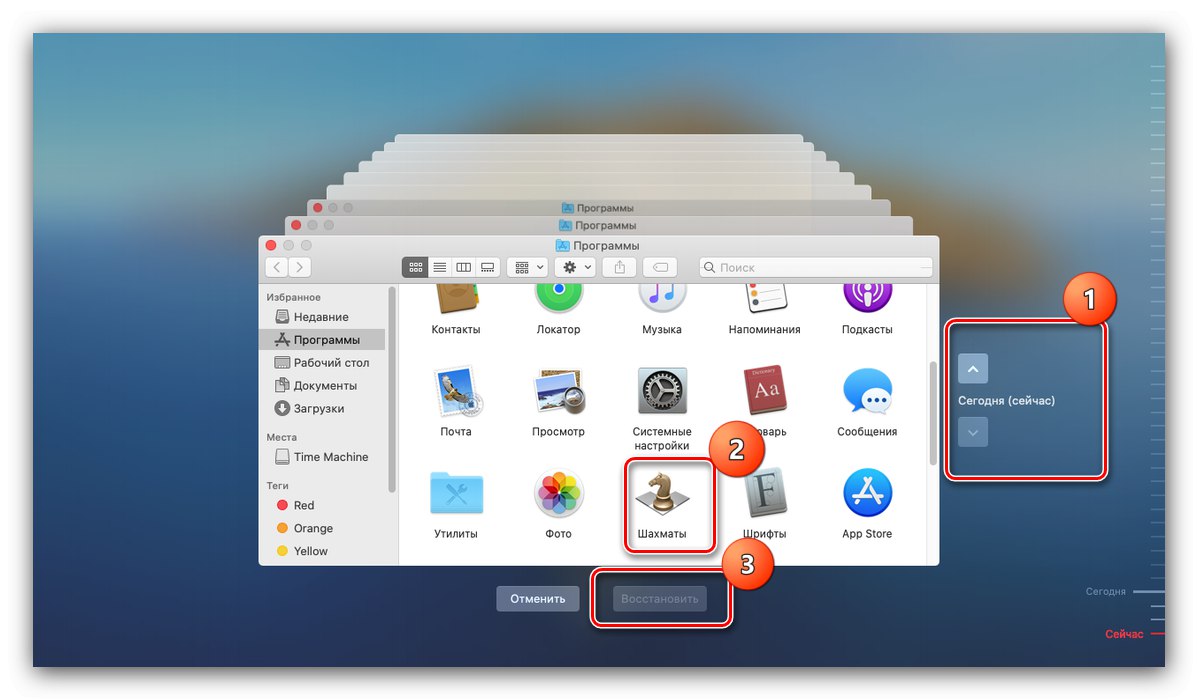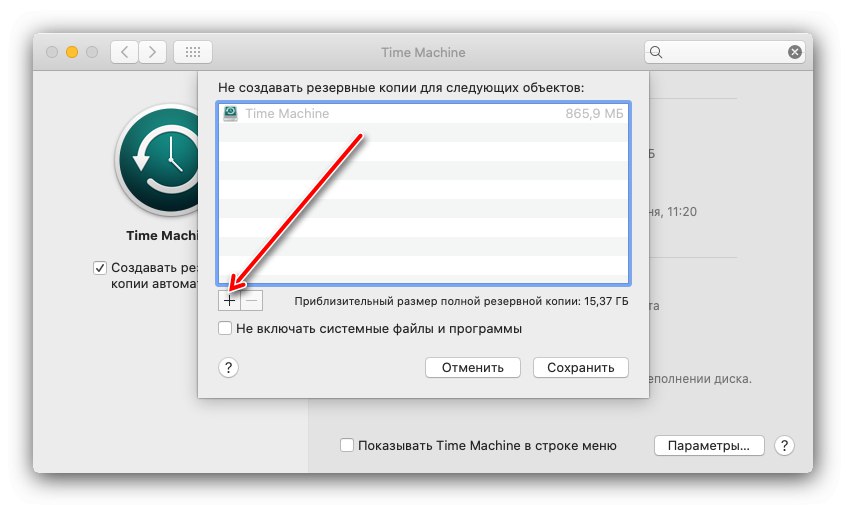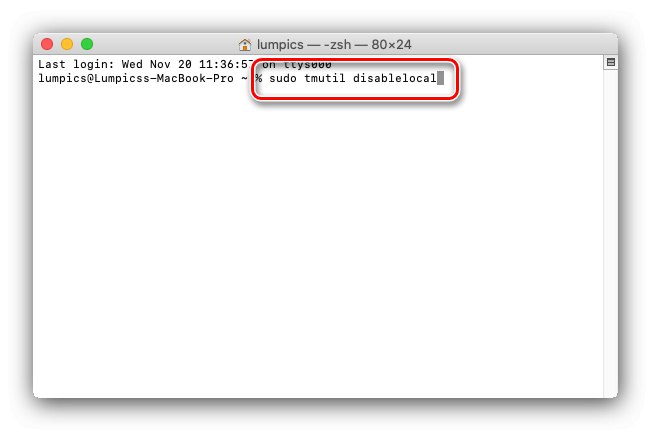Operační systém macOS má velmi užitečný nástroj - program Time Machine, jehož účelem je vytvářet zálohy uživatelských dat. Dnes vás chceme seznámit s funkcemi tohoto nástroje.
Používání Time Machine
Dotyčný nástroj ve výchozím nastavení zálohuje všechna uživatelská data každou hodinu na externí disk - pevný disk nebo SSD, připojený kabelem nebo bezdrátově. Samozřejmě lze změnit výchozí hodnoty, o kterých si povíme níže.
Více informací: Čistá instalace systému macOS
Nastavení a povolení
Před použitím programu musíte připravit externí jednotku - připojte ji k počítači Mac a poté otevřete aplikaci Disk Utility a naformátujte budoucí zálohovací úložiště.
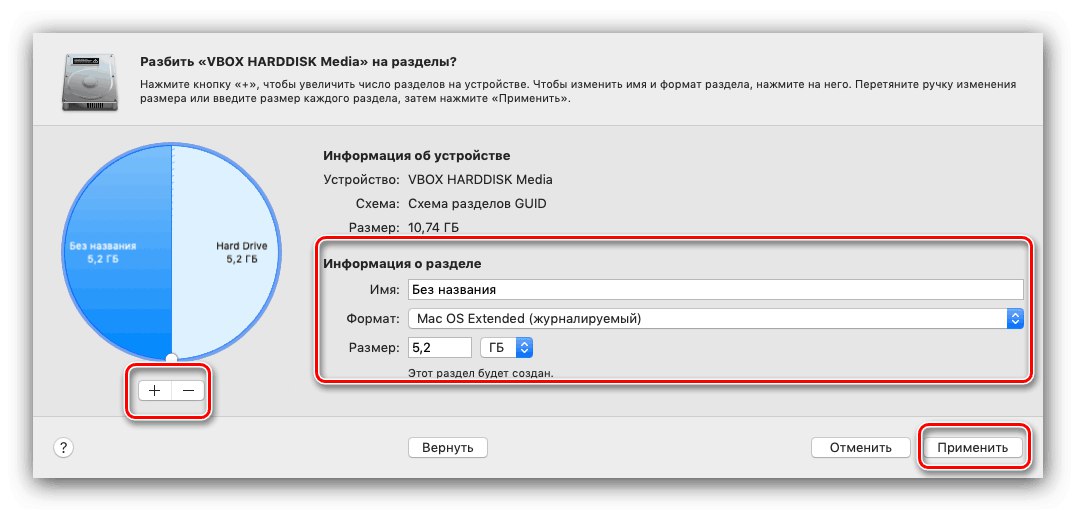
Lekce: Disk Utility v systému macOS
Dále přejdeme ke konfiguraci aplikace.
- Time Machine můžete spustit z "Systémové preference" - použijte nabídku Apple, ve které vyberte příslušnou položku.
![Otevřete Předvolby systému a povolte Time Machine]()
Otevřený stroj času.
- Spustí se okno správce programu, klikněte na položku Vyberte disk.
- Uveďte požadovaný. S největší pravděpodobností bude nástroj vyžadovat ještě jeden postup pro formátování disku, nyní čistě pro zálohy, s tím souhlasím.
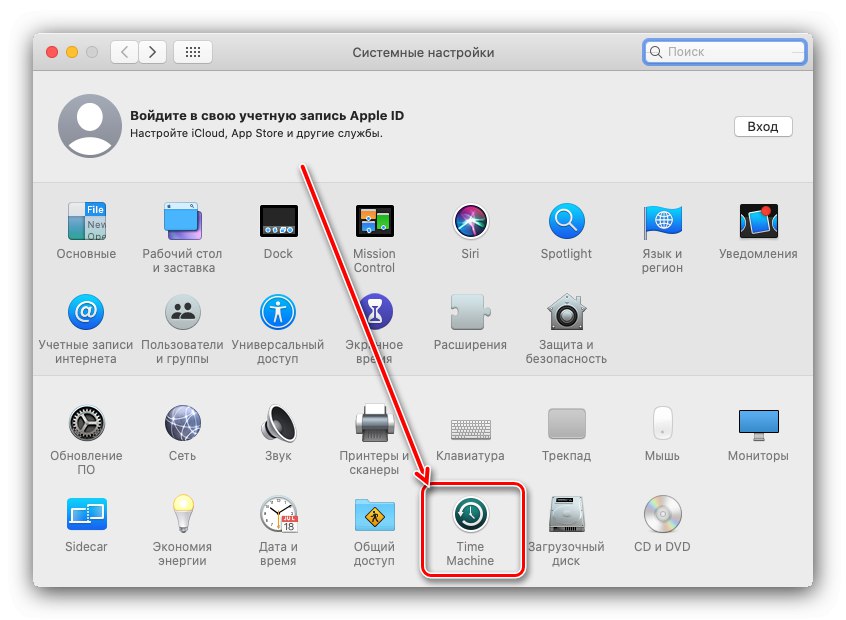
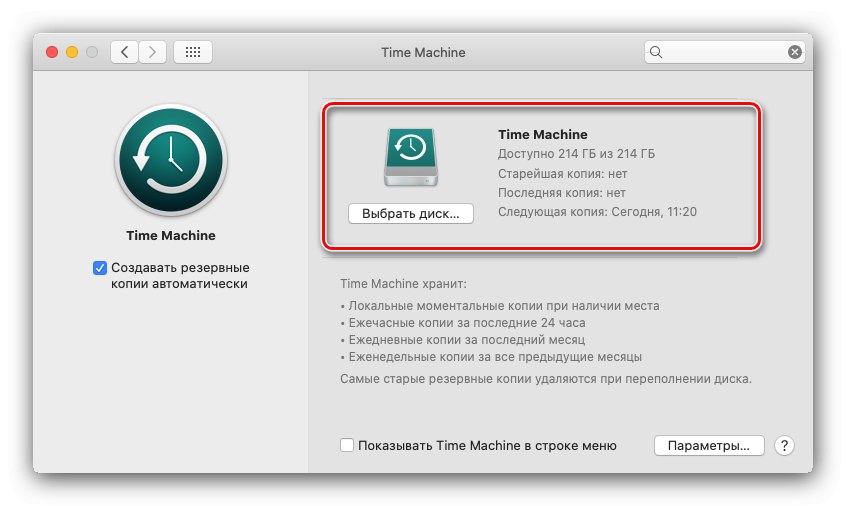
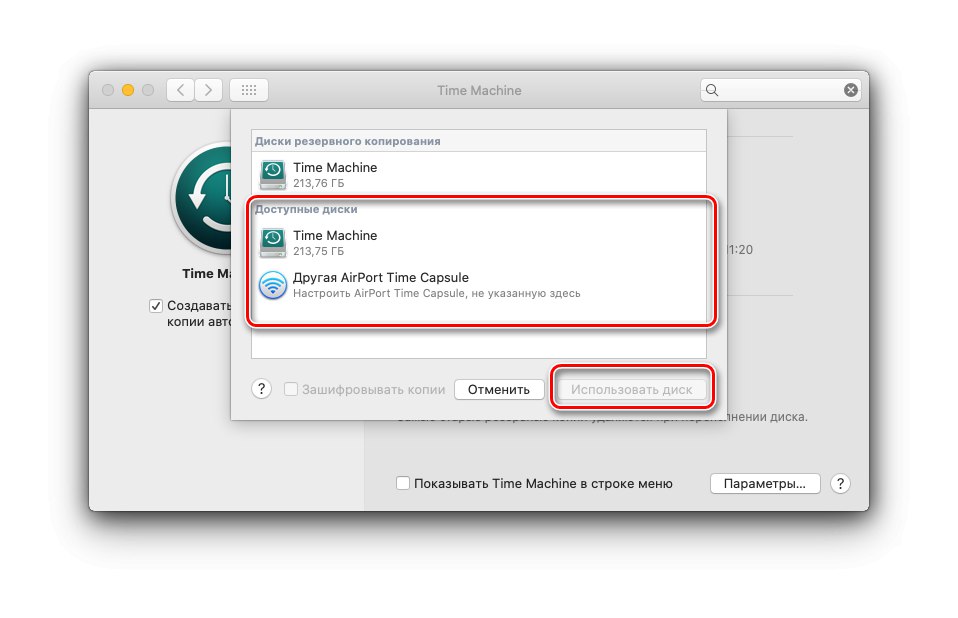
Hotovo - aplikace se spustí automaticky podle výchozího nastavení.
Obnova ze zálohy
Postup obnovy je také velmi jednoduchý.
- Otevřít „Programy“ jakýmkoli pohodlným způsobem - například prostřednictvím nabídky "Přechod" vyhledávač správce souborů.
- Dále spusťte Time Machine.
- Otevře se rozhraní kolečka, přičemž každá položka představuje hodinovou zálohu. Rolujte kolečkem, dokud nechcete zahájit obnovu (pomocí šipek na obrazovce).
![Výběr zálohy k obnovení zálohy Time Machine]()
Dále přejděte do adresáře, kde se nacházejí požadovaná data, vyberte jej a klikněte "Obnovit".
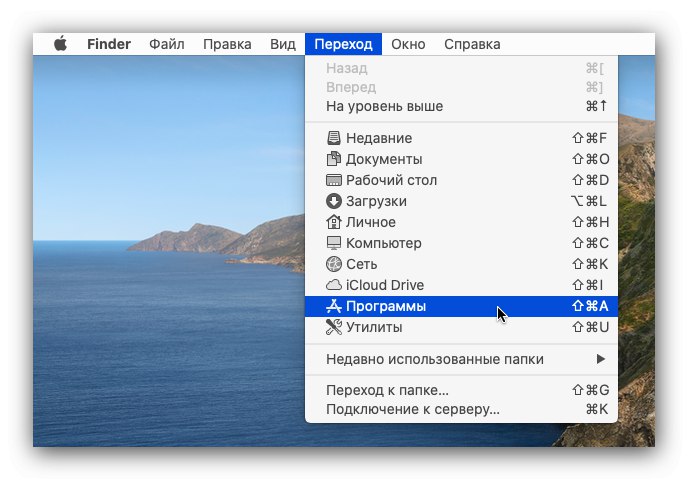
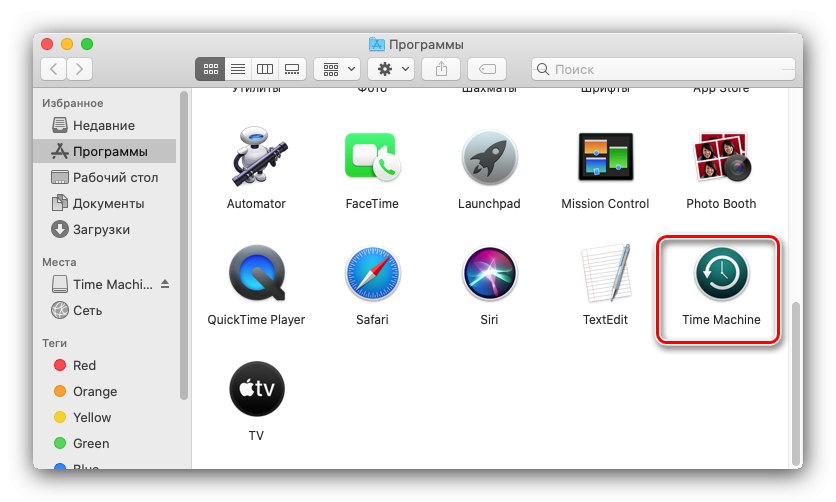
Počkejte až do konce procedury.
Snižování velikosti záloh
Výchozí nastavení Time Machine nemusí některým uživatelům vyhovovat, zvláště pokud je kromě vytváření záloh nutná externí jednotka i pro jiné účely.
- Začněme snížením stopy. Toho lze dosáhnout dvěma způsoby: vytvořením samostatného oddílu na externí jednotce nebo vyloučením určitých katalogů z plánu zálohování. První metodou je použití „Disk Utilities“, podrobnosti viz část „Konfigurovat a povolit“.
- U druhé metody otevřete správce Time Machine a klikněte na tlačítko "Možnosti".
- Věnujte pozornost seznamu se jménem Nezálohujte následující objekty... Chcete-li přidat složku do výjimek, klikněte na tlačítko «+».
![Přidejte adresáře do Time Machine, abyste snížili nároky na zálohu]()
Dále použijte Finder k výběru adresáře, který chcete vyloučit - například „Stahování“.
- Po přidání klikněte na "Uložit".
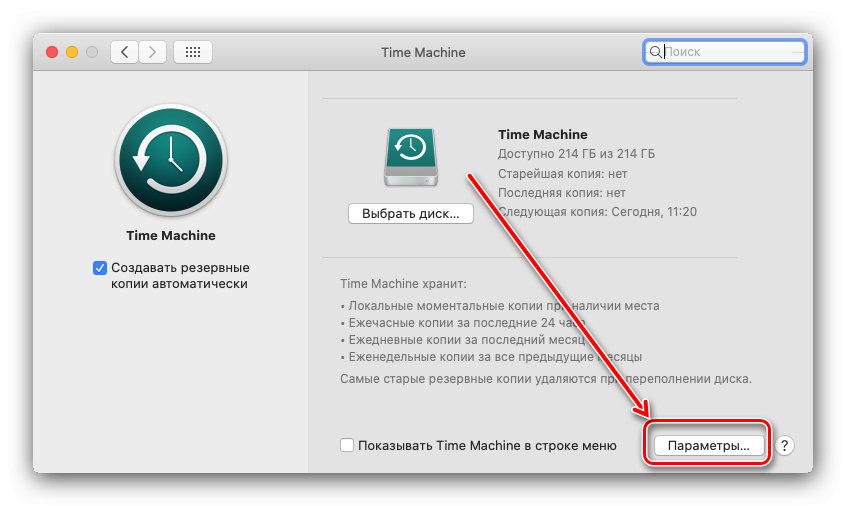
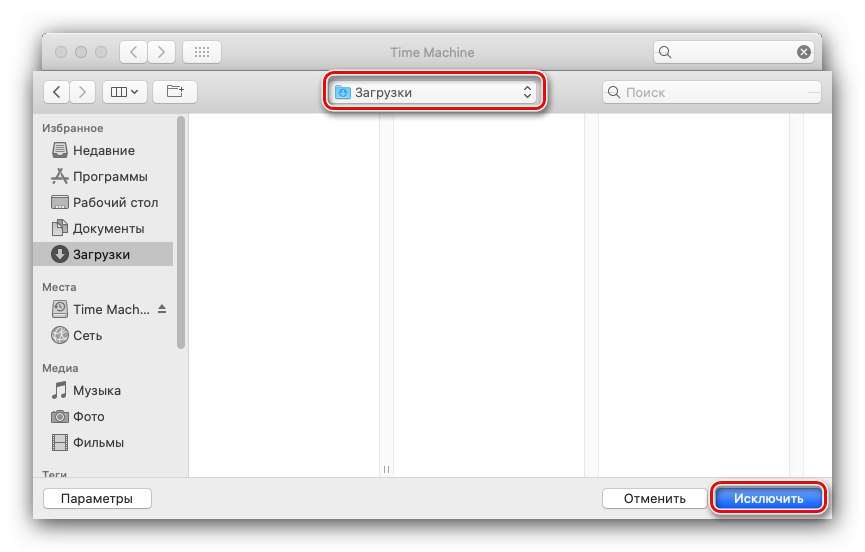
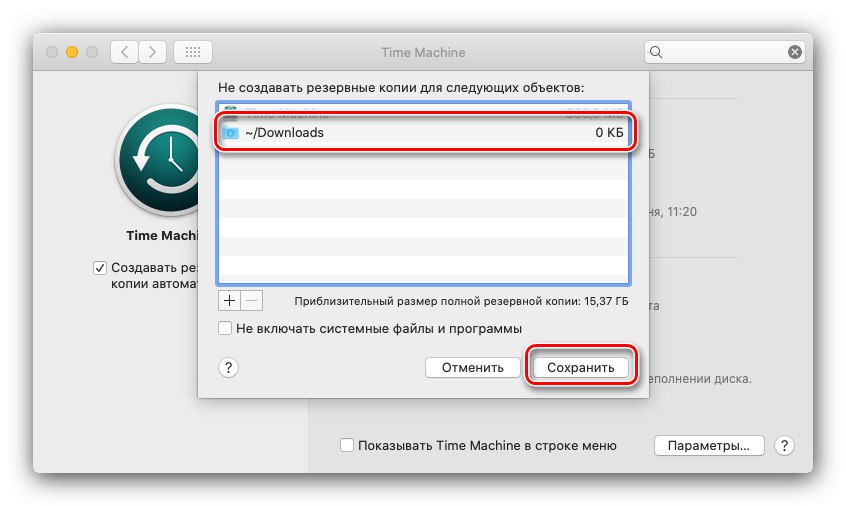
Soubory ve vyloučené složce již nebudou kopírovány na jednotku Time Machine.
Zakázat zálohování
Pokud již funkci vytváření záloh nepotřebujete, můžete ji deaktivovat ve stejném správci - zrušte zaškrtnutí políčka „Vytvořit zálohy automaticky“.
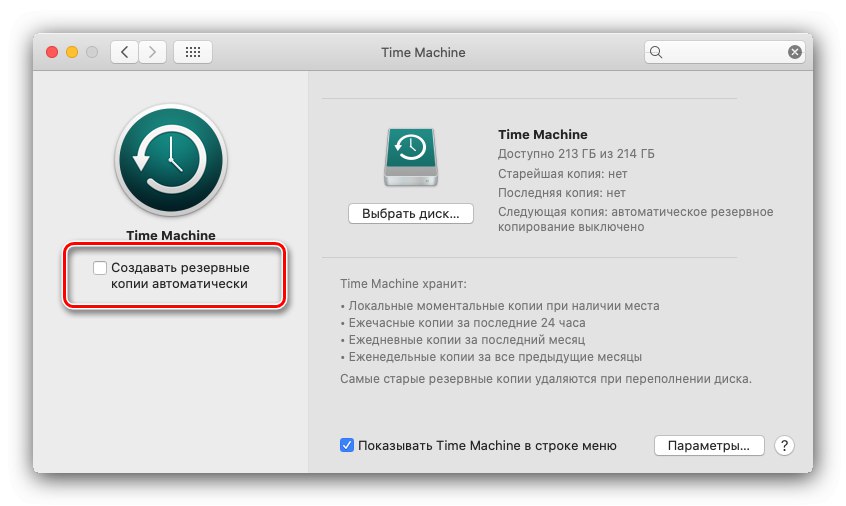
Zálohování tedy zakážeme, ale existuje také způsob zakázání místních kopií, po kterém se záloha vytvoří výhradně při připojení vhodné externí jednotky.
- Objevit "Terminál"například vyhledáním pomocí nástroje Spotlight.
- Dále zadejte příkaz:
sudo tmutil disablelocal![Zadáním příkazu zakážete zálohování Time Machine]()
Budete muset zadat heslo správce.
- Místní záloha bude nyní zcela deaktivována. Chcete-li jej povolit, použijte následující příkaz:
sudo tmutil enablelocal
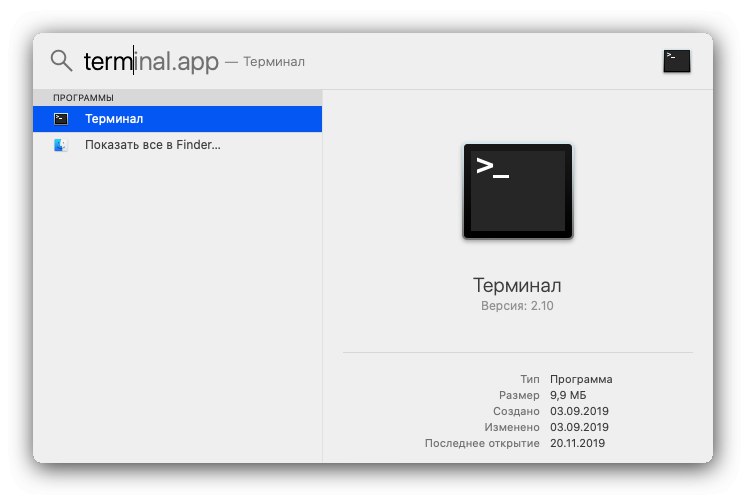
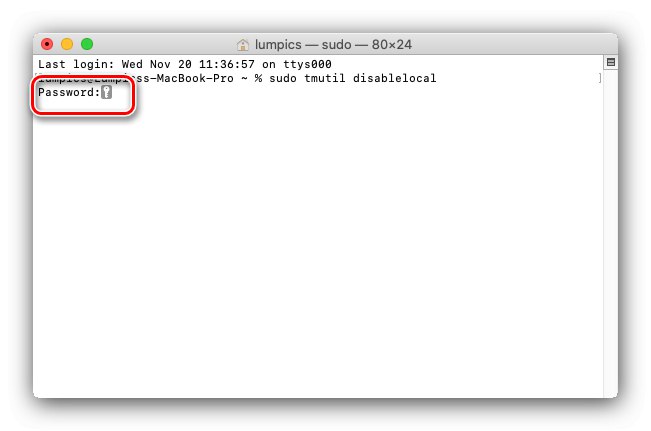
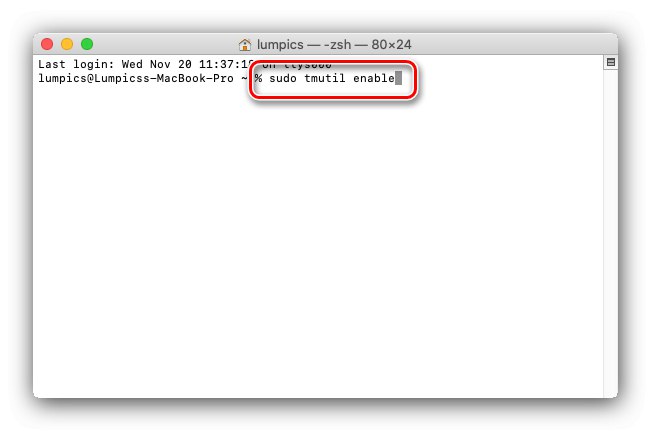
Bohužel tato metoda bude fungovat pouze na macOS Mojave a nižších.
Závěr
Time Machine je výkonný nástroj pro zálohování uživatelských dat, který vám může pomoci, pokud selže primární úložiště nebo omylem smažete důležitý soubor.