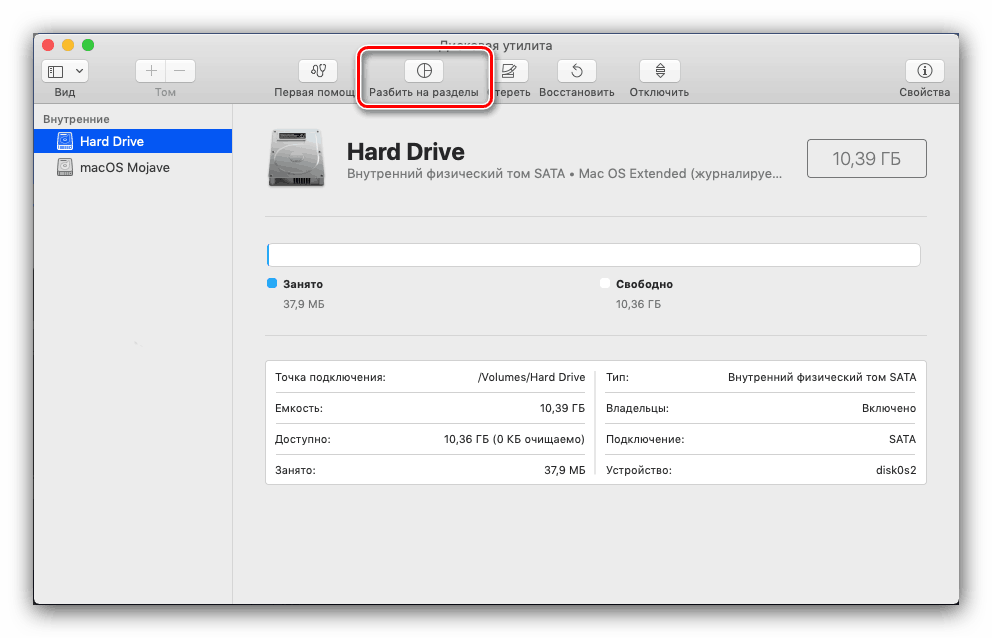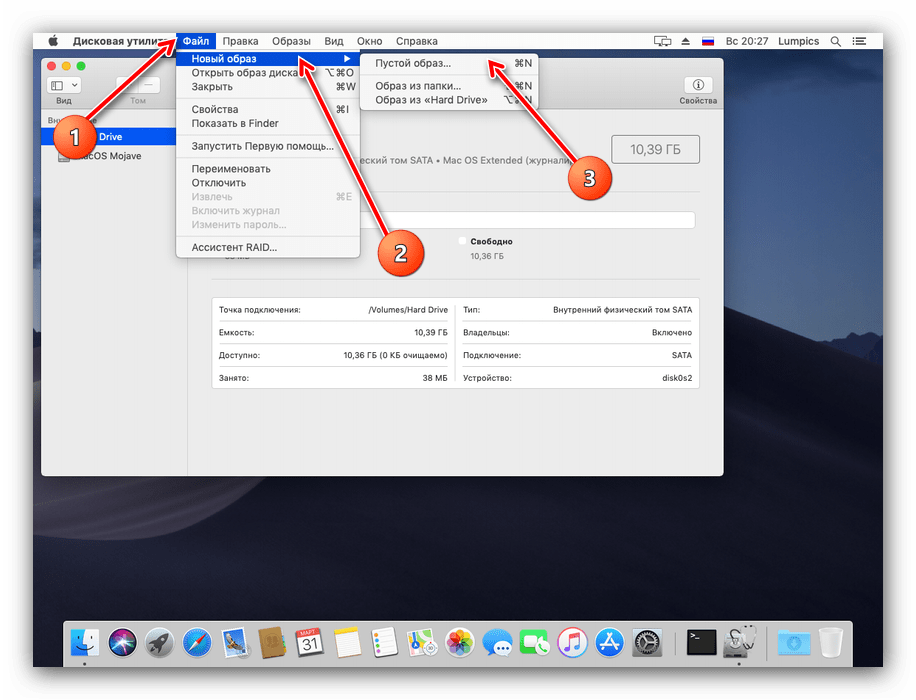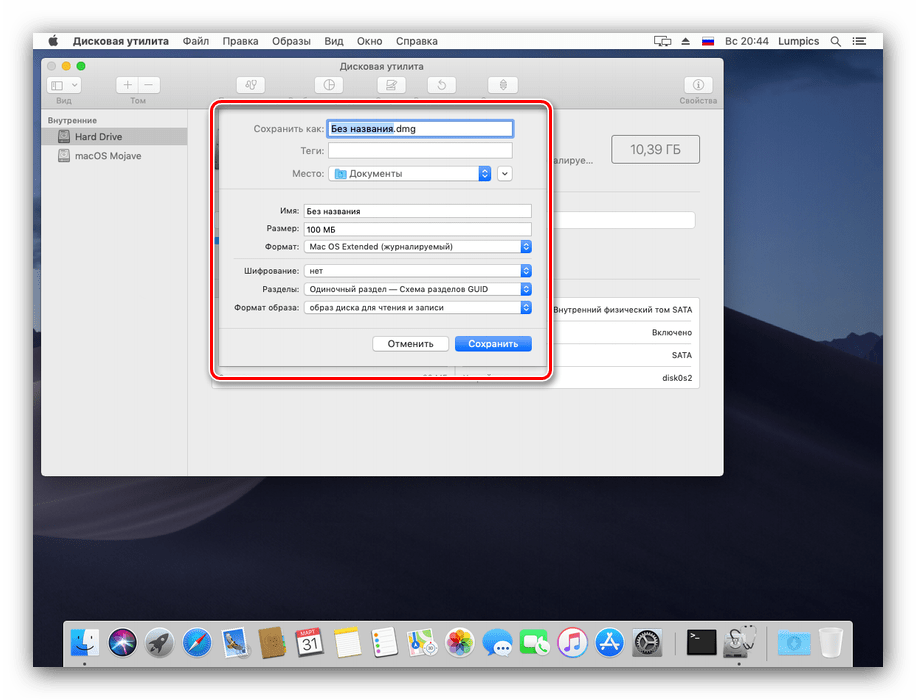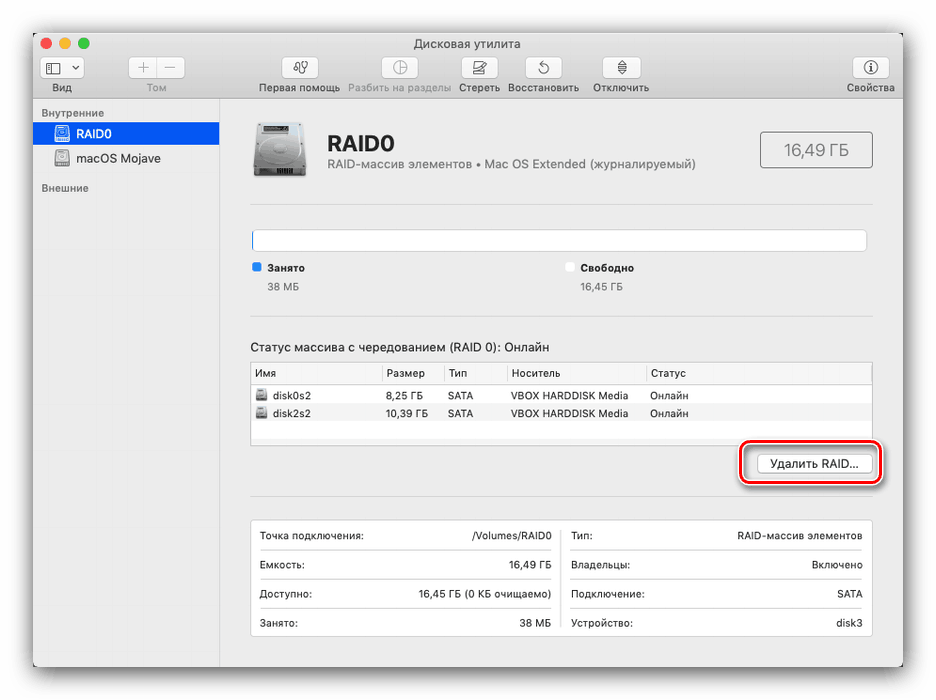Disk Utility na makrech

Všechny počítačové operační systémy poskytují uživateli možnost spravovat prostor hlavního disku a připojených médií. MacOS nebyl výjimkou, ve kterém byl nástroj nazvaný „Disk Utility“ již delší dobu. Pojďme pochopit funkce a vlastnosti této aplikace.
Funkce aplikace
Nejprve vám ukážeme, jak přistupovat k zadanému programu.
- Najděte ikonu Launchpad v Docku a klikněte na ni.
- Pak v menu launcher vyberte složku „Other“ (také „Utilities“ nebo „Utilites“ ).
- Klepněte na ikonu s názvem "Disk Utility" .
- Aplikace bude spuštěna.
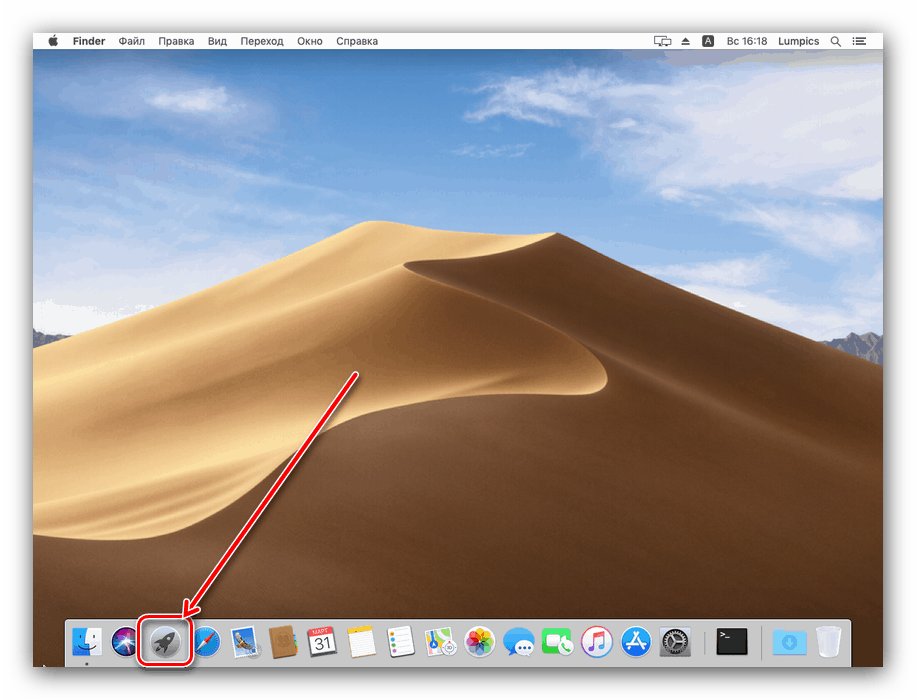
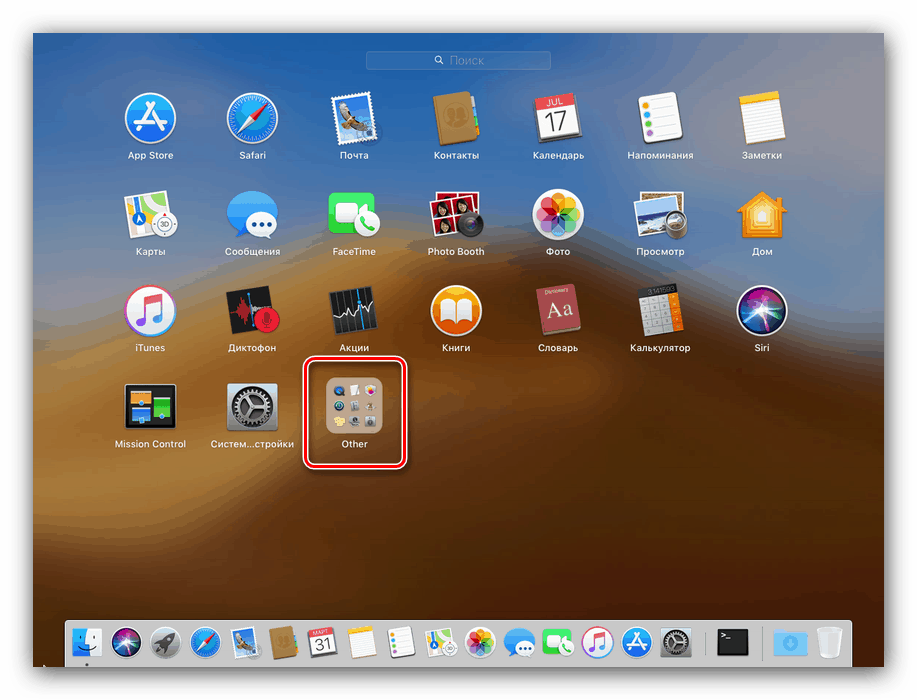

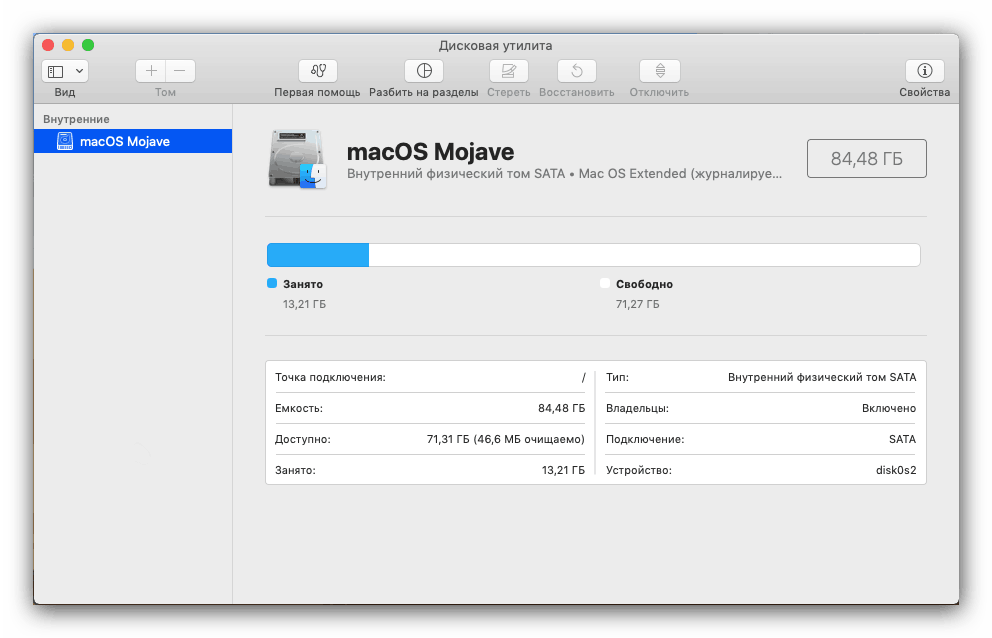
Po spuštění nástroje Disk Utility můžete začít kontrolovat jeho funkčnost.
Základní manipulace s médii
Uvažovaný nástroj poskytuje základní správu rozpoznaných paměťových médií, jako jsou vlastnosti zobrazení, formátování, rozdělení do sekcí a podobně.
- Tlačítko „První pomoc“ zavolá automatizovaný nástroj pro řešení problémů s pevným diskem, flash disky nebo SSD: stačí vybrat požadovanou jednotku v menu vlevo, kliknout na určené tlačítko a potvrdit souhlas s odstraněním chyb.
![Možnosti první pomoci v nástroji disku na makrech]()
Vezměte prosím na vědomí, že tento nástroj někdy funguje neefektivně, takže byste na něj neměli klást velké naděje. - Název funkce „Rozdělení do sekcí“ mluví sám za sebe - navrhuje uživateli rozdělit pevný disk na dva nebo více svazků.
![Rozdělení diskové jednotky na makra]()
Kliknutím na toto tlačítko se zobrazí další okno, ve kterém můžete upravit oddíly: číslo, název, formát a svazek. Poslední parametr může být nastaven ručně nebo můžete použít automatizovaný nástroj - stačí kliknout na tlačítka „+“ „-“ pod schématem disku. - Volba „Vymazat“ také nevyžaduje žádná speciální vysvětlení - spustí formátování vybrané jednotky.
![Formátování disku v disku nástroj na macOS]()
Před zahájením procedury můžete nastavit nový název média nebo diskového oddílu, vybrat formát (kromě formátů Apple, kompatibilní možnosti FAT a ExFat) a také nastavení hloubky pro vymazání informací na disku (tlačítko Nastavení zabezpečení ). - Tlačítko Obnovit zavolá nástroj klonových dat z jiného disku nebo diskové oblasti. Použití tohoto nástroje je jednoduché: vyberte požadovanou jednotku nebo obrázek (kliknutím na příslušné tlačítko vyvoláte dialogové okno Finder) a klepněte na tlačítko „Restore“ .
- Nástroj Zakázat programově odpojí vybranou jednotku od systému.
- Tlačítko „Vlastnosti“ umožňuje zobrazit podrobné informace o zvolené jednotce: název, systém souborů, stav SMART a tak dále.
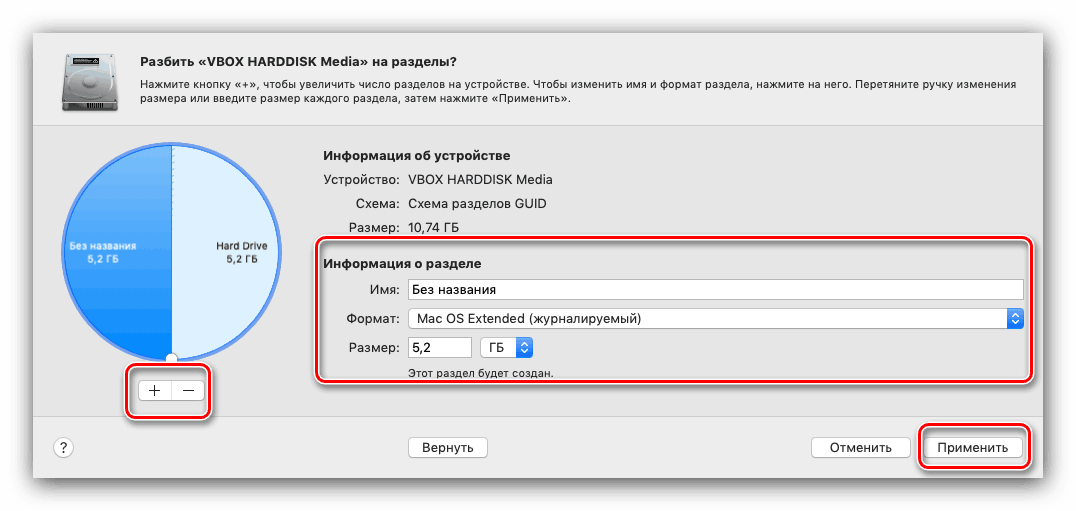


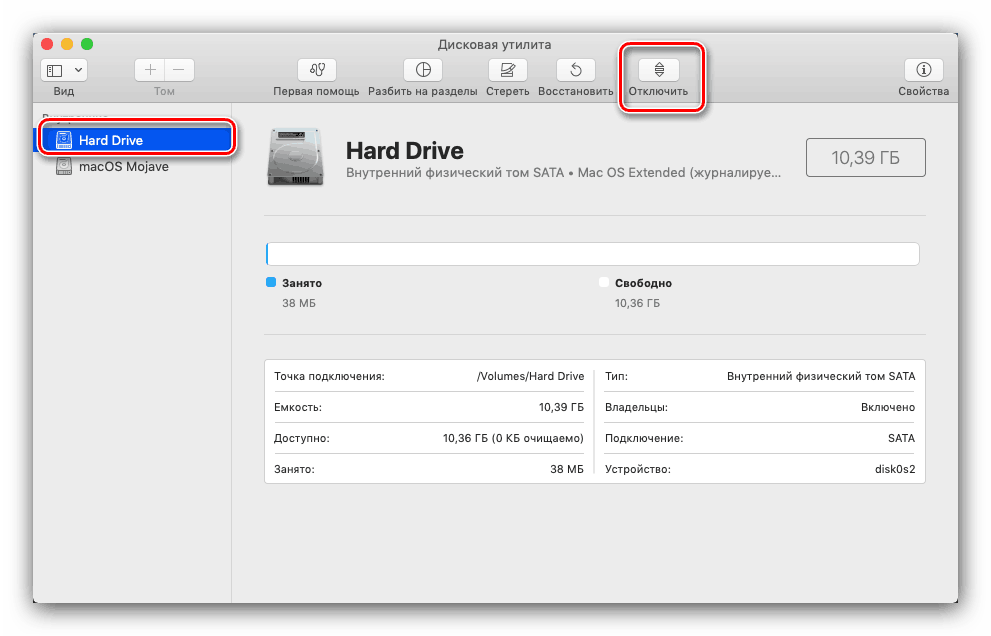
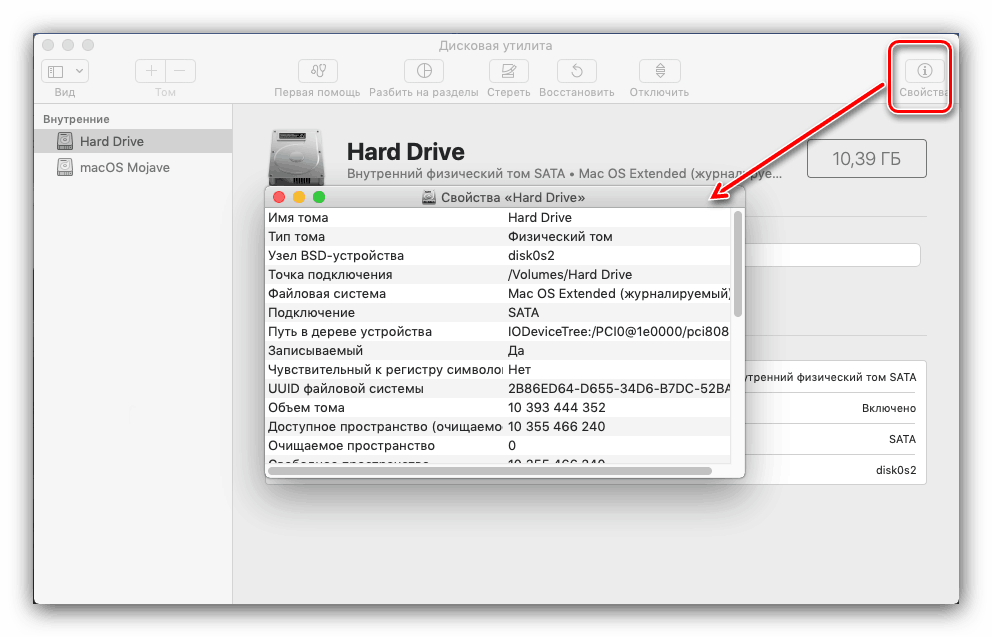
Přezkoumání základní funkčnosti je dokončeno a přistoupíme k pokročilým funkcím nástroje Disk Utility .
Rozšířené funkce
Možnosti dostupné v nástroji Disk Utility nejsou omezeny na jednoduché funkce uvedené v části výše. Prostřednictvím této aplikace můžete také vytvářet a upravovat obrazy na diskovém prostoru, stejně jako pole RAID.
Práce s obrazy na disku
Pro nováčky na MacOSu vysvětlujeme: termín „image“ v operačním systému Apple znamená něco jiného než ve Windows. Obraz na počítačích Mac se nazývá druh archivu ve formátu DMG, který v systému vypadá jako připojené zařízení. Vytvoření takového obrazu probíhá podle tohoto algoritmu:
- Na panelu nástrojů Nástroje disku vyberte Soubor - Nový obrázek . Potom můžete vybrat zdroj dat. „Prázdný obrázek“ předpokládá vytvoření úložiště v systému souborů, do kterého budou soubory přidány později.
![Vytvoření prázdného obrázku v nástroji disku na makrech]()
Funkce „Obraz ze složky“ předpokládá volbu jednoho nebo jiného adresáře v Finderu, na jehož základě bude vytvořen obrazový archiv. "Image from * drive name *" umožňuje vytvořit kopii celého disku. - Další akce závisí na vybraném zdroji. Při vytváření prázdného obrázku si můžete vybrat jméno, formát, umístění, velikost (můžete dokonce rozdělit do sekcí) a šifrování.
![Prázdná nastavení obrazu v nástroji Disk Utility na makrech]()
Ve variantě obrázku ze složky jsou k dispozici pouze parametry názvu, tagů, formátu a šifrování.![Nastavení pro vytvoření obrázku ze složky v nástroji Disk na makrech]()
V případě mediálního obrázku můžete konfigurovat pouze název a formát a také šifrování. - Správa obrázků je k dispozici prostřednictvím stejnojmenné položky v nabídce "Disk Utility" . Existují možnosti pro kontrolu integrity dat, přidávání kontrolních součtů, převod na jiný typ nebo formát, změnu velikosti (ne pro všechny formáty) a skenování obrazu obnovy.
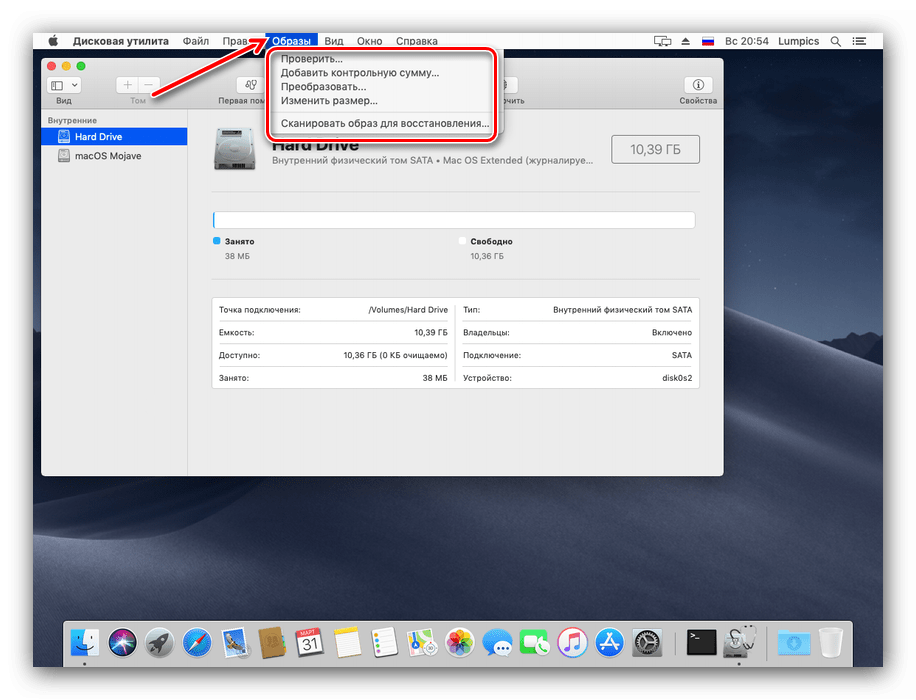
Vytvoření pole RAID
Prostřednictvím "Disk Utility" můžete vytvářet pole RAID pro lepší zabezpečení dat organizace. Vypadá to takto:
- Použijte položky "File" - "RAID Assistant" .
- Spustí se nástroj pro vytvoření zadaného pole. První věc, kterou musíte zvolit, je zaškrtnutí před požadovanou a klikněte na tlačítko "Další" .
- V této fázi musíte vybrat jednotky, které chcete kombinovat do RAID. Všimněte si, že zaváděcí jednotku (na které je nainstalován systém) nelze přidat do pole.
- Zde musíte konfigurovat vlastnosti pole. Můžete nastavit název, formát a velikost bloku.
- Před vytvořením pole vás systém upozorní, že vybrané jednotky budou naformátovány. Zkontrolujte, zda existují záložní kopie dat uložených na nich, a klepněte na tlačítko "Vytvořit" .
- Počkejte až do konce procedury a poté klikněte na tlačítko "Dokončit" .
![Dokončete vytváření pole RAID v nástroji disku na makrech]()
Nyní se v „Disk Utility“ objeví nová položka s nově vytvořeným RAID. - Pokud již nepotřebujete RAID, můžete jej odstranit kliknutím na tlačítko pod seznamem připojených disků.
![Vymazání pole RAID Vytvořeno programem MacOS Disk Utility]()
To bude formátovat disky, takže mějte na paměti.
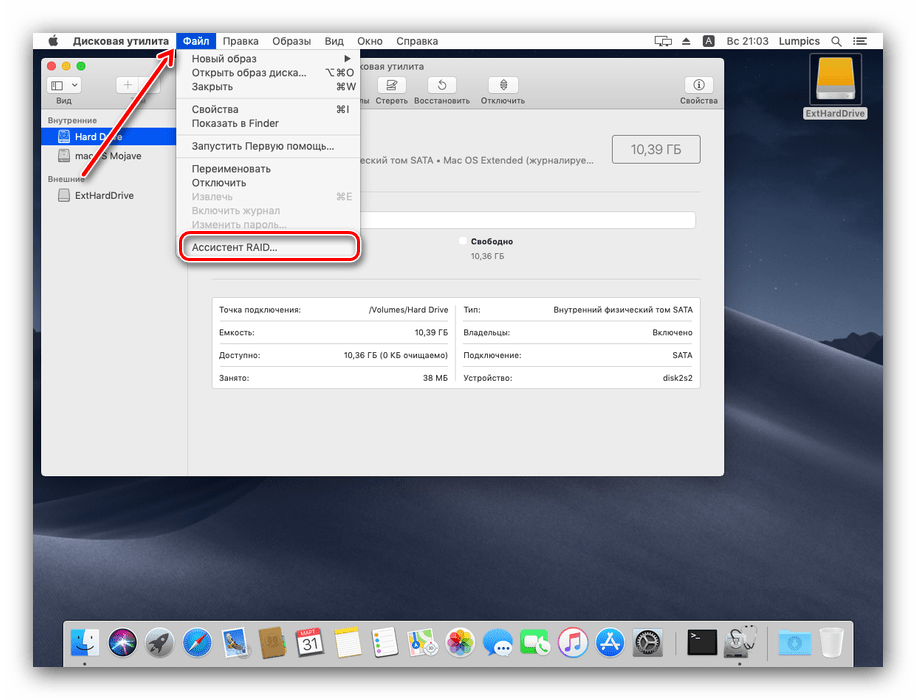
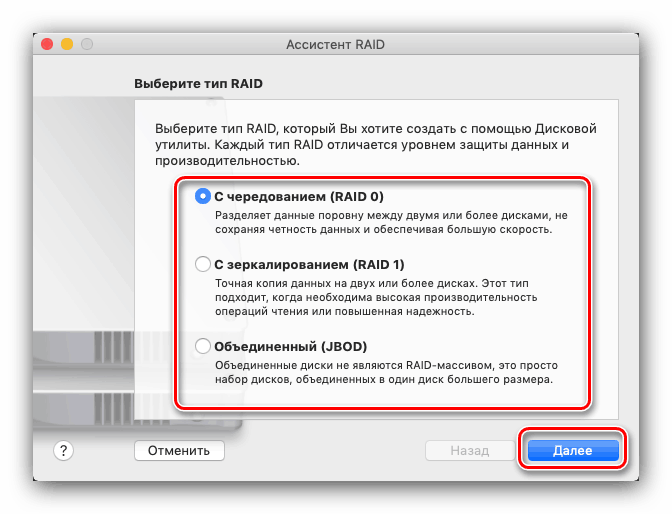
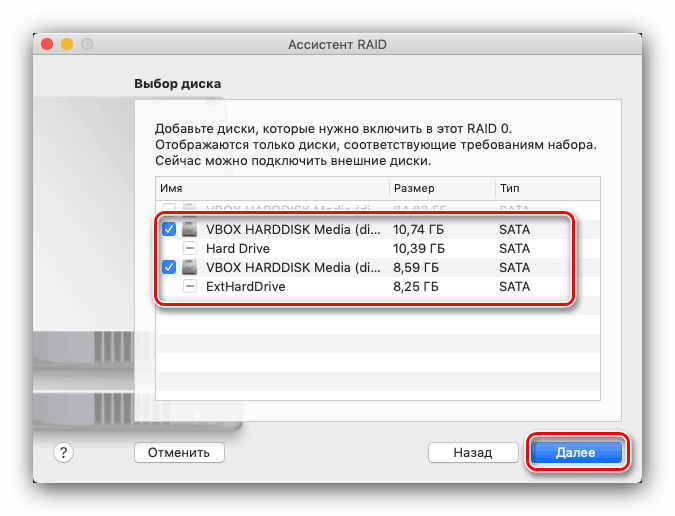

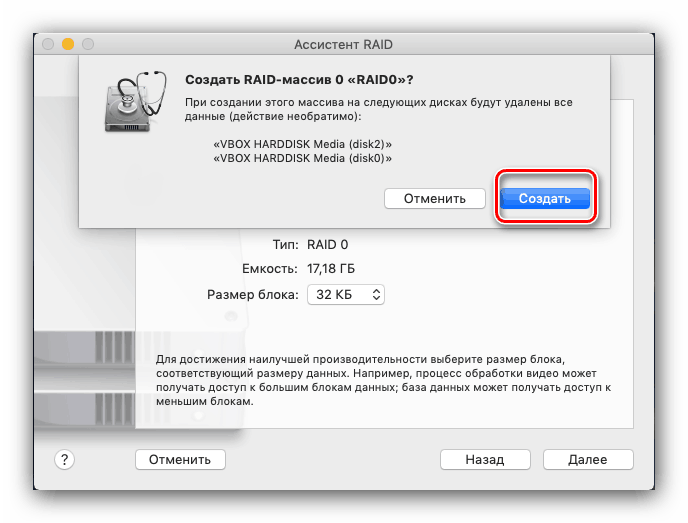
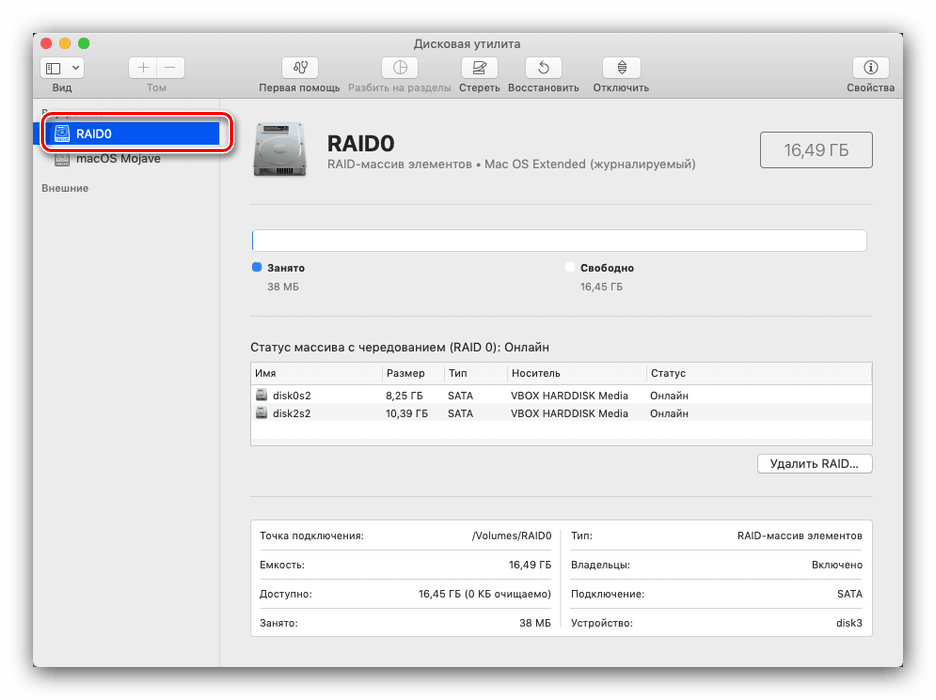
Závěr
Jak můžete vidět, Disk Utility v MacOS je mocný nástroj pro správu disků s užitečnými doplňkovými funkcemi, které budou užitečné pro všechny kategorie uživatelů.