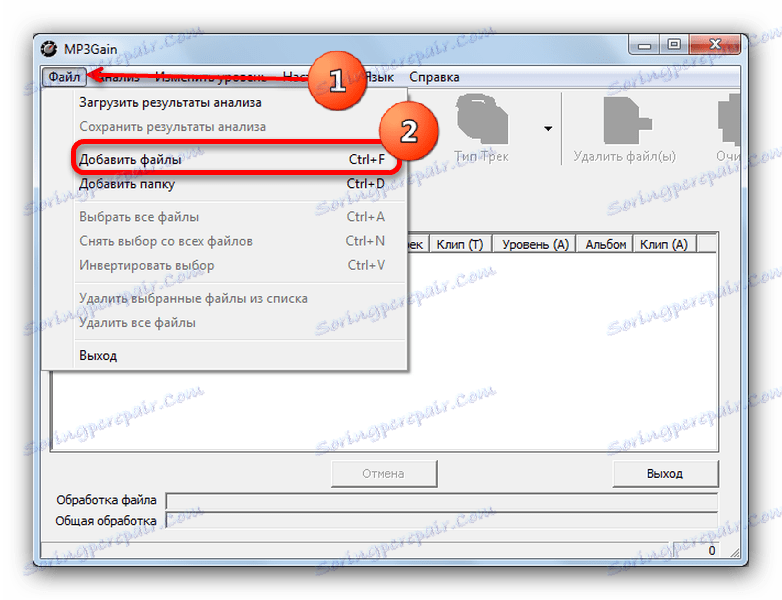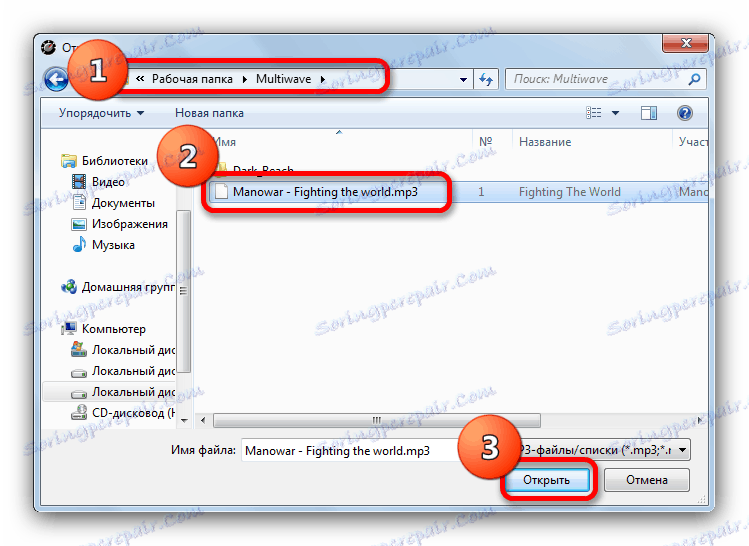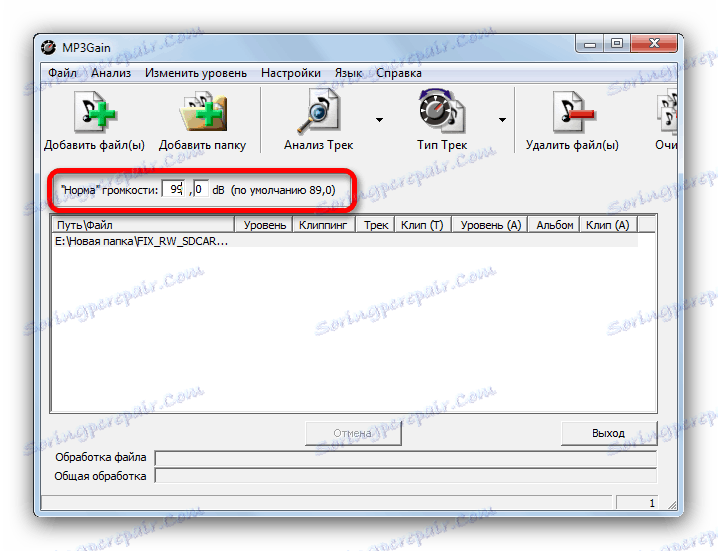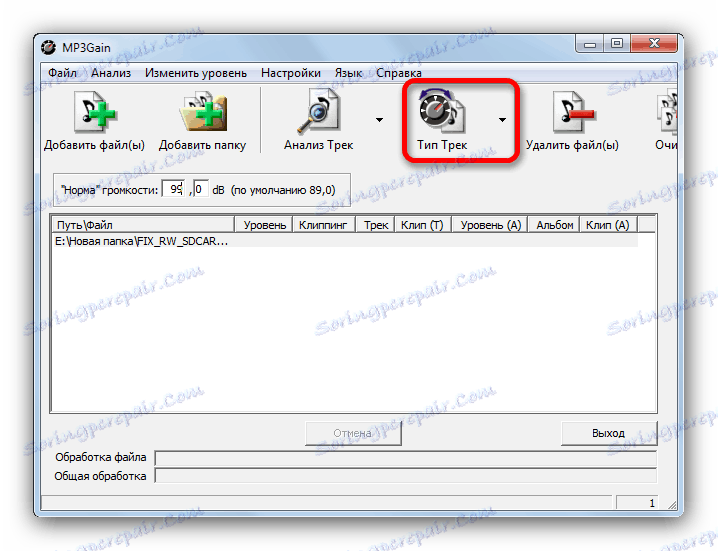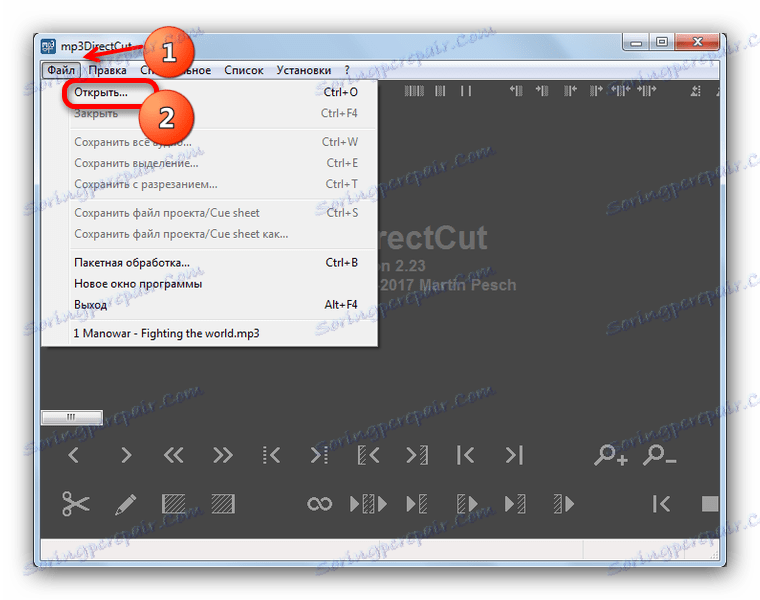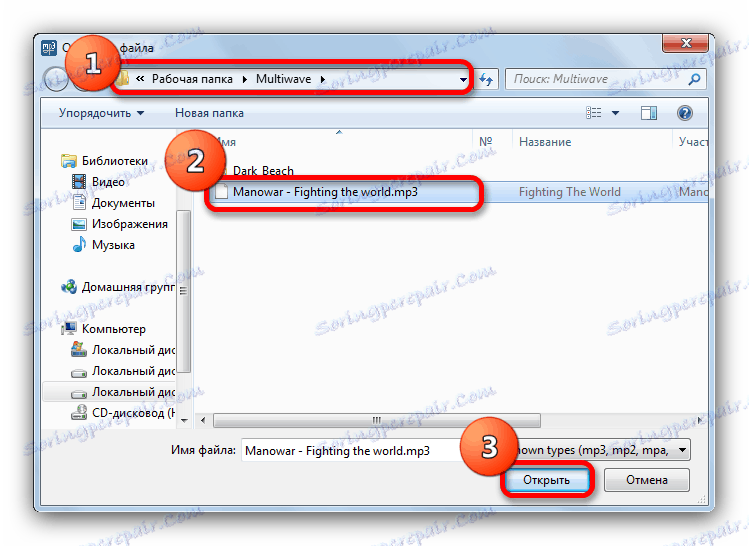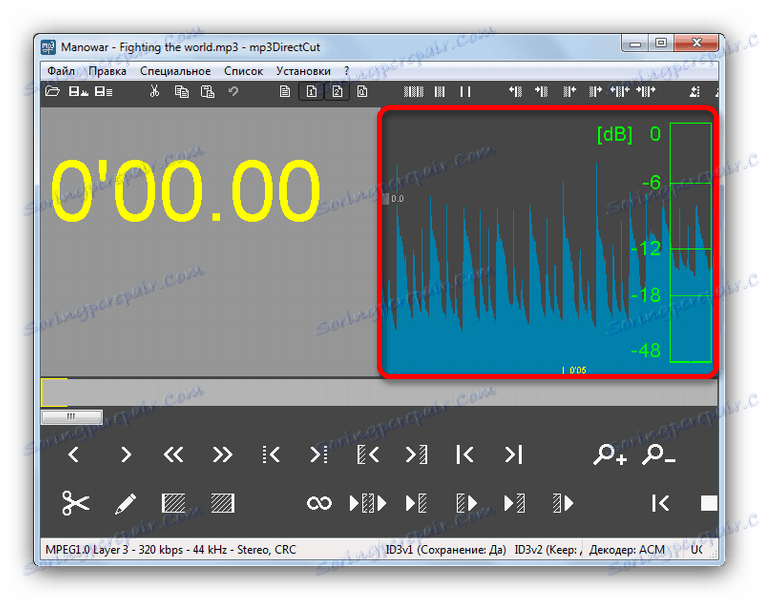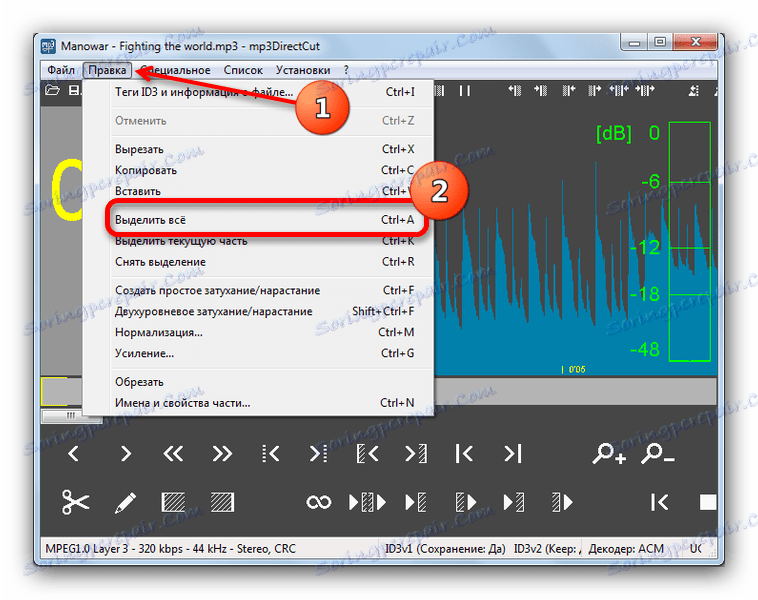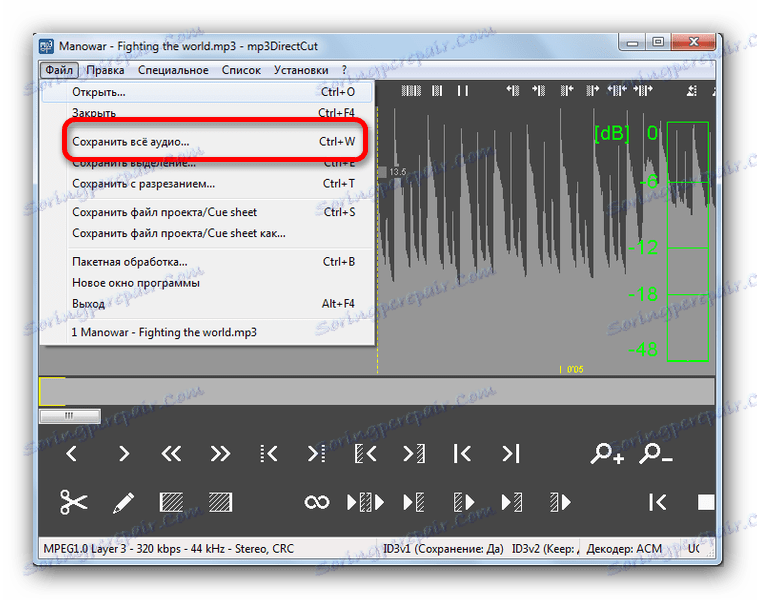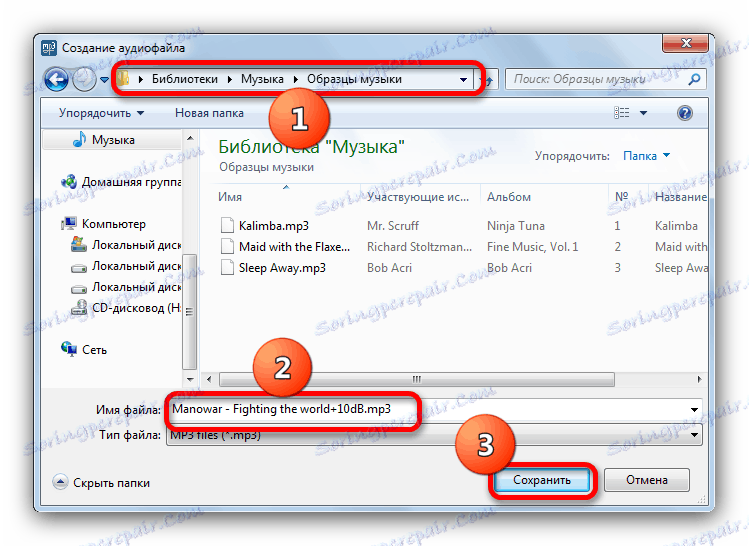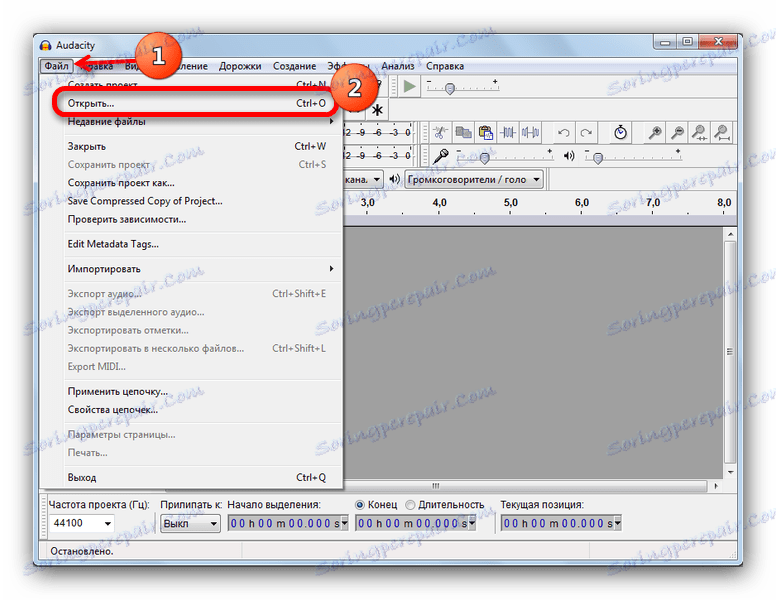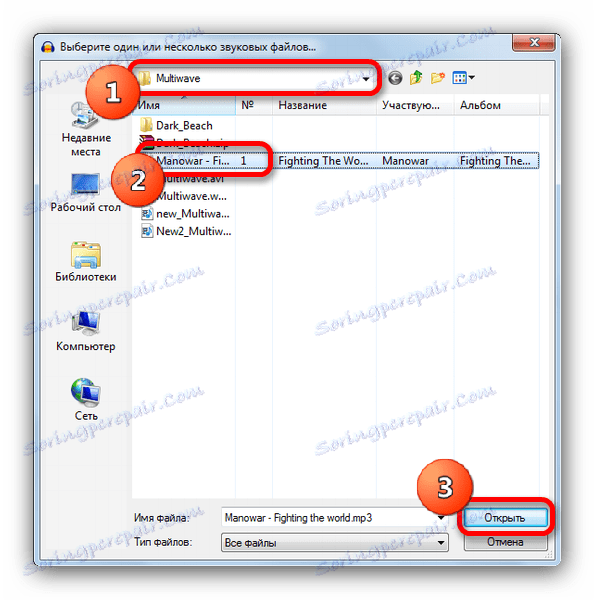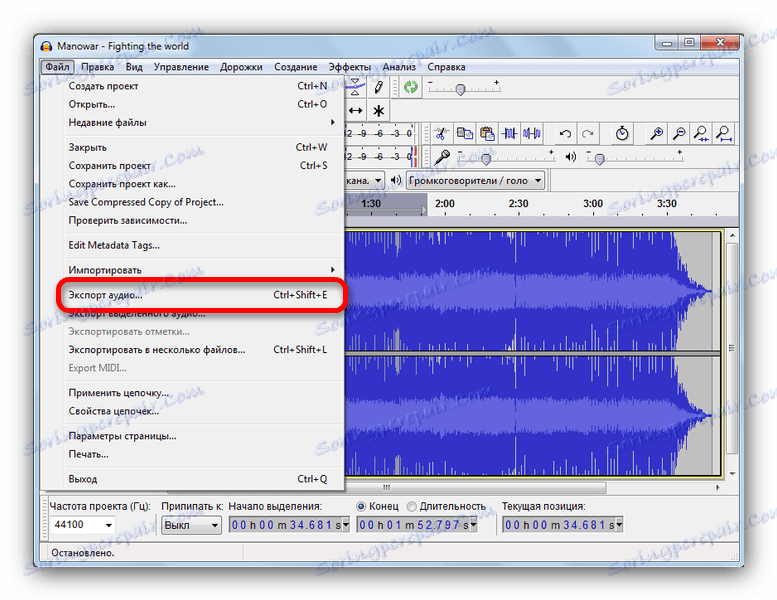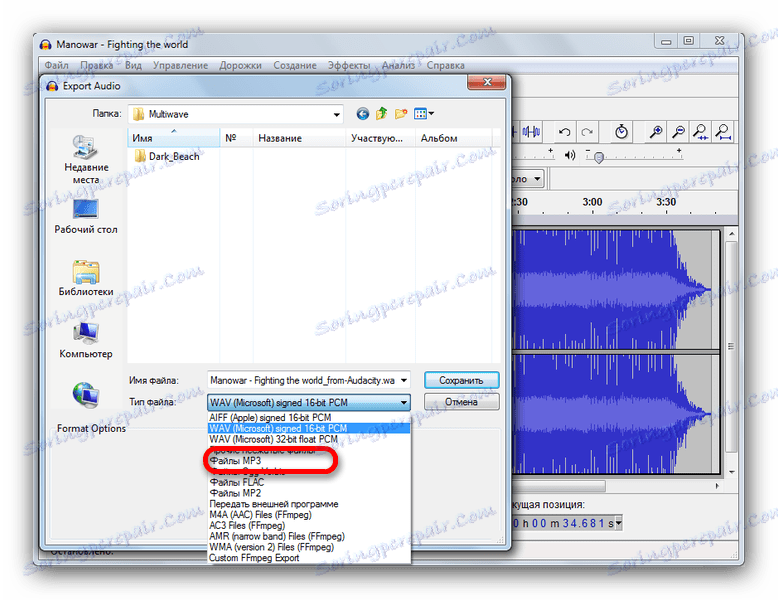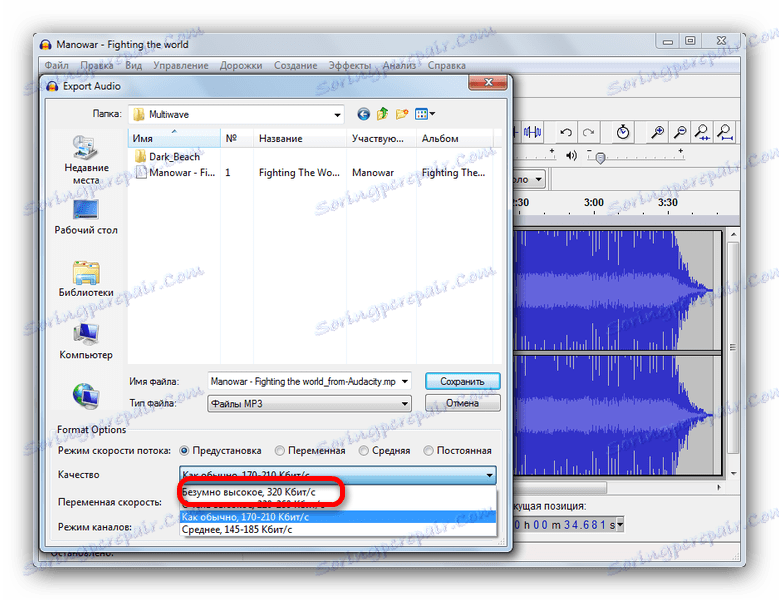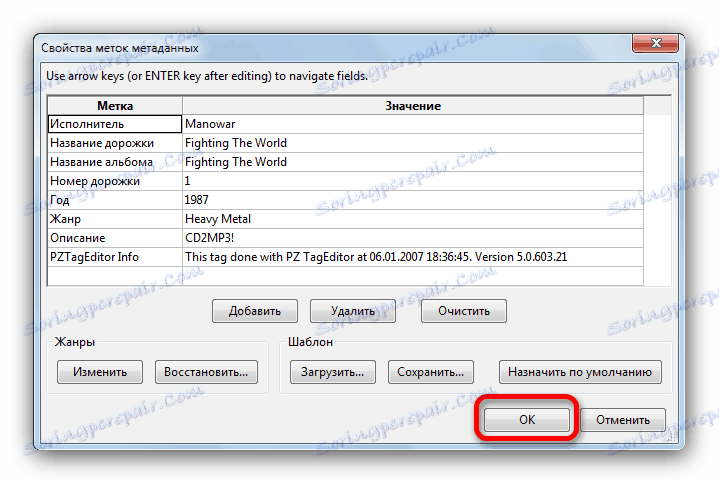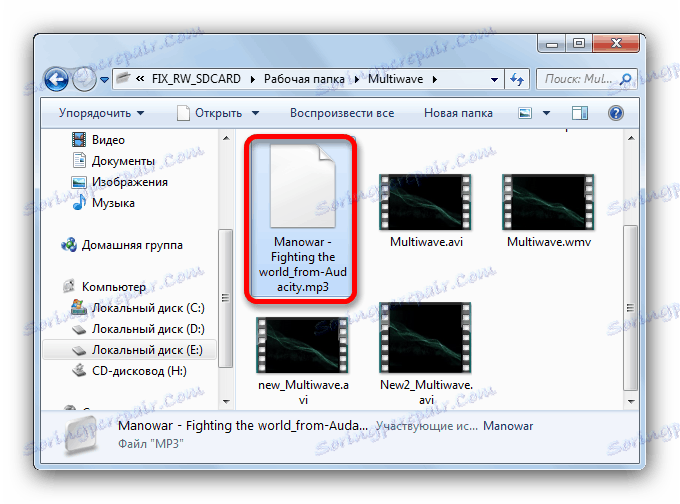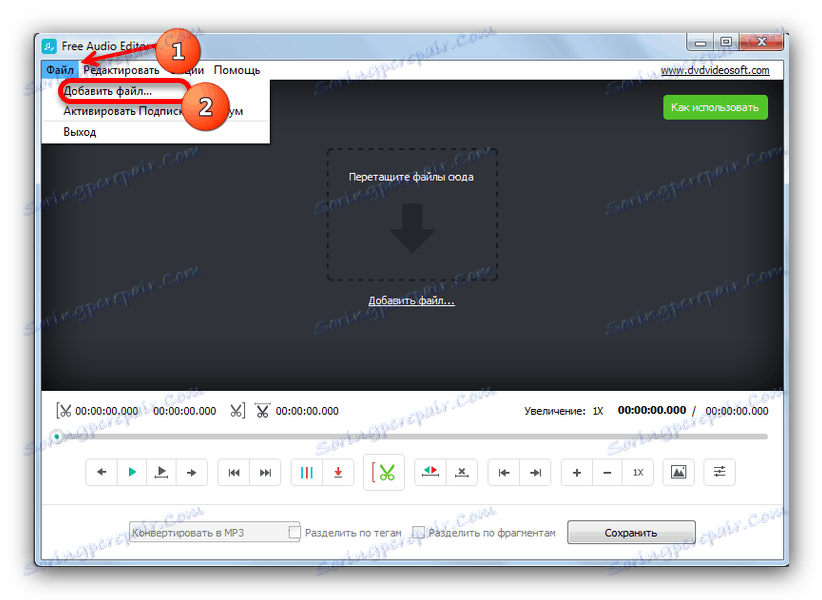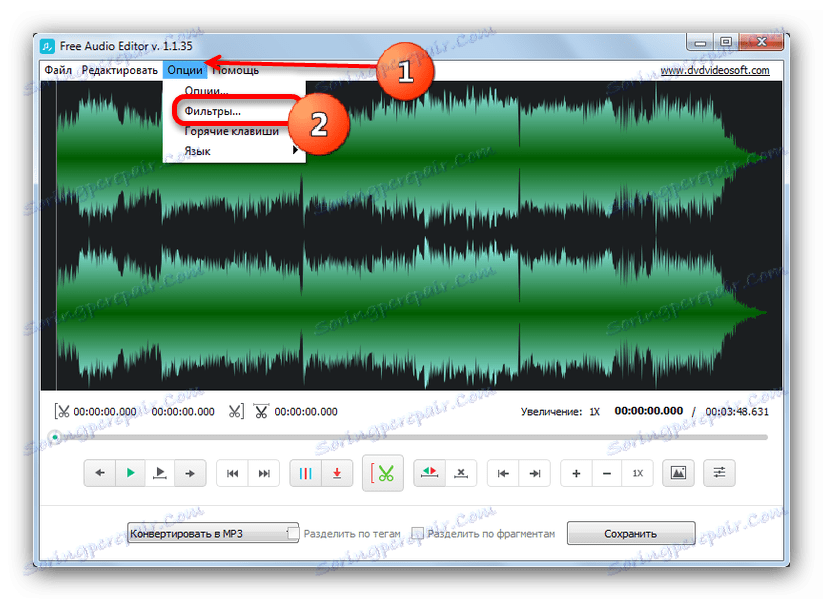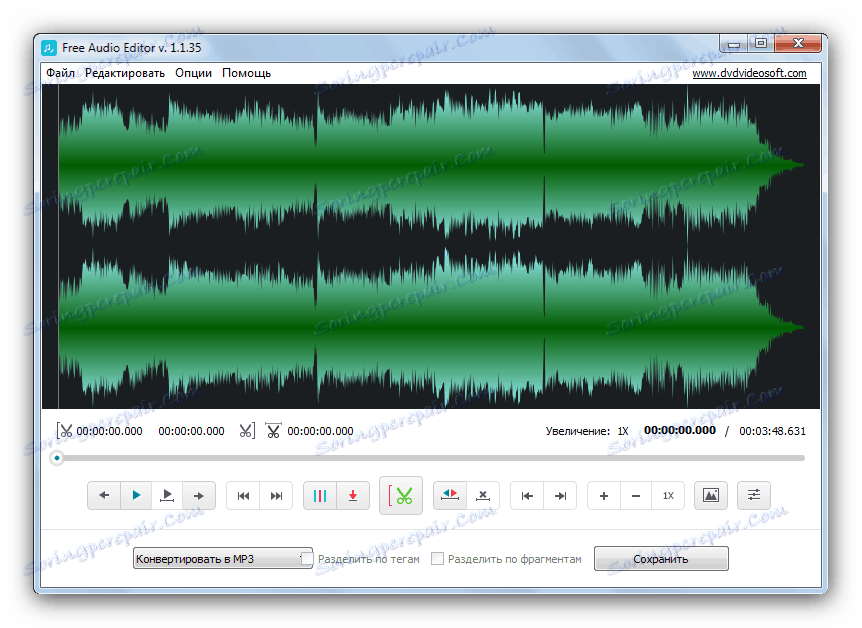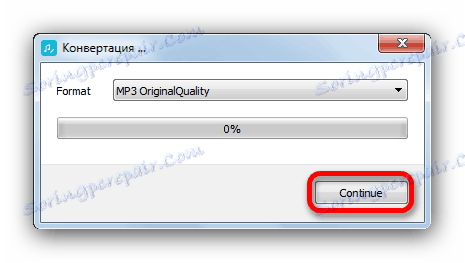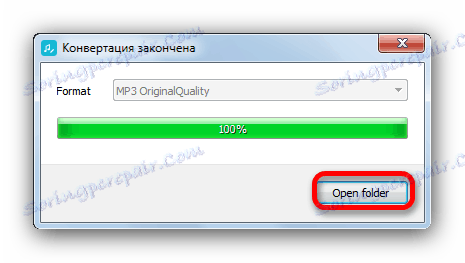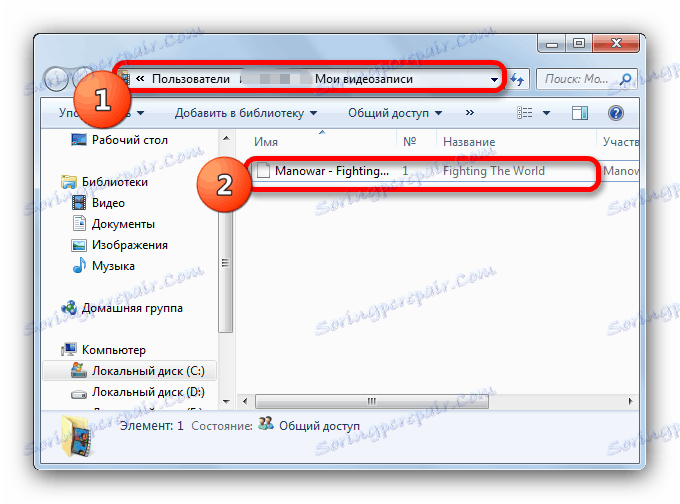Zvyšte hlasitost souboru MP3
Navzdory popularitě online distribuce hudby mnoho uživatelů nadále poslouchá své oblíbené skladby starým způsobem - stahováním do telefonu, přehrávače nebo na pevný disk počítače. Převážná většina nahrávek je zpravidla distribuována ve formátu MP3, mezi něž patří i chyby v hlasitosti: stopa někdy zní příliš tichá. Tento problém můžete vyřešit změnou hlasitosti pomocí speciálního softwaru.
Obsah
Zvyšte hlasitost nahrávání v MP3
Existuje několik způsobů, jak změnit hlasitost stopy ve formátu MP3. První kategorie obsahuje nástroje naprogramované speciálně pro tento účel. Na druhé - různé zvukové editory. Začněme první.
Metoda 1: Mp3Gain
Poměrně jednoduchá aplikace, která může nejen měnit hlasitost záznamu, ale také umožňuje minimální zpracování.
- Otevřete program. Vyberte Soubor a poté Přidat soubory .
![Přidejte soubor pro práci s MP3Gainem]()
- Pomocí rozhraní "Explorer" přejděte do složky a vyberte položku, kterou chcete zpracovat.
![Otevřete soubor pomocí rozhraní Explorer v aplikaci MP3Gain]()
- Po vložení stopy do programu byste měli používat "normální" formu "hlasitosti" v levé horní části pracovní plochy. Výchozí hodnota je 89,0 dB. V převážné většině to stačí k příliš tichým záznamům, ale můžete dát další (ale buďte opatrní).
![Zvolte hlasitost ve formátu MP3Gain]()
- Po provedení tohoto postupu vyberte v horní liště nástrojů tlačítko "Typ stopy" .
![Tlačítko Typ tlačítka na horním panelu nástrojů MP3Gain]()
Po krátkém zpracování budou data souboru změněna. Všimněte si, že program nevytváří kopie souborů, ale provádí změny stávající.
Toto řešení by vypadalo ideálně, pokud nezohledňujete ořezávání - zkreslení způsobená nárůstem objemu. Tímto způsobem není třeba dělat nic, takový rys algoritmu zpracování.
Metoda 2: mp3DirectCut
Jednoduchý, bezplatný zvukový editor mp3DirectCut má potřebné minimum funkcí, mezi nimiž je možnost zvýšit hlasitost skladby ve formátu MP3.
Čtěte také: Příklady použití mp3DirectCut
- Otevřete program a přejděte na "Soubor" - "Otevřít ..." .
![Otevřete soubor v souboru Mp3DirectorCut]()
- Otevře se okno "Průzkumník" , ve kterém byste měli jít do adresáře s cílovým souborem a vybrat jej.
![Vyberte soubor, který chcete stáhnout do souboru Mp3DirectorCut pomocí Průzkumníka]()
Ke stažení v programu klikněte na tlačítko "Otevřít" . - Záznam zvuku bude přidán do pracovního prostoru, a pokud se vše udělalo správně, zobrazí se graf objemu vpravo.
![Zobrazení frekvenčního diagramu v adresáři Mp3DirectorCut]()
- Přejděte na položku nabídky "Upravit" , ve které vyberte "Vybrat vše" .
![Vyberte veškerý záznamový prostor v adresáři Mp3DirectorCut]()
Potom ve stejném menu "Upravit" vyberte možnost "Zisk ..." .![Tlačítko pro vyvolání okna pro nastavení zisku v Mp3DirectorCutu]()
- Otevře se okno pro nastavení zisku. Než se dotknete posuvníků, zaškrtněte políčko "Synchronní" .
![Synchronizace zesílení kanálů v Mp3DirectorCut]()
Proč? Skutečnost spočívá v tom, že posuvníky jsou odpovědné za samostatné zesílení levého a pravého stereofonního kanálu. Vzhledem k tomu, že potřebujeme zvýšit hlasitost celého souboru, po povolení synchronizace se obě posuvníky současně přesouvají, což eliminuje potřebu konfigurovat každý zvlášť. - Posuňte páku posuvníku nahoru na požadovanou hodnotu (přidat až 48 dB) a klikněte na tlačítko "OK" .
![Změna hlasitosti souboru v souboru Mp3DirectorCut]()
Všimněte si, jak se změnil graf objemu v pracovní oblasti. - Znovu použijte nabídku "Soubor" , ale tentokrát vyberte možnost "Uložit všechnu zvuku ..." .
![Položka pro uložení zvuku do souboru Mp3DirectorCut]()
- Okno pro ukládání zvukových souborů se otevře. V případě potřeby změňte název a / nebo umístění jeho uložení a klikněte na tlačítko "Uložit" .
![Volba umístění hotového souboru v Mp3DirectorCut]()
mp3DirectCut je pro běžného uživatele již těžší, nechte programové rozhraní a je přívětivější než profesionální řešení.
Metoda 3: Audacity
Další zástupce třídy programů pro zpracování zvukových nahrávek, Audacity , může také vyřešit úlohu změny hlasitosti stopy.
- Začněte Audacity. V nabídce nástrojů vyberte položku "Soubor" a poté "Otevřít ..." .
![Soubor nabídky v programu Audacity]()
- Pomocí rozhraní pro přidávání souborů přejděte do adresáře se záznamem zvuku, který chcete upravit, vyberte jej a klikněte na tlačítko "Otevřít" .
![]()
Po krátkém procesu stahování se skladba zobrazí v programu![Nahráno v záznamu Audacity]()
- Znovu použijte horní panel, nyní položku "Efekty" , ve které vyberete možnost "Zesilovač signálu" .
![Vyberte efekty - zesilte signál ve službě Audacity]()
- Zobrazí se okno Apply Effect (Aplikovat efekt). Než začnete se změnou, zaškrtněte políčko "Povolit přetížení signálu" .
![Povolit přetížení signálu v programu Audacity]()
To je nutné, protože špičková hodnota je ve výchozím nastavení 0 dB a dokonce i v tichých stopách je nad nulou. Bez zahrnutí této položky jednoduše nemůžete získat zisk. - Pomocí posuvníku nastavte příslušnou hodnotu, která se zobrazí v okně nad pákou.
![Změňte hlasitost zesilovače v systému Audacity]()
Předběžné poslouchání fragmentu záznamu se změněným objemem lze provést kliknutím na tlačítko "Náhled" . Malý lifhak - pokud byl v okně zobrazen záporný počet decibelů, přesuňte posuvník, dokud neuvidíte "0,0" . Tím se dostanete do pohodlné hlasitosti a nulový zisk eliminuje zkreslení. Po provedení potřebných manipulací klikněte na tlačítko "OK" . - Dalším krokem je znovu použít "Soubor" , ale tentokrát zvolte "Export audio ..." .
![Připravte položku pro uložení do Audacity]()
- Otevře se rozhraní pro ukládání projektů. Změňte cílovou složku a název souboru podle potřeby. Nezapomeňte v rozbalovací nabídce " Typ souboru " vybrat "Soubory MP3" .
![Výběr formátu pro uložení změněného záznamu v programu Audacity]()
V dolní části se zobrazí možnosti formátování. Zpravidla nemusejí nic měnit, s výjimkou položky "Kvalita" stojí za výběr "Šílený vysoký, 320 kb / s" .![Kvalita formátu ukládání do formátu MP3 přes Audacity]()
Poté klikněte na tlačítko Uložit . - Objeví se okno vlastností metadat. Pokud víte, co s nimi dělat - můžete je upravit. Pokud ne - nechte vše, co je, a klikněte na tlačítko "OK" .
![Okno vlastností metadat ve službě Audacity]()
- Po dokončení procesu ukládání se upravovaná položka zobrazí ve vybrané složce.
![Výsledky Audacity pracují v dříve vybrané složce]()
Audacity je již plnohodnotným zvukovým editorem se všemi nedostatky programů tohoto typu: nepřátelské rozhraní pro začátečníky, těžkopádnost a nutnost instalace plug-in modulů. Je pravda, že je kompenzován malým prostorem a celkovou rychlostí.
Metoda 4: Volný zvukový editor
Posledním z nich je dnes zástupce softwaru pro zpracování zvuku. Freemium, ale s moderním a intuitivním rozhraním.
Stáhněte si software Free Audio Editor
- Spusťte program. Vyberte Soubor - Přidat soubor ....
![Stažení ke skladbě Free Audio Editor ke změně]()
- Otevře se okno "Průzkumník" . Přesuňte jej do složky se souborem, vyberte jej kliknutím myši a otevřete jej klepnutím na tlačítko "Otevřít" .
![Průzkumník souborů pro otevření ve Free Audio Editoru]()
- Na konci procesu importu stopy použijte nabídku "Možnosti ..." , ve které klikněte na "Filtry ..." .
![Výběr filtrů pro změnu hlasitosti ve Free Audio Editoru]()
- Zobrazí se rozhraní pro změnu hlasitosti zvuku.
![Změna hlasitosti stopy ve Free Audio Editoru]()
Na rozdíl od ostatních programů popsaných v tomto článku se změní na Free Audio Converter jiným způsobem - nikoliv přidáním decibelů, nýbrž jako procento oproti původnímu. Hodnota "x1.5" na posuvníku tedy znamená, že hlasitost je 1,5 krát větší. Nastavte nejvhodnější pro vás a klikněte na tlačítko "OK" . - Tlačítko "Uložit" se aktivuje v hlavním okně aplikace. Klikněte na něj.
![Uložte upravený soubor do Free Audio Editoru]()
Zobrazí se rozhraní pro výběr kvality. V tom se nic nemění, klikněte na tlačítko "Pokračovat" .![Spusťte proces ukládání stopy ve Free Audio Editoru]()
- Po dokončení procesu ukládání můžete otevřít složku s výsledkem zpracování kliknutím na tlačítko "Otevřít složku" .
![Otevřete složku s výsledkem zpracování ve Free Audio Editoru]()
Výchozí složka je z nějakého důvodu umístěna v uživatelské složce "Moje videa" (můžete ji změnit v nastaveních).![Složka s výsledkem zpracování ve Free Audio Editoru]()
Nevýhody tohoto rozhodnutí jsou dvě. Za prvé - snadnost změny hlasitosti byla dosažena za cenu omezení: formát přidávání decibelů zvyšuje svobodu. Druhá je existence placeného předplatného.
Shrneme-li si, všimneme si, že tyto možnosti řešení tohoto problému jsou zdaleka to jediné. Kromě zřejmých služeb online existuje desítky zvukových editorů, z nichž většina má funkci změn hlasitosti stopy. Programy popsané v článku jsou prostě jednodušší a pohodlnější pro každodenní použití. Samozřejmě, pokud jste zvyklíte používat něco jiného, je to na vás. Mimochodem, můžete sdílet komentáře.