Bělení zubů online
Bohužel, zuby na fotografii nejsou vždy sněhově bílé, takže je třeba je vybělit pomocí grafických editorů. Proveďte takovou operaci v profesionálním softwarovém řešení tohoto typu Adobe Photoshop je to snadné, ale nenachází se na každém počítači a je obtížné pochopit, že existuje mnoho funkcí a rozhraní běžného uživatele.
Obsah
Funkce práce s grafickými online editory
Je třeba poznamenat, že bělení zubů na fotografiích v bezplatných on-line editorech může být obtížným úkolem, protože jejich funkčnost je velmi omezená, což brání kvalitní zpracování. Je žádoucí, aby původní fotografie byla vyrobena v kvalitní kvalitě, jinak není skutečností, že budete moci bělit své zuby i v profesionálních grafických editorech.
Metoda 1: Photoshop Online
Jedná se o jeden z nejpokročilejších editorů v síti, který je založen na populárním Adobe Photoshopu. Ovšem pouze základní funkce a kontrola zůstaly od originálu, proto je prakticky nemožné provádět zpracování na profesionální úrovni. Změny v rozhraní nejsou zanedbatelné, takže ti, kteří dříve pracovali ve Photoshopu, budou moci v tomto editoru dobře navigovat. Použití nástrojů pro výběr a korekci barev zbarví zuby, ale neovlivní zbytek fotografie.
Všechny funkce jsou zcela zdarma, pro použití se nemusíte registrovat na webu. Pokud pracujete s velkými soubory nebo nestabilním internetovým připojením, buďte připraveni na to, aby editor spustil chybu.
Pokyny pro bělení zubů ve Photoshopu Online vypadá takto:
- Po přechodu na stránku s editorem se otevře okno s možností volby pro nahrání / vytvoření nového dokumentu. Pokud klepnete na tlačítko Nahrát fotku z počítače , můžete otevřít fotografii z počítače pro další zpracování. Můžete také pracovat s fotografiemi ze sítě - je třeba k nim propojit pomocí položky "Otevřít URL URL obrázku" .
- Za předpokladu, že jste zvolili možnost "Nahrát fotku z počítače" , budete muset zadat cestu k fotografii pomocí Průzkumníka Windows .
- Po načtení obrázku se doporučuje přiblížit zuby pro usnadnění další práce. Stupeň aproximace pro každý obrázek je individuální. V některých případech to není vůbec nutné. Chcete-li přiblížit, použijte nástroj "Lupa" , který je umístěn na levém panelu.
- Dávejte pozor na okno s vrstvami, které se nazývají "Vrstvy" . Je na pravé straně obrazovky. Ve výchozím nastavení je s vaší fotografií pouze jedna vrstva. Duplikujte jej pomocí klávesové zkratky Ctrl + J. Celý zbytek práce by měl být proveden na tomto dupliku, takže se ujistěte, že je zvýrazněn modře.
- Nyní musíte oddělit zuby. Za tímto účelem je obvykle nejvhodnější použít nástroj Magic Wand . Aby nedošlo k náhodnému uchopení bílé kůže kůže, doporučuje se hodnota "Tolerance" , která je v horní části okna, dána na 15-25. Tato hodnota je zodpovědná za výběr pixelů s podobnými odstíny a čím je vyšší, tím více jsou zvýrazněny části fotografie, kde je nějaká bílá barva.
- Vyberte zuby pomocí kouzelné hůlky . Pokud poprvé to nedokážete, podržte klávesu Shift a klikněte na část, kterou chcete zvýraznit. Pokud ublížíte rty nebo kůži, podržte klávesu Ctrl a klikněte na náhodně vybranou oblast. Navíc můžete pomocí kombinace Ctrl + Z vrátit zpět poslední akci.
- Nyní můžete pokračovat přímo k objasnění zubů. Chcete-li to provést, přesuňte kurzor na položku "Oprava" , která je uvedena výše. Mělo by to vypadnout z nabídky, kde je třeba přejít na "Barevný tón / Saturace" .
- Budou tam jen tři běžci. Chcete-li dosáhnout jasnosti, doporučujeme, aby byl posuvník barevného tónu o něco větší (do 5-15 je obvykle dost). Parametr Saturace by měl být nižší (asi -50 bodů), ale snažte se jej nepřehánět, jinak by zuby byly příliš nepřirozené bílé. Kromě toho je nutné zvýšit "úroveň osvětlení" (do 10).
- Po dokončení nastavení použijte změny pomocí tlačítka "Ano" .
- Chcete-li uložit změny, přesuňte kurzor na položku "Soubor" a klepněte na tlačítko "Uložit" .
- Poté se zobrazí okno, ve kterém by uživatel měl určit různé možnosti pro ukládání obrázku, a to jmenovat jej, vybrat formát souboru, upravit kvalitu skrz posuvník.
- Po provedení všech manipulací v okně uložení klikněte na "Ano" . Poté bude upravený snímek přenesen do počítače.
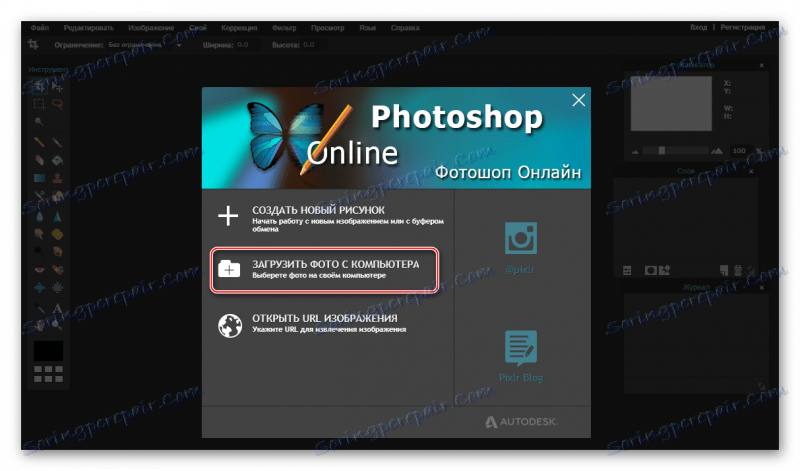


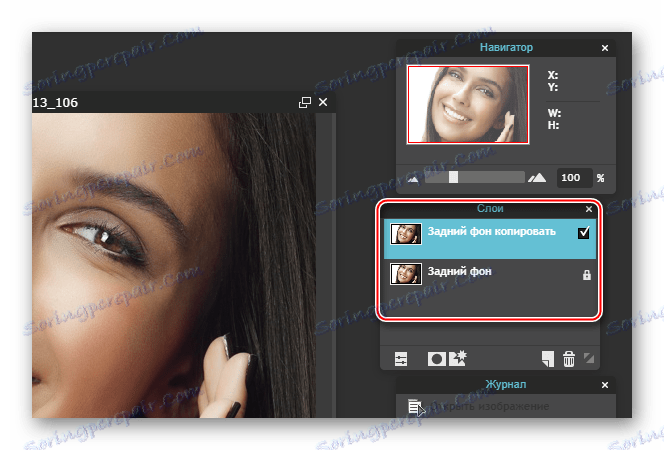
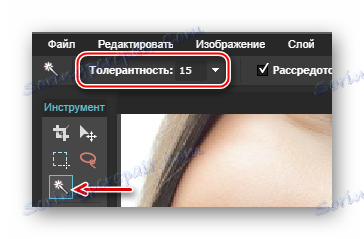

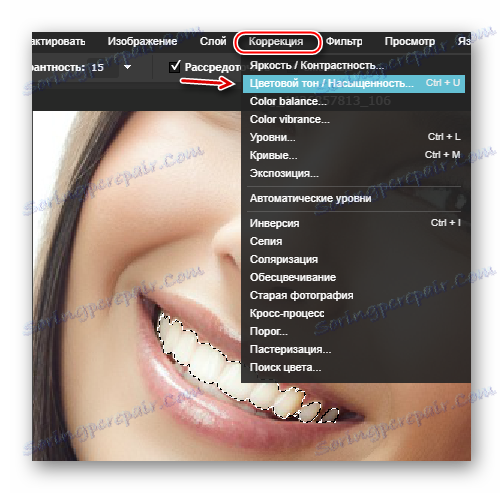
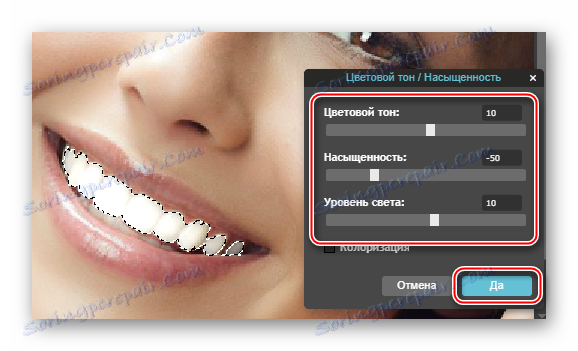
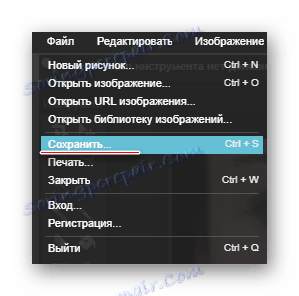
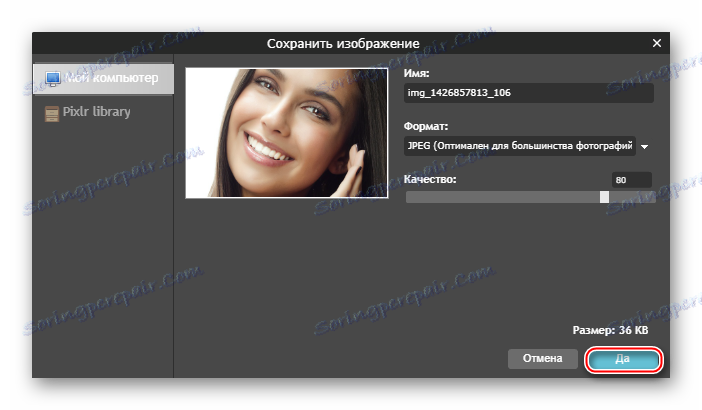
Metoda 2: Makeup.pho.to
Prostřednictvím tohoto zdroje můžete provádět bělení a retušování tváří za pár kliknutí. Hlavním rysem služby je neuronová síť, která zpracovává fotografie prakticky bez zásahu uživatele. Existuje však jedna velká nevýhoda - některé fotografie, zejména ty, které byly natočeny ve špatné kvalitě, mohou být špatně zpracovány, takže tato stránka není vhodná pro všechny.
Pokyn pro jeho použití je následující:
- Na hlavní stránce služby klikněte na tlačítko "Spustit retušování" .
- Budete vyzváni k výběru fotografie z počítače, ke stažení ze stránky na Facebooku nebo k zobrazení příkladu, jak služba funguje na třech fotografiích jako vzorek. Můžete zvolit možnost zavádění, která je pro vás vhodná.
- Vyberete-li možnost Stáhnout z počítače , otevře se okno pro výběr fotografií.
- Po výběru obrázku na počítači služba okamžitě provádí následující manipulace s ním: provádí retušování, odstraňuje oslnění, vyhlazuje vrásky, dělá malý make-up před vašima očima, bělí zuby, provádí takzvaný "okázalý efekt" .
- Pokud nejste spokojeni se sadou efektů, pak v levém panelu můžete vypnout některé z nich a / nebo zapnout funkci "Korekce barev" . Chcete-li to provést, zrušte zaškrtnutí / zaškrtnutí požadovaných položek a klikněte na tlačítko "Použít" .
- Chcete-li porovnat výsledek před a po, stiskněte a podržte tlačítko "Original" v horní části obrazovky.
- Chcete-li fotografii uložit, klikněte na odkaz "Uložit a sdílet" , který se nachází v dolní části pracovního prostoru.
- Vyberte možnost uložit vpravo. Chcete-li uložit fotku do počítače, klikněte na "Stáhnout" .
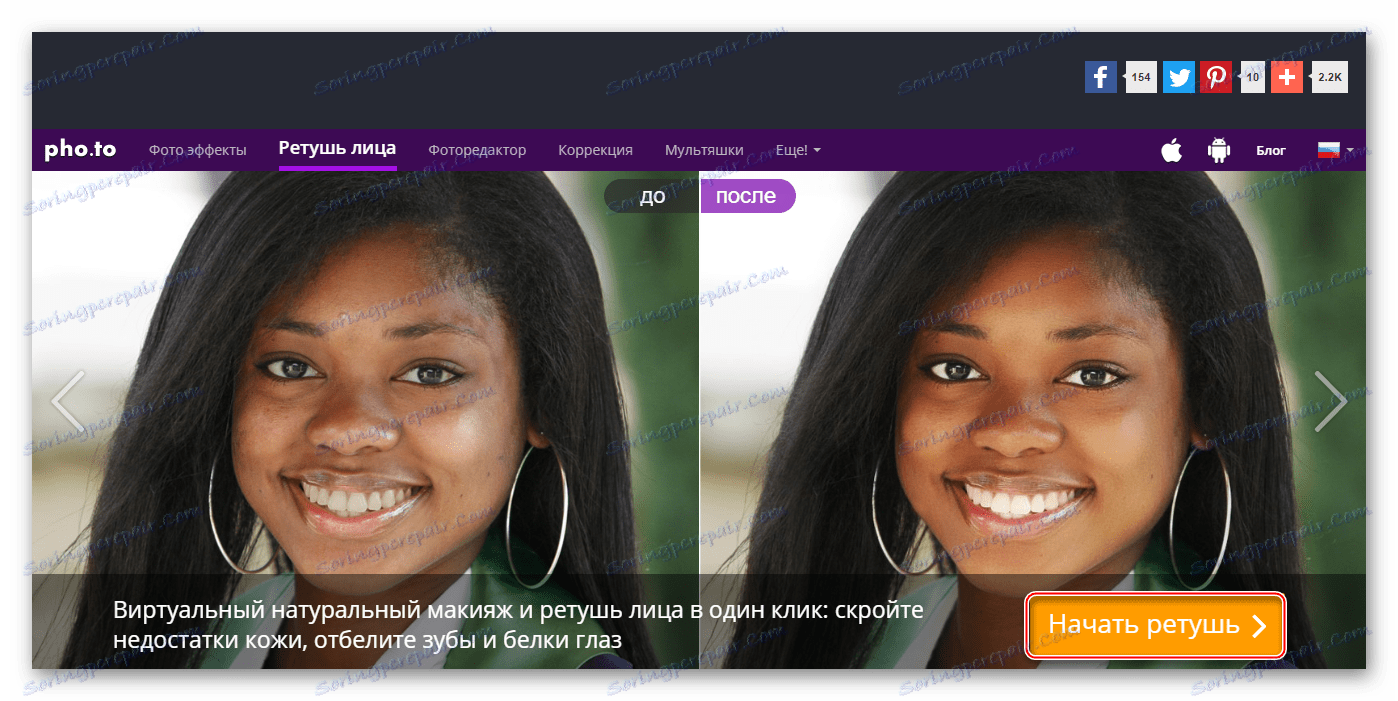
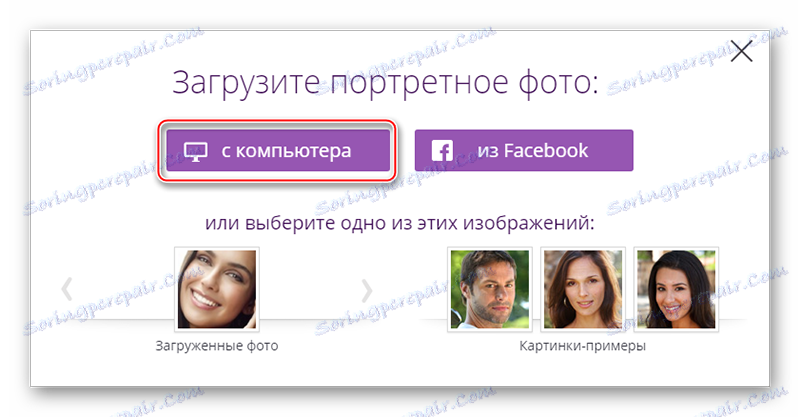
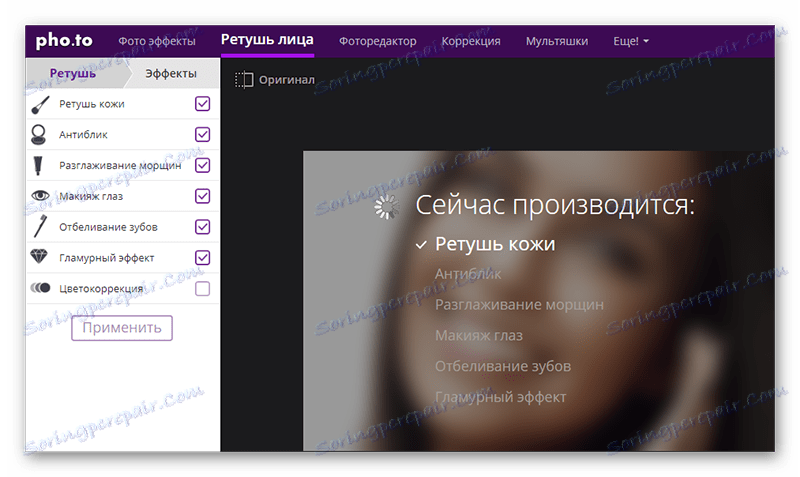
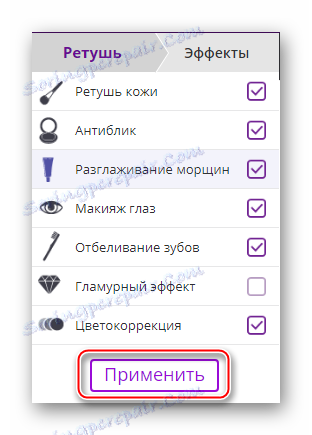
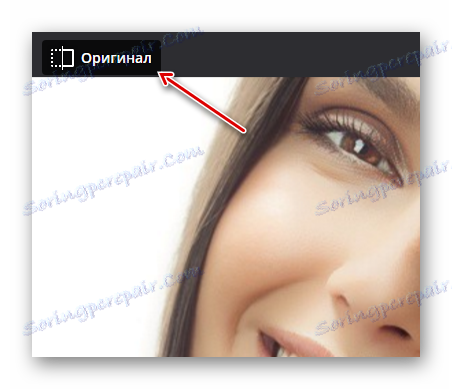
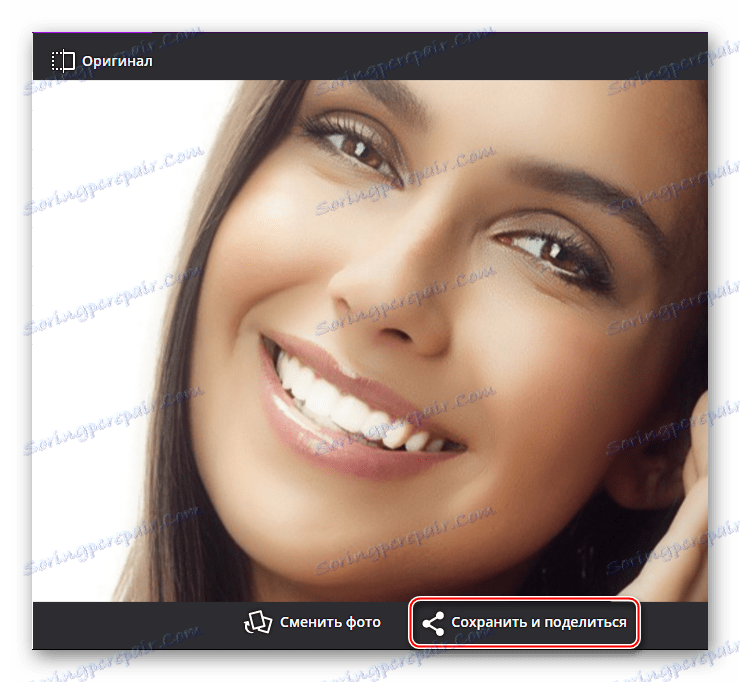
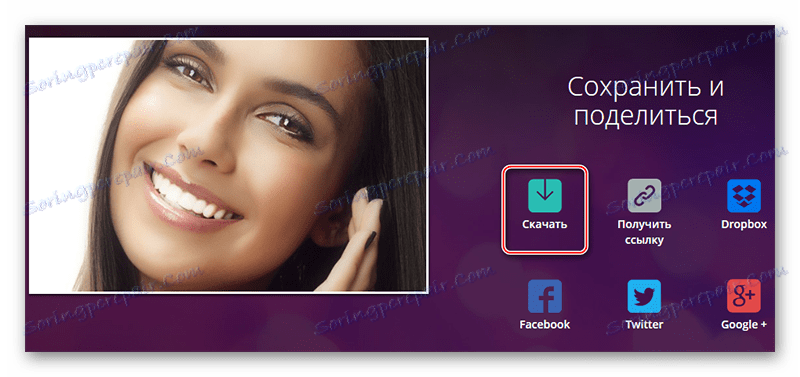
Metoda 3: AVATAN
AVATAN Je služba, která umožňuje provádět korekci tváře, včetně retušování a bělení zubů. S jeho pomocí můžete přidat různé další prvky, například nápisy, smajlíky apod. Editor je zcela zdarma a pro nahrávání fotografií se nemusíte registrovat. Nicméně se neliší v přesnosti a kvalitě, takže zpracování některých obrázků nemůže být velmi dobré.
Instrukce pro bělení zubů v AVATANu vypadá takto:
- Jakmile jste na hlavní stránce webu, přemístěte myš na tlačítko "Upravit" nebo "Retušovat" . Neexistuje žádný zvláštní rozdíl. Pro lepší orientaci v této službě můžete procházet níže.
- Když na "Upravit" / "Retušovat" se objeví blok "Vyberte fotografii pro retušování". Vyberte si nejoptimálnější volbu pro stahování - Fotoalbum "Computer" nebo Facebook / VK.
- V prvním případě se spustí okno, kde je třeba vybrat fotografii pro další úpravy.
- Nahrávání fotografie bude nějakou dobu trvat (závisí na rychlosti připojení a hmotnosti obrázku). Na stránce editoru klikněte na kartu Retušovat a v levém panelu projděte seznam o něco níže. Najděte kartu "Ústa" , vyberte nástroj "Bělení zubů" .
- Pokud si myslíte, že výchozí hodnoty vám nevyhovují, upravte možnosti "Velikost štětce" a "Jdi na" .
- Chraňte zuby. Snažte se dostat na rty a kůži.
- Po dokončení zpracování použijte tlačítko Uložit v horní části pracovního prostoru.
- Budete přeneseni do okna nastavení uložení. Zde můžete upravit kvalitu výsledného výsledku, vybrat formát souboru a předepsat jeho jméno.
- Po provedení všech manipulací s parametry ukládání klikněte na "Uložit" .
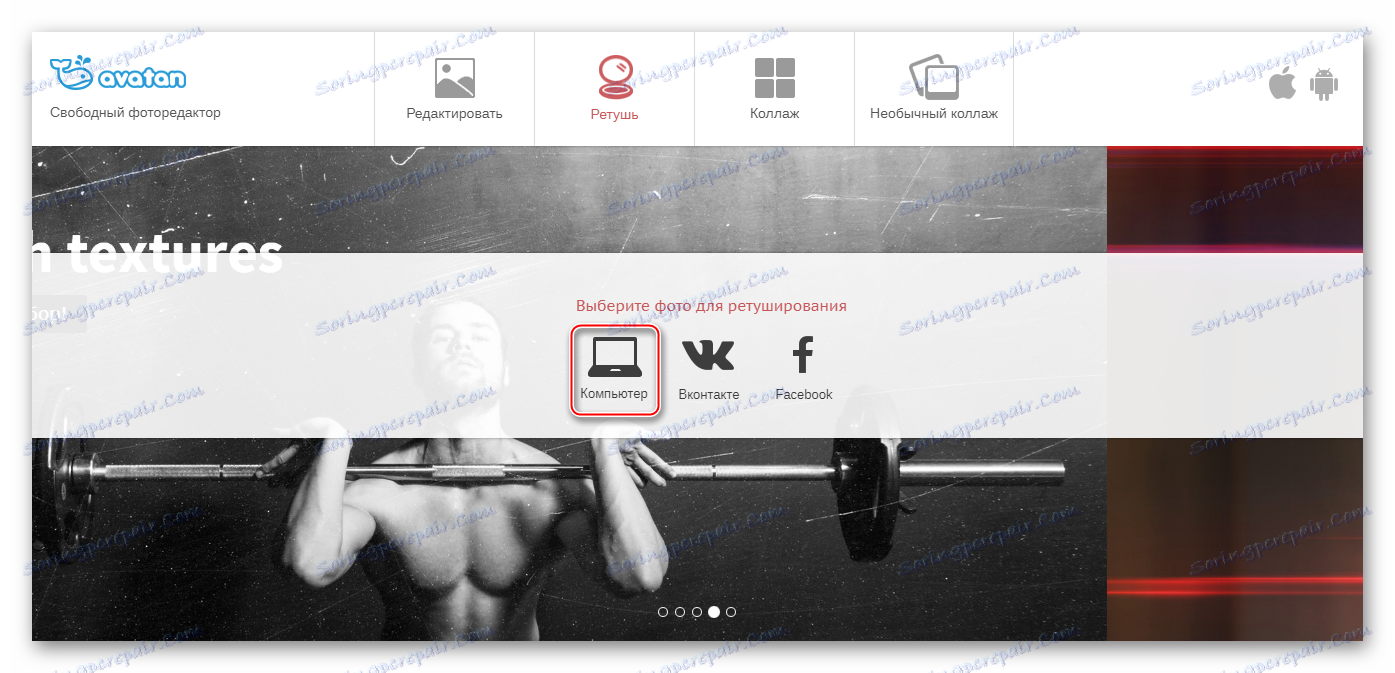

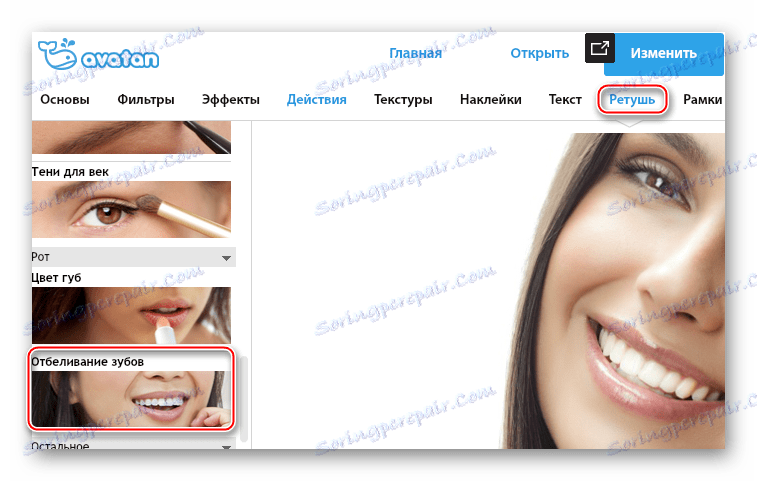
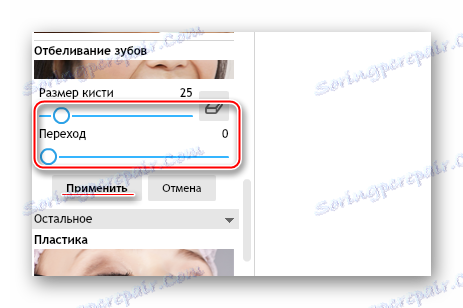



Čtěte také: Jak bělit zuby ve Photoshopu
Pro bělení zubů je možné v různých on-line editorech, ale bohužel to není vždy možné provádět kvalitativně kvůli nedostatku specifických funkcí, které se vyskytují v profesionálním softwaru.