Bílé zuby ve Photoshopu
Každý, kdo chce, aby jeho zuby byly naprosto bílé, a jen s jedním z jeho úsměvů by mohl všechno bláznit. Nicméně, ne všechny se vzhledem k individuálním vlastnostem těla mohou chlubit.
Pokud se vaše zuby stále nenakládají na sněhově bílé barvě, čistíte je každým dnem a provádíte další potřebné manipulace, pak pomocí moderních počítačových technologií a programů, můžete je bělit.
Jedná se o program Photoshop. Žlutá barva příliš nezbarví vaše dokonale pořízené fotografie a způsobuje jim znechucení a touhu je odstranit z paměti fotoaparátu nebo jiného zařízení takového plánu.
Blednutí zubů ve Photoshopu CS6 není v žádném případě obtížné, pro takové účely existuje několik technik. V rámci tohoto článku se pokusíme porozumět všem jemným odstínům a nuancům vysoce kvalitní bělení počítačů. S pomocí naší rady radikálně změníte své fotky, potěšíte sami sebe, své přátele a rodinu.
Používáme funkci "Barevný tón / sytost"
Nejprve otevřete fotografii, kterou chceme opravit. Jako vzorek vezmeme zuby v rozšířené podobě obyčejné ženy. Všechny předběžné akce (úroveň kontrastu nebo jasu) musí být provedeny před samotným bělicím procesem.

Dále obrázek zvyšujeme kliknutím na klávesy CTRL a + (plus). Děláme to s vámi až do té doby, je čas pracovat s obrázkem nebude spokojený.
V další fázi musíme vybrat zuby na fotografii - "Lasso" nebo jen vybrat. Toolkit závisí pouze na vašich přáních a specifických dovednostech. V rámci tohoto příběhu použijeme "Lasso" .


Vybrali jsme požadovanou část obrázku, pak vyberte "Zvýraznění" - Modifikace - Feather " , můžete to udělat jinak - SHIFT + F6 .
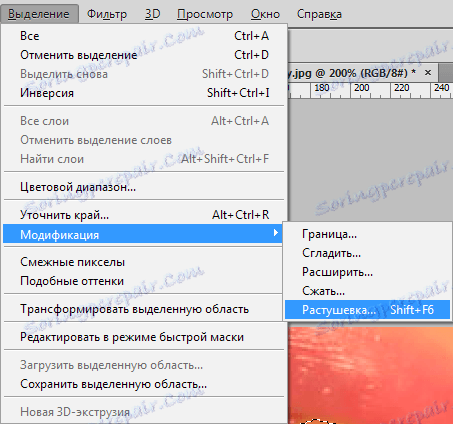
Rozsah je určen ve velikosti jednoho pixelu pro malé fotografie, pro větší z dvou pixelů a vyšší. Na konci klikněte na "Ok" , takže výsledek opravíme a uložíme práci.

Proces ohoření se používá k rozostření hran mezi částmi obrazu, které jsou zvýrazněny a nezvýrazněny. Takový proces umožňuje, aby bylo rozmazání více hodnověrné.
Poté klikněte na "Korekční vrstvy" a vyberte "Odstín / nasycení" .
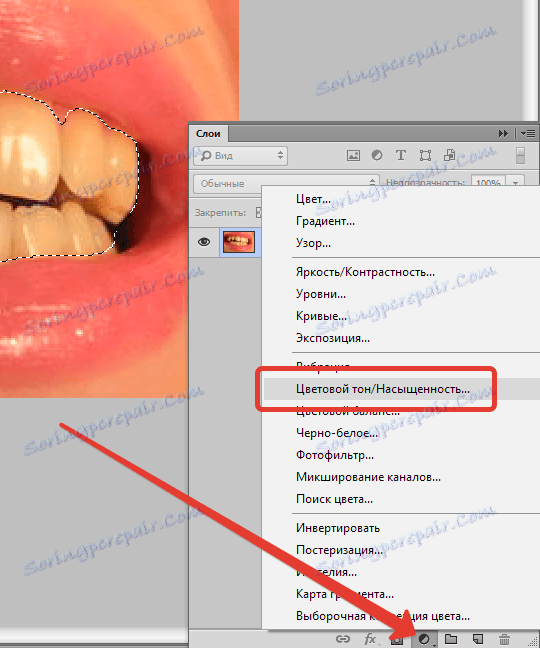
Poté, abychom vytvořili bílé zuby ve Photoshopu, zvolíme žlutou barvu stisknutím kláves ALT + 4 a zvýšíme úroveň jasu posunutím posuvníku na pravou stranu.
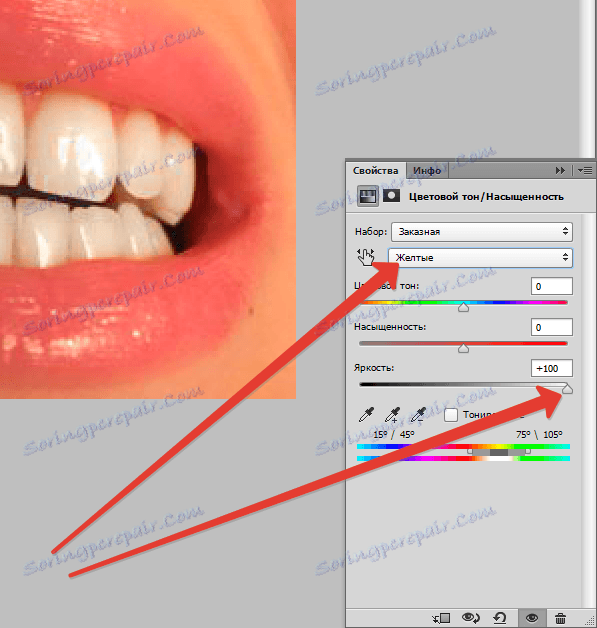
Jak vidíte, zuby modelu mají také oblasti červené barvy.
Stiskněte ALT + 3 , což způsobí červenou barvu a přetáhněte jezdec jasu doprava, dokud nezmizí červené oblasti.
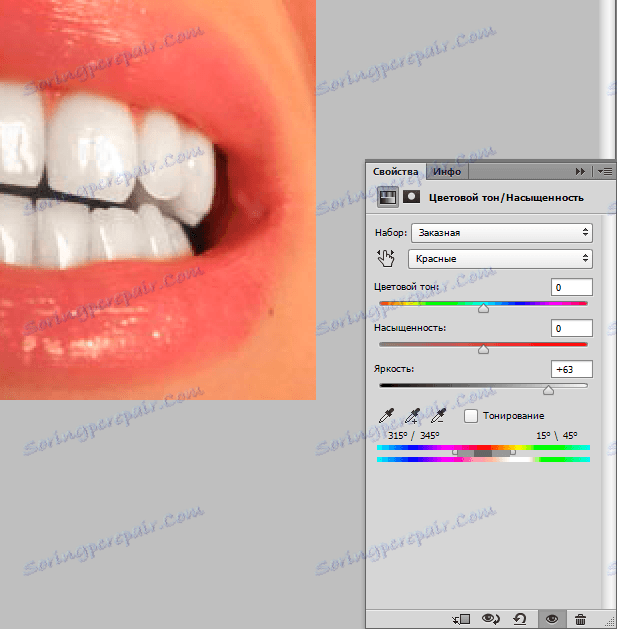
Nakonec jsme získali docela dobrý výsledek, ale zuby se ukázaly jako šedé. Chcete-li tento nepřirozený odstín zmizet, musíte zvýšit sytost žluté barvy.
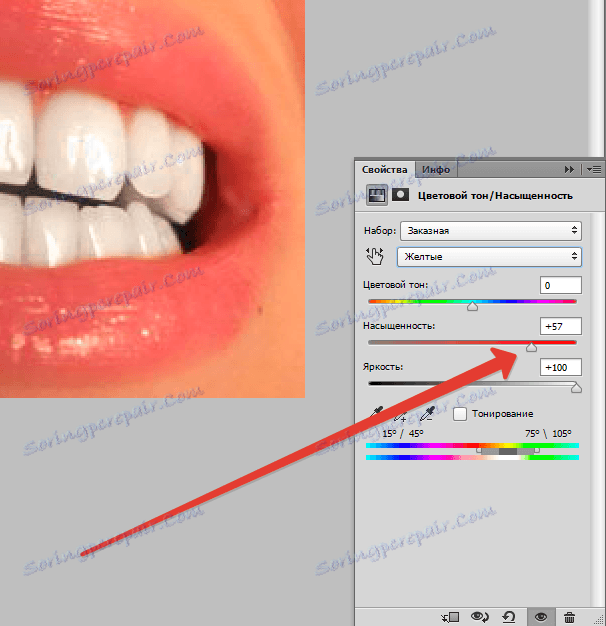
Takže to bylo mnohem přitažlivější, zachráníme naši práci a stiskneme "Ok" .
Chcete-li opravit a upravit vaše fotografie a obrázky, mohou existovat jiné techniky a metody s různou mírou složitosti, než jsme popsali v tomto článku.
Pro jejich studium je možné v nezávislém režimu "hrát" s těmito nebo jinými úpravami a vlastnostmi. Po několika zkušebních manipulacích a špatných výsledcích se dostanete ke kvalitní úpravě fotografií.
Dále můžete začít porovnat původní obrázek před úpravou a co nakonec po jednoduchých akcích, které jste uspěli.
Co nakonec jsme dostali po práci a používání Photoshopu.

A máme skvělé výsledky, žluté zuby zcela zmizely, jako by nikdy neexistovaly. Jak jste si všimli, při pohledu na dvě zcela odlišné fotografie, po výsledcích naší práce a jednoduchých manipulacích získaly zuby správnou barvu.
Jednoduše pomocí této lekce a tipů můžete upravit všechny obrázky, na kterých se lidé usmívají.
