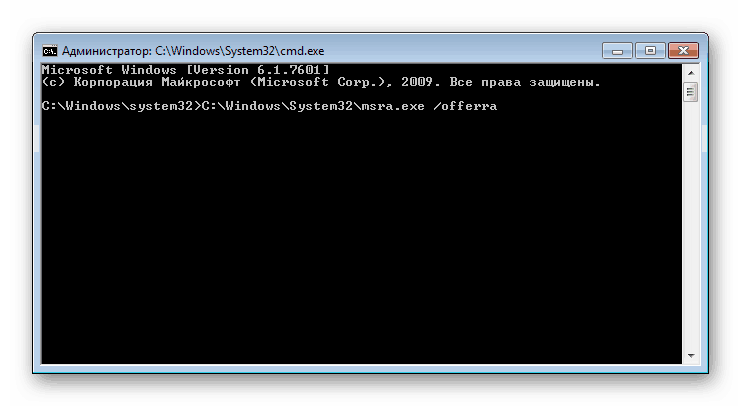Práce se vzdálenou pomocí v systému Windows 7
Někdy uživatel potřebuje počítačovou konzultaci. Druhý uživatel může díky vestavěnému nástroji v operačním systému Windows 7 na dálku provádět všechny akce na jiném počítači. Všechny manipulace probíhají přímo z aplikačního zařízení a k tomu je nutné zapnout nainstalovaný asistent systému Windows a nakonfigurovat některé parametry. Podívejme se blíže na tuto funkci.
Obsah
Povolit nebo zakázat asistenta
Podstatou výše zmíněného nástroje je to, že se správce připojuje z počítače k jinému prostřednictvím místní sítě nebo přes internet, kde prostřednictvím zvláštního okna provádí akce na osobě, která potřebuje pomoc, a jsou uloženy. Pro provedení takového procesu je nutné aktivovat danou funkci a to je provedeno následovně:
- Otevřete "Start" a klikněte pravým tlačítkem na položku "Počítač" . V zobrazené nabídce přejděte na položku Vlastnosti .
- V nabídce vlevo vyberte sekci "Nastavení vzdáleného přístupu" .
- Otevře se nabídka možností OS. Zde přejděte na záložku "Vzdálený přístup" a zkontrolujte, zda byla aktivována položka "Povolit připojení k tomuto počítači na dálkovou pomoc" . Pokud je tato položka zakázána, zaškrtněte políčko a použijte změny.
- Na stejné kartě klikněte na "Pokročilé" .
- Nyní můžete nastavit dálkové ovládání počítače. Zadejte požadované položky a nastavte čas pro akci relace.
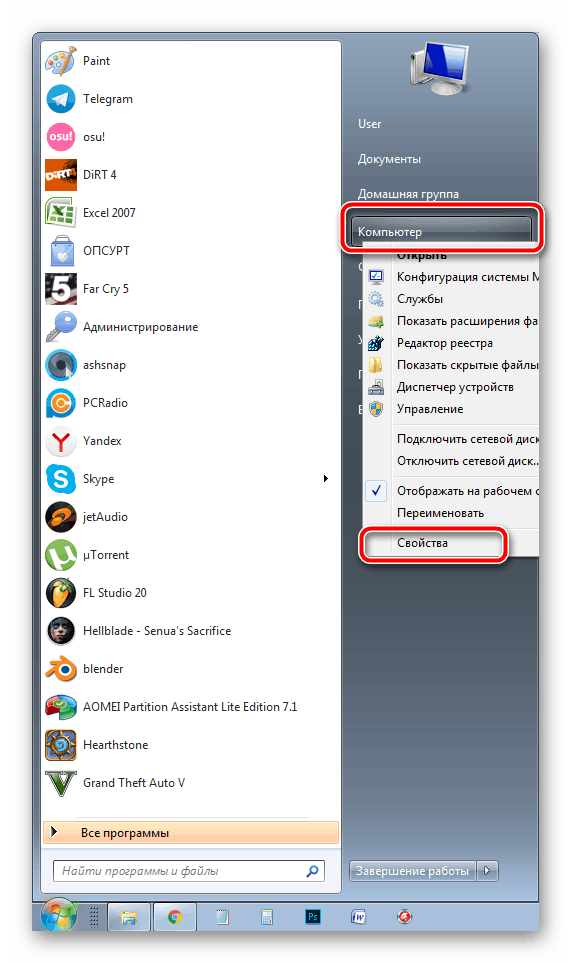
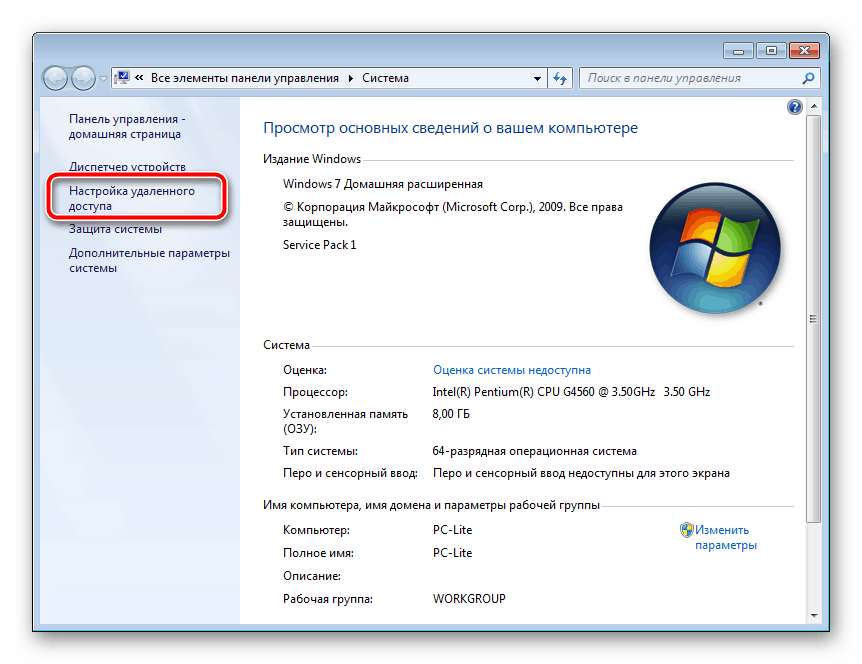
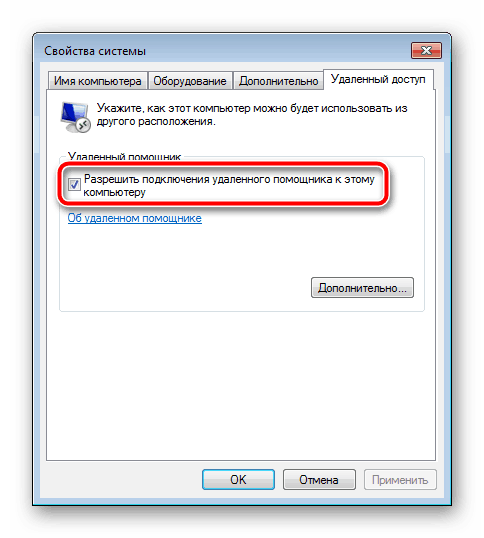
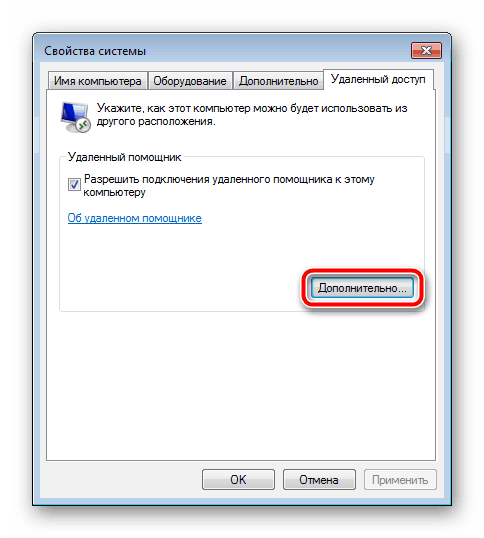
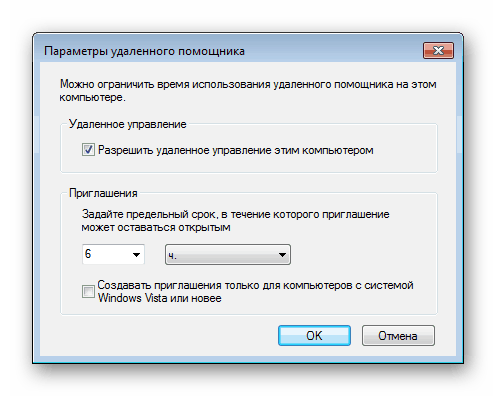
Vytvoření pozvánky
Dále jsme hovořili o tom, jak aktivovat nástroj, aby se k němu mohl připojit jiný uživatel. Pak mu pošlete pozvánku, podle níž bude schopen provést požadované akce. Všechno se děje poměrně snadno:
- V nabídce Start rozbalte položku Všechny programy a v adresáři služby vyberte možnost Vzdálená pomoc systému Windows .
- Zde vás zajímá položka "Pozvat někoho, komu důvěřujete, aby vám pomohl" .
- Zbývá pouze vytvořit soubor kliknutím na příslušné tlačítko.
- Umístěte pozvánku na vhodné místo, aby ji průvodce spustil.
- Nyní řekněte pomocníkovi a heslo, které pak používá pro připojení. Okno "Vzdálená pomoc Windows" by neměla být uzavřena, jinak bude relace ukončena.
- Během pokusu průvodce se připojit k počítači, zobrazí se nejprve oznámení, které umožní přístup k zařízení, kde musíte klepnout na Ano nebo Ne.
- Pokud potřebuje spravovat pracovní plochu, objeví se další varování.
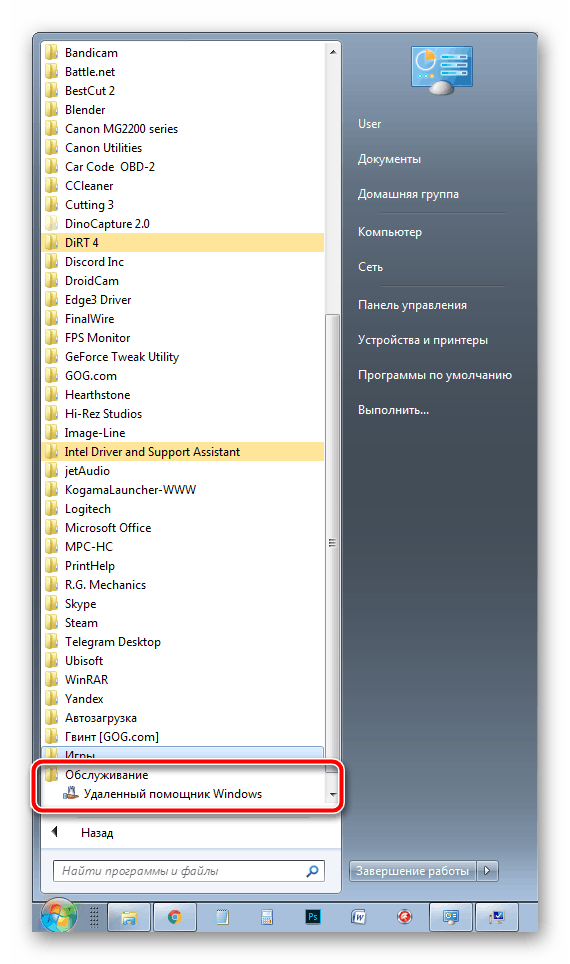
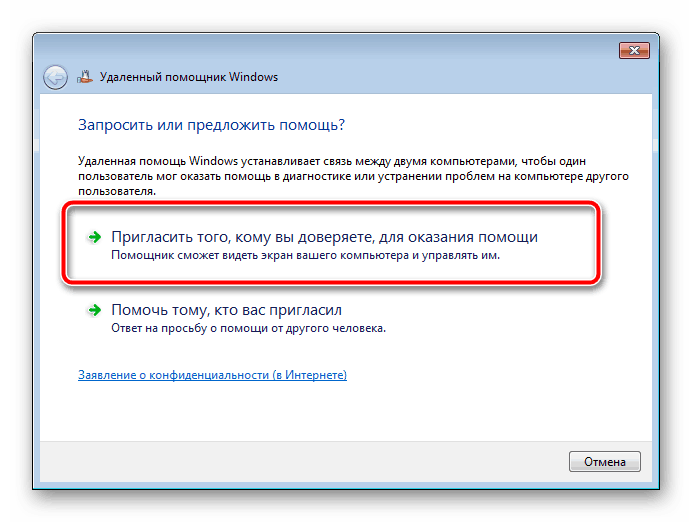
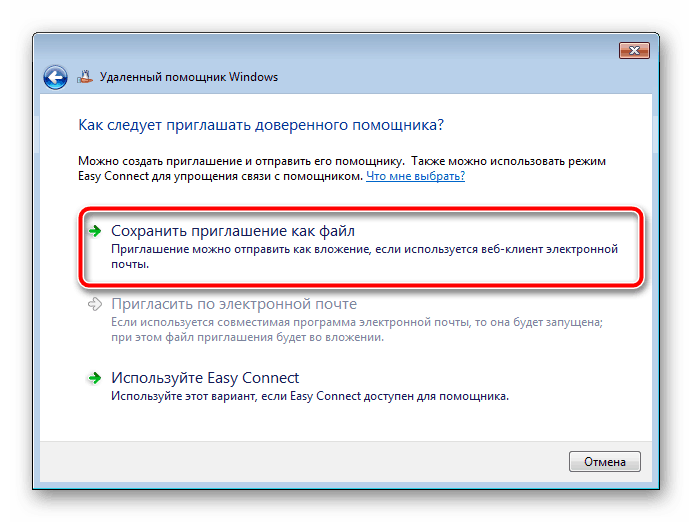
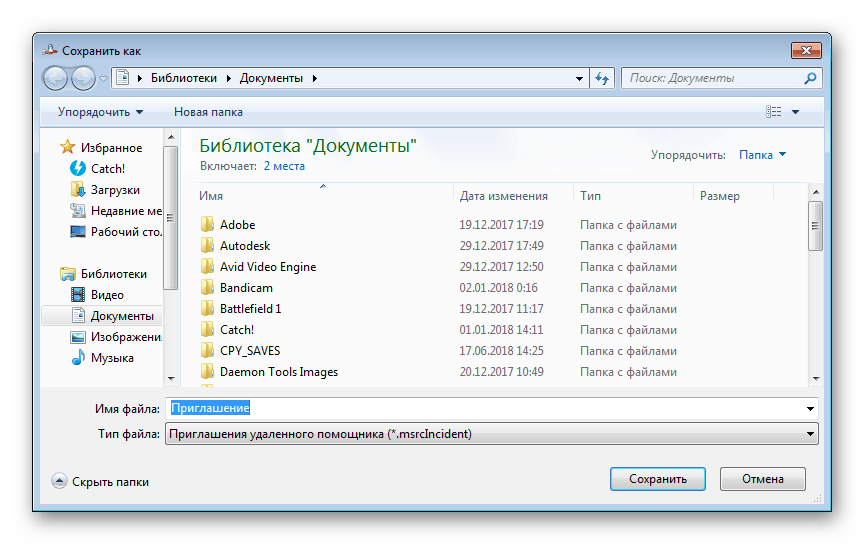
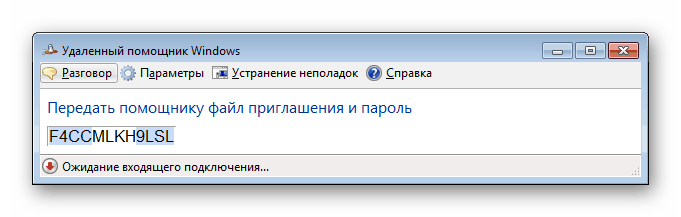
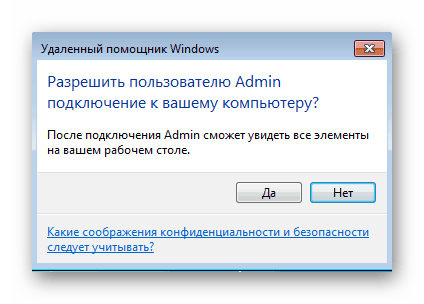
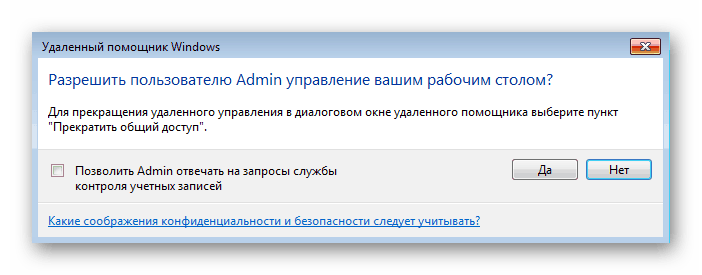
Připojení pozvánkou
Pojďme se podívat na počítač čaroděje na chvíli a řešíme všechny akce, které provádí, aby získal přístup pozvánkou. Bude muset provést následující kroky:
- Spusťte výsledný soubor.
- Otevře se okno s žádostí o zadání hesla. Měli jste ji obdržet od uživatele, který vytvořil požadavek. Zadejte heslo do zvláštního řádku a klikněte na tlačítko "OK" .
- Po schválení vlastníkem zařízení, ke kterému je připojení provedeno, zobrazí se samostatné menu, na kterém můžete zachytit nebo znovu získat kontrolu kliknutím na příslušné tlačítko.
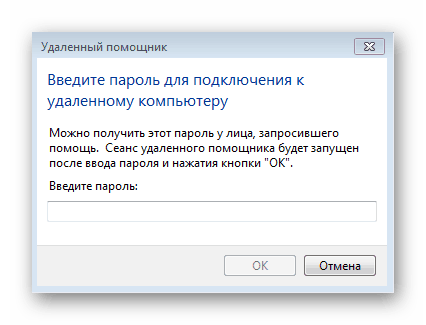
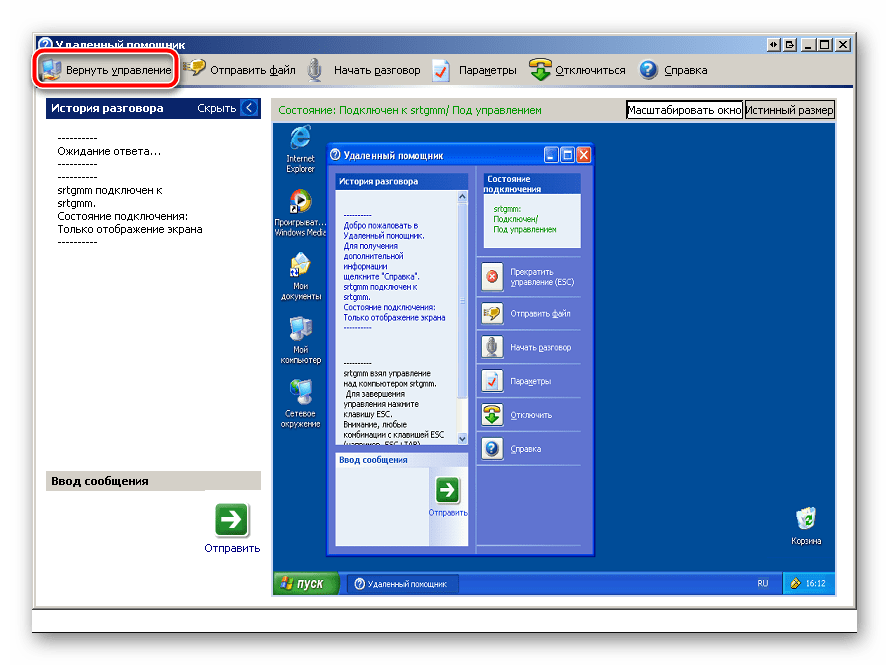
Vytvořte požadavek na vzdálenou pomoc
Kromě výše popsané metody má průvodce možnost vytvořit samostatnou žádost o pomoc, ale všechny akce jsou prováděny v Editoru zásad skupiny, který není k dispozici v systémech Windows 7 Home Basic / Advanced a Initial. Majitelé těchto operačních systémů tedy mohou přijímat pouze pozvánky. V ostatních případech proveďte následující:
- Spusťte "Run" pomocí kombinace kláves Win + R. Na řádku zadejte příkaz gpedit.msc a stiskněte klávesu Enter .
- Otevře se editor, kam můžete přejít na "Konfigurace počítače" - "Šablony pro správu" - "Systém" .
- V této složce vyhledejte adresář Vzdálená pomoc a poklepejte na soubor Request Remote Assistance .
- Povolte volbu a použijte změny.
- Níže je možnost Nabídka Vzdálená pomoc a přejděte na její nastavení.
- Aktivujte ji umístěním bodu před příslušnou položku a v parametrech klikněte na "Zobrazit" .
- Zadejte přihlašovací jméno a heslo profilu master, pak nezapomeňte použít nastavení.
- Chcete-li připojit na vyžádání, spusťte příkaz cmd pomocí příkazu Run ( Win + R ) a napište následující příkaz:
C:WindowsSystem32msra.exe /offerra![Spuštění požadavku na nápovědu k systému Windows 7]()
- V okně, které se otevře, zadejte údaje osoby, kterou chcete pomoci, nebo vyberte z protokolu.

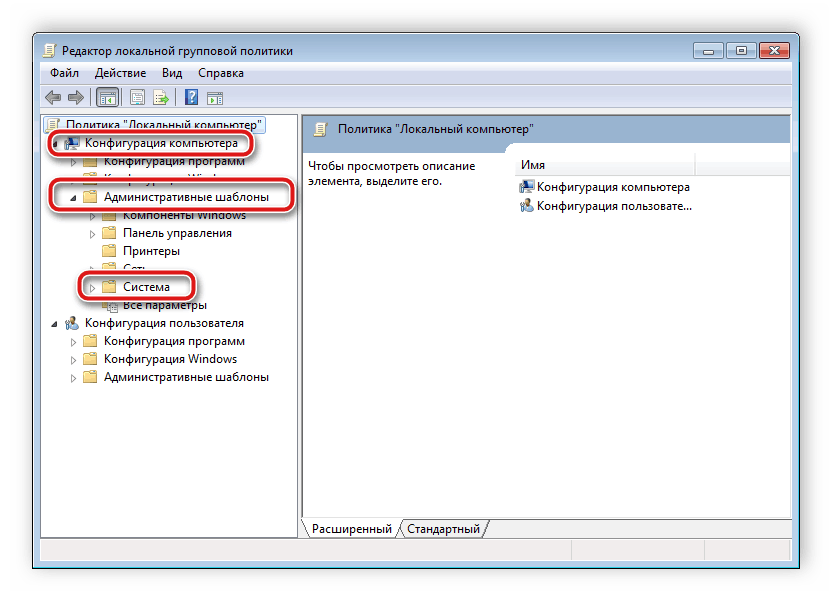
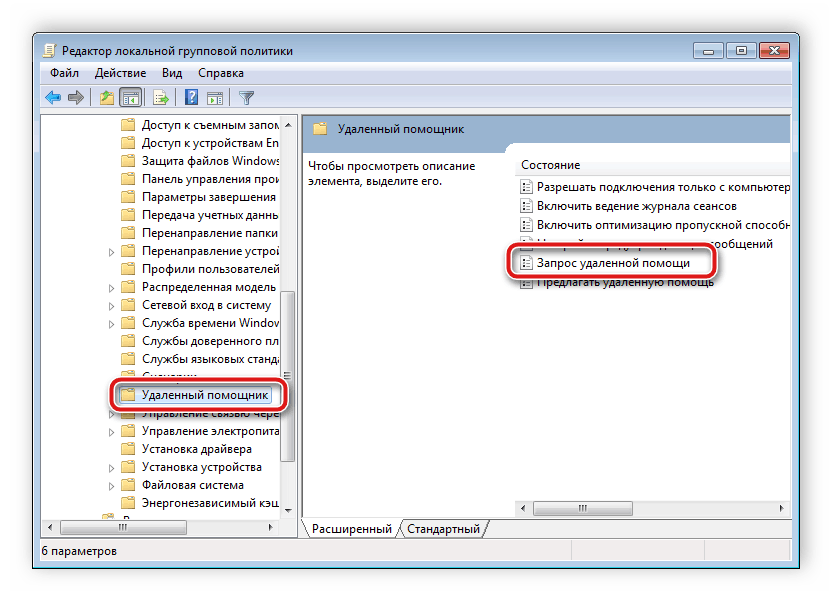
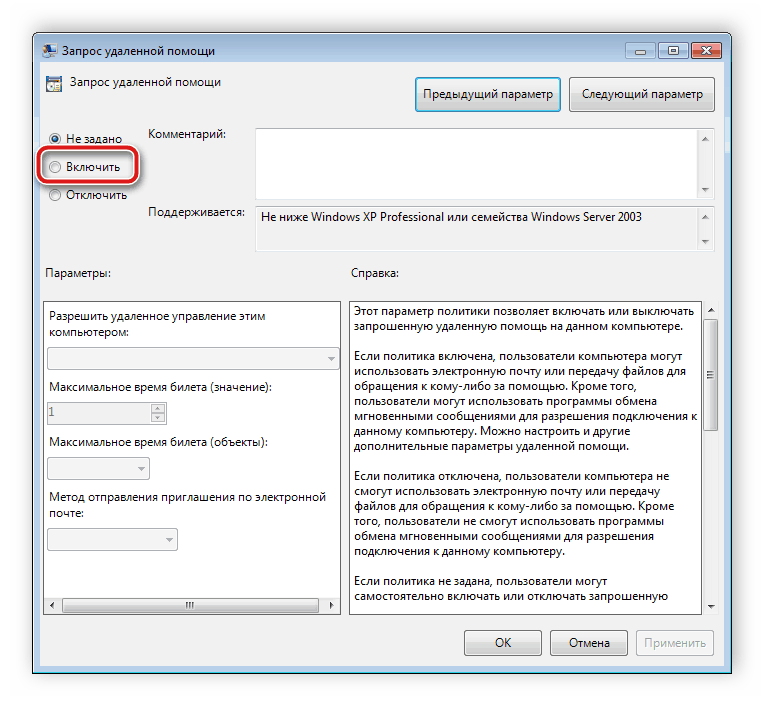
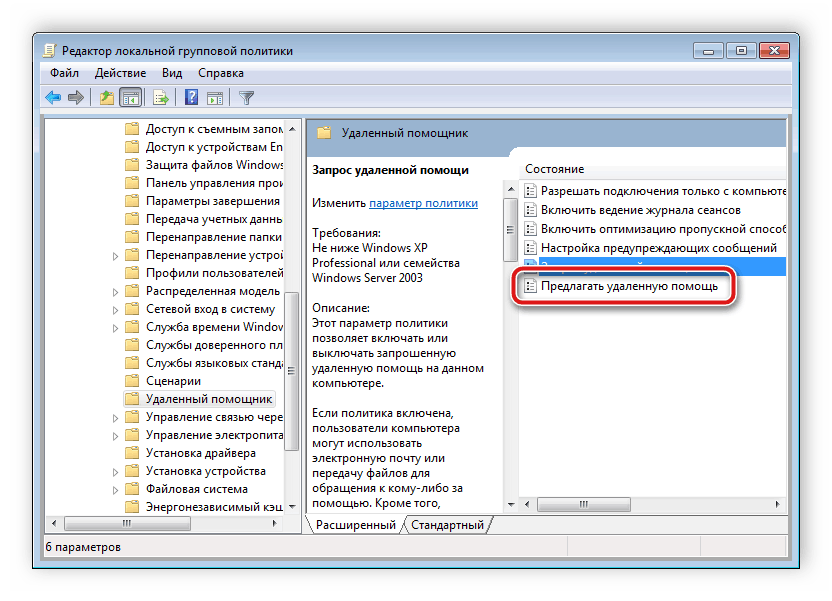
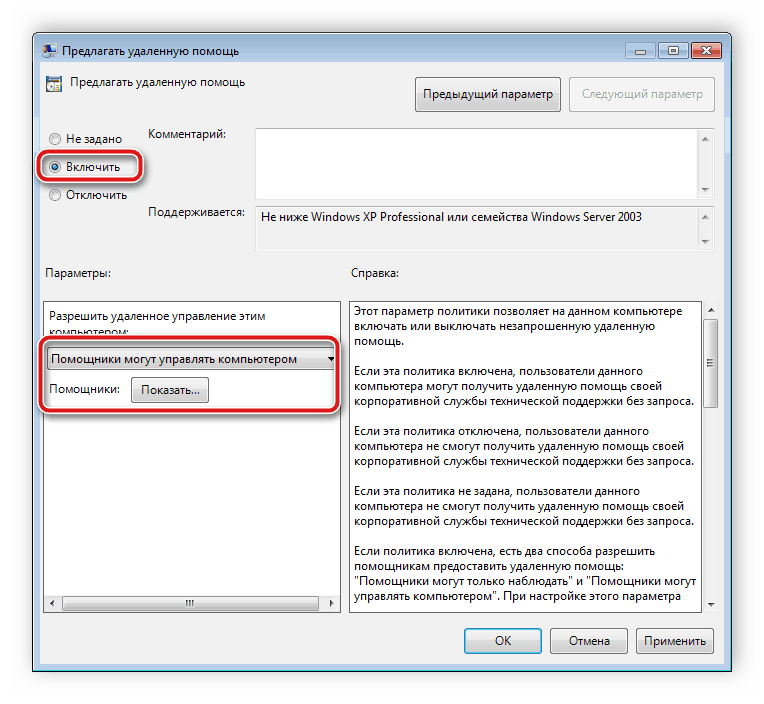
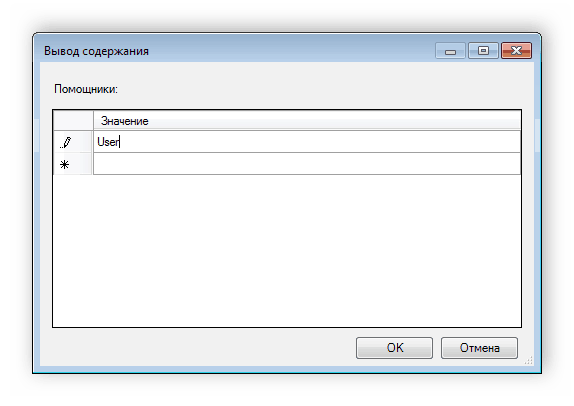
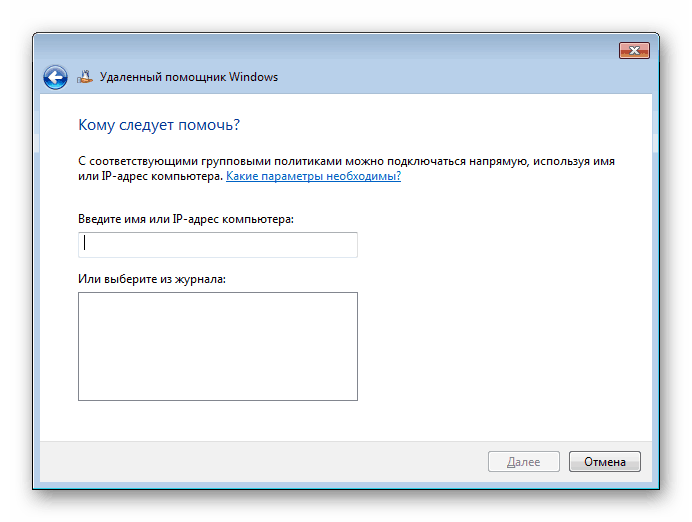
Nyní čeká na automatické připojení nebo potvrzení připojení z přijímající strany.
Viz též: Zásady skupiny v systému Windows 7
Řešení problému s vypnutým asistentem
Někdy se stává, že nástroj uvedený v tomto článku odmítá pracovat. Nejčastěji se jedná o jeden z parametrů v registru. Po vymazání parametru zmizí problém. Můžete jej odstranit následujícím způsobem:
- Spusťte "Spustit" stisknutím klávesy Win + R a otevřete regedit .
- Postupujte podle této cesty:
HKLMSOFTWAREPoliciesMicrosoftWindowsNTTerminal Services - Najděte soubor fAllowToGetHelp v otevřeném adresáři a klikněte pravým tlačítkem myši na jeho odstranění.
- Restartujte zařízení a zkuste znovu připojit tyto dva počítače.
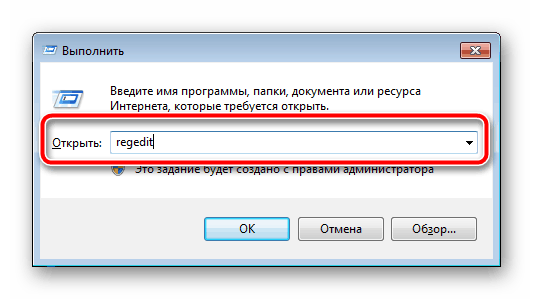
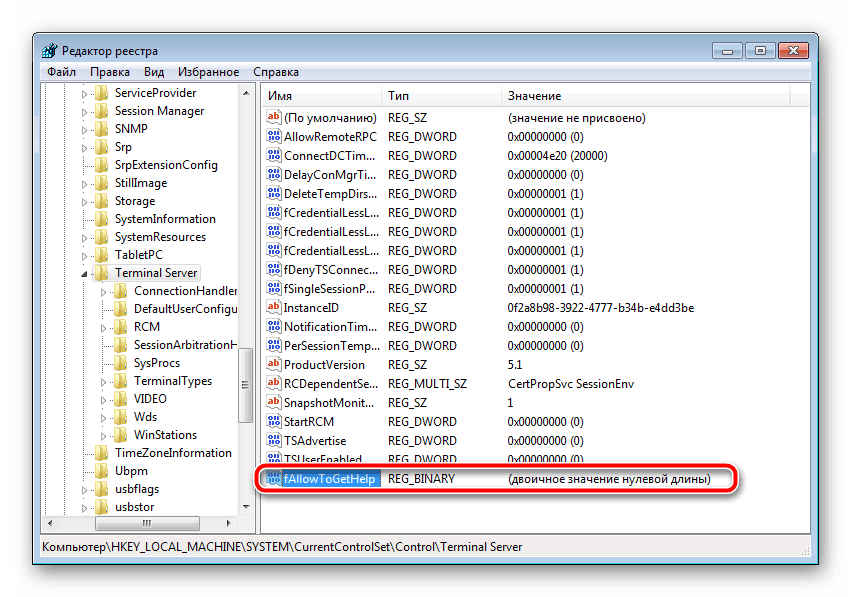
Nahoře jsme mluvili o všech aspektech práce s vestavěným vzdáleným asistentem Windows 7. Tato funkce je velmi užitečná a vypořádá se se svým úkolem. Někdy je však obtížné se připojit kvůli velkému počtu nastavení a nutnosti používat místní zásady skupiny. V tomto případě doporučujeme věnovat pozornost materiálu na níže uvedeném odkazu, kde se dozvíte o alternativní verzi dálkového ovládání počítače.