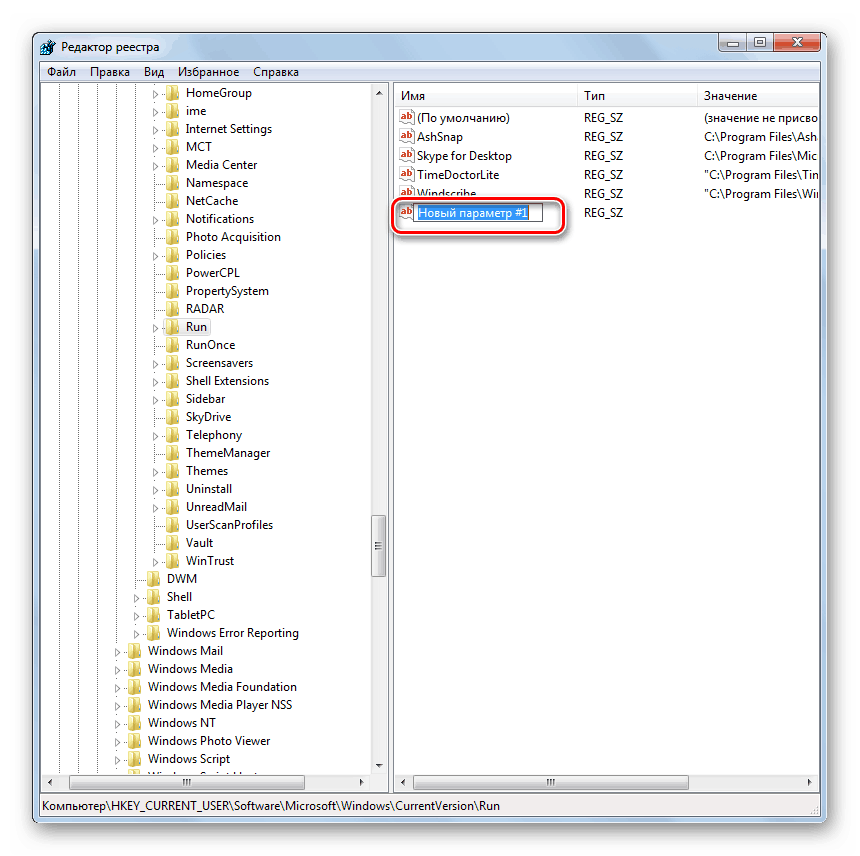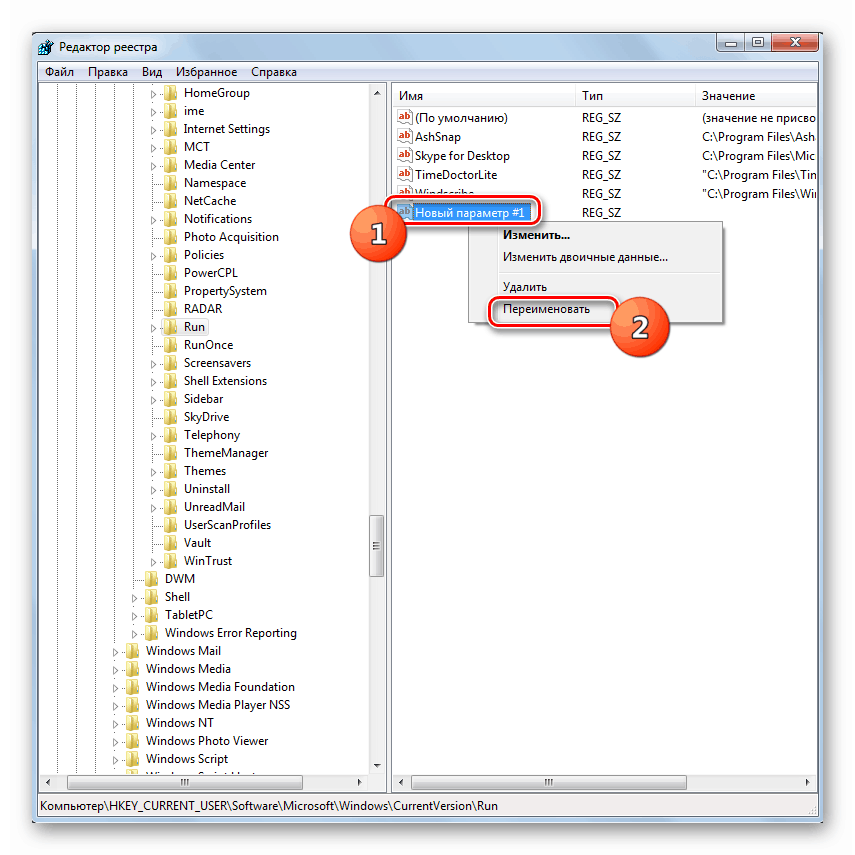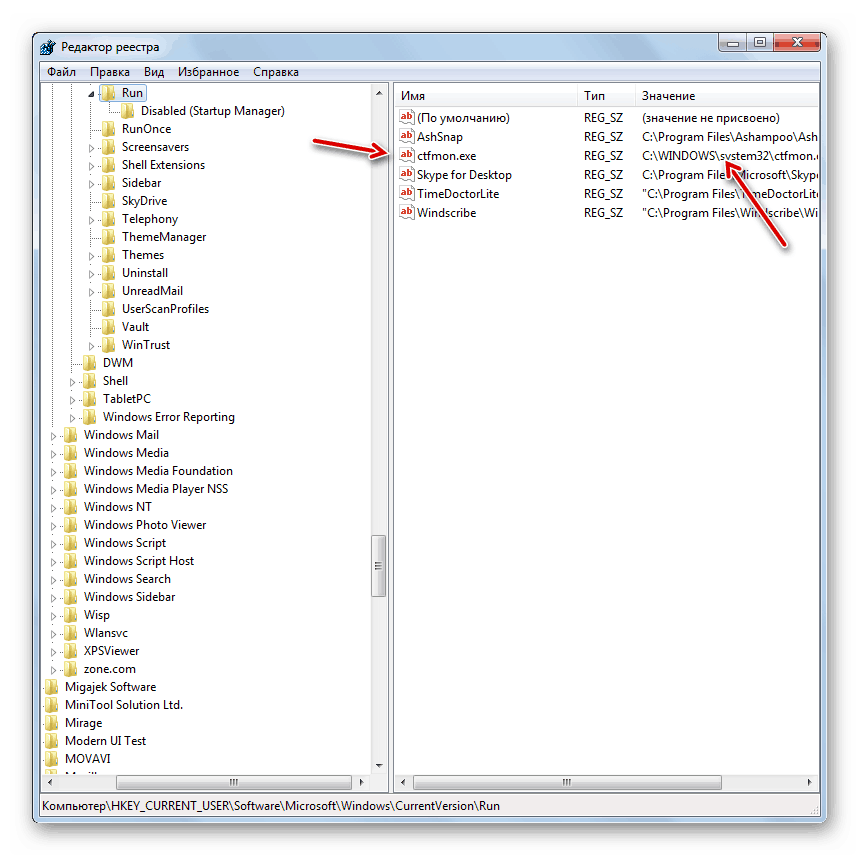Opravte problémy se změnou jazyka klávesnice v systému Windows 7
Většina uživatelů často musí pracovat s alespoň dvěma jazykovými rozloženími klávesnice na počítači - v cyrilika a latině. Obvykle se přepínání provádí bez problémů pomocí klávesové zkratky nebo kliknutím na příslušnou ikonu na panelu nástrojů . Ale někdy s výkonem dané manipulace mohou být problémy. Podívejme se, co dělat, pokud se jazyk na klávesnici nezmění v počítačích se systémem Windows 7.
Viz též: Jak obnovit panel jazyků v systému Windows XP
Obnova klávesnice
Všechny problémy s přepínáním rozložení jazyka klávesnice na počítači lze rozdělit na dvě velké podmíněné skupiny: hardware a software. Nejběžnějším faktorem v první skupině příčin je banální selhání klíče. Poté je třeba opravit a pokud není možné opravit, vyměňte klávesnici jako celek.
O metodách eliminace selhání způsobených programovou skupinou faktorů budeme podrobněji diskutovat v tomto článku. Nejjednodušší způsob, jak vyřešit problém, který ve většině případů pomáhá, je jednoduše restartovat počítač, po kterém zpravidla začne fungovat změna rozložení klávesnice. Pokud se však problém opakuje pravidelně, restartování počítače je vždy nepohodlné, takže tato možnost není přijatelná. Dále považujeme nejčastěji používané způsoby řešení problému změny rozložení klávesnice, což bude mnohem pohodlnější než zadaná metoda.
Metoda 1: Spuštění ručního souboru
Nejběžnějším důvodem, proč není klávesnice přepnuta, je skutečnost, že systémový soubor ctfmon.exe není spuštěn. V tomto případě musí být aktivován ručně.
- Otevřete "Průzkumníka Windows" a do jejího adresního řádku zadejte následující cestu:
c:WindowsSystem32Poté klikněte na tlačítko Enter nebo klikněte na ikonu ve tvaru šipky vpravo od zadané adresy.
- V otevřeném adresáři najděte soubor s názvem CTFMON.EXE a poklepejte na něj levým tlačítkem myši.
- Soubor bude aktivován a podle toho bude obnovena možnost přepnout rozložení klávesnice jazyka.
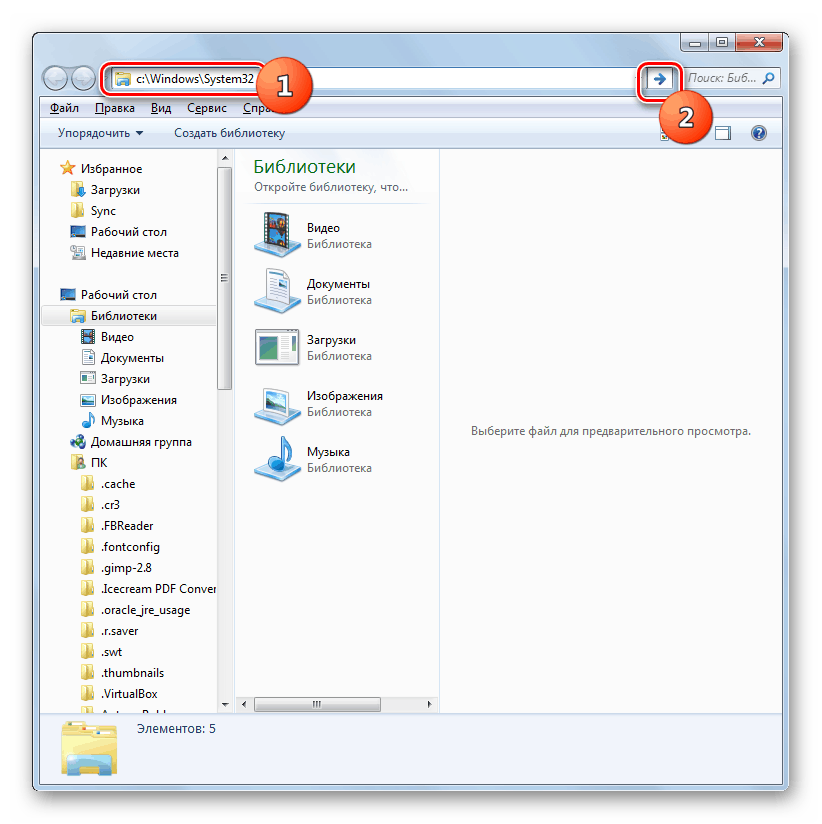

K dispozici je také rychlejší postup, ale vyžaduje zapamatování příkazu.
- Zadejte Win + R na klávesnici a zadejte výraz v otevřeném okně:
ctfmon.exeKlikněte na tlačítko "OK" .
- Po této akci bude obnovena možnost přepínat rozložení.
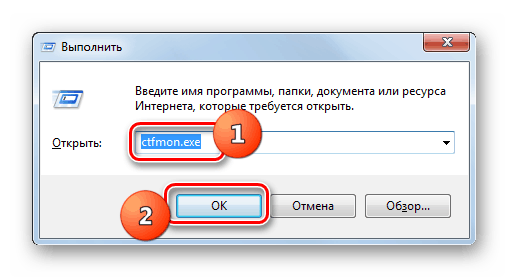
Kterákoli z těchto dvou možností ručního spuštění souboru CTFMON.EXE tedy nevyžaduje restartování počítače, což je mnohem pohodlnější než úplné restartování systému pokaždé.
Metoda 2: Editor registru
Pokud ruční spuštění souboru CTFMON.EXE nepomohlo a klávesnice se stále nepřepíná, má smysl pokusit se vyřešit problém úpravou registru. Také následující metoda řeší problém dramaticky, to znamená, bez nutnosti pravidelně provádět akce k aktivaci spustitelného souboru.
Pozor! Před provedením jakýchkoli postupů pro úpravu registru doporučujeme, abyste vytvořili jeho záložní kopii, abyste mohli v případě chybných akcí obnovit předchozí stav.
- Zavolejte okno "Spustit" zadáním kombinace Win + R a zadejte do něj výraz:
regeditPoté klikněte na tlačítko "OK" .
- V okně "Editor registru", které se spustí, je třeba provést některé změny. V sekcích "HKEY_CURRENT_USER" a "Software" postupně přejděte na levé straně okna.
- Dále otevřete větev "Microsoft" .
- Nyní projděte oddíly "Windows" , "CurrentVersion" a "Run" .
- Po přesunu do sekce "Spustit" klikněte pravým tlačítkem myši ( RMB ) na název a v otevřené nabídce vyberte možnost "Vytvořit" a v doplňkovém seznamu klikněte na položku "Parametr řetězce" .
- Vytvořený parametr řetězce se zobrazí na pravé straně "Editoru" . Je nutné změnit jeho název na "ctfmon.exe" bez uvozovek. Název lze zadat ihned po vytvoření prvku.
![Změna názvu nového řetězcového parametru v Editoru registru v systému Windows 7]()
Pokud jste klikli na jiné místo na obrazovce, pak se v tomto případě zachová název řetězce. Poté, chcete-li změnit výchozí název na požadované jméno, klikněte na tuto položku RMB a v seznamu, který se otevře, vyberte možnost "Přejmenovat" .
![V Editoru registru v systému Windows 7 přejděte na parametr řetězce přejmenování]()
Poté se znovu zobrazí pole pro změnu jména, které můžete zadat:
ctfmon.exePoté klikněte na tlačítko Enter nebo jednoduše klikněte myší na kteroukoli část obrazovky.
- Nyní poklepejte na zadaný parametr řetězce.
- V aktivním poli okna, které se otevře, zadejte výraz:
C:WINDOWSsystem32ctfmon.exePak klikněte na tlačítko "OK" .
- Potom se v seznamu parametrů v části "Spustit" zobrazí prvek "ctfmon.exe" s přidělenou hodnotou. To znamená, že soubor CTFMON.EXE bude přidán do spuštění systému Windows. Chcete-li dokončit proces změny, budete muset restartovat počítač. Tento proces však bude muset být proveden pouze jednou a ne pravidelně, jak tomu bylo dříve. Nyní se soubor CTFMON.EXE spustí automaticky se spuštěním operačního systému, a proto by neměly nastat problémy s nemožností změnit rozložení jazyka klávesnice.
![Parametr řetězec ctfmon.exe je přiřazen hodnotě v Editoru registru v systému Windows 7]()
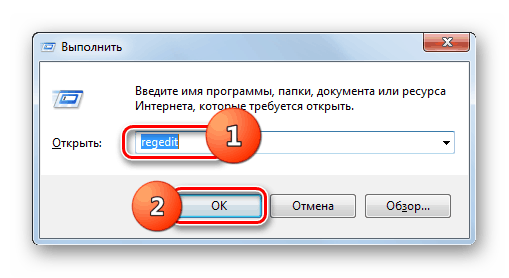
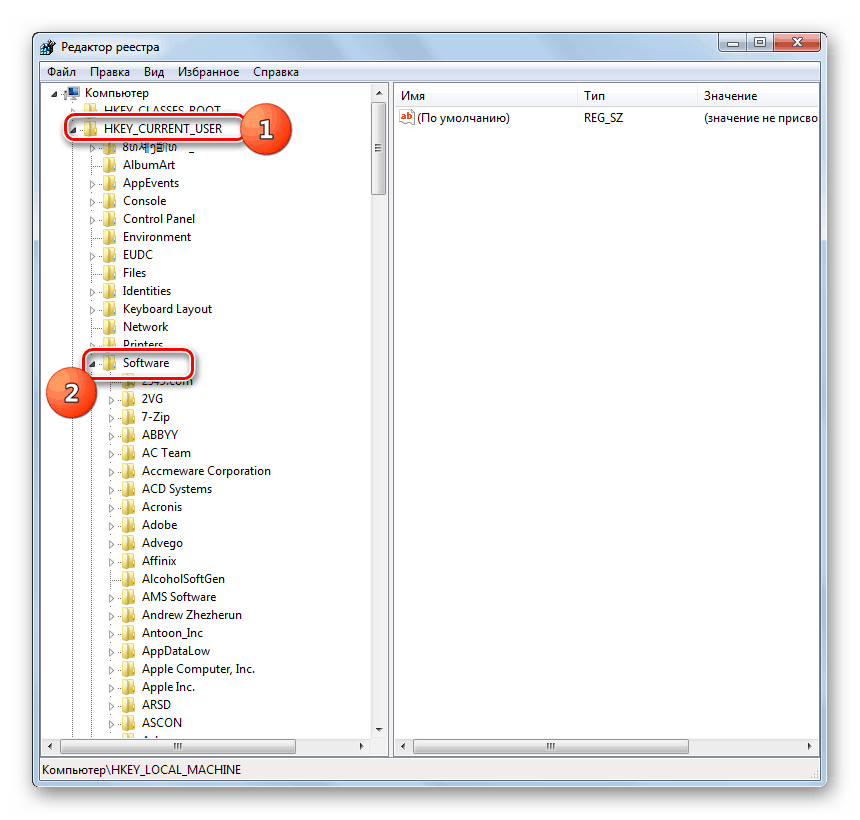
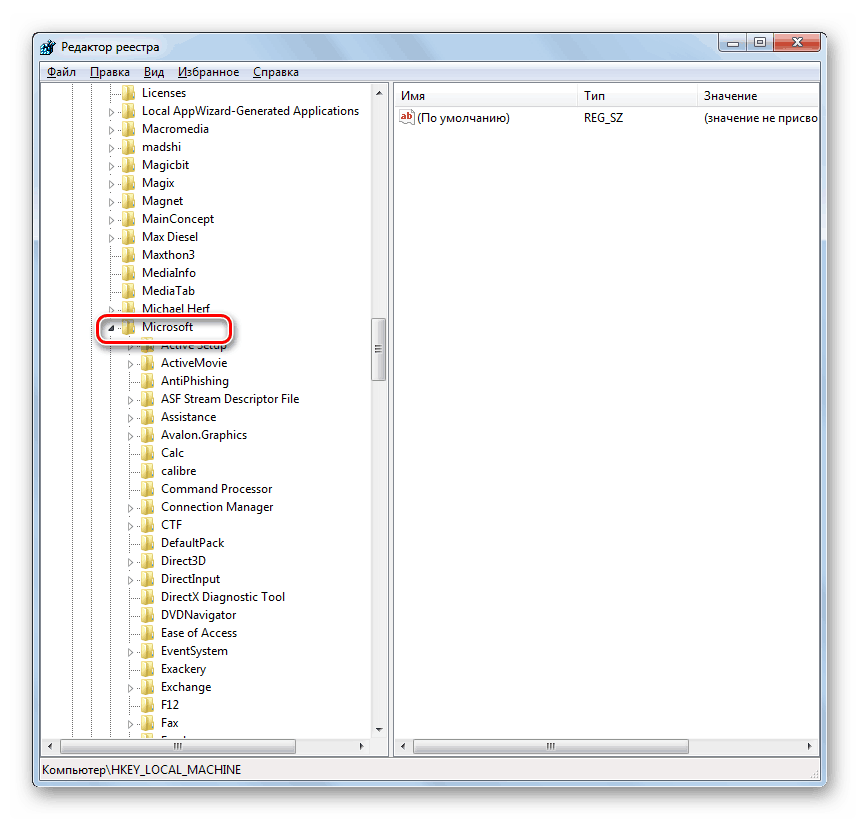
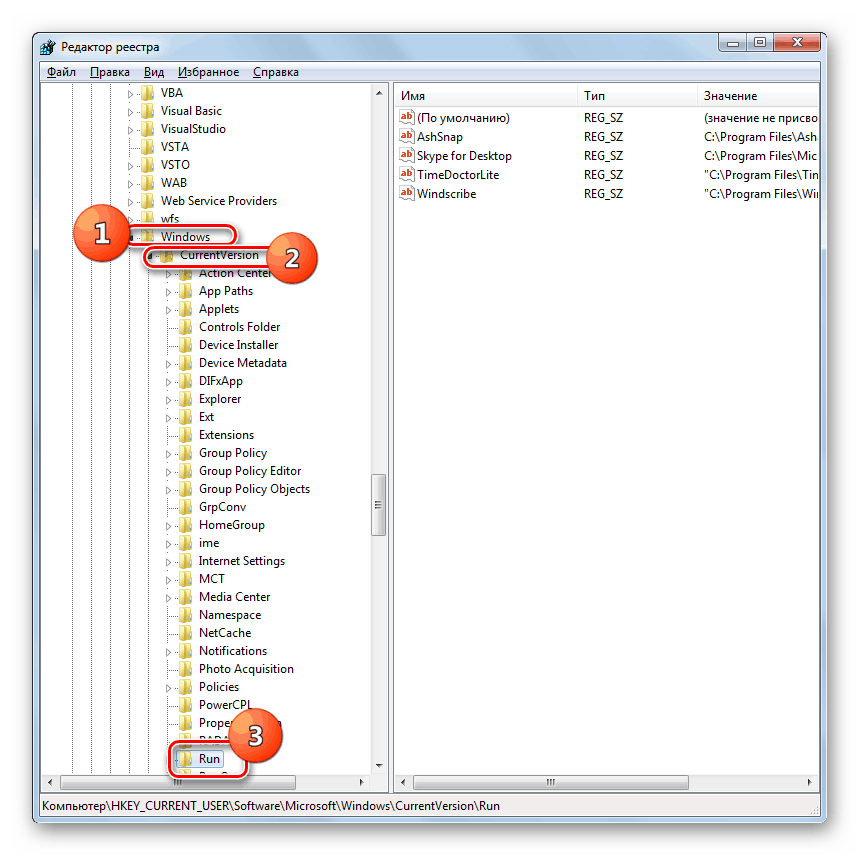
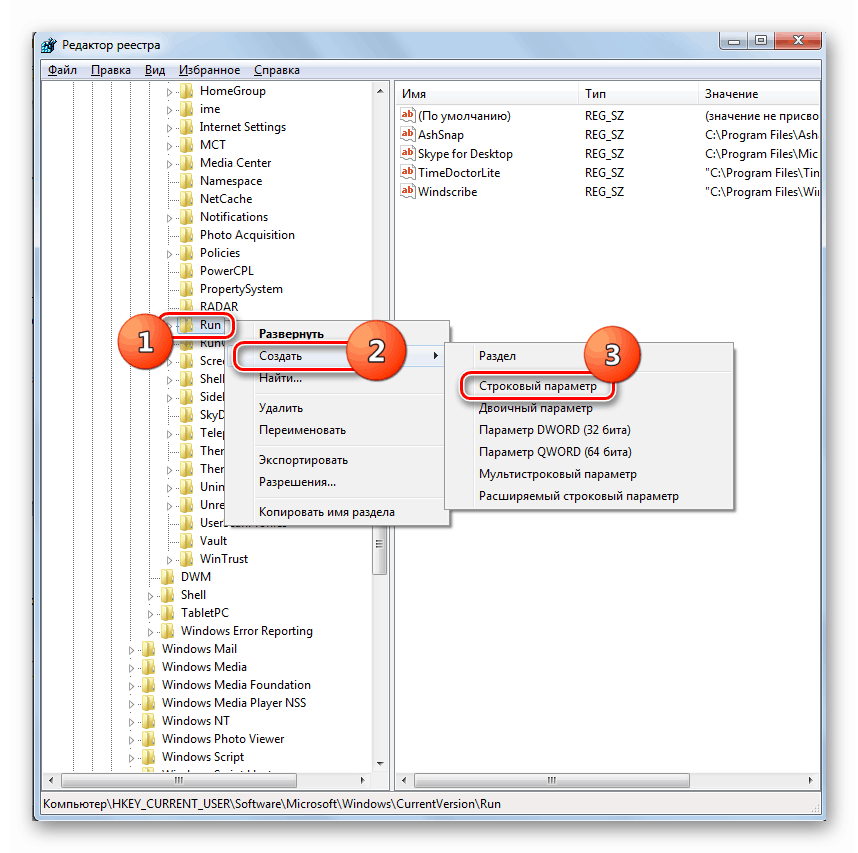
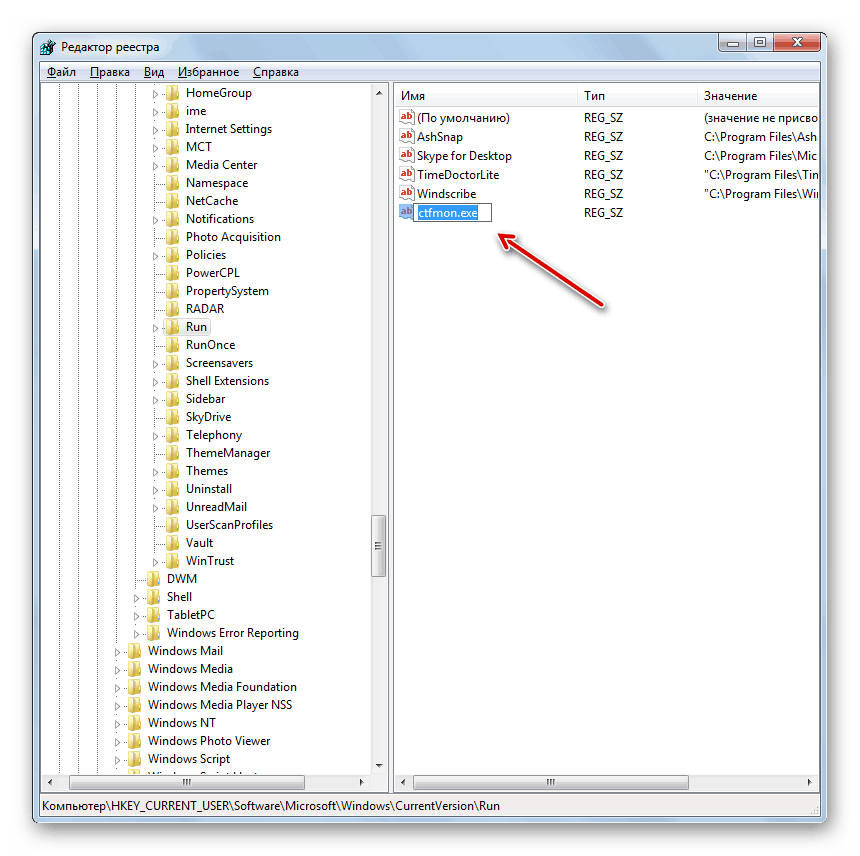
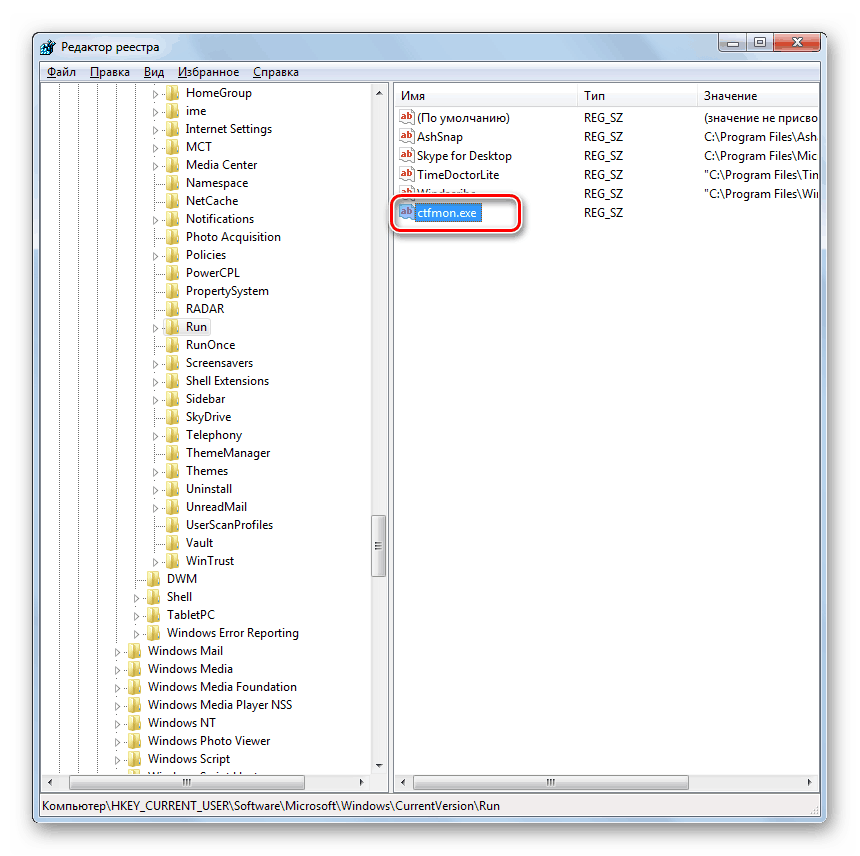
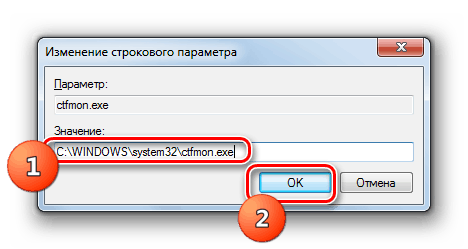
Chcete-li vyřešit problém s nemožností změnit rozložení jazyka v počítači se systémem Windows 7, můžete použít několik metod: jednoduše restartujte počítač, spusťte spustitelný soubor ručně a upravte registr. První možnost je pro uživatele velmi nepohodlná. Druhá metoda je jednoduchá, ale současně nevyžaduje pokaždé, když se zjistí problém restartováním počítače. Třetí krok vám umožní dramaticky řešit problém a jednou provždy se zbavit problému. Je pravda, že je to nejobtížnější z popsaných možností, ale s pomocí našich instrukcí je zcela v jeho silách zvládnout i začínajícího uživatele.