Přenos souborů z počítače do počítače
Uživatelé často čelí potřebě přenosu dat z jednoho počítače do druhého. Jaké jsou dostupné a jednoduché způsoby, jak to udělat? Několik možností, které uvažujeme v tomto článku.
Obsah
Přenos souborů z počítače do počítače
Existuje mnoho metod přenosu dat z jednoho počítače do druhého. V tomto článku budou zvažovány tři kategorie. První je způsob používání internetových služeb. Druhá skupina je založena na použití standardních fyzických médií (například přenosných pevných disků). Poslední možností na našem seznamu bude technologie sítí Windows.
Metoda 1: uTorrent
Můžete jednoduše přenést data jakékoli velikosti pomocí oblíbeného torrentového klienta uTorrent .
- Spusťte aplikaci.
- Otevřete složku s požadovaným souborem v Průzkumníku Windows .
- Klepněte na levé tlačítko myši na požadovaný objekt a podržením tlačítka jej přetáhněte přímo do torrentového klienta.
- Zobrazí se okno vytvoření odkazu.
- Klikněte na tlačítko Získat odkaz .
- Po nějaké době bude distribuce připravena. Zobrazí se zpráva o tom, že operace byla úspěšně dokončena.
- Zavřete toto okno kliknutím na kříž v pravém horním rohu.
- Přejdeme do UTorrENTu. Oproti distribuci, kterou jsme vytvořili, bude "Seeding" .
- Klepněte pravým tlačítkem myši na naši distribuci a vyberte "Copy Magnet-URI" .
- Magnetový odkaz se nyní nachází ve schránce, kde může být vložen kdekoli: ve zprávě v souboru posel , e-mail, atd.
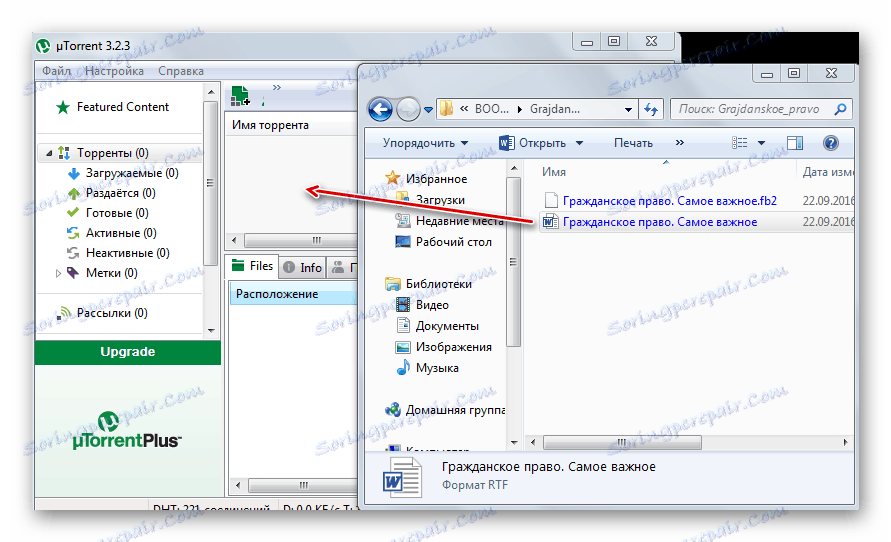
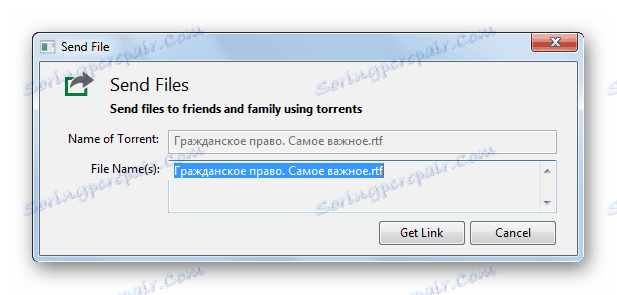
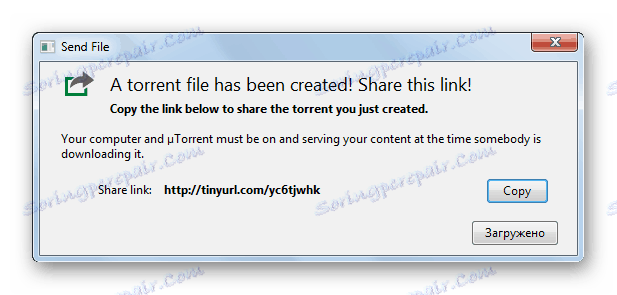
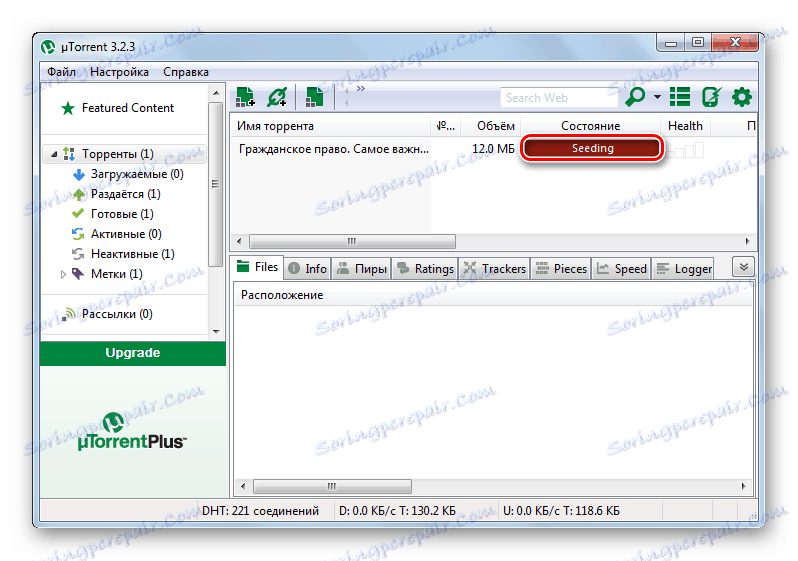
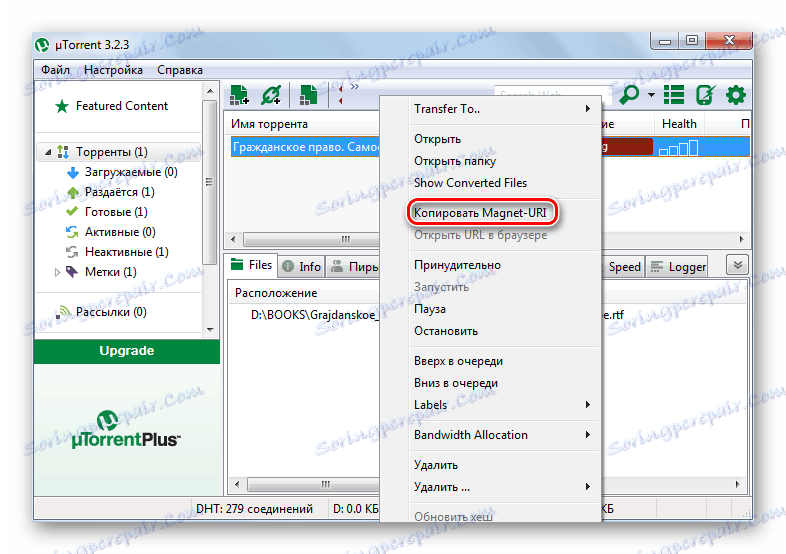
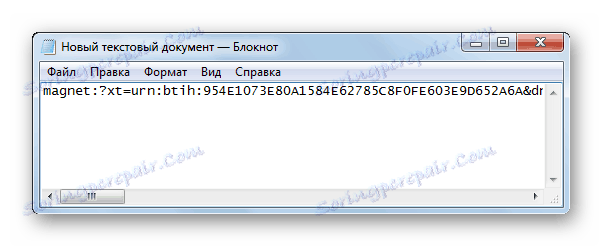
Osobě, jemuž jste odeslali torrentovou adresu, budete muset provést následující:
- V spuštěné aplikaci muTorrent vyberte "Soubor" - "Přidat podle URL ..."
- Ve výsledném dialogovém okně zadejte přenesenou adresu URL (například stisknutím klávesy "Ctrl" + "V" ).
- Kliknutím na tlačítko "OK" (nebo "Otevřít" ) spusťte stahování.
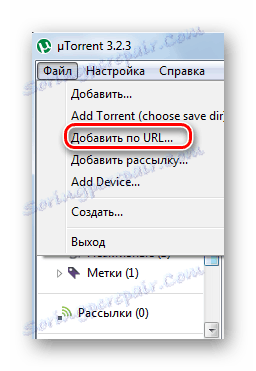
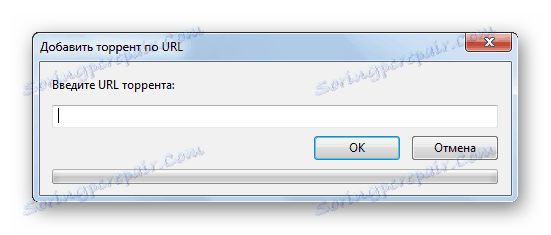
Přečtěte si více: UTorrent
Metoda 2: Cloudové služby
K dnešnímu dni existuje mnoho cloudových služeb s jednoduchým použitím: Yandex Drive , MEGA, Disk Google , Dropbox , Cloud Mail.ru. Všichni používají stejný princip ve své práci.
Přečtěte si více:
Jak používat Disku Google
Jak používat úložiště cloud Dropbox
Disk Yandex
Omezení maximální velikosti souboru pro stahování přes webové rozhraní je 2 GB. Pomocí aplikace můžete odesílat data větší velikosti. Množství volného volného místa nepřesahuje 10 GB.
Přejděte na stránku Yandex Drive
- Klepnutím na výše uvedený odkaz přejdete na Yandex Drive.
- Když přejdete na cloudovou službu, klikněte na "Stáhnout" .
- Ve standardním okně Průzkumníka Windows vyberte soubor, který chcete stáhnout.
- Po úspěšném přidání dat do cloudové služby se objeví panel, kde musíte kliknout na přepínač (přesuňte jej do polohy "Zapnuto" ). Tím se otevře veřejný přístup k souboru nahranému do zdroje.
- Výsledný odkaz lze zkopírovat do schránky (1), odeslat do sociálních sítí nebo prostřednictvím e-mailu (2).
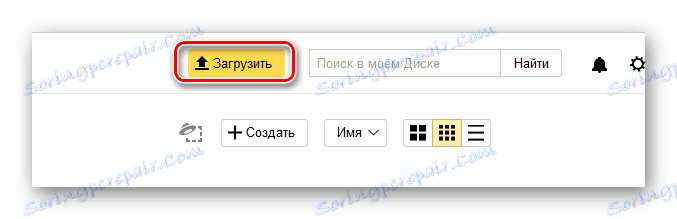
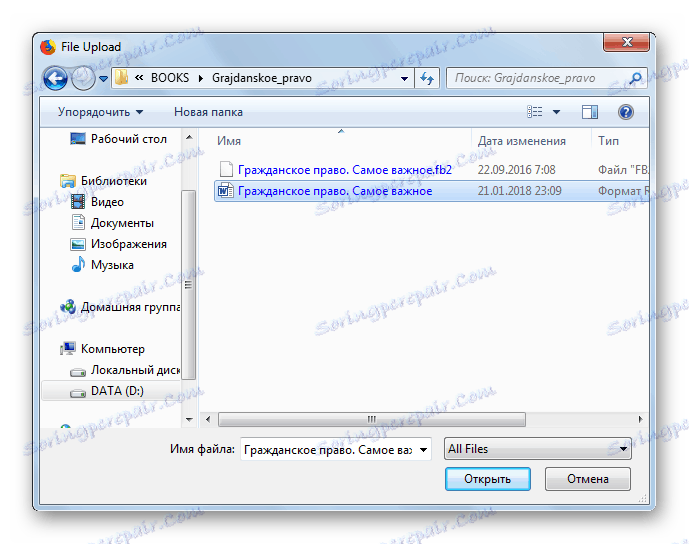
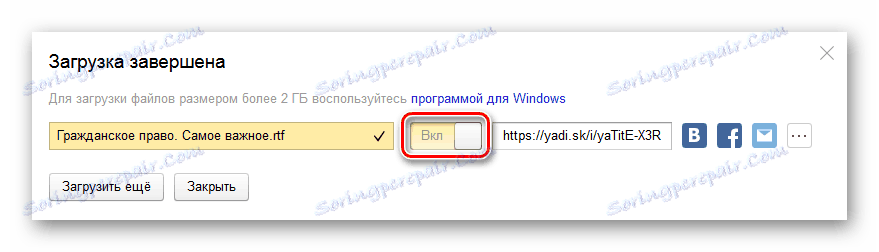
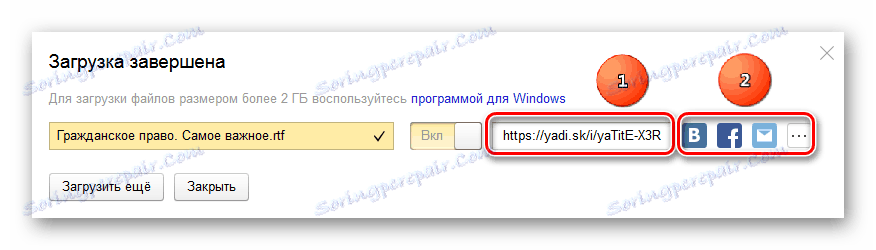
Přečtěte si více: Jak nahrát soubor na disk Yandex
MEGA
Dalším slušným cloudovým serverem je Mega. Ve volném režimu je uživateli k dispozici 15 GB volného místa na disku.
Přejděte na webové stránky společnosti Mega
- Přejdeme na místo na uvedeném odkazu.
- V horní části panelu vyberte možnost Odesílání souborů nebo Nahrávání složek .
- V "Průzkumníku" určíte systém Windows, který chcete načíst, a potom klikněte na tlačítko "OK" .
- Po dokončení operace se v seznamu dostupných objektů zobrazí nová položka.
- Chcete-li vytvořit odkaz, přesuňte ukazatel myši na konec řádku a klikněte na zobrazené tlačítko.
- Zvolte možnost "Získat odkaz" .
- Ve spodní části upozornění klikněte na "Souhlasím" .
- Na panelu vytvoření adresy URL klepněte na tlačítko Kopírovat . Nyní ji lze kdykoli přenést vložením ze schránky.
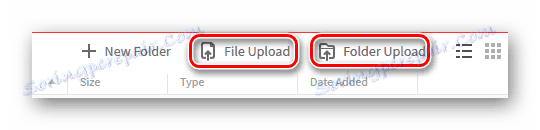
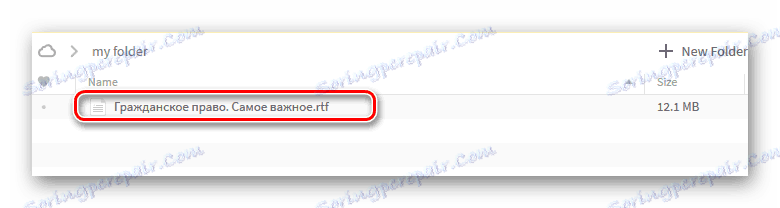
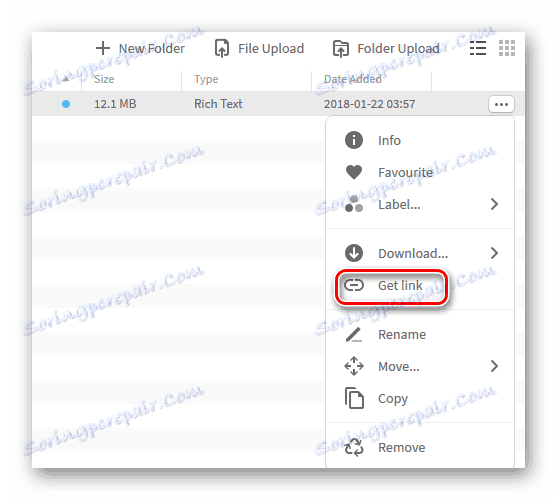
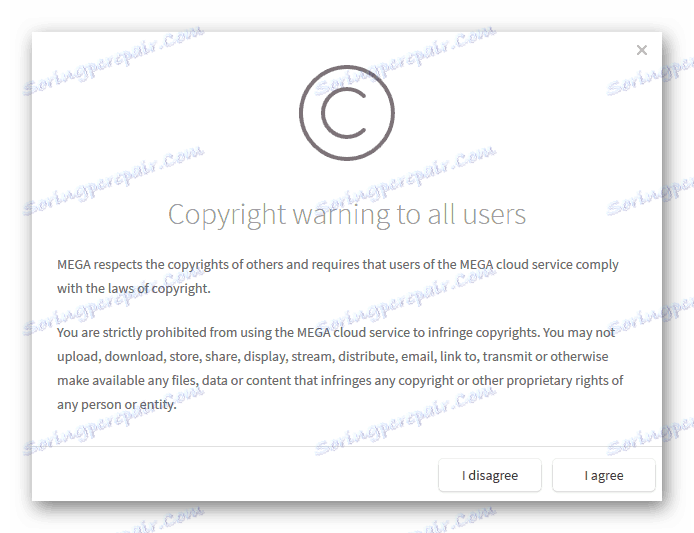
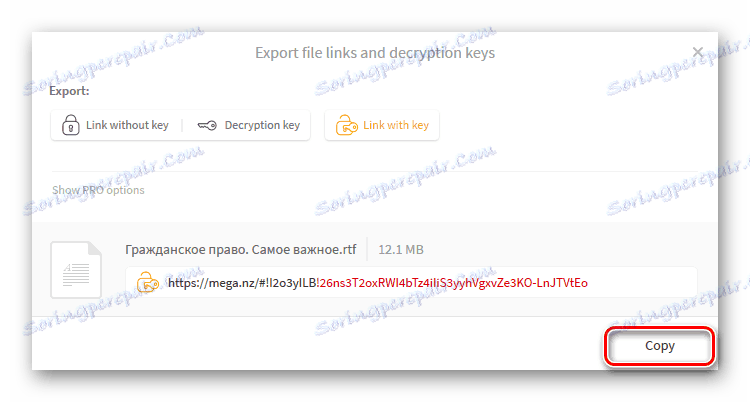
Metoda 3: E-mail
Praktické všechny e-mailové služby umožňují přenos souborů spolu se zprávou. Nevýhodou je, že přílohy připojené k dopisu nemohou být velké. Maximální povolený limit je často 25 MB. Ukažme příkladem Yandex Mail postup odesílání příloh e-mailem.
Přejděte na stránku Yandex Mail.
- Kliknutím na odkaz výše v poštovní službě Yandex klikněte na "Write" .
- Zadejte všechna data příjemce a klikněte na ikonu klipu myší.
- Otevře se standardní okno Průzkumníka .
- Najděte požadovaný soubor a klikněte na tlačítko "Otevřít" .
- Stiskněte tlačítko Odeslat .
- Příjemce přijatého dopisu by měl kliknutím na šipku dolů stáhnout přílohu. Je třeba poznamenat, že pokud velikost souboru překročí povolenou velikost, zobrazí se v okně zprávy uživatel odkaz na disk Yandex.
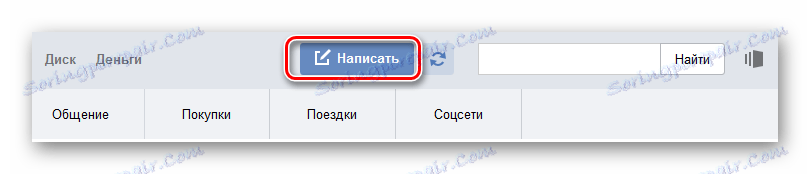
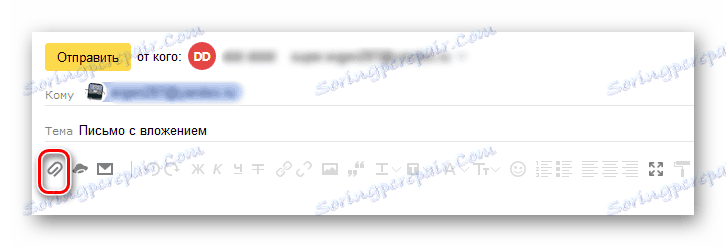
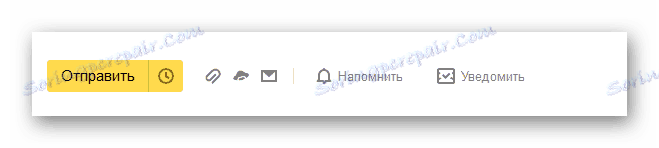
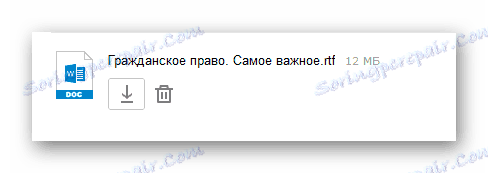
Přečtěte si více:
Jak se zaregistrovat na Yandex.Mail
Jak poslat e-mail e-mailem
Jak poslat soubor nebo složku e-mailem
Jak odeslat obrázek do Yandex.Mail
Metoda 4: TeamViewer
TeamViewer - nástroj vzdálené správy, který se používá hlavně k tomu, aby pomáhal jinému uživateli na svém počítači. Program má rozsáhlou funkčnost, včetně výhodných funkcí pro přenos dokumentů z počítače do počítače.
- Spusťte aplikaci.
- Zadejte ID partnera (1).
- Nastavte přepínač na "Přenos souborů" (2).
- Klikněte na tlačítko Připojit (3).
- V dalším poli zadejte heslo partnera a klikněte na tlačítko "Přihlásit se" .
- Zobrazí se okno s dvěma panely, ve kterém vybereme data, která mají být zkopírována do levého a pravého adresáře do cílového adresáře (nebo naopak).
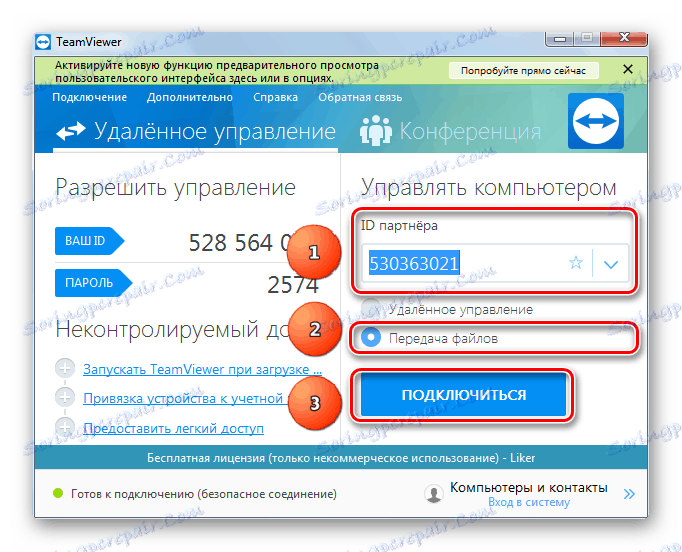

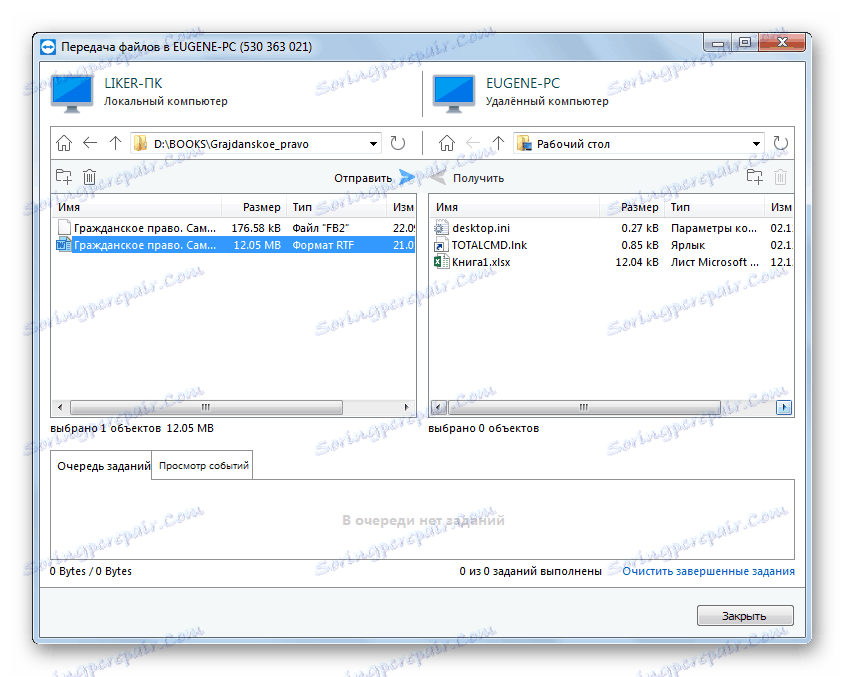
Přečtěte si více: Jak používat TeamViewer
Metoda 5: Bluetooth
Pomocí technologie Bluetooth můžete kopírovat soubory z jednoho počítače do jiného. Mnoho počítačů (včetně nejmodernějších notebooků) má již zabudovaný adaptér Bluetooth. Přenos dat mezi počítači tímto způsobem vyžaduje zařazení funkce na obě strany.
Přečtěte si více:
Instalace technologie Bluetooth do počítače
Povolení Bluetooth na notebooku se systémem Windows 8
Zapněte funkci Bluetooth v systému Windows 10
- Na druhém počítači (cíl) klikněte pravým tlačítkem myši na ikonu tlačítka Bluetooth v zásobníku.
- Zvolte možnost "Otevřít možnosti" .
- Zaškrtávame oddíly "Detekce" a "Připojení" .
- Na prvním stroji klikněte na ikonu v zásobníku a pak na položku Odeslat soubor .
- Zadejte požadované zařízení a to, co chceme předat.
- Na druhém počítači proveďte stejnou operaci jako v kroku 4 a vyberte položku "Přijmout soubor" .
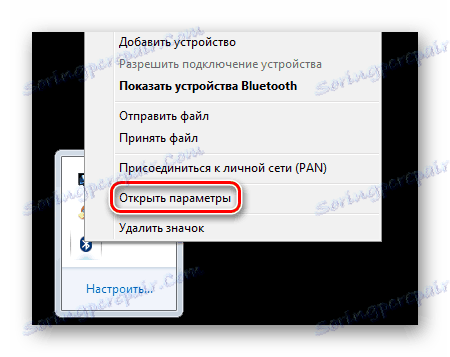


Jednodušší způsob odesílání dat tímto způsobem je:
- V Průzkumníku klikněte pravým tlačítkem na požadovaný objekt.
- Další - "Odeslat" - "Zařízení Bluetooth . "
- V dialogovém okně zadejte zařízení a cílový soubor.
- Nevýhodou této metody je, že společnost Blutuz neumožňuje přenos souborů. Řešením může být umístění všech potřebných dokumentů do jednoho archivu.
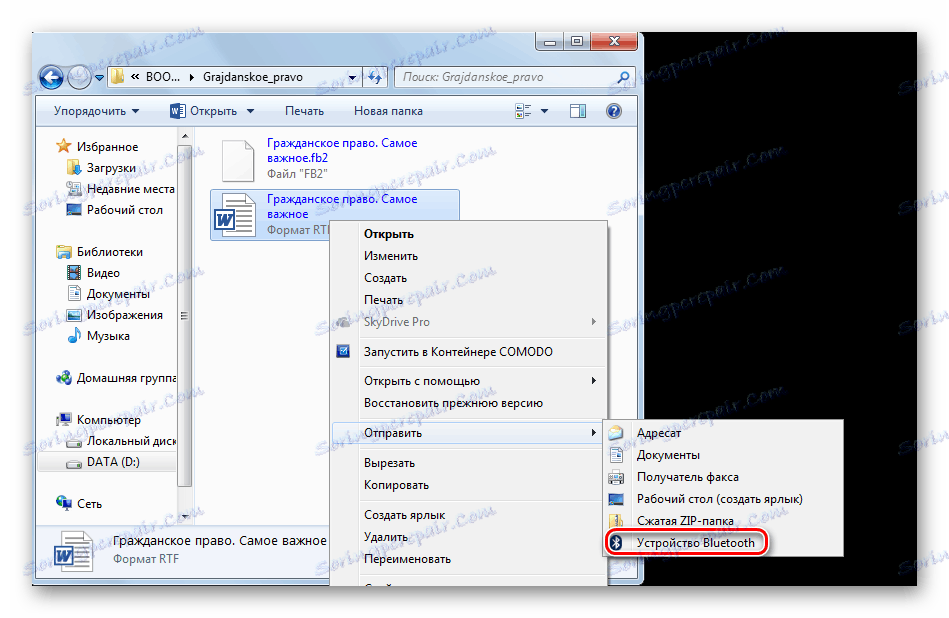
Přečtěte si více:
Software pro kompresi souborů
Komprese souborů ve WinRARu
Vytváření ZIP archivů
Metoda 6: Externí úložiště
Jedním z nejjednodušších a nejpopulárnějších způsobů přenosu souborů mezi počítači je použití externích jednotek. K tomu často používají flash disky , Disky DVD a přenosné pevné disky.

Přenos dat na flash disky a externí pevné disky se provádí standardním způsobem pomocí "Explorer" nebo správců souborů třetích stran. Disky DVD vyžadují speciální postup a software pro jejich nahrávání. Po dokončení operace je médium převedeno na jiného uživatele.

Přečtěte si více: Software pro vypalování disků
Měli bychom se zabývat funkcemi souborových systémů při použití flash disků.

Maximální velikost jednoho souboru v systému FAT32 je přibližně 4 GB. NTFS nemá teoreticky žádné omezení. To znamená, že pro přenos dostatečně velkých samostatných dat (například distribucí moderních her) byste měli určit příslušnou značku flash disku. Informace o aktuálních parametrech formátování disku získáte kliknutím na místní nabídku "Vlastnosti" v okně "Tento počítač" .
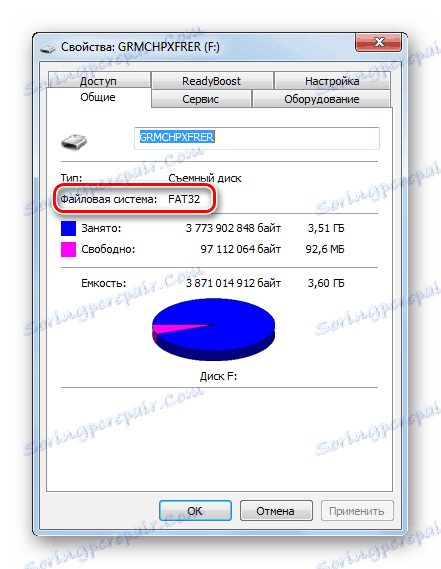
Chcete-li použít systém souborů NTFS na jednotce USB flash, měli byste:
- V okně "Tento počítač" klikněte pravým tlačítkem myši na jednotku flash a zvolte "Formát ..." .
- Poté musíte zadat požadovaný souborový systém (v tomto případě je to NTFS) a klikněte na tlačítko "Start" .
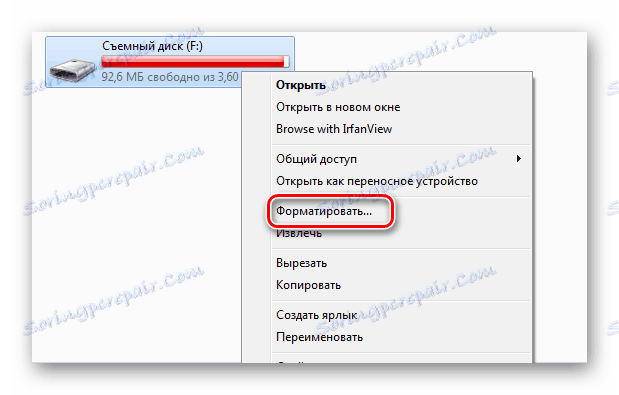

Přečtěte si více: Pokyny pro změnu systému souborů na jednotce USB flash
Metoda 7: Domovská skupina
"Domovská skupina" se týká kolekce počítačů se systémem Windows, které poskytují prostředky pro sdílení.
- Na panelu vyhledávání zadejte "Home Group" .
- Potom klikněte na tlačítko "Vytvořit domovskou skupinu" .
- V dalším informačním okně klikněte jednoduše na "Další" .
- Zaznamenáváme (nebo necháme jako takový) ty prvky, které budou k dispozici účastníkům skupiny Home Group a klikněte na tlačítko Další .
- Čekáme na konec povolovacího procesu.
- Na další obrazovce se zobrazí heslo pro přístup ke sdíleným zdrojům. Může být vytištěn.
- Klikněte na tlačítko Dokončit .
- Spusťte aplikaci "Průzkumník" a klikněte níže na štítek "Domovská skupina" .
- Chcete-li povolit přístup k určitým zdrojům v místním počítači, klikněte pravým tlačítkem myši a vyberte některou z možností. Můžete otevřít nebo zavřít přístup k libovolné položce z vybraných složek pro "Homegroup" .
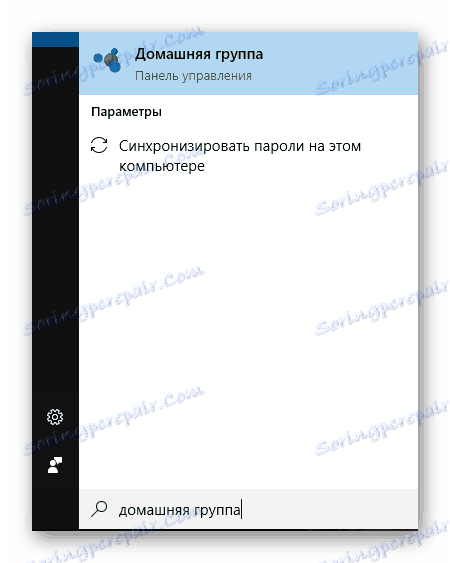
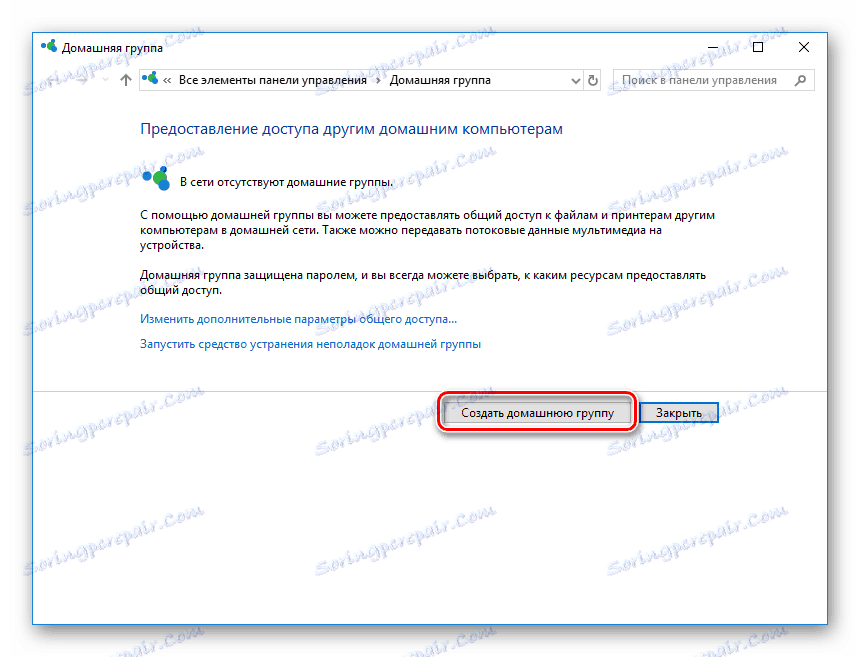
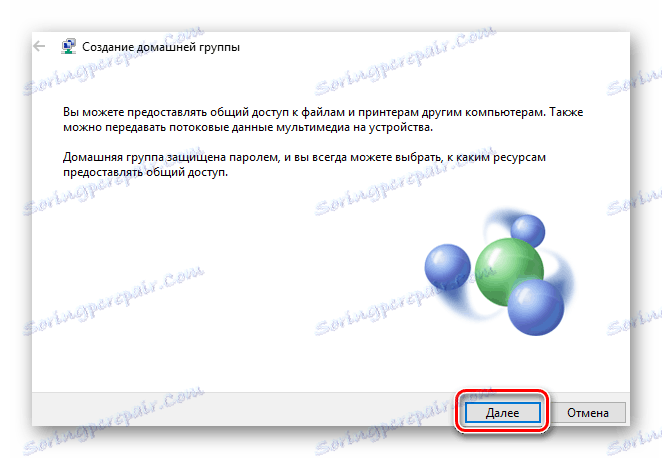

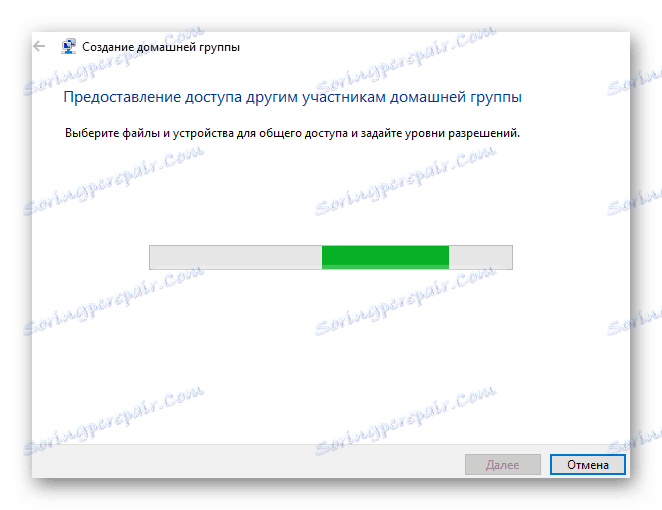
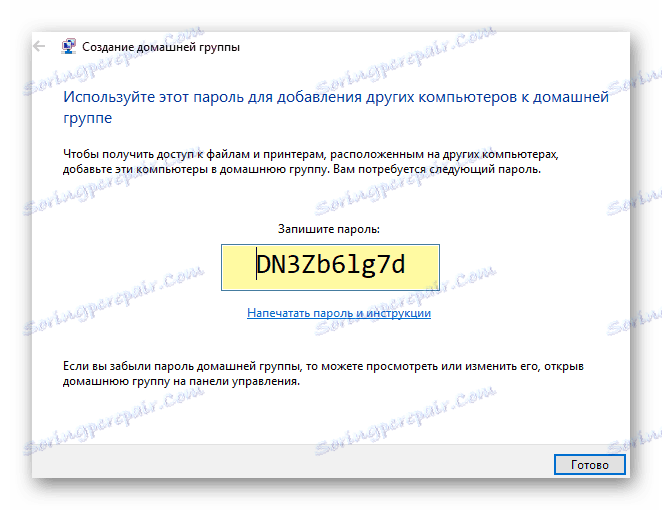
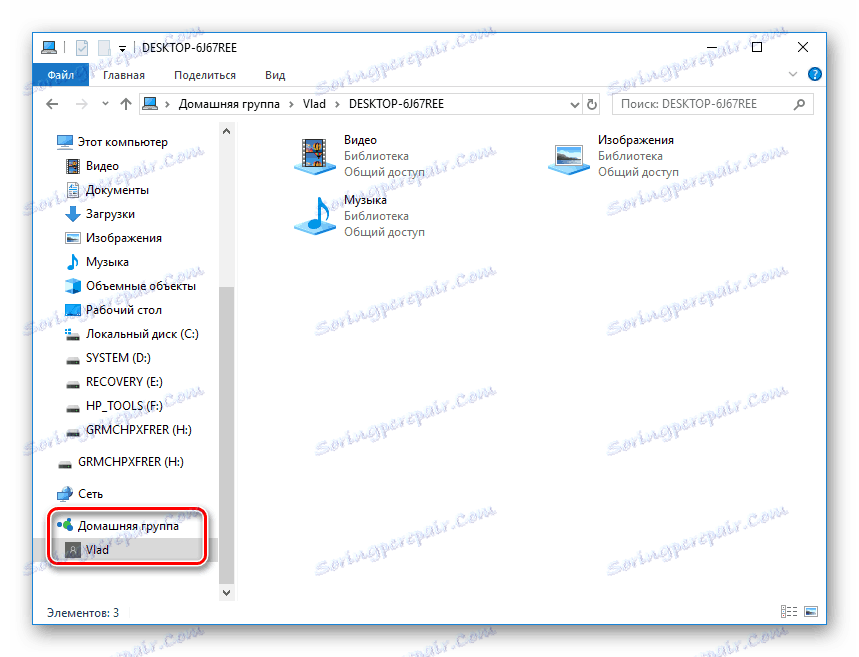
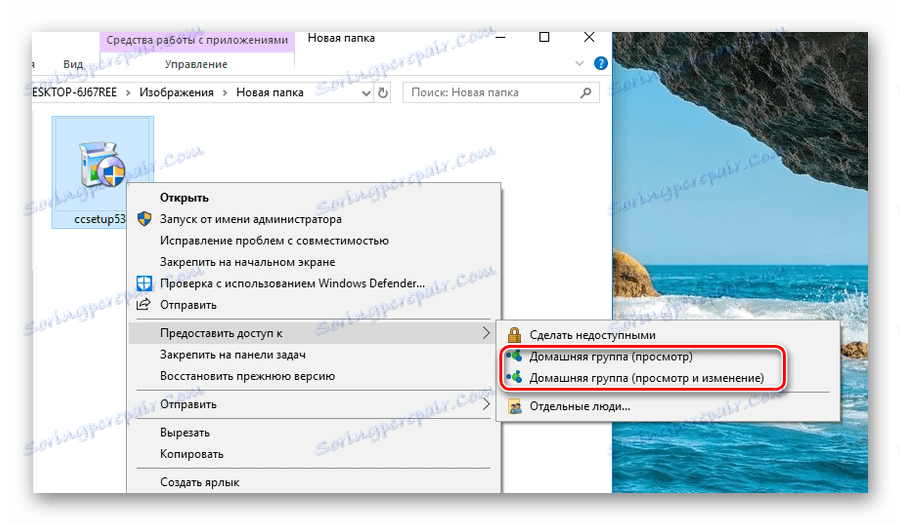
Přečtěte si více:
Vytvoření domácí skupiny v systému Windows 7
Vytvoření domácí skupiny v systému Windows 10
Existuje mnoho různých způsobů přenosu souborů z počítače do počítače. Některé z nich vyžadují přístup k internetu, například kopírování souborů pomocí torrentového klienta. Hlavní výhodou těchto metod je schopnost přenosu dat na neomezenou vzdálenost. Naopak, při použití externích médií zpravidla dochází k přenosu souborů přenosem samotného zařízení z ruky do ruky. Nejoblíbenější z těchto metod je použití flash disků. Takové nosiče jsou levné, kompaktní a mechanicky stabilní. Organizace sdílení pro počítače v síti se nejčastěji používá, pokud je vyžadováno více sdílení souborů.
