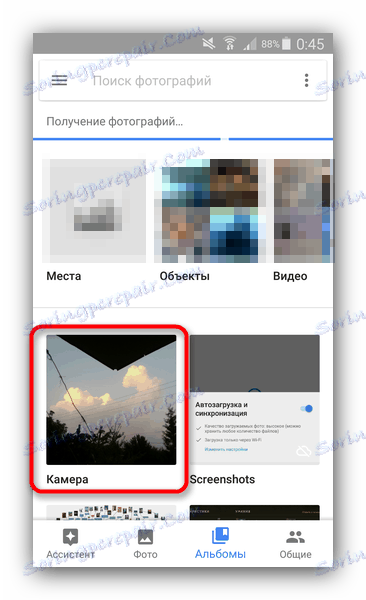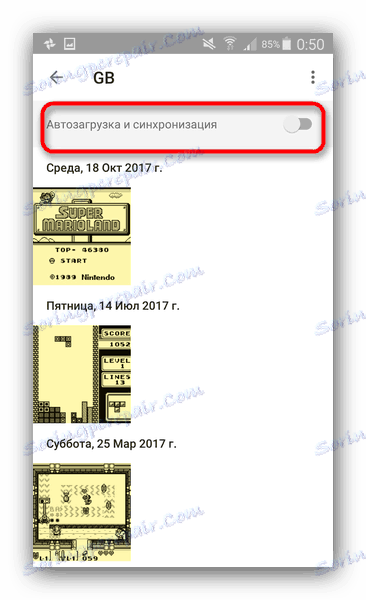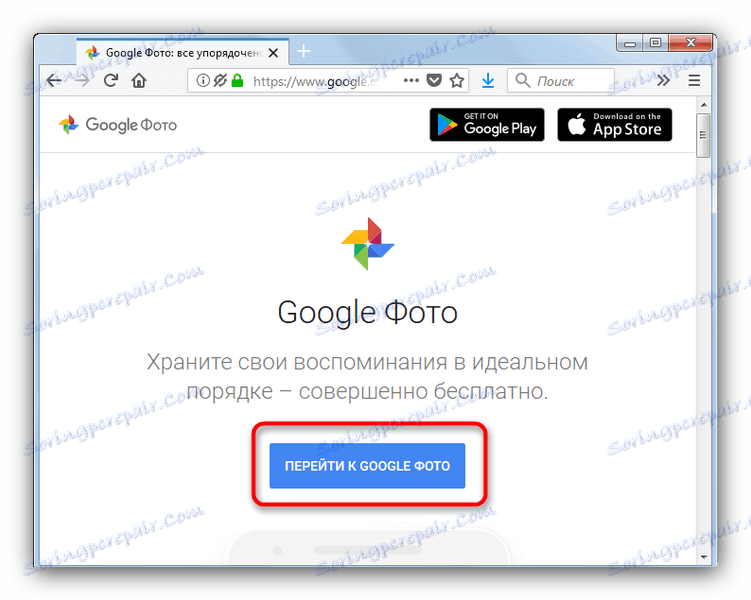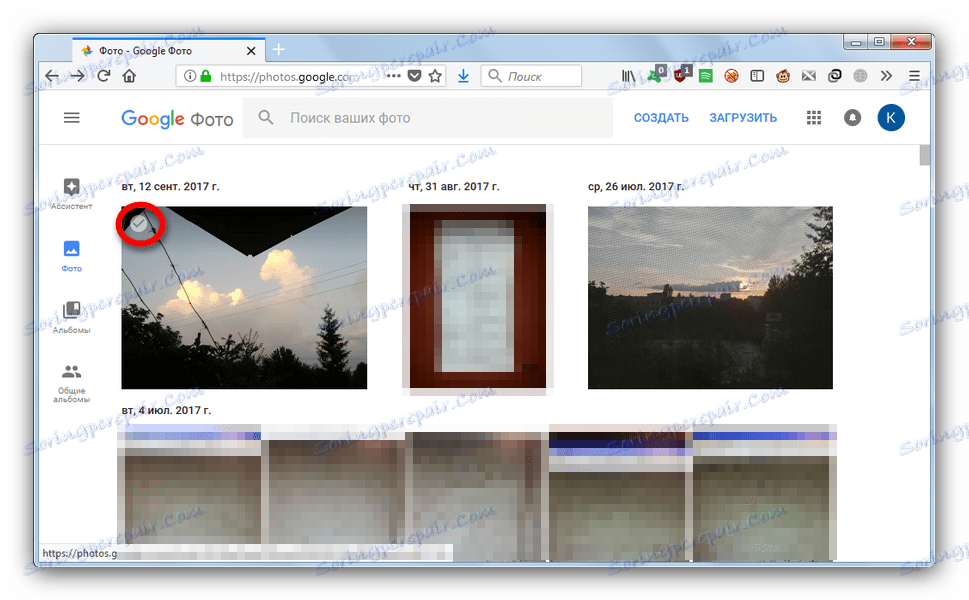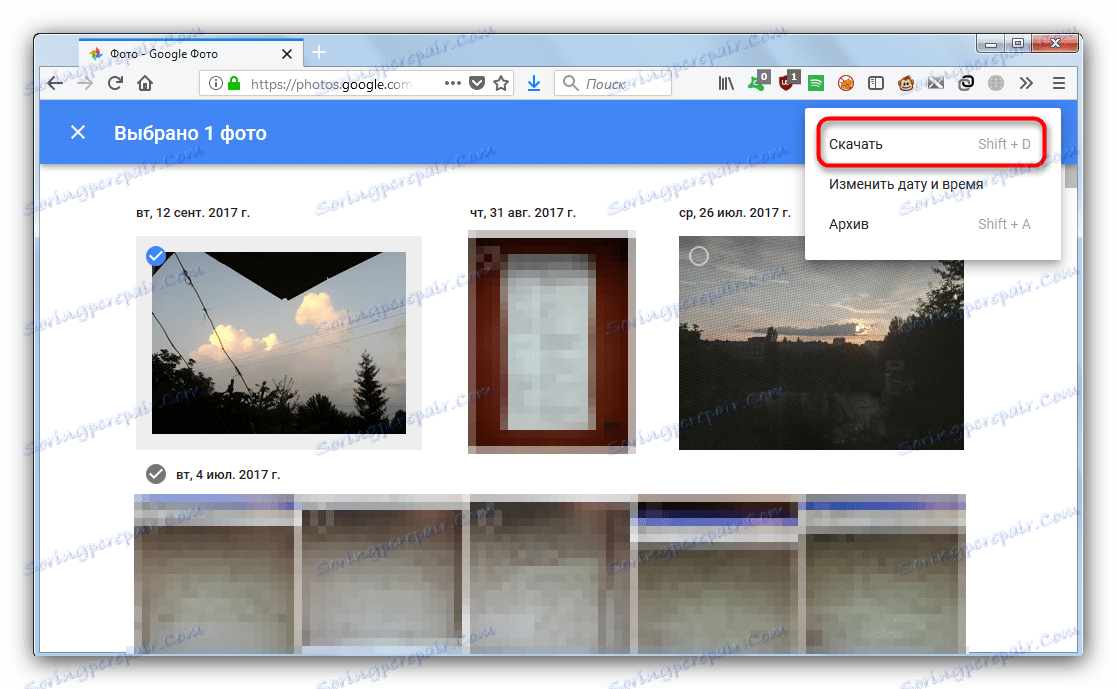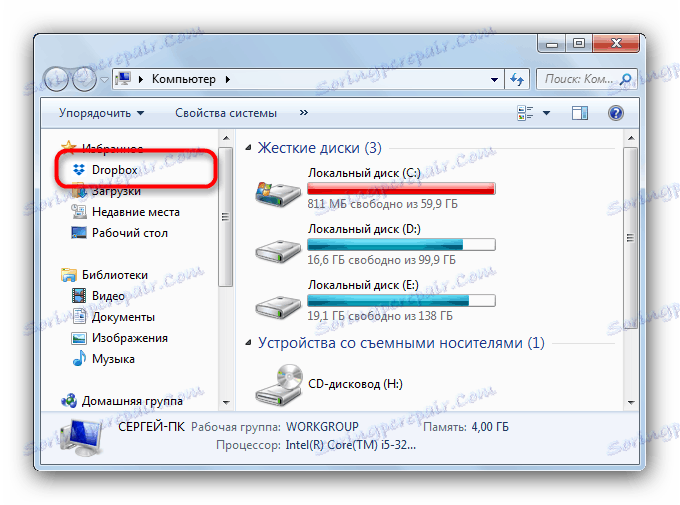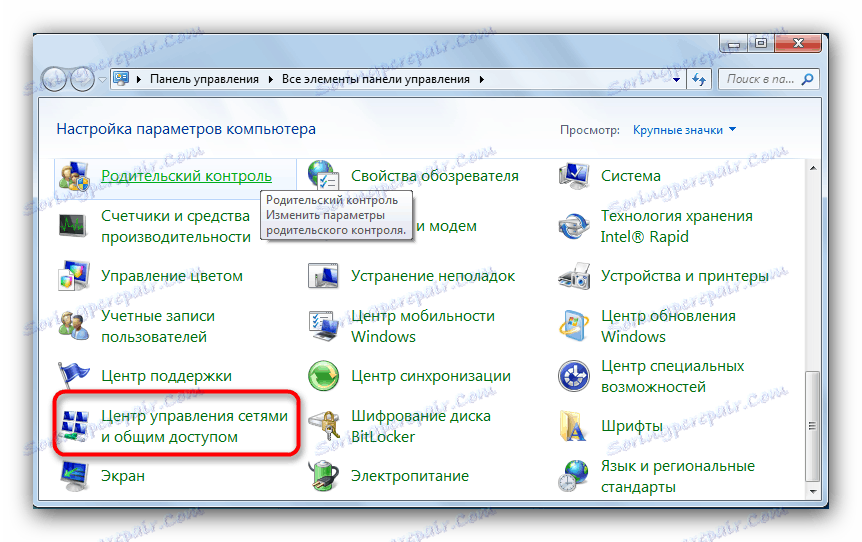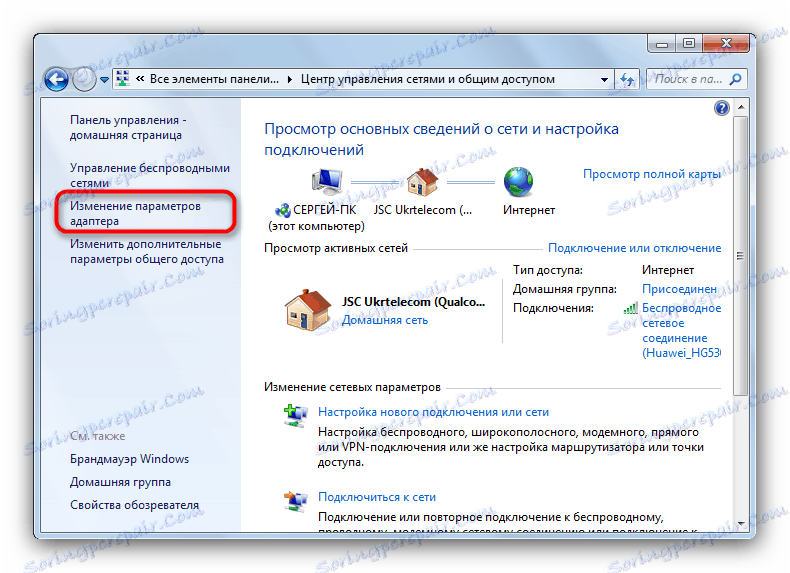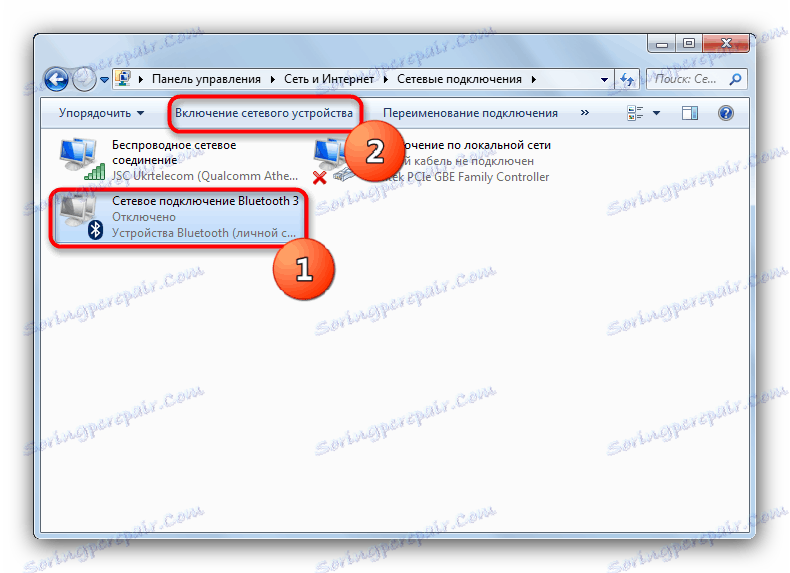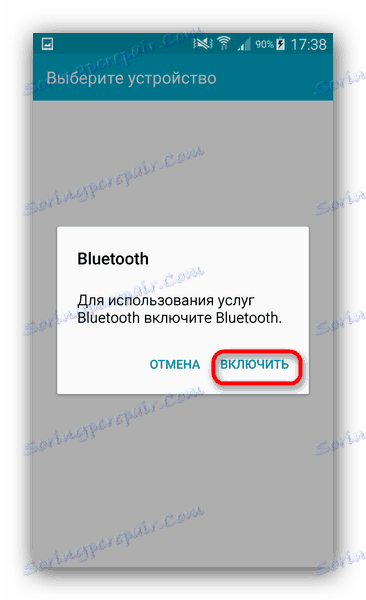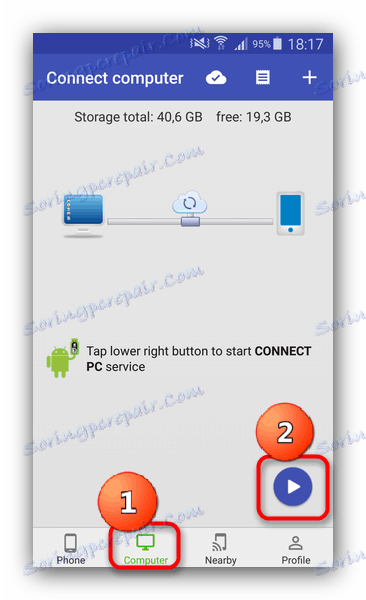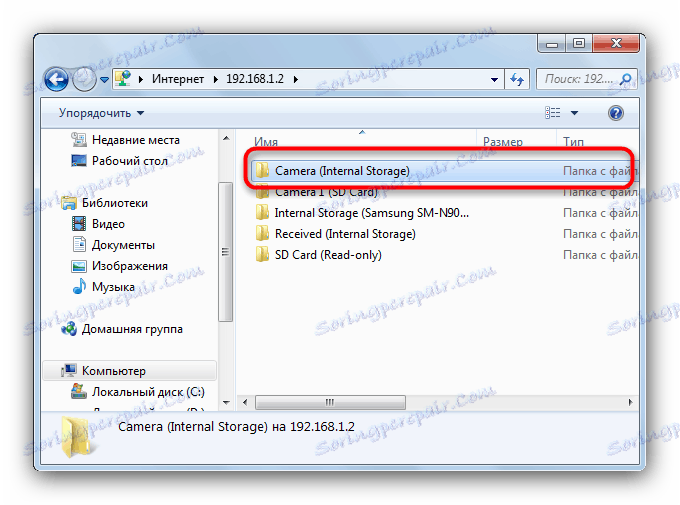Přeneste fotografie z platformy Android do počítače
Smartphony nebo tablety se systémem Android jsou vhodným nástrojem pro vytváření mediálního obsahu, zejména kresby a fotografie. Nicméně, pro jemnější zpracování bez PC nemůže dělat. Dále je třeba čas od času zálohovat obsah interní jednotky nebo paměťové karty. Dnes vám ukážeme způsoby přenosu fotografií ze smartphonu (tabletu) do počítače.
Obsah
Jak posílat grafické soubory do počítače
Existuje několik způsobů přenosu fotografií do počítače: zřejmé připojení kabelem, bezdrátovými sítěmi, úložištěm v cloudu a Google Photos. Začněme nejjednodušší.
Možnost 1: Fotky Google
Nahrazuje zastaralou a nyní uzavřenou službu Picasa z firmy "good of corporation". Podle uživatelů - nejpohodlnější a nejsnadnější způsob přenosu fotografií z telefonu nebo tabletu do počítače.
- Po spuštění aplikace připojte účet, ke kterému budou fotografie nahrány: účet musí odpovídat účtu, ke kterému je vaše zařízení Android připojeno.
- Počkejte, dokud se fotografie synchronizují. Ve výchozím nastavení jsou staženy pouze obrázky, které jsou v systémových složkách pro fotografie.
![Složky synchronizované prostřednictvím služby Google Photos na Android]()
Můžete také synchronizovat fotky nebo obrázky ručně: postupujte takto, přejděte na záložku "Alba" , klepněte na požadovanou fotografii a po otevření - přesuňte posuvník "Spuštění a synchronizace" .![Povolte synchronizaci alb ve službě Fotky Google v systému Android]()
Nesynchronizované alba lze snadno rozlišit ikonou s překryvným mrakem vpravo dole. - V počítači otevřete svůj oblíbený prohlížeč (například, Firefox ) a jděte na https://photos.google.com .
![Fotky Google byly otevřeny v Mozilla Firefoxu]()
Přihlaste se k účtu, který je synchronizován se službou. - Klikněte na kartu Fotky . Vyberte požadované snímky kliknutím na zaškrtnutí vlevo nahoře.
![Výběr obrázků ve službě Google Photos se otevře v aplikaci Mozilla Firefox]()
Po výběru klikněte na tři tečky vpravo nahoře. - Klikněte na "Stáhnout" .
![Stahování fotografií ze služby Google Photos se otevře v aplikaci Mozilla Firefox]()
Otevře se standardní dialog pro stahování souborů, kde si můžete stáhnout vybrané fotografie do počítače.
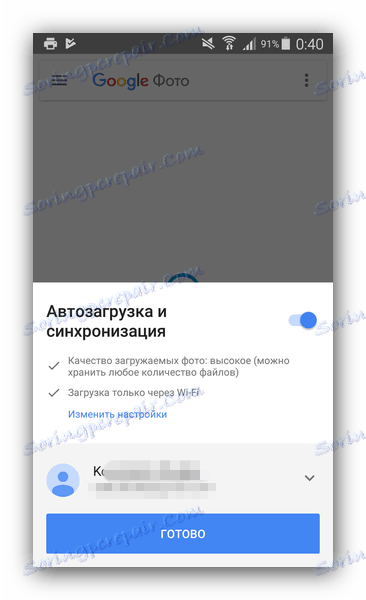
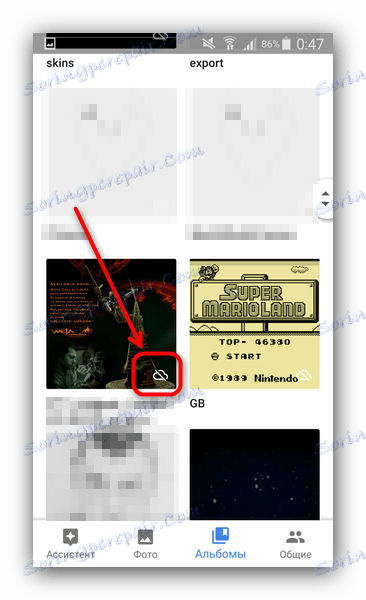
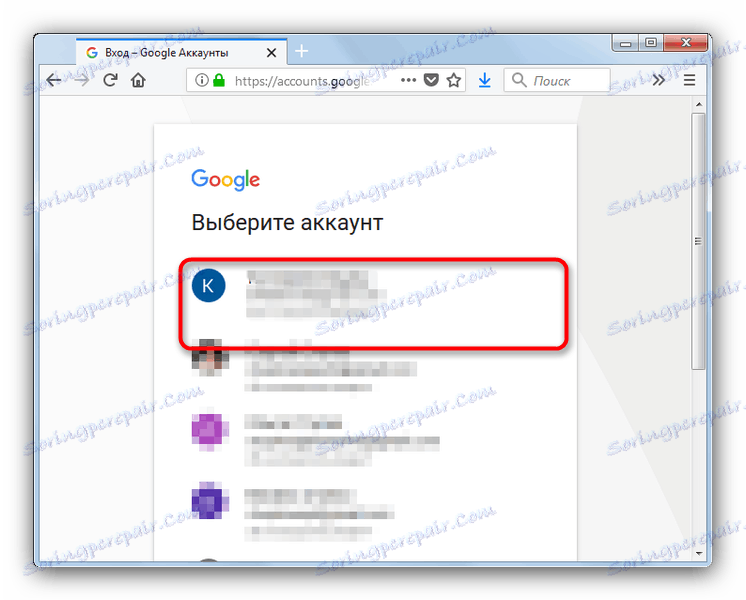
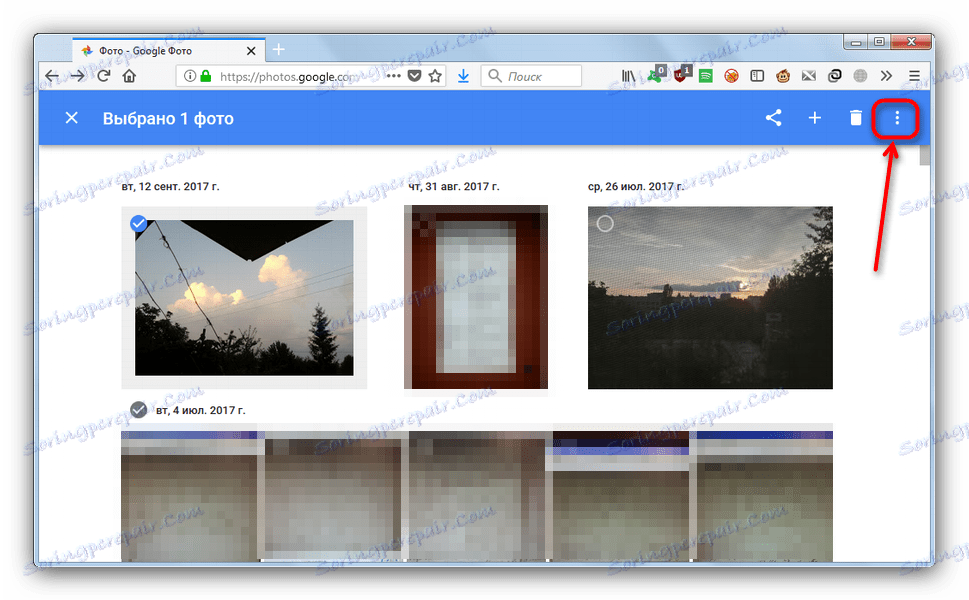

Navzdory své jednoduchosti má tato metoda významnou nevýhodu - je nutné mít připojení k internetu.
Metoda 2: Úložiště v cloudu
Cloud úložiště po dlouhou dobu a pevně vstoupil do každodenního používání moderního uživatele jak počítače, tak mobilní gadgets. Patří sem Yandex.Disk , Disk Google , OneDrive a Dropbox. Práce s úložištěm v cloudu ukážeme na příkladu této práce.
- Stáhněte a nainstalujte klienta Dropbox pro počítač . Mějte na paměti, že pro využití tohoto cloudového úložiště, stejně jako pro mnoho dalších, budete muset vytvořit účet, v němž musíte být autorizováni jak v počítači, tak v mobilním zařízení.
- Stáhněte a nainstalujte klientskou aplikaci pro systém Android.
- V telefonu zadejte správce souborů - například, Průzkumník ES souborů .
- Pokračujte v katalogu s fotografiemi. Umístění této složky závisí na nastavení fotoaparátu - ve výchozím nastavení je složka "DCIM" v kořenovém adresáři interní paměťové karty "sdcard" .
- Při dlouhém klepnutí vyberte požadované fotky. Poté stiskněte tlačítko Menu (tři body vpravo nahoře) a vyberte možnost Odeslat .
- V zobrazeném seznamu najděte položku "Přidat do Dropboxu" a klikněte na ni.
- Vyberte složku, do které chcete soubory umístit, a klepněte na tlačítko Přidat .
- Po načtení fotografií přejděte do počítače. Otevřete "Tento počítač" a podívejte se doleva na položku "Oblíbené" - ve výchozím nastavení je rychlý přístup do složky Dropbox.
![Přístup do Dropboxu přes Můj počítač]()
Klepnutím myši přejdete tam. - Zatímco v prostoru Dropboxu přejděte do složky, do které byla fotografie vložena.
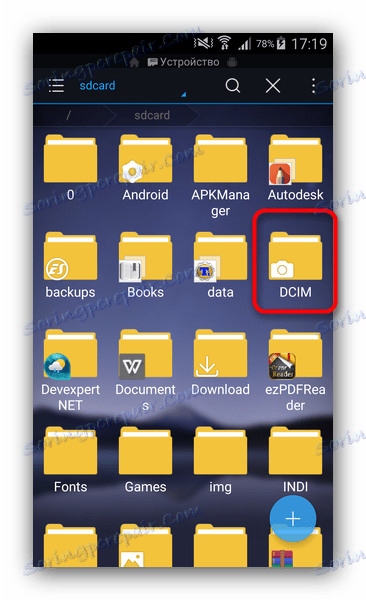
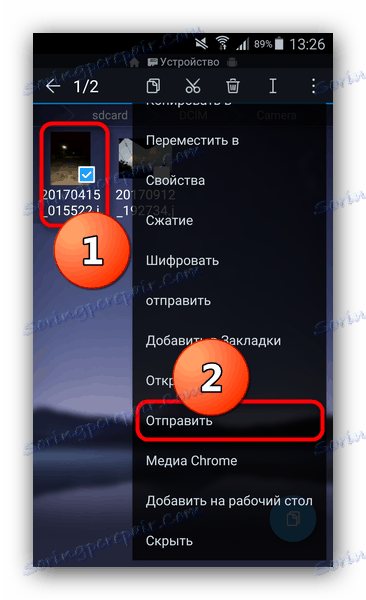
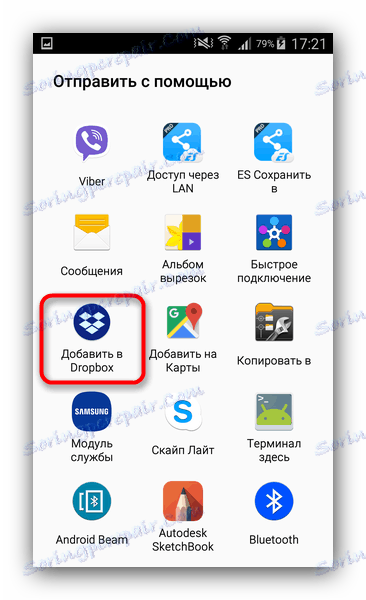
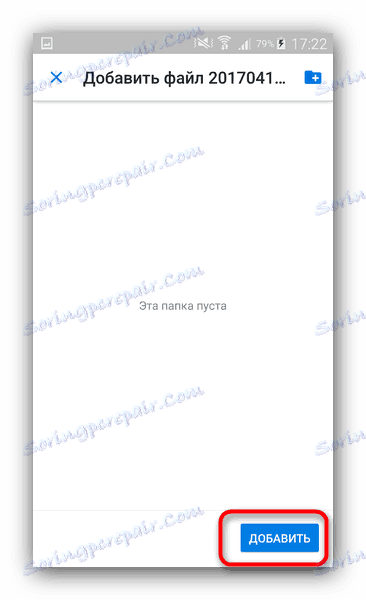
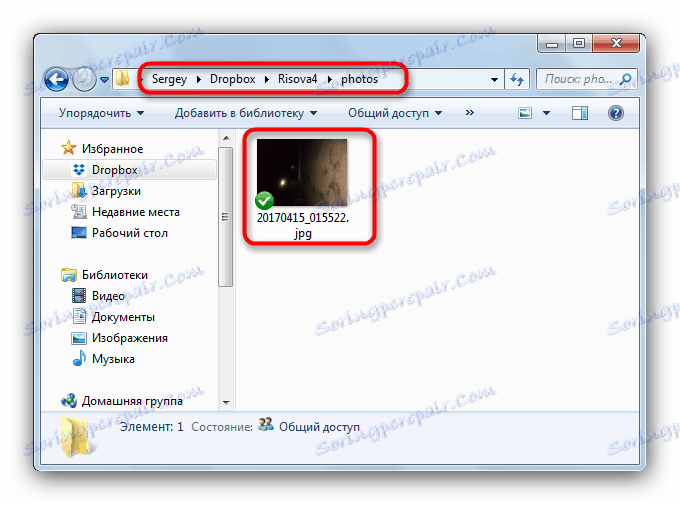
S obrázky můžete pracovat.
Algoritmus pro práci s jiným úložištěm v cloudu se v případě Dropboxu příliš neliší. Metoda, i přes zdánlivou těžkost, je velmi vhodná. Nicméně, stejně jako v případě Google Photos, významnou nevýhodou je závislost na internetu.
Metoda 3: Bluetooth
Před asi deseti lety byl soubor přes Blutuz velmi populární. Tato metoda funguje i dnes: všechny moderní moduly gadget na Android mají takové moduly.
- Ujistěte se, že počítač nebo notebook mají adaptér Bluetooth a v případě potřeby nainstalujte řidičů .
- Zapněte Bluetooth v počítači. Pro systém Windows 7 je algoritmus následující. Přejděte na "Start" a vyberte "Ovládací panely" .
![Pro přístup k ovládacímu panelu zapněte funkci Bluetooth]()
V Ovládacích panelech klikněte na Centrum sítí a sdílení .![Přístup do Centra správy sítě]()
V levé nabídce klikněte na Změnit nastavení adaptéru .![Změňte nastavení adaptéru v centru správy sítí]()
Najděte ikonu pomocí ikony Bluetooth - obvykle se nazývá "Síťové připojení Bluetooth" . Zvýrazněte a klikněte na možnost Aktivovat síťové zařízení .![Povolení připojení Bluetooth v centru správy sítí]()
Hotovo, můžete pokračovat v dalším kroku.Čtěte také:
Zapněte funkci Bluetooth v systému Windows 10
Povolení Bluetooth na notebooku se systémem Windows 8 - V telefonu přejděte do správce souborů (provede se stejný průzkum ES) a opakujte kroky popsané v krocích 4 až 5 režimu 1, ale tentokrát zvolte "Bluetooth" .
- V případě potřeby povolte příslušnou funkci v telefonu (tablet).
![Povolení přenosu dat Bluetooth]()
Počkejte, až se zařízení připojí k počítači. Pokud k tomu dojde, klepněte na název počítače a počkejte na přenos dat. - Když jsou soubory přeneseny, mohou být nalezeny ve složce, která je umístěna na cestě "* user folder * / My Documents / Bluetooth Folder" .
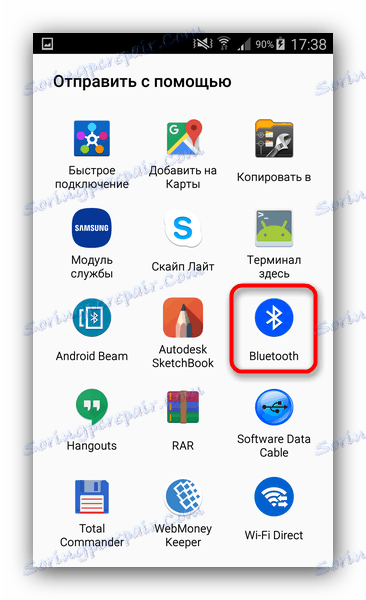
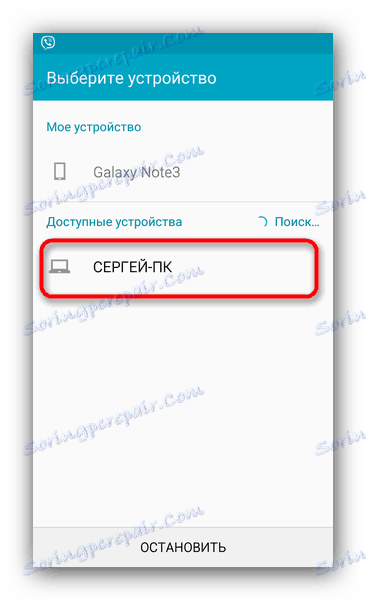
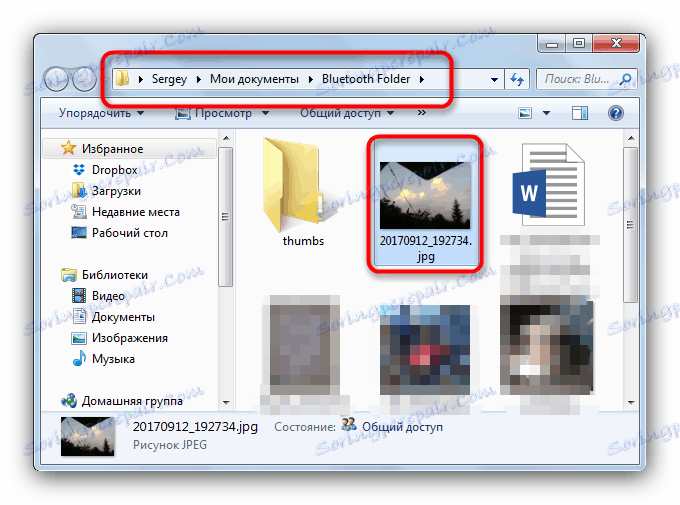
Pohodlný způsob, ale neplatí, pokud počítač nemá modul Bluetooth.
Metoda 4: Připojení Wi-Fi
Jednou z možností komunikace pomocí Wi-Fi je možnost vytvořit místní spojení, které lze použít k přístupu k souborům připojených zařízení (bez nutnosti komunikace s internetem). Aplikace Datový kabel softwaru je nejjednodušší volbou této funkce.
Stáhněte si software Datový kabel
- Ujistěte se, že je zařízení Android i počítač připojeno ke stejné síti Wi-Fi.
- Po instalaci aplikace spusťte a přepněte na kartu "Počítač" . Podle pokynů na obrazovce stiskněte tlačítko s ikonou "Přehrát" vpravo dole.
![Spusťte vytvoření serveru v softwaru Datový kabel]()
Získat adresu sestávající z názvu protokolu FTP, IP a portu. - Přejděte do počítače. Spusťte můj počítač a klikněte na panel adresy. Poté zadejte adresu zobrazenou v softwaru Data Cable Cable a stiskněte "Enter" .
- Přístup k obsahu telefonu pomocí FTP.
![Otevřete FTP server Datový kabel softwaru v Průzkumníku Windows]()
Pro pohodlí uživatelů softwarového datového kabelu jsou katalogy s fotografiemi zvýrazněny v samostatných složkách. Potřebujeme "Fotoaparát (interní úložiště)" , jít do toho. - Vyberte požadované soubory a zkopírujte je nebo je přesuňte na libovolné místo na pevném disku počítače.
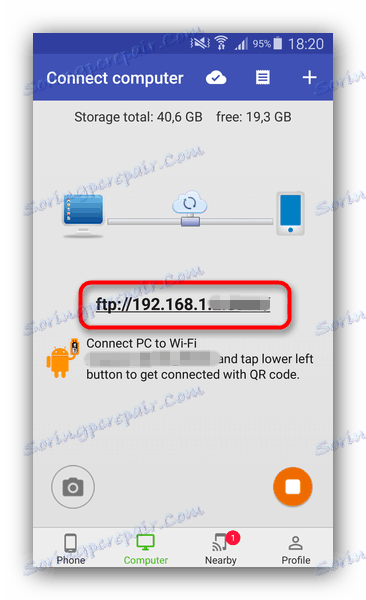
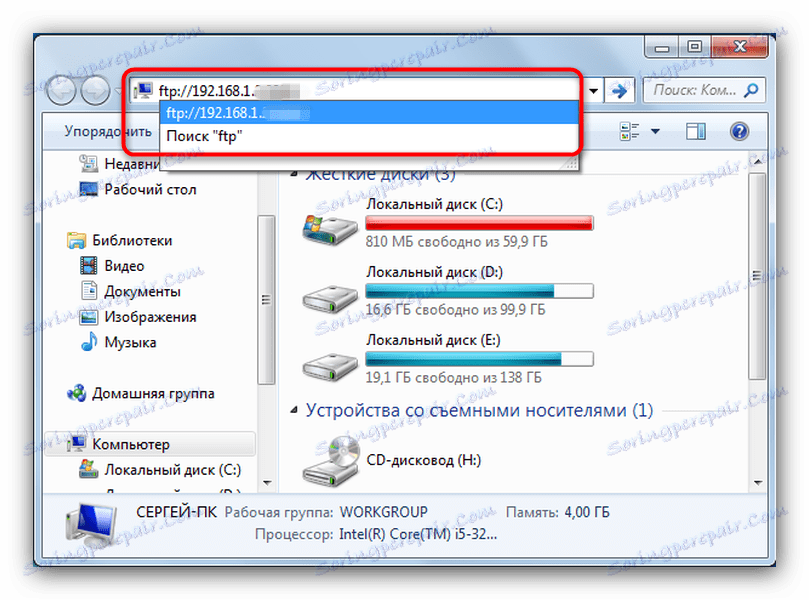
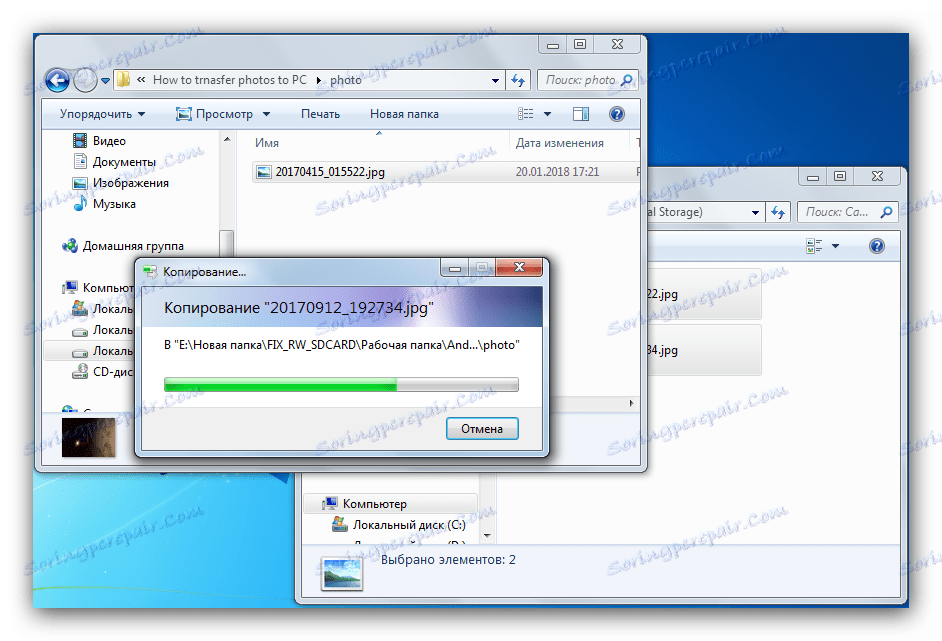
Jedním z nejvhodnějších způsobů, ale jeho významnou nevýhodou je nedostatek ruského jazyka, stejně jako neschopnost prohlížet fotografie bez stahování.
Metoda 5: Připojte pomocí kabelu USB
Nejjednodušší způsob, který však není tak vhodný jako výše.
- Připojte kabel k gadgetu.
- Připojte jej k počítači.
- Počkejte, až bude přístroj rozpoznán - možná budete muset nainstalovat ovladač.
- Pokud je v systému aktivní Autostart - vyberte možnost "Otevřít zařízení pro prohlížení souborů" .
- Pokud je autorun vypnut - přejděte do části "Tento počítač" a v modulu "Přenosná zařízení" vyberte svůj gadget.
- Pro přístup k fotografii přejděte na cestu "Phone / DCIM" (nebo "Card / DCIM" ) a zkopírujte nebo přesuňte požadovanou.
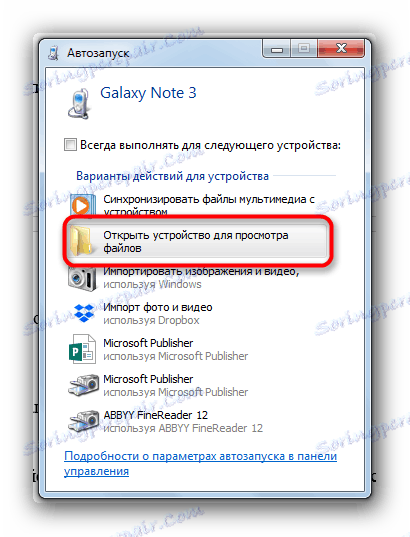
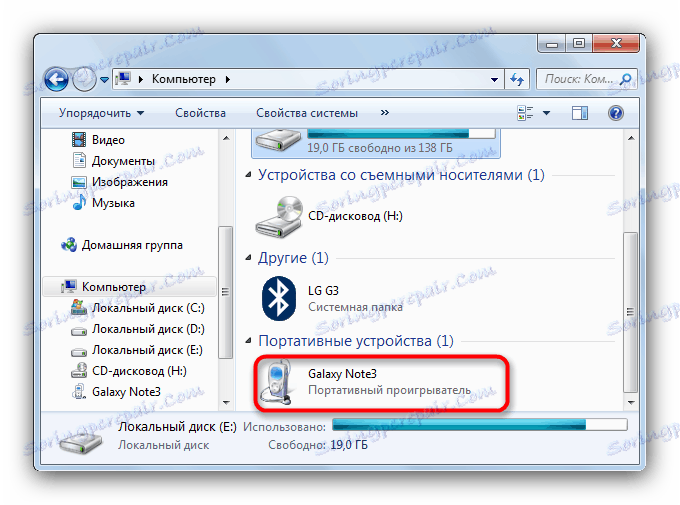
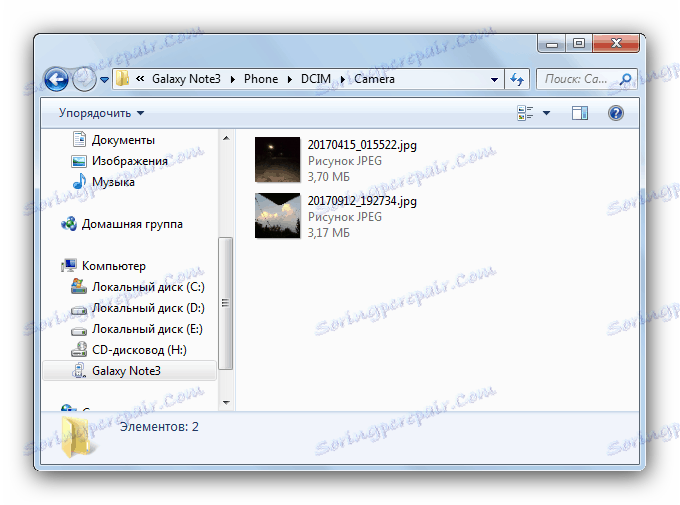
Na závěr této metody říkáme, že je žádoucí použít kompletní šňůru a po všech manipulacích odstranit zařízení pomocí "Bezpečné vypnutí" .
Souhrnně konstatujeme, že existují i exotické možnosti (například přenos souborů e-mailem), ale nepovažovali jsme je kvůli nepoměrnosti.