Přenos Windows 10 z pevného disku na SSD
SSD se staly populární kvůli vyšším rychlostem čtení a zápisu, jejich spolehlivosti a z řady dalších důvodů. Jednotka SSD je ideální pro operační systém Windows 10. Chcete-li plně využít operační systém a nepřeinstalujte jej při přepínání na jednotku SSD, můžete použít jeden ze speciálních programů, které pomohou uložit všechna nastavení.
Obsah
Převedeme Windows 10 z pevného disku na SSD
Pokud máte notebook, můžete SSD připojit přes USB nebo jej namísto jednotky DVD nainstalovat. To je nutné pro zkopírování operačního systému. Existují speciální programy, které za několik kliknutí kopírují data na disk, ale nejprve je třeba připravit SSD.
Viz též:
Změňte jednotku DVD na jednotku SSD
Připojujeme SSD k počítači nebo notebooku
Doporučení pro výběr SSD pro laptop
Krok 1: Připravte SSD
V nové jednotce SSD není prostor obvykle přidělen, takže potřebujete vytvořit jednoduchý svazek. To lze provést pomocí standardních nástrojů Windows 10.
- Připojte jednotku.
- Klepněte pravým tlačítkem myši na ikonu "Start" a vyberte položku "Správa disků".
- Disk bude zobrazen černou barvou. Zavolejte kontextovou nabídku a vyberte položku "Vytvořit jednoduchou hlasitost" .
- V novém okně klikněte na tlačítko "Další".
- Nastavte maximální velikost nového svazku a pokračujte.
- Přiřaďte dopis. Nemělo by se shodovat s písmeny, které již byly přiřazeny jiným jednotkám, jinak se setkáte s problémy s zobrazením jednotky.
- Nyní vyberte "Formátovat tento svazek ..." a nastavit systém na NTFS. "Velikost clusteru" ve výchozím nastavení ponechává a v "Označení svazku" můžete napsat své jméno. Zaškrtněte také políčko vedle položky "Rychlý formát".
- Nyní zkontrolujte nastavení a pokud je vše správné, klikněte na tlačítko "Dokončit" .
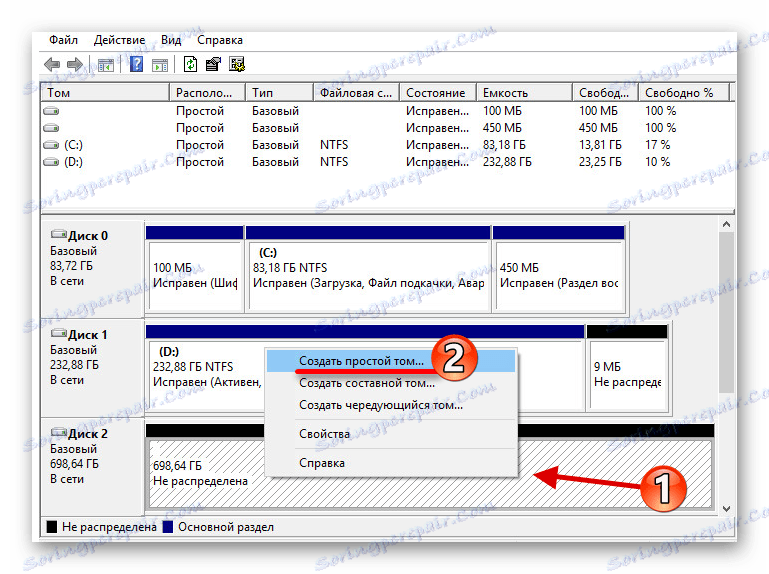
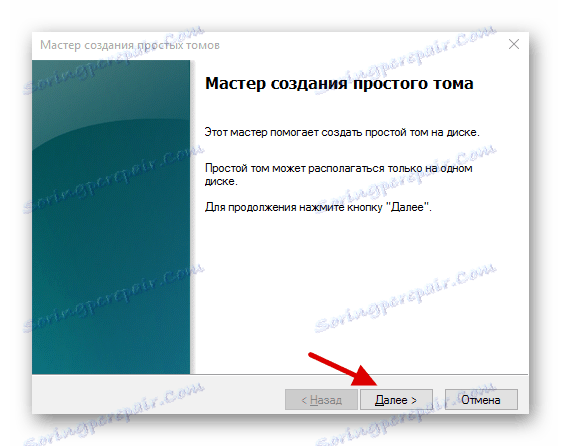
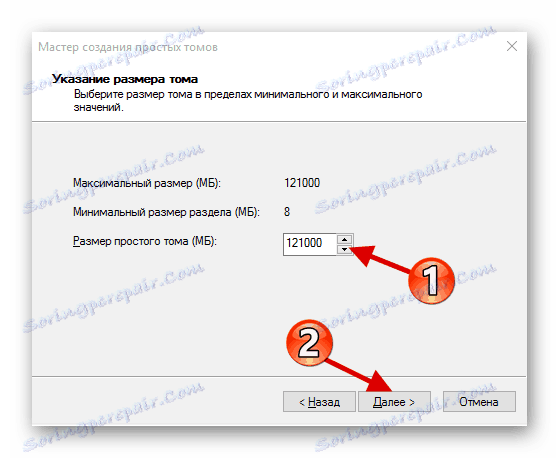
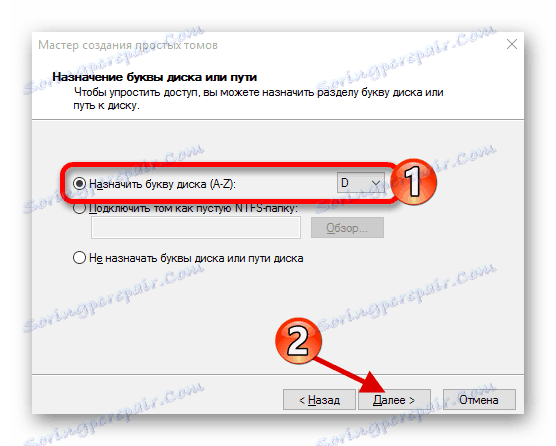
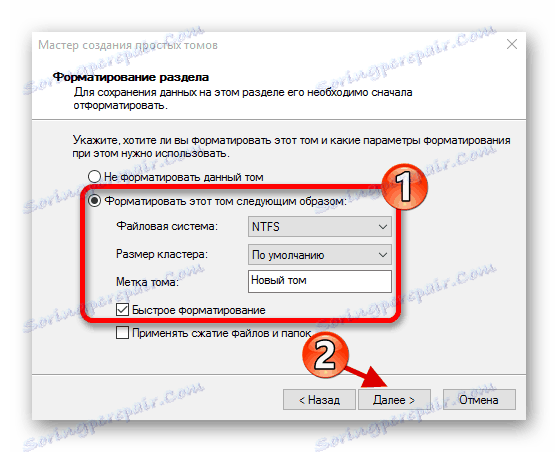
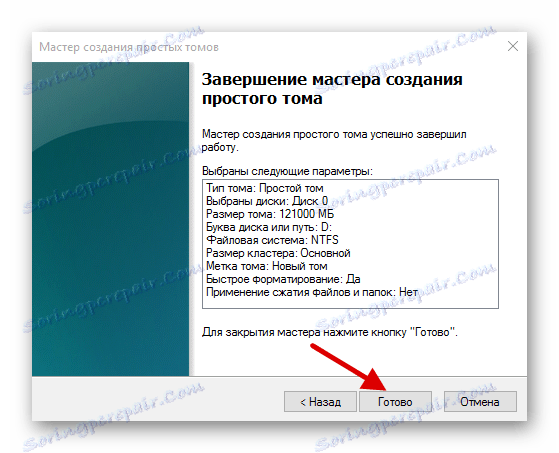
Po tomto postupu se disk zobrazí v "Průzkumníku" spolu s dalšími jednotkami.
Krok 2: Migrujte operační systém
Nyní je třeba přenést Windows 10 a všechny potřebné součásti na nový disk. K tomu existují speciální programy. Existuje například Seagate DiscWizard pro jednotky stejného jména, Samsung Migration Data for Solid State Drives společnosti Samsung, bezplatný program s anglickým rozhraním Macrium odráží a tak dále Všichni pracují stejným způsobem, jediný rozdíl je v rozhraní a dalších funkcích.
Následující příklad ukazuje přenos systému na příklad placeného programu. Acronis True Image .
Více informací: Jak používat Acronis True Image
- Nainstalujte a otevřete aplikaci.
- Přejděte na nástroje a poté na sekci "Clone Disk" .
- Můžete zvolit režim klonování. Zkontrolujte potřebnou možnost a klikněte na tlačítko "Další" .
- "Automatické" udělá vše pro vás. Tento režim stojí za výběr, pokud si nejste jisti, že uděláte všechno v pořádku. Samotný program přenese absolutně všechny soubory ze zvoleného disku.
- Režim "Ruční" umožňuje provádět vše sami. To znamená, že můžete přenést pouze OS na nový SSD a zbývající objekty ponechat na starém místě.
Podívejme se blíže na ruční režim.
- Vyberte disk, ze kterého chcete data kopírovat.
- Nyní zaškrtněte políčko SSD, aby mohl program přenést data do něj.
- Dále zkontrolujte jednotky, složky a soubory, které nemusí být klonovány na novou jednotku.
- Po změně struktury disku. Může být ponechán beze změny.
- Na konci se zobrazí vaše nastavení. Pokud uděláte chybu nebo výsledek nevyhovuje vám, můžete provést potřebné změny. Když je vše připraveno, klikněte na tlačítko "Pokračovat".
- Program může požadovat restart. Souhlasím s žádostí.
- Po restartování se zobrazí program Acronis True Image spuštěný.
- Po skončení procesu se vše zkopíruje a počítač se vypne.
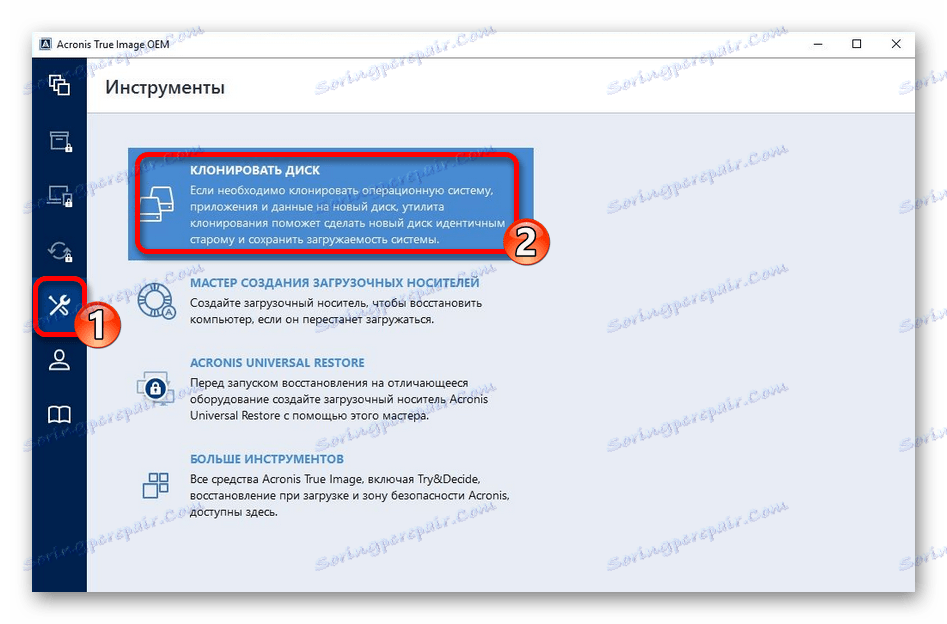
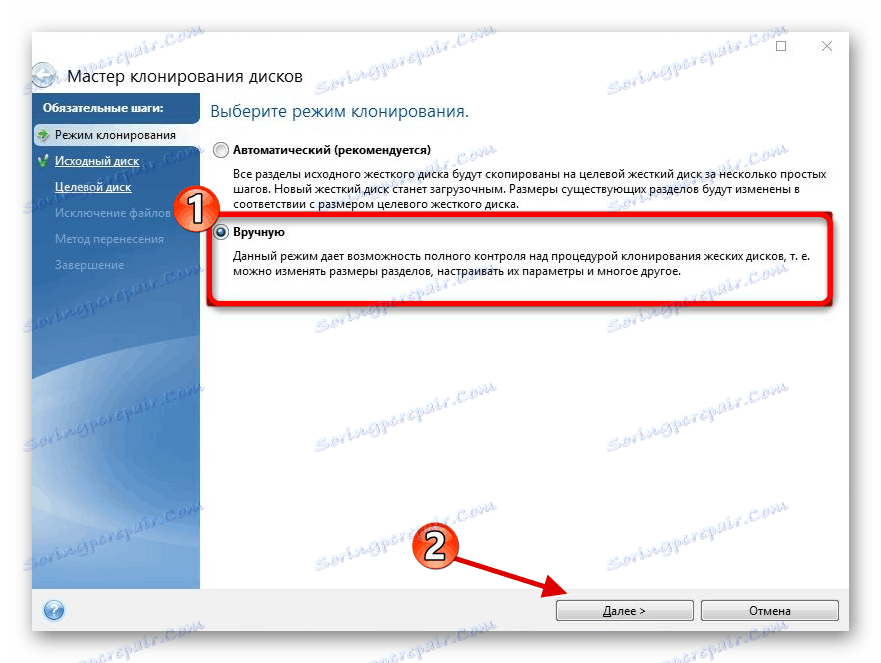
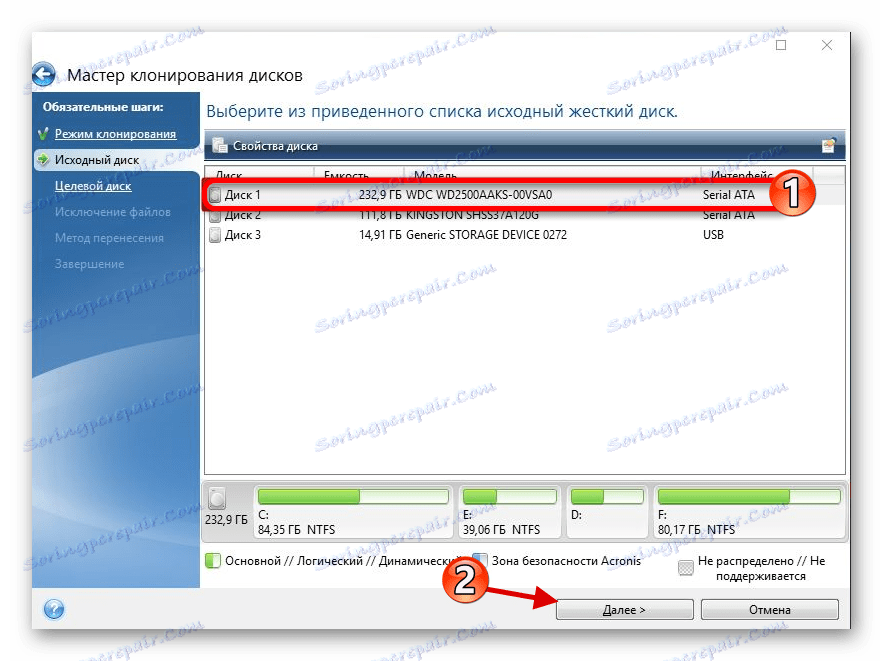
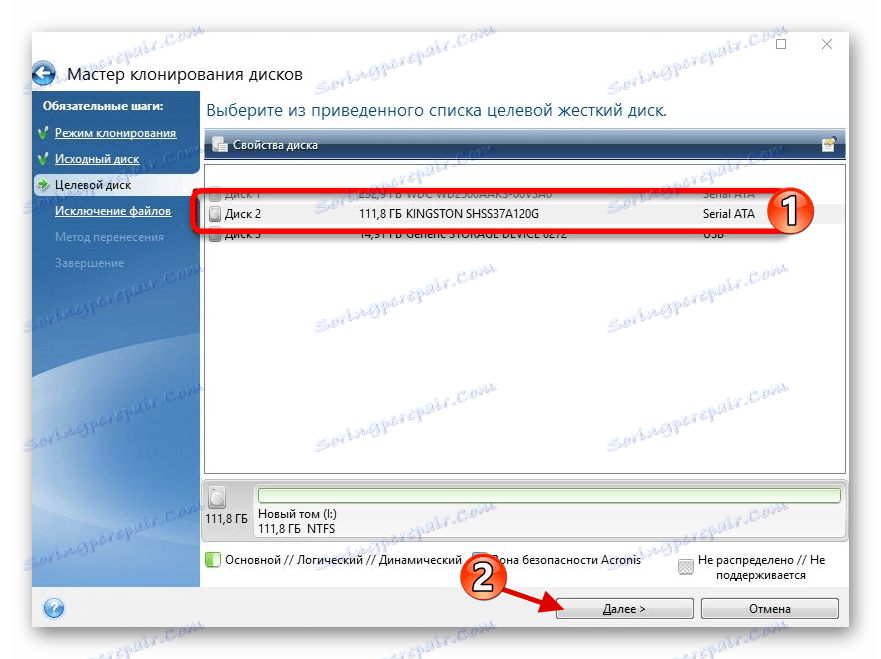
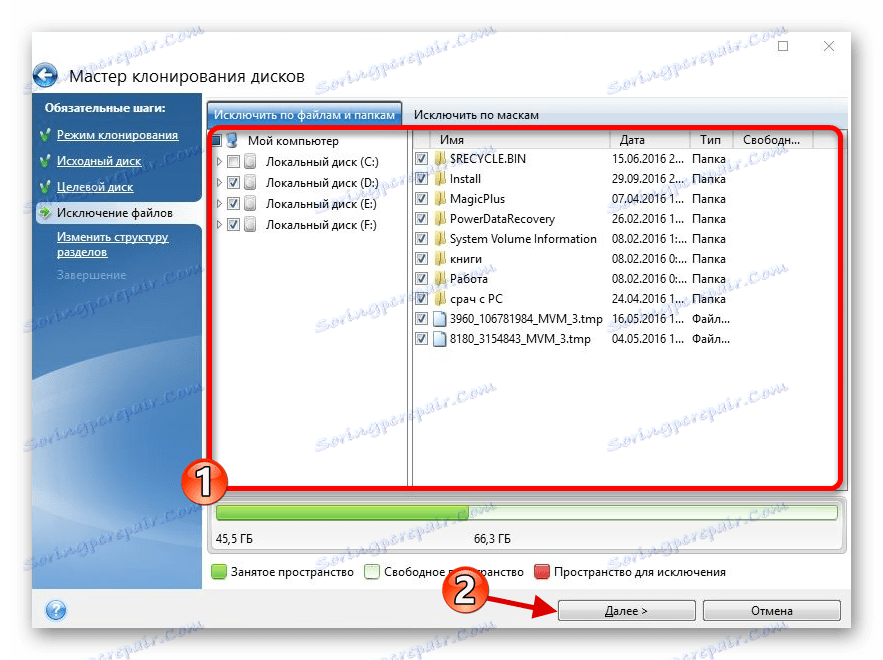
Nyní je operační systém na správném disku.
Krok 3: Vyberte SSD v systému BIOS
Dále musíte nastavit SSD jako první jednotku v seznamu, ze kterého má počítač spouštět. To lze přizpůsobit Bios .
- Zadejte BIOS. Restartujte přístroj a během jeho zapnutí podržte stisknuté tlačítko. Různá zařízení mají vlastní kombinaci nebo samostatné tlačítko. Použité klávesy jsou Esc , F1 , F2 nebo Del .
- Najděte možnost "Boot Option" a vložte nový disk na první místo načítání.
- Uložte změny a restartujte systém.
Lekce: Zadejte BIOS bez klávesnice
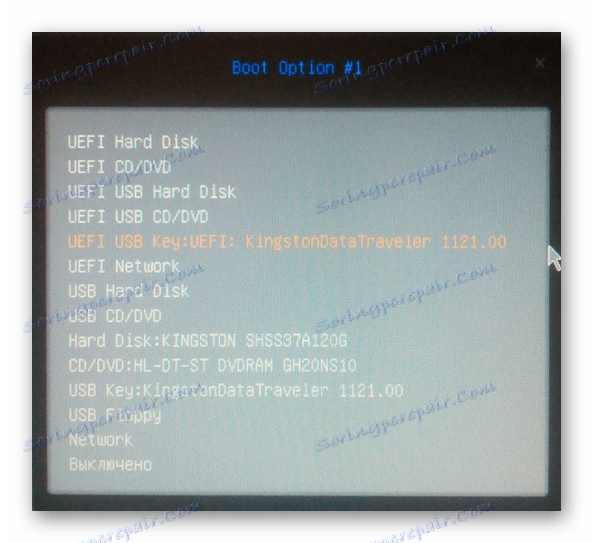
Pokud jste opustili starý pevný disk, ale již nepotřebujete operační systém a další soubory, můžete jej naformátovat pomocí nástroje Správa disků . Tím se odstraní všechna data uložená na pevném disku.
Viz též: Co je to formátování disků a jak to dělat správně
Tak je přenos systému Windows 10 z pevného disku na pevný. Jak můžete vidět, tento proces není nejrychlejší a nejsnadnější, ale nyní si můžete vychutnat všechny výhody tohoto zařízení. Na našem webu je článek o tom, jak optimalizovat SSD, aby se to dalo delší a efektivnější.