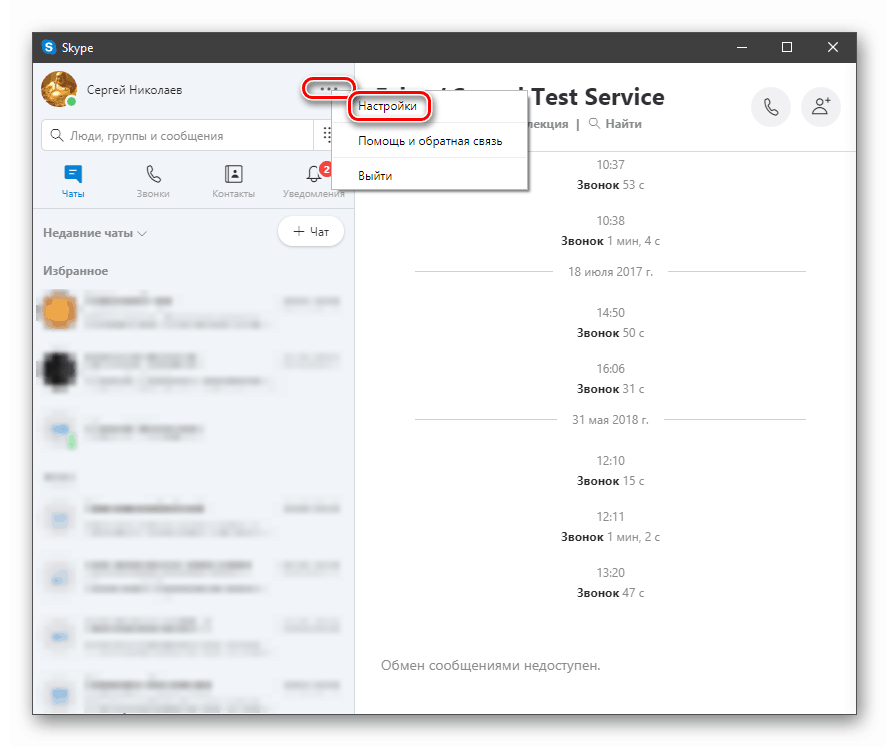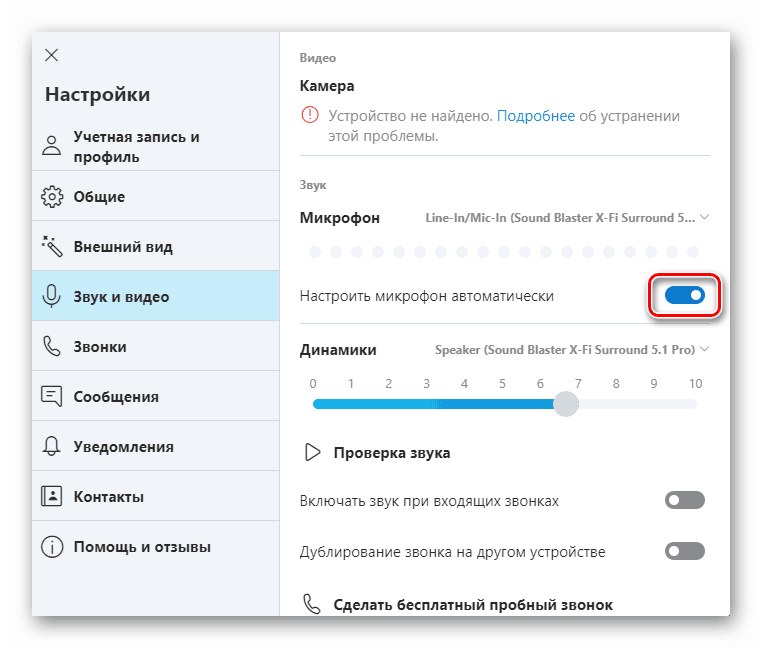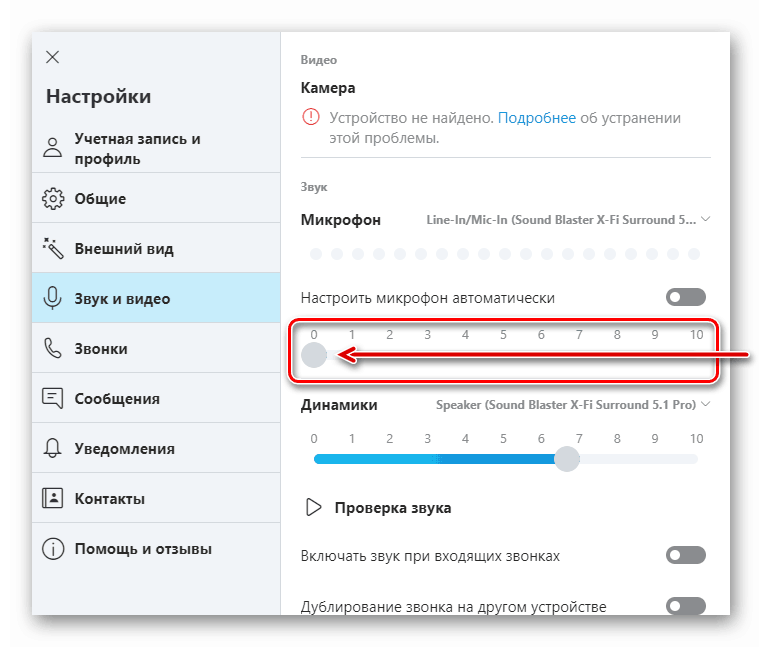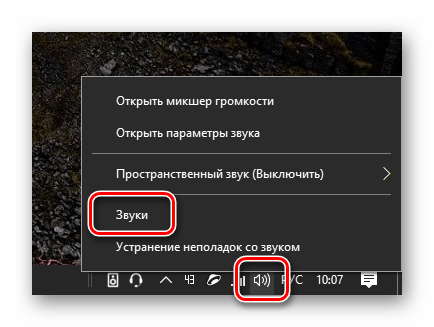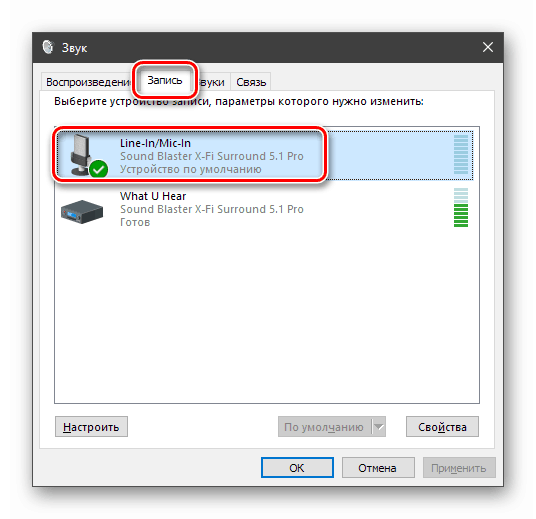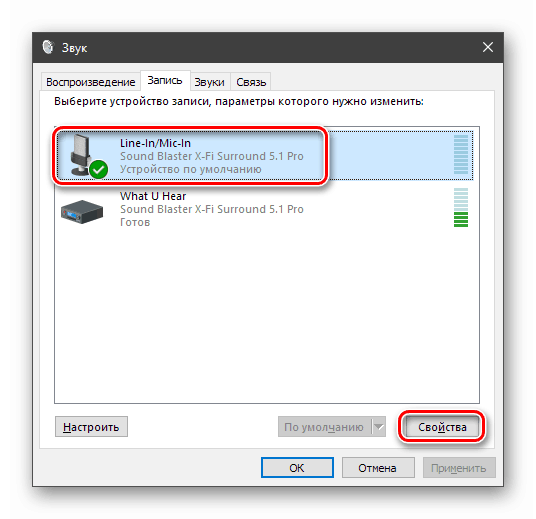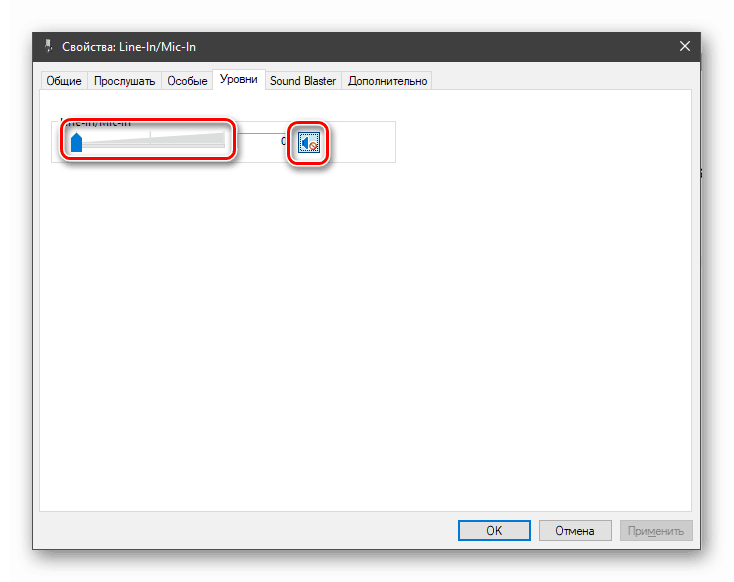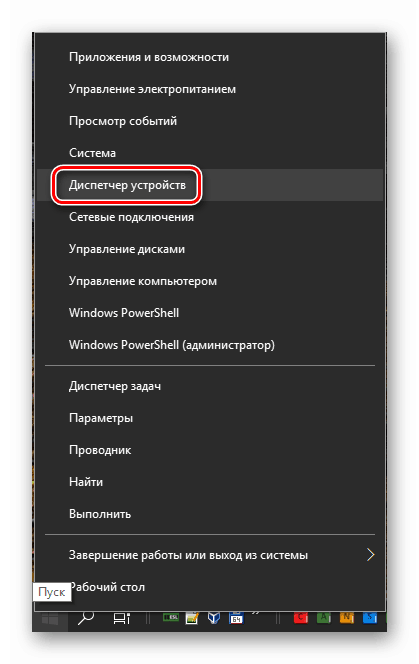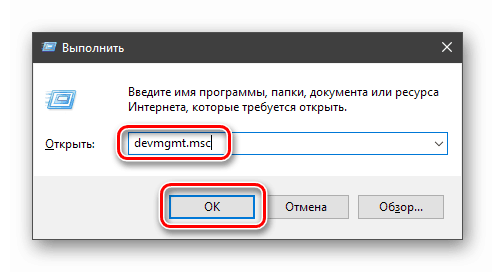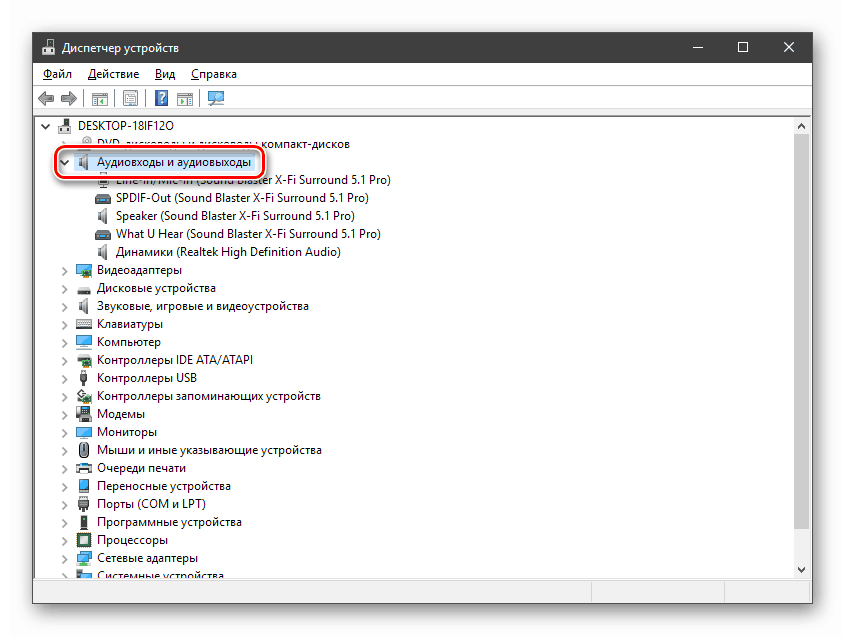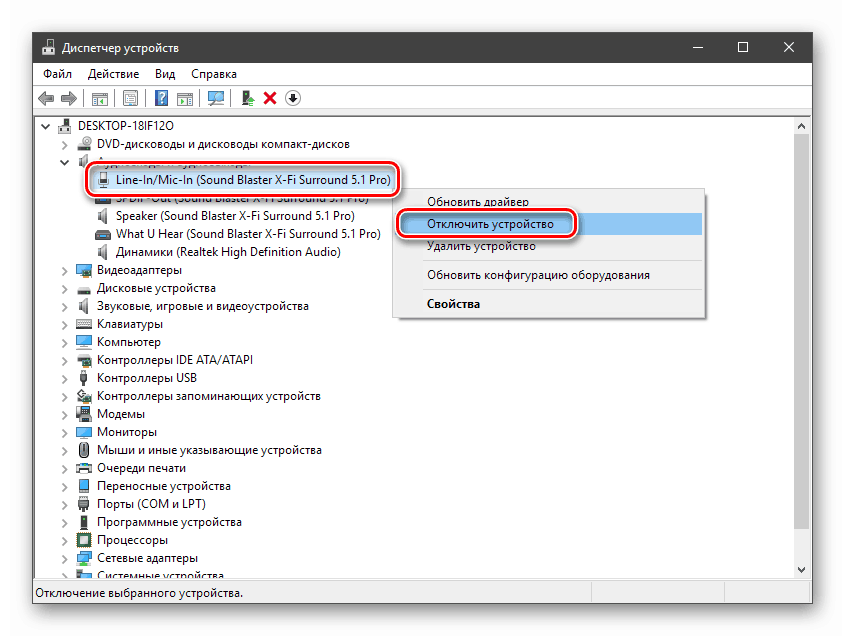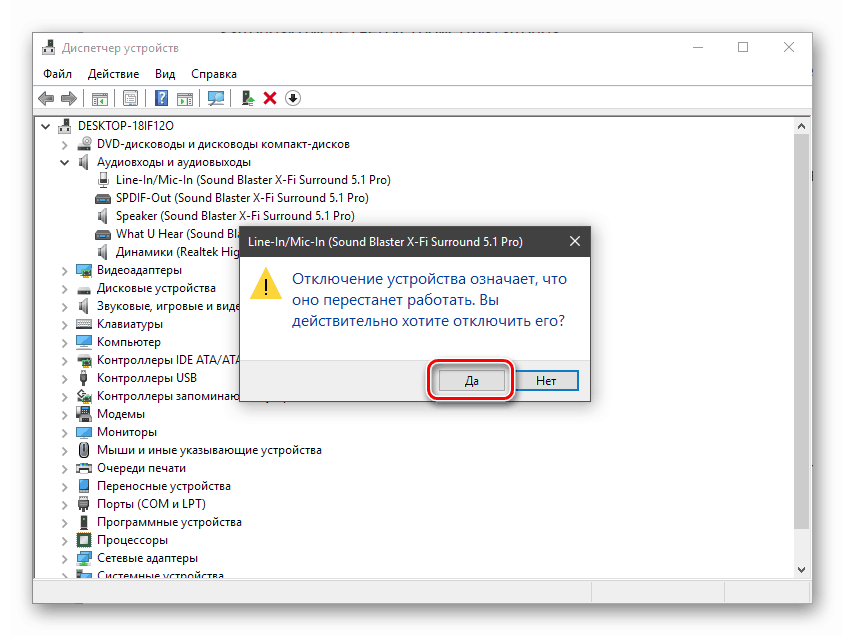Vypněte mikrofon na notebooku
Mikrofon je zařízení, se kterým můžete komunikovat prostřednictvím hlasových programů nebo speciálních zdrojů, jakož i nahrávat řeč. Může se však stát bezpečnostní dírou a přenášet naše tajemství do sítě. V tomto článku budeme hovořit o tom, jak vypnout mikrofon na notebooku, když to není potřeba.
Obsah
Ztlumit mikrofon na notebooku
Mikrofon se ztlumí několika způsoby. Za prvé, můžete použít funkční klávesy, a za druhé, podívejte se na softwarové nástroje. Podívejme se podrobněji na všechny možné možnosti.
Přečtěte si také: Jak nastavit mikrofon na notebooku
Metoda 1: Funkční klávesy
Toto je nejjednodušší a nejzřetelnější způsob. K deaktivaci vestavěného mikrofonu musí být na klávesnici notebooku přítomen speciální klíč. Může být na samostatném panelu nebo v řadě F1 - F12 .
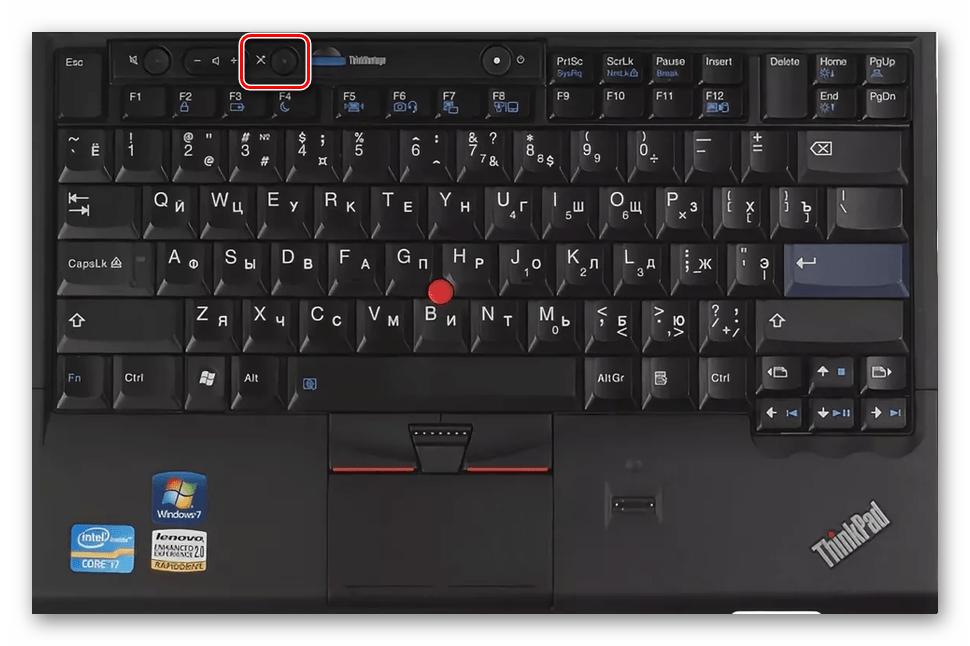
V prvním případě je vypínání provedeno jednoduchým stisknutím a ve druhém kombinaci s klávesou Fn .
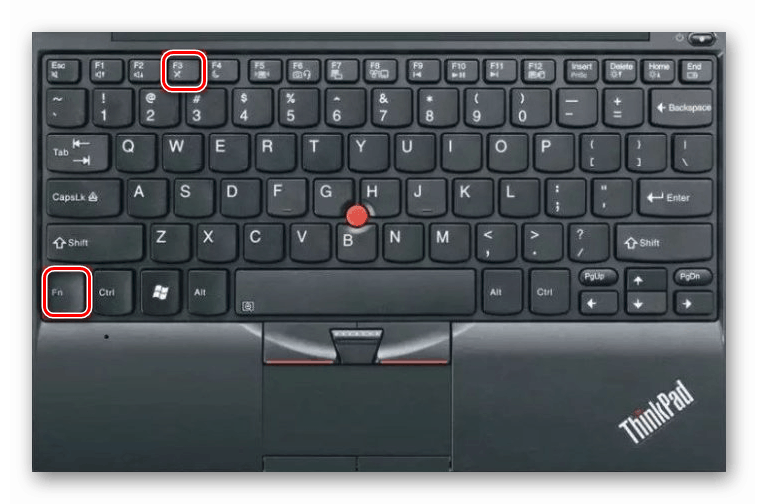
Metoda 2: Hlasové programy
Software, pomocí kterého se provádí hlasová komunikace, je schopen ovládat zvuková zařízení připojená k systému. Zvažte postup ztlumení pomocí příkladu Skype .
- Otevřete program, klikněte na tlačítko se třemi tečkami a přejděte na nastavení.
![Přejděte do nastavení programu Skype]()
- Přejdeme na záložku „Zvuk a video“ . Zde je nutné deaktivovat automatické ovládání mikrofonu uvedené v přepínači obrazovky.
![Vypněte automatické ovládání mikrofonu ve službě Skype]()
- Odstraníme posuvník úrovně na nulu. Nyní nikdo neslyší, co se děje vedle notebooku.
![Snížení úrovně nahrávání mikrofonu na nulu ve Skype]()
Metoda 3: Nastavení systému pro zvuková zařízení
Operační systém Windows má sekci s nastavením zvuku. V něm můžete ovládat zvuková zařízení, včetně mikrofonu. Existuje další možnost, jak zakázat používání vestavěných nástrojů, o kterých se také budeme bavit níže.
Nastavení zvuku
- Klepněte pravým tlačítkem myši na reproduktor v systémové liště (přímo u hodin) a přejděte na položku Zvuky .
![Konfigurace nastavení zvuku systému v systému Windows 10]()
- Jdeme na kartu se záznamovými zařízeními a vybereme mikrofon.
![Výběr mikrofonu v nastavení zvuku systému v systému Windows 10]()
Jsou možné dva scénáře. Prvním je snížení úrovně záznamu na nulu analogicky s Skype.
- Výběrem mikrofonu přejděte na vlastnosti zařízení.
![Přechod na vlastnosti mikrofonu v nastavení systému zvuku v systému Windows 10]()
- Na kartě „Úrovně“ posuňte jezdec doleva, dokud se nezastaví, nebo stiskněte tlačítko s reproduktorem. Pro spolehlivost můžete udělat obojí.
![Ztlumte mikrofon ve vlastnostech zařízení v nastavení systémového nastavení zvuku v systému Windows 10]()
Druhou možností je odpojení zařízení na kartě „Záznam“ . Zde stačí kliknout na mikrofon PCM a vybrat příslušnou položku.
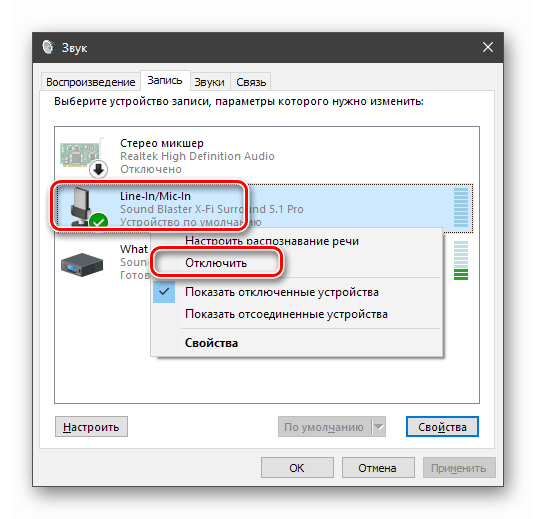
Stejným způsobem ji můžete znovu zapnout, ale výběrem jiné položky v místní nabídce.
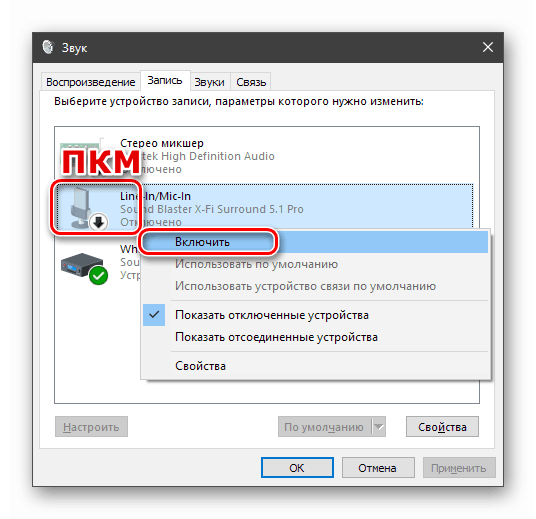
Pokud po odpojení zařízení zmizelo ze seznamu, klikněte pravým tlačítkem myši na volné místo a zaškrtněte políčko vedle položky, která zobrazuje odpojená zařízení.
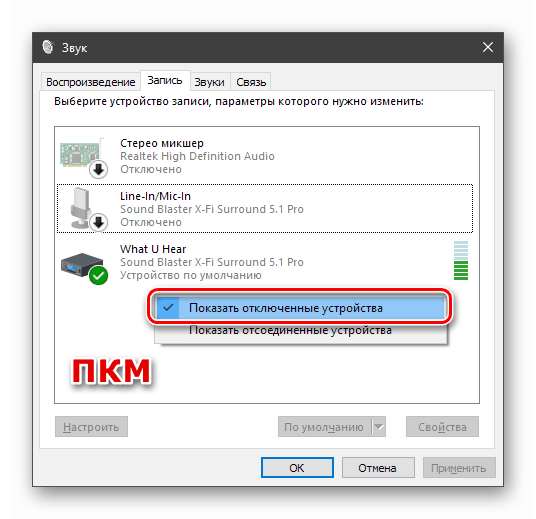
Viz také: Jak zapni se , nastavit zvuk na počítači
Správce zařízení
- Přechod na „Správce zařízení“ se provádí v kontextové nabídce tlačítka „Start“ .
![Přepněte na standardní Správce zařízení z místní nabídky tlačítka Start v systému Windows 10]()
Stejného výsledku můžete dosáhnout zadáním níže uvedeného příkazu do řádku „Spustit“ ( Win + R ).
devmgmt.msc![Přepnutí na standardní Správce zařízení z řádku Spustit v systému Windows 10]()
- Otevřeli jsme větev „Zvukové vstupy a zvukové výstupy“ .
![Otevření větve se zvukovými vstupy a zvukovými výstupy ve Správci zařízení ve Windows 10]()
- Klepněte pravým tlačítkem myši na mikrofon (lze jej identifikovat podle ikony nebo názvu) a vyberte položku „Odpojit zařízení“ .
![Ztlumte mikrofon ve standardním Správci zařízení v systému Windows 10]()
- Dispečer bude požadovat potvrzení vypnutí. Klikněte na „Ano“.
![Varování Standard Device Manager o vypnutí mikrofonu v systému Windows 10]()
Pokud potřebujete vrátit zařízení do provozuschopnosti, jednoduše na něj klikněte RMB a vyberte příslušnou položku.
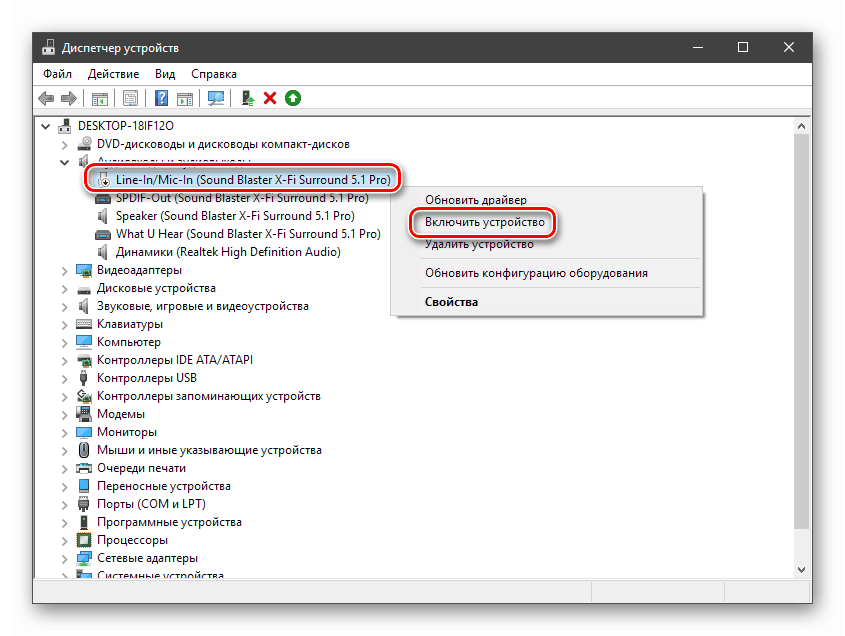
Závěr
Prozkoumali jsme tři možnosti, jak ztlumit mikrofon na notebooku. Způsoby, jak je úroveň záznamu snížena, mají právo na život, ale nemohou být absolutně spolehlivé z hlediska bezpečnosti. Pokud chcete zaručit, že zvuk nebude přenášen do sítě, použijte „Správce zařízení“ nebo vypněte zařízení na kartě „Záznam“ v systémových nastaveních.