Aktualizujeme ovladače grafické karty v systému Windows 7
Grafická karta je jednou z nejdůležitějších součástí počítače. Je zodpovědná za zobrazení všech grafických prvků na monitoru. Aby byl váš grafický adaptér schopen pracovat s nejmodernějším zařízením, stejně jako odstranit různé zranitelnosti, musí být ovladače pravidelně aktualizovány. Podívejme se, jak to lze udělat v počítači se systémem Windows 7.
Obsah
Způsoby aktualizace grafického adaptéru
Všechny způsoby aktualizace grafické karty lze rozdělit do tří velkých skupin:
- S pomocí softwaru třetí strany speciálně navrženého k aktualizaci ovladačů;
- Použití aplikace nativní grafického adaptéru;
- Použití pouze nástrojů operačního systému.
Možnosti akce navíc závisí také na tom, zda máte na elektronických médiích potřebné ovladače videa nebo je musíte najít na internetu. Dále se podíváme na různé metody aktualizace specifikovaných komponent systému.
Metoda 1: Programy třetích stran
Jak bylo uvedeno výše, můžete provést aktualizaci pomocí softwaru třetí strany. Zvažte, jak to udělat na příkladu jednoho z nejslavnějších programů pro komplexní aktualizaci ovladačů. Řešení Driverpack .
- Spusťte aplikaci DriverPack Solution. Budou analyzovat systém, na jehož základě bude vytvořen pořadí instalace řidičů.
- Poté se pracovní plocha programu otevře přímo, kde musíte kliknout na položku "Automaticky nastavit počítač" .
- Bude vytvořen bod obnovy a počítač bude automaticky konfigurován, včetně přidání chybějících ovladačů a aktualizace zastaralých, včetně grafických karet.
- Po dokončení procedury se v okně DriverPack Solution objeví zpráva o úspěšném nastavení systému a aktualizacích ovladačů.
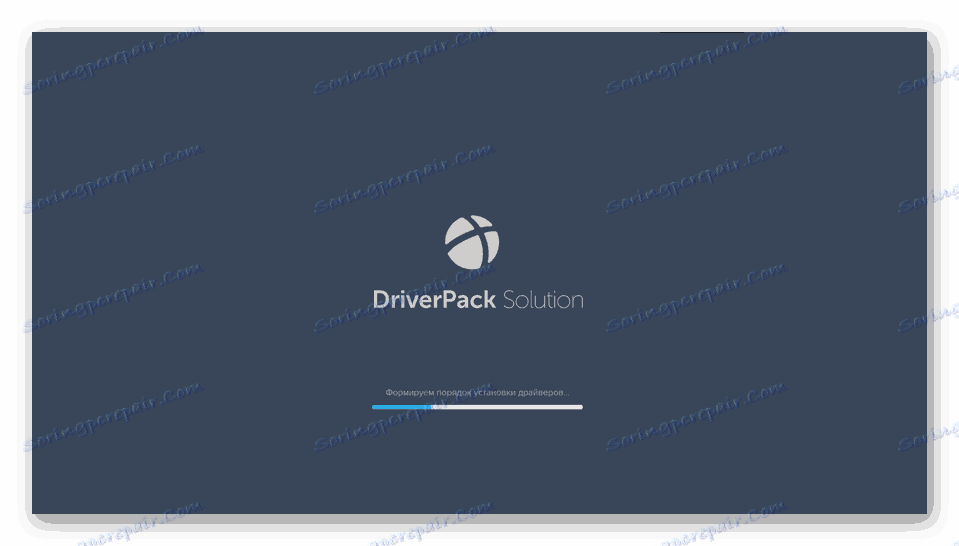
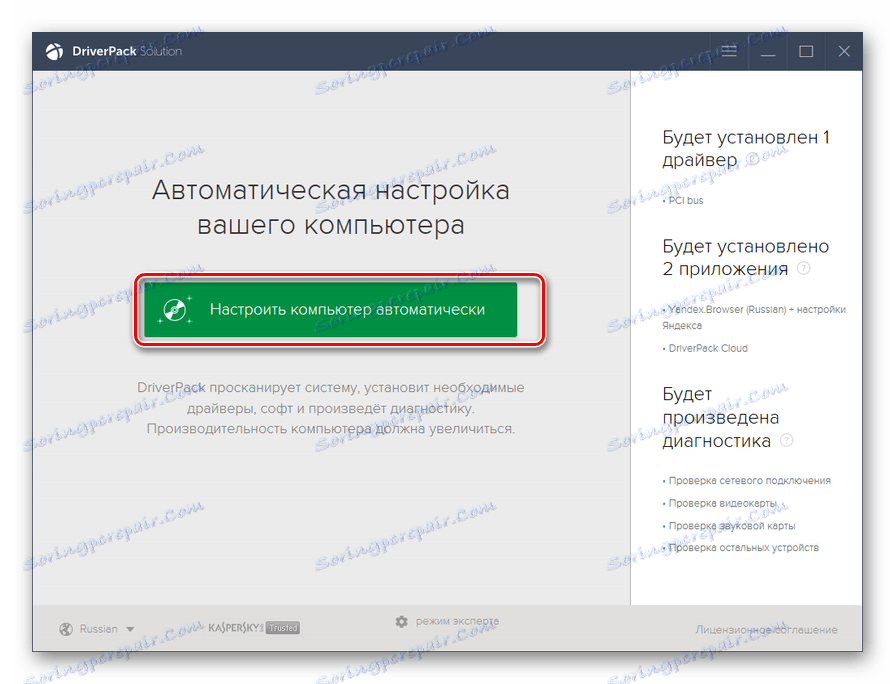
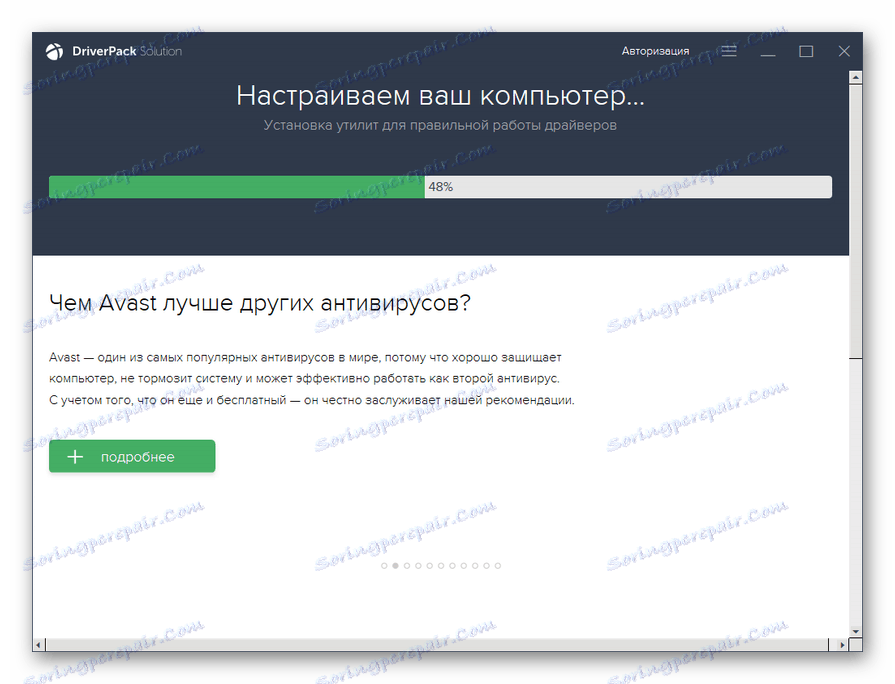
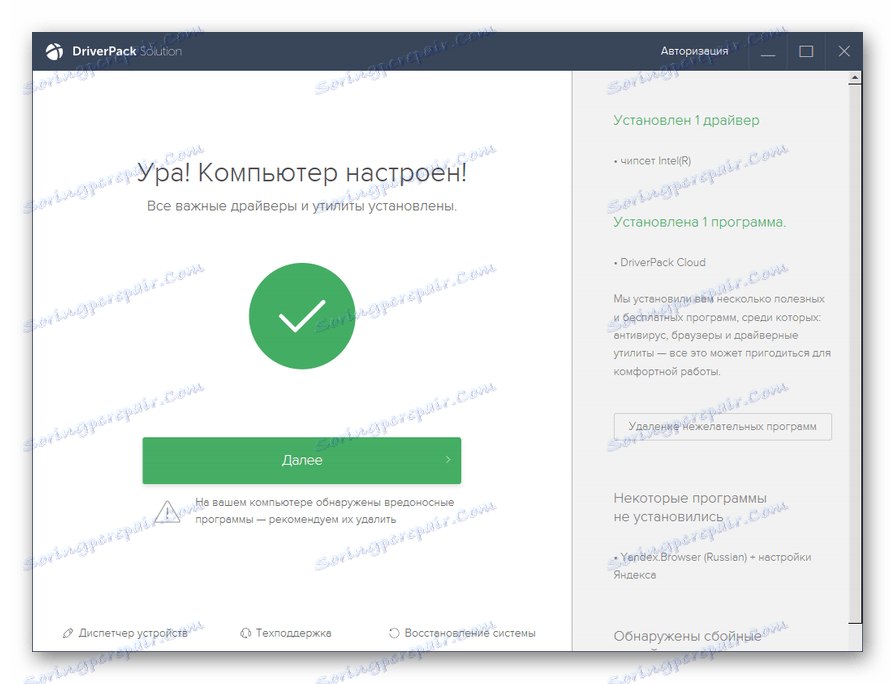
Výhodou této metody je, že nevyžaduje aktualizace na elektronických médiích, protože aplikace automaticky vyhledává potřebné prvky na internetu. Je důležité pochopit, že nejen ovladače grafické karty budou aktualizovány, ale i pro všechna ostatní zařízení. Současně ale existuje také nevýhoda této metody, protože někdy uživatel nechce aktualizovat určité ovladače, ale také nainstaluje další software, který je nainstalován ovladačem DriverPack Solution v automatickém režimu. Zejména proto, že tyto programy nejsou vždy užitečné.
Pro ty uživatele, kteří chtějí sami určit, co by mělo být instalováno a co není, je v programu DriverPack řešení expertní režim.
- Ihned po spuštění a skenování systému DriverPack Solution v dolní části okna programu, které se otevře, klikněte na "Expertní režim" .
- Otevře se okno Advanced DriverPack Solution. Pokud chcete nainstalovat pouze ovladač videa, ale nechcete instalovat žádné aplikace, nejprve přejděte do části "Instalace hlavních programů" .
- Zde zrušte zaškrtnutí všech položek, na kterých jsou nainstalovány. Dále klikněte na záložku "Instalace ovladače" .
- Pokud se vrátíte do zadaného okna, ponechte zaškrtávací políčka pouze na těch položkách, které je třeba aktualizovat nebo nainstalovat. Nezapomeňte ponechat značku vedle požadovaného ovladače videa. Poté klikněte na "Instalovat vše" .
- Poté začne instalace vybraných položek, včetně aktualizace ovladače videa.
- Po dokončení procedury, stejně jako v předchozím průběhu akce, se otevře okno s informacemi o úspěšném dokončení. Pouze v tomto případě budou nainstalovány pouze potřebné prvky, které jste vybrali sami, včetně aktualizace ovladače videa.
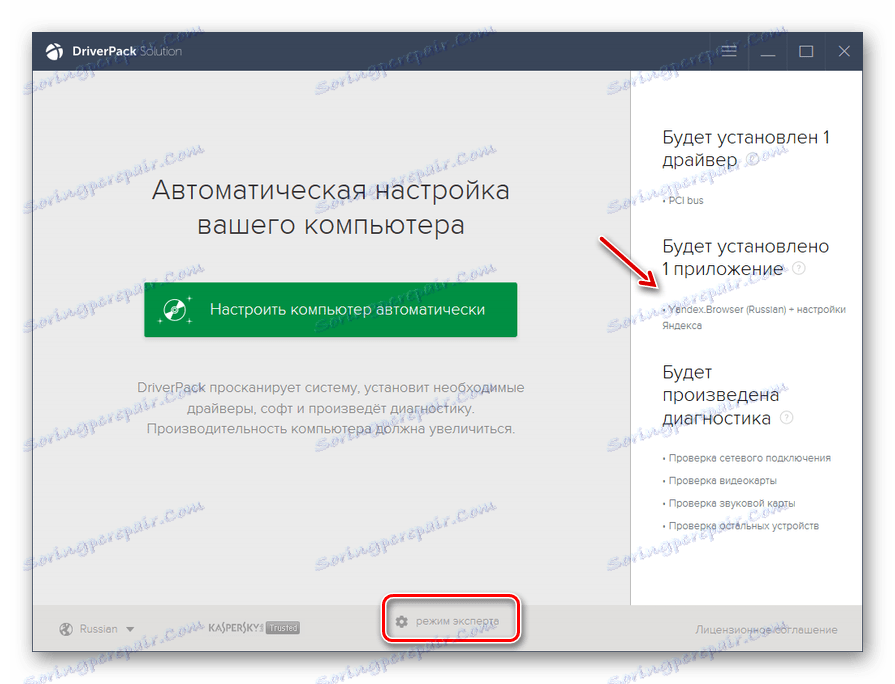
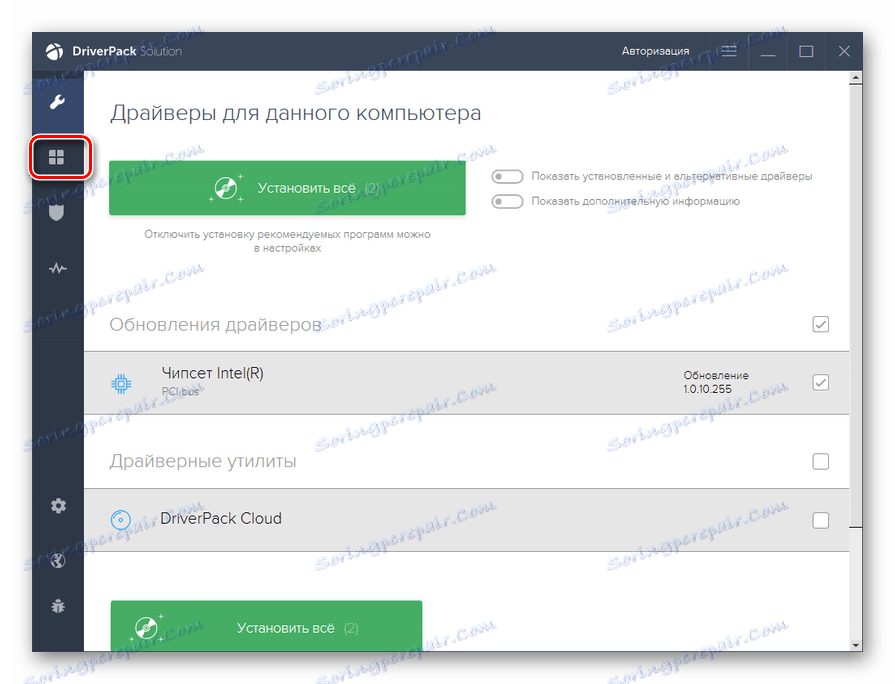
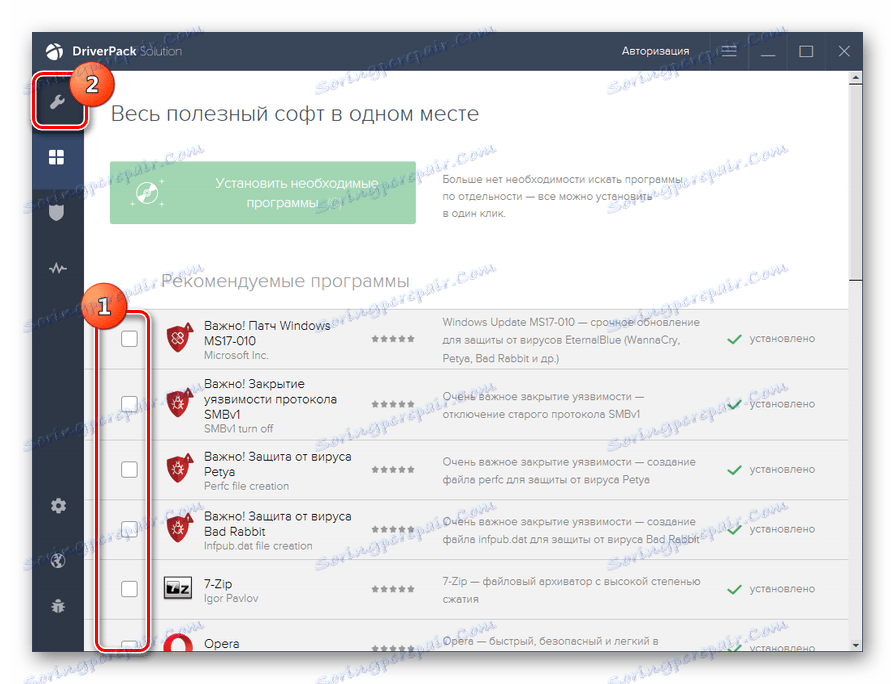
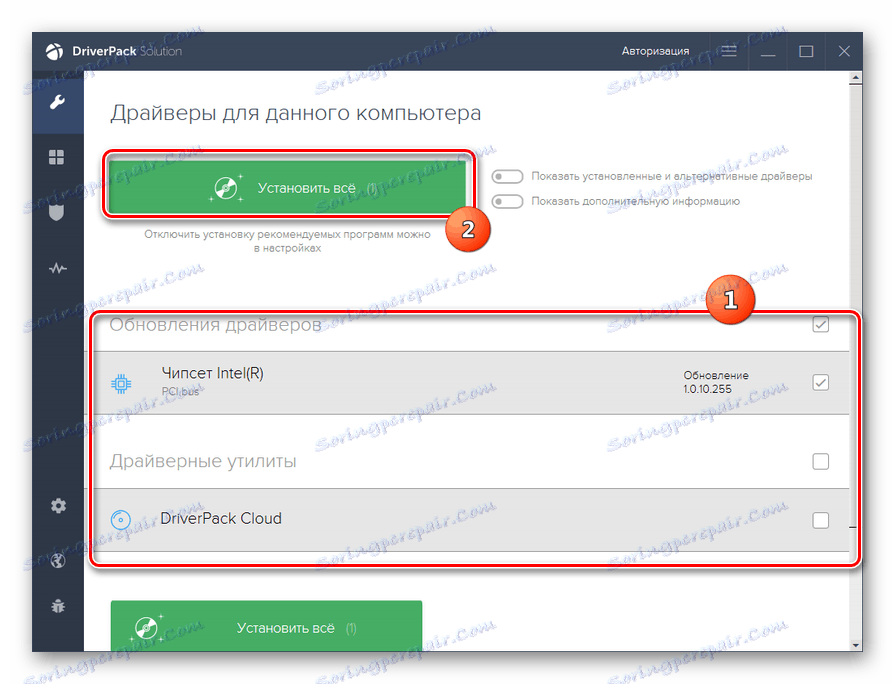
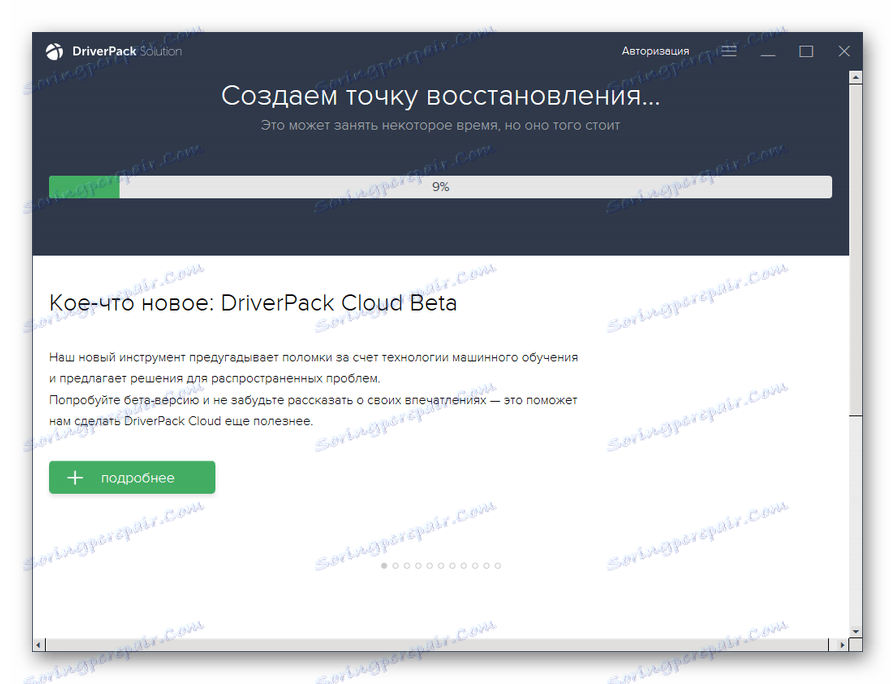
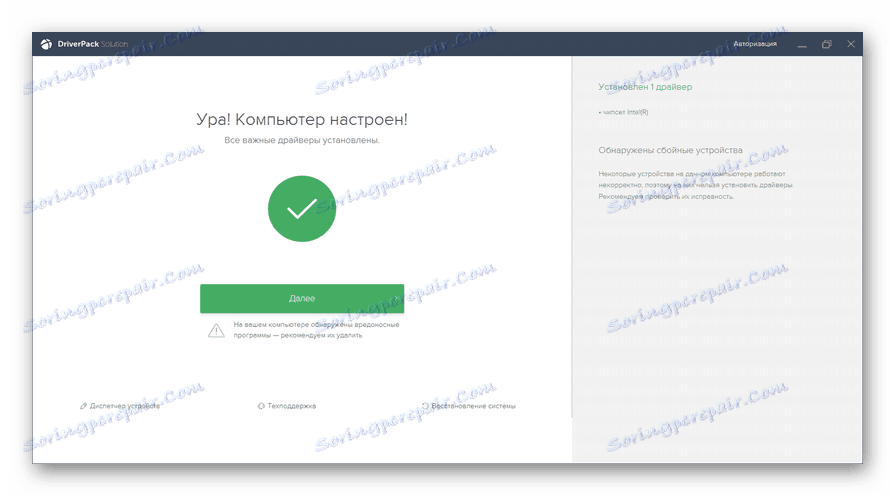
Kromě řešení DriverPack Solution můžete využít i řadu dalších specializovaných programů, Drivermax .
Lekce:
Aktualizace ovladače pomocí řešení DriverPack
Aktualizace ovladače pomocí programu DriverMax
Metoda 2: Software grafické karty
Nyní se dozvíme, jak aktualizovat ovladač videa pomocí softwaru grafické karty připojené k počítači. Algoritmus akcí se může velmi lišit v závislosti na výrobci grafického adaptéru. Začneme přezkum postupu se softwarem pro NVIDIA.
- Klepněte pravým tlačítkem na ploše a v zobrazeném seznamu vyberte "Ovládací panely NVIDIA " .
- Otevře se okno ovládacího panelu grafického adaptéru. Klikněte na položku "Nápověda" v horizontální nabídce. Ze seznamu vyberte možnost Aktualizace .
- V okně nastavení aktualizace, které se otevře, klikněte na kartu Nastavení .
- Při přechodu na výše uvedenou část si prosím všimněte, že v oblasti "Aktualizace " je zaškrtnuto zaškrtnutí před parametrem "Grafický ovladač" . V případě nepřítomnosti jej dejte a klikněte na tlačítko "Použít" . Poté se vraťte na kartu Aktualizace .
- Při návratu na předchozí kartu klikněte na "Zkontrolovat aktualizace ..." .
- Poté se provede kontrola dostupných aktualizací na oficiálních stránkách vývojáře grafických karet. Pokud nejsou nainstalovány žádné aktualizace, budou na počítači staženy a nainstalovány.
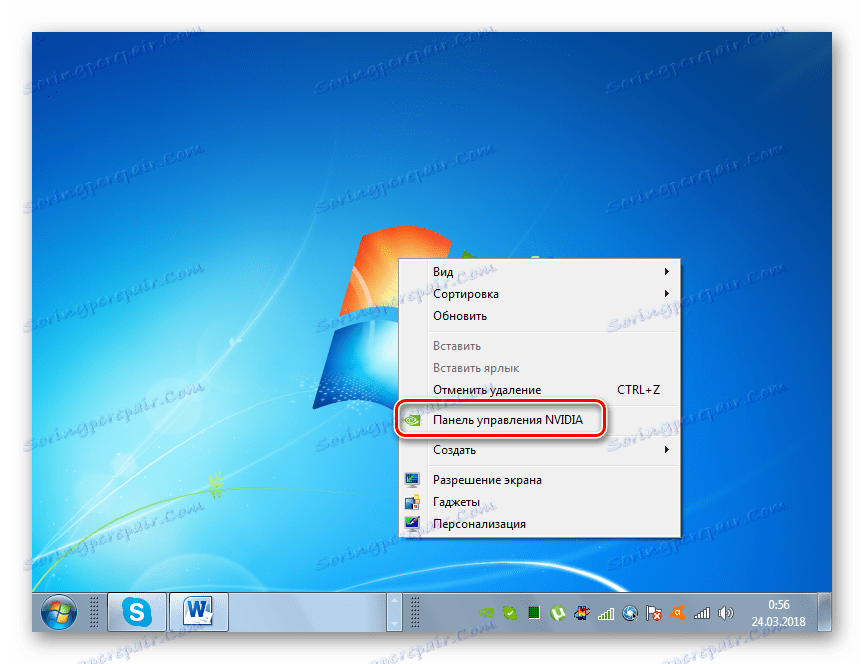
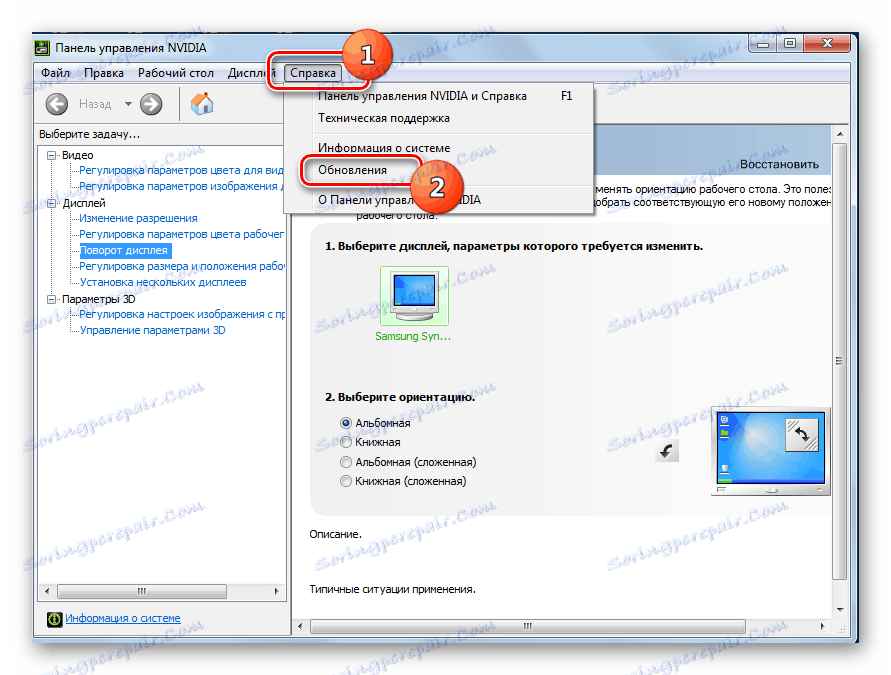
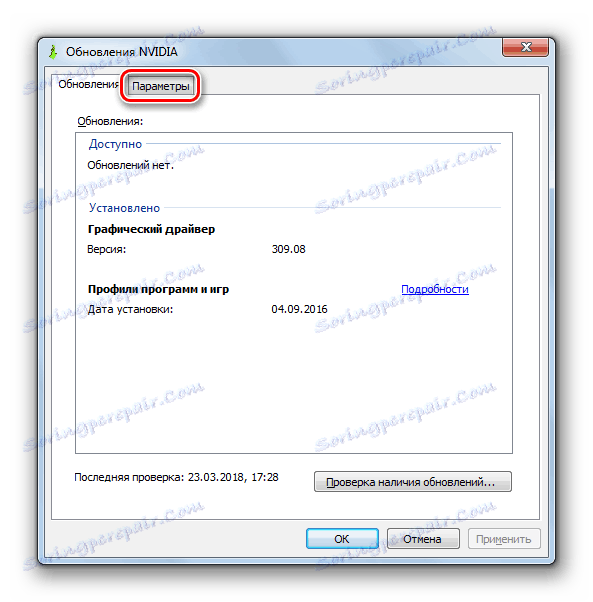
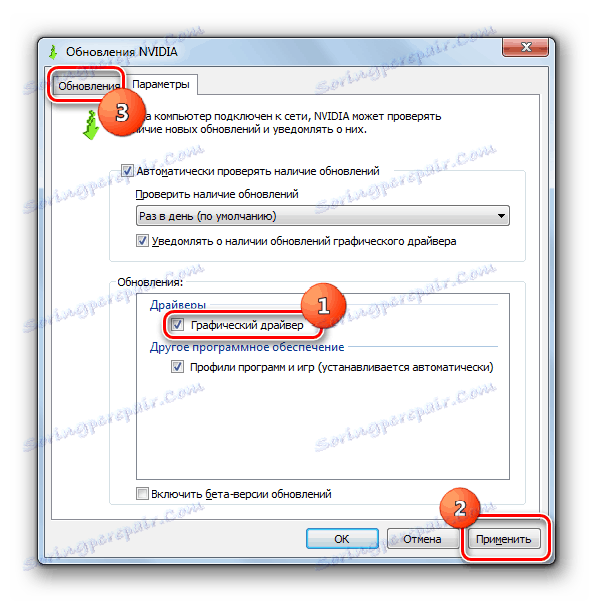
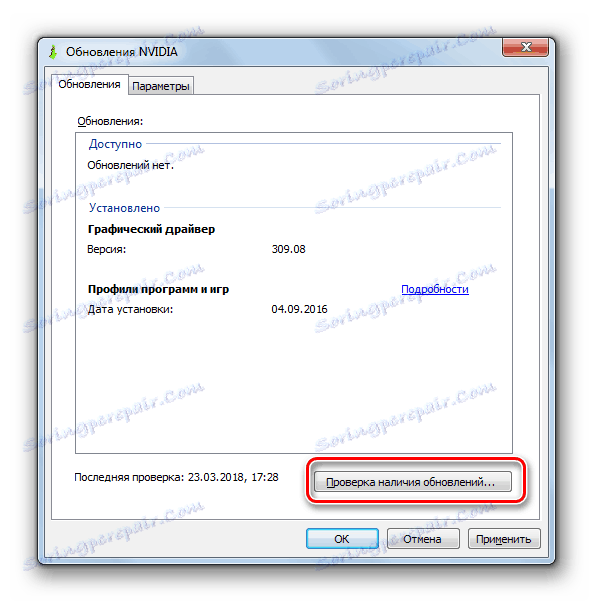

Lekce: Jak aktualizovat ovladač videa NVIDIA
Pro AMD grafické karty, software volal AMD Radeon Software Crimson . Ovladač videa tohoto výrobce můžete aktualizovat v sekci Aktualizace v tomto programu v dolní části rozhraní.
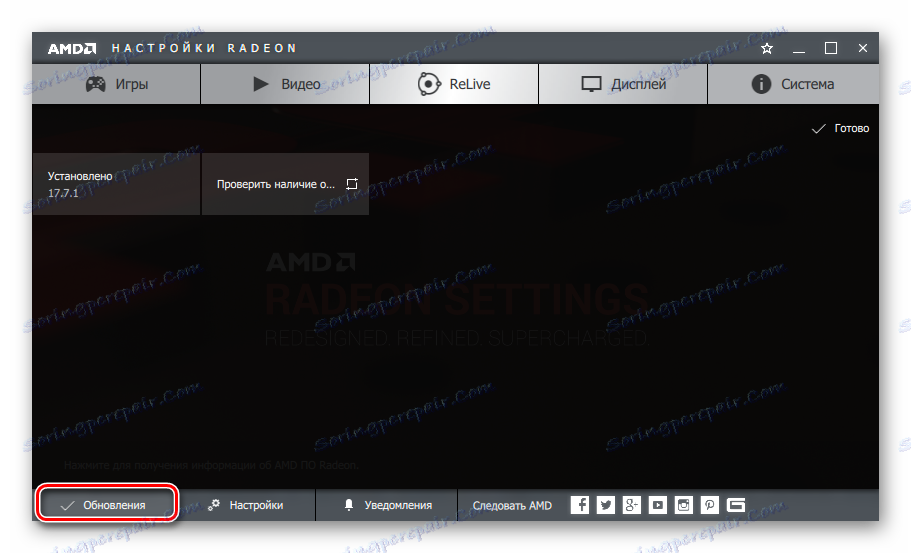
Lekce: Instalace ovladačů videa s technologií AMD Radeon Crimson
Pro nastavení a údržbu starých grafických adaptérů AMD se však používá proprietární aplikace. Catalyst Control Center . Z níže uvedeného odkazu naleznete článek o tom, jak jej použít k vyhledání a aktualizaci ovladačů.
Lekce: Upgrade ovladačů grafických karet do řídicího centra AMD Catalyst
Metoda 3: Vyhledání aktualizací ovladačů pomocí ID adaptéru videa
Ale stane se, že nemáte potřebnou aktualizaci po ruce, automatické vyhledávání nedává nic a z nějakého důvodu nemůžete nebo nechcete používat specializované programy třetích stran k vyhledání a instalaci ovladačů. Co dělat v tomto případě? V takových situacích naleznete aktualizační ovladač grafického adaptéru grafického adaptéru. Tento úkol je částečně prováděn prostřednictvím "Správce zařízení" .
- Nejdříve musíte zjistit ID zařízení. Klikněte na tlačítko "Start" a přejděte na "Ovládací panely"
- Ve volném prostoru klikněte na položku Systém a zabezpečení .
- Dále v bloku "Systém" přejděte na štítek "Správce zařízení" .
- Bude aktivováno rozhraní Správce zařízení . Její shell zobrazuje seznam různých typů zařízení připojených k počítači. Klikněte na název "Video adaptéry" .
- Zobrazí se seznam grafických karet připojených k počítači. Nejčastěji bude jedno jméno, ale možná několik.
- Poklepejte na název požadované grafické karty levým tlačítkem myši.
- Otevře se okno s vlastnostmi videa. Přejděte do části Podrobnosti .
- Ve volném prostoru klikněte na pole "Vlastnost" .
- V rozevíracím seznamu, které se zobrazí, vyberte možnost "ID zařízení" .
- Po výběru výše uvedené položky se v poli "Hodnota" zobrazí ID grafické karty. Může existovat několik možností. Pro větší přesnost vyberte nejdelší. Klepněte pravým tlačítkem na něj a vyberte v kontextové nabídce položku "Kopírovat" . Hodnota ID bude umístěna ve schránce počítače.
- Nyní musíte otevřít prohlížeč a přejděte na jednu ze stránek, které vám umožňují najít ovladače podle ID hardwaru. Nejoblíbenějším webovým zdrojem je devid.drp.su, jehož příkladem jsou další akce.
- Kliknutím na zadaný web vložte do okna vyhledávacích polí vyhledávacích polí, která byla dříve zkopírována do schránky. Pod poli v oblasti "Verze systému Windows" klikněte na číslo "7" , když vyhledáváme aktualizace pro systém Windows 7. Vpravo zaškrtněte políčko vedle jedné z následujících položek: "x64" nebo "x86" (v závislosti na bitu OS) . Po zadání všech zadaných údajů klikněte na "Najít ovladače" .
- Zobrazí se okno se zobrazením výsledků odpovídajících vyhledávacímu dotazu. Musíte najít nejnovější verzi ovladače videa. Je zpravidla první, kdo vydává. Datum vydání lze vidět ve sloupci "Verze ovladače" . Po nalezení poslední volby klikněte na tlačítko "Stáhnout" umístěné na příslušném řádku. Bude zahájen standardní postup stahování souborů, což vede k stažení ovladače videa na pevný disk počítače.
- Vraťte se do Správce zařízení a znovu otevřete sekci "Video adaptéry" . Klikněte na název grafické karty PCM . V kontextové nabídce vyberte položku "Aktualizovat ovladače ..." .
- Otevře se okno, kde byste měli zvolit způsob aktualizace. Klepněte na název "Vyhledat ovladače v tomto počítači".
- Potom se otevře okno, ve kterém budete muset zadat adresář, disk nebo externí médium, na které jste uložili dříve staženou aktualizaci. Chcete-li to provést, klikněte na tlačítko "Procházet ..." .
- Otevře se okno "Procházet složky ...", kde musíte zadat adresář pro ukládání stažené aktualizace.
- Následně se automaticky vrátí do předchozího okna, ale se zaregistrovanou adresou požadovaného adresáře. Klikněte na tlačítko Další .
- Poté bude nainstalována aktualizace ovladače grafické karty. Restartuje počítač pouze.
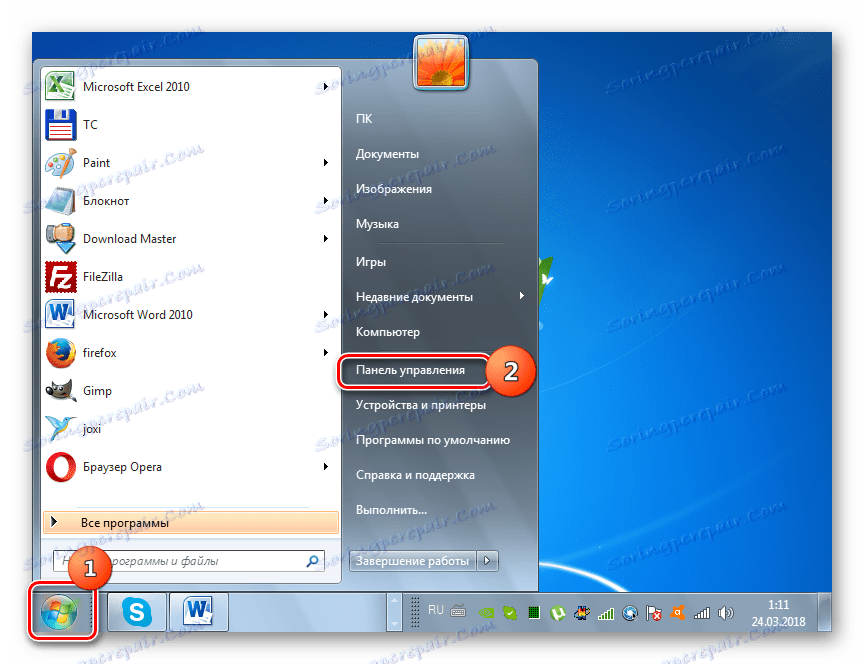
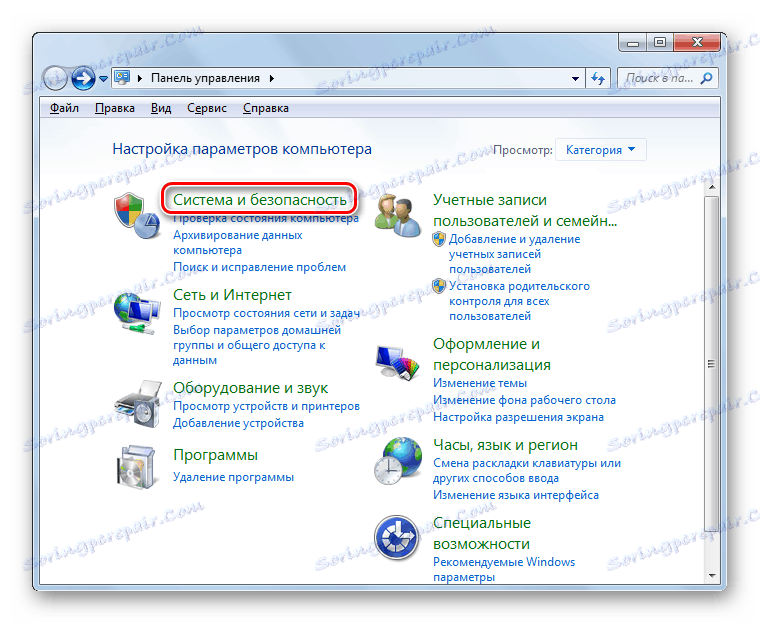
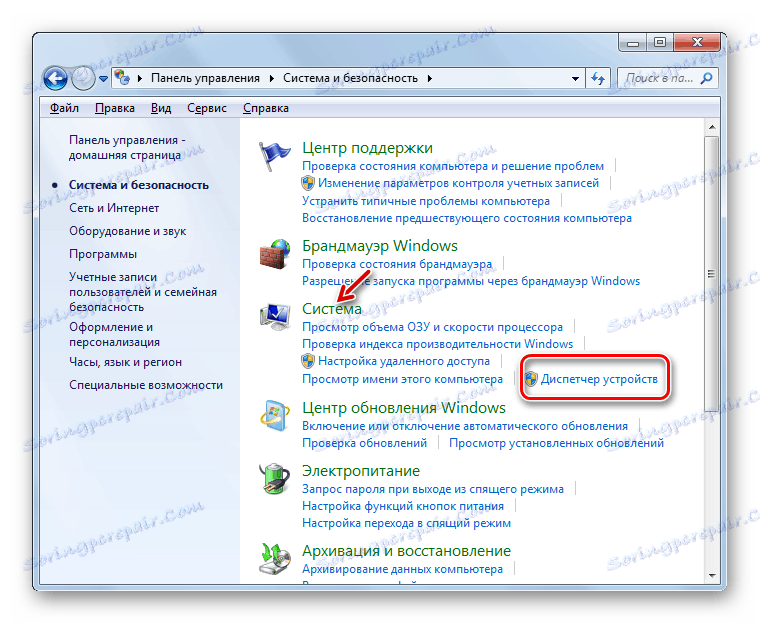
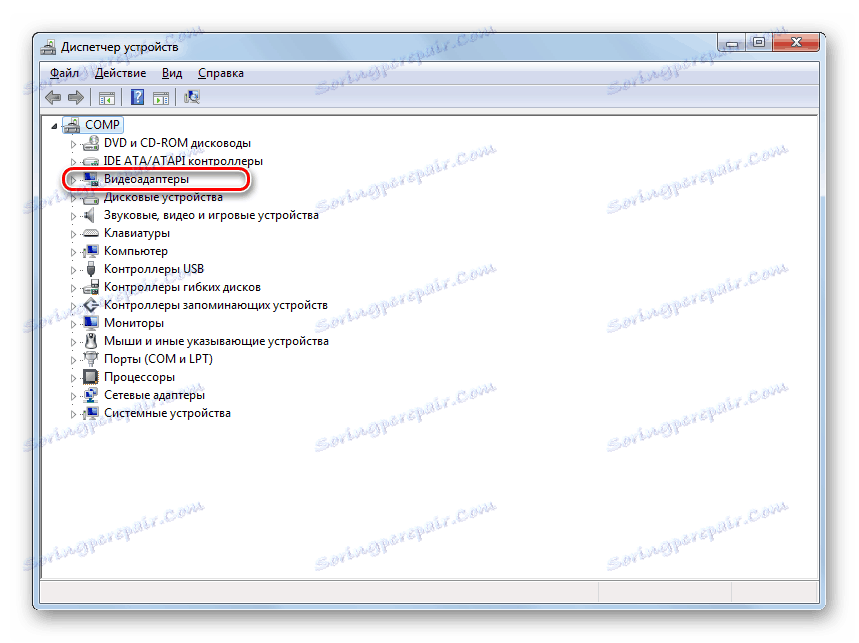

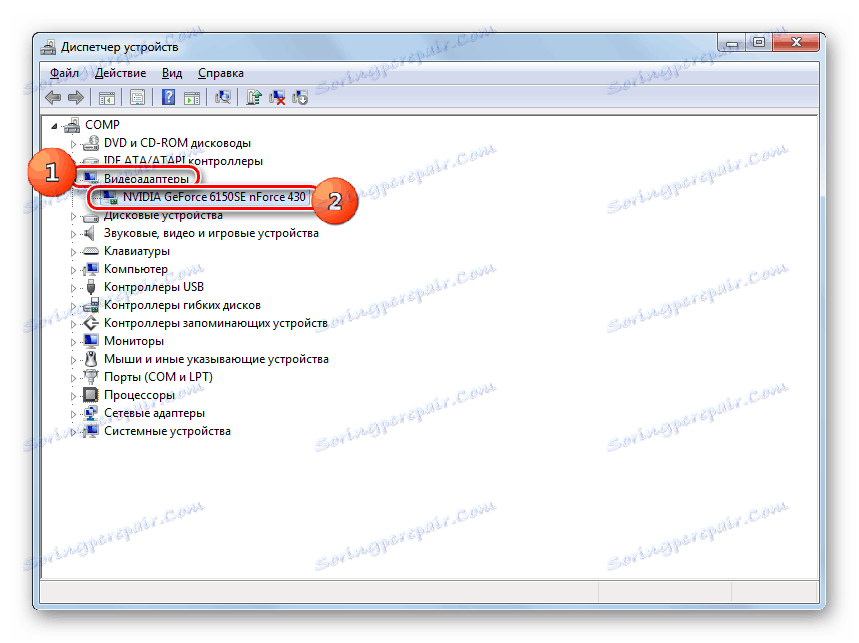
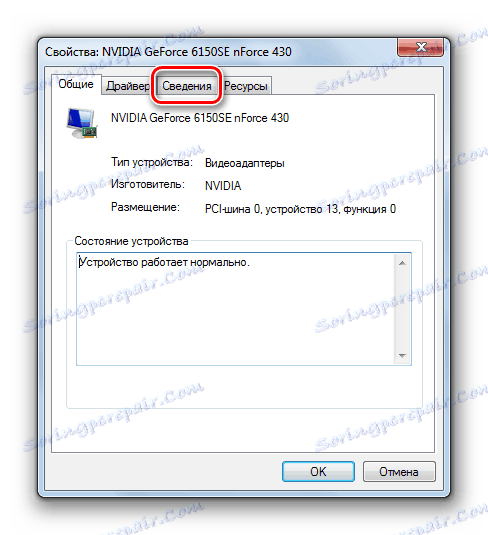
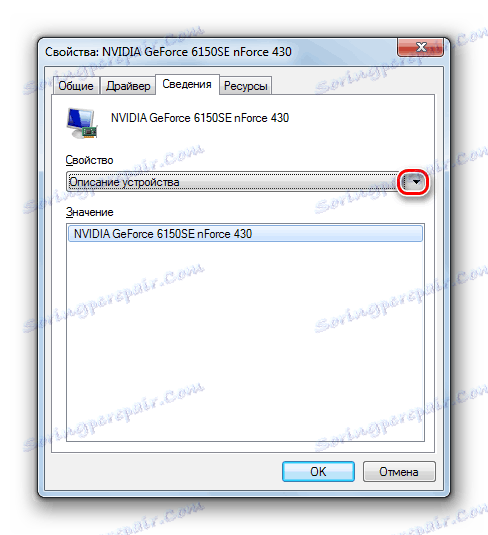
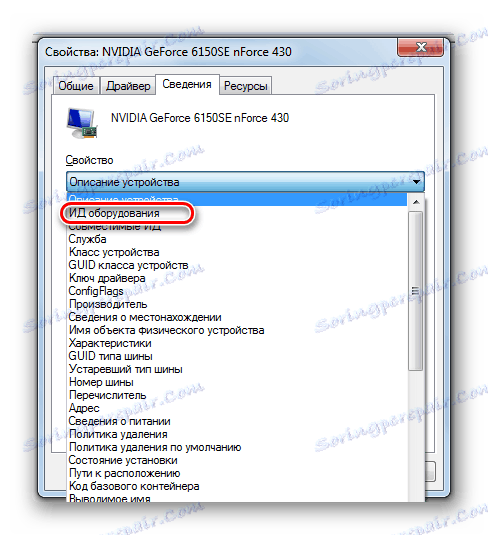
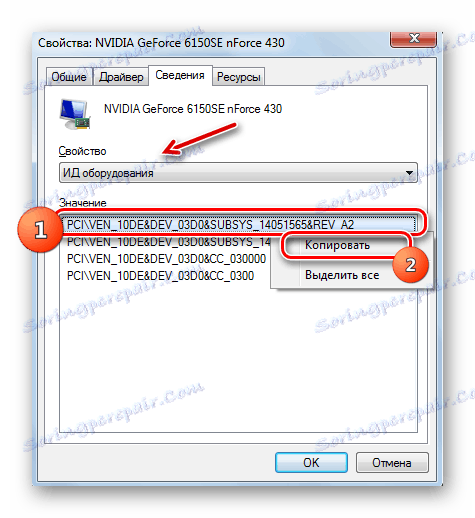
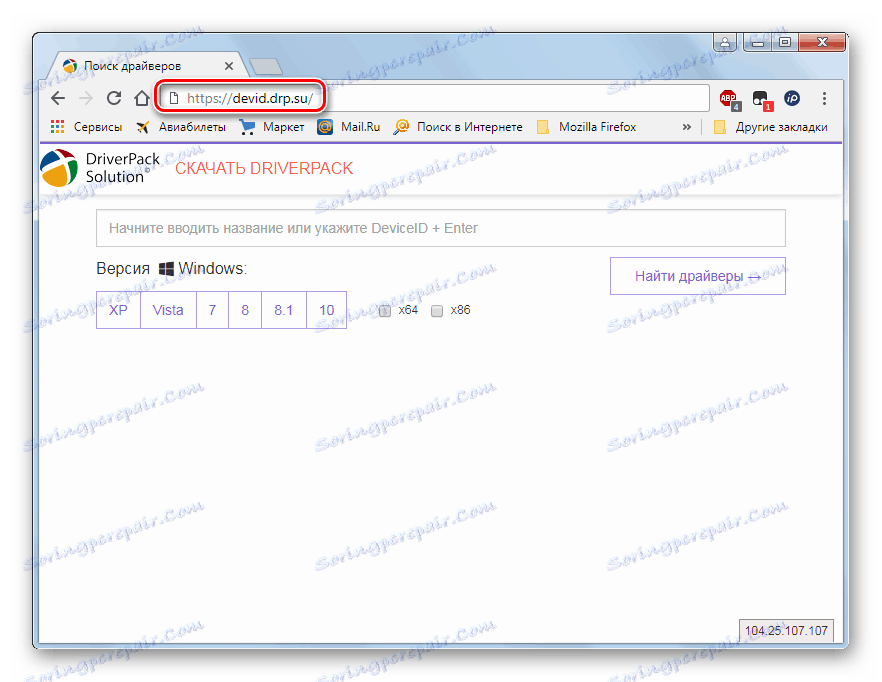
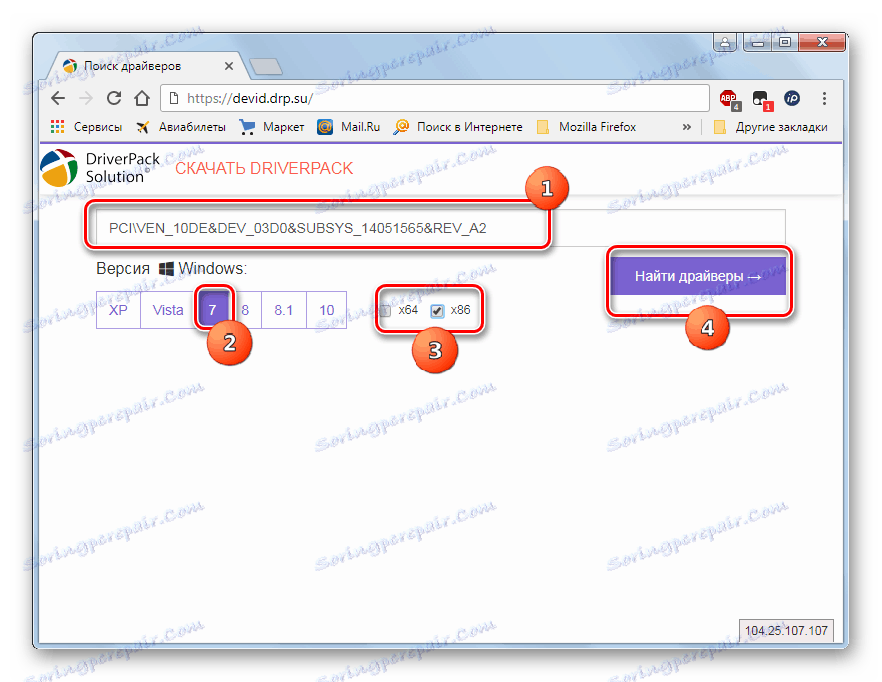
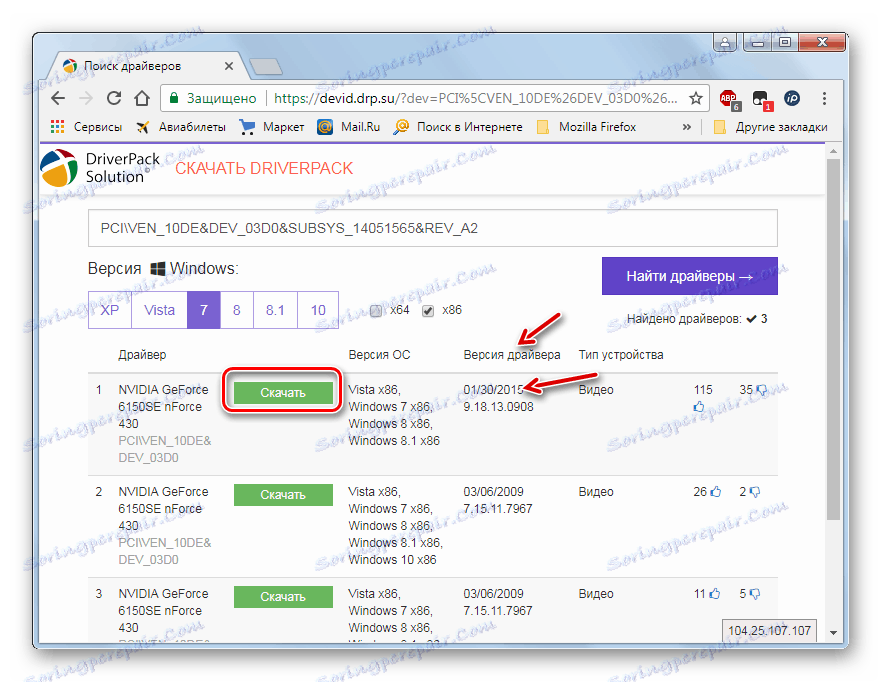
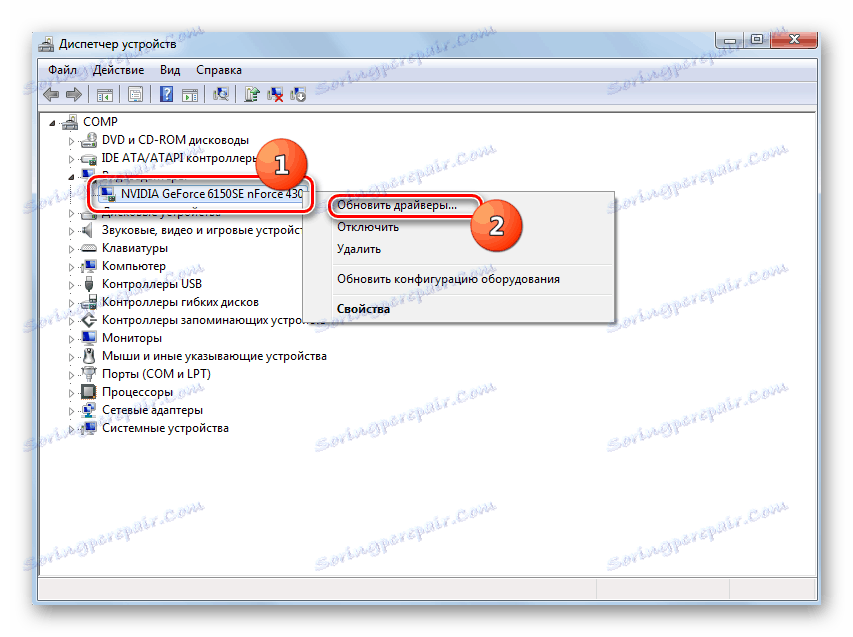

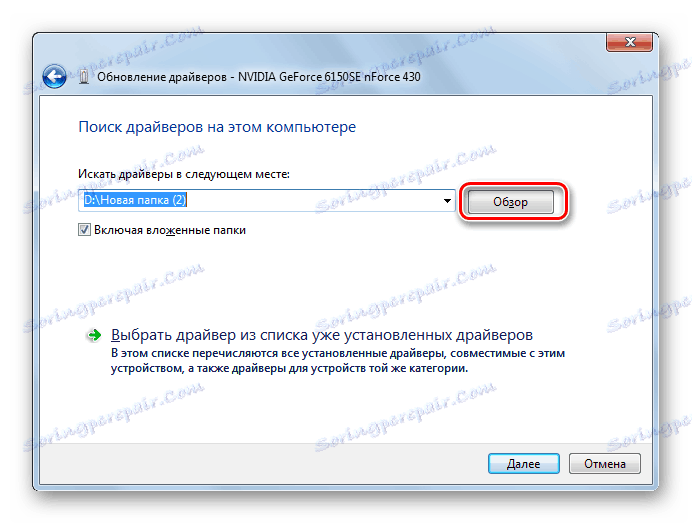

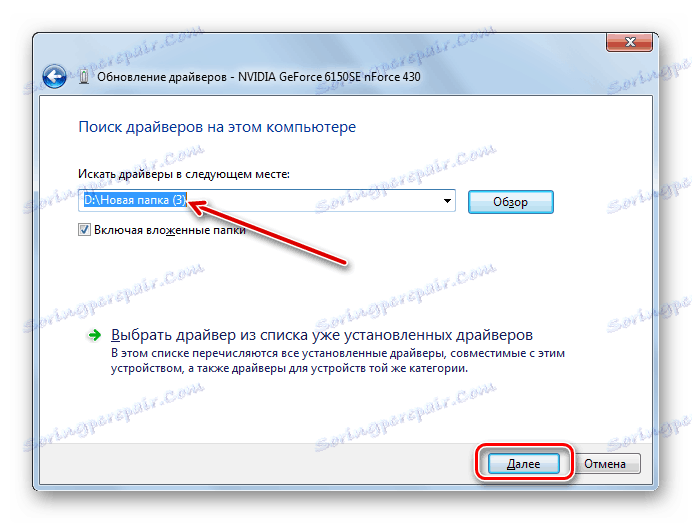
Lekce: Jak najít ovladač ID hardwaru
Metoda 4: Správce zařízení
Ovladače grafické karty můžete také aktualizovat pouze pomocí sady nástrojů systému Windows 7, a sice stejného "Správce zařízení" .
- Otevřete okno pro výběr metody aktualizace. Jak je to popsáno v metodě 3 . Zde vše závisí na tom, zda máte na média (flash disk, disk CD / DVD-ROM, pevný disk počítače atd.) Dříve nalezenou aktualizaci ovladače videa nebo ne. Pokud ano, klepněte na název "Spustit hledání ovladačů v tomto počítači".
- Dále proveďte stejné operace, které byly popsány v předchozí metodě, počínaje odstavcem 16.

Pokud nemáte předem připravenou aktualizaci ovladače videa, musíte něco udělat jinak.
- V okně pro výběr metody aktualizace vyberte možnost "Automatické vyhledávání ..." .
- V takovém případě systém vyhledá aktualizace na Internetu a pokud je rozpoznán, nainstaluje aktualizaci ovladače grafické karty.
- Chcete-li dokončit instalaci, budete muset restartovat počítač.
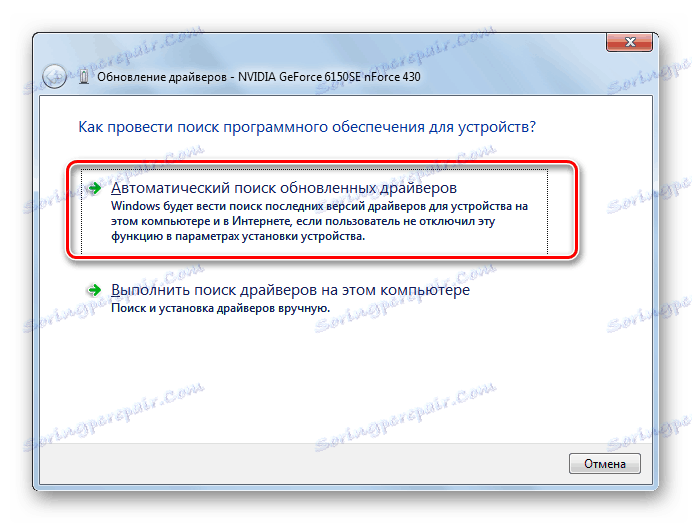
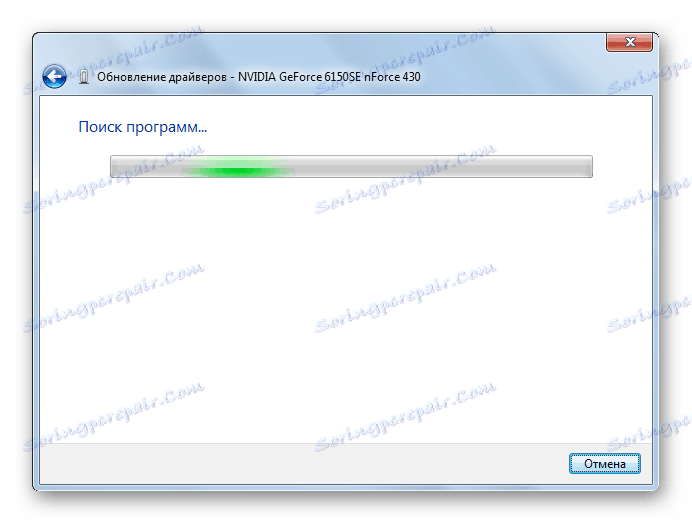
Existuje několik způsobů, jak aktualizovat ovladač videa v počítači se systémem Windows 7. Který z nich si vybere, závisí na tom, zda máte příslušnou aktualizaci na elektronických médiích nebo je musíte najít. Pro ty uživatele, kteří se nechtějí hlouběji zabývat instalační procedurou nebo chtějí udělat vše co nejrychleji, doporučujeme použít speciální software pro automatické vyhledávání a instalaci ovladačů. Vyspělejší uživatelé, kteří dávají přednost osobnímu řízení celého procesu, mohou provést ruční instalaci aktualizace prostřednictvím "Správce zařízení" .