Vývojáři Windows 10 usilují o pravidelné vydávání aktualizací pro svůj operační systém. Jejich instalace vám umožní udržovat operační systém aktuální a zabránit výskytu různých chyb. Kromě toho má pozitivní vliv na výkon a optimalizaci první desítky. V tomto článku vám ukážeme, jak správně aktualizovat Windows 10 na nejnovější verzi 1909, která je aktuálně k dispozici.
Aktualizujeme Windows na verzi 1909
Celkově existují tři hlavní metody, které vám umožní správně aktualizovat na nejnovější aktuální verzi operačního systému. Okamžitě si všimneme, že v tomto článku nebudeme uvažovat o možnosti čisté instalace systému Windows 10. Pokud plánujete provést úplnou přeinstalaci, přečtěte si naši příručku, zejména proto, že jako výsledek obdržíte také verzi 1909.
Více informací: Průvodce instalací systému Windows 10 z USB flash disku nebo disku
Před zahájením instalace aktualizací doporučujeme ujistit se, že nemáte nainstalován build 1909. Jinak budete jen ztrácet čas. To se provádí dvěma kliknutími:
- Stiskněte kombinaci kláves „Win + R“, zadejte příkaz do textového pole
vítěza stiskněte na klávesnici „Enter“. - Zobrazí se okno s informacemi o nainstalované verzi OS a její revizi.
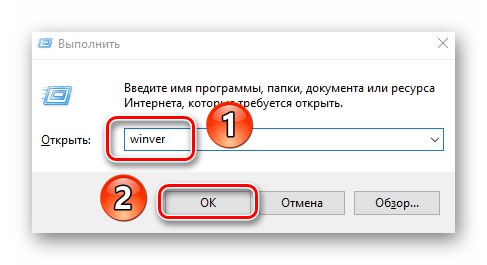
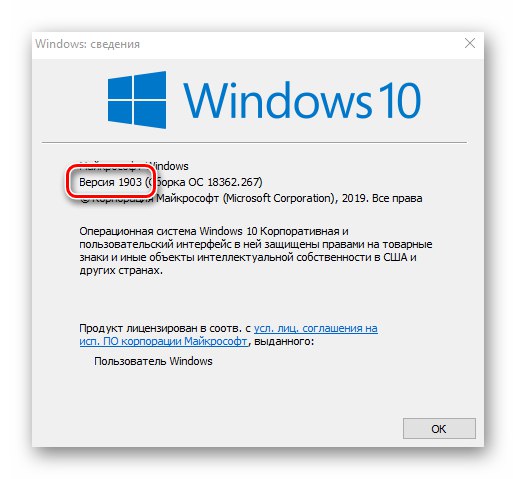
Důležité! Pouze verze Windows 10 s Pro a Home bude moci nainstalovat verzi 1909. U ostatních nebudou popsané metody fungovat.
Po vyřešení nuancí pojďme přímo k metodám aktualizace Windows 10.
Metoda 1: „Nastavení“ Windows 10
Nejrychlejším a nejsnadnějším způsobem instalace nejnovějších aktualizací je použití výchozího nastavení systému. V takovém případě by měl být postup následující:
- Použijte klávesovou zkratku „Win + I“ otevřete okno "Možnosti"... V něm klikněte levým tlačítkem na sekci Aktualizace a zabezpečení.
- V pravé polovině okna, které se otevře, klikněte na tlačítko Kontrola aktualizací.
- Nyní musíte chvíli počkat, dokud nebude dokončen proces hledání a odpovídající položka v horní části okna zmizí.
- Po chvíli se řádek zobrazí o něco níže Aktualizace funkce na Windows 10, verze 1909... Klikněte na tlačítko Stáhnout a nainstalovat hned pod tím.
- Ve výsledku začne příprava aktualizačních souborů a jejich přímé stahování do systému. To bude doloženo odpovídajícím záznamem naproti řádku "Stav".
- Po dokončení těchto operací se tlačítko zobrazí ve stejném okně. Restartovat nyní... Klikněte na to.
- Vybalení a instalace aktualizace proběhne během restartu systému. Průběh instalace se zobrazí na obrazovce.
- Po dokončení práce s aktualizacemi se systém konečně restartuje. Po přihlášení do OS bude verze 1909 připravena k použití. Správnost instalace můžete zkontrolovat ve speciálním okně s informacemi o verzi systému Windows.
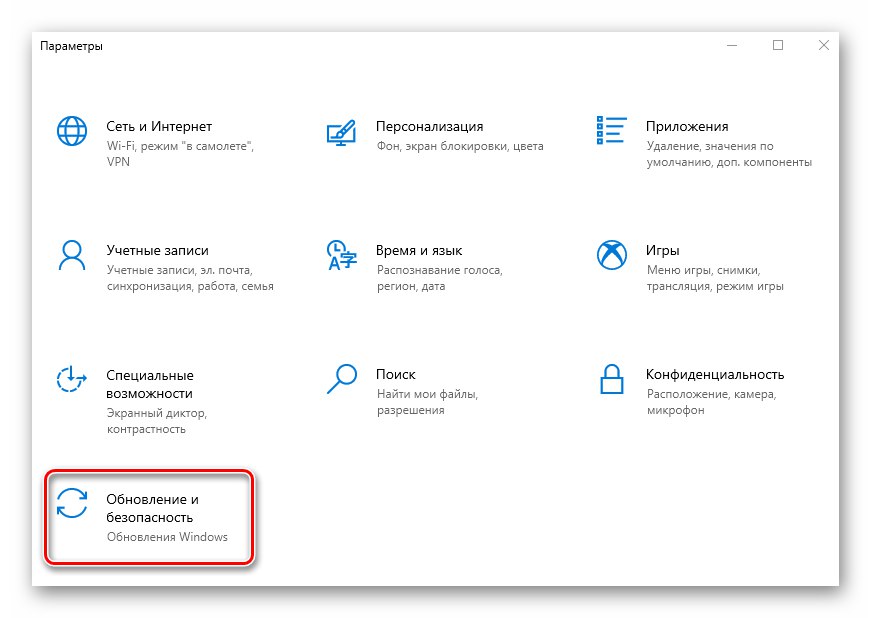
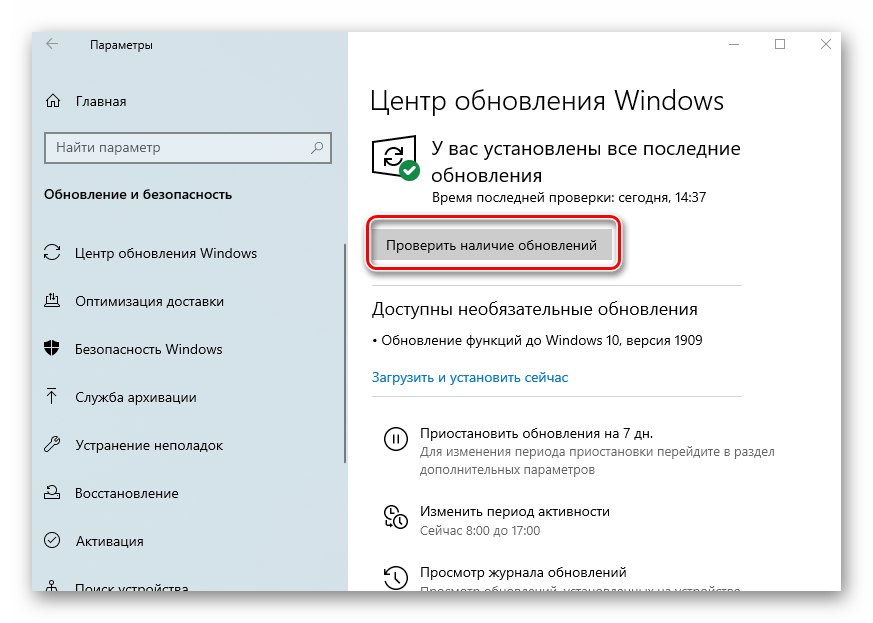
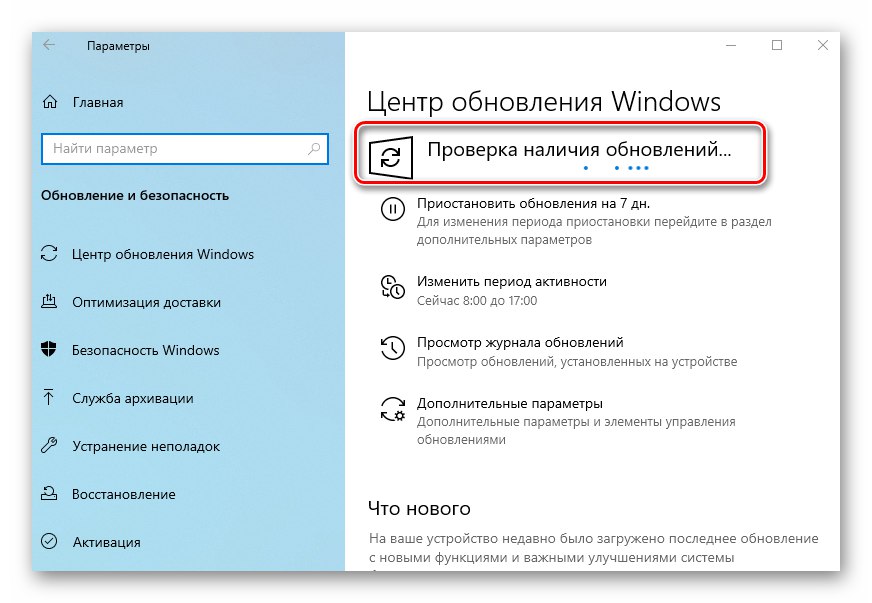
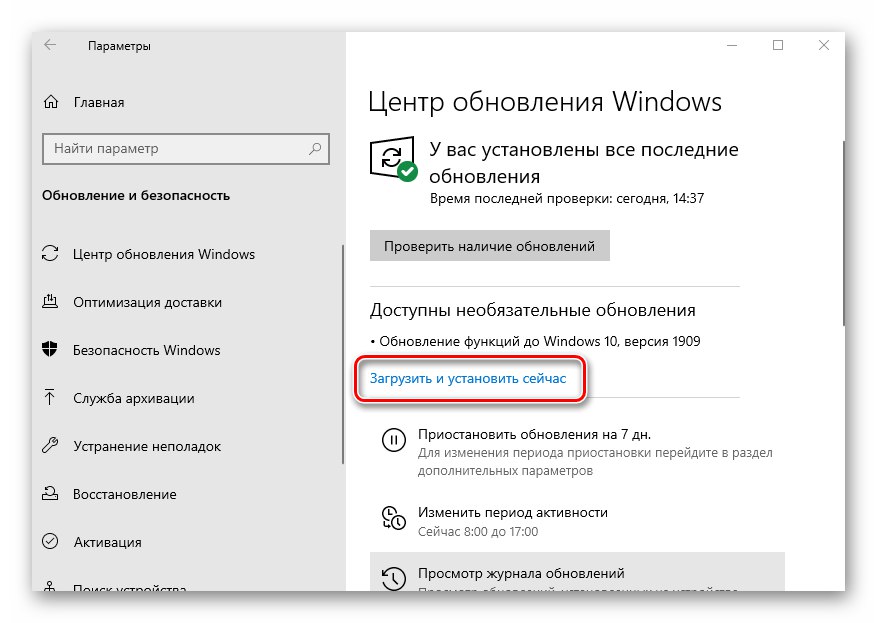
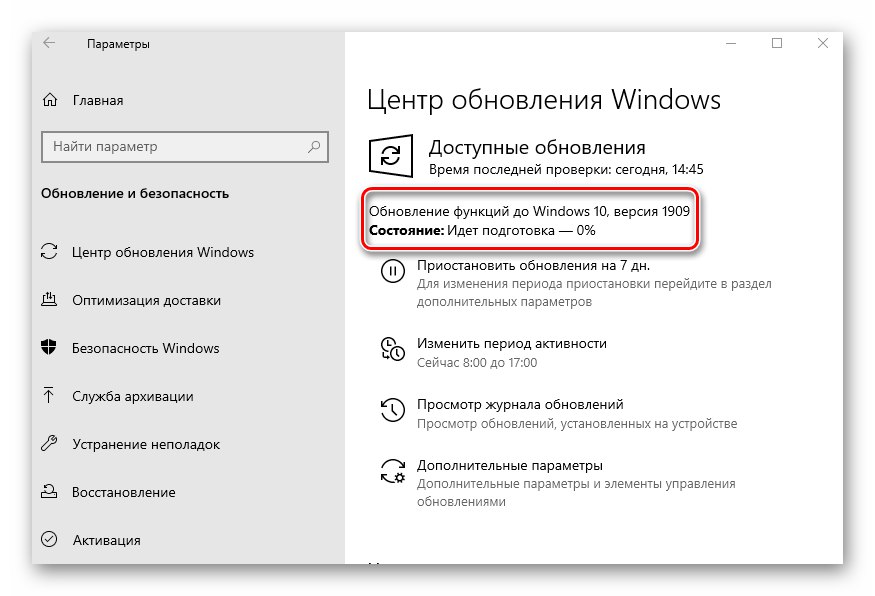
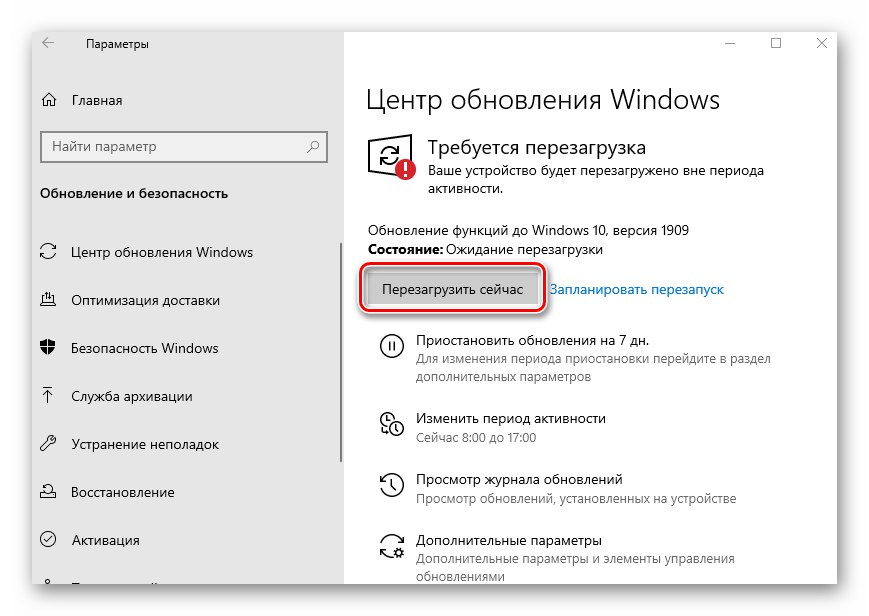

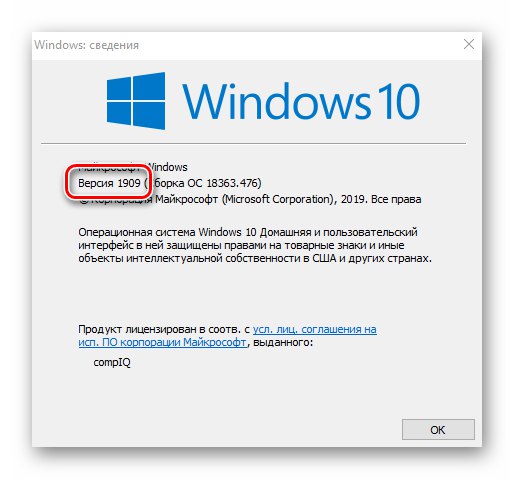
Metoda 2: Update Assistant
Tato metoda umožňuje aktualizaci systému Windows 10 na verzi 1909 pomocí speciálního nástroje od společnosti Microsoft. Proces aktualizace trvá o něco déle než u první metody, ale je plně automatizovaný. V praxi vše vypadá takto:
- Jít do oficiální stránka načítání nástroje. Klikněte na něj "Nyní aktualizovat".
- Spustitelný soubor se automaticky stáhne. Po dokončení stahování jej spusťte. Ve výsledku se počítač nainstaluje Windows 10 Upgrade Assistant... Po chvíli uvidíte počáteční okno nástroje. V něm klikněte na tlačítko "Nyní aktualizovat".
- Dále bude systém analyzován z hlediska shody s technickými vlastnostmi. Pokud některá z položek nesplňuje podmínky, v dalším okně se zobrazí popis problému a doporučení, jak jej opravit.
- Pokud jsou požadavky splněny, bude u všech řádků zelená značka zaškrtnutí a objeví se tlačítko "Dále"... Klikněte na to.
- Ve výsledku bude zahájena příprava a stahování kumulativní aktualizace, stejně jako ověření všech stažených souborů. Průběh operace se zobrazí v novém okně. Je to velmi dlouhé, takže buďte trpěliví.
- Po chvíli se objeví další okno. V něm uvidíte zprávu o připravenosti k instalaci aktualizace. Chcete-li to provést, musíte zařízení restartovat. Klikněte na tlačítko Restartovat nyní... Pokud do 30 minut neuděláte nic, restart se spustí automaticky.
- Na obrazovce se předem zobrazí oznámení. Můžete stisknout tlačítko Zavřít nebo se ničeho nedotýkejte. Po chvíli to zmizí samo.
- Restartování bude trvat déle než obvykle. Tím se nainstaluje aktualizace 1909. Po přihlášení nezapomeňte aplikaci odinstalovat Update Assistantpokud to už nepotřebujete.
Přečtěte si také: Odebírání aplikací ve Windows 10
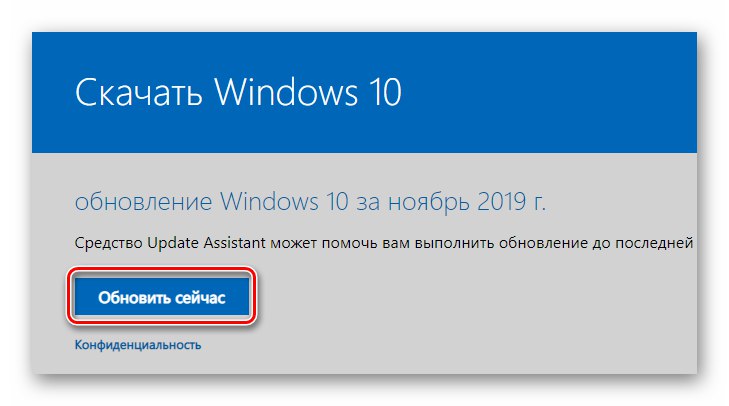
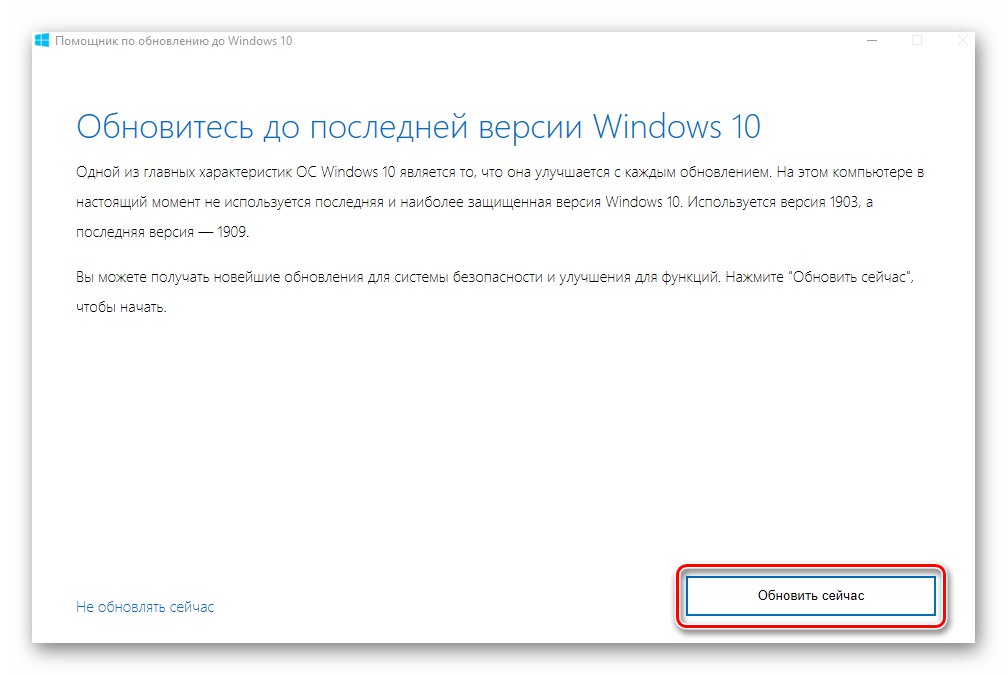
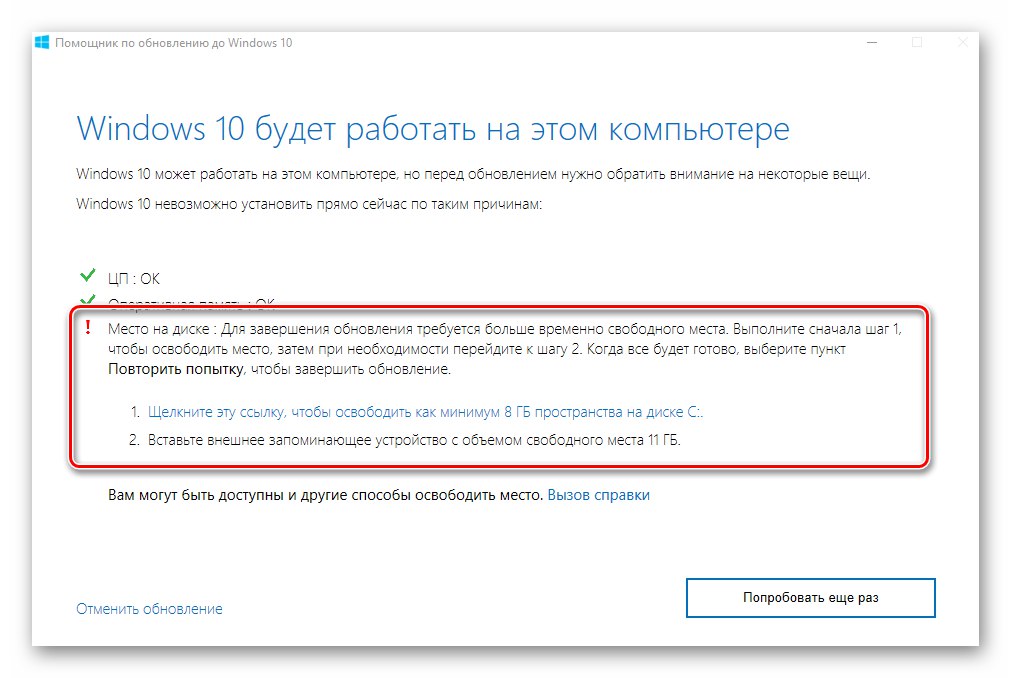
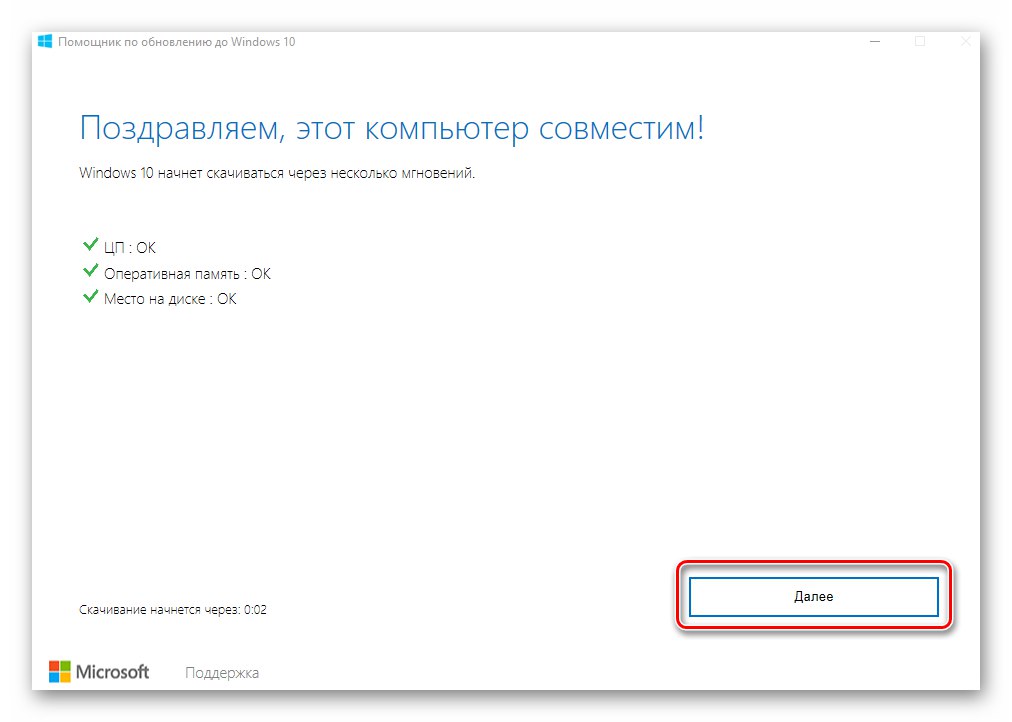
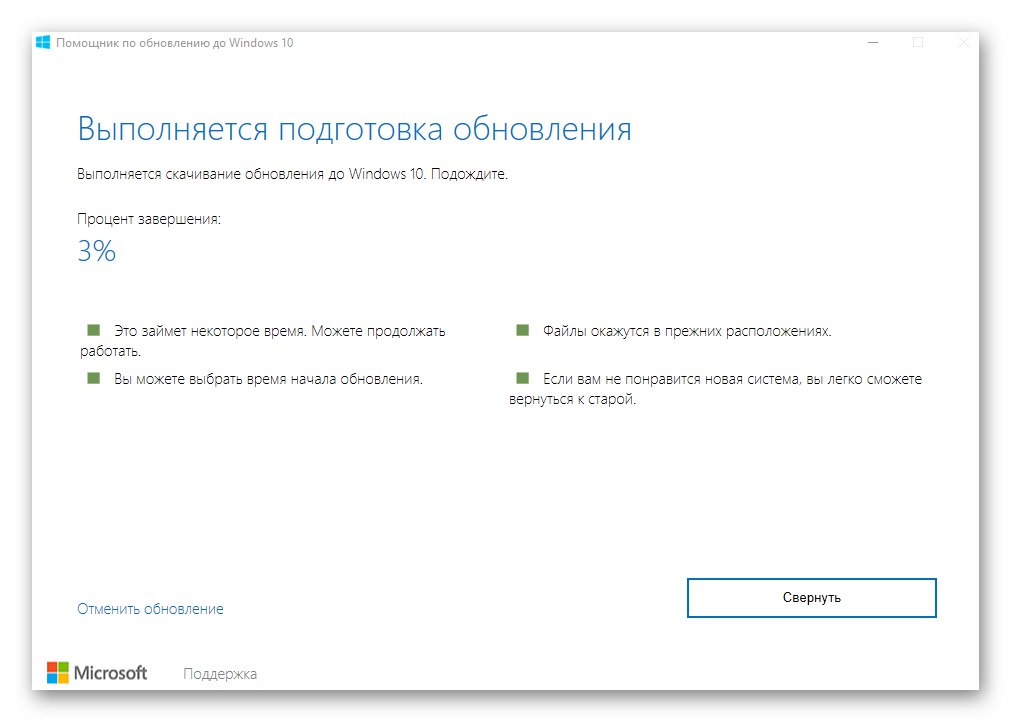
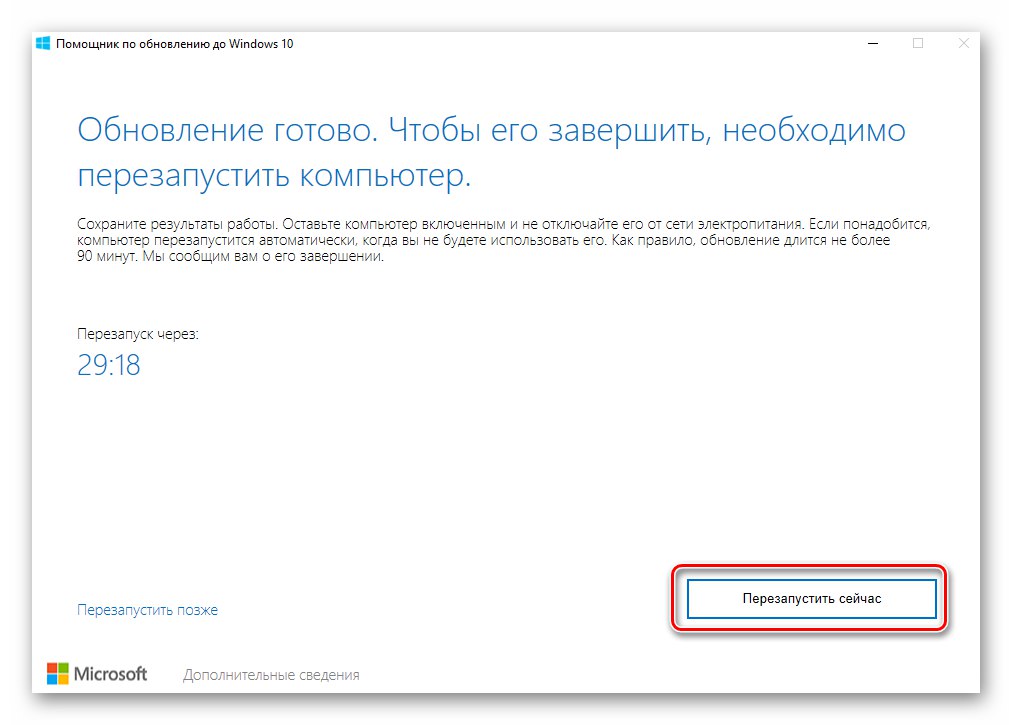
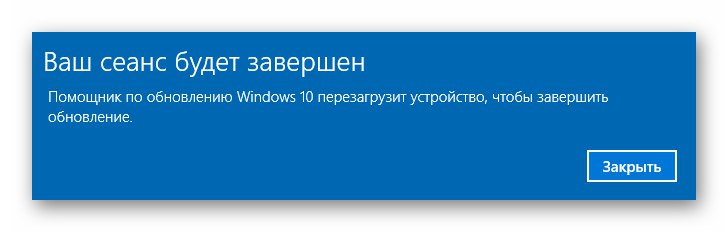
Metoda 3: Instalační program
Společnost Microsoft vyvinula speciální nástroj, který umožňuje instalaci a aktualizaci systému Windows 10 na nejnovější verzi. S pomocí toho budeme tuto metodu implementovat.
- Jít do oficiální stránka Web Windows a v jeho horní části klikněte na „Stáhnout nástroj hned“.
- Výsledkem je soubor nazvaný „MediaCreationTool1909“... Po dokončení operace ji spusťte.
- Nejprve nástroj zkontroluje váš systém a provede řadu přípravných kroků. To doloží odpovídající řádek v prvním okně. Počkejte, až to zmizí.
- V dalším okně budete požádáni o přijetí licenčních podmínek, pokračujte kliknutím na tlačítko se stejným názvem.
- Zaškrtněte políčko vedle řádku „Upgradovat tento počítač nyní“a poté stiskněte "Dále".
- Bude zahájen proces stahování požadovaných souborů. Průběh operace se zobrazí v novém okně.
- Na konci operace bude zahájen proces vytváření média s obdrženými informacemi. Budeme muset počkat znovu.
- Dále se zobrazí další okno, ve kterém uvidíte oznámení o provedení kontroly souladu vašeho systému s požadavky.
- Asi po minutě se licenční smlouva znovu zobrazí na obrazovce. Tentokrát je to jiné. Klikněte na tlačítko "Přijmout".
- Poté začne další fáze ověření - nástroj vyhledá dostupné aktualizace pro váš systém.
- Teprve poté uvidíte závěrečné okno se zprávou o připravenosti na instalaci nové verze. Stiskněte drahocenné tlačítko "Nainstalujte".
- Bude zahájena instalace aktualizací. Systém se může během procesu několikrát restartovat. To je normální.
- Po všech restartech bude nainstalován Windows 10 verze 1909.
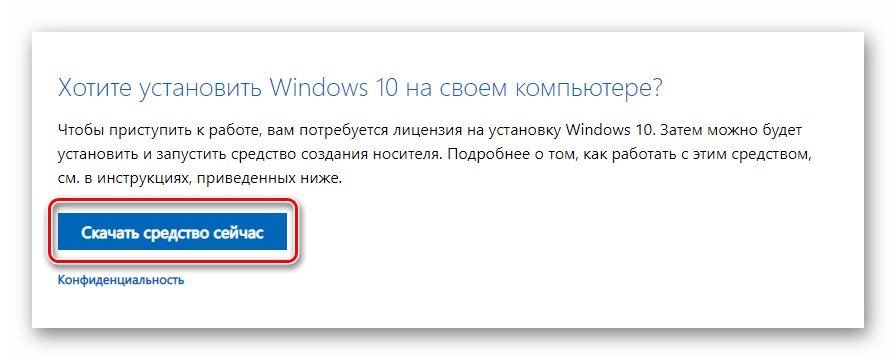
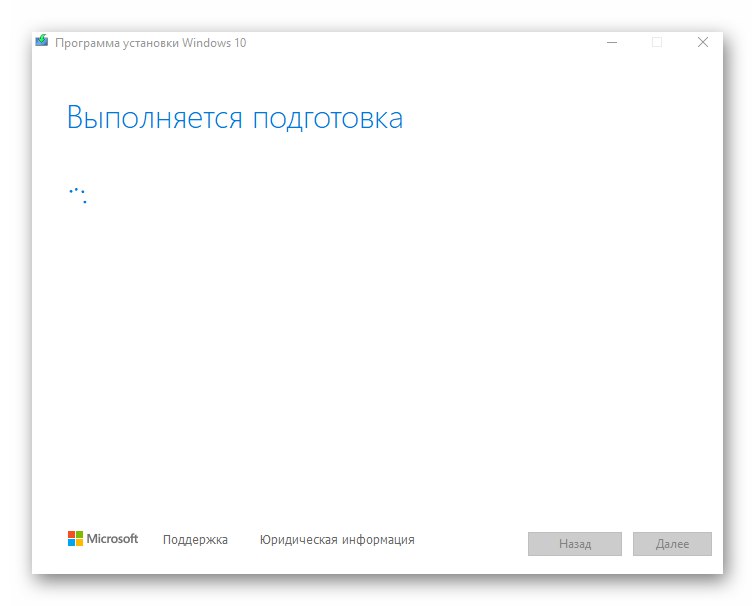
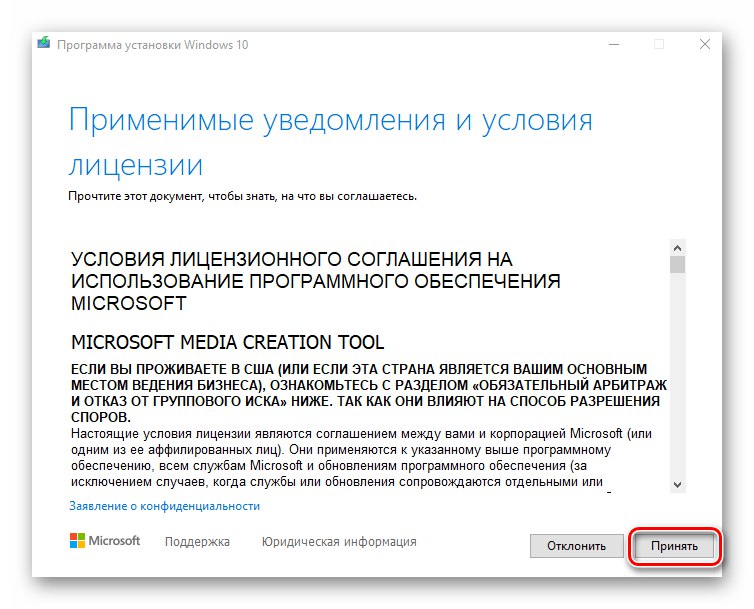
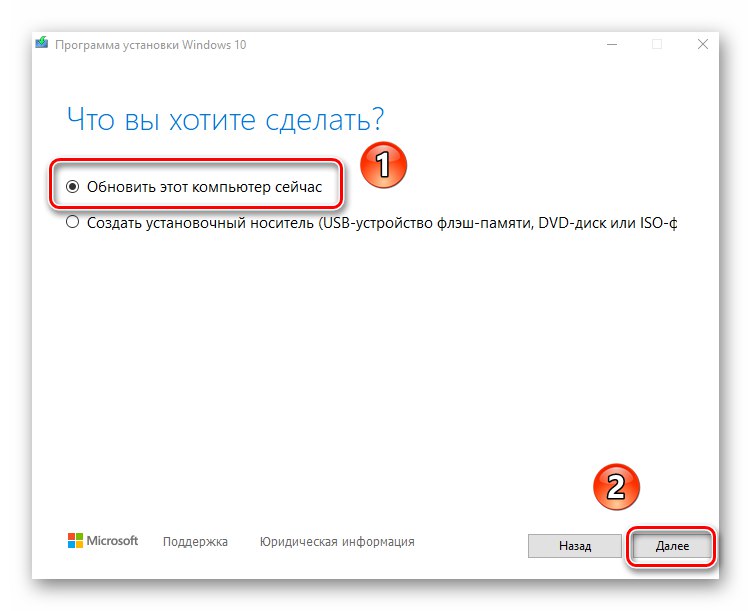
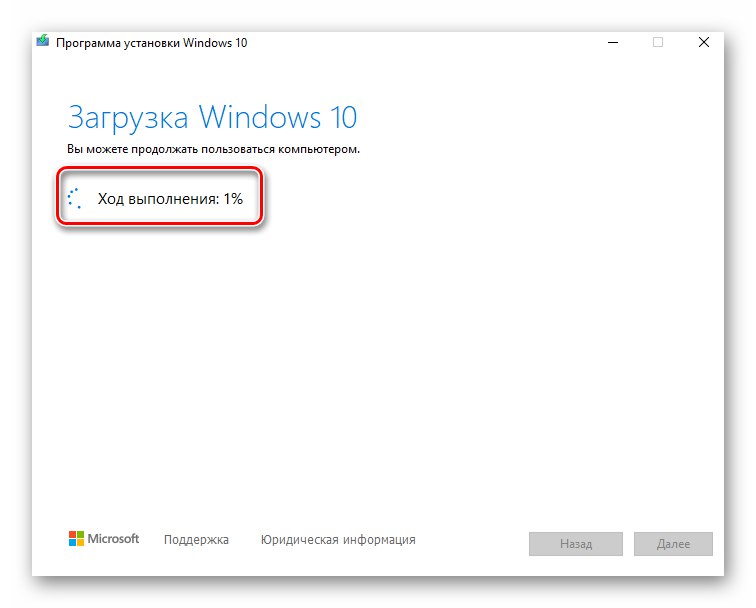
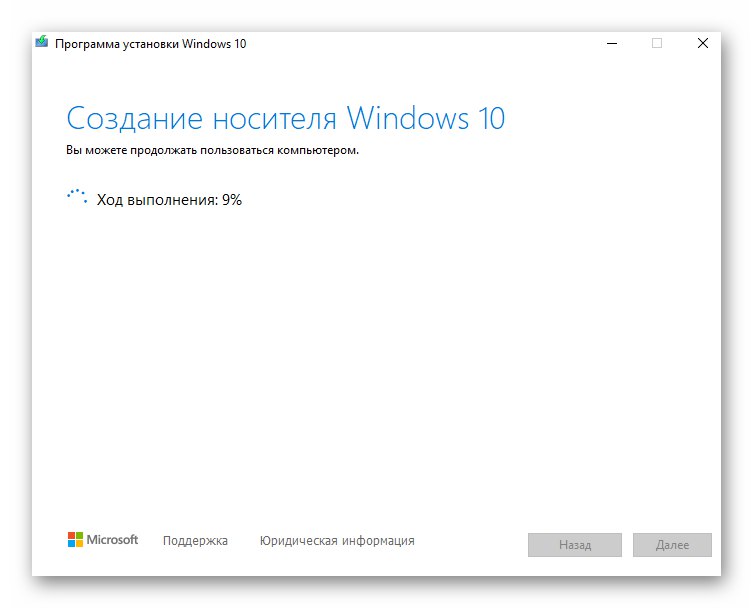
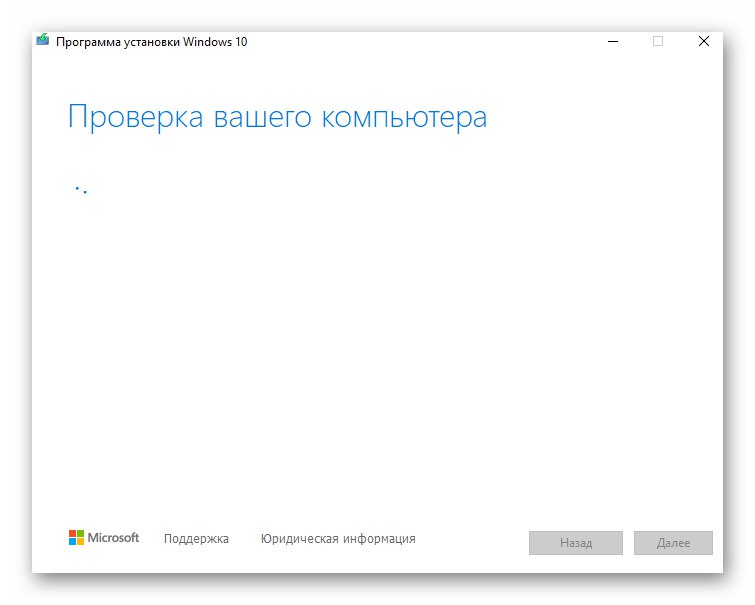
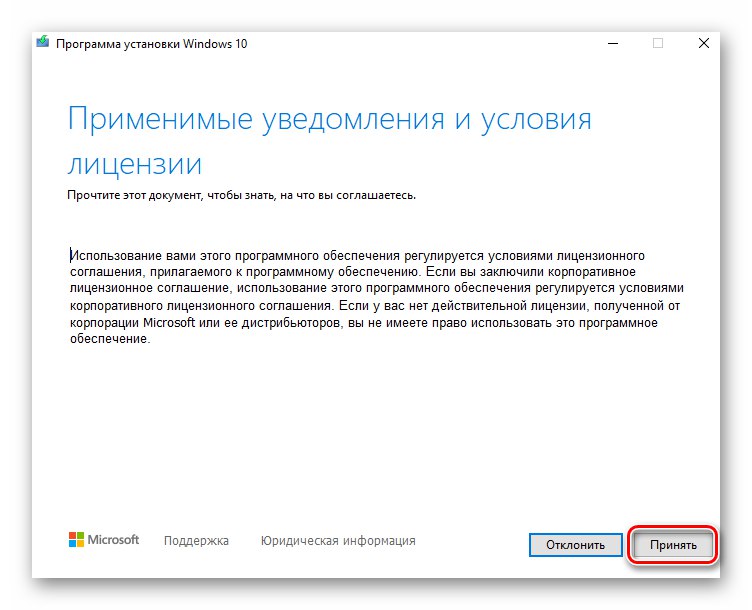
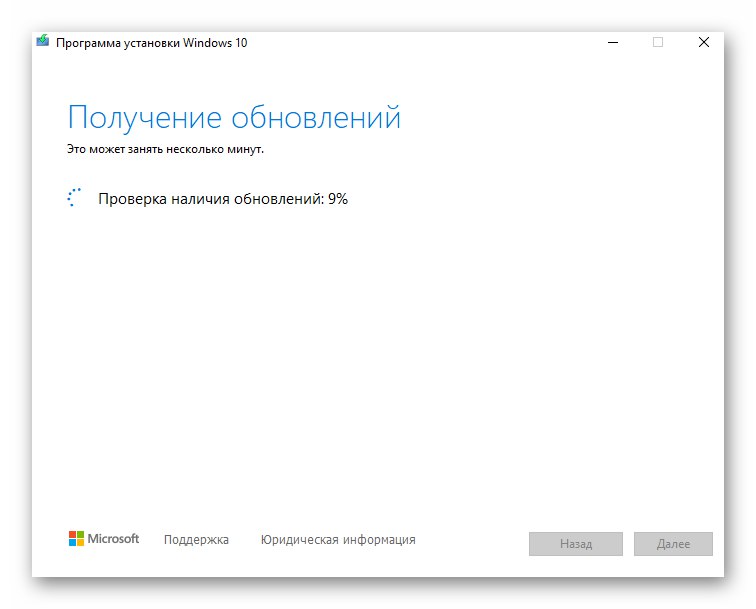
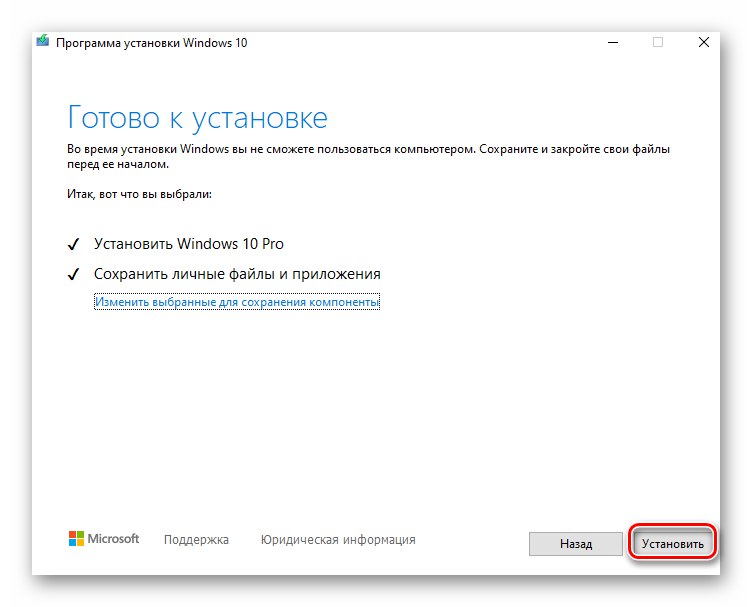
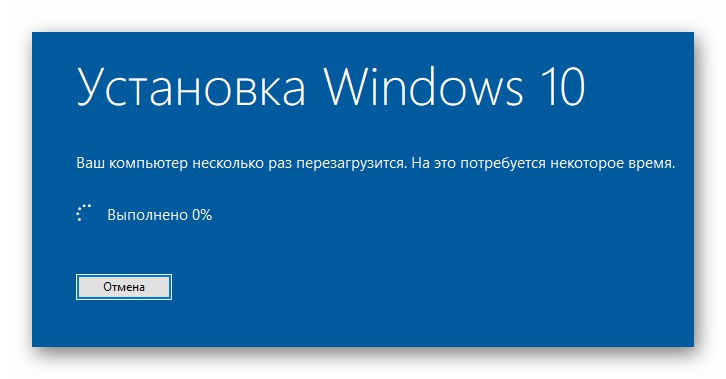
Dozvěděli jste se tedy o všech metodách aktualizace systému Windows na aktuální verzi. Na závěr si připomeňte, že v případě problémů můžete systém kdykoli obnovit do původního stavu nebo se vrátit k předchozímu vydání.
Více informací: Obnovení systému Windows 10 do původního stavu