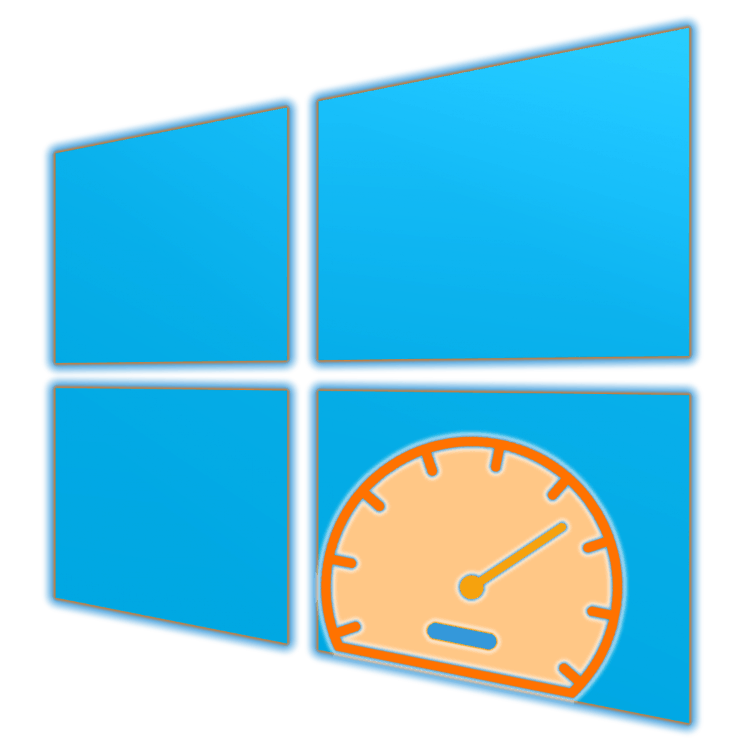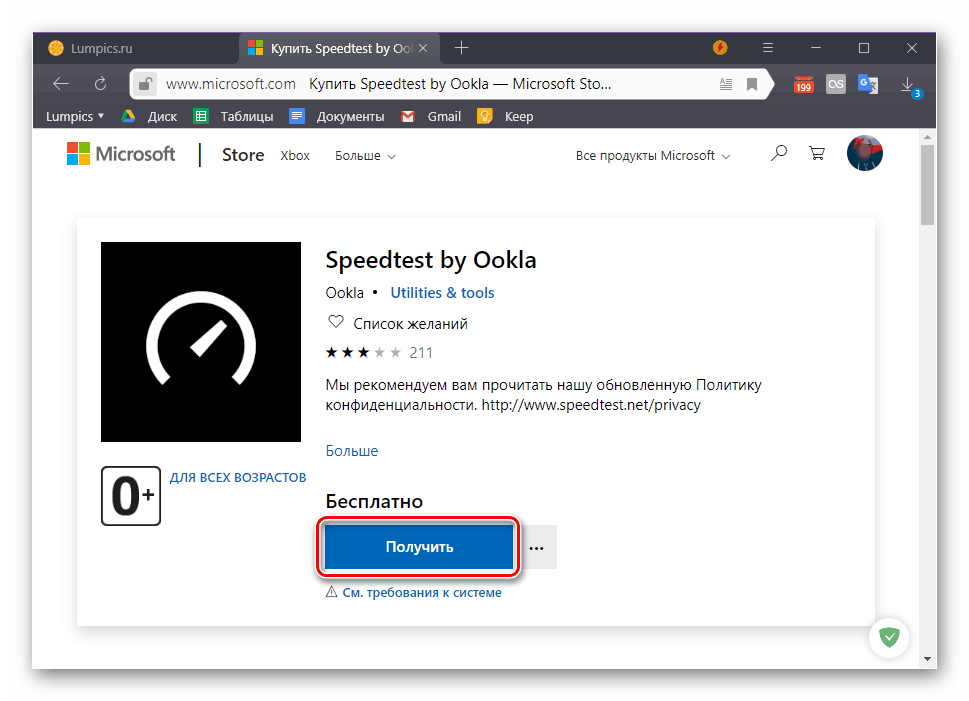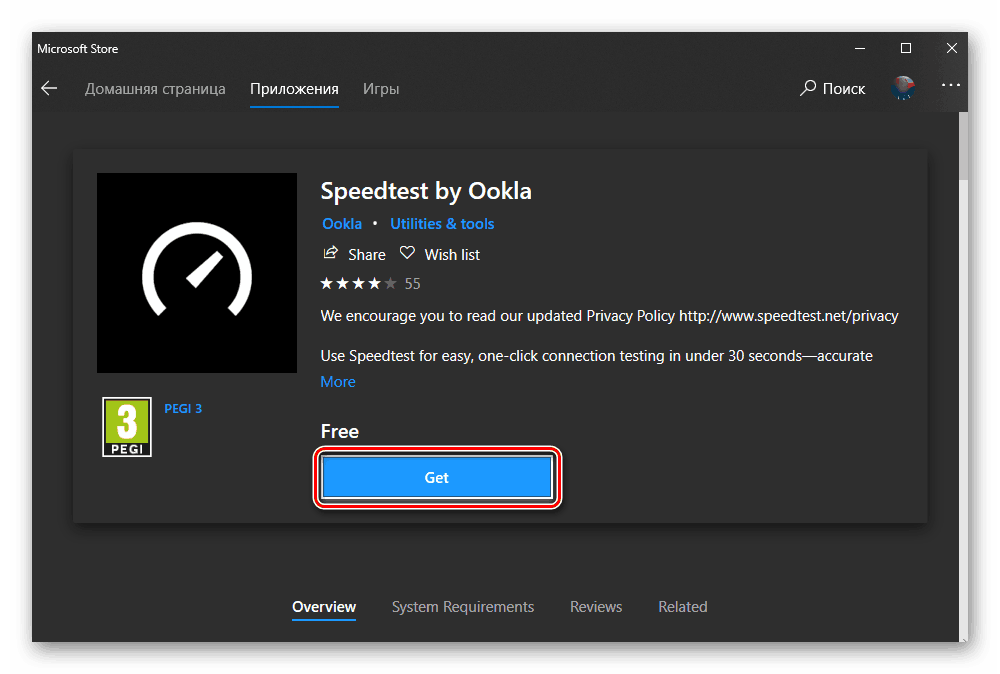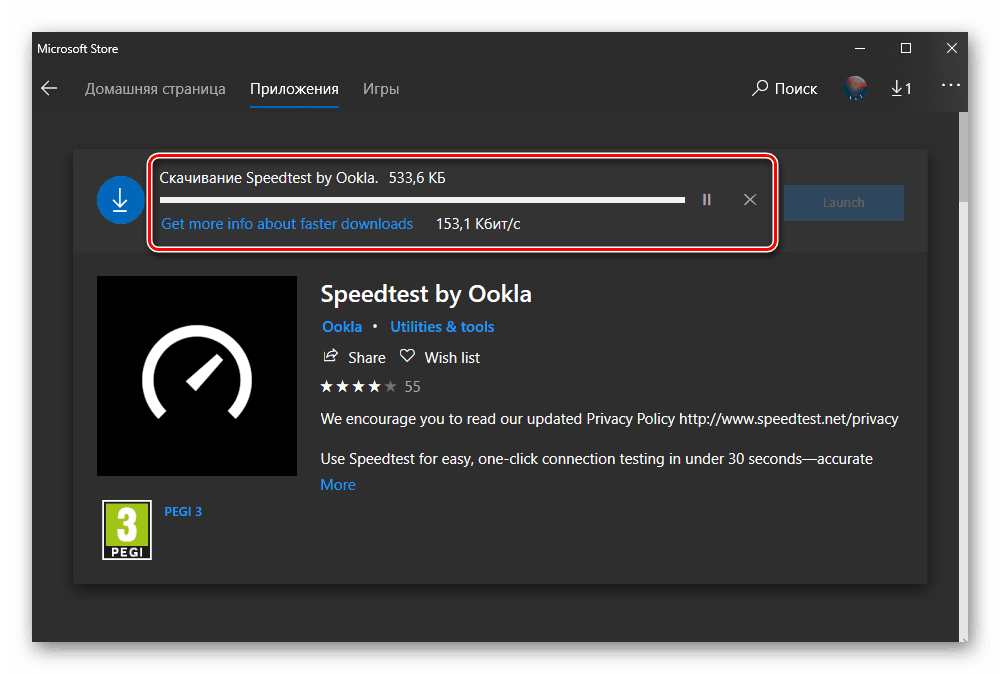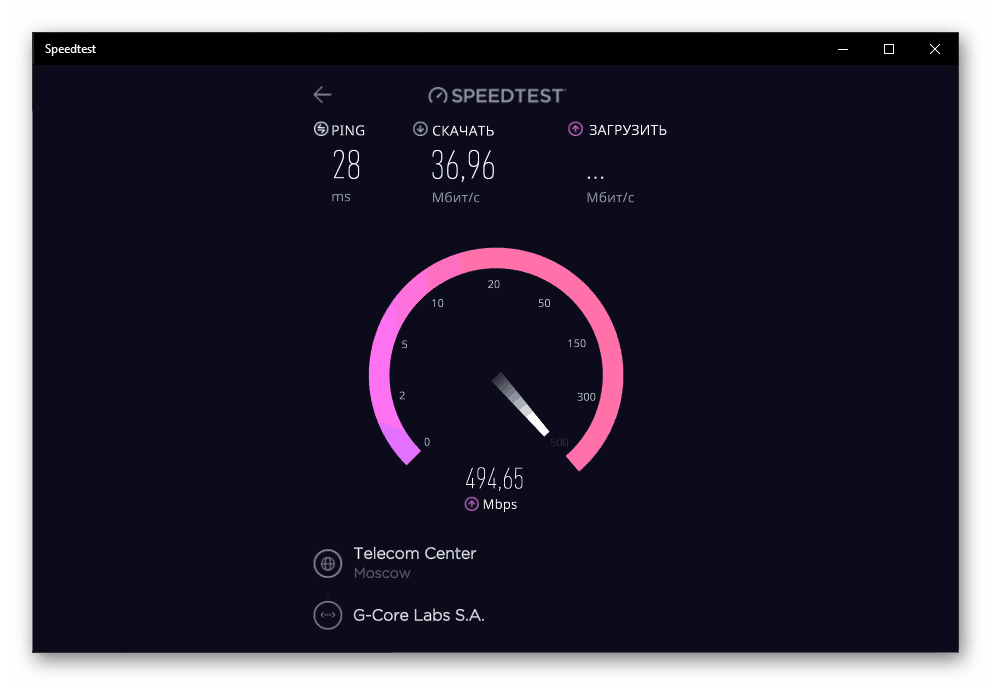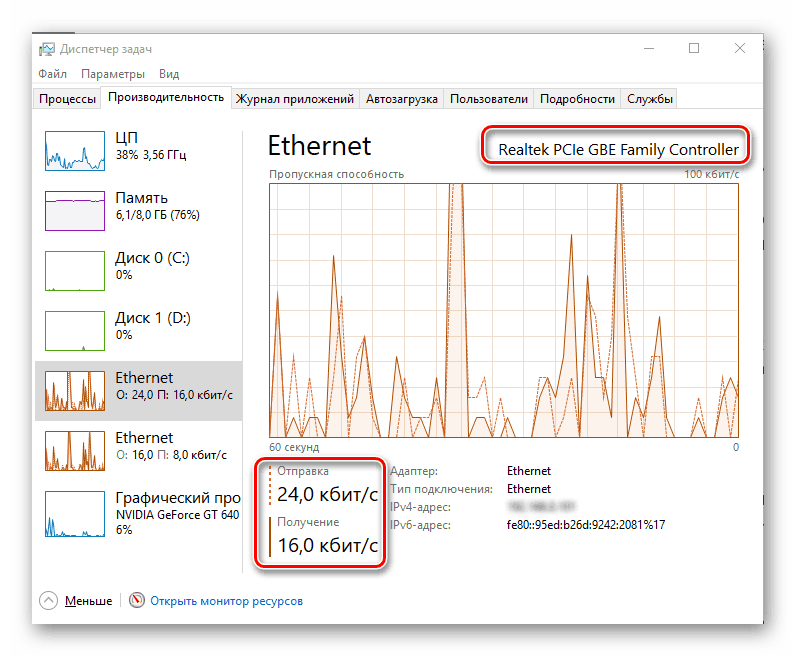Zobrazení a změření rychlosti internetu v systému Windows 10
Rychlost připojení k internetu je poměrně důležitým ukazatelem pro jakýkoli počítač nebo notebook, nebo spíše pro uživatele samotného. Ve zobecněné podobě tyto charakteristiky poskytne poskytovatel služeb (poskytovatel), jsou obsaženy také ve smlouvě s ním. Tímto způsobem můžete bohužel zjistit pouze maximální, nejvyšší hodnotu a ne "každodenní". Chcete-li získat reálná čísla, musíte měřit tento ukazatel sami a dnes vám řekneme, jak se to děje ve Windows 10.
Obsah
Měření rychlosti internetu v systému Windows 10
Existuje poměrně málo možností pro kontrolu rychlosti připojení k Internetu na počítači nebo notebooku, který běží desátá verze oken . Zvažujeme pouze ty nejpřesnější z nich a ty, které se pozitivně doporučovaly po dlouhou dobu použití. Tak pojďme začít.
Poznámka: Chcete-li získat co nejpřesnější výsledky, ukončete všechny programy, které vyžadují připojení k síti před provedením některé z následujících metod. Pouze prohlížeč by měl zůstat spuštěn a je velmi žádoucí, aby v něm bylo otevřeno minimum karet.
Přečtěte si také: Jak zvýšit rychlost internetu v systému Windows 10
Metoda 2: Yandex Internet meter
Vzhledem k tomu, že algoritmus různých služeb pro měření rychlosti internetu má malé rozdíly, měli byste použít několik z nich, abyste získali výsledek co nejblíže skutečnosti a pak určit průměrnou hodnotu. Proto doporučujeme dodatečně odkazovat na jeden z mnoha produktů společnosti Yandex.
Přejděte na stránku Yandex Internet meter
- Ihned po kliknutí na odkaz výše klikněte na tlačítko "Měření" .
- Počkejte na dokončení ověření.
- Přečtěte si výsledky.
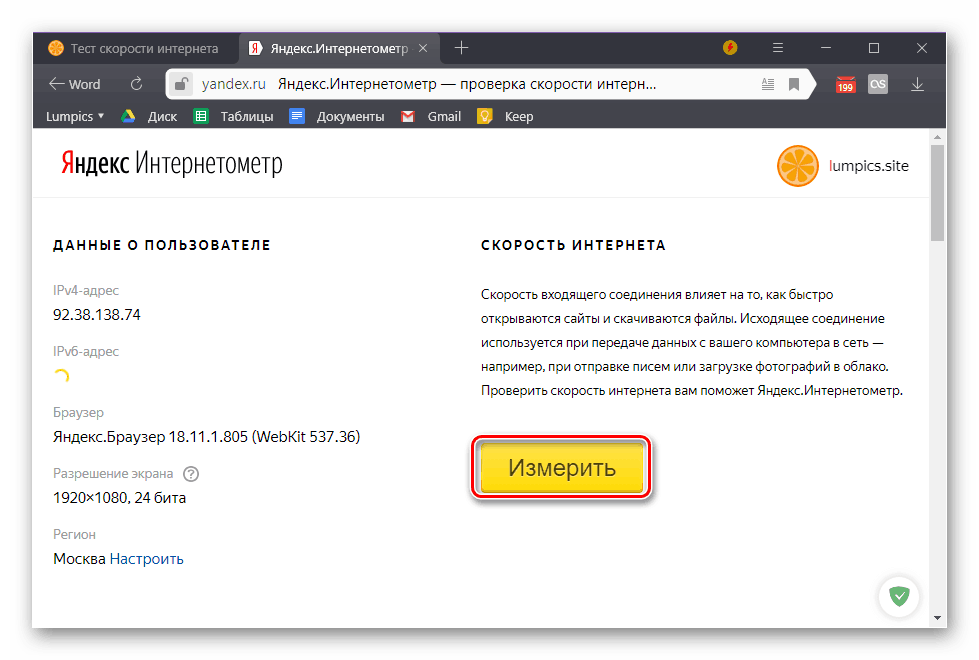
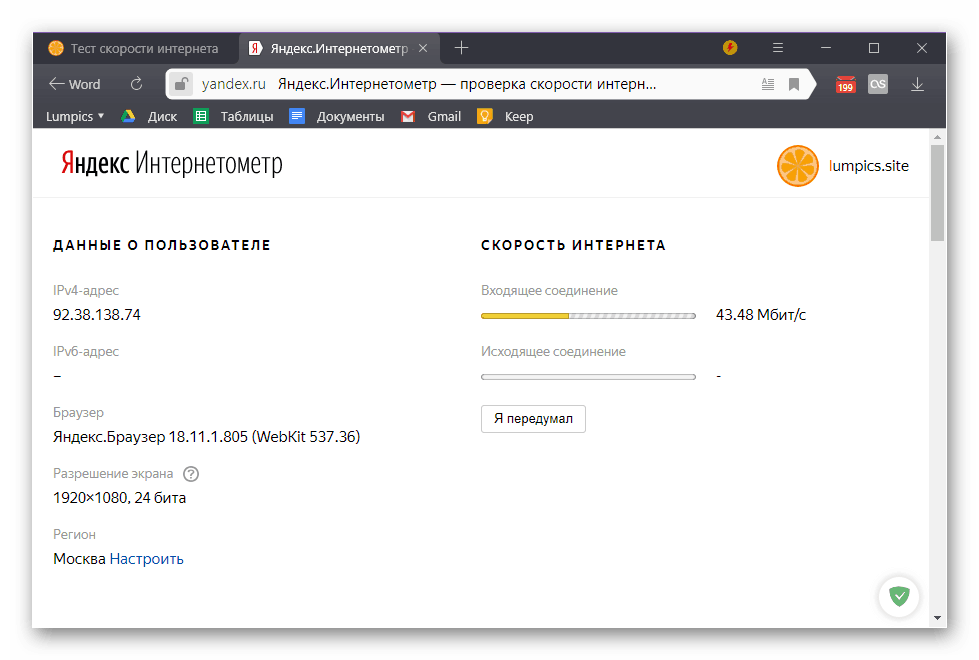
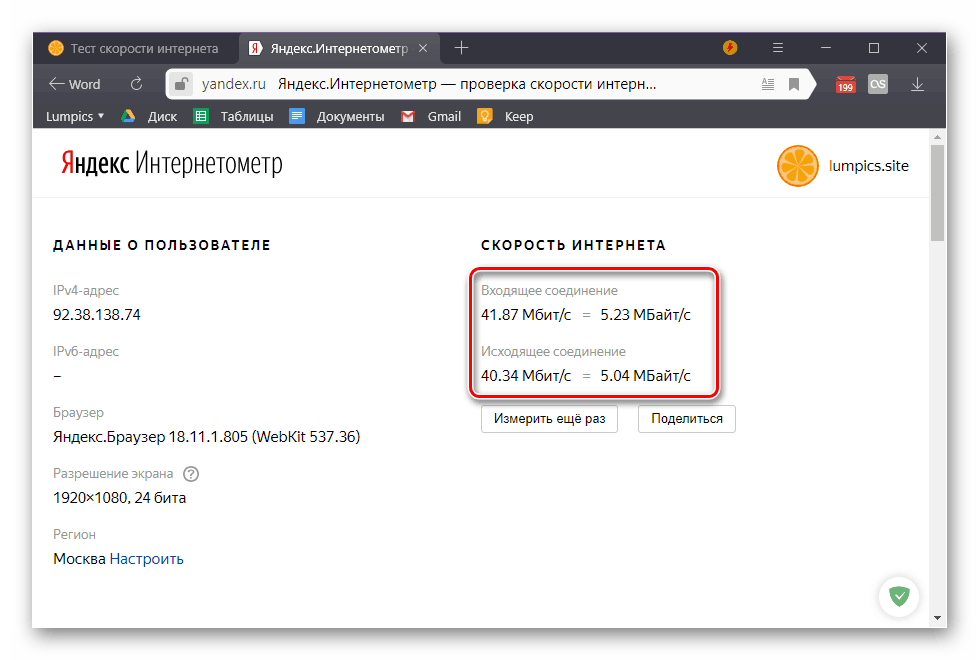
Meter Yandex Internet je poněkud horší než náš test rychlosti, přinejmenším pokud jde o jeho přímé funkce. Po kontrole zjistíte pouze rychlost příchozích a odchozích připojení, ale kromě konvenčních Mbit / s bude také uvedena ve více pochopitelných megabajtech za sekundu. Další informace, které jsou na této stránce zobrazeny poměrně hodně, nemají nic společného s internetem a říkají jen to, kolik Yandex o vás ví. 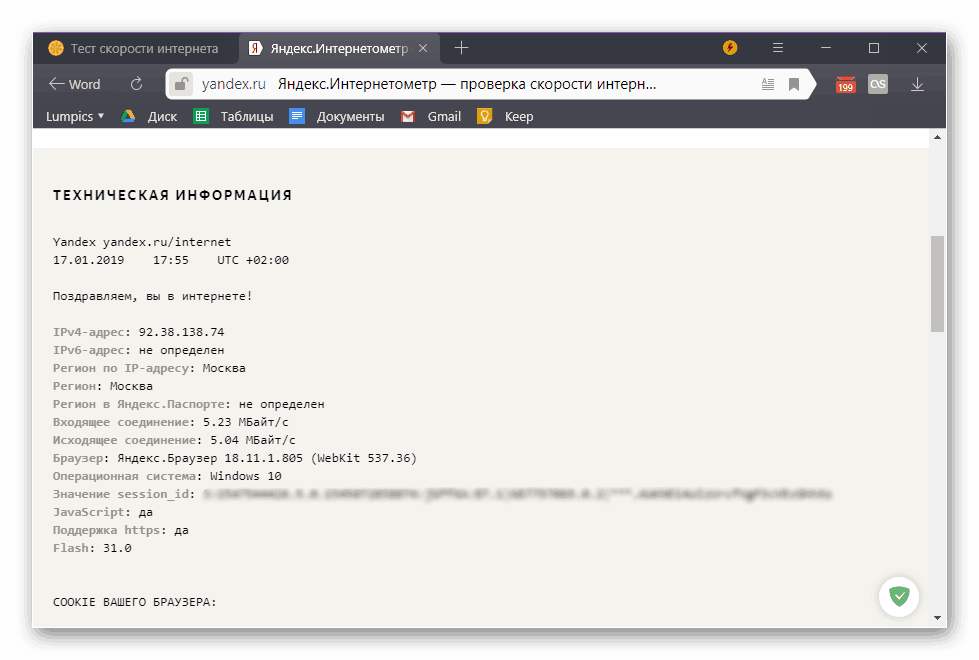
Metoda 3: Nejrychlejší aplikace
Výše uvedené webové služby lze použít ke kontrole rychlosti připojení k Internetu v libovolné verzi systému Windows. Pokud budeme hovořit konkrétně o "první desítce", pak pro ni vývojáři služby Ookla uvedeni výše také vytvořili speciální aplikaci. Můžete jej nainstalovat z obchodu Microsoft.
Stáhněte aplikaci Speedtest v aplikaci Microsoft Store
- Pokud se po kliknutí na odkaz na úložiště aplikací systému Windows nezobrazí automaticky, klikněte na tlačítko "Stáhnout" na jeho stránce prohlížeče.
![Získejte aplikaci Speedtest by Ookla z aplikace Microsoft Store v prohlížeči Windows 10]()
V malém vyskakovacím okně, které bude spuštěno, klikněte na tlačítko "Otevřít aplikaci Microsoft Store" . Chcete-li ji nadále automaticky otevírat, zaškrtněte políčko označené v zaškrtávacím políčku. - V obchodě s aplikacemi použijte tlačítko "Získat"
![Nainstalujte aplikaci Speedtest aplikací Ookla ze služby Microsoft Store v systému Windows 10]()
a poté "Instalovat". - Počkejte, dokud není stahování programu SpeedTest dokončeno, a poté jej můžete spustit.
![Čeká na stažení aplikace Speedtest by Ookla z obchodu Microsoft Store v systému Windows 10]()
Chcete-li to provést, klikněte na tlačítko "Spustit" , které se objeví ihned po dokončení instalace. - Umožněte aplikaci přistupovat k vašim přesným informacím o poloze kliknutím na "Ano" v okně s příslušnou žádostí.
- Jakmile začne Speedtest by Ookla, můžete zkontrolovat rychlost připojení k internetu. Chcete-li to provést, klikněte na slova "Start" .
- Počkejte, než program dokončí kontrolu,
![Zkontrolujte rychlost internetu v aplikaci Speedtest aplikací Ookla for Windows 10]()
a seznamte se s jeho výsledky, které budou ukazovat rychlost ping, stahování a stahování, stejně jako informace o poskytovateli a regionu, který je určen v počáteční fázi testování.
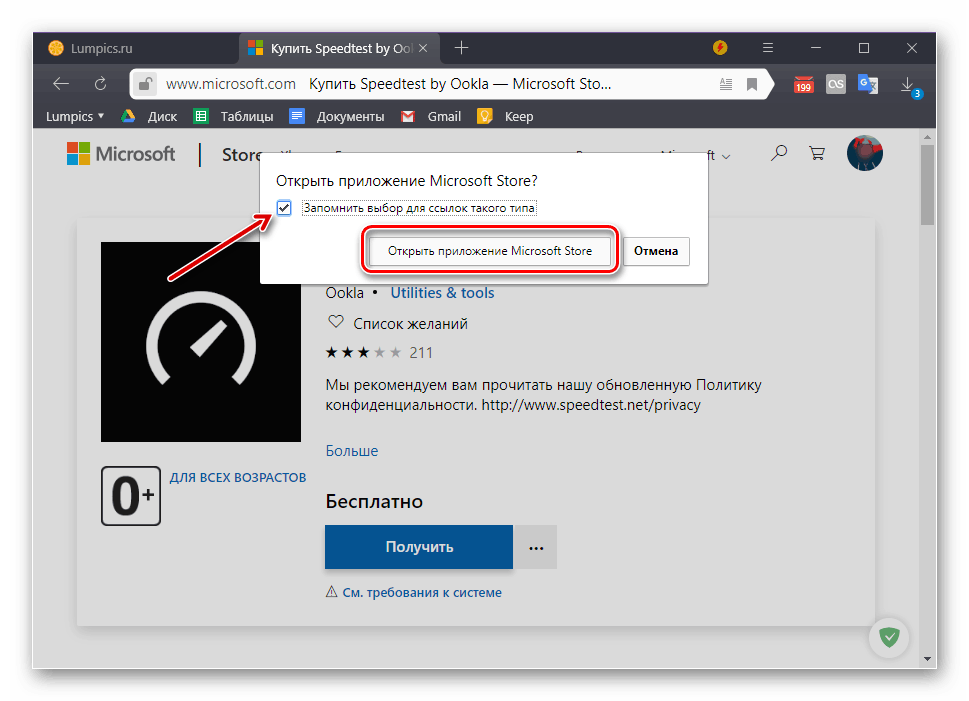
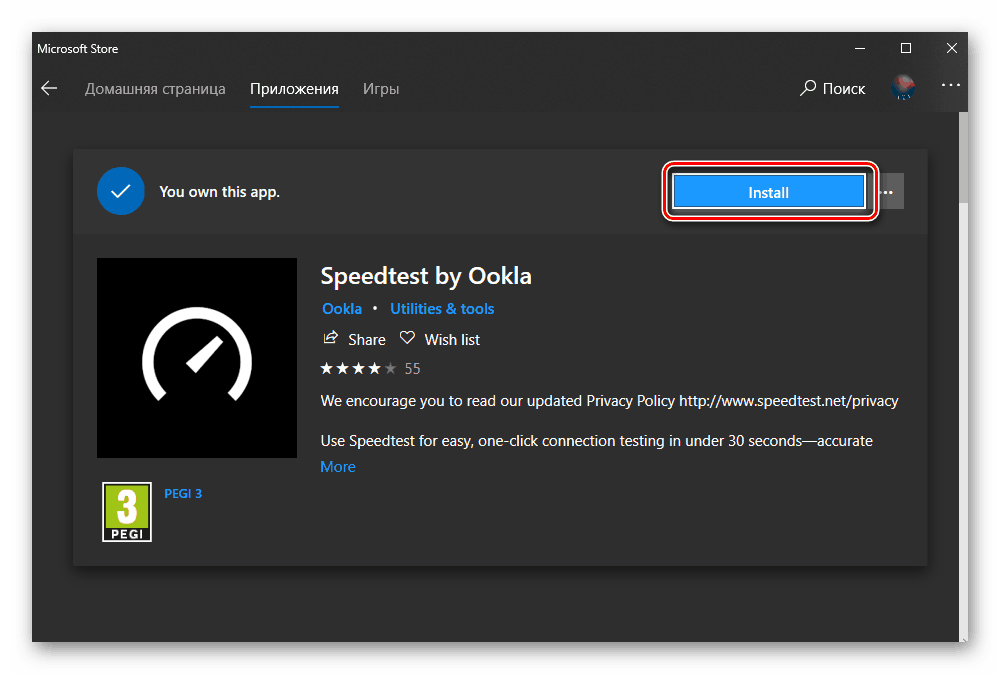
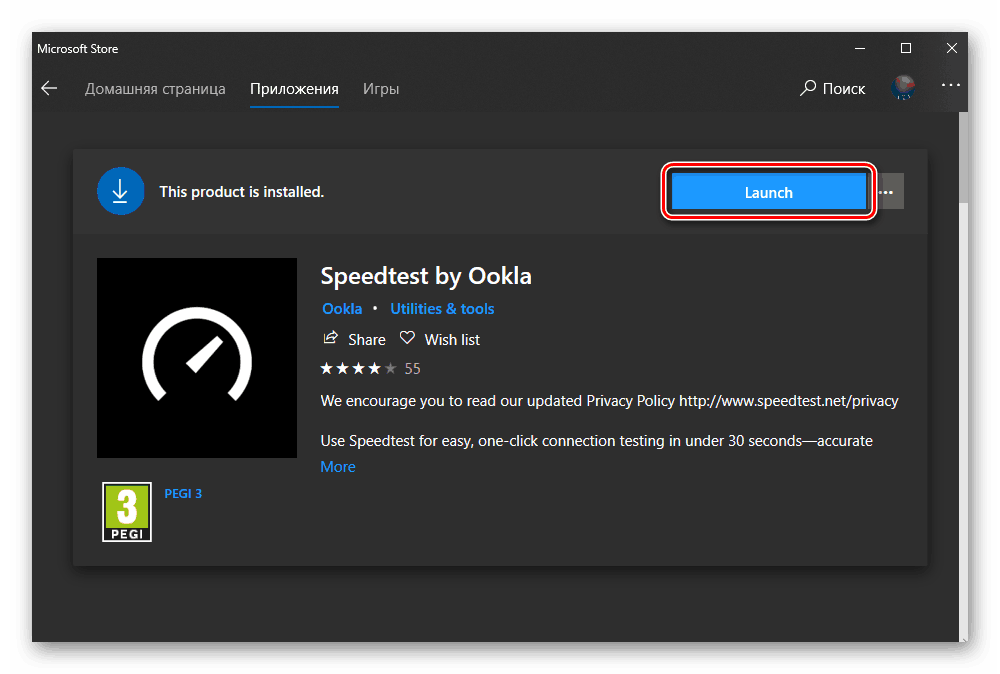
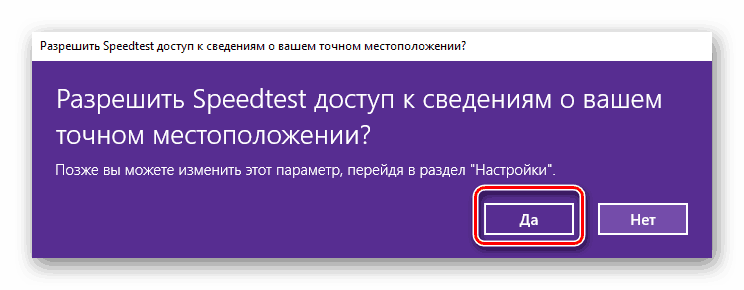
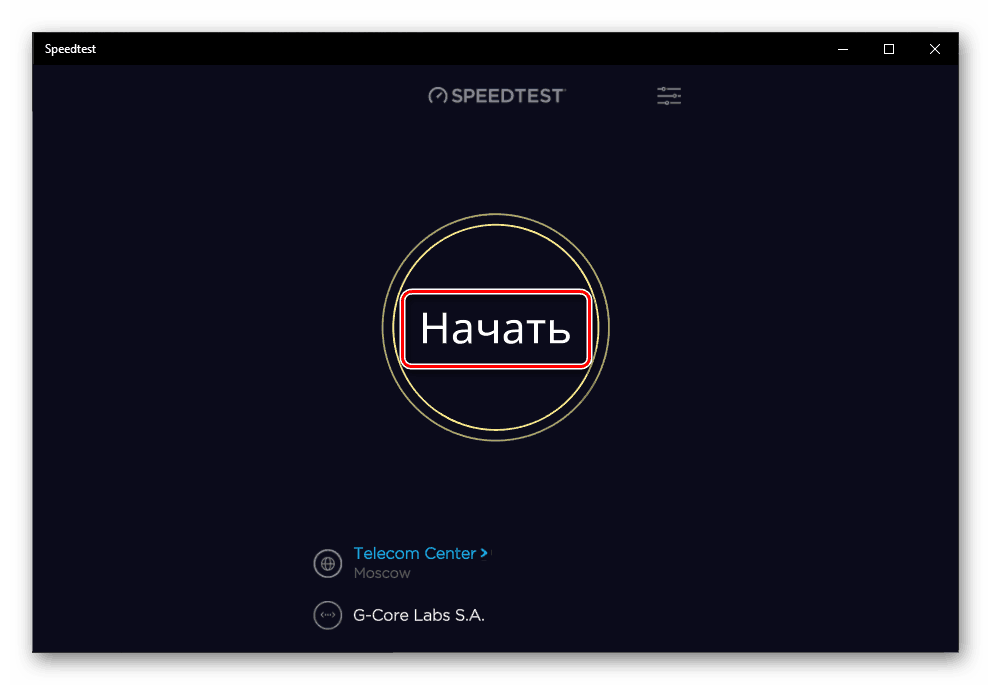
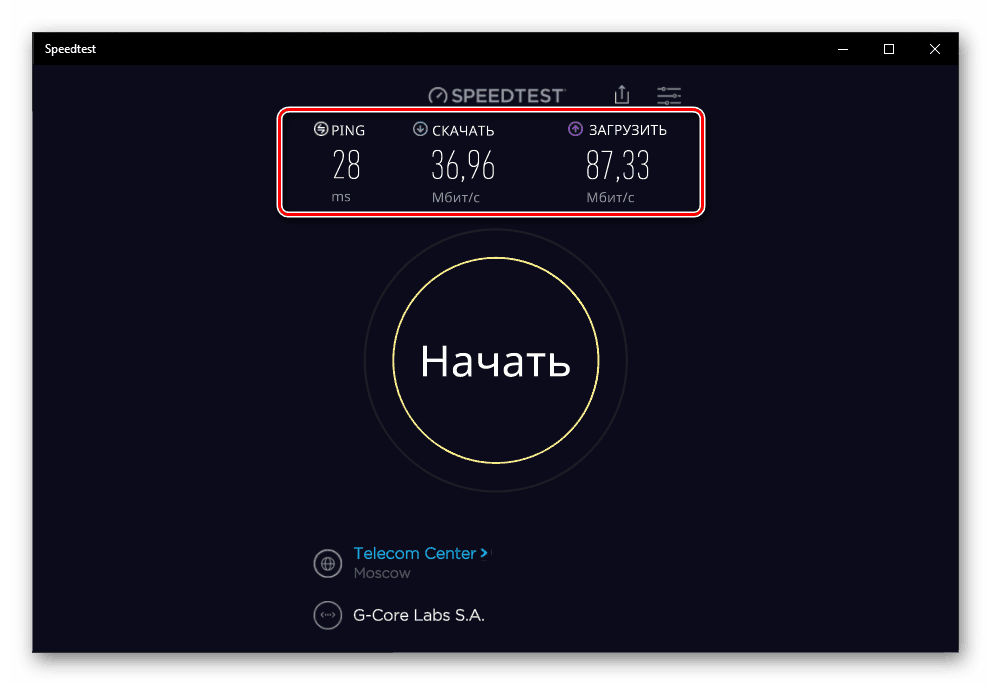
Zobrazení aktuální rychlosti
Chcete-li zjistit, jak rychle váš systém spotřebovává internet během běžného používání nebo po dobu nečinnosti, budete muset kontaktovat jednu ze standardních součástí systému Windows.
- Stisknutím kláves "CTRL + SHIFT + ESC" otevřete "Správce úloh" .
- Přejděte na kartu Výkon a klikněte na její část s názvem "Ethernet" .
- Pokud nepoužíváte klienta VPN pro počítač, budete mít pouze jednu položku nazvanou "Ethernet" . Zde můžete zjistit, jakou rychlostí jsou data stažena a stažena prostřednictvím nainstalovaného síťového adaptéru během normálního používání systému a / nebo v jeho nečinnosti.
![Současná spotřeba internetu v počítači se systémem Windows 10]()
Druhý bod stejného jména, který je v našem příkladu, je dílem virtuální privátní sítě.
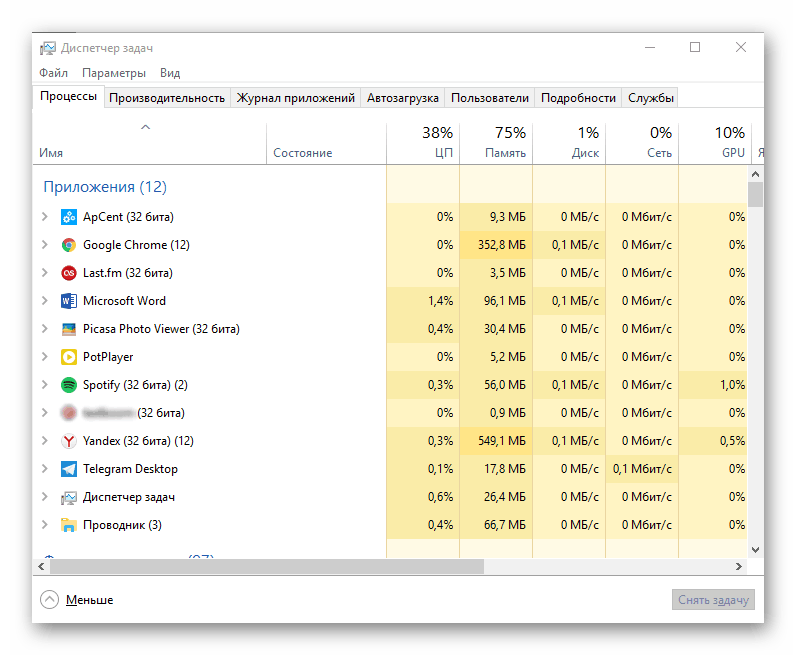
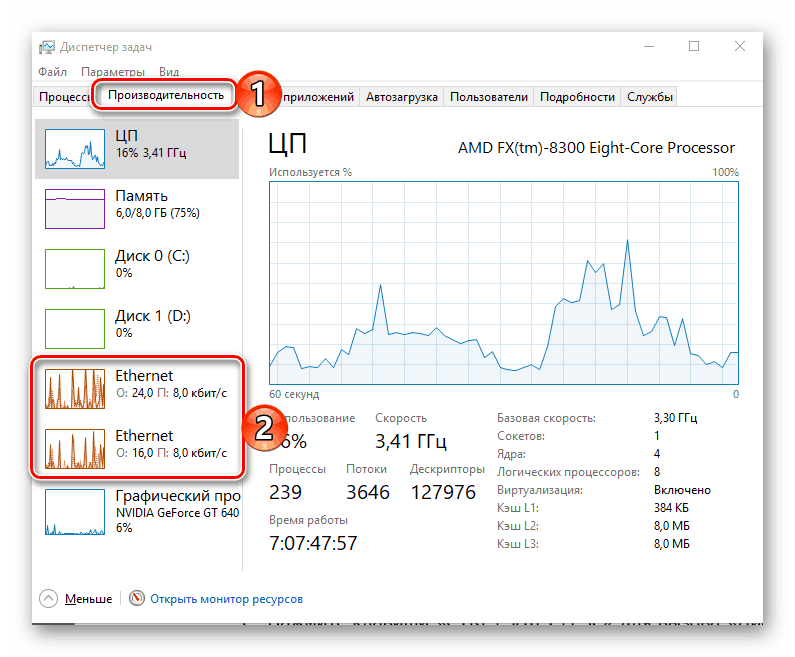

Závěr
Nyní víte o několika způsobech, jak zkontrolovat rychlost připojení k Internetu v systému Windows 10. Dva z nich zahrnují přístup k webovým službám, jeden - pomocí aplikace. Rozhodněte se, který z nich použijete, ale abyste získali opravdu přesné výsledky, stojí za to vyzkoušet každý a poté vypočítat průměrné rychlosti stahování a stahování dat součtem získaných hodnot a jejich rozdělením podle počtu provedených testů.