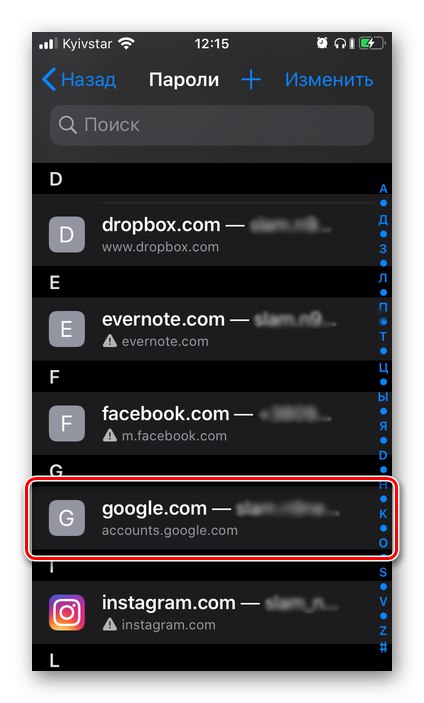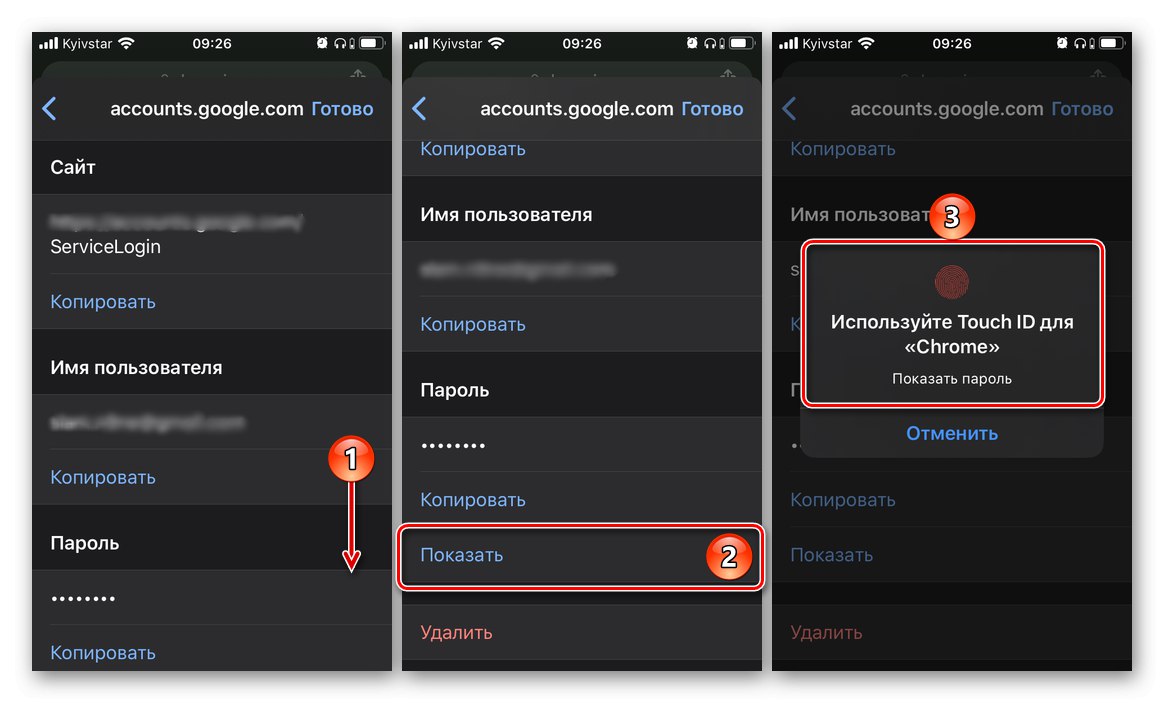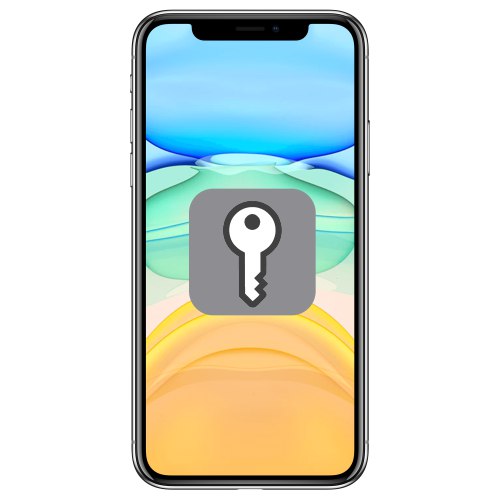
Většina moderních služeb a aplikací pro plné využití všech svých schopností vyžaduje autorizaci - zadání přihlašovacího jména a hesla, které si uživatel vymyslel při registraci. Tyto důležité informace lze uložit nejen do vaší vlastní paměti, ale také na váš iPhone a dnes vám ukážeme, jak je zobrazit.
Kam ukládat hesla na iPhone
Hlavním místem pro ukládání hesel na mobilních zařízeních Apple je účet, nebo spíše značkové cloudové úložiště, které je s ním poskytováno. Kromě toho, pokud aktivně používáte služby Google, zejména prohlížeč, hesla pro přístup k webům budou uložena v účtu, který je s nimi propojen. Zvažme, jak v každém případě získat přístup k tak důležitým informacím.
Možnost 1: Hesla na iCloudu
Bez účtu Apple ID je používání iPhonu poměrně obtížné a pokud chcete na iCloudu ukládat nejen fotografie a videa, ale také data aplikací, účty a některé další informace, bez tohoto cloudu se naprosto neobejdete. Ukládá také hesla, ale pouze za podmínky, že jste to sami dříve povolili. Chcete-li v rámci dnešního článku zobrazit informace, které nás zajímají, postupujte takto:
- Objevit „Nastavení“ iPhone a přejděte dolů.
- V seznamu dostupných sekcí a podsekcí najděte „Hesla a účty“ a klepnutím na něj můžete jít.
- Dále vyberte první položku z dostupných - „Hesla webů a softwaru“... Přechod na něj bude muset být potvrzen pomocí Face ID nebo Touch ID, v závislosti na modelu iPhone a nastavených bezpečnostních parametrech.
- Na další stránce uvidíte seznam účtů, služeb a aplikací, jejichž data jsou uložena na iCloudu - jedná se o přihlašovací údaje a hesla.
- V seznamu vyhledejte účet dané služby (nebo služeb) nebo adresu webu, ze kterého chcete zjistit heslo, a klepnutím na tento řádek přejděte na podrobné informace.
![Přejděte do služby a zobrazte heslo z ní na iPhone]()
Bezprostředně poté uvidíte uživatelské jméno (řádek "Uživatel"), a "Heslo" z účtu. Je pozoruhodné, že druhá část se na snímku obrazovky jednoduše nezobrazí, i když je do tohoto pole zapsána.
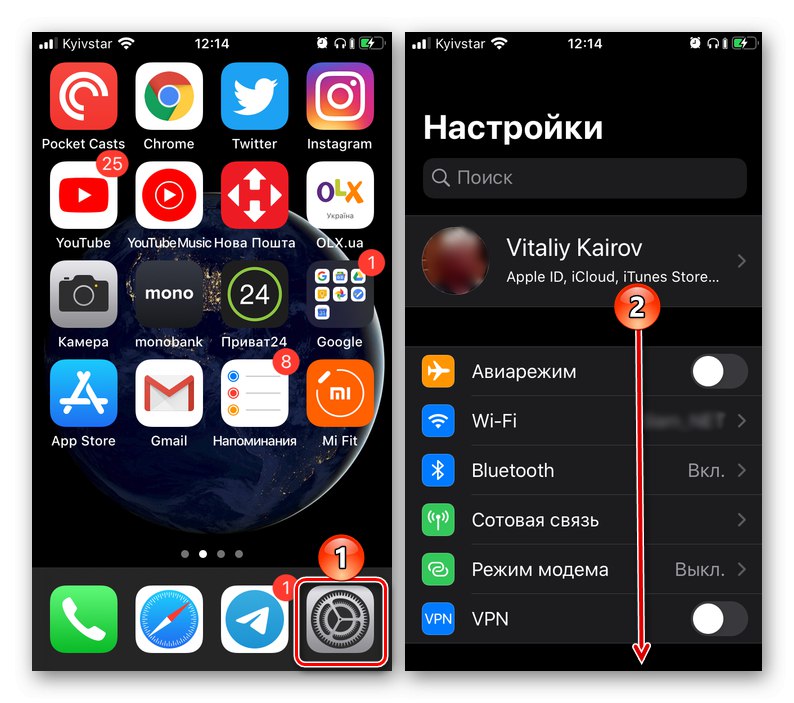
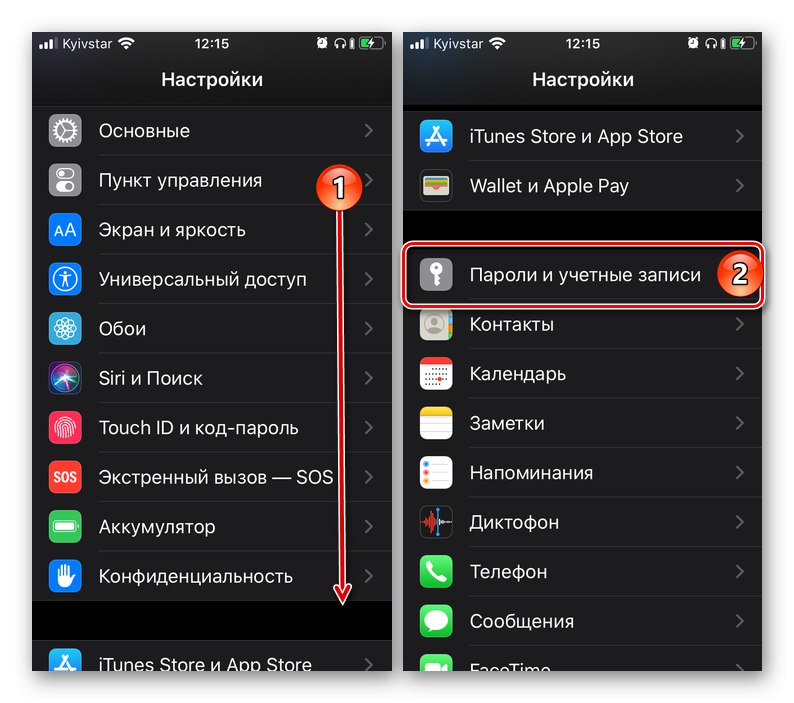
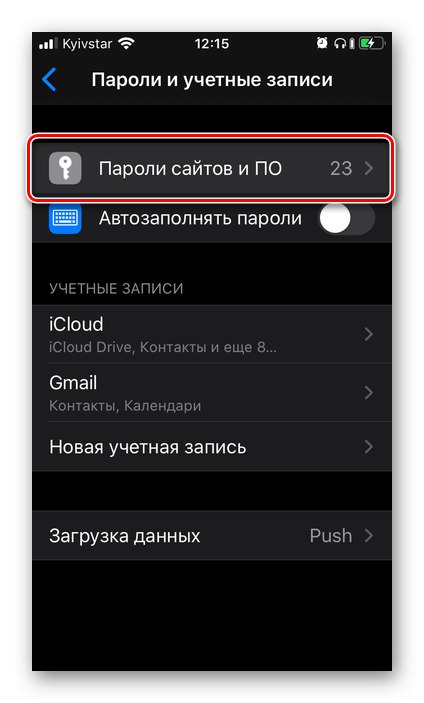
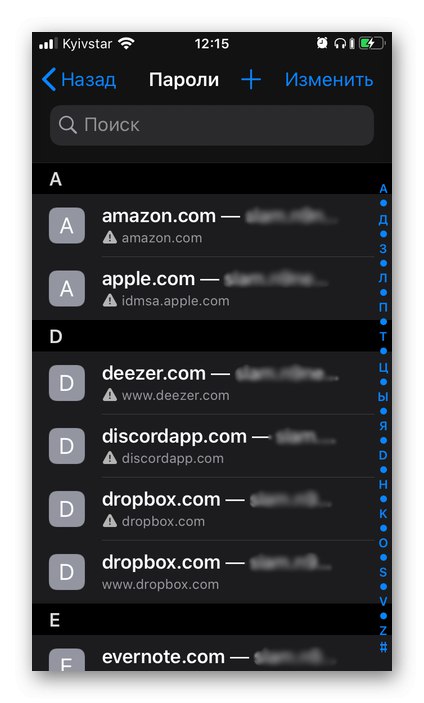
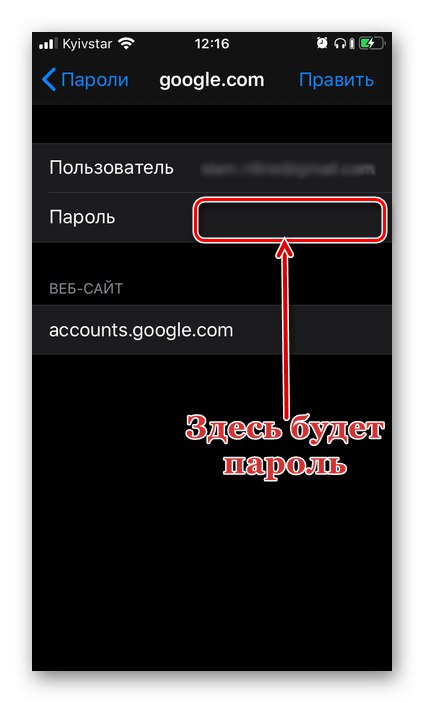
Podobným způsobem můžete zobrazit všechna ostatní hesla uložená ve vašem účtu Apple ID, nebo spíše ve značkovém úložišti iCloud. Připomínáme, že výše popsaná doporučení budou užitečná, pouze pokud jste sami dříve udělili povolení k ukládání těchto informací.
Poznámka: Přihlašovací údaje a hesla použitá k autorizaci na webech v Safari nejsou uložena v něm, ale v části nastavení iPhone, která byla popsána výše. Tento prohlížeč nemá vlastní nabídku.
Možnost 2: Hesla účtu Google
Pokud k procházení internetu používáte místo standardního prohlížeče Safari prohlížeč Google Chrome, budou do něj uložena hesla z navštívených webů, které vyžadují autorizaci. Je pravda, že je to možné pouze za podmínky, že jste se nejen přihlásili ke svému účtu Google, ale také jste dali povolení k ukládání přihlašovacích údajů a hesel. V opačném případě uvidíte buď pouze data, která byla dříve uložena na účet z počítače, nebo pokud to nebylo provedeno, neuvidíte nic.
Přečtěte si také: Jak synchronizovat účet Google s iPhone
- Spusťte Google Chrome pro iPhone a otevřete jej „Nastavení“ (kliknutím na tři tečky na spodním panelu a výběrem položky nabídky se stejným názvem).
- Přejít na sekci „Hesla“... Pod blokem „Uložená hesla“ (nezobrazí se okamžitě, ale za sekundu nebo dvě), uvidíte seznam všech těchto webů, přihlášení a hesla pro přístup, ke kterým jsou uloženy ve vašem účtu Google. Adresa webového zdroje a vaše přihlašovací údaje jsou okamžitě viditelné. Chcete-li zobrazit heslo, klepněte na odpovídající řádek.
- V kapitole "Heslo" klikněte na položku "Ukázat" a potvrďte své záměry pomocí Face ID nebo Touch ID.
![Zobrazení uloženého hesla z webu v prohlížeči Google Chrome na iPhonu]()
Bezprostředně poté uvidíte požadované informace.
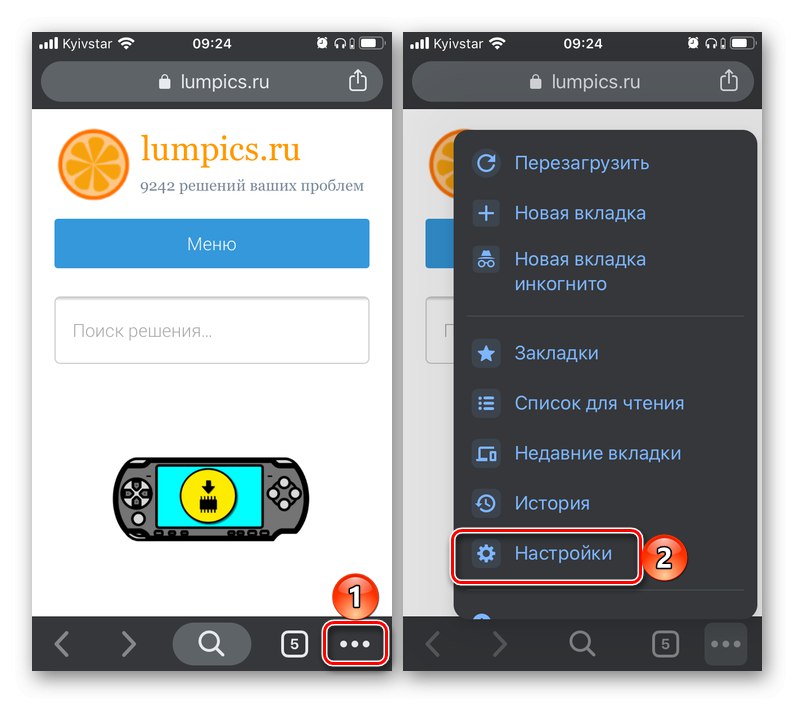
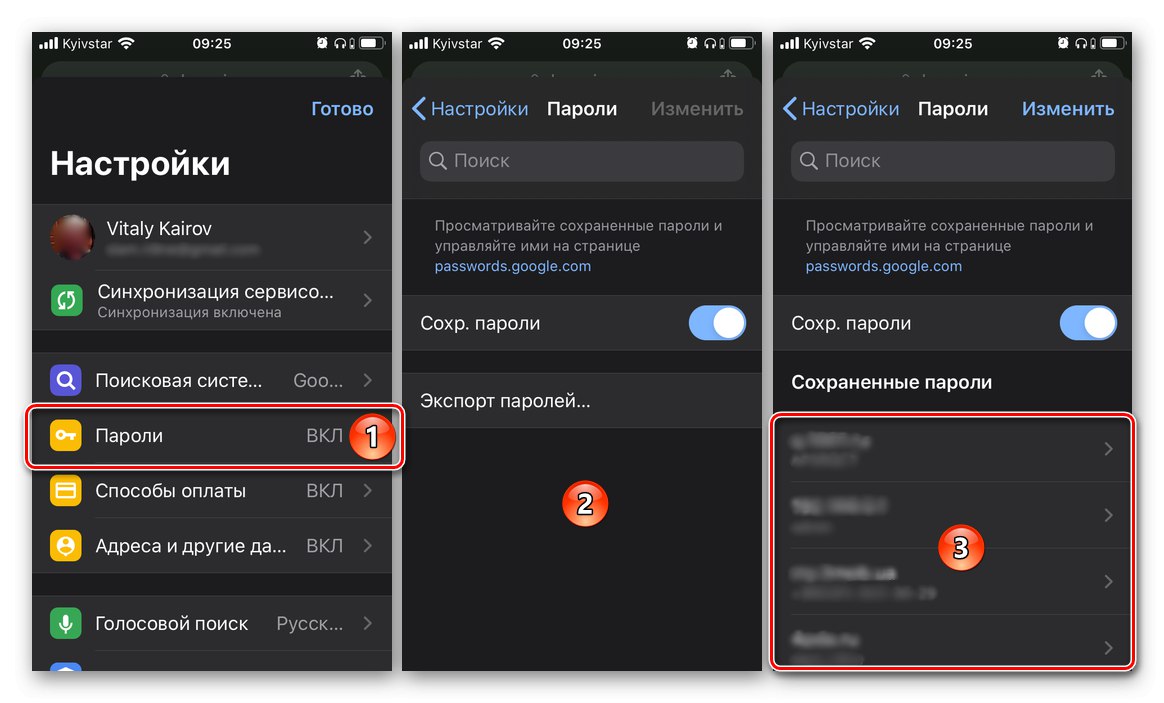
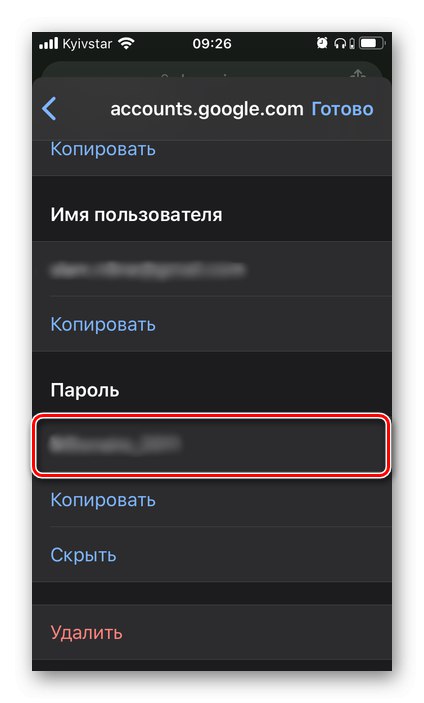
Stejné kroky bude nutné provést, abyste mohli zobrazit jakékoli heslo uložené v prohlížeči Google Chrome, respektive v účtu Google.Výše popsaný algoritmus akcí lze použít na jakýkoli jiný prohlížeč jiného výrobce, který podporuje synchronizační funkci a umožňuje vám používat vlastní účet.
Závěr
Nyní víte, kde jsou hesla uložena v iPhone a jak je můžete zobrazit. Existují pouze dvě možnosti - radel „Hesla webů a softwaru“ v nastavení mobilního zařízení a „Hesla“ Prohlížeč Google Chrome nebo cokoli, co používáte jako alternativu k Safari.