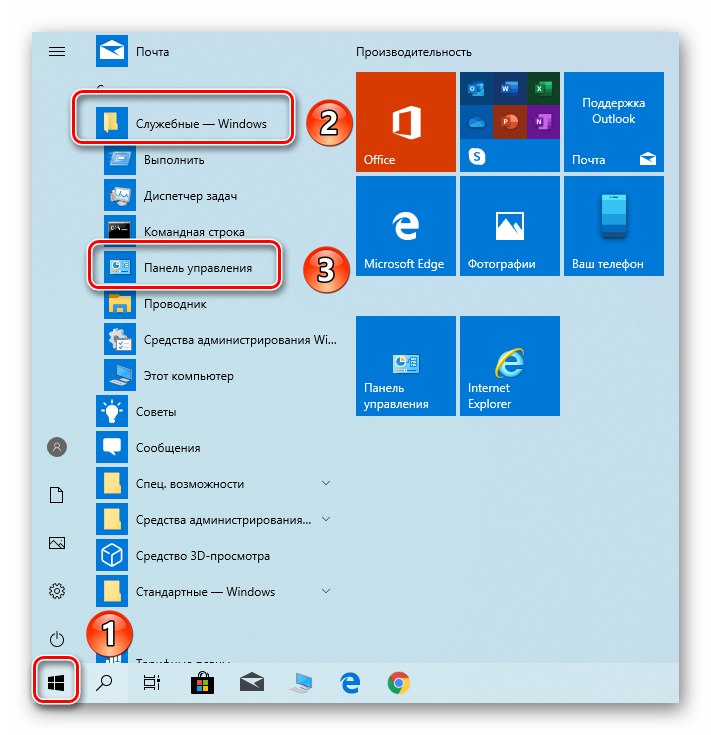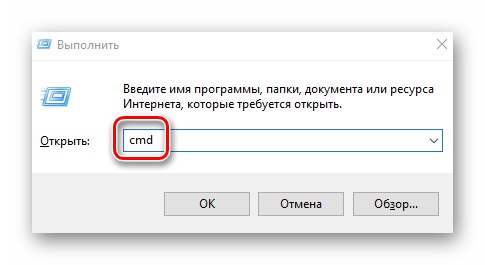Pokud pravidelně používáte internet přes Wi-Fi, pak jste se pravděpodobně setkali se situací, kdy si urgentně potřebujete zapamatovat heslo ze sítě. Není vždy možné to udělat z paměti, takže v tomto článku budeme hovořit o několika metodách, které vám umožní určit klíč k bezdrátovému připojení na zařízeních pod kontrolou Windows 10.
Určení hesla z Wi-Fi ve Windows 10
Okamžitě objasníme, že ve všech níže popsaných případech lze bezpečnostní klíč zobrazit pouze pro vaše vlastní aktivní sítě nebo pro ty, ke kterým jste se již připojili. Získávání informací o Wi-Fi někoho jiného nebude fungovat. Existují čtyři hlavní způsoby, jak získat data Wi-Fi v systému Windows 10. Dále se podrobně podíváme na každý z nich.
Metoda 1: Speciální software
Existuje několik aplikací, pomocí kterých můžete zjistit bezpečnostní klíč z připojených sítí Wi-Fi. Chceme vás však varovat, že některé z nich jsou viry nebo obsahují škodlivý kód. Použijme například nástroj pro odhalení hesla WiFi - podle služby VirusTotal je alespoň bezpečný.
Přečtěte si také: Online kontrola systému, souborů a odkazů na přítomnost virů
Chcete-li zjistit heslo pro Wi-Fi, musíte provést následující:
- Postupujte podle uvedeného odkazu na oficiální stránka programy a stiskněte tlačítko "Stažení".
- Spustitelný soubor se automaticky stáhne. Spusťte jej po dokončení stahování.
- Zobrazí se okno pro výběr jazyka. Na něm bude popsáno obslužné rozhraní a další pokyny. Vezměte prosím na vědomí, že v seznamu není žádná ruština, takže vám s tímto krokem pomůžeme. V seznamu vyberte angličtinu a klikněte "OK".
- V dalším okně se zobrazí text licenční smlouvy. Chcete-li pokračovat, zaškrtněte políčko vedle "Akceptuji dohodu"a poté stiskněte tlačítko "Další".
- Dále, pokud chcete, můžete vytvořit zástupce nástroje na "Plocha počítače" nebo v "Hlavní panely"... Chcete-li to provést, zaškrtněte políčka vedle prvního nebo druhého řádku. Poté stiskněte tlačítko "Další".
- Posledním krokem je zkontrolovat všechny souhrnné informace. Klikněte na tlačítko "Nainstalujte" spusťte instalaci.
- Po chvíli uvidíte okno se zprávou o úspěšném dokončení operace. Zaškrtněte políčko vedle řádku zvýrazněného na snímku obrazovky a stiskněte "Dokončit".
- Ve výsledku bude nástroj nainstalován a automaticky spuštěn. V hlavním a jediném okně uvidíte seznam všech bezdrátových připojení, ke kterým jste se kdy připojili. V takovém případě se zobrazí heslo ve střední části okna naproti každé položce s názvem Wi-Fi. Po vyhledání vaší sítě v seznamu se zobrazí její bezpečnostní klíč.
- Po dokončení nezbytných akcí lze zavřít všechna okna a odstranit samotný nástroj.

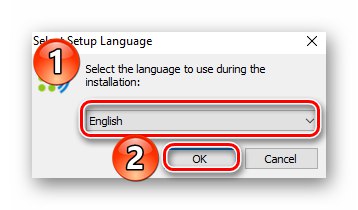




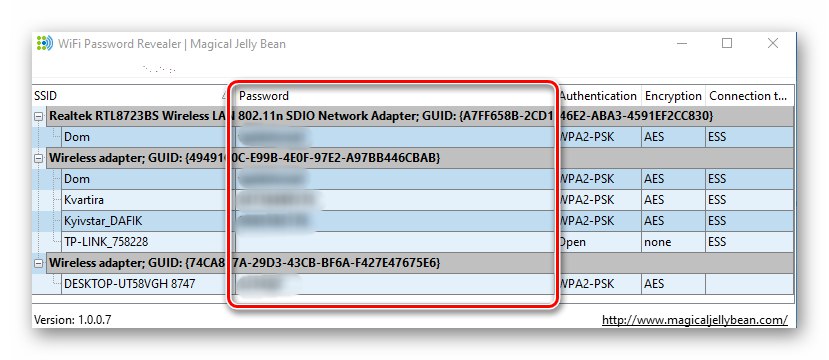
Přečtěte si také: Odebírání aplikací ve Windows 10
Metoda 2: Panel správce routeru
Tuto metodu použijte pouze v případech, kdy existuje zařízení s aktivním připojením k síti, od kterého se vyžaduje heslo. Budeme pracovat s webovým rozhraním routeru, abychom získali všechny informace o síti. Udělej následující:
- Spusťte prohlížeč a napište do jeho adresního řádku
192.168.0.1nebo192.168.1.1(záleží na výrobci routeru a jeho firmwaru). Na požadované stránce uvidíte dvě pole - v nich musíte zadat přihlašovací jméno a heslo od „správce“ routeru. Je pravidlem, že je to parta „Správce-administrátor“ nebo "Vykořenit" bez hesla. Opět vše záleží na firmwaru. Po zadání těchto údajů stiskněte tlačítko "Přihlásit se". - Dále musíte přejít do sekce "Bezdrátový"... V administračních panelech různých zařízení může být tato položka umístěna na různých místech. Například populární směrovače TP-Link jej mají na levé straně okna. V rozevíracím seznamu klikněte na řádek „Bezdrátové zabezpečení“... Poté vpravo uvidíte informace o ochraně bezdrátové sítě a jejímu heslu - nachází se naproti linii „Bezdrátové heslo“.
- Po naučení bezpečnostního klíče zavřete kartu prohlížeče pomocí webového rozhraní routeru. Nezměňujte nastavení, protože by to mohlo nepříznivě ovlivnit další provoz zařízení.
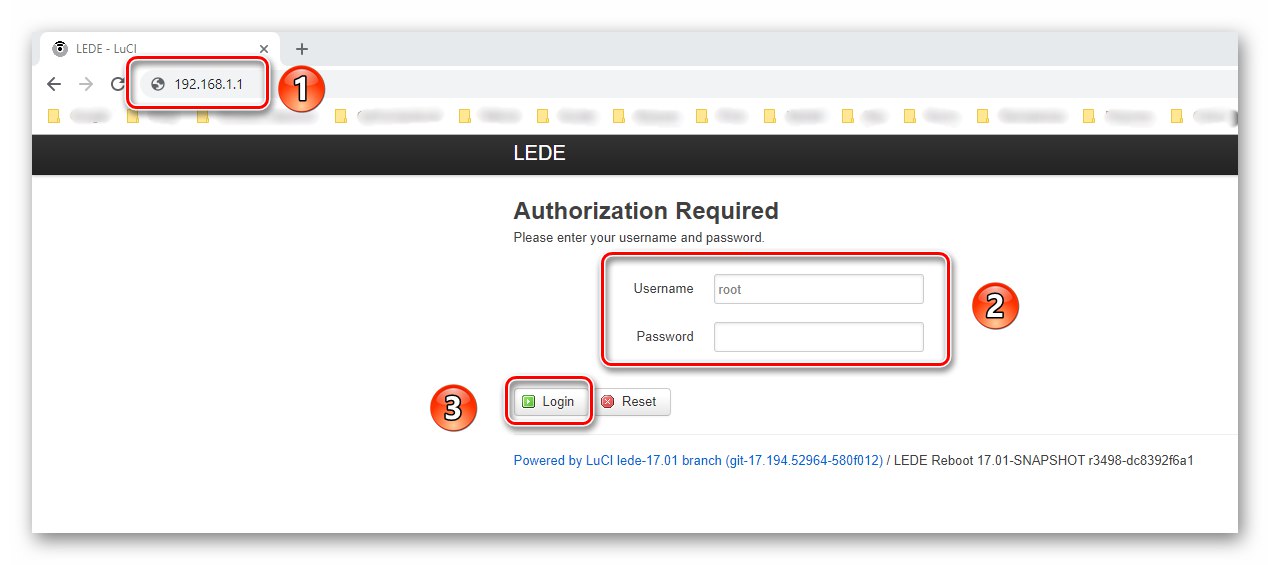
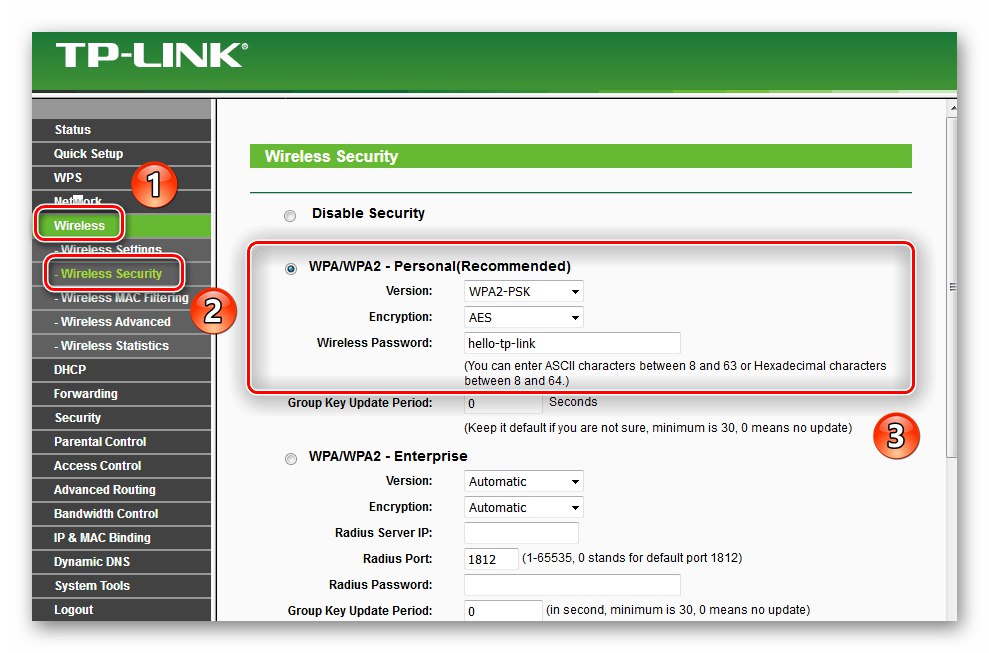
Metoda 3: Informace o systému
Výhodou této metody je, že nemusíte instalovat žádné programy ani zadávat hesla. Všechny informace poskytne samotný Windows 10. Pamatujte, že v zařízení musíte mít aktivní připojení k bezdrátové síti.
- Klikněte levým tlačítkem na tlačítko "Start"... Přejděte dolů seznamem a najděte složku „Systémové nástroje - Windows“... Otevřete jej, vyberte řádek "Kontrolní panel" z rozevíracího seznamu.
![Spuštění okna Ovládací panely ve Windows 10 pomocí tlačítka Start]()
Přečtěte si také: Otevření ovládacího panelu v počítači se systémem Windows 10
- Zapněte režim zobrazení obsahu "Velké ikony"... Poté vyhledejte sekci v seznamu „Centrum sítí a sdílení“ a klikněte na jeho název.
- Název bezdrátové sítě, ke které je zařízení aktuálně připojeno, se zobrazí v pravé horní části dalšího okna. Klikněte na název LMB.
- V okně, které se otevře s obecnými informacemi o Wi-Fi, klikněte na „Vlastnosti bezdrátového připojení“.
- V dalším okně musíte přejít na druhou kartu "Bezpečnost"... V něm zaškrtněte políčko vedle řádku "Zobrazit zadané znaky"... Teprve po těchto akcích v poli naproti řádku Klíč zabezpečení sítě zobrazí se požadované heslo.
- Po dokončení všech popsaných akcí zavřete nepotřebná okna.
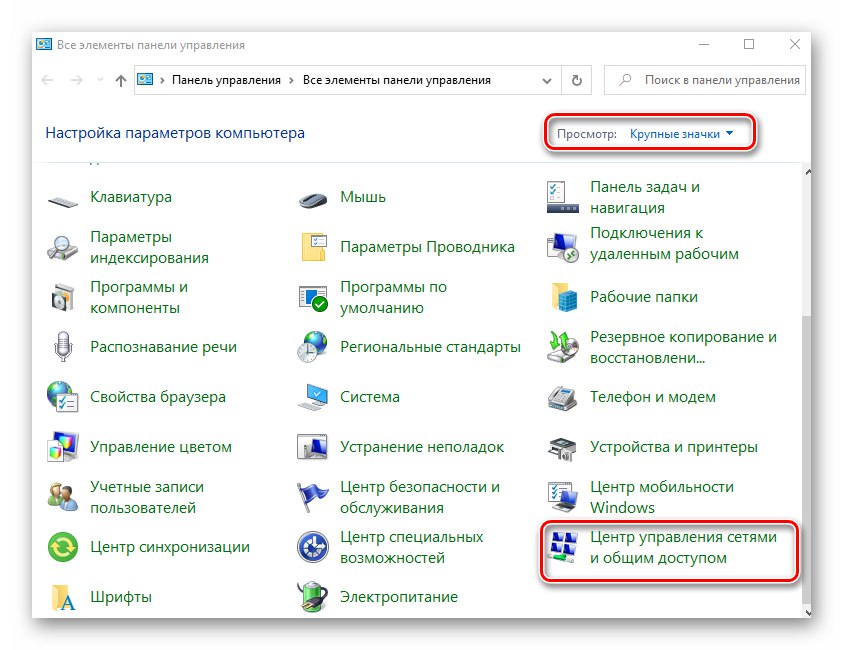
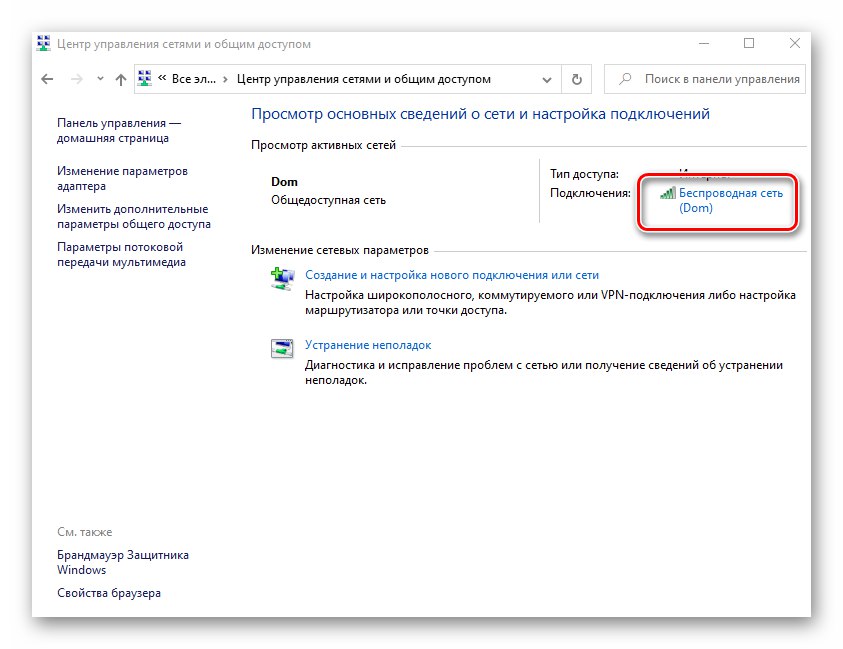
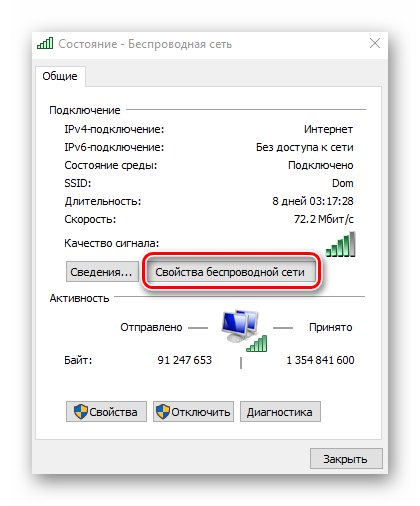
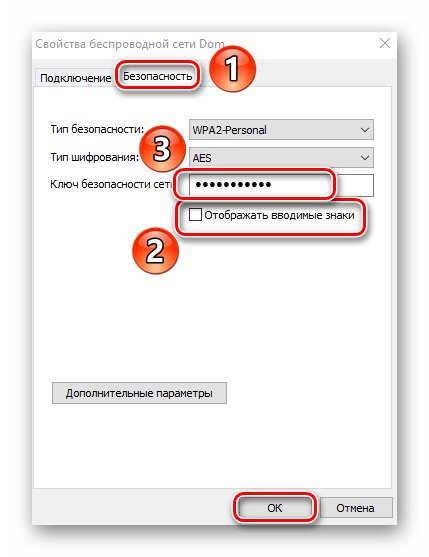
Metoda 4: vestavěná souprava
Pomocí integrovaného nástroje "Příkazový řádek" provádí se mnoho různých operací, včetně stanovení hesla z Wi-Fi. Z těchto důvodů navíc nemusíte mít aktivní připojení, potřebujete znát název sítě, ke které jste se dříve připojili. Od ní budeme hledat heslo.
- Stiskněte kombinaci kláves Windows + R... V rychlém okně "Běh" napište příkaz
cmda poté stiskněte „Enter“.![Spuštění okna příkazového řádku pomocí nástroje Spustit v systému Windows 10]()
Přečtěte si také: Spuštění „Příkazového řádku“ ve Windows 10
- Dále v Příkazový řádek napište následující příkaz a „Enter“ provést:
netsh wlan zobrazit profily - Věnujte pozornost bloku Profily uživatelů... Obsahuje seznam sítí, ke kterým jste se dříve připojili. Hesla z nich byla uložena v OS. Zapamatujte si nebo zkopírujte jméno toho, od kterého si chcete klíč zapamatovat.
- Nyní spusťte příkaz uvedený níže:
netsh wlan zobrazit název profilu = soringpcrepair.com key = clearAle místo slova soringpcrepair.com zadejte název vaší sítě, ze které hledáme heslo. Pokud je v názvu Wi-Fi mezera, použijte uvozovky na obou stranách.
- Po dokončení popsaných příkazů najděte řádek mezi všemi zobrazenými informacemi „Klíčový obsah“... Naproti tomu se zobrazí klíč z požadované sítě.
- Po získání potřebných informací přichyťte "Příkazový řádek" lze zavřít.
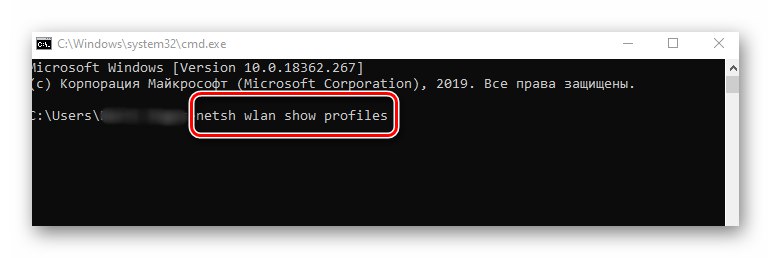
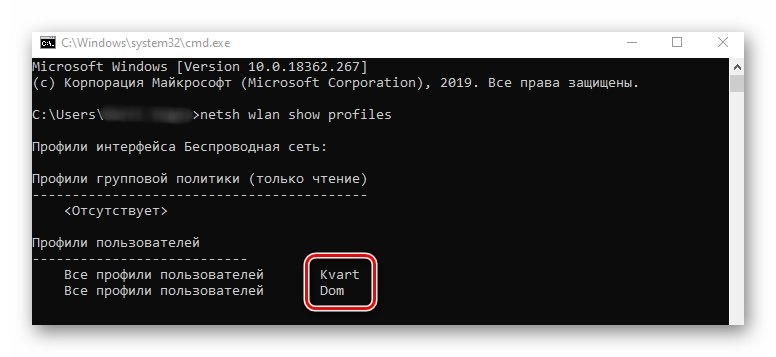
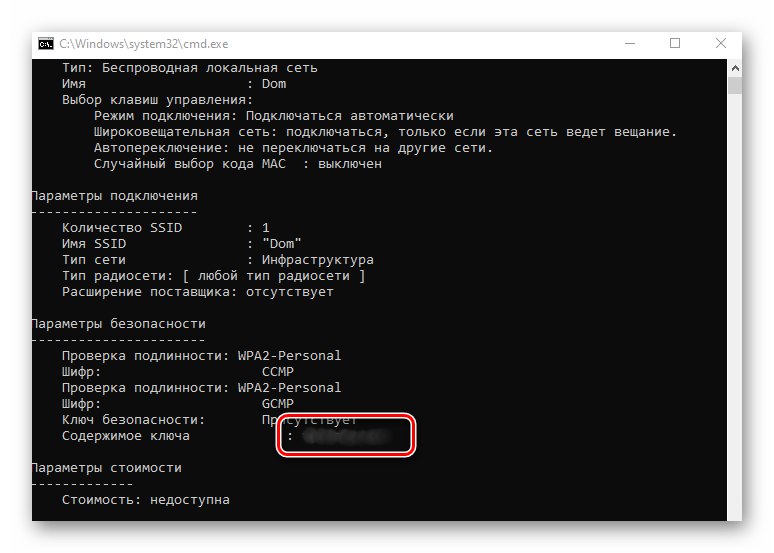
Dozvěděli jste se o metodách určování klíče z Wi-Fi, a to nejen z aktivních, ale také z dřívějších připojení. Připomeňme, že tento druh informací je třeba pravidelně aktualizovat - routery, stejně jako většina zařízení, jsou také náchylné k hackerství. Dříve jsme vydali průvodce, jak správně změnit heslo.
Více informací: Změna hesla na routeru