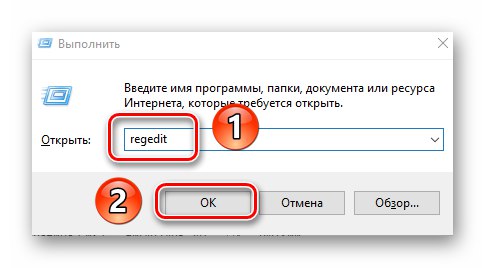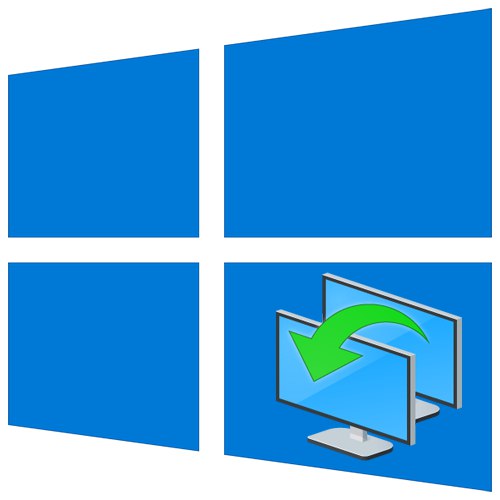
Windows 10 je dnes nejpopulárnějším operačním systémem na světě. Někteří ho používají na několika zařízeních najednou, a aby v takových případech neztrácel čas opětovnou konfigurací operačního systému, měli byste použít funkci synchronizace parametrů. V tomto článku se dozvíte více o tom a jeho aktivaci.
Nastavení synchronizace ve Windows 10
Ve výchozím nastavení můžete v systému Windows 10 povolit synchronizaci několika možností najednou. Patří mezi ně nastavení vizuálů, prohlížečů, jazyků, přístupnosti atd. Toto lze provést, pouze pokud jste přihlášeni pomocí svého účtu Microsoft. V opačném případě uvidíte následující:
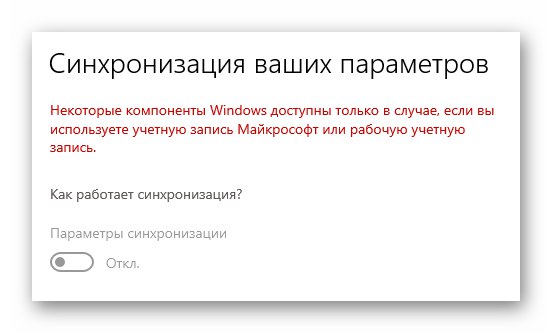
Pokud ještě nemáte účet Microsoft, doporučujeme si jej vytvořit. O tom, jak to udělat správně, jsme mluvili v samostatném průvodci. Jakmile jste správně přihlášeni, existují dva způsoby, jak povolit požadované možnosti synchronizace.
Více informací: Registrace účtu Windows Live
Metoda 1: „Parametry“ systému
Začněme nejjednodušší a nejzřejmější metodou. Spočívá v povolení nebo zakázání požadovaných nastavení v okně obecných nastavení systému Windows 10. V tomto případě se funkce synchronizace aktivuje následovně:
- Stiskněte "Start" levé tlačítko myši. V okně, které se otevře, vyberte "Možnosti", který je zobrazen ve formě ozubeného kola.
- Dále v okně, které se zobrazí, klikněte na LMB v části s názvem „Účty“.
- V levé polovině dalšího okna klikněte na řádek „Synchronizace nastavení“, pak v pravém podokně uvidíte seznam možností, které lze synchronizovat. Chcete-li povolit nebo zakázat funkci synchronizace pro konkrétní skupinu nastavení, nejprve přesuňte obecný knoflík do polohy "Na" - nachází se v samém horním rohu okna.
- To je vše, nyní můžete zavřít všechna dříve otevřená okna. Po autorizaci na jiném počítači pod stejným účtem se všechna nastavení automaticky stáhnou z cloudu Microsoft.
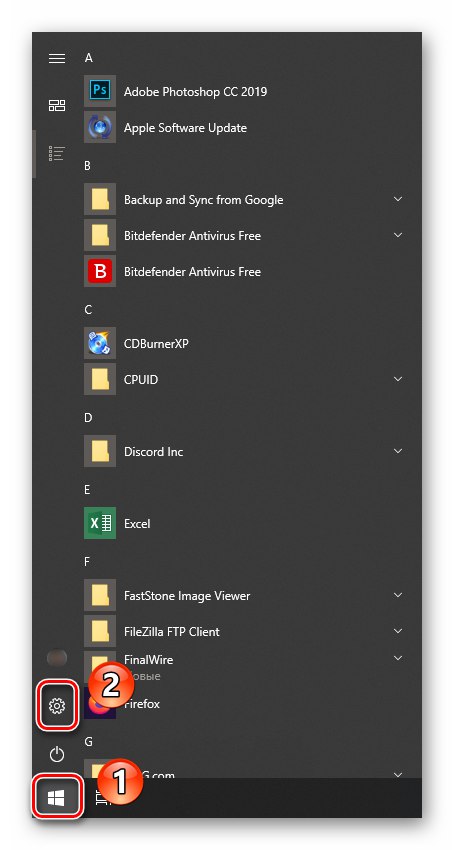
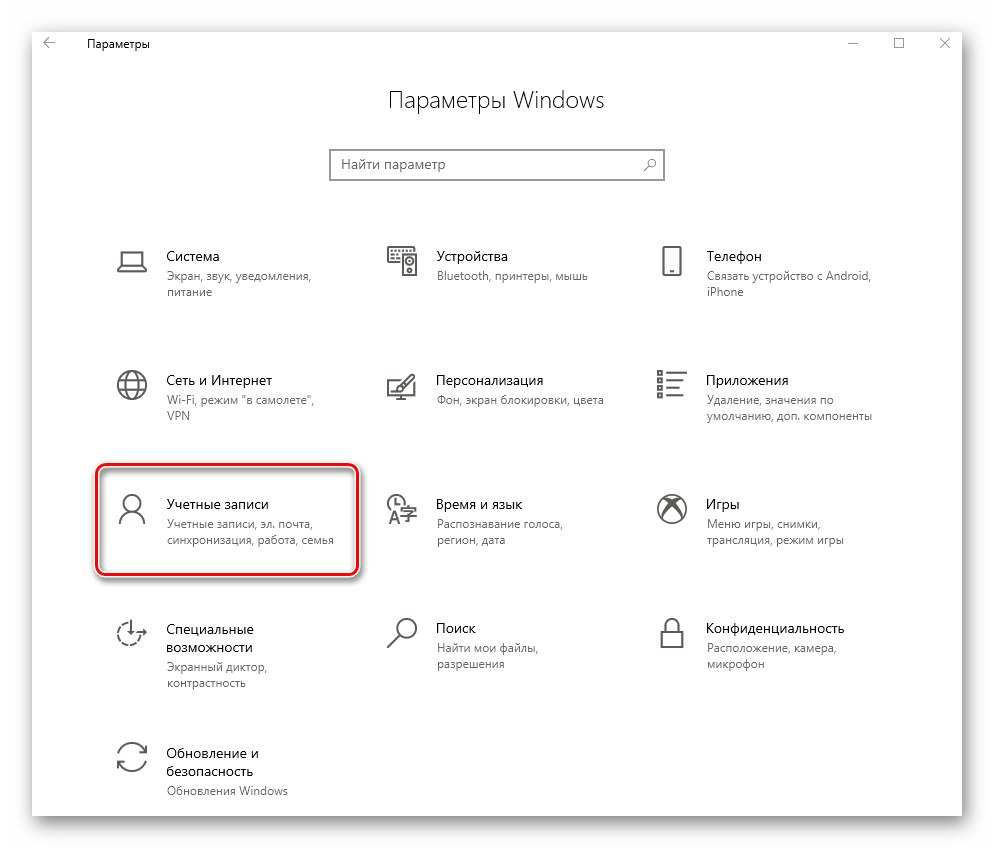
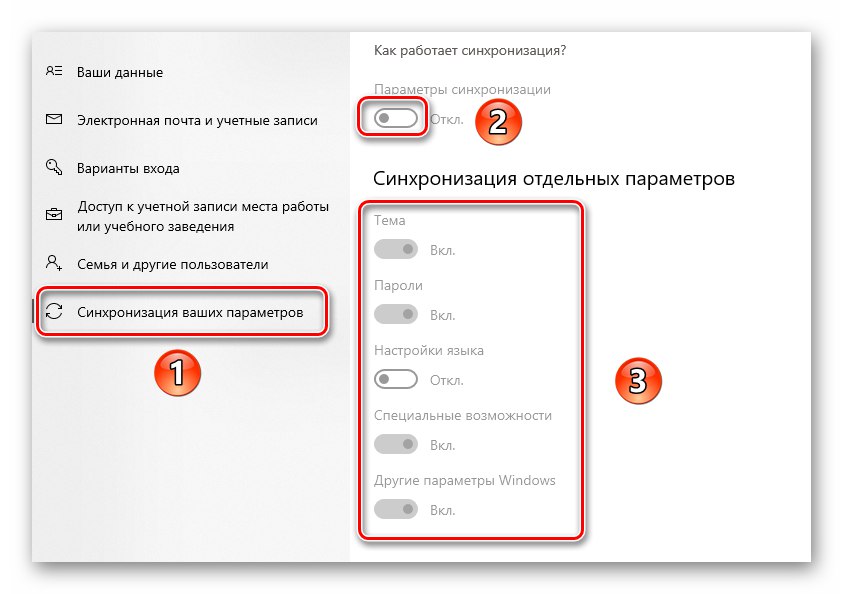
Metoda 2: „Editor registru“
Tato metoda je téměř podobná té předchozí, jednoduše provedeme všechny akce ne v okně s parametry, ale v obslužném programu "Editor registru".
Při dodržování níže uvedených pokynů buďte opatrní! Pokud uděláte chybu a provedete změny ve špatném souboru, můžete poškodit systém a jeho výkon.
- Stiskněte současně klávesnici Windows + R... V textovém poli nástroje, který se otevře "Běh" zadejte příkaz
regedita poté klikněte "OK".![Otevření okna Editoru registru ve Windows 10 pomocí modulu snap-in Spustit]()
Přečtěte si také: Jak otevřít Editor registru ve Windows 10
- V důsledku toho se zobrazí přichytávací okno "Editor registru"... Pomocí stromové struktury složek vlevo přejděte do následujícího adresáře:
HKEY_CURRENT_USERSoftwareMicrosoftWindowsCurrentVersionSettingSyncGroups - Vnitřní složka "Skupiny" uvidíte další adresáře. Jedná se o možnosti synchronizace, jako je jazyk, motivy, přístupnost a další. Chcete-li aktivovat kterýkoli z nich, musíte vybrat složku ze seznamu jediným kliknutím na LMB a poté otevřít soubor s názvem „Povoleno“ uvnitř ní.
- V poli se objeví malé okénko "Hodnota" je nutné zaregistrovat číslo «0» deaktivovat možnost synchronizace, nebo «1» povolit to. Pro potvrzení změn stiskněte tlačítko "OK".
- Po provedení podobných manipulací se všemi nastaveními synchronizace můžete zavřít dříve otevřená okna.
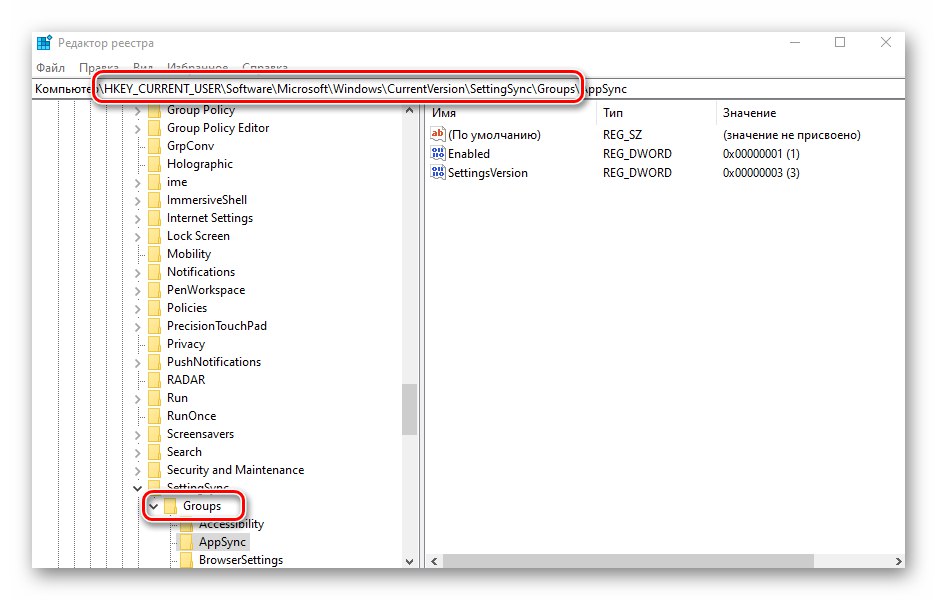
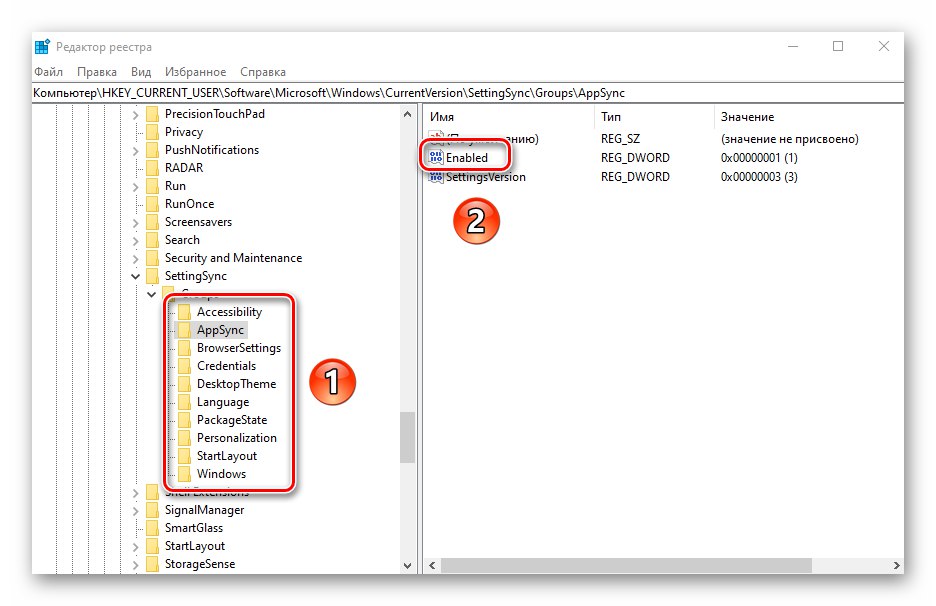
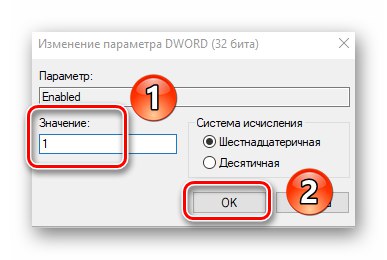
Dozvěděli jste se tedy o metodách, které vám umožňují snadno povolit všechny nebo některé parametry pro synchronizaci mezi zařízeními se systémem Windows 10. Na závěr bychom vám chtěli připomenout, že před všemi důležitými manipulacemi byste neměli být líní a vytvořit bod obnovení - vyhnete se tak problémům v případě závažných chyb.
Více informací: Pokyny pro vytvoření bodu obnovení systému Windows 10