
Úprava písma
Jediným způsobem, jak psát malými písmeny, je in Slovo spočívá v úpravě parametrů výchozího písma. Můžete je použít jak na již napsaný text, tak na text, který právě zadáte.
- Vyberte fragment textu, ve kterém chcete nahradit písmena malými písmeny, nebo umístěte kurzor (stříška) na místo dokumentu, kde chcete zahájit nový záznam.
- Na kartě "Domov", vyvolejte nabídku skupiny nástrojů "Písmo" - Chcete-li to provést, klikněte na malou diagonální šipku v levém dolním rohu nebo jednoduše použijte klávesy „Ctrl + D“.
- V otevřeném dialogovém okně na jeho kartě "Písmo", zaškrtněte políčko vedle „Malá písmena“nachází se v bloku „Úprava“.
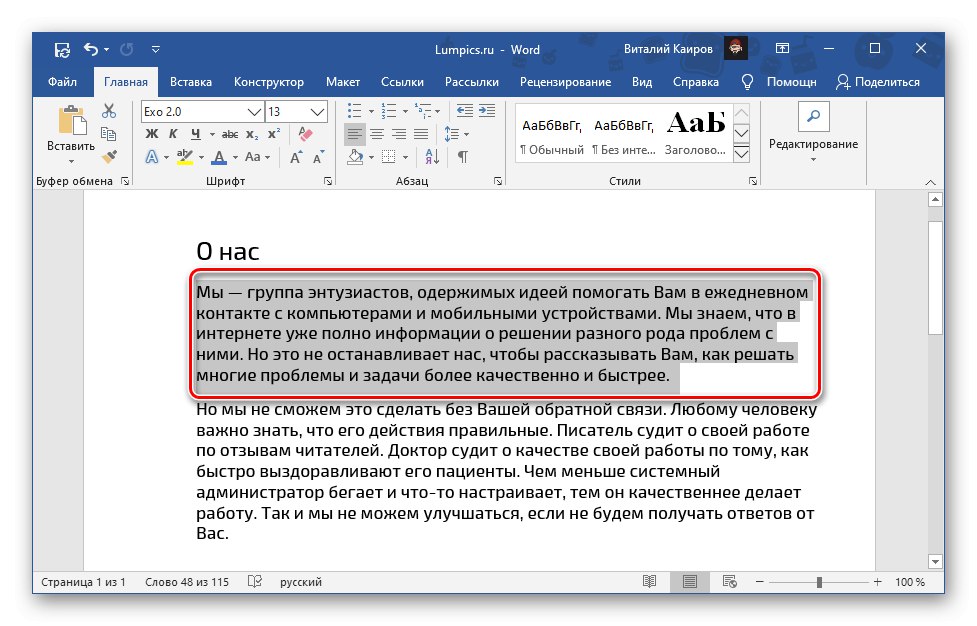
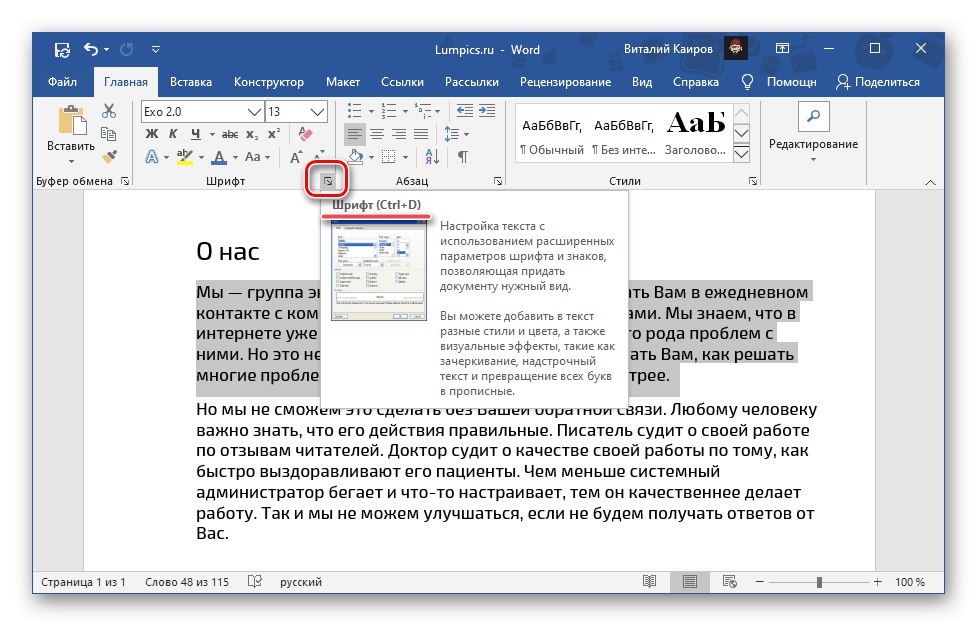
Poznámka: V tomto okně můžete okamžitě vidět, jak se text změní - to se zobrazí v oblasti náhledu s názvem "Vzorek"... Zde také můžete změnit řadu parametrů zobrazení, konkrétně samotné písmo, jeho velikost, styl atd.
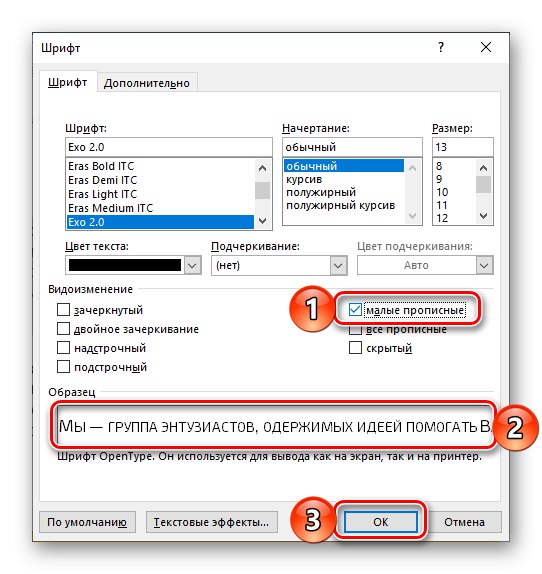
Chcete-li potvrdit změny a zavřít okno parametrů písma, klikněte na tlačítko "OK".
Typ pravopisu vybraného textového fragmentu se změní na malá písmena. Pokud jste stříšku nainstalovali na prázdné místo v dokumentu, bude text zadaný v budoucnu vypadat takto.
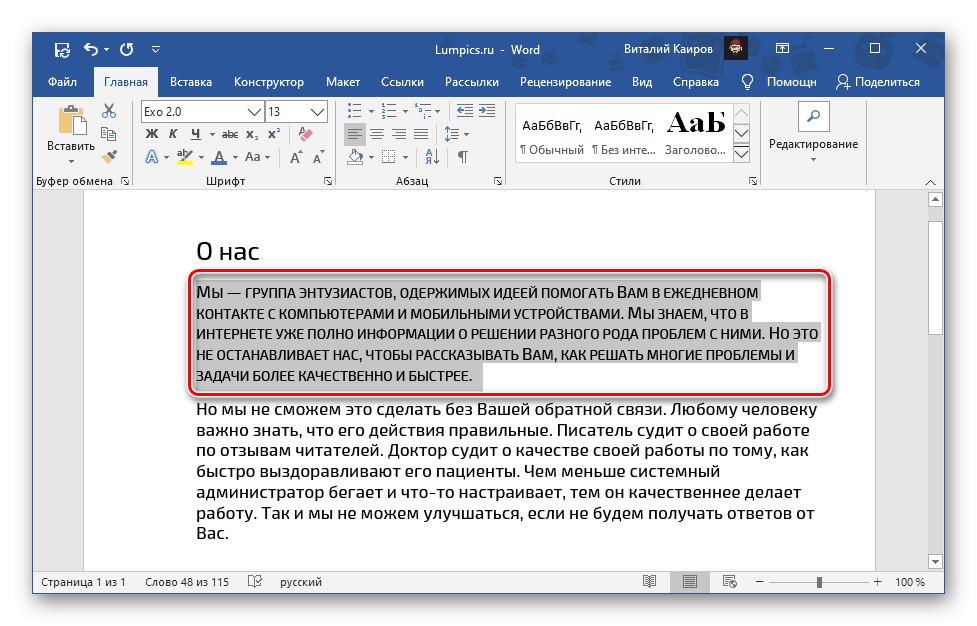
Přečtěte si také: Jak změnit písmo v dokumentu Word
Ve výchozím nastavení použití malých písmen
Pokud chcete nastavit možnost malých písmen jako výchozí pro celý dokument, postupujte takto:
- Zavolejte dialogové okno "Písmo".
- Zaškrtněte políčko vedle zaškrtávacího políčka Malé čepice.
- Klikněte na tlačítko „Výchozí“.
- Poté, co se ujistíte, že je položka zaškrtnuta v okně s otázkou „Jenom aktuální dokument?“, klikněte "OK".
- Pokud se rozhodnete „Všechny dokumenty založené na normální šabloně?“, tato možnost bude použita pro všechny dokumenty Word vytvořené v budoucnu.
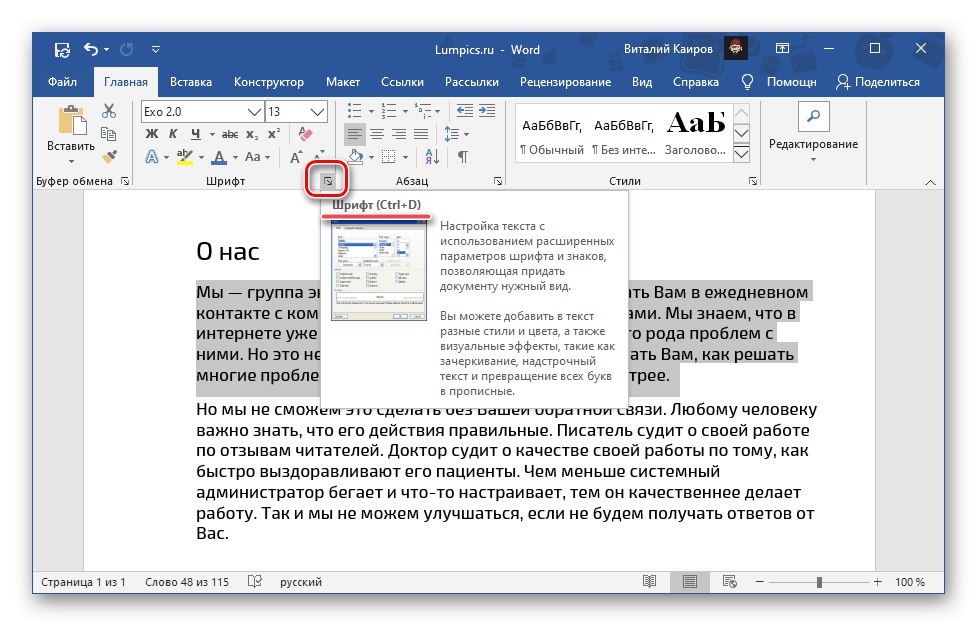
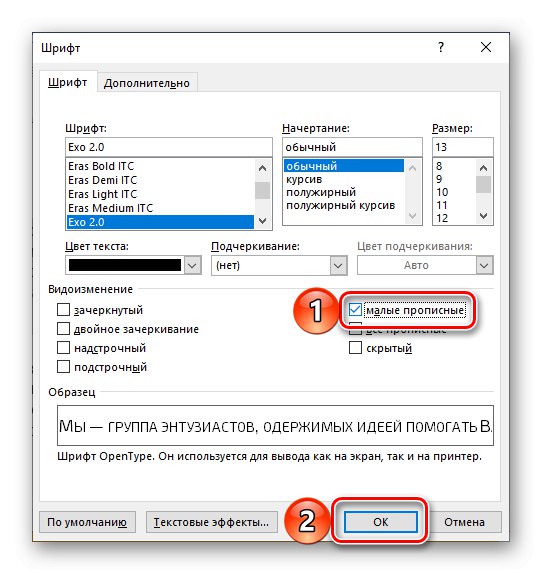
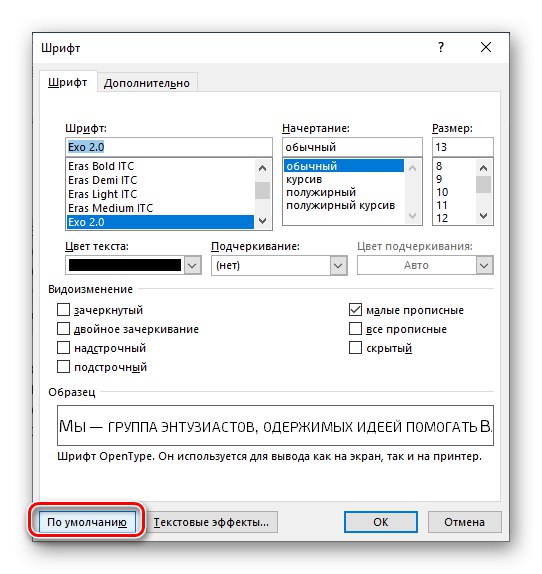

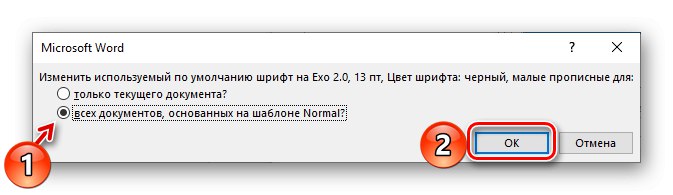
Přečtěte si také: Jak vytvořit šablonu dokumentu v aplikaci Word
Změnit velikost písmen
Ve Wordu je k dispozici několik možností registrace, pomocí kterých lze do dokumentu psát text.
- Jako ve větách;
- všechna malá písmena;
- VŠECHNY KAPITÁLY;
- Začněte velkými písmeny;
- ZMĚNIT REGISTR.
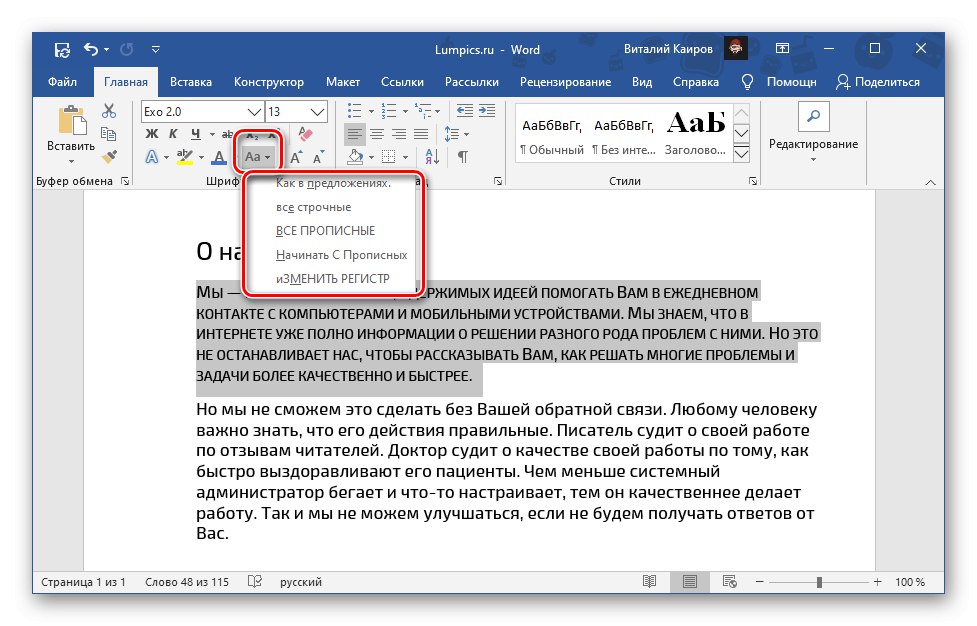
Ve skutečnosti způsob, jakým jsou psány výše, a v odpovídající nabídce programu poskytuje úplné pochopení toho, jak bude text vypadat, když vyberete některou z dostupných možností. Všechny z nich lze použít na malé čepice (příklad na následujícím obrázku). Další podrobnosti o všech nuancích tohoto postupu a možných metodách jeho implementace jsou popsány v samostatném článku na našem webu.
Více informací: Jak změnit velká a malá písmena v aplikaci Word
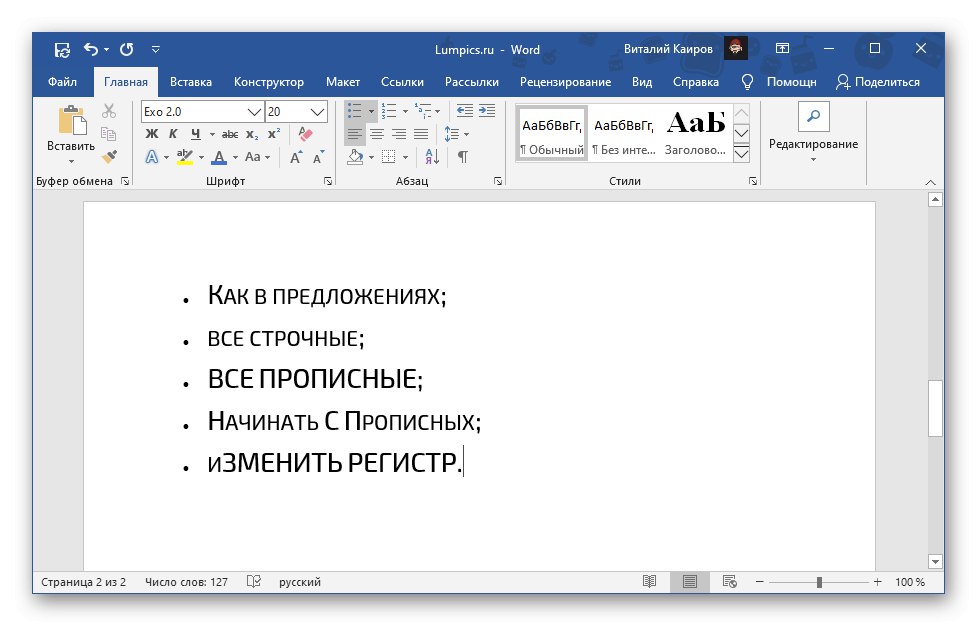
Vrátit zpět úpravy písma
Chcete-li zrušit psaní textu malými písmeny a vrátit obvyklá velká a malá písmena, stačí provést stejné akce, jaké jsou popsány v první části článku, ale pouze zrušením zaškrtnutí políčka naproti odpovídající položce a jeho nastavením.
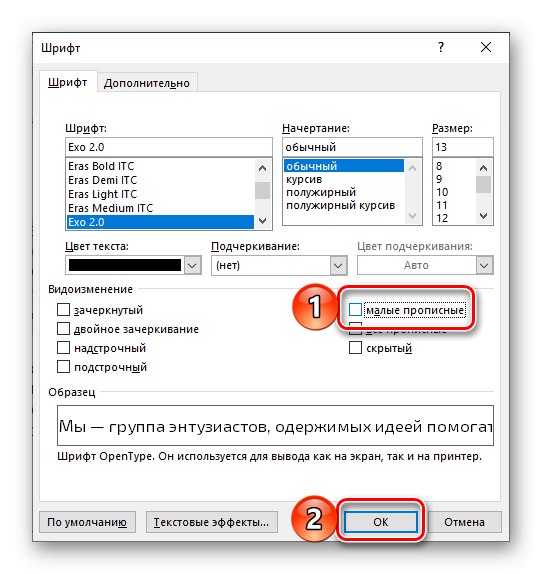
Jednodušší a rychlejší, ale ne vždy vhodná možnost, je vymazat formátování, pro které je na panelu nástrojů samostatné tlačítko.
Více informací: Jak vymazat formátování dokumentu Word
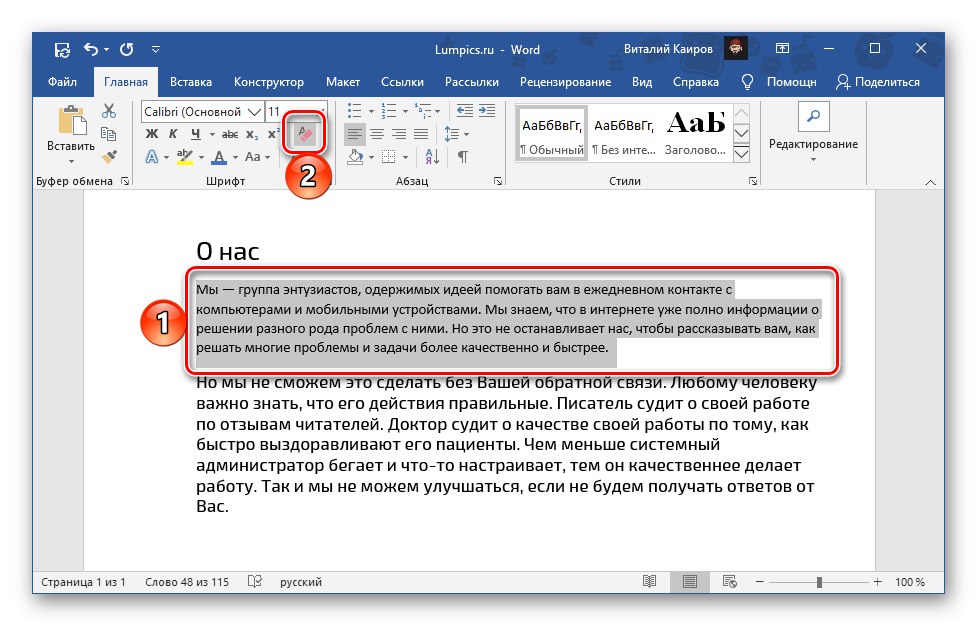
Důležité! Vymazání formátování zahrnuje změnu písma, velikosti, stylu a písma na výchozí nastavení pro aktuální dokument (nebo vybranou šablonu).
Přečtěte si také: Jak vrátit poslední akci v aplikaci Word