Vytvoření šablony dokumentu v aplikaci Microsoft Word
Pokud často pracujete v MS Word, jistě vás zajímá uložení dokumentu jako šablony. Takže přítomnost souboru šablony s formátováním, políčky a dalšími parametry, které jste nastavili, může zjednodušit a urychlit pracovní postup mnoha způsoby.
Šablona vytvořená v aplikaci Word je uložena ve formátech DOT, DOTX nebo DOTM. Ten druhý umožňuje práci s makrami.
Lekce: Vytváření maker v aplikaci MS Word
Obsah
Jaké jsou šablony v aplikaci Word?
Šablona je speciální typ dokumentu, když ji otevřete a poté jej změníte, vytvoří se kopie souboru. Původní dokument (šablona) zůstává nezměněn, stejně jako jeho umístění na disku.
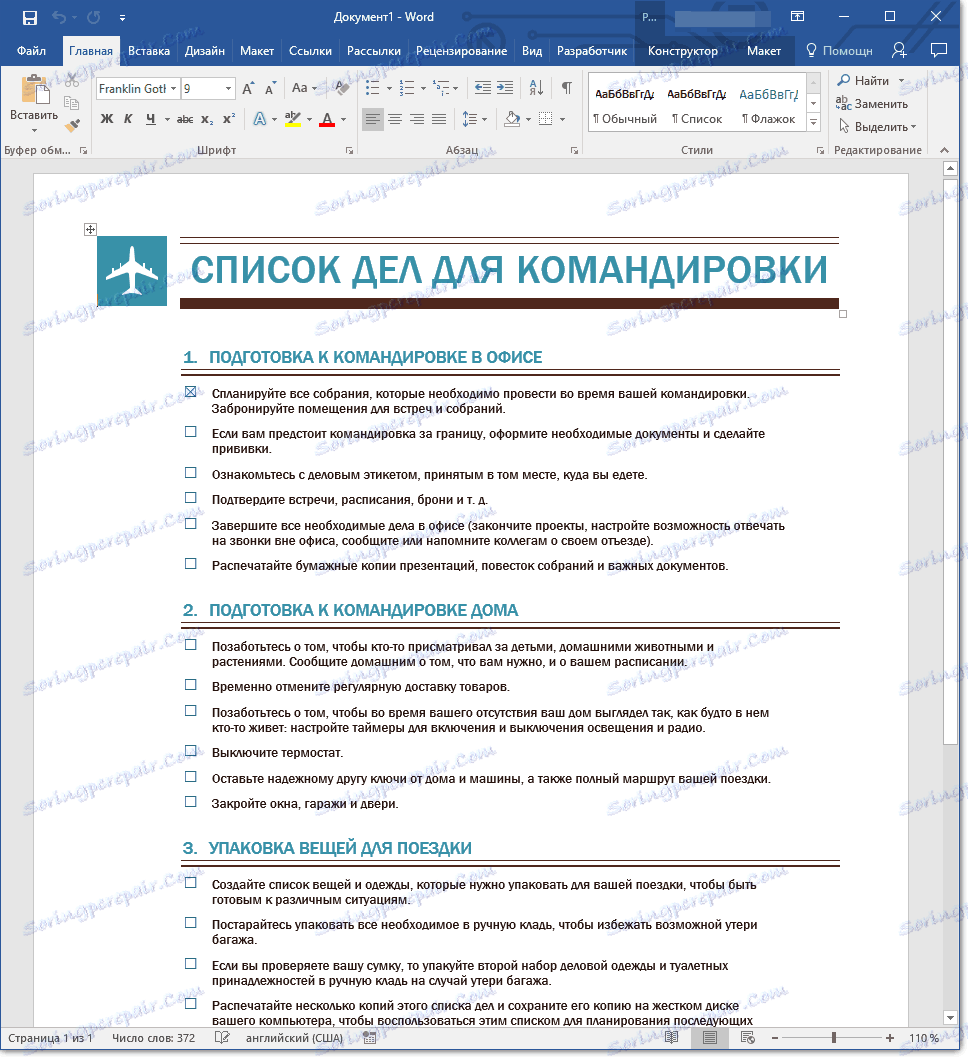
Jako příklad toho, co může být šablona dokumentu a proč je vůbec zapotřebí, můžete přinést obchodní plán. Dokumenty tohoto typu jsou často vytvořeny v aplikaci Word, a proto se také často používají.
Takže místo toho, abyste museli znovu vytvářet strukturu dokumentu pokaždé, vyberte vhodné písma, designové styly, nastavte velikost polí, můžete jednoduše použít šablonu se standardním rozvržením. Souhlasíte, tento přístup k práci je mnohem racionálnější.
Lekce: Jak přidat nové písmo do aplikace Word

Dokument uložený jako šablona může být otevřen a vyplněn potřebnými údaji, textem. V takovém případě zůstane původní dokument (vytvořená šablona) nezměněn, jak již bylo uvedeno výše, a to ve standardních formátech DOC a DOCX.
Většina šablon, které budete muset pracovat s dokumenty v aplikaci Word, najdete na oficiálních stránkách ( office.com ). Navíc program může vytvářet vlastní šablony a modifikovat existující šablony.
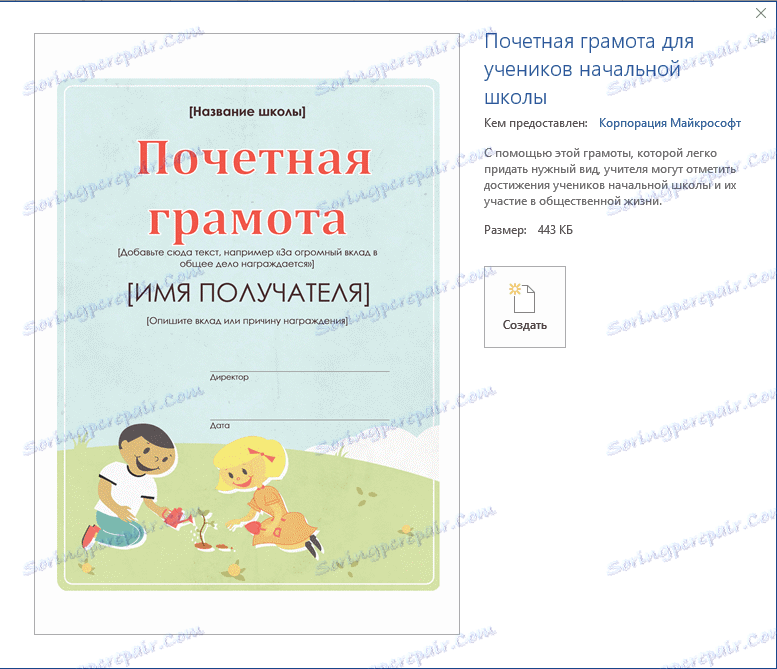
Poznámka: Některé šablony jsou již vloženy do programu, ale některé z nich, i když jsou zobrazeny v seznamu, jsou skutečně na webu Office.com. Po kliknutí na tuto šablonu bude okamžitě stažena z webu a dostupná pro práci.
Vytvoření vlastní šablony
Nejjednodušší je začít vytvářet šablonu z prázdného dokumentu, otevřít jej stačí spustit aplikaci Word.
Lekce: Jak vytvořit titulní stránku v aplikaci Word
Pokud používáte jednu z nejnovějších verzí aplikace MS Word, při otevření programu budete pozváni se startovní stránkou, kde můžete vybrat jednu z dostupných šablon. Zvláště potěšující je, že jsou všechny uspořádané podle tematických kategorií.
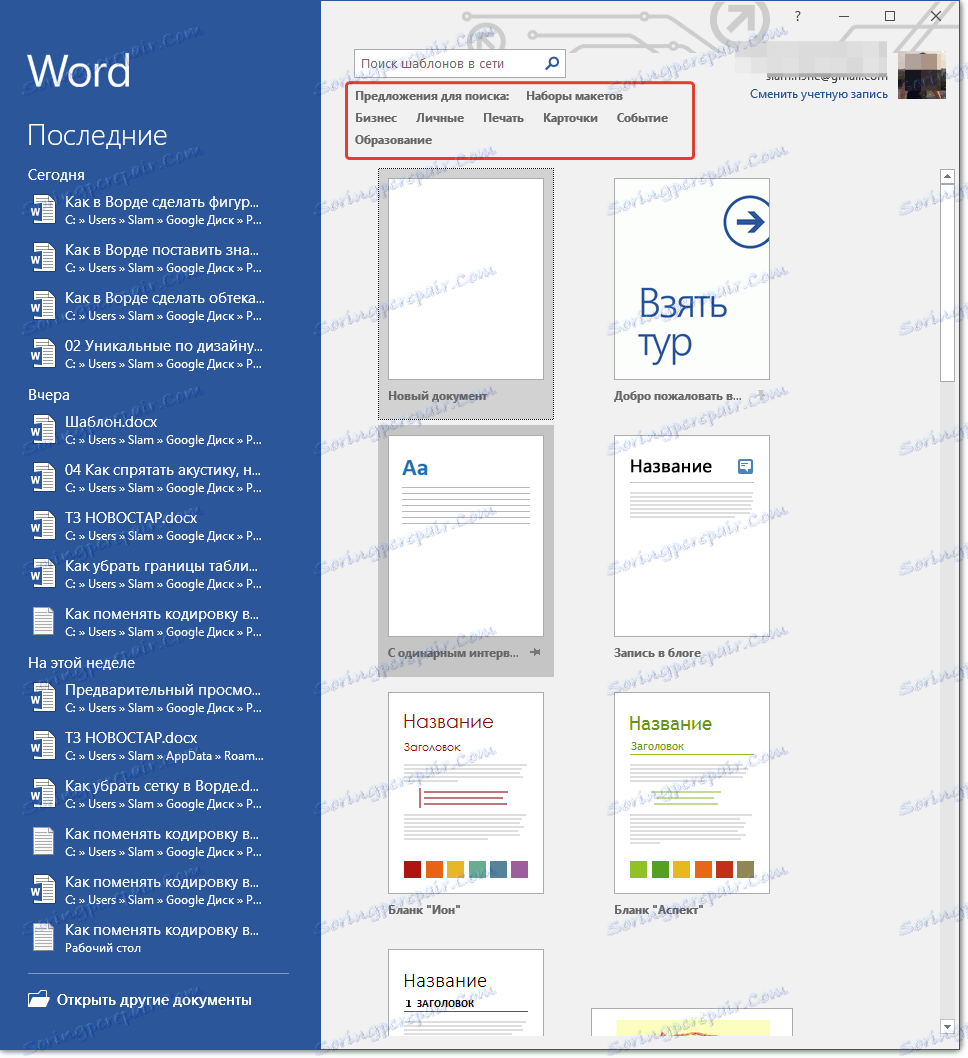
A přesto, chcete-li vytvořit šablonu sami, vyberte "Nový dokument" . Bude otevřen standardní dokument s výchozím nastavením. Tyto parametry mohou být buď programové (dané vývojáři) nebo vytvořeny (pokud jste dříve uložili určité hodnoty jako výchozí).
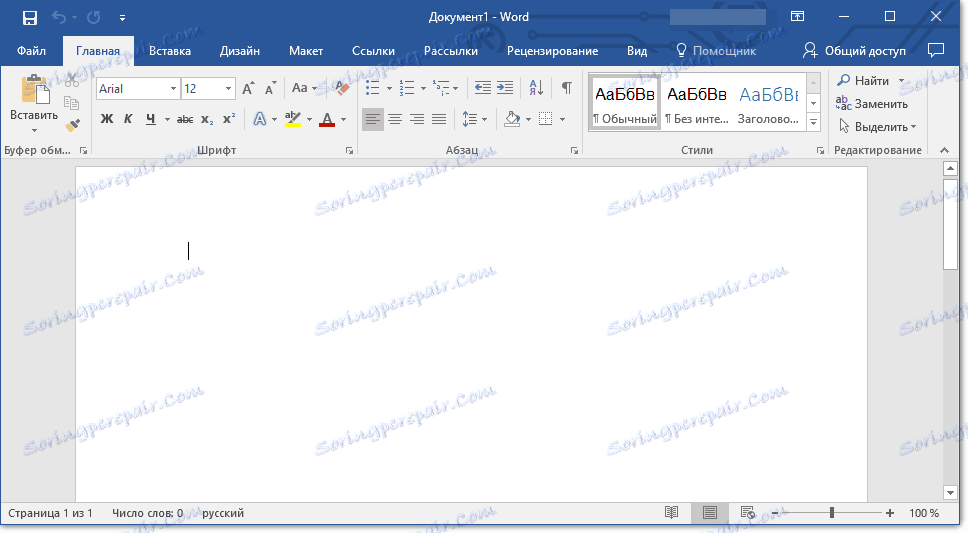
Pomocí našich lekcí proveďte potřebné změny dokumentu, který bude v budoucnu používán jako šablona.
Poučení o práci s aplikací Word:
Jak formátovat
Jak změnit pole
Jak změnit intervaly
Jak změnit písmo
Jak vytvořit hlavičku
Jak vytvořit automatický obsah
Jak učinit poznámky pod čarou
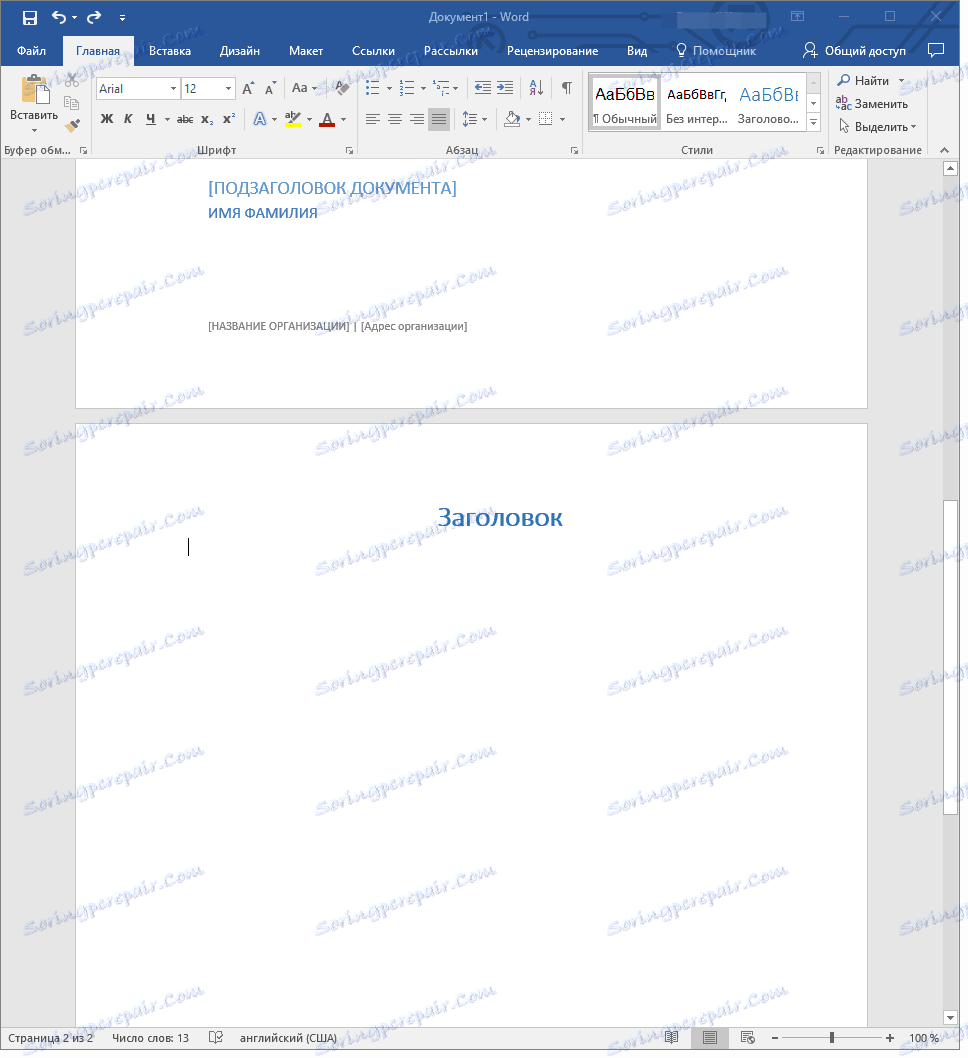
Kromě provádění výše uvedených akcí můžete také přidat substráty, vodoznaky nebo libovolné grafické objekty jako výchozí parametry dokumentu, který má být použit jako šablona. Vše, co změníte, přidáte a uložíte, bude přítomno v každém budoucím dokumentu vytvořeném na základě vaší šablony.
Poučení o práci se Slovem:
Vkládání obrázku
Přidání substrátu
Změna pozadí v dokumentu
Vytvoření vývojových diagramů
Vkládání znaků a zvláštních znaků
Po provedení nezbytných změn nastavte výchozí parametry v budoucí šabloně a musíte je uložit.
1. Pokud používáte starší verzi aplikace Word, klepněte na tlačítko "Soubor" (nebo "MS Office" ).
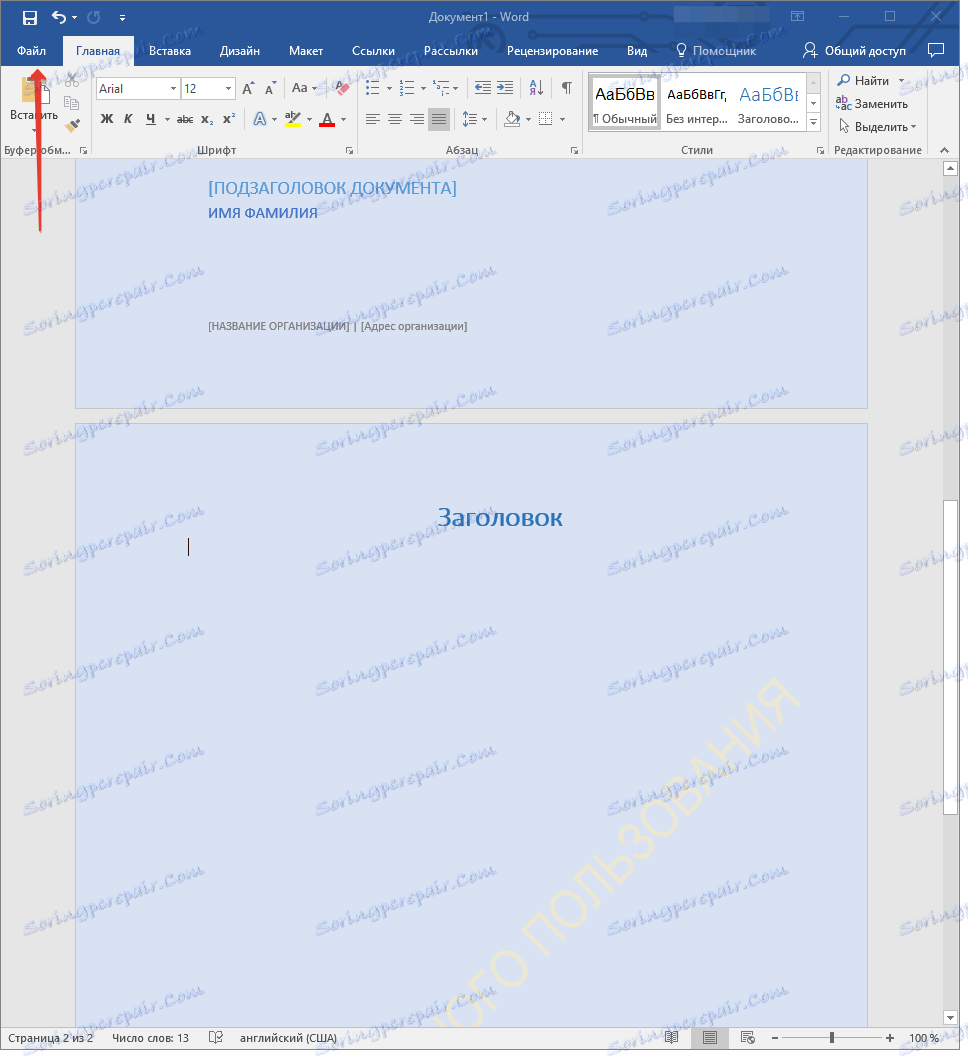
2. Zvolte "Uložit jako" .
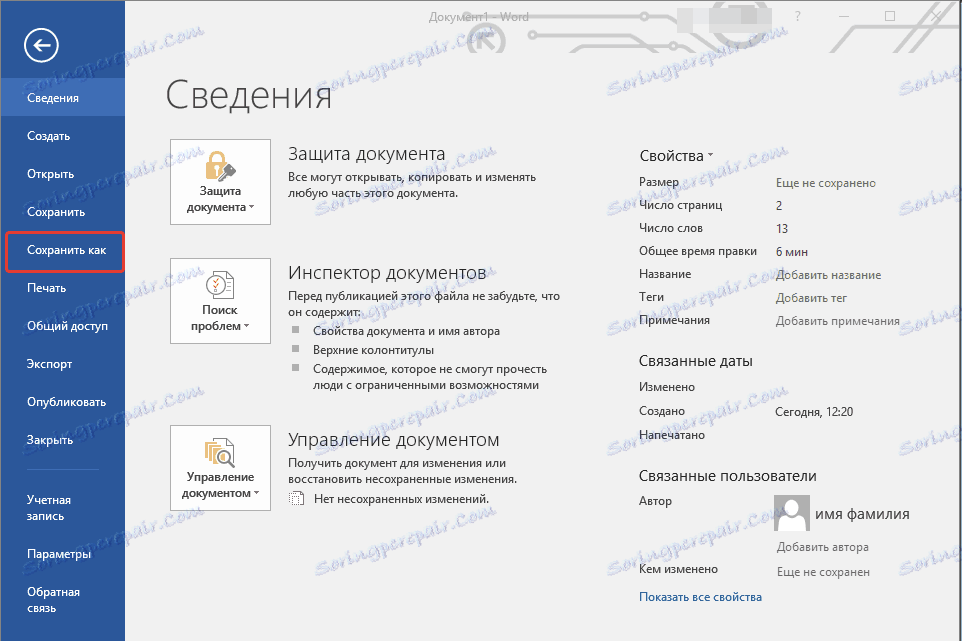
3. V rozbalovací nabídce Typ souboru vyberte požadovaný typ šablony:
- Šablona aplikace Word (* .dotx): pravidelná šablona kompatibilní se všemi verzemi aplikace Word 2003;
- Šablona aplikace Word s podporou maker (* .dotm): jak název naznačuje, tento typ šablony podporuje práci s makrami;
- Šablona aplikace Word 97 - 2003 (* .dot): kompatibilní se staršími verzemi aplikace Word 1997 - 2003.
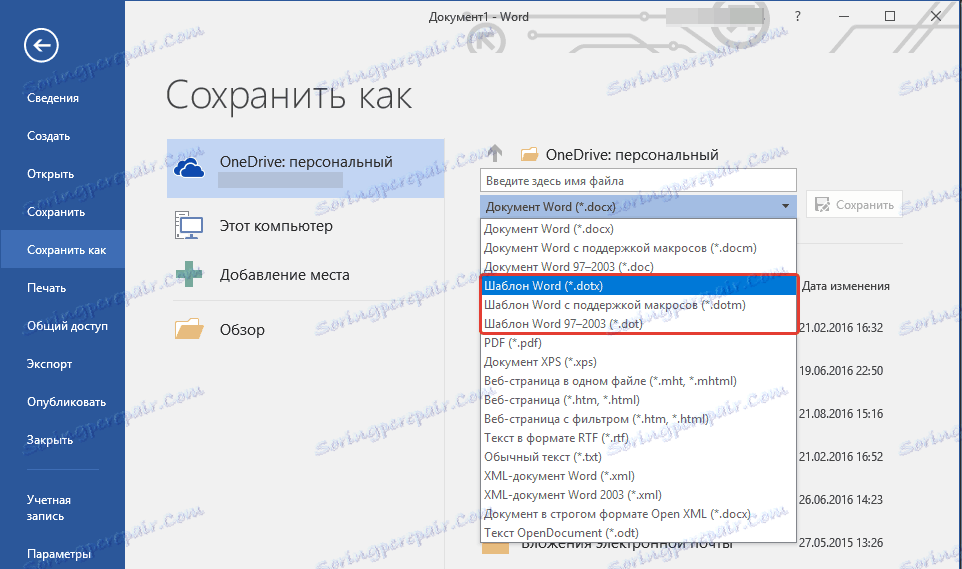
4. Zadejte název souboru, zadejte cestu k uložení a klepněte na tlačítko "Uložit" .
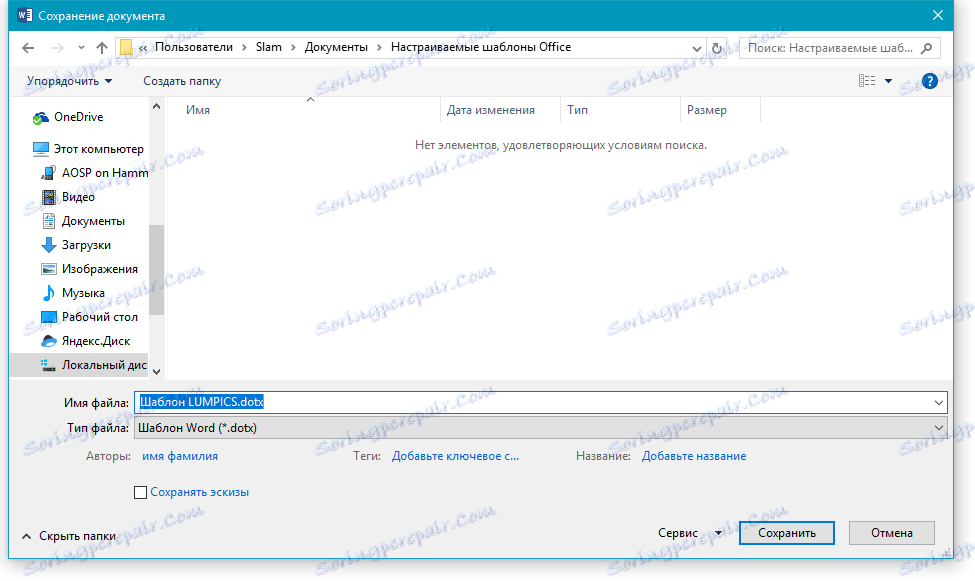
5. Vytvořený a nakonfigurovaný soubor bude uložen jako šablona ve formátu, který zadáte. Teď ji můžete zavřít.
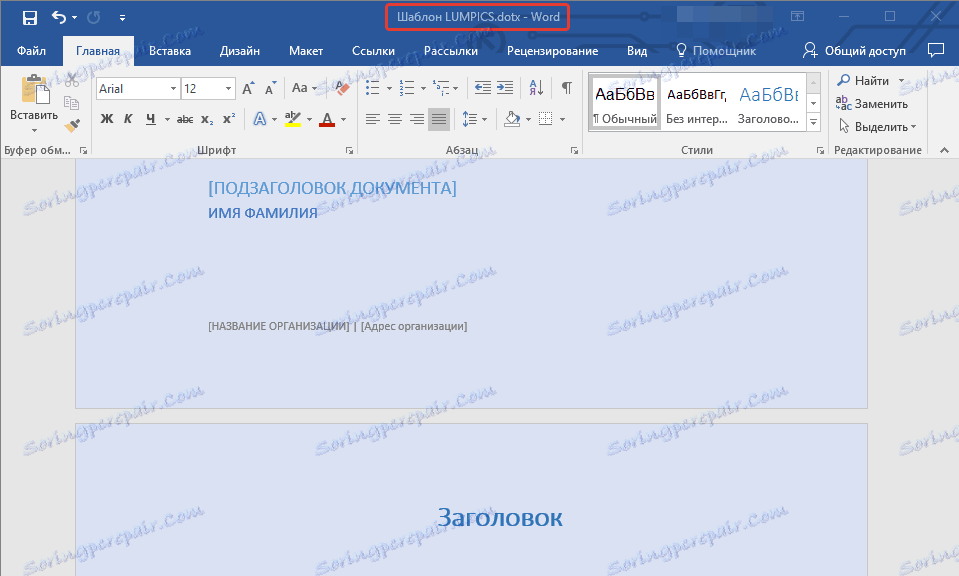
Vytvořte šablonu na základě existujícího dokumentu nebo standardní šablony
1. Otevřete prázdný dokument MS Word, přejděte na kartu "Soubor" a vyberte možnost "Vytvořit" .
Poznámka: V nejnovějších verzích aplikace Word při otevření prázdného dokumentu se uživatel okamžitě zobrazí výzva se seznamem rozvržení šablony, ze kterých můžete vytvořit budoucí dokument. Chcete-li získat přístup ke všem šablonám, zvolte při otevření "Nový dokument" a postupujte podle kroků popsaných v kroku 1.
2. V části Dostupné šablony vyberte příslušnou šablonu.
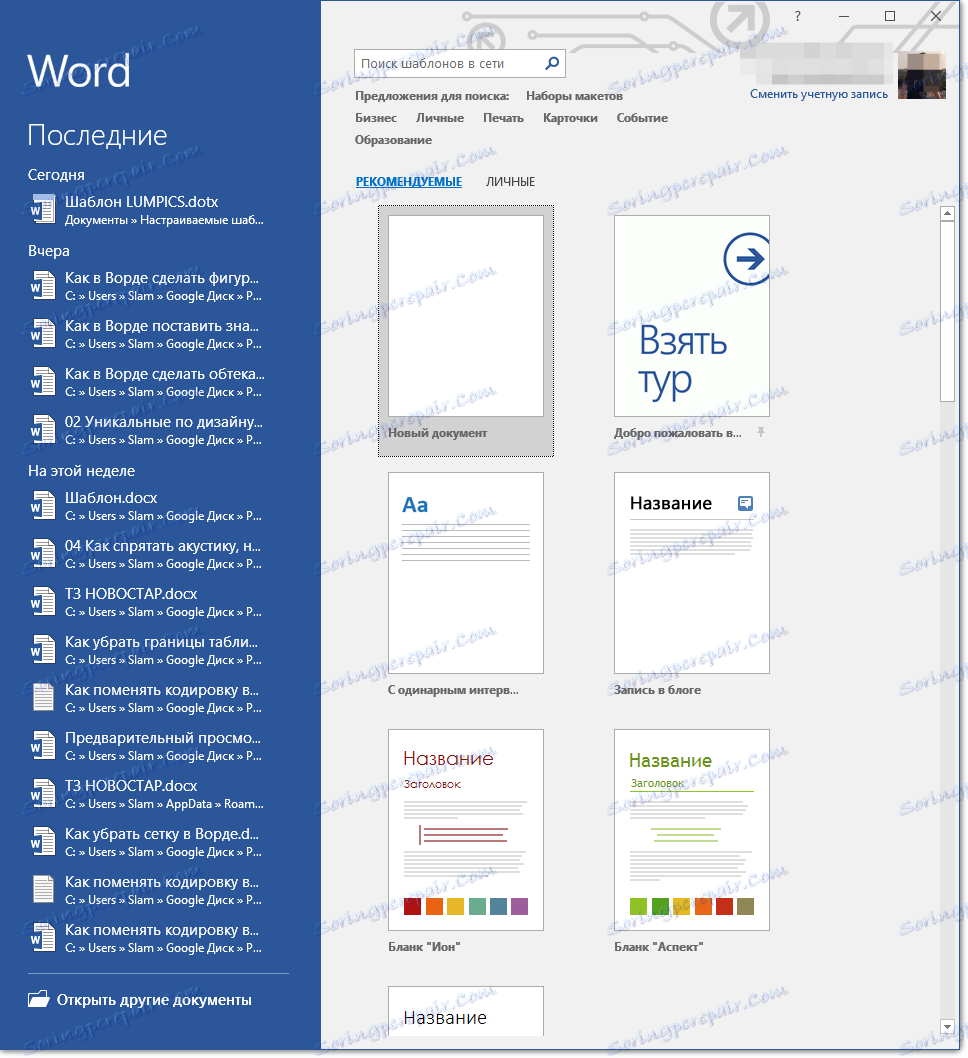
Poznámka: V nejnovějších verzích aplikace Word není třeba nic vybrat, seznam dostupných šablon se objeví ihned po kliknutí na tlačítko "Vytvořit" , těsně nad šablonami je seznam dostupných kategorií.
3. Proveďte nezbytné změny dokumentu pomocí našich tipů a pokynů uvedených v předchozí části článku (Vytvoření vlastní šablony).

Poznámka: U různých šablon mohou být styly textu, které jsou ve výchozím nastavení dostupné a zobrazeny na kartě Domů ve skupině Styly, odlišné a zřetelně odlišné od těch, které jste zvyklí vidět ve standardním dokumentu.
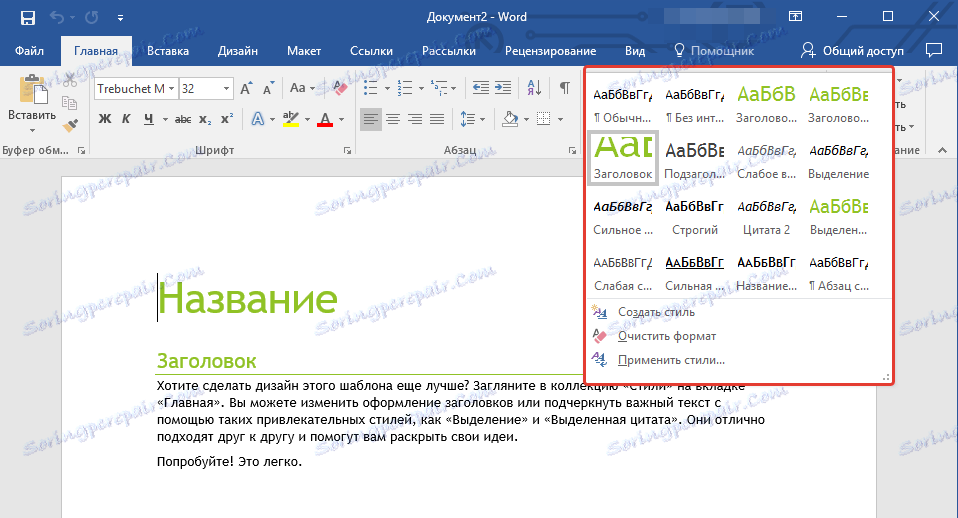
- Tip: Použijte dostupné styly, aby se vaše budoucí šablona na rozdíl od jiných dokumentů opravdu stala jedinečnou. Samozřejmě to udělejte, pouze pokud nejste omezeni na požadavky na provedení dokumentu.

4. Po provedení nezbytných změn v dokumentu proveďte všechna nastavení, která považujete za vhodná, uložte soubor. Chcete-li to provést, klikněte na kartu "Soubor" a vyberte "Uložit jako" .
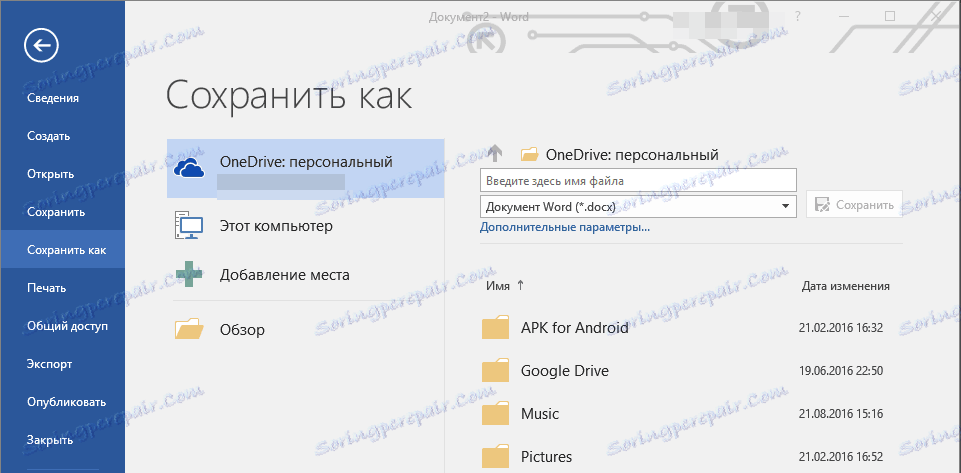
5. V části Typ souboru vyberte požadovaný typ šablony.
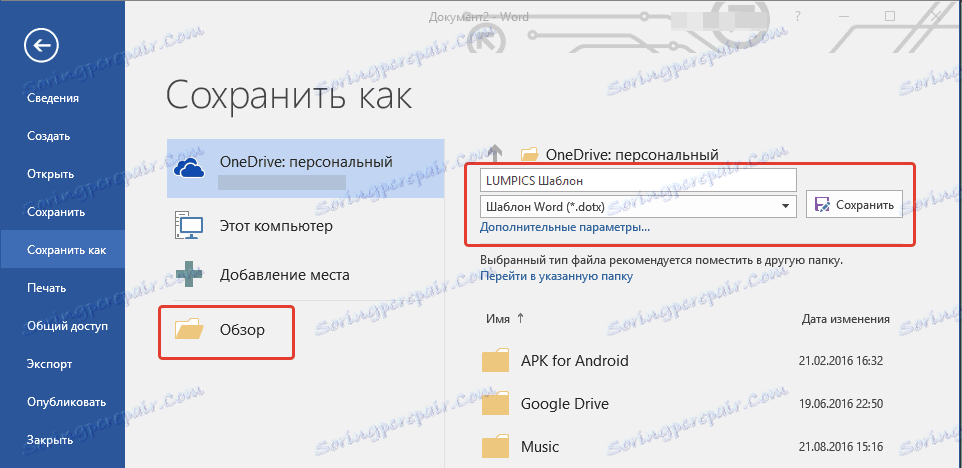
6. Zadejte název šablony, zadejte cestu k uložení pomocí "Explorer" ( "Procházet" ), klikněte na tlačítko "Uložit" .
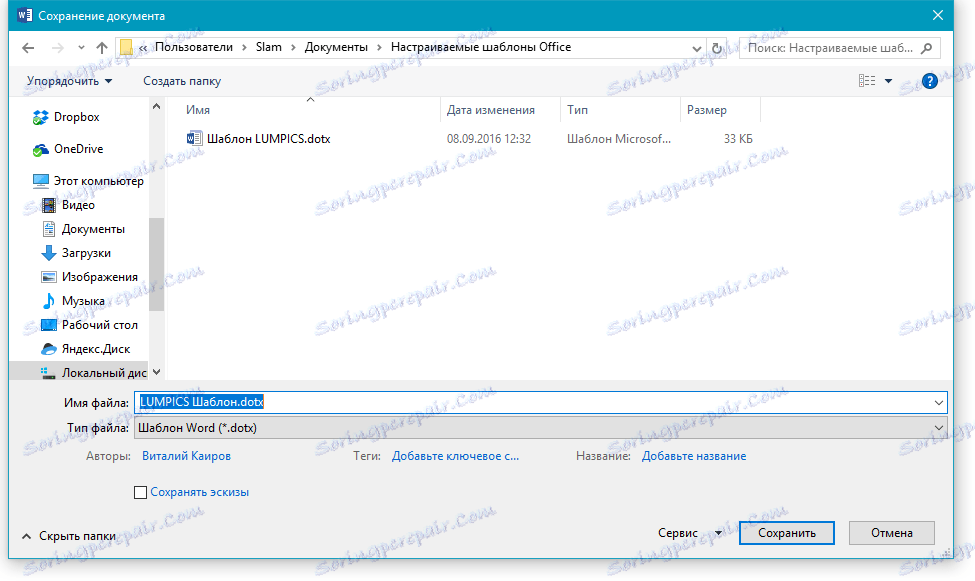
7. Šablona vytvořená vámi na základě stávající šablony bude uložena spolu se všemi provedenými změnami. Nyní můžete tento soubor zavřít.
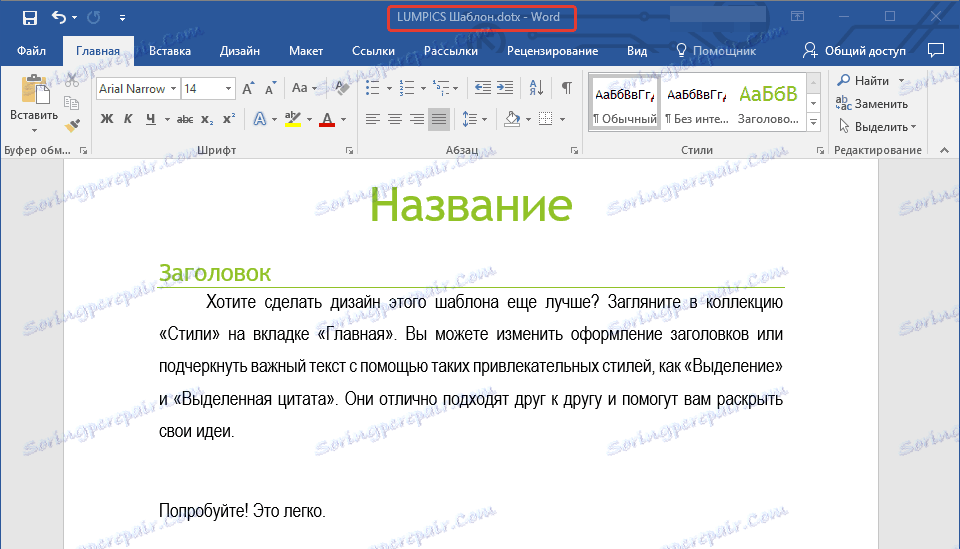
Přidání standardních bloků do šablony
Standardní bloky jsou opakovaně použitelné prvky obsažené v dokumentu, stejně jako ty součásti dokumentu, které jsou uloženy v kolekci a které jsou kdykoli k dispozici. Standardní bloky můžete ukládat a distribuovat pomocí šablon.
Pomocí standardních bloků můžete vytvořit šablonu sestavy, která bude obsahovat dva nebo více typů průvodních dopisů. Při vytváření nové sestavy založené na této šabloně budou moci ostatní uživatelé vybrat libovolný z dostupných typů.
1. Vytvořte, uložte a zavřete vytvořenou šablonu se všemi požadavky. V tomto souboru budou přidány standardní bloky, které budou k dispozici ostatním uživatelům šablony, kterou jste později vytvořili.
2. Otevřete dokument šablony, ke kterému chcete přidat standardní bloky.
3. Vytvořte potřebné standardní bloky, které budou v budoucnu k dispozici ostatním uživatelům.
Poznámka: Při zadávání informací do dialogového okna Vytvořit nový standardní blok zadejte název šablony, kterou chcete přidat (je to soubor, který jste vytvořili, uložili a zavřeli podle prvního odstavce této části článku) v řádku "Uložit do" .
Šablonu, kterou jste vytvořili a která obsahuje standardní bloky, můžete nyní sdílet s ostatními uživateli. Bloky uložené s ním budou k dispozici ve vybraných sbírkách.
Přidat ovládací prvky obsahu do šablony
V některých situacích musíte předložit šabloně spolu s veškerým jejím obsahem určitou flexibilitu. Například šablona může obsahovat rozevírací seznam vytvořený autorem. Z nějakého důvodu nemusí tento seznam vyhovovat jinému uživateli, který s ním bude pracovat.
Pokud jsou v takové šabloně obsaženy prvky řízení obsahu, druhý uživatel bude schopen opravit seznam pro sebe, což zůstane v samotné šabloně nezměněno. Chcete-li do šablony přidat ovládací prvky obsahu, musíte povolit kartu Vývojář v aplikaci Word.
1. Otevřete nabídku "Soubor" (nebo "MS Office" v dřívějších verzích programu).
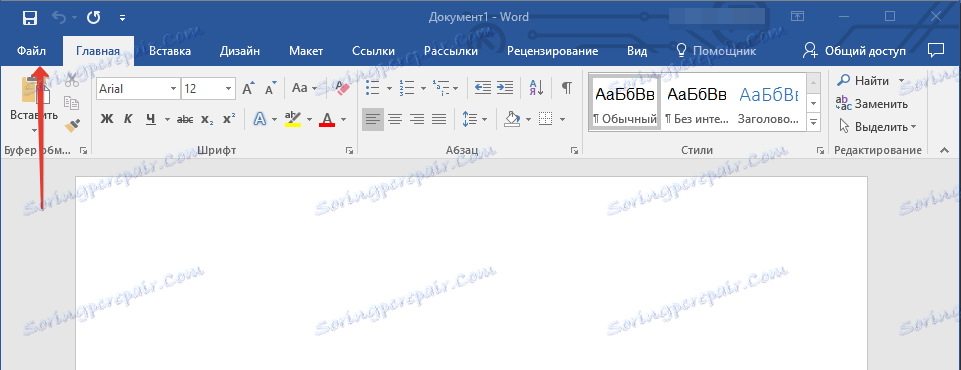
2. Otevřete sekci "Nastavení" a vyberte "Nastavení pásu" .
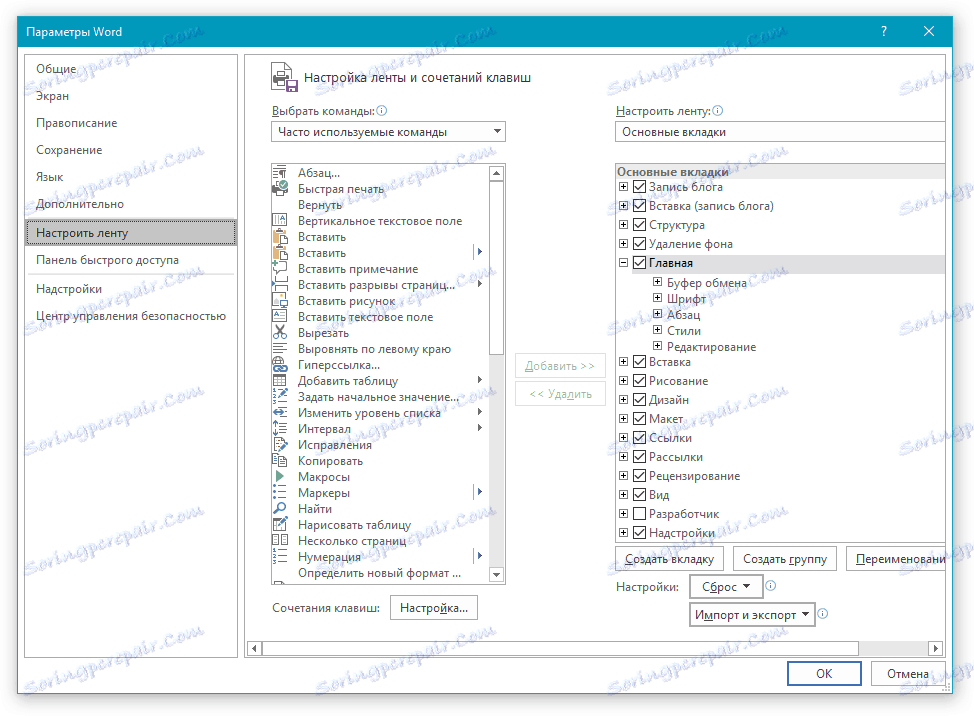
3. V části "Základní karty" zaškrtněte políčko "Vývojář" . Klepnutím na tlačítko OK zavřete okno.
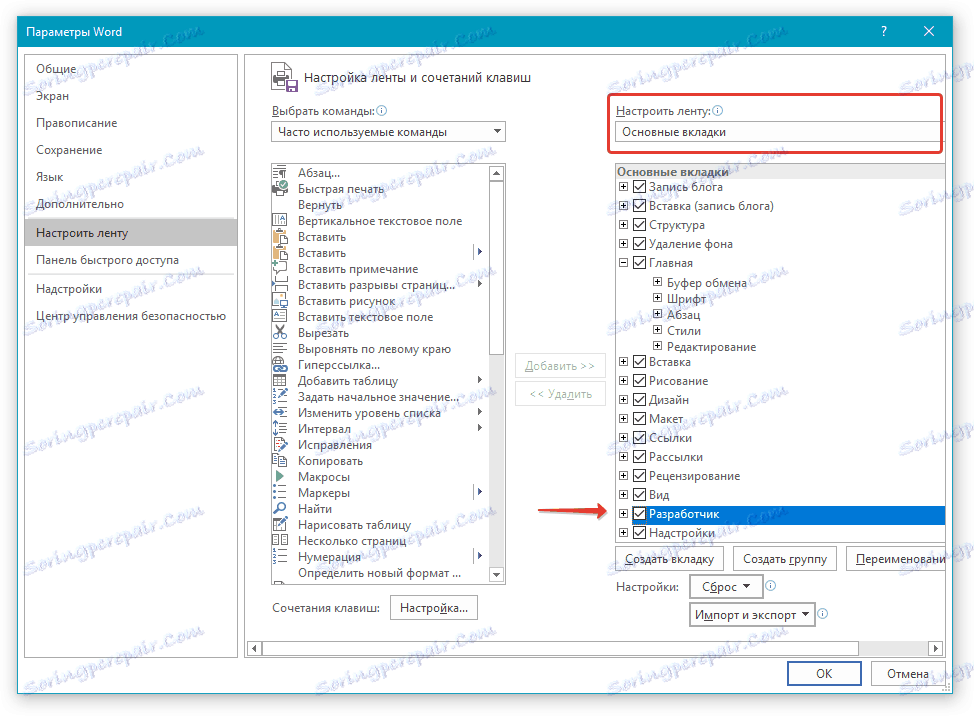
4. Na ovládacím panelu aplikace Word se zobrazí karta Vývojář .
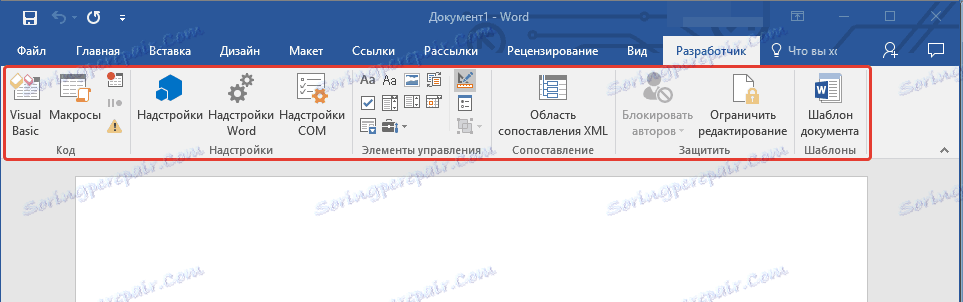
Přidání ovládacích prvků obsahu
1. V záložce "Developer" klikněte na tlačítko "Design Mode" umístěné ve skupině "Controls" .

Vložte potřebné ovládací prvky do dokumentu jejich výběrem ze skupin ve skupině se stejným názvem:
- Formátovaný text;
- Plain text;
- Kreslení;
- Sběr standardních bloků;
- Kombinovaná schránka;
- Rozevírací seznam;
- Výběr data;
- Vlajka;
- Duplicitní část.
Přidejte do šablony vysvětlující text
Chcete-li, aby šablona byla pohodlnější, můžete použít vysvětlující text přidaný do dokumentu. Pokud je to nutné, standardní vysvětlující text lze vždy měnit v ovládacím prvku obsahu. Chcete-li konfigurovat vysvětlující text ve výchozím nastavení pro uživatele, kteří použijí šablonu, musíte postupovat podle těchto kroků.
1. Povolte režim návrhů ( karta Vývojář , skupina "Ovládací prvky" ).
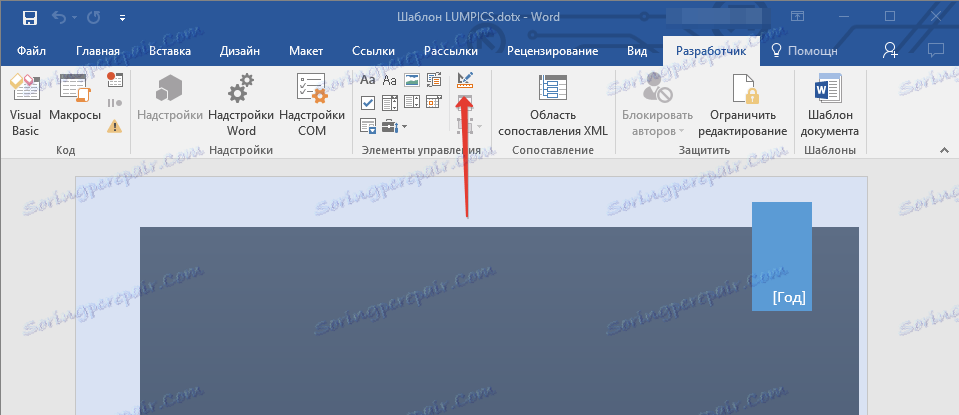
2. Klepněte na ovládací prvek obsahu, ve kterém chcete přidat nebo upravit vysvětlující text.
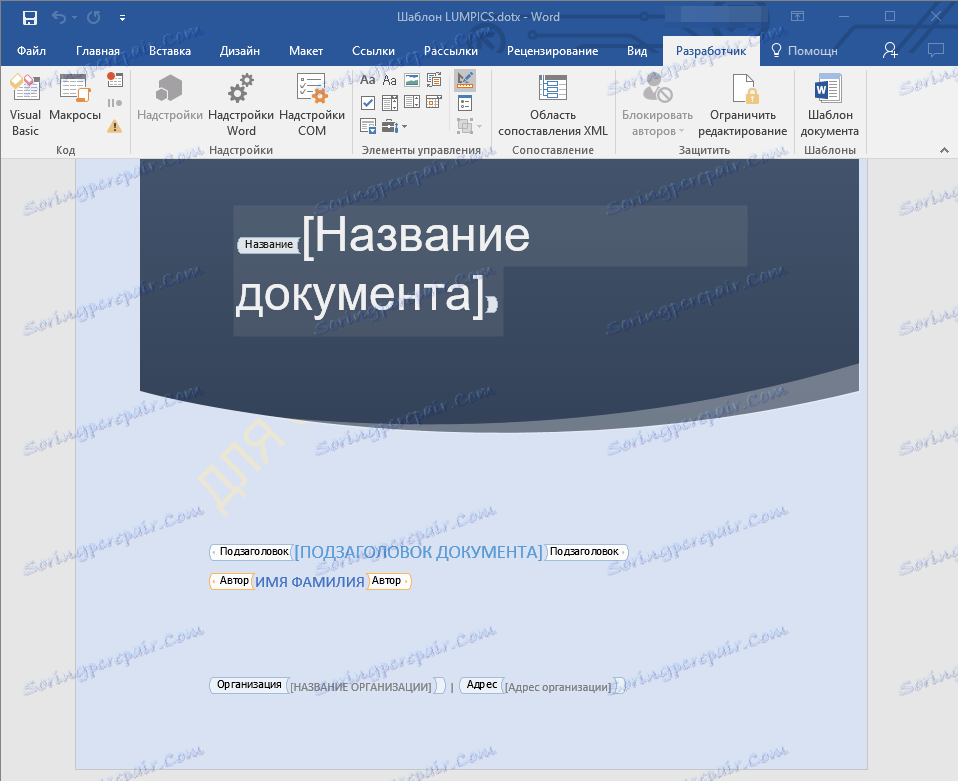
Poznámka: Vysvětlující text je ve výchozím nastavení v malých blocích. Pokud je režim návrhu deaktivován, nebudou tyto bloky zobrazeny.
3. Změňte formát nahradeného textu.
4. Deaktivujte "Režim návrháře" opětovným stisknutím tohoto tlačítka na ovládacím panelu.
5. Vysvětlující text bude uložen pro aktuální šablonu.
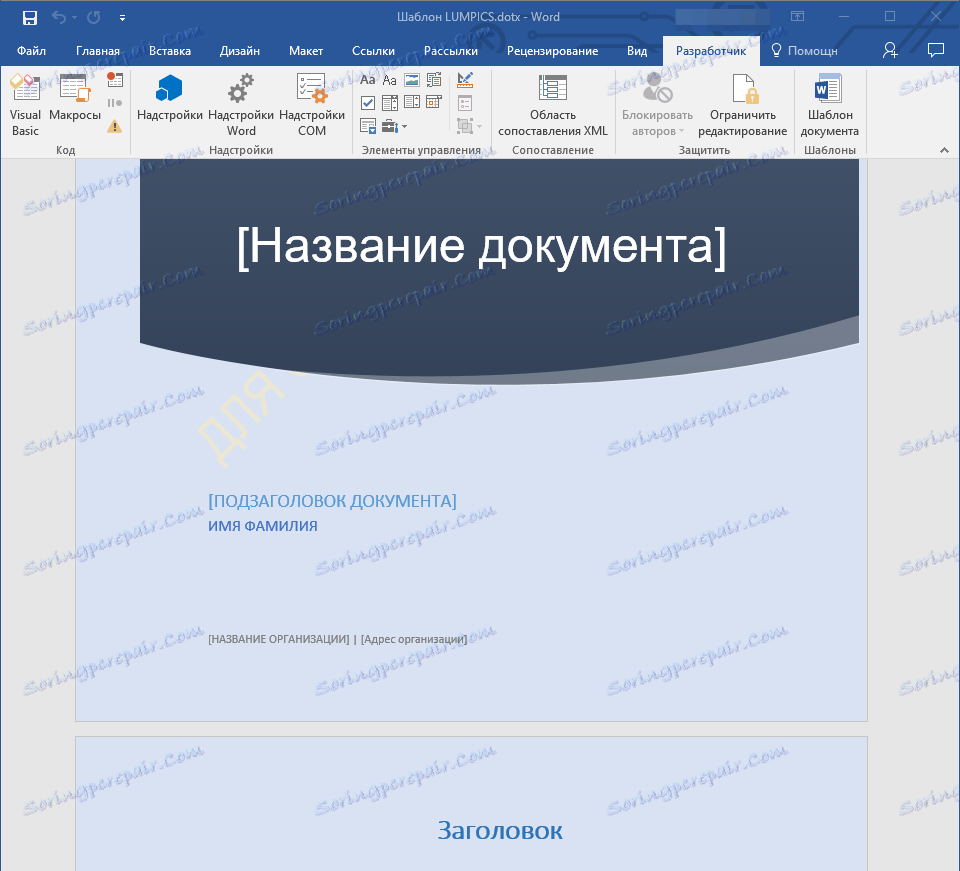
Z toho vyplývá, že z tohoto článku jste se dozvěděli, jaké šablony jsou v aplikaci Microsoft Word, jak je vytvářet a upravovat a o tom, co s nimi můžete dělat. Jedná se o opravdu užitečnou funkci programu, která s ním v mnoha směrech zjednodušuje práci, zvláště pokud na dokumentech nehovoří jedna, ale několik uživatelů, nemluvě o velkých společnostech.