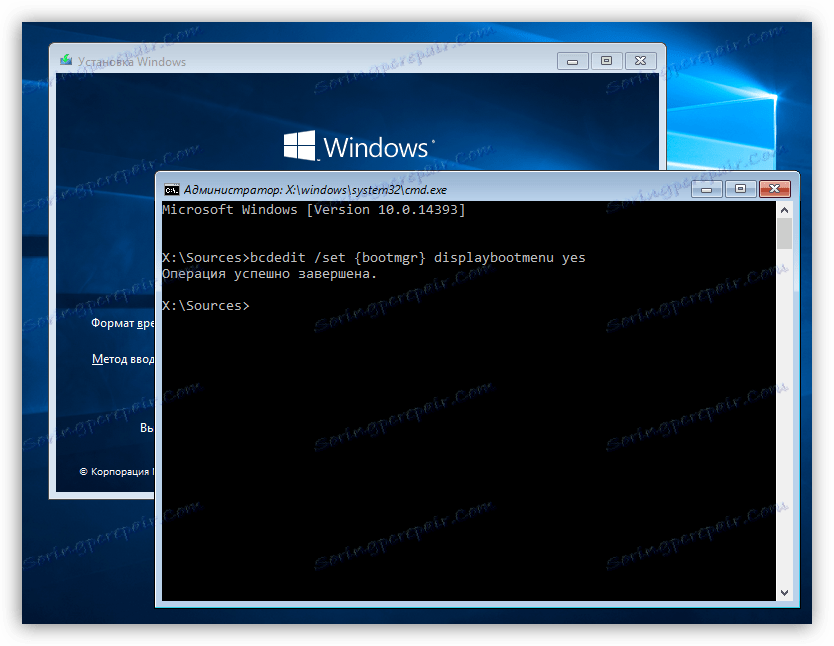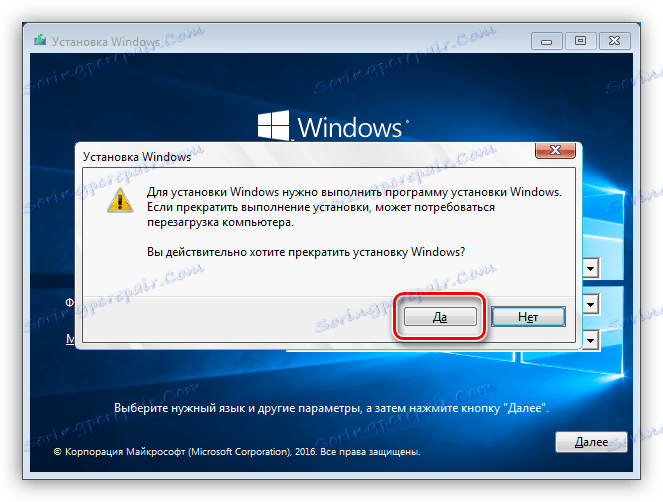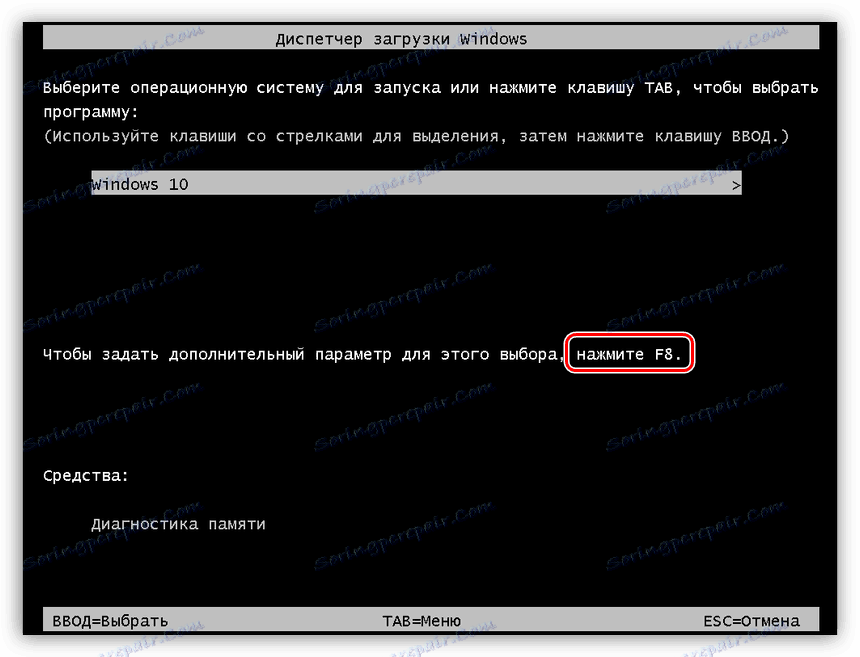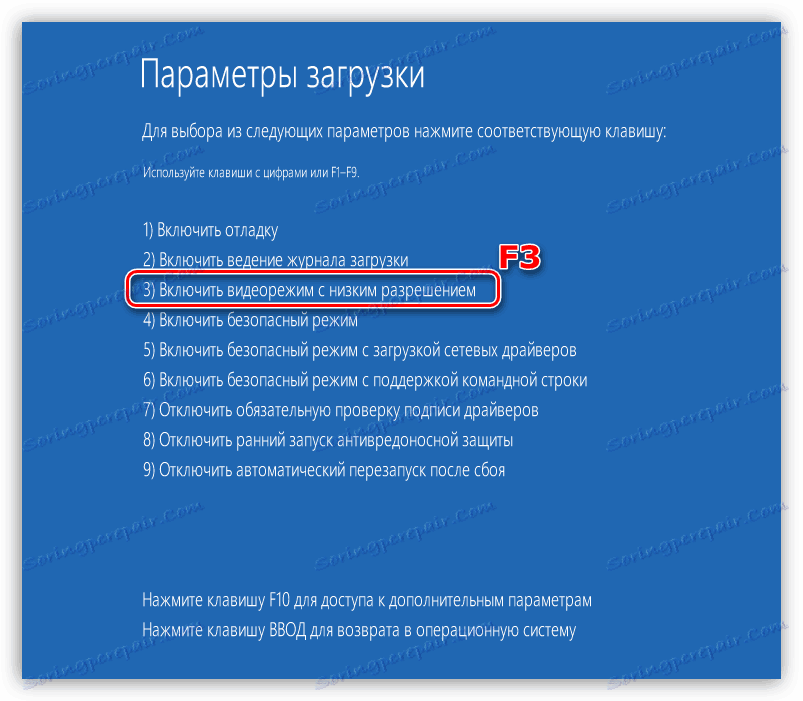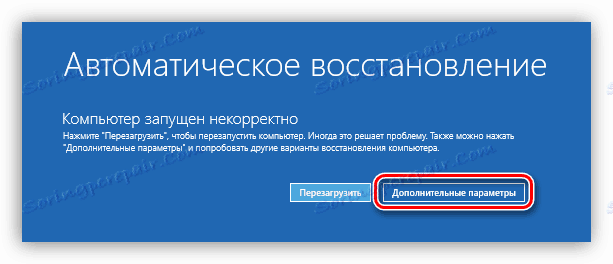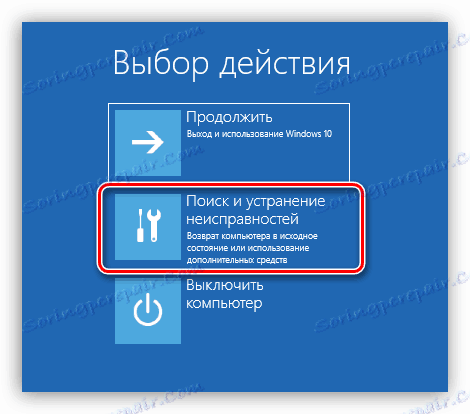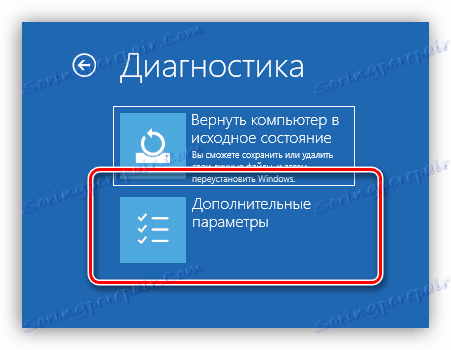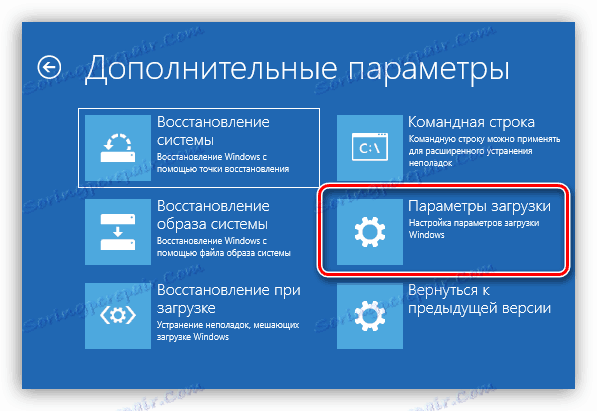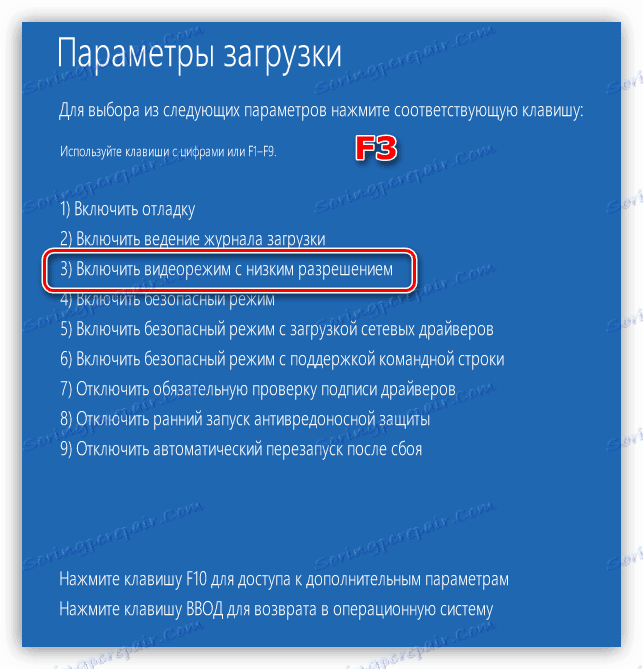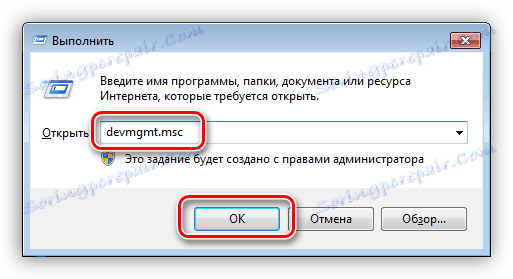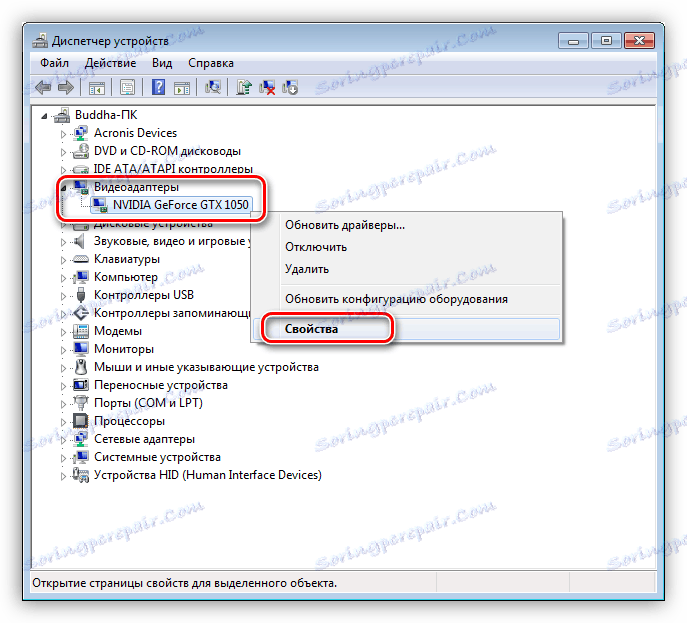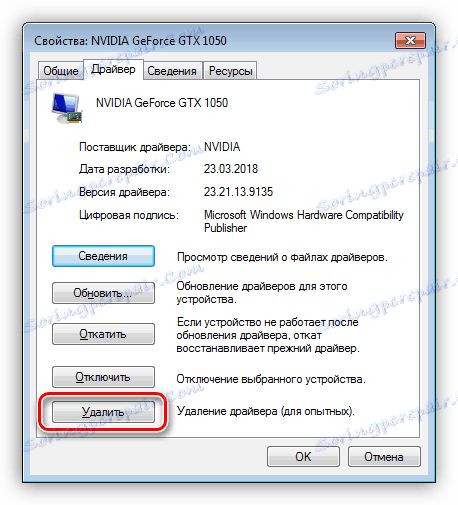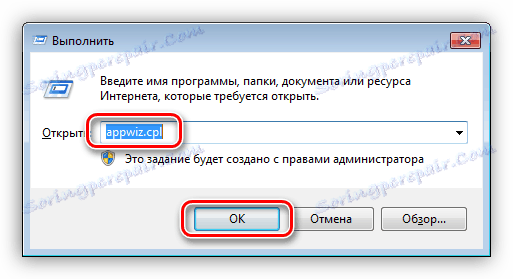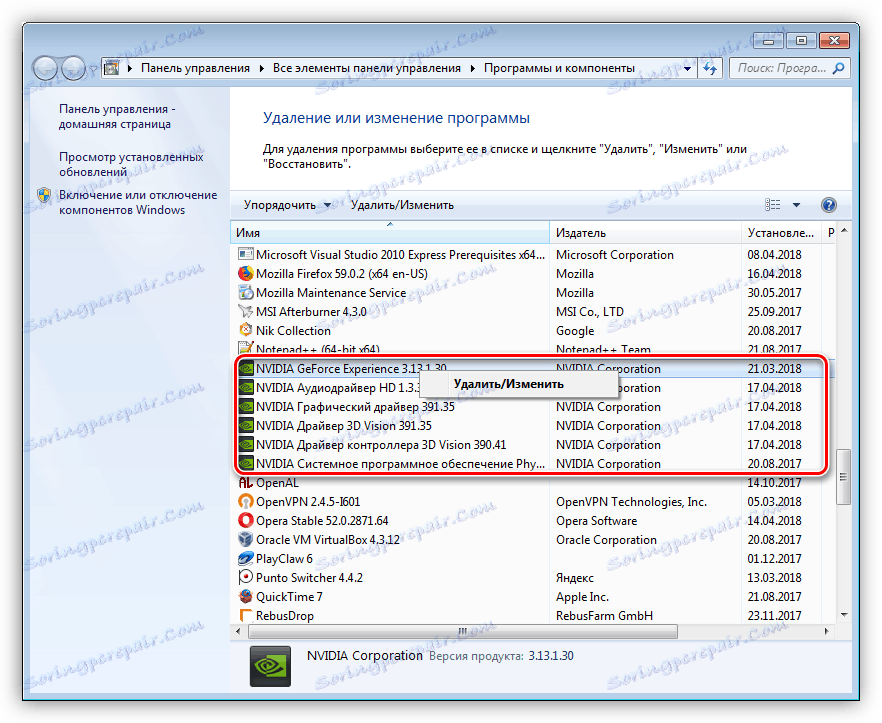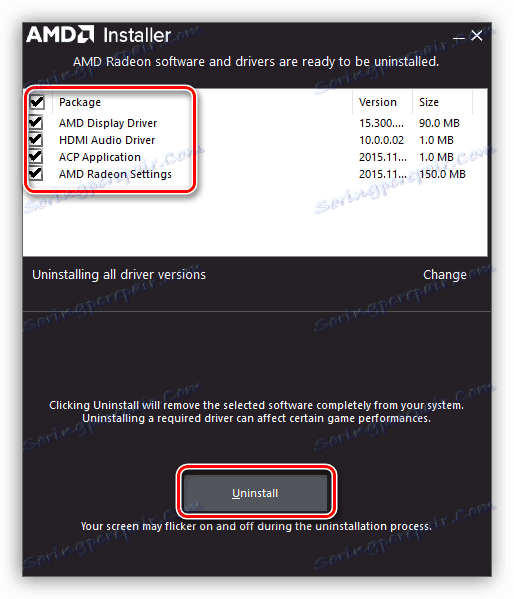Řešení problému se zprávou "Vstup není podporován" na monitoru
V tomto článku budeme mluvit o tak neobvyklém problému, jako je zobrazení na monitoru nápisu "Vstup není podporován". K tomu může dojít po zapnutí počítače a po instalaci některých programů nebo her. V každém případě situace vyžaduje řešení, protože není možné používat počítač bez zobrazení obrazu.
Obsah
Řešení chyby "Vstup není podporován"
Nejprve se podívejme na důvody, proč se taková zpráva objevila. Ve skutečnosti je to pouze jedno - nastavení rozlišení v ovladači videa, bloku parametrů systému na obrazovce nebo ve hře není podporováno používaným monitorem. Nejčastěji se objeví chyba při změně druhého. Například jste pracovali na monitoru s rozlišením 1280x720 s obnovovací frekvencí obrazovky 85 Hz a pak z nějakého důvodu připojeni k počítači jinému s vyšším rozlišením než 60 Hz. Pokud je maximální provozní frekvence aktualizace nově připojeného zařízení menší než předchozí, dostaneme chybu.
Méně často se taková zpráva vyskytuje po instalaci programů, které násilně nastavují svou vlastní frekvenci. Ve většině případů jsou tyto hry většinou staré. Takové aplikace mohou způsobit konflikt, což vede k tomu, že monitor odmítá pracovat s těmito hodnotami parametrů.
Dále analyzujeme možnosti odstranění příčin zprávy "Nepodporovaný vstup".
Metoda 1: Nastavení monitoru
Všechny moderní monitory mají předinstalovaný software, který umožňuje provádět různá nastavení. To se provádí pomocí nabídky na obrazovce, která je vyvolána odpovídajícími tlačítky. Máme zájem o možnost "Auto" . Může být umístěn v jedné sekci nebo má své vlastní samostatné tlačítko.
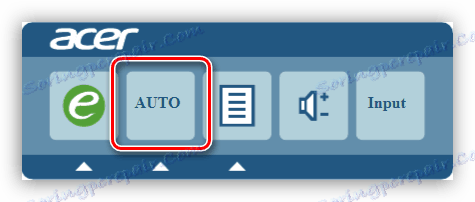
Nevýhodou této metody je, že funguje pouze tehdy, když je monitor připojen pomocí analogové metody, tj. Prostřednictvím kabelu VGA. Je-li připojení digitální, bude tato funkce neaktivní. V tomto případě vám pomůže technika, která bude popsána níže.
Viz též:
Nová grafická karta připojujeme k starému monitoru
Srovnání HDMI a DisplayPort , DVI a HDMI
Metoda 2: Režimy zavádění
U monitorů využívajících digitální technologii je nejúčinnějším způsobem, jak eliminovat chybu, přinutí zařízení do výchozího režimu podporovaného zařízením. To je v různých verzích, v režimu VGA nebo v nejmenším rozlišení. V obou případech nebudou spuštěny všechny ovladače třetích stran nebo jiné programy, které řídí rozlišení a obnovovací frekvenci, a proto se jejich nastavení nebudou používat. Obrazovka se také resetuje.
Windows 10 a 8
Abyste se dostali do bootovací nabídky v počítači s jedním z těchto operačních systémů, musíte stisknout kombinaci kláves SHIFT + F8 při spuštění systému, ale nemusí to fungovat, protože rychlost stahování je velmi vysoká. Uživatel jednoduše nemá čas odeslat příslušný příkaz. Existují dva způsoby: zavést z instalačního disku (flash disk) nebo použít jeden trik, o který o něco později.
Více informací: Konfigurace systému BIOS na zavedení z jednotky flash
- Po spuštění z disku, v první fázi, stiskneme kombinaci kláves SHIFT + F10 a zavoláme "Příkazový řádek" , kde zapíšeme následující řádek:
bcdedit /set {bootmgr} displaybootmenu yesPo zadání stiskněte ENTER.
![Povolení zobrazení nabídky zavádění z příkazového řádku v systému Windows 10]()
- Zavřeme okno "Příkazový řádek" a instalační technik, který se zeptá, jestli chceme opravdu přerušit instalaci. Souhlasíme. Počítač se restartuje.
![Vypněte instalační službu systému Windows 10 a restartujte počítač]()
- Po načítání se dostaneme na obrazovku pro výběr OS. Tady stiskneme F8 .
![Přejděte na výběr dalších možností bootování systému Windows 10]()
- Dále vyberte možnost "Povolit režim videa s nízkým rozlišením" stisknutím klávesy F3 . Operační systém okamžitě spustí bootování s danými parametry.
![Stáhněte režim videa s nízkým rozlišením při zavádění systému Windows 10]()
Chcete-li zavést zaváděcí nabídku, spusťte "Příkazový řádek" jménem správce. V systému Windows 10 se to provádí v nabídce "Start - Systémové nástroje - Příkazový řádek" . Po stisknutí tlačítka PCM vyberte možnost "Upřesnit - Spustit jako správce" .
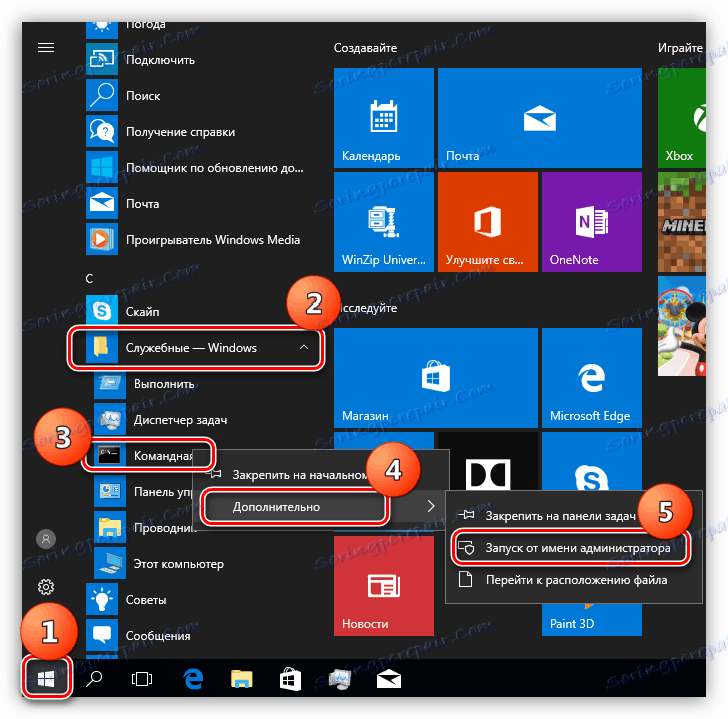
V "osmi" klikněte na tlačítko "Start" na tlačítko RMB a vyberte příslušnou položku v místní nabídce.
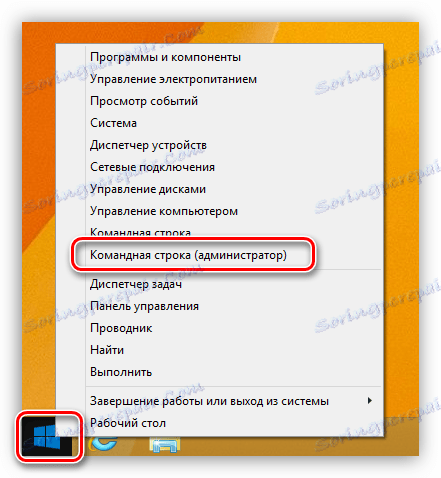
V okně konzoly zadejte níže uvedený příkaz a stiskněte klávesu ENTER .
bcdedit /set {bootmgr} displaybootmenu no
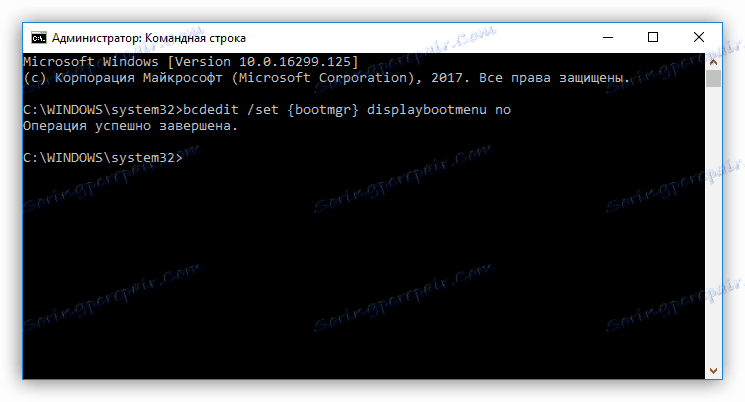
Pokud nemůžete disk používat, můžete systém myslet, že stahování selhalo. To je právě zaslíbený trik.
- Po spuštění operačního systému, tj. Po zobrazení bootovací obrazovky, musíte stisknout tlačítko "Reset" na systémové jednotce. V našem případě bude signál klepnutí chybou. To znamená, že systém OS začal stahovat součásti. Po provedení této akce 2-3 krát se na obrazovce objeví bootloader se slovy "Příprava automatického obnovení" .
![Spuštění systému automatického obnovení systému v systému Windows 10]()
- Čekáme na stažení a klikněte na tlačítko "Rozšířené možnosti" .
![Přejděte na pokročilé možnosti pro obnovu systému Windows 10]()
- Přejděte na část "Řešení problémů" . V systému Windows 8 se tato položka nazývá "Diagnostika" .
![Přechod na řešení problémů systému Windows 10]()
- Znovu vyberte položku "Rozšířené možnosti" .
![Přejděte k nastavení pokročilých možností zavádění systému Windows 10]()
- Poté klikněte na "Možnosti stahování" .
![Přejděte k nastavení možností spouštění Windows 10]()
- Systém nabídne restartování, aby nám umožnil vybrat režim. Zde stiskneme tlačítko "Restartovat" .
![Restartujte a přejděte na volby boot systému Windows 10]()
- Po restartu použijte klávesu F3 pro výběr požadované položky a počkejte na načtení systému Windows.
![Režim stahování, obrazovka s nízkým rozlišením při zavádění systému Windows 10]()
Windows 7 a XP
Můžete spustit "sedm" s takovými parametry stisknutím klávesy F8 při stahování. Poté se zobrazí tato černá obrazovka s možností volby režimu:

Nebo v systému Windows XP:
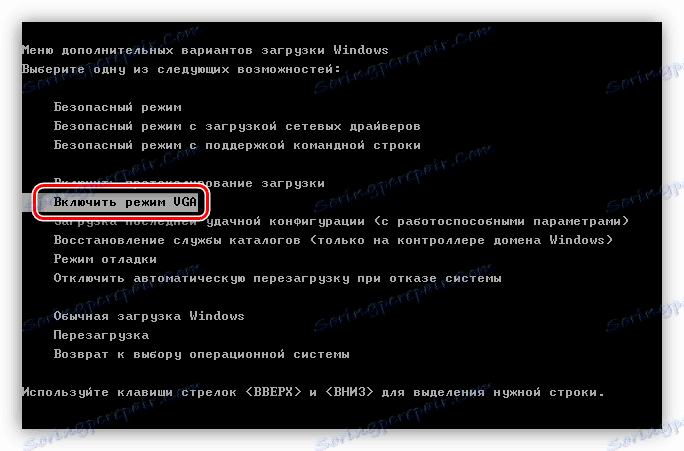
Zde vyberte šipky požadovaný režim a stiskněte tlačítko ENTER .
Po stažení musíte přeinstalovat ovladač grafické karty s jeho povinným předem odstraněním.
Více informací: Přeinstalujte ovladače grafických karet
Není-li možné použít nástroje popsané v článku výše, musí být ovladač odstraněn ručně. Chcete-li to provést, použijte "Správce zařízení" .
- Stiskněte kombinaci kláves Win + R a zadejte příkaz
devmgmt.msc![Přejděte do Správce zařízení z nabídky Spustit v systému Windows 7]()
- Vybíráme grafickou kartu v příslušné větvi, klikneme na ni pravým tlačítkem myši a vybereme položku "Vlastnosti" .
![Přejděte na vlastnosti grafické karty ve Správci zařízení v systému Windows 7]()
- Dále na kartě "Ovladač" klikněte na tlačítko "Odstranit" . Souhlasíme s upozorněním.
![Odinstalace ovladače grafické karty v Správci zařízení systému Windows 7]()
- Je také žádoucí odinstalovat a další software dodávaný s ovladačem. To se provádí v sekci "Programy a funkce" , které lze otevřít pomocí stejného řádku "Spustit" příkazem
appwiz.cpl![Přejděte do apletu Programy a funkce z nabídky Spustit v systému Windows 7]()
Zde najdete aplikaci, klikněte na ni s RMB a vyberte "Smazat" .
![Odstranění dodatečného softwaru pro grafickou kartu v systému Windows 7]()
Pokud je karta z "červené", pak ve stejné sekci musíte zvolit program "AMD Install Manager", zaškrtněte všechna políčka v otevřeném okně a klikněte na "Odinstalovat" .
![Odinstalace ovladače grafické karty AMD v systému Windows 7]()
Po odinstalování softwaru restartujte počítač a znovu nainstalujte ovladač grafické karty.
Přečtěte si více: Jak aktualizovat ovladač grafické karty Windows 10 , Windows 7
Závěr
Ve většině situací odstraní výše uvedená doporučení chybu "Nepodporováno vstupní". Pokud nic nepomůže, měli byste se pokusit nahradit grafickou kartu známou dobrou. V případě, že chyba přetrvává, budete muset kontaktovat specialisty vašeho servisního střediska s vaším problémem, možná to je závada samotného monitoru.