Téměř každý webový vývojář s distribucí Ubuntu interaguje s nástrojem phpMyAdmin, který spravuje databáze serveru MySQL prostřednictvím webového rozhraní. Tato součást je navíc součástí LAMP, o jehož instalaci jsme již na našem webu hovořili v rámci jiného materiálu. Dnešní článek bude zaměřen na nezkušené uživatele, kteří se teprve začínají seznámit s vývojem webů a chtějí si nainstalovat phpMyAdmin na svůj počítač. Dále představíme podrobné pokyny, které vám umožní pochopit všechny aspekty dokončení úkolu.
Nainstalujte phpMyAdmin na Ubuntu
Okamžitě vás upozorníme, že všechny následující akce budou provedeny prostřednictvím "Terminál", takže buďte připraveni zadat širokou škálu příkazů. Ukážeme vám také, jak konfigurovat phpMyAdmin poprvé po instalaci. Vezměme si jako příklad nejoblíbenější webový server Apache a MySQL DBMS. Pokud nyní potřebujete každou z těchto komponent, je lepší použít odkaz níže, který vysvětluje, jak nainstalovat LAMP, a přejdeme přímo k interakci s komponentou, kterou dnes potřebujete.
Přečtěte si také: Instalace sady LAMP na Ubuntu
Krok 1: Nainstalujte si rozšíření PHP
Nejprve se pojďme dotknout tématu instalace dalšího rozšíření PHP, které je nutné pro práci s textovými řetězci, a budou použity později při konfiguraci phpMyAdmin. Tento úkol vám nezabere mnoho času, ale provádí se takto:
- Otevřete nabídku aplikace a spusťte "Terminál".
- Sem zadejte příkaz
sudo apt nainstalovat php-mbstringa stiskněte klávesu Enter. - Nahoře jsme použili sudo, což znamená, že příkaz bude spuštěn jako superuživatel. Při prvním použití sudo v relaci terminálu vás OS požádá o zadání hesla pro přístup. Udělejte to a klikněte na Enter... Pamatujte však, že při psaní se nezobrazují znaky.
- Po zobrazení výzvy k rozšíření použitého místa na disku vyberte možnost D.
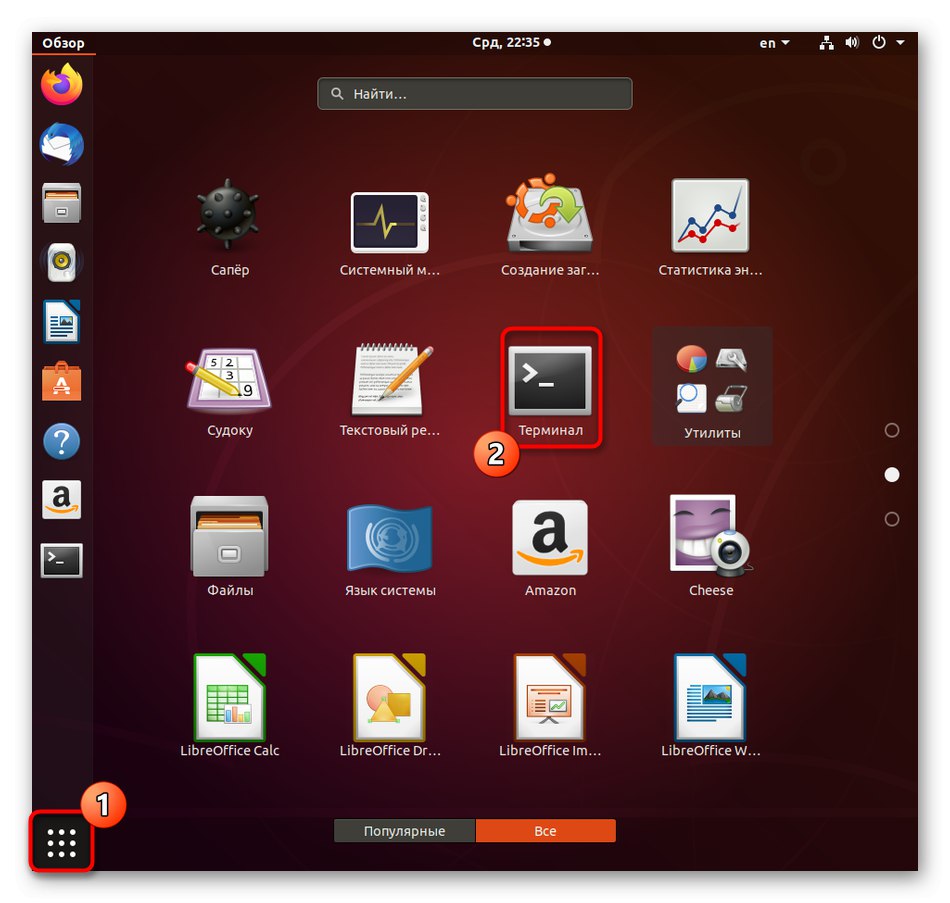
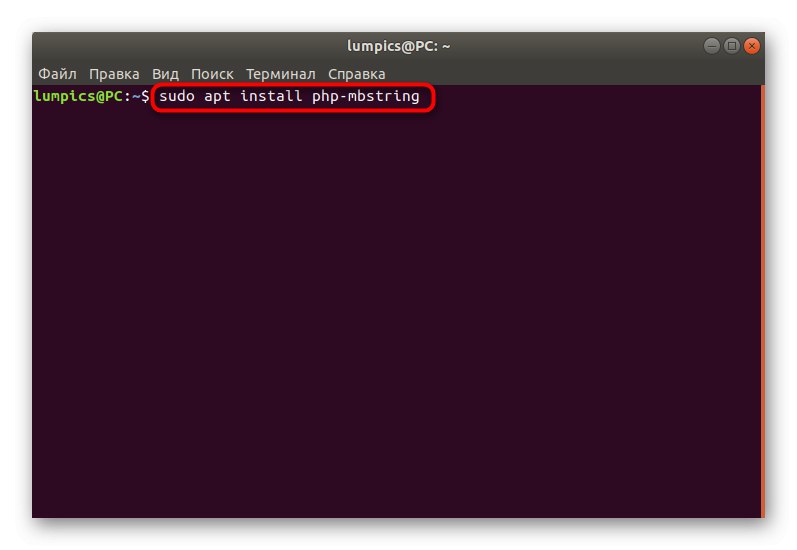
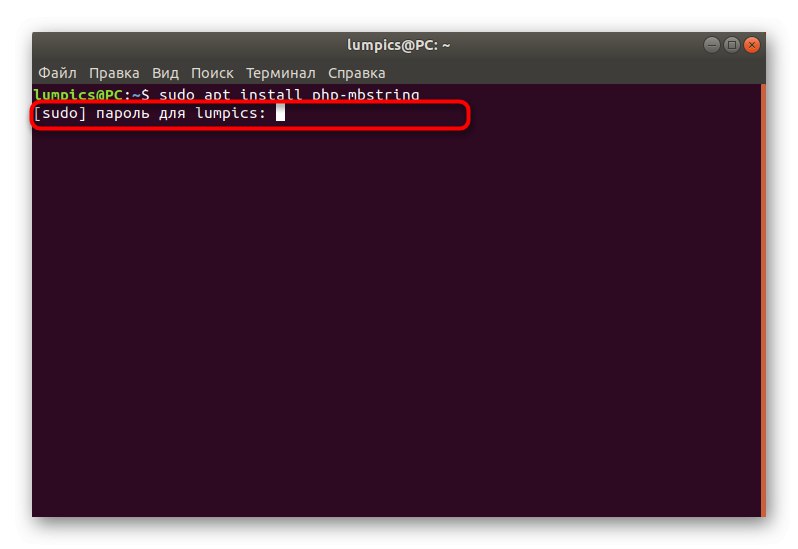
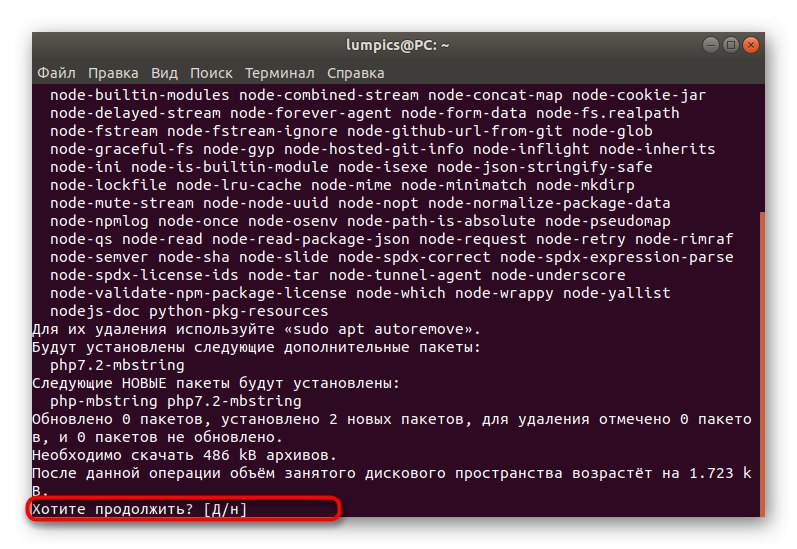
Taková jednoduchá instalace téměř vždy proběhne bez problémů. Pokud však máte systémový problém se správcem balíčků, budete informováni, že instalace selhala. Tato situace by měla být rychle vyřešena hledáním oprav konkrétního problému prostřednictvím oficiální dokumentace Ubuntu nebo uživatelských fór.
Krok 2: Nainstalujte phpMyAdmin
Tato fáze je nejzákladnější, protože nyní se budeme zabývat přímou instalací komponenty phpMyAdmin. Existují různé způsoby, jak toho dosáhnout, ale nejjednodušší je použít oficiální úložiště, které navrhujeme implementovat v další instrukci.
- Chcete-li nainstalovat, musíte zadat příkaz
sudo apt nainstalovat phpmyadmina aktivujte jej. - Zobrazí se oznámení o nutnosti stáhnout archivy. Ve zprávě "Chceš pokračovat?" vyberte možnost D.
- Počkejte, až se zobrazí okno konzoly Konfigurace balíčku... Zde je nejprve určen webový server pro automatickou konfiguraci. Vyberte svoji a klikněte na Tabrychle přejít na tlačítko "OK".
- Počkejte několik minut, než se balíčky zcela rozbalí. Během této operace nezavírejte konzolu ani neprovádějte jiné operace s počítačem.
- Objeví se znovu Konfigurace balíčku... Databáze je nyní upravována zde. Zkontrolujte informace uvedené v okně a vyberte příslušnou možnost.
- Vytvořte nové heslo pro databázi.
- Potvrďte jej opětovným zadáním do zobrazeného formuláře.
- Určete vhodný způsob připojení k databázi.
- Číslo servisního portu bude přiděleno automaticky. Pokud to potřebujete změnit, jednoduše vymažte čísla a zadejte požadovaný port.
- Zadejte název standardní databáze.
- Přečtěte si informace o vytvoření uživatelského jména.
- Nyní si to musíte položit sami, počínaje pokyny, které jste si přečetli, a vašimi potřebami.
- Zadejte další heslo, které bude použito pro přístup MySQL k phpMyAdmin.
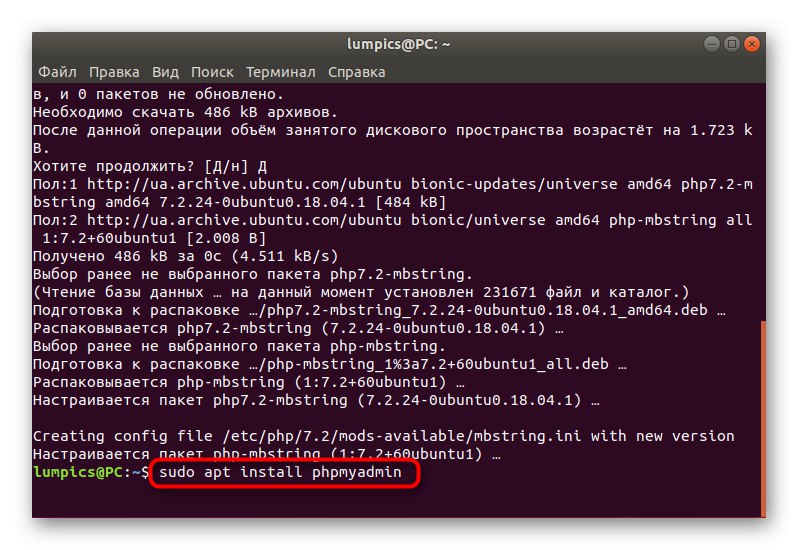
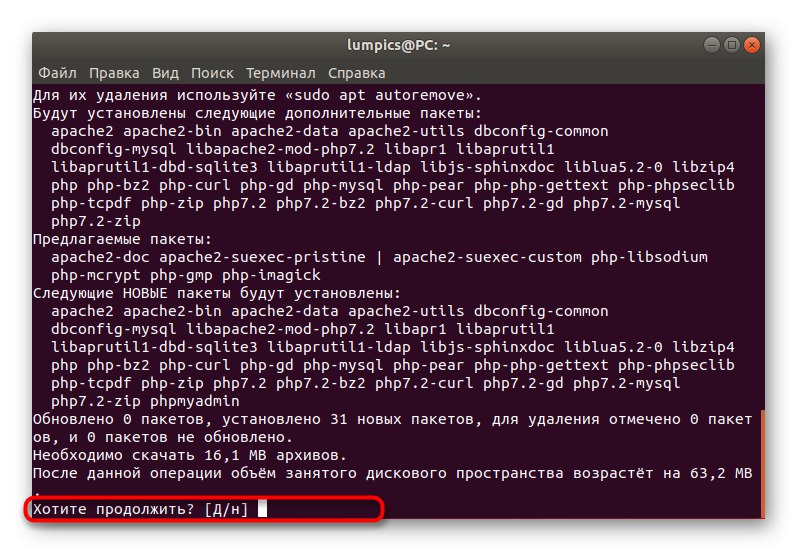
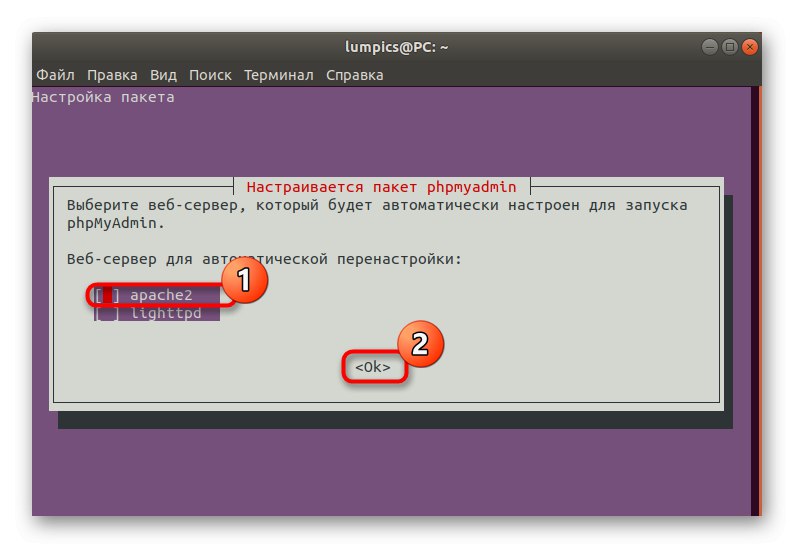
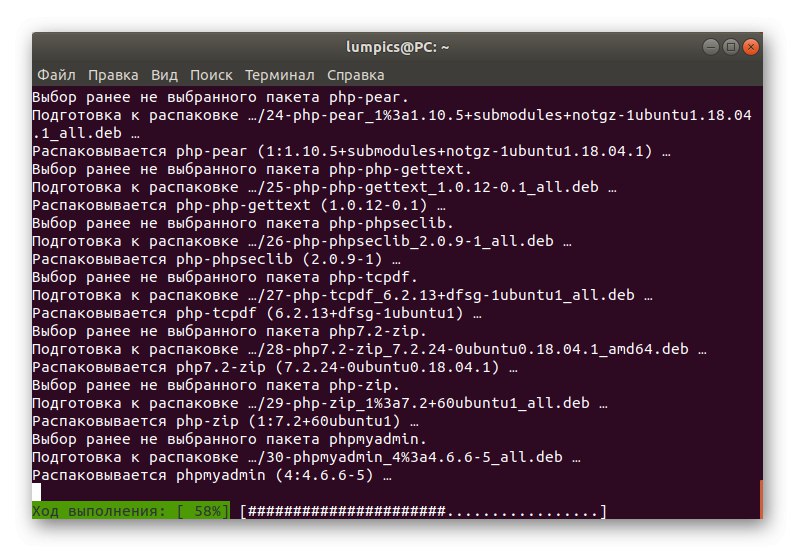
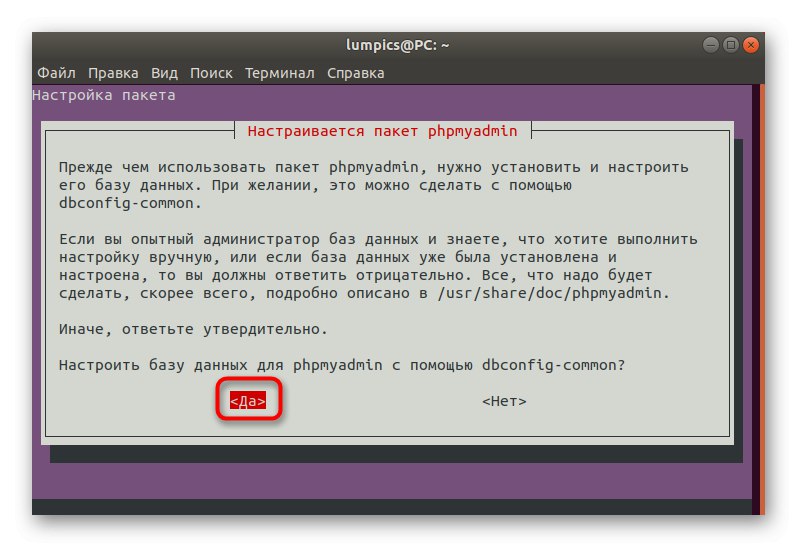
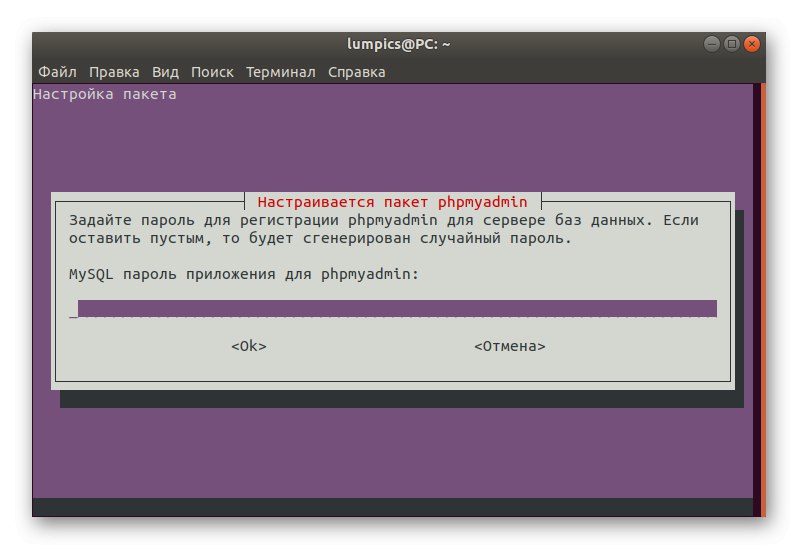
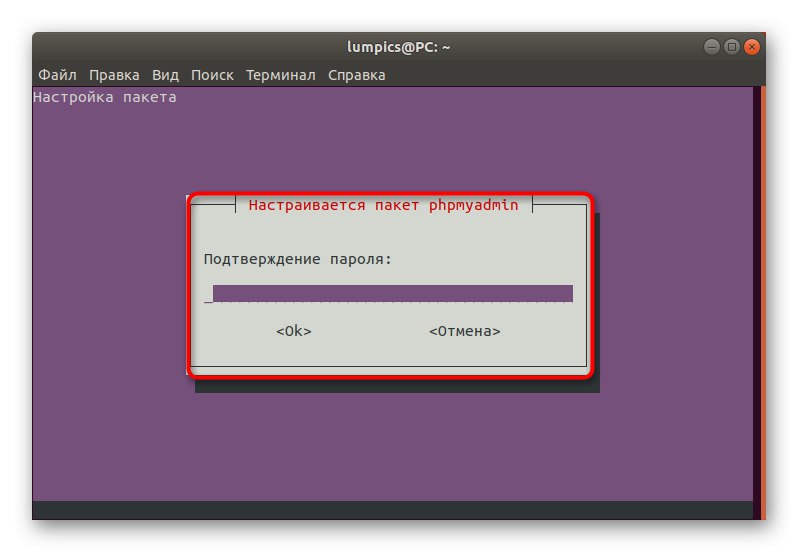
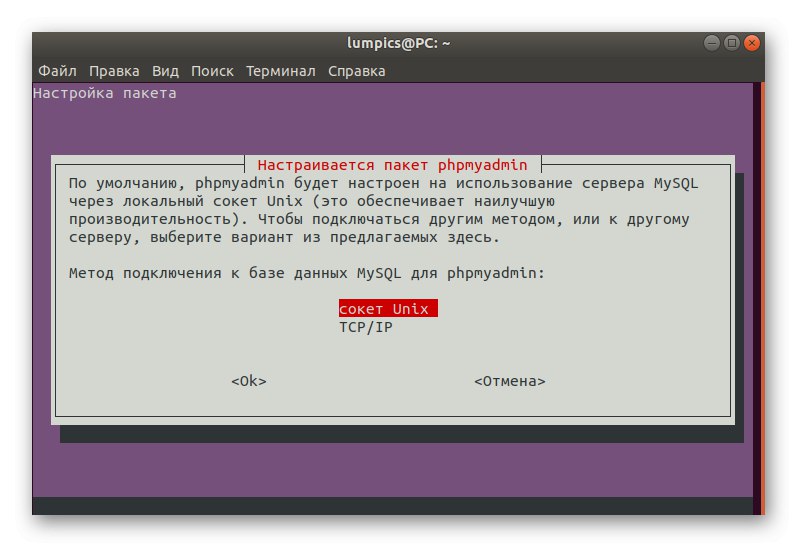
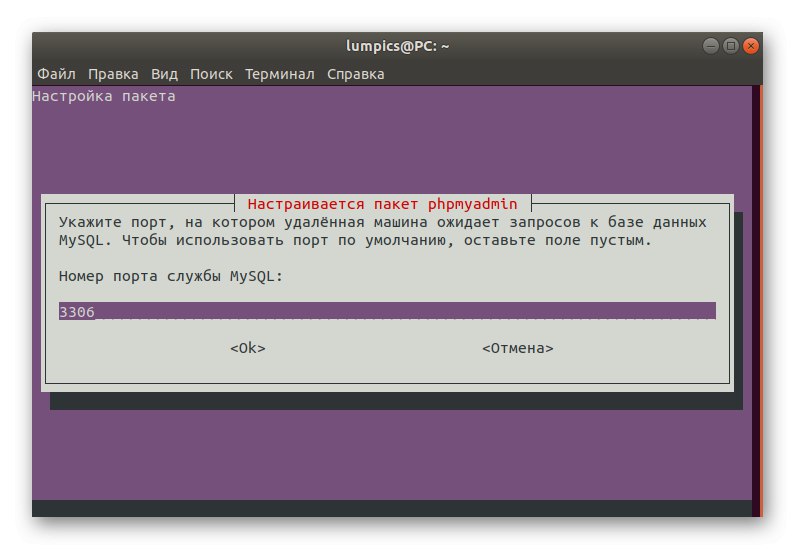
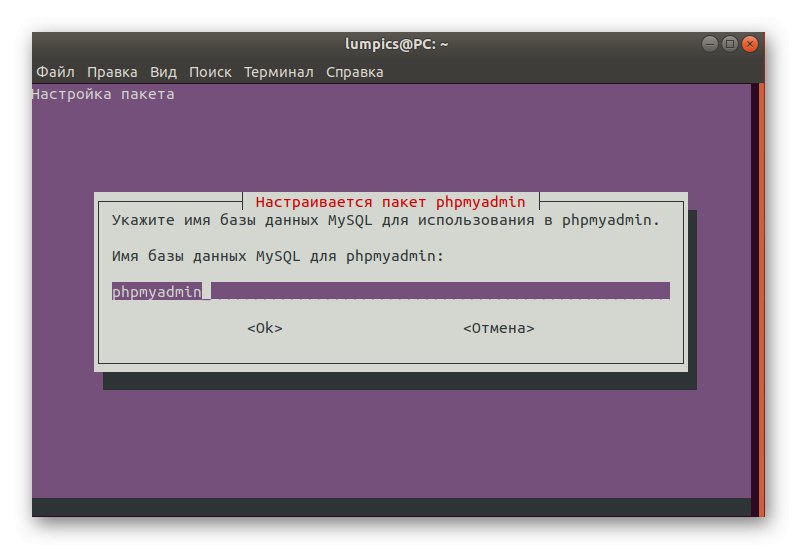
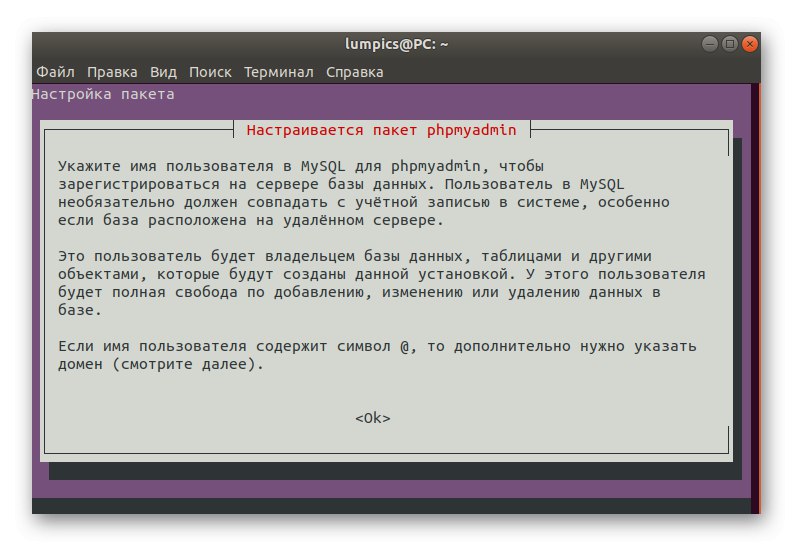
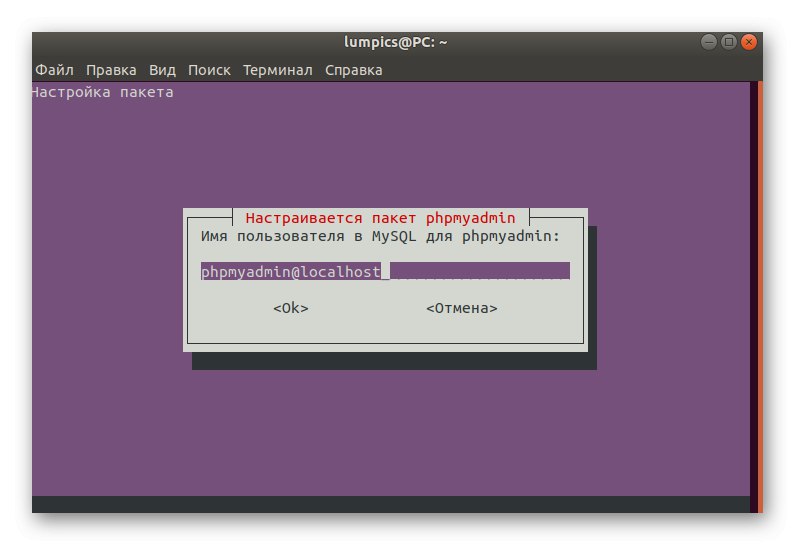
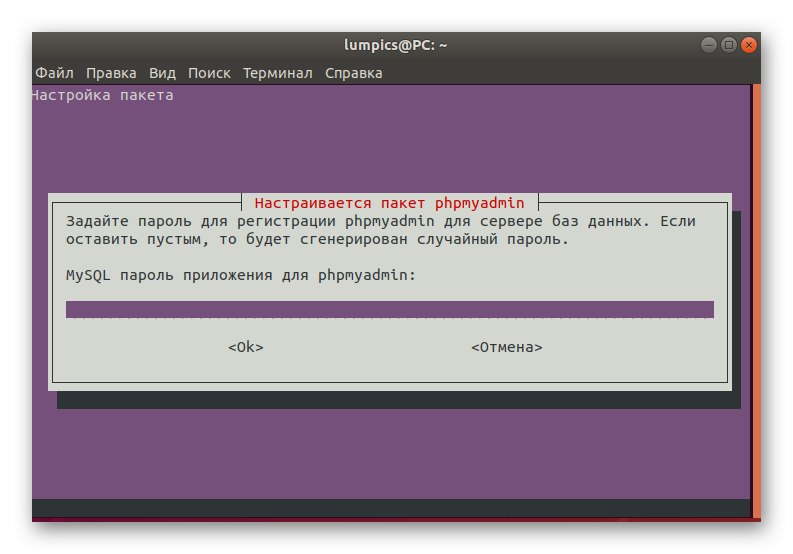
Poté se na obrazovce zobrazí informace o úspěšné instalaci phpMyAdmin do systému. Pokud během instalace nebo rozbalení dojde k problémům, budete o nich také informováni. Kromě toho nabídnou možnosti akce, například ignorování problému, pokus o jeho opětovné vyřešení nebo přeskočení.
Krok 3: Vytvořte nového uživatele
Během předchozího kroku instalační nástroj navrhl vytvoření nového uživatele pro phpMyAdmin, ale některým uživatelům tento bod chyběl nebo je třeba přidat několik dalších účtů. Začněme naši sekci základních nastavení s pokyny, jak vytvořit profil.
- Otevřít novou relaci v "Terminál" a tisknout tam
sudo mysqlspustit databázi. - Nezapomeňte zadat heslo superuživatele.
- U prvního příkazu zadejte
VYTVOŘIT UŽIVATELE 'admin' @ 'localhost' IDENTIFIKOVÁNO 'HESLEM';kde admin ‘@‘ localhost - název účtu a HESLO - nastavit heslo. - Nastavit základní oprávnění pomocí
UDĚLTE VŠECHNY VÝSADY NA *. * PRO 'admin' @ 'localhost' S GRANTOVOU MOŽNOSTÍ;, nezapomeňte změnit uživatelské jméno na dříve zadané. - Nakonec zadejte a aktivujte
VÝPLATNÉ PRIVILEGY;. - O úspěšném dokončení operace budete informováni.
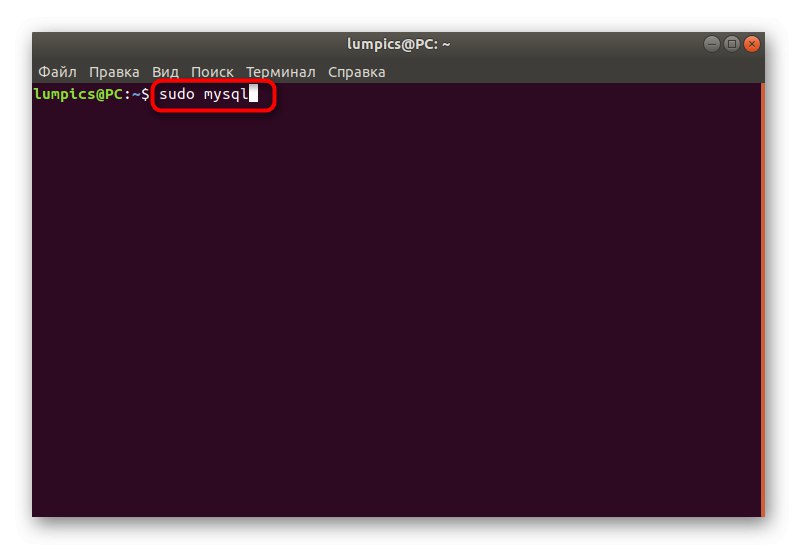
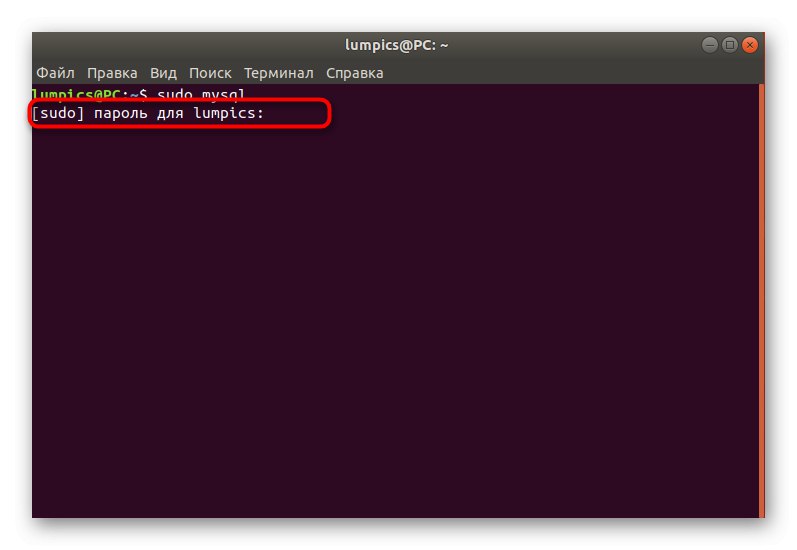
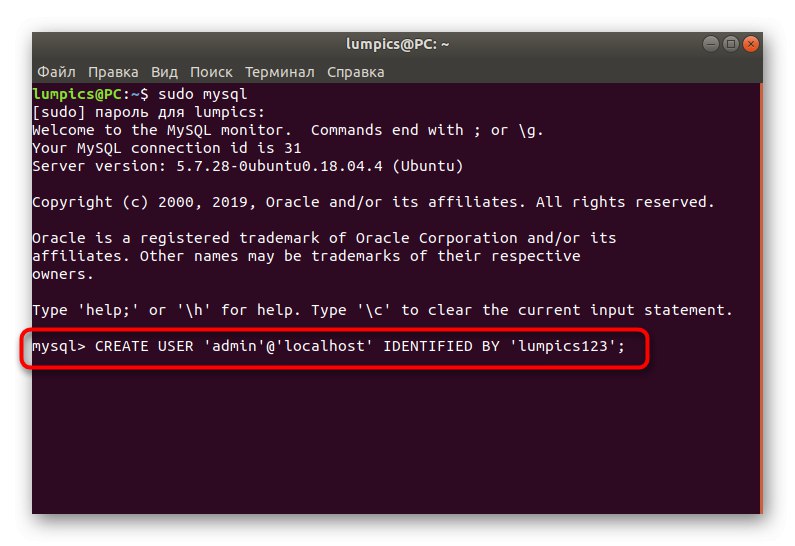
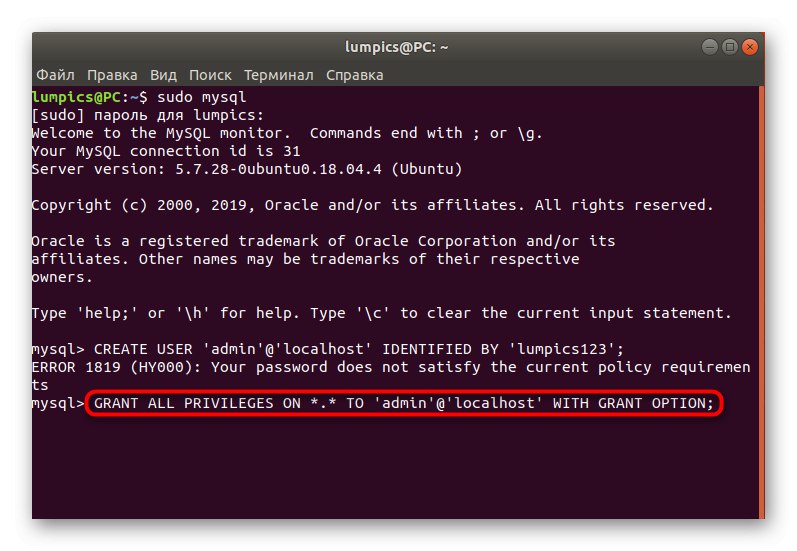
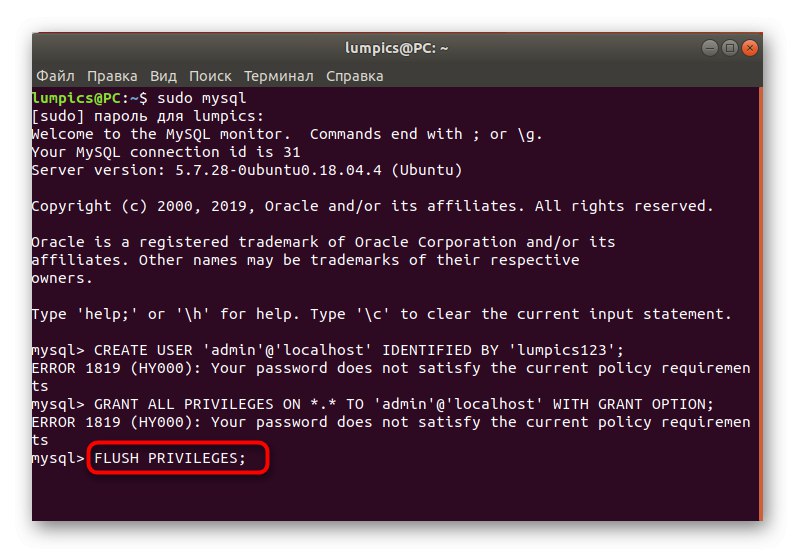
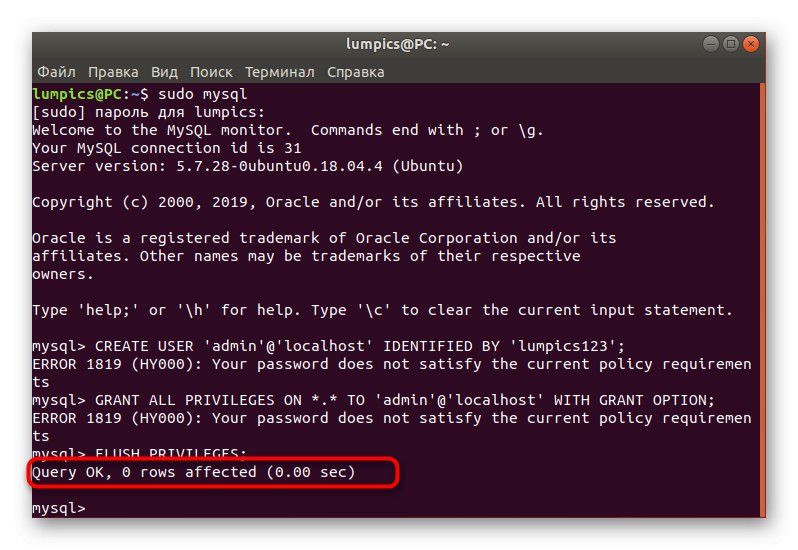
Stejným způsobem můžete vytvořit neomezený počet uživatelů, kteří se připojí k phpMyAdmin, zadáním názvu svého účtu a hesla. Zvažte pouze nastavení oprávnění pro každý profil. Další podrobnosti jsou uvedeny v oficiální dokumentaci.
Krok 4: Zabezpečení
Vytvoření základních bezpečnostních pravidel pro phpMyAdmin není vždy nutnou akcí, ale pokud je server přímo připojen k otevřené síti, stojí za to nastavit alespoň základní zásady, které pomohou při povrchových útokech. Pojďme se rychle podívat na to, jak přesně je nastavena ochrana serveru.
- Všechny další akce se provedou změnou konfiguračních souborů. K tomu je třeba použít textový editor. Standardní řešení nemusí být pro začínající uživatele jasná, takže začněme přidáním pohodlnějšího řešení do systému. Vytočit
sudo apt install nanoa klikněte na Enter. - Po úspěšné instalaci spusťte první konfigurační soubor pomocí
sudo nano /usr/share/phpmyadmin/.htaccess. - Zde na libovolný prázdný řádek vložte následující čtyři pravidla.
AuthType Basic
AuthName "Omezené soubory"
AuthUserFile /etc/phpmyadmin/.htpasswd
Vyžadovat platného uživatele - Použijte kombinaci Ctrl + O pro uložení nastavení.
- Po výzvě neměňte název objektu, jednoduše stiskněte klávesu Enter.
- Po uložení všech nastavení klikněte na Ctrl + X zavřete aktuální soubor.
- Dále nastavte nové heslo pro hlavní účet, pokud to dosud nebylo provedeno. Aktivujte příkaz
sudo htpasswd -c /etc/phpmyadmin/.htpasswd uživatel. - Na řádku, který se zobrazí, zadejte přístupový klíč, který je pro vás přijatelný, a po aktivaci jej opakujte.
- Zbývá pouze nakonfigurovat webový server pro všechny dříve provedené změny. Chcete-li to provést, otevřete příslušný soubor pomocí
sudo nano /etc/apache/apache2.conf. - Vložte níže uvedené řádky a uložte změny.
<Directory /usr/share>
AllowOverride All
Vyžadovat vše uděleno
</Directory>
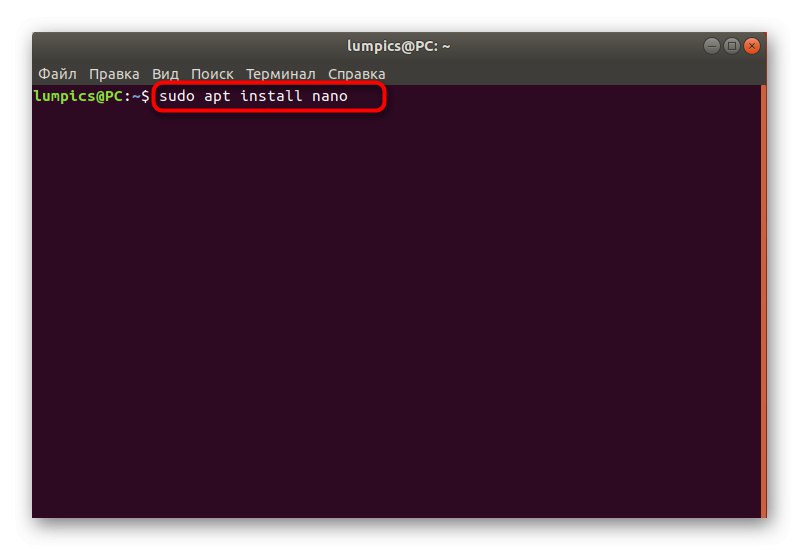
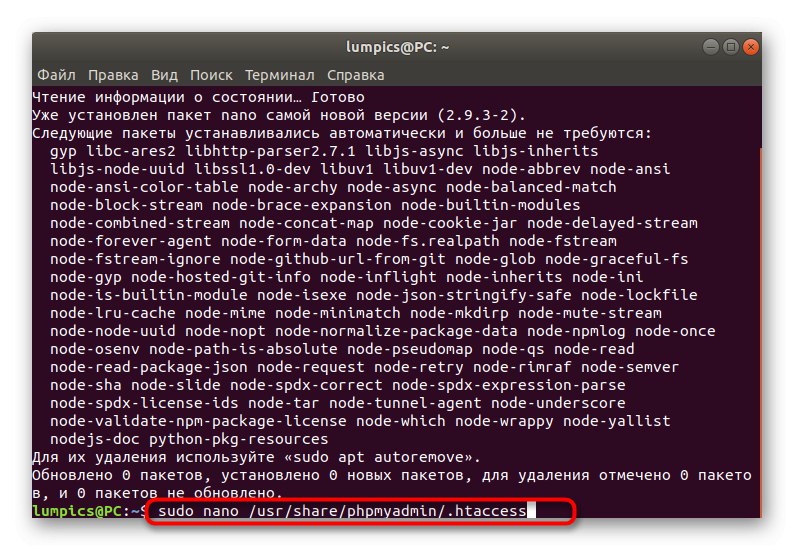
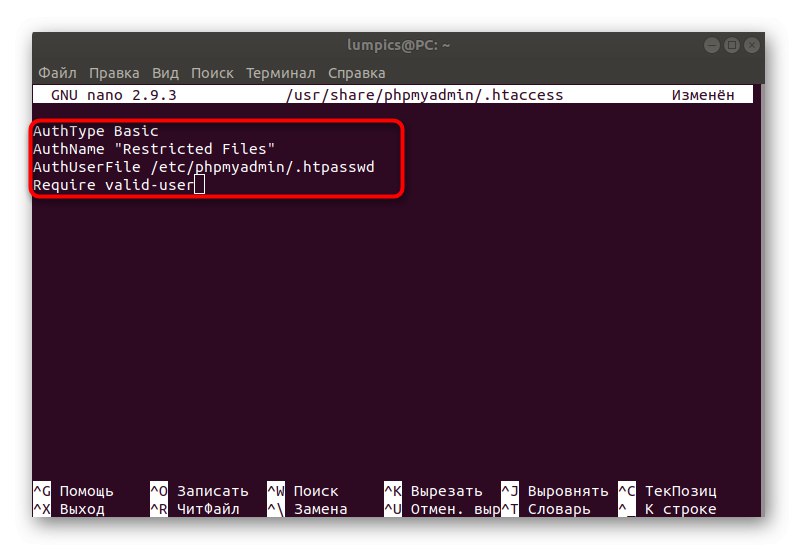
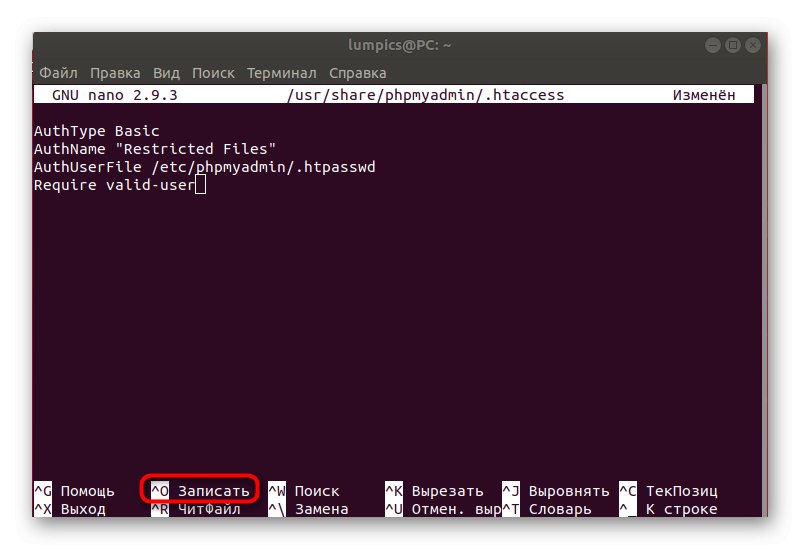
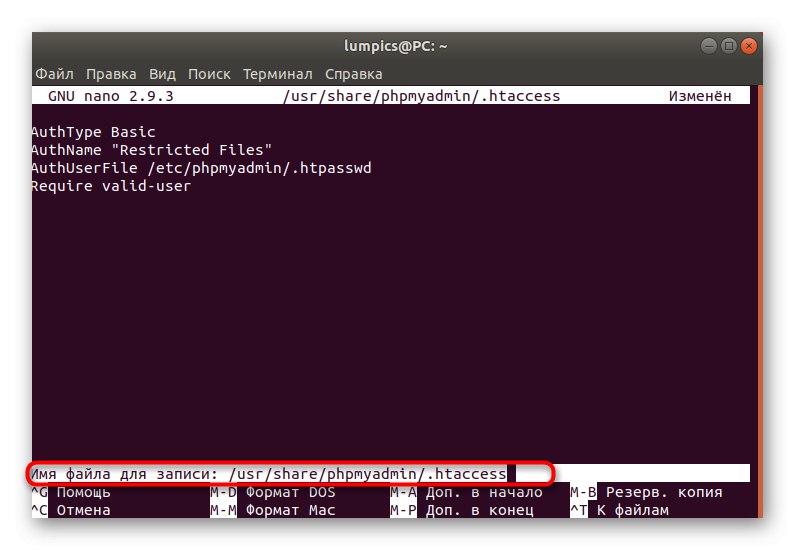
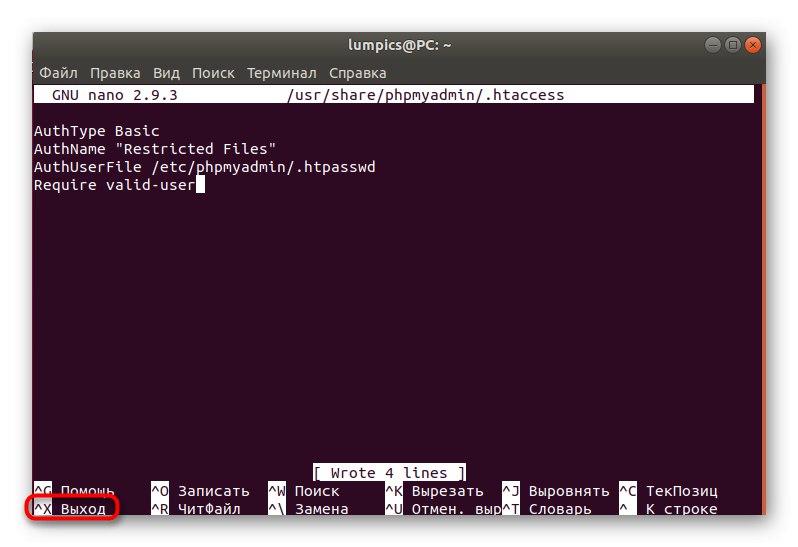
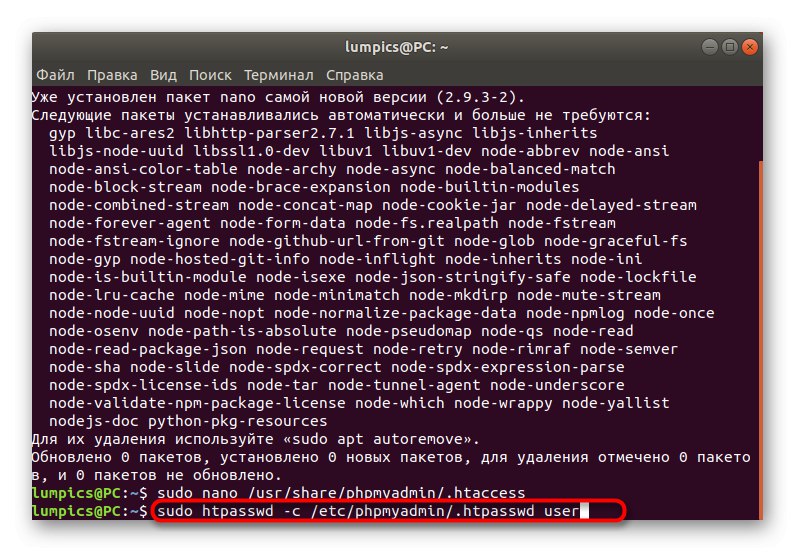
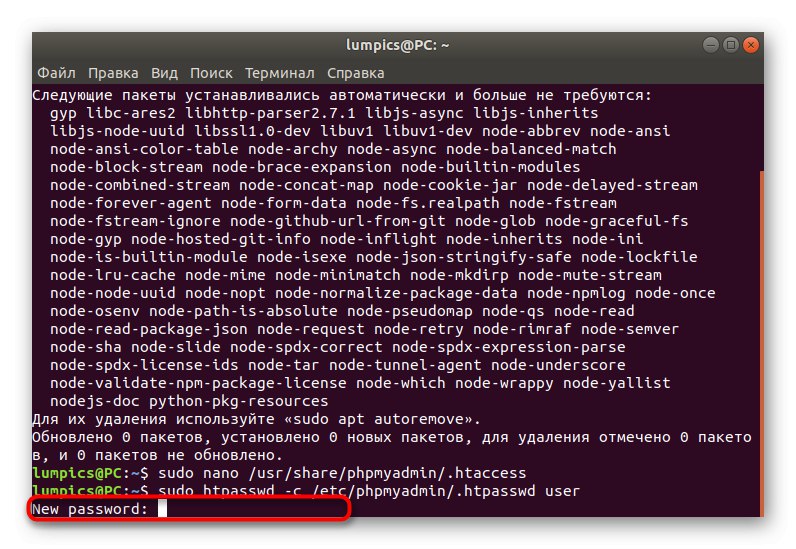
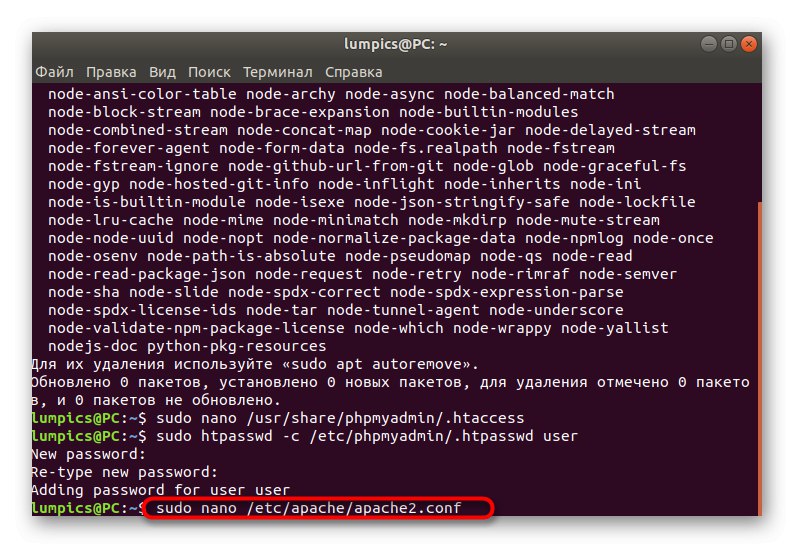
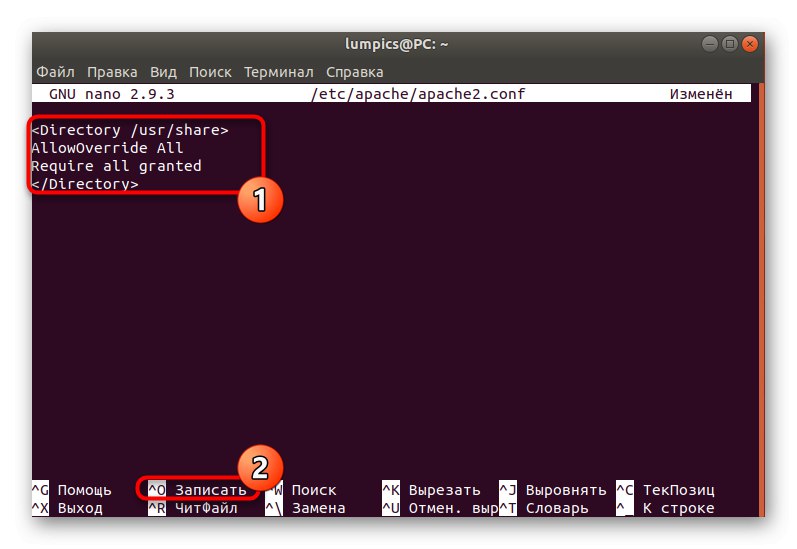
Proveďte všechna další nastavení zabezpečení podle svých potřeb, přičemž vezměte v úvahu syntaxi a obecná pravidla popsaná v dokumentaci phpMyAdmin.
V rámci dnešního materiálu jsme hovořili nejen o principu instalace phpMyAdmin, ale také o hlavních bodech konfigurace. Nyní víte, jaká opatření by měla být přijata k úspěšnému dosažení tohoto cíle.