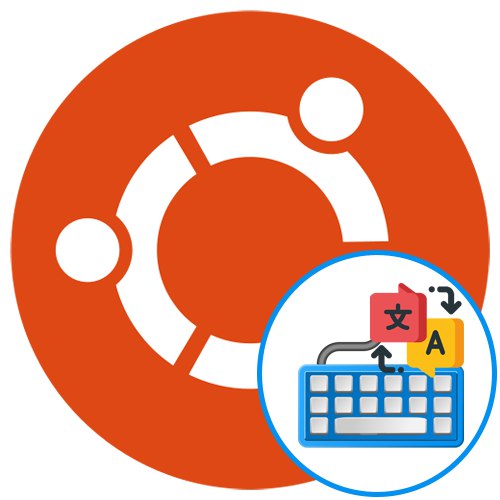
Každý uživatel s distribucí Ubuntu čelí potřebě přepínat rozložení klávesnice. Ve většině případů je to způsobeno skutečností, že normální vstup se provádí v azbuce a příkazy terminálu se skládají výhradně z latinských znaků. Někdy se však před uživatelem objeví složitější úkoly, například přidání nového vstupního jazyka, aby přepínač fungoval správně. Jako součást dnešního materiálu chceme jen hovořit o tomto tématu a napsat podrobně práci cíle v podrobné prezentaci.
Přepínání rozložení v Ubuntu
Zpočátku se v Ubuntu přepíná rozložení stisknutím kombinace Super + vesmír... Klíč Super prezentovány na klávesnici jako Okna (Start). Ne všichni uživatelé si chtějí zvyknout právě na takovou kombinaci, protože je to dokonce nemožné, protože to není vůbec pohodlné. Poté uživatel zadá nastavení a zjistí, že neexistují žádné parametry odpovědné za změnu klávesové zkratky na Ctrl + Shift nebo Alt + Shift... To vyvolává další otázku. Dále se pokusíme zjistit všechny úkoly a začneme přidáním nového vstupního jazyka.
Krok 1: přidejte nový vstupní jazyk
I ve fázi instalace Ubuntu je uživatel vyzván k přidání neomezeného počtu vstupních jazyků, které použije při změně rozložení. Někteří uživatelé však tento krok přeskočí nebo zapomenou povolit jazyk. Pak musíte kontaktovat "Parametry" operační systém, který vypadá takto:
- Otevřete hlavní nabídku aplikací a vyberte tam ikonu "Možnosti".
- Pomocí levého panelu přejděte do sekce "Region a jazyk".
- Zde vás položka zaujala "Vstupní zdroje"... Kliknutím na znaménko plus přidáte nový jazyk.
- Vyberte jednu z možností v tabulce a poté klikněte na Přidat.
- Nyní můžete vybrat rozložení a zobrazit možnosti.
- Můžete použít jeden zdroj pro všechna okna nebo každý automaticky uložit pro jednotlivé aplikace, což vám umožní znovu podržet klávesovou zkratku.
- Pokud jste při hledání rozložení v tabulce nenašli požadovaný výsledek, budete muset povolit zobrazování dalších jazyků prostřednictvím konzoly. Chcete-li to provést, otevřete nabídku aplikací a spusťte "Terminál".
- Zadejte do něj příkaz
gsettings set org.gnome.desktop.input-sources show-all-sources truea poté klikněte na Enter potvrdit. - Nový vstupní řádek, který se zobrazí, znamená, že konfigurace byla úspěšná. Můžete se vrátit zpět k tabulce a vybrat požadovaný vstupní zdroj.
- Přesuňte položky v seznamu pomocí vyhrazených šipek a upravte jejich polohu při přepínání rozvržení.
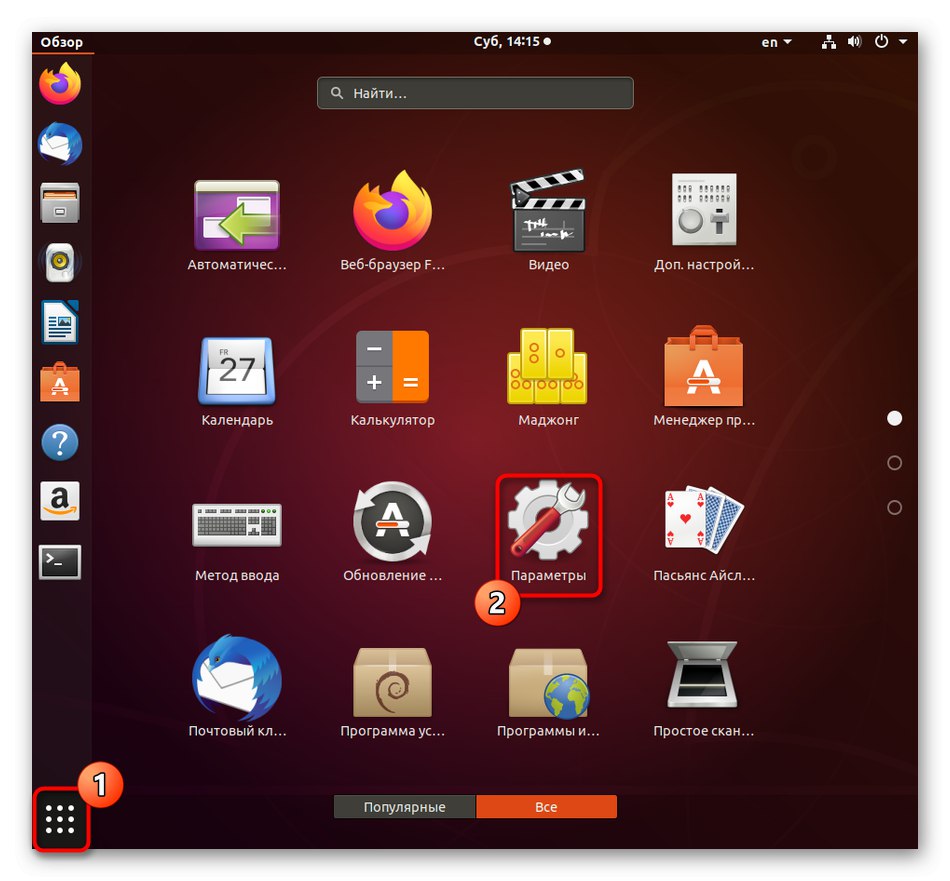
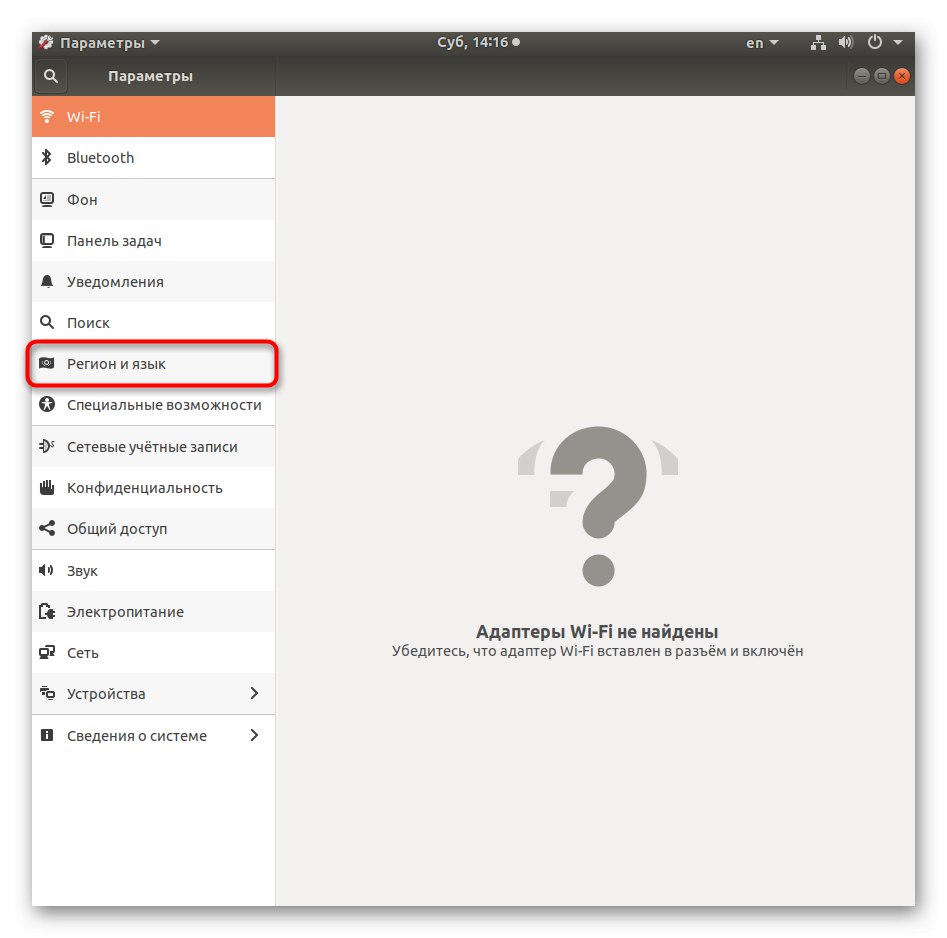
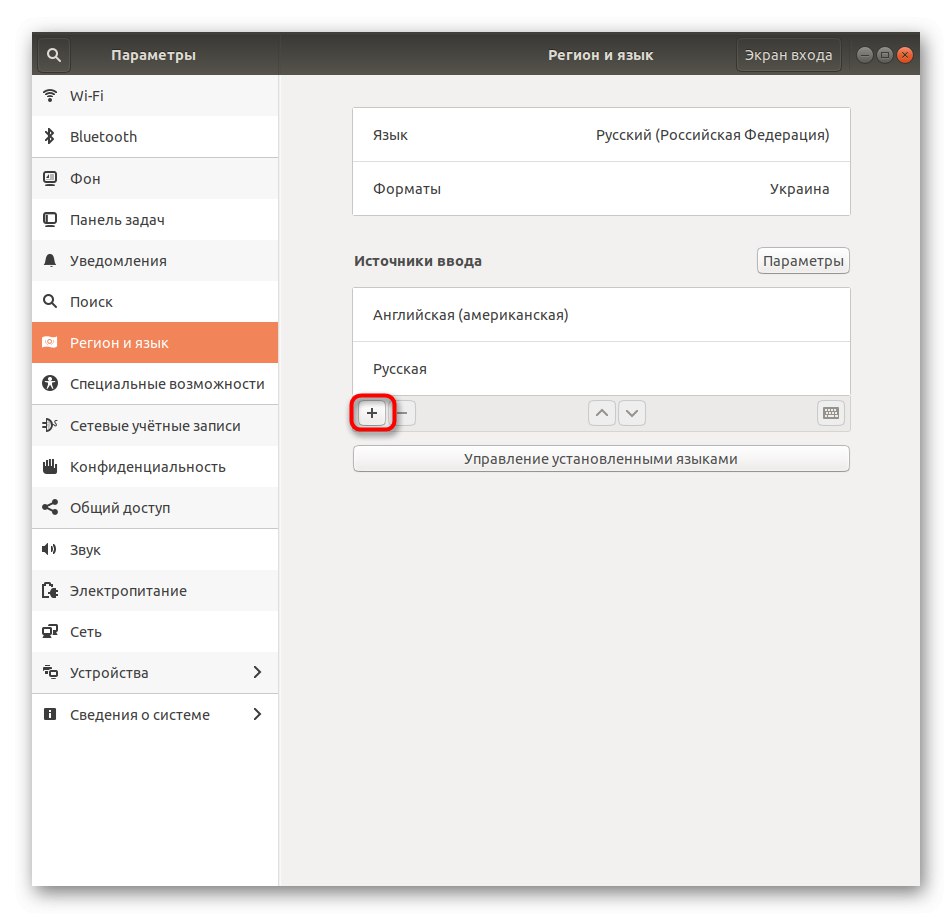
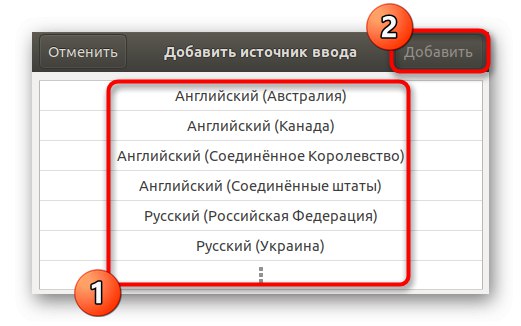
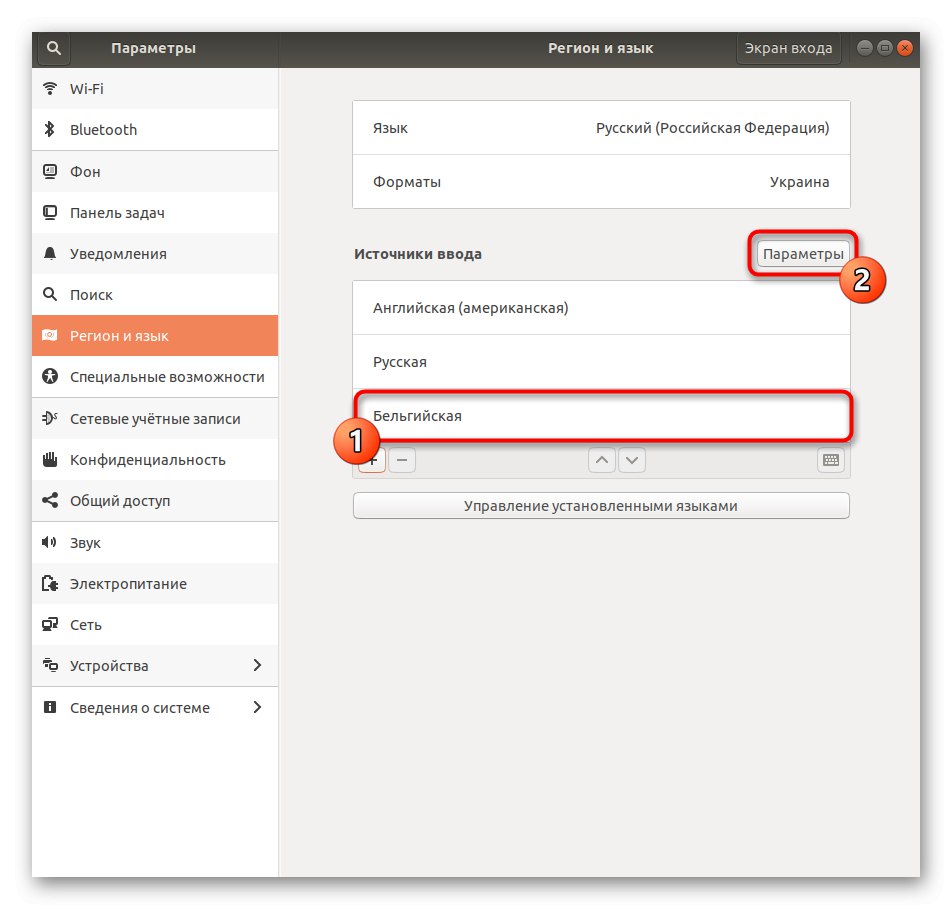
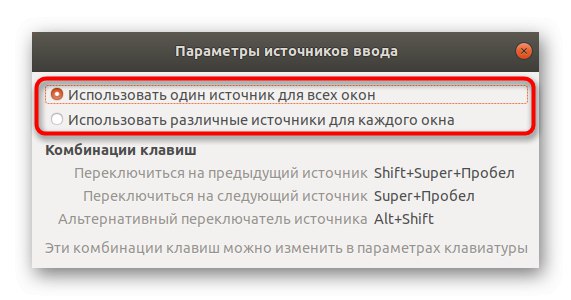
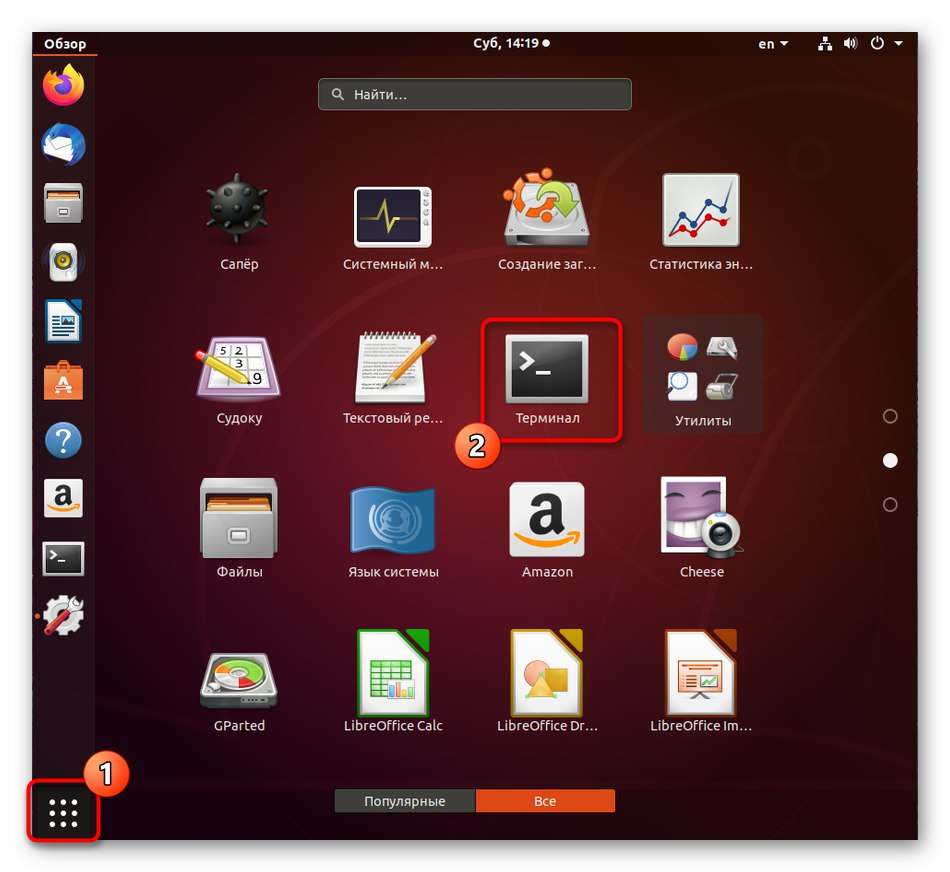
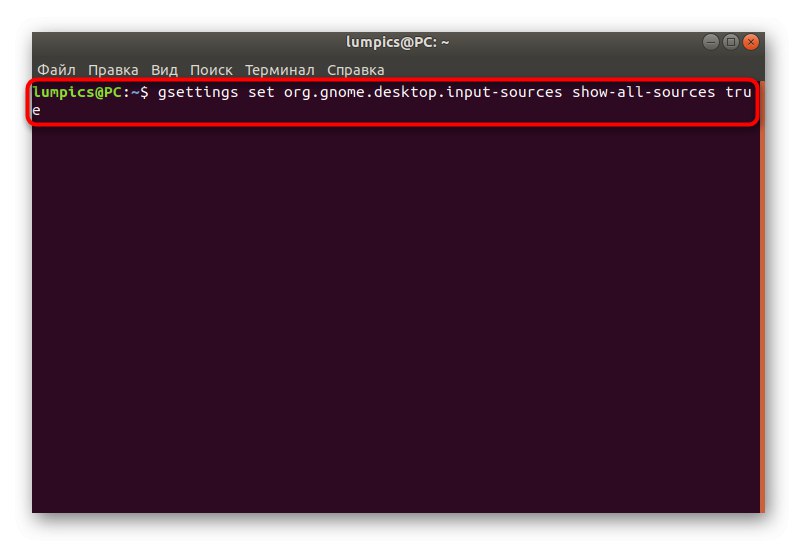
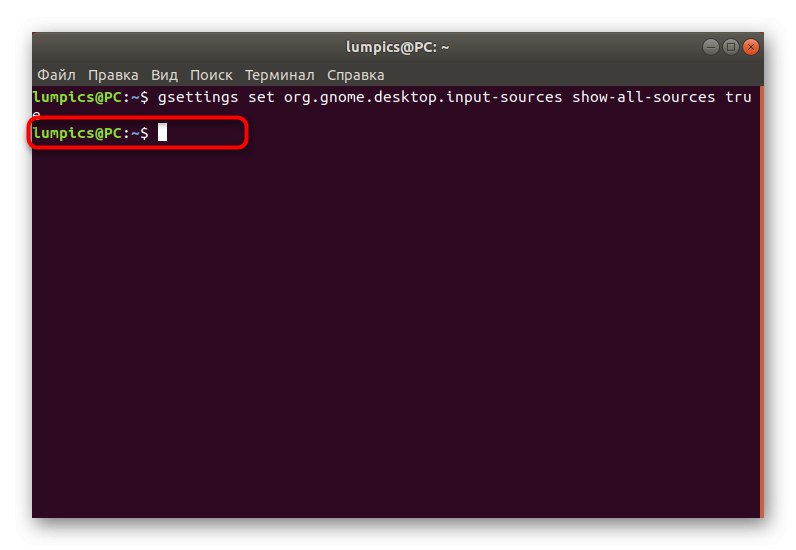
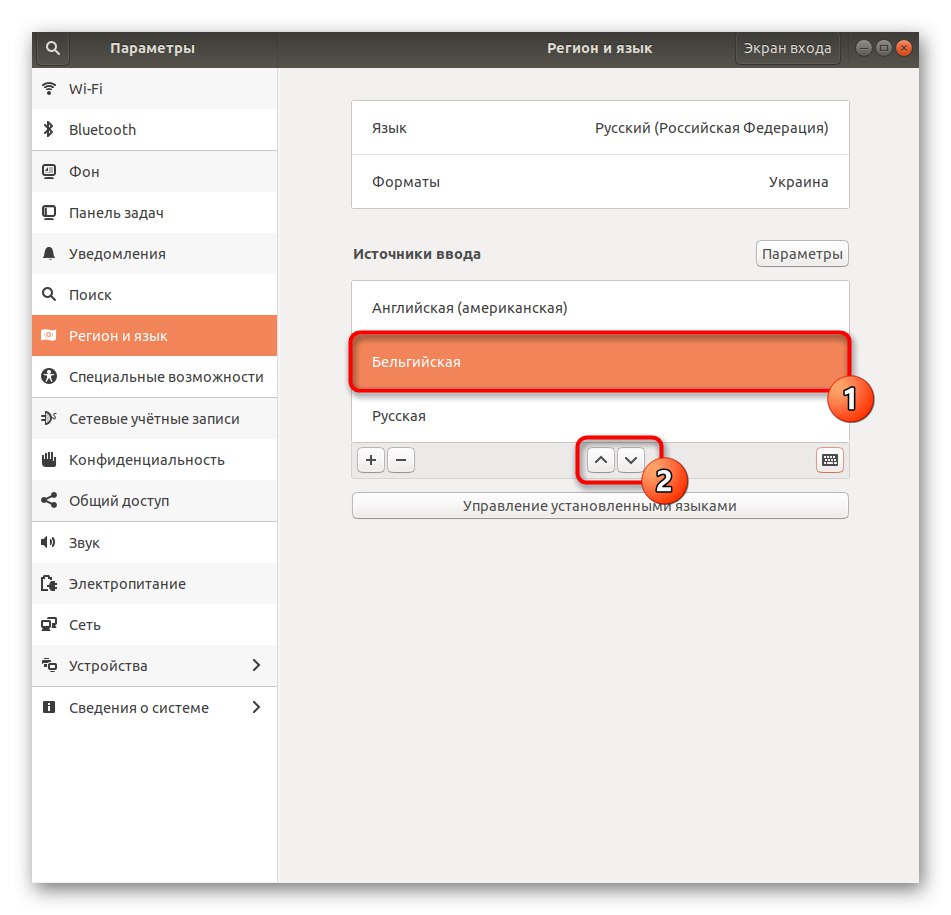
Stejným způsobem můžete přidat neomezený počet vstupních zdrojů pro přepínání mezi nimi v budoucnu pomocí klávesových zkratek nebo speciálních tlačítek. O tom bude pojednáno níže.
Krok 2: Nastavte kombinaci pro přepínání rozložení
Jak již bylo zmíněno na začátku tohoto článku, ne každý je spokojen se standardní metodou přepínání rozvržení v Ubuntu, takže je nutné toto nastavení změnit. Dnes chceme představit dvě dostupné možnosti pro dosažení tohoto cíle. První se zaměří na změnu standardních kombinací, zatímco druhý vám umožní používat Ctrl + Shift nebo Alt + Shift.
Možnost 1: Nastavení pomocí „Parametry“
V předchozím kroku jsme se již dotkli tématu interakce s nabídkou. "Parametry"... Nyní se k němu vraťme, abychom si prohlédli konfiguraci klávesnice a změnili některé její parametry ve prospěch výhod kombinací pro přepínání rozložení.
- Projděte levým panelem do sekce „Zařízení“.
- Zde přepněte do sekce "Klávesnice".
- Kategorie „Enter“ věnujte pozornost dvěma přítomným parametrům. Jsou odpovědní za přepínání mezi vstupními zdroji.
- Poklepáním na jeden z řádků se otevře vstupní formulář. Změnu nastavíte kliknutím na novou kombinaci.
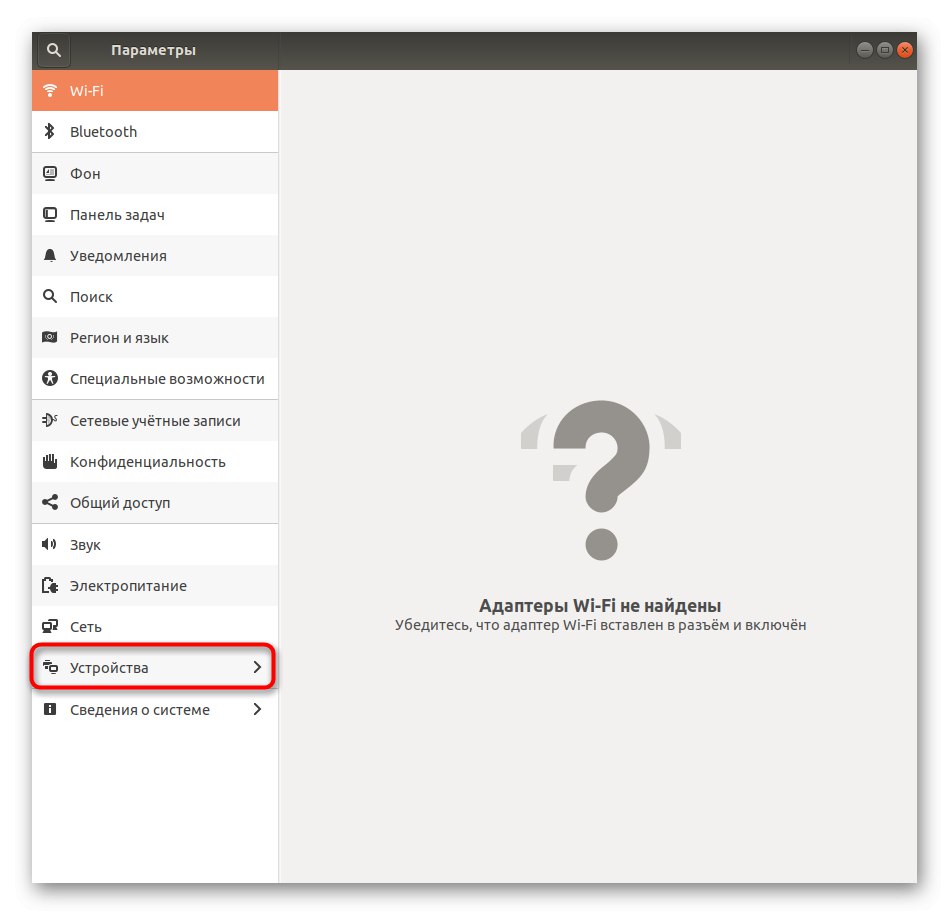
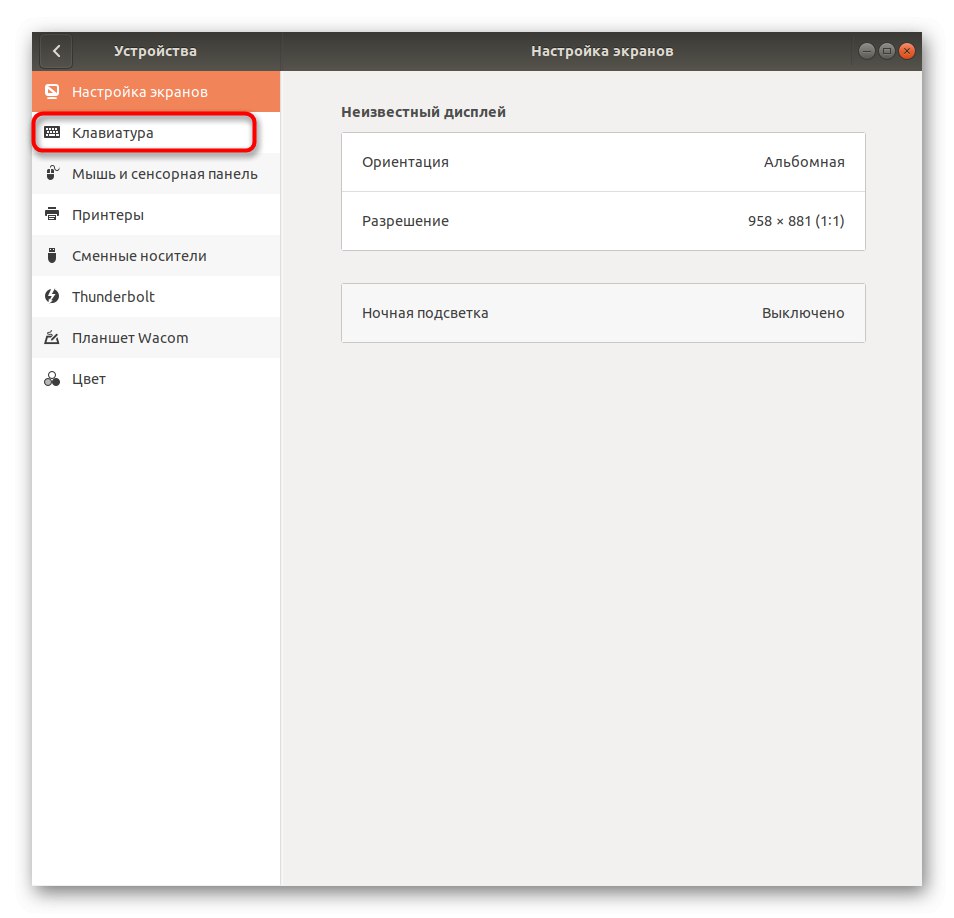
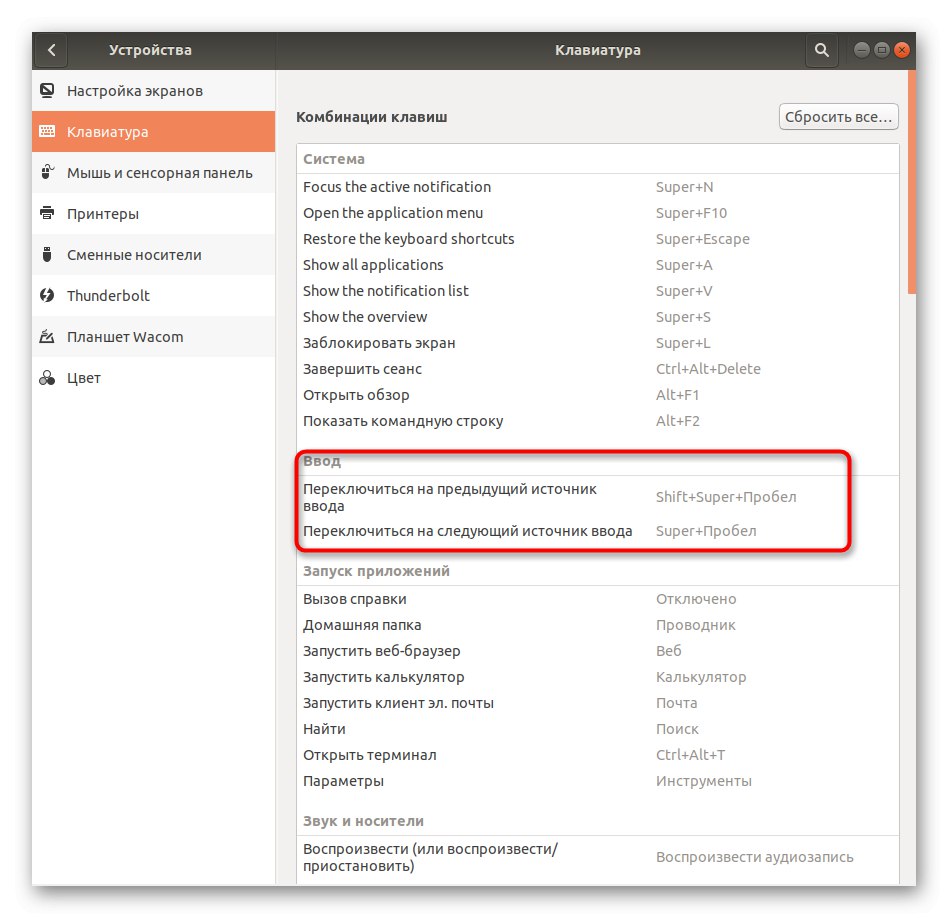
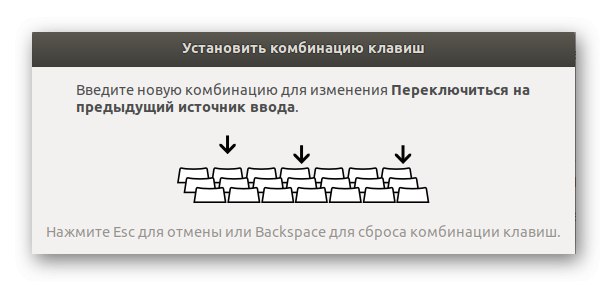
Upřesněte, že zde nebudete moci nainstalovat uvedené známé kombinace, protože standardní funkce operačního systému takové akce neimplikují. Zejména pro ty uživatele, kteří chtějí přejít na pohodlnou metodu přepínání rozložení, jsme připravili následující možnost.
Možnost 2: Gnome Tweaks Utility
Doplňkový nástroj Gnome Tweaks pro Ubuntu je velmi populární, protože přidává do operačního systému širokou škálu užitečných funkcí. Doporučujeme jej použít, když potřebujete flexibilně nakonfigurovat kombinaci pro přepínání rozložení klávesnice. Měli byste začít instalací nástroje.
- Otevřete nabídku a spusťte "Terminál".
- Použijte příkaz
sudo apt nainstalovat gnome-tweakyspusťte instalaci. - Po výzvě nezapomeňte potvrdit práva superuživatele zadáním hesla do nového řádku. Znaky zadané tímto způsobem se na obrazovce nezobrazí. Zvažte to při psaní.
- Budete také muset potvrdit stažení archivů a po dokončení aktivovat příkaz
vylepšení gnomespustit nástroj. - V něm přejděte do sekce Klávesnice a myš.
- Mezi nastaveními klávesnice najděte tlačítko „Další možnosti rozložení“.
- Rozbalte seznam „Přepnout na jiné rozložení“.
- Zaškrtněte políčko kombinace, která vás zajímá, aby se všechny změny projevily okamžitě.

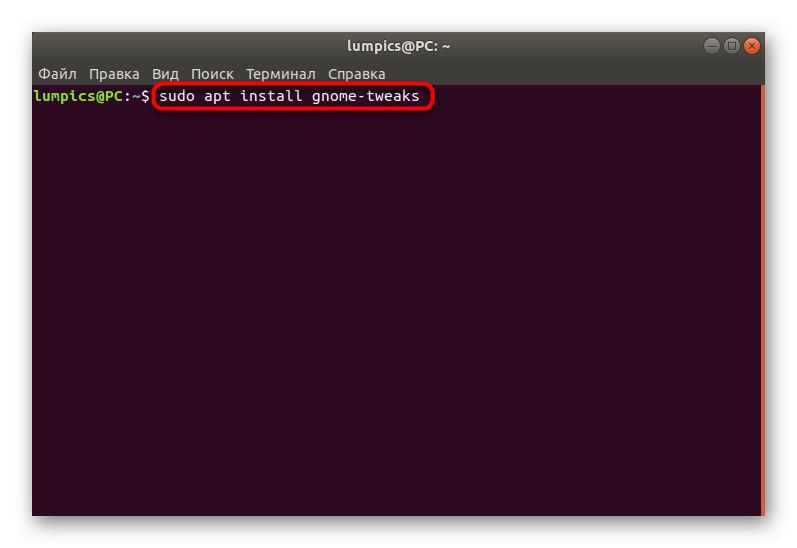
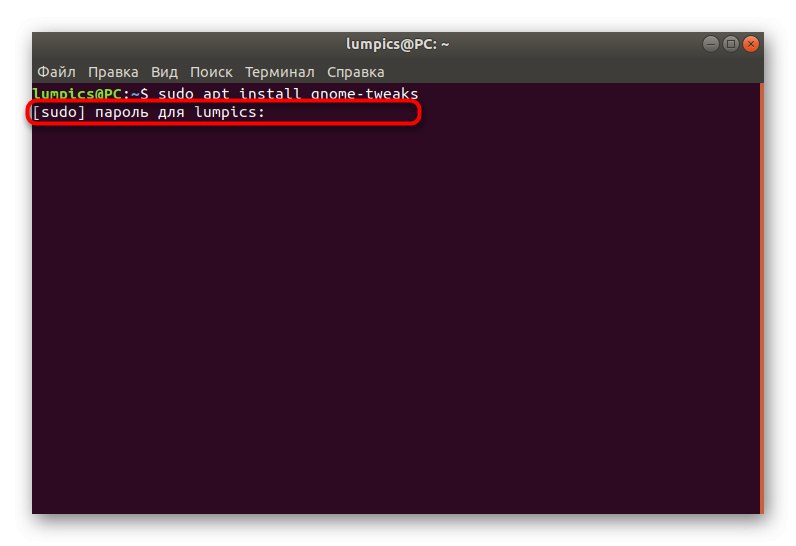
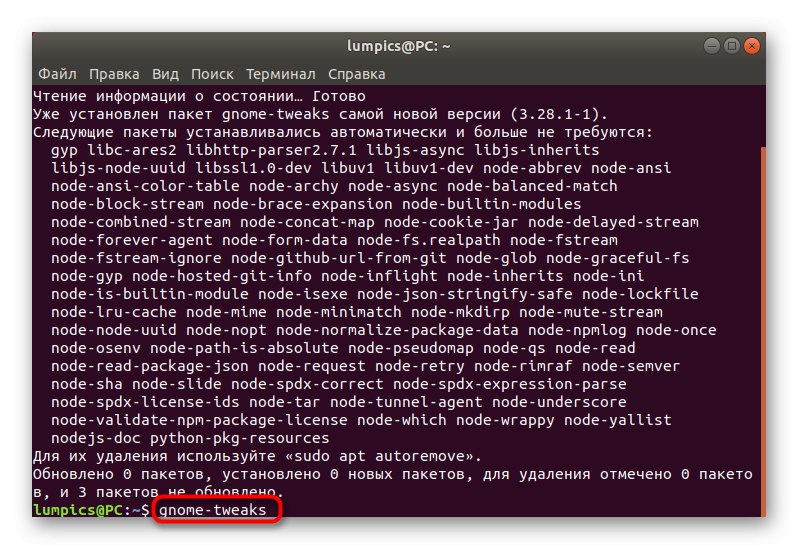
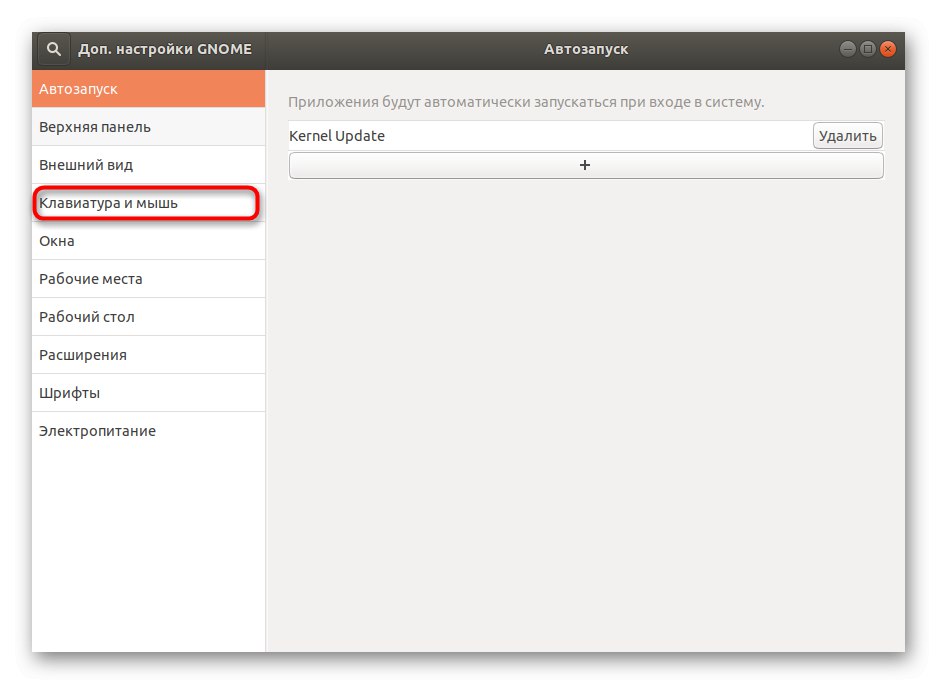
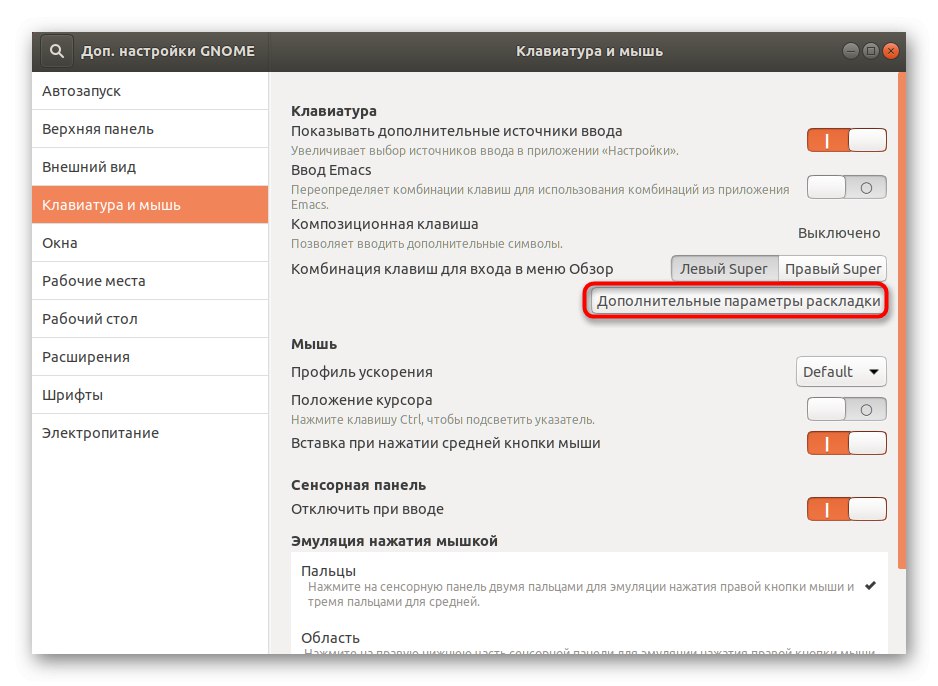
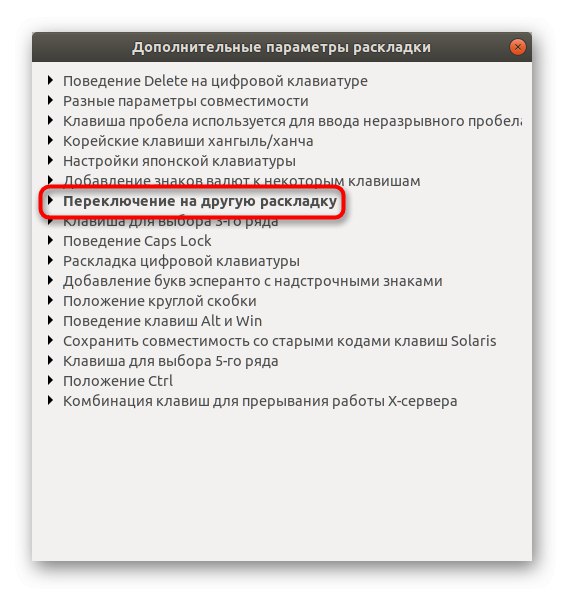
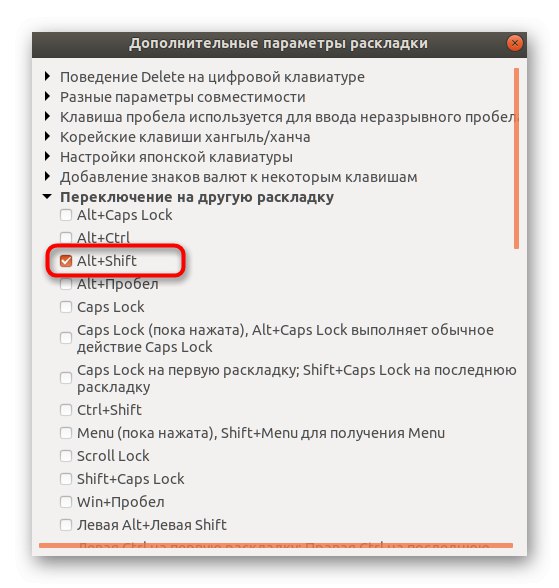
Jak můžete vidět, není nic obtížného změnit klávesovou zkratku tak, aby vyhovovala vašim potřebám, a další nástroj v podobě Gnome Tweaks představí obrovské množství užitečných nastavení, která budou užitečná pro každého uživatele.
Krok 3: Přepněte rozložení
Všechny předchozí fáze byly zaměřeny na přípravné práce, díky nimž je proces přepínání rozvržení co nejpohodlnější. Pojďme se nyní rychle podívat na způsoby, jak můžete změnit vstupní zdroj.
- Veškerý tento materiál, o kterém jsme mluvili o kombinacích, je tedy nejvhodnější metodou změny rozložení. Pomocí standardní nebo ručně nastavené kombinace můžete rychle přepnout jazyk zadávání kdykoli.
- Na horním nebo dolním panelu plochy uvidíte aktuální jazyk. Ikona se změní okamžitě po změně rozložení.
- Kliknutím na tuto ikonu můžete myší přepnout vstupní zdroj zaškrtnutím příslušného políčka.
- Funguje přesně stejně v okamžiku, kdy ještě nebyla provedena autorizace v systému.
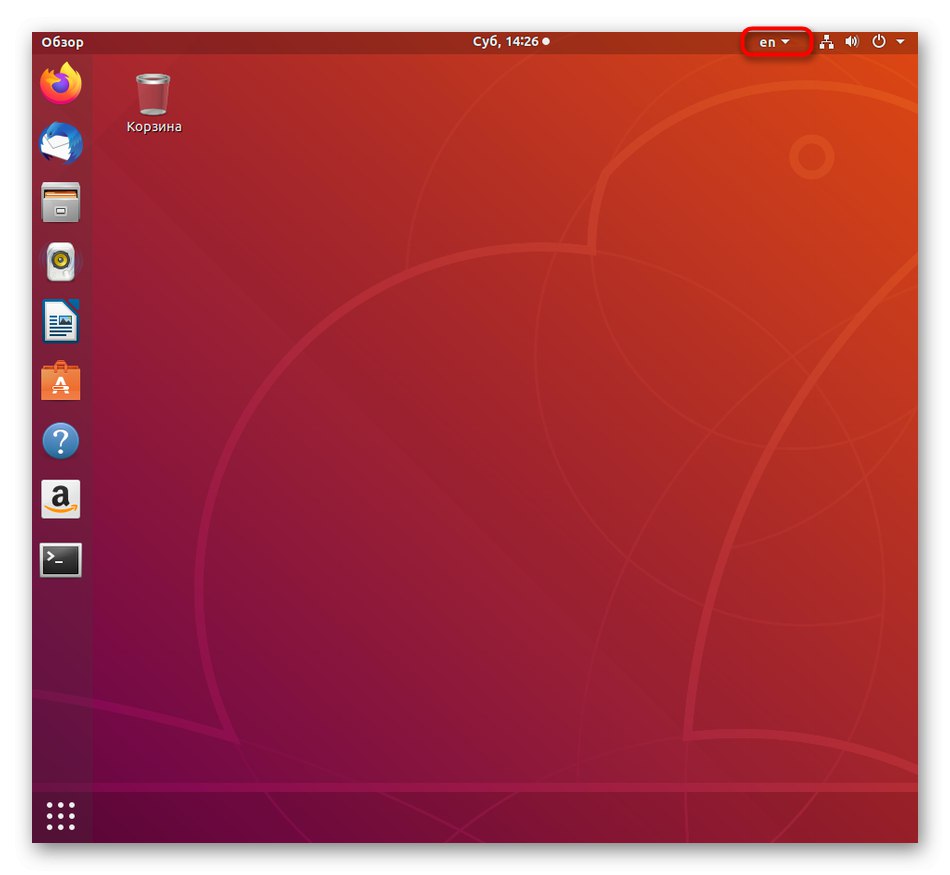
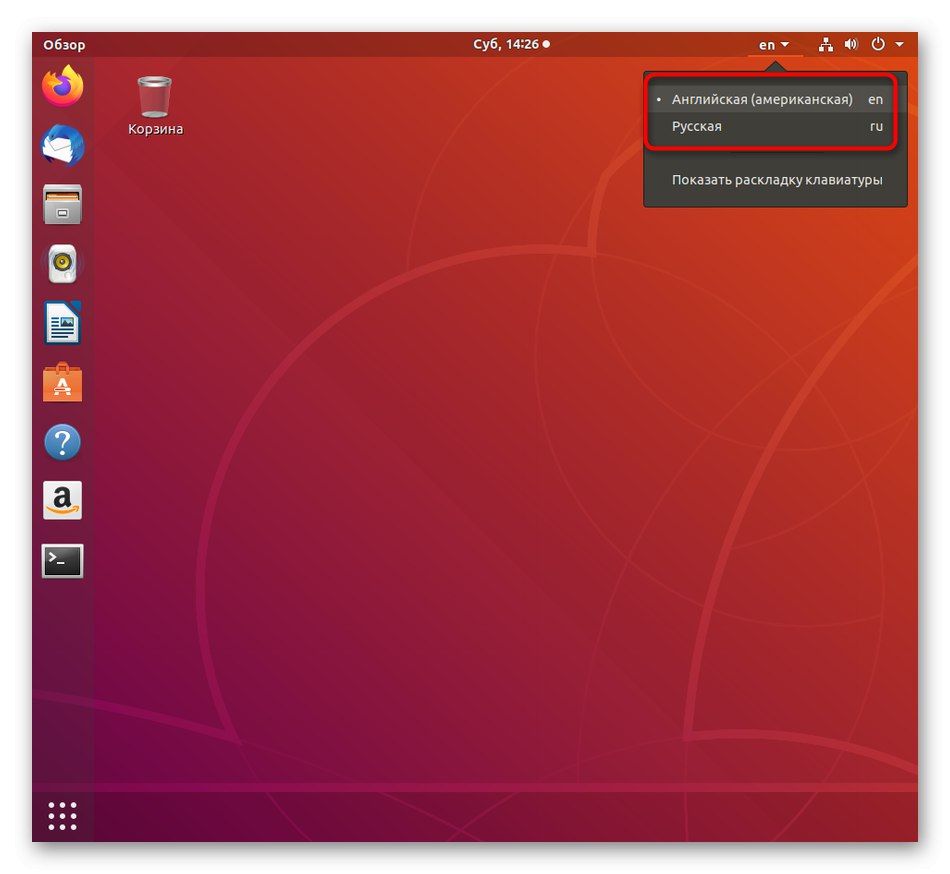
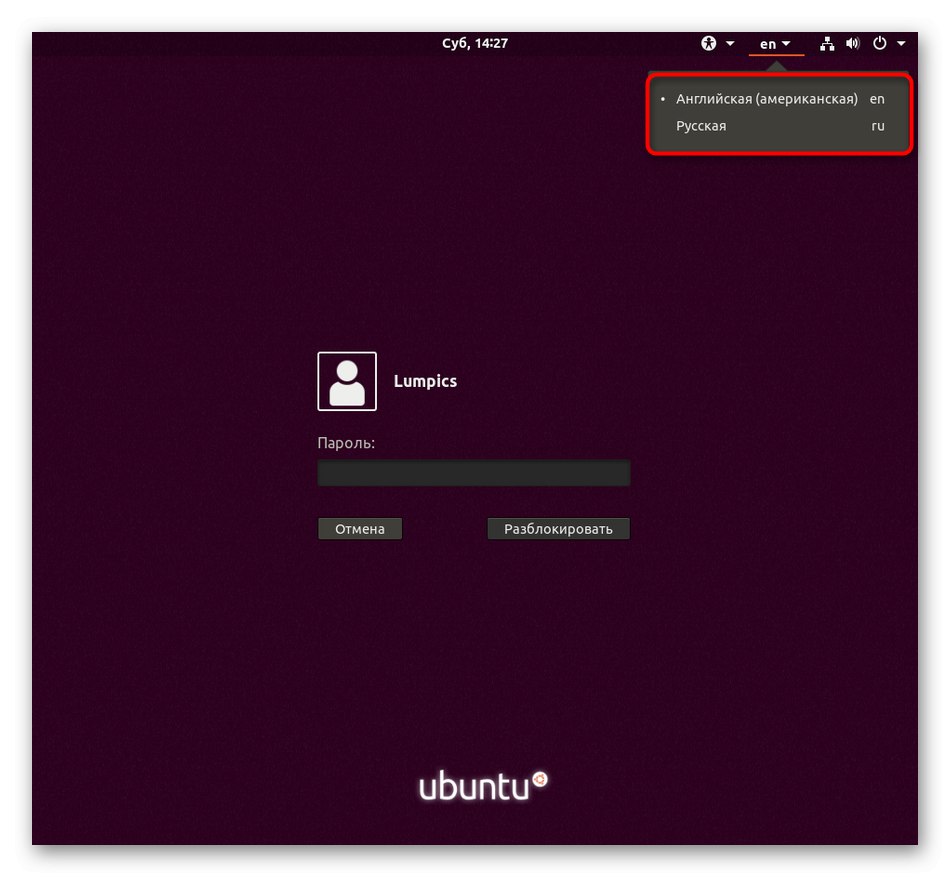
Výše uvedená doporučení budou vynikajícím průvodcem pro ty uživatele, kteří se poprvé potýkají s úkolem přepínání rozvržení v Ubuntu.