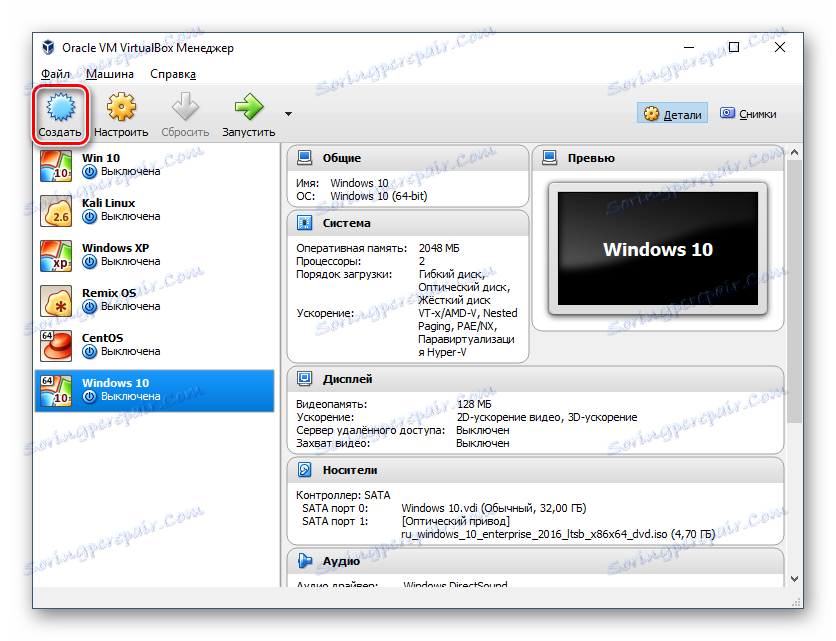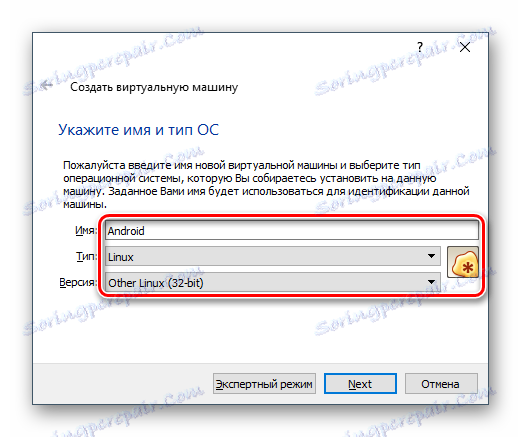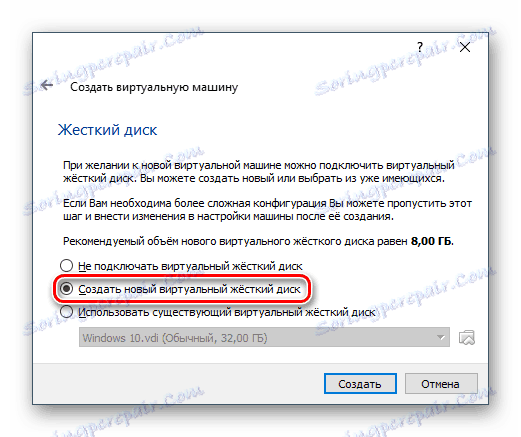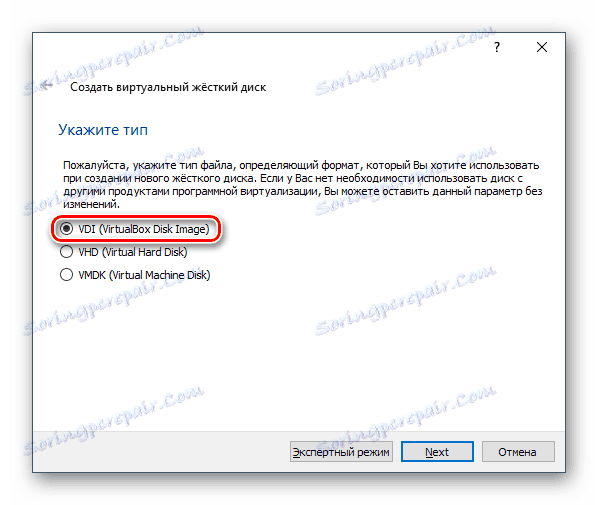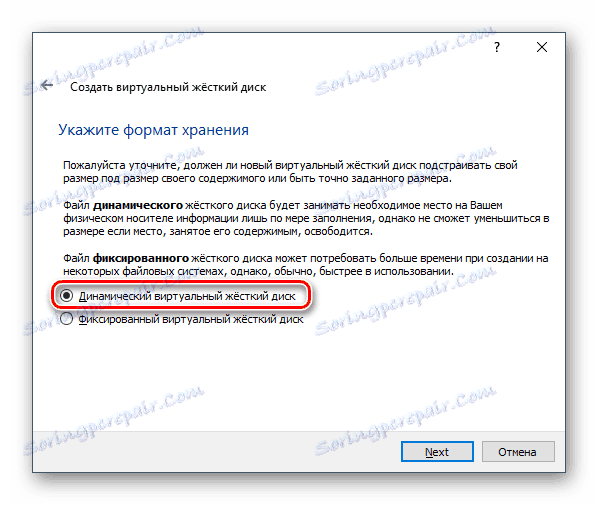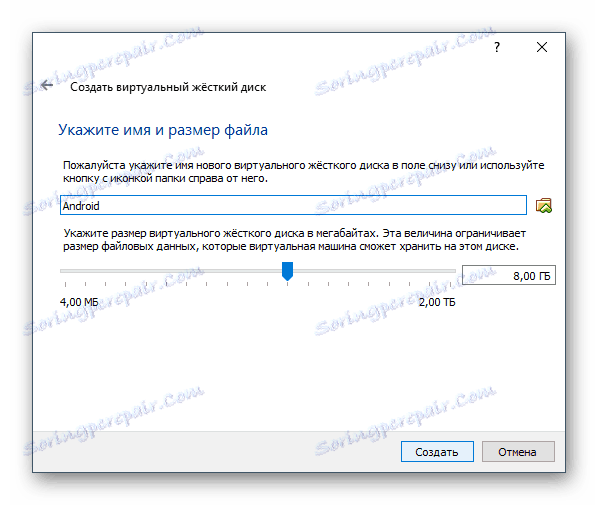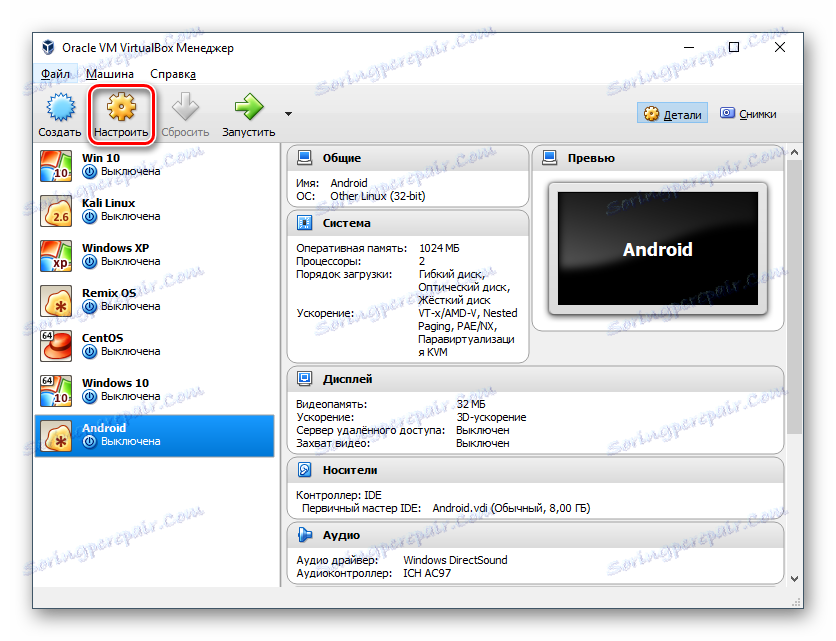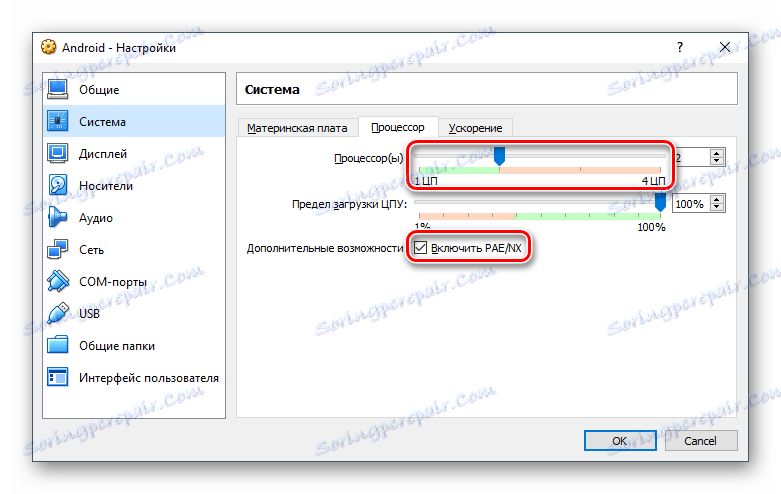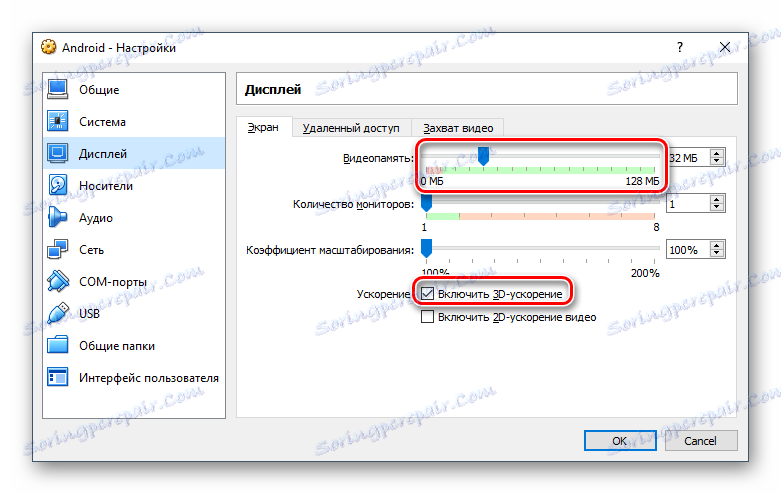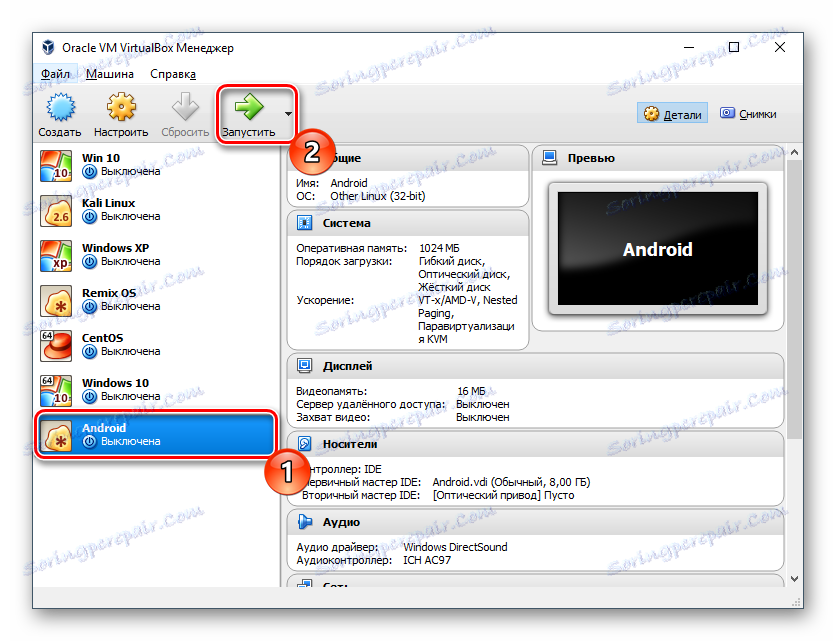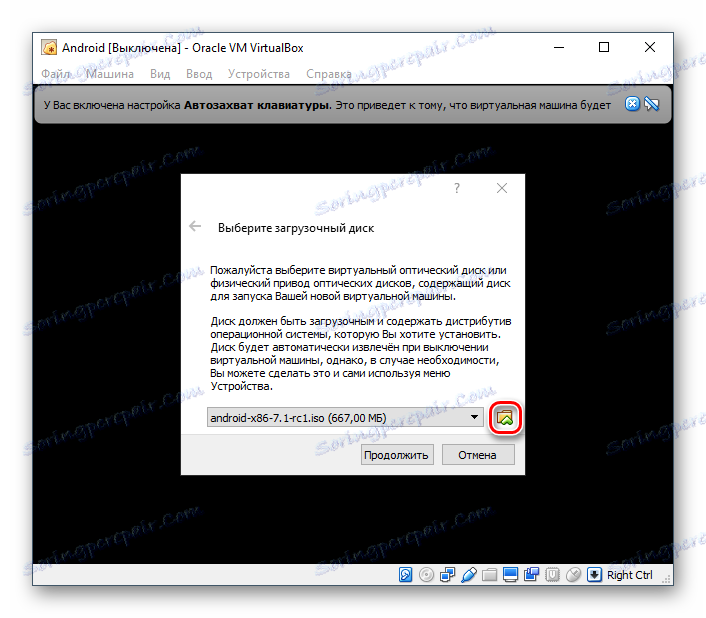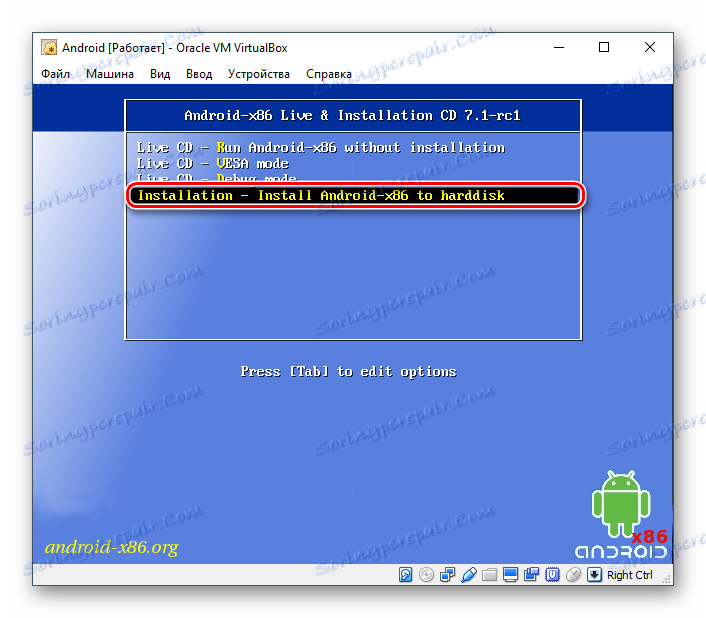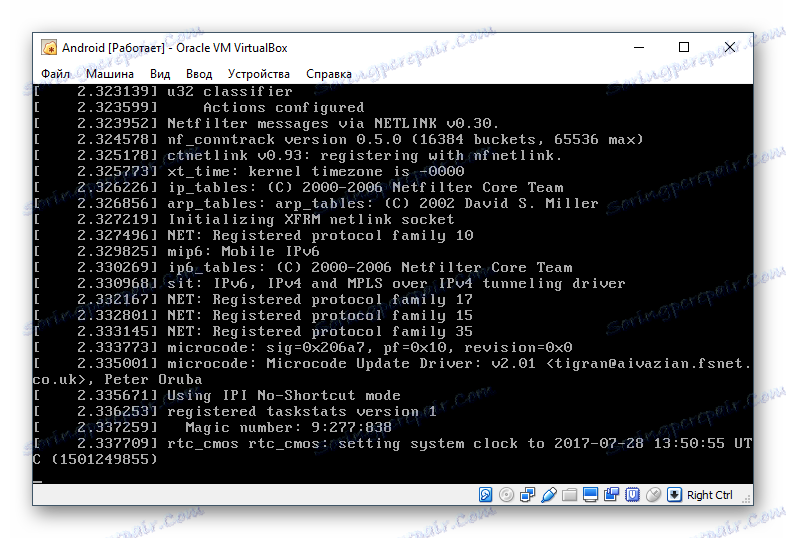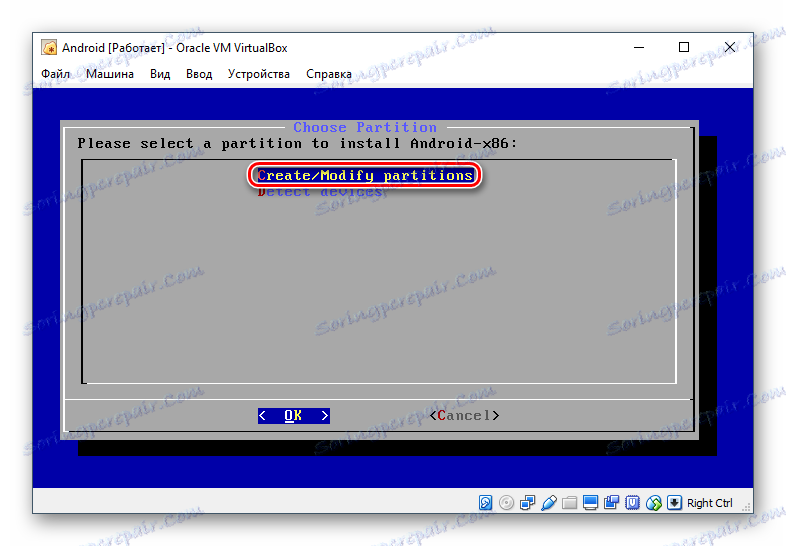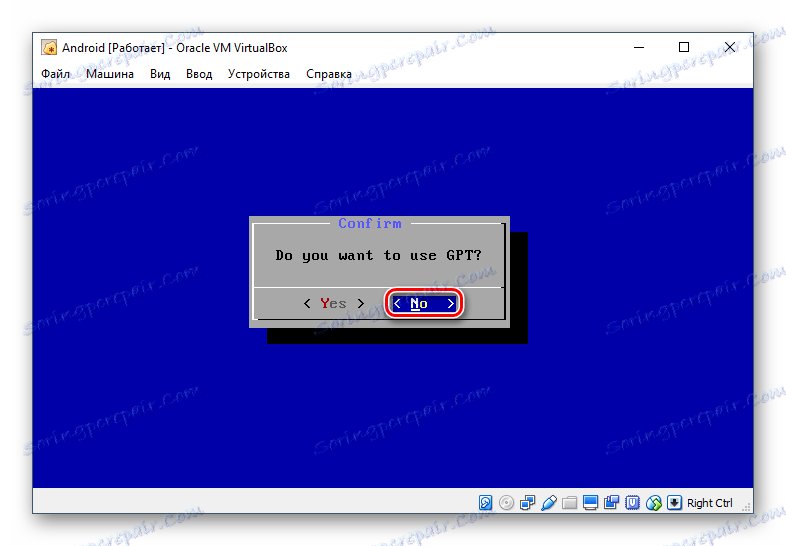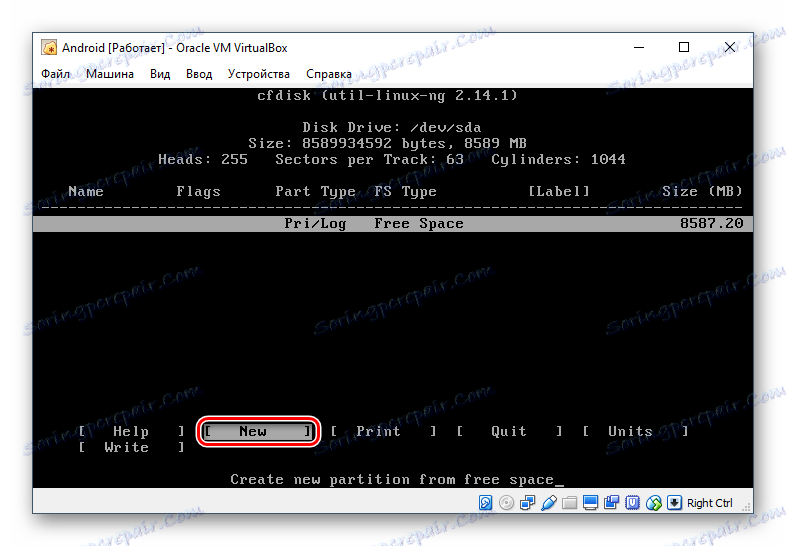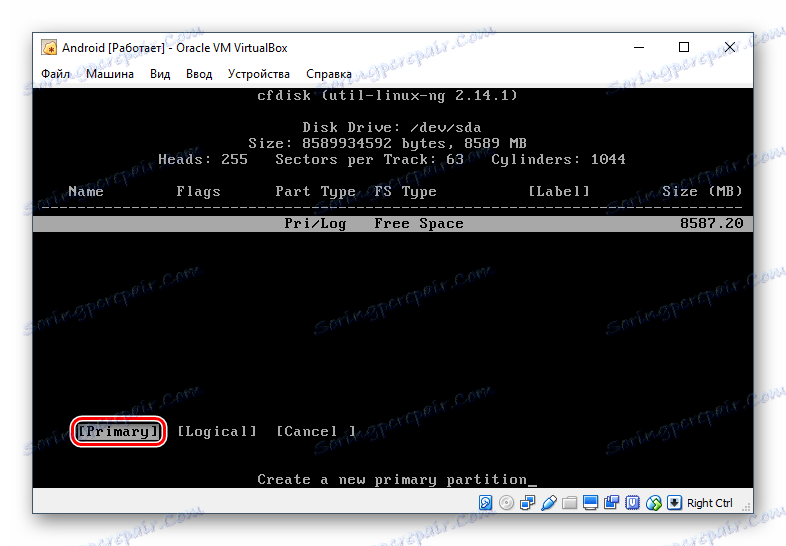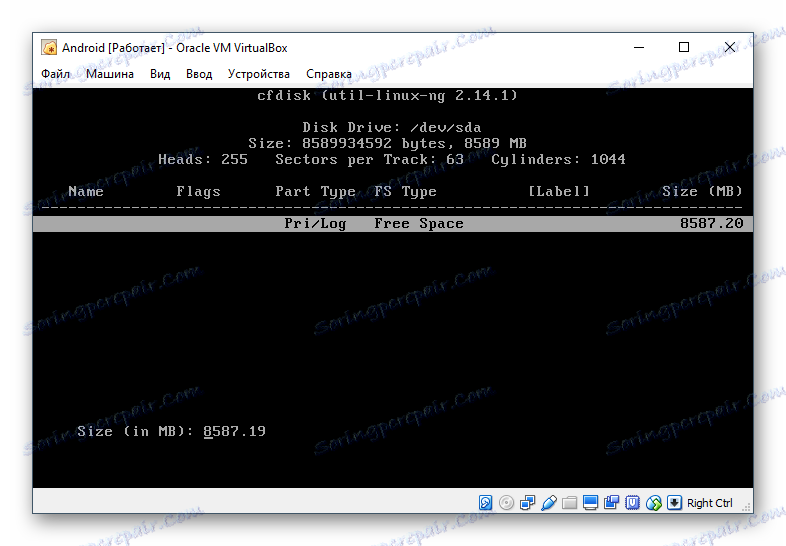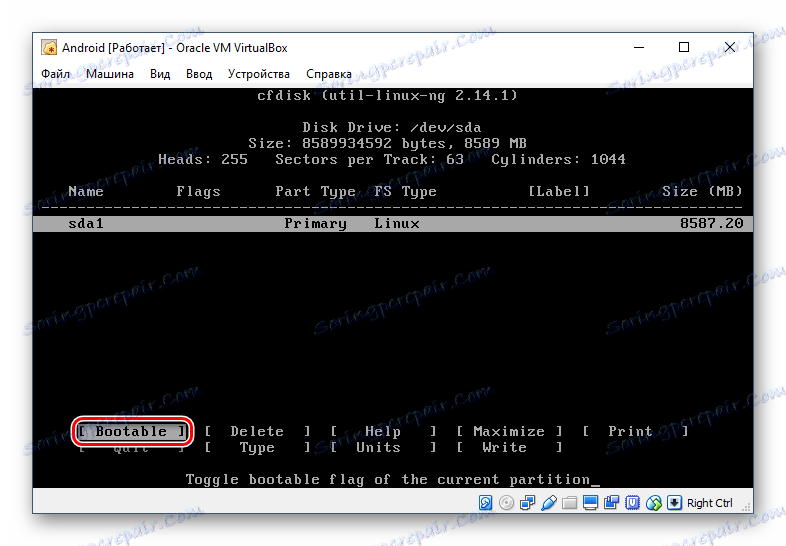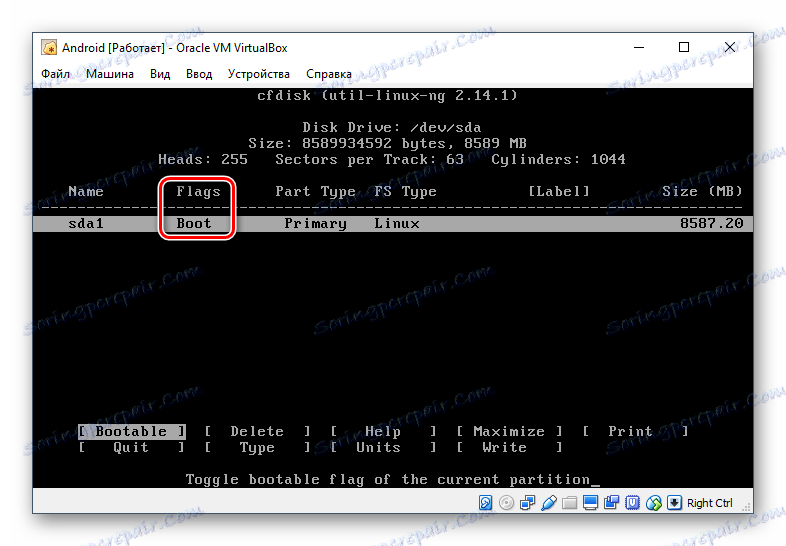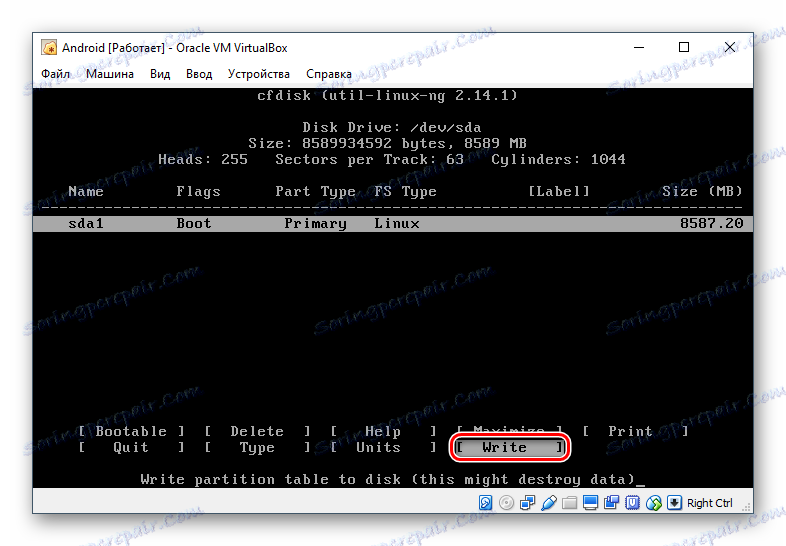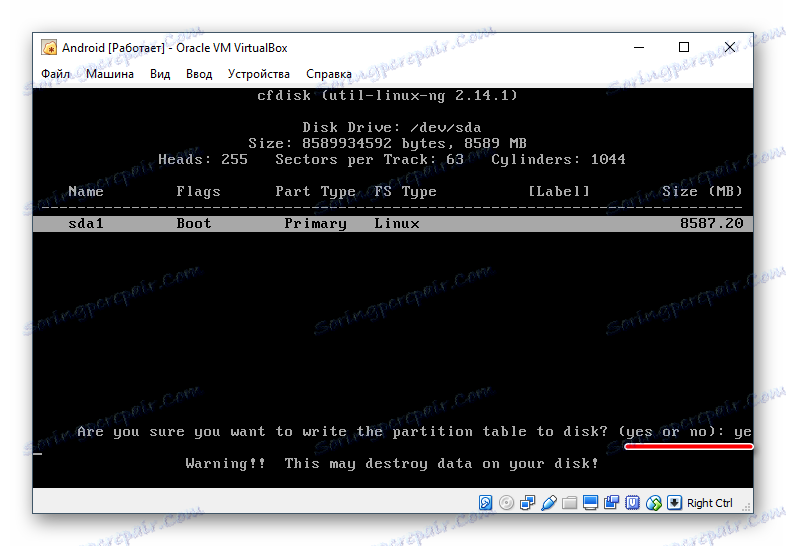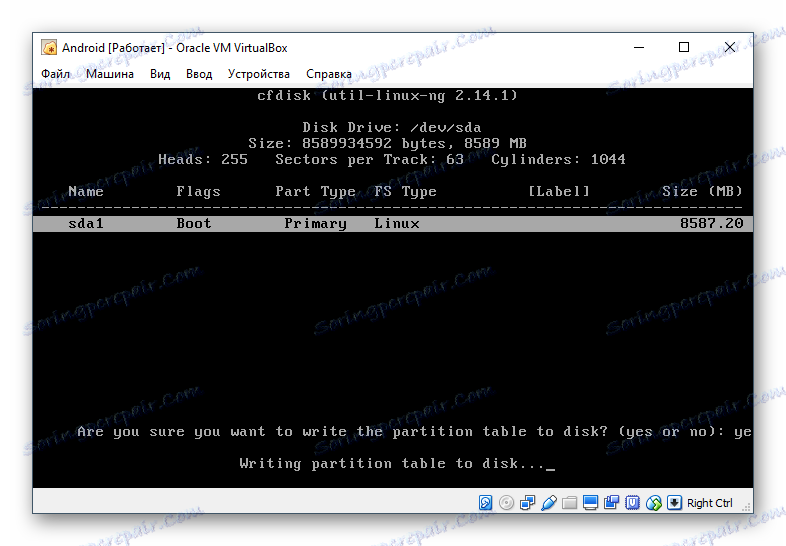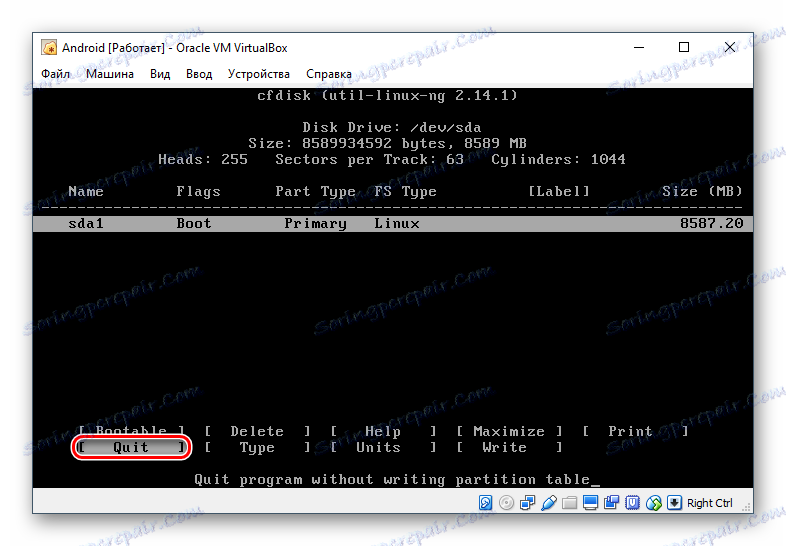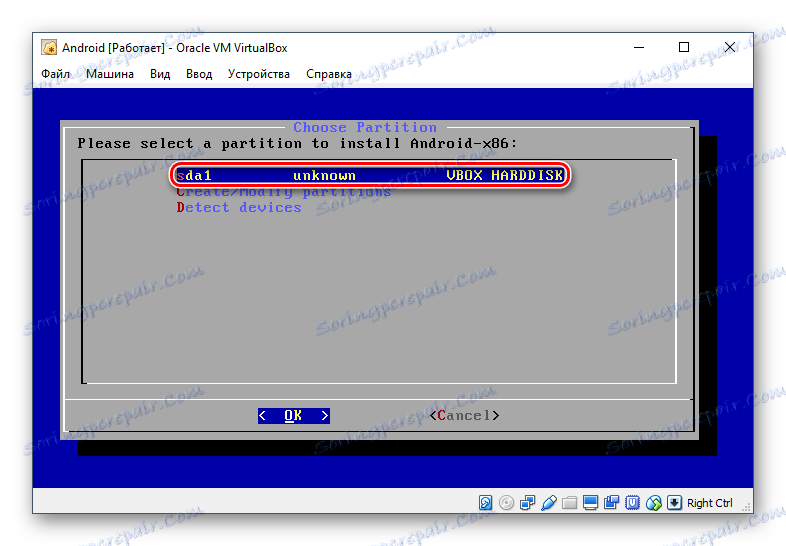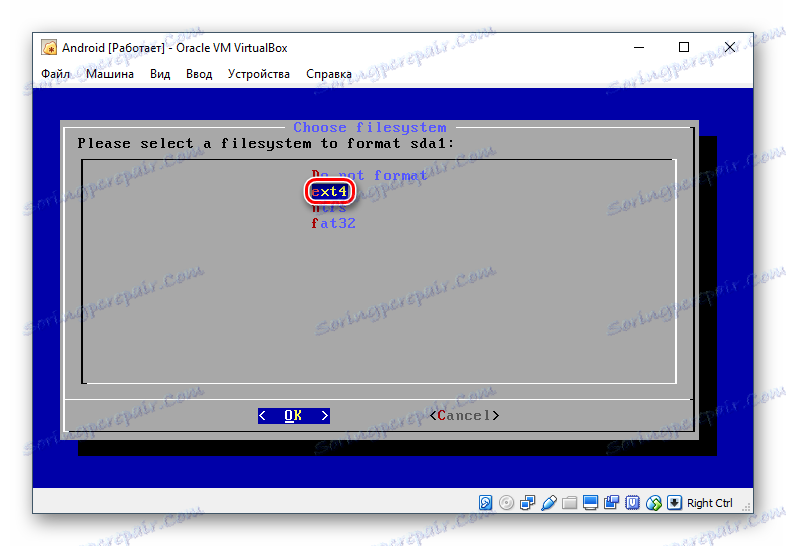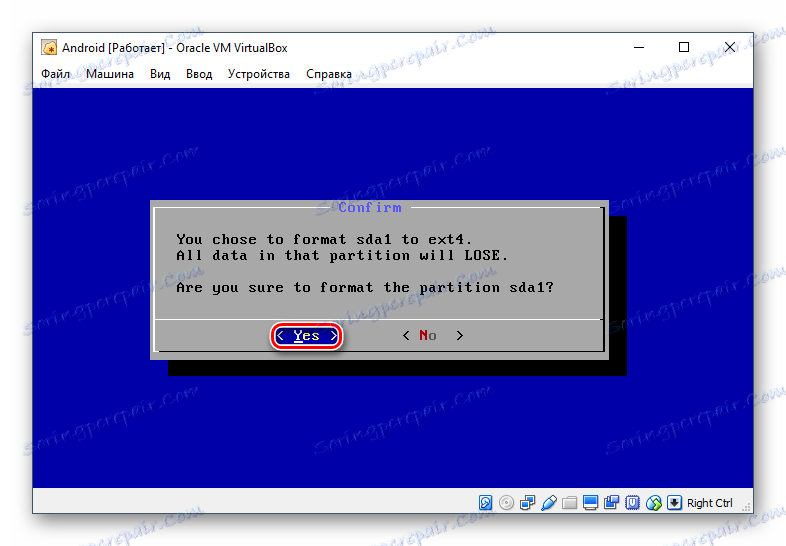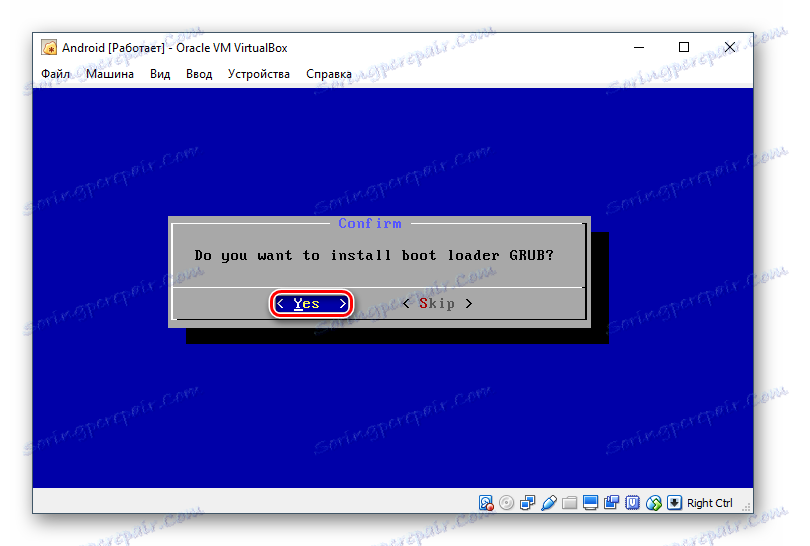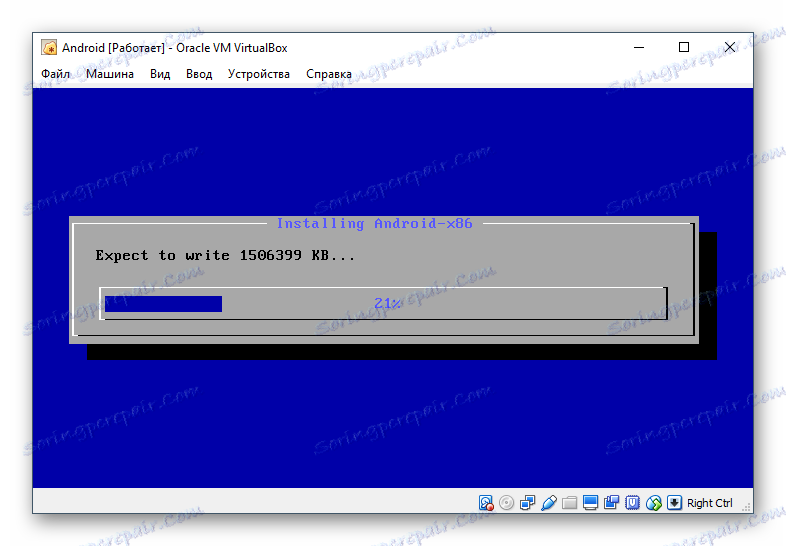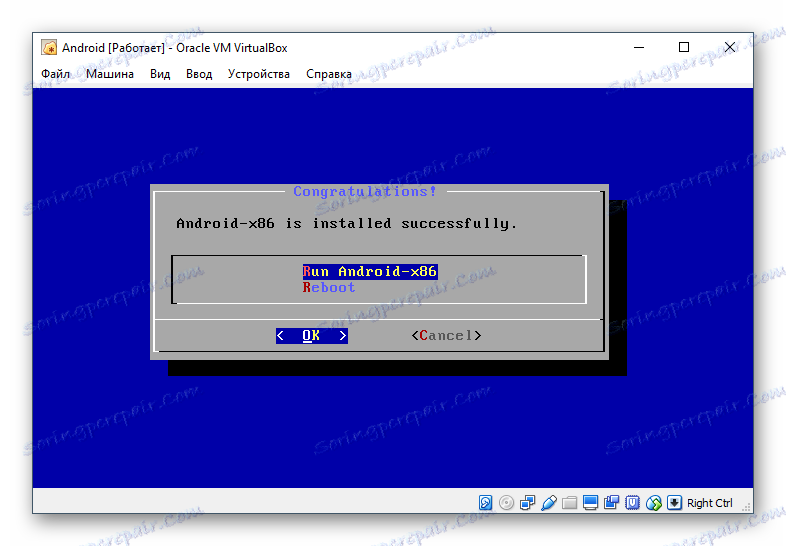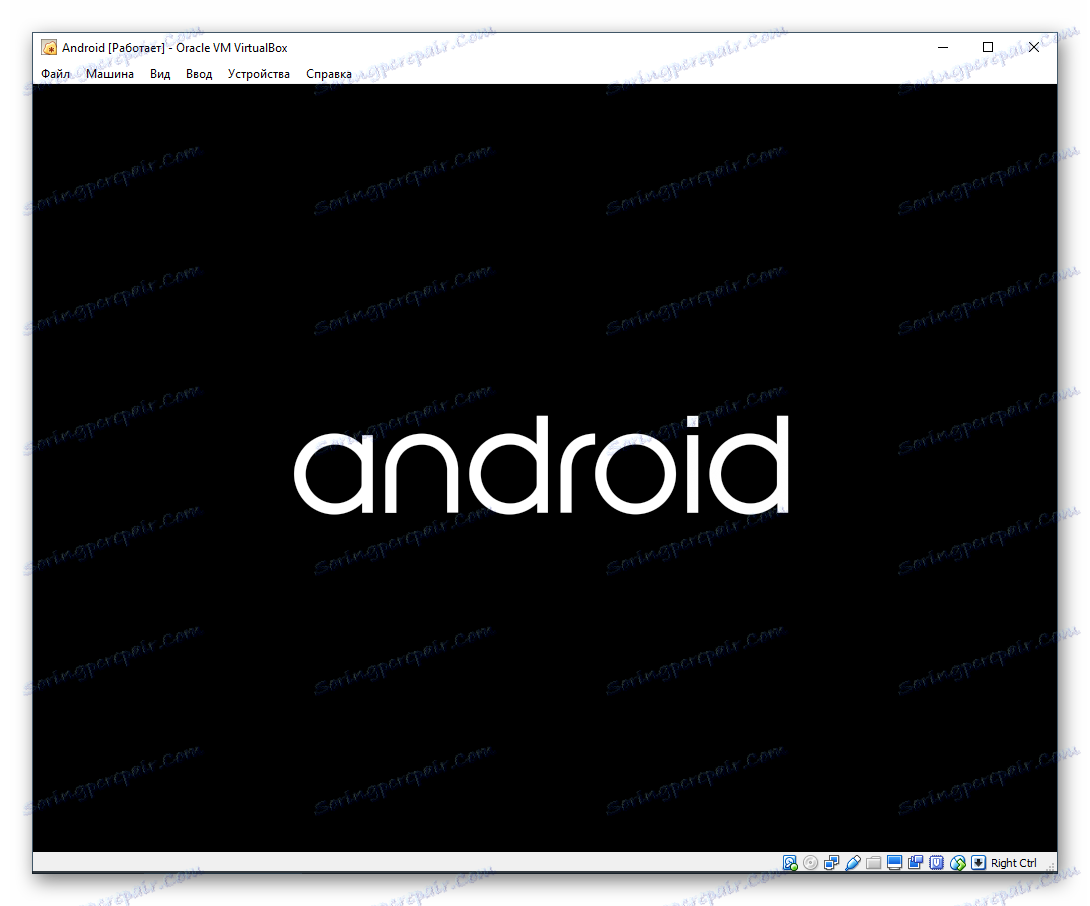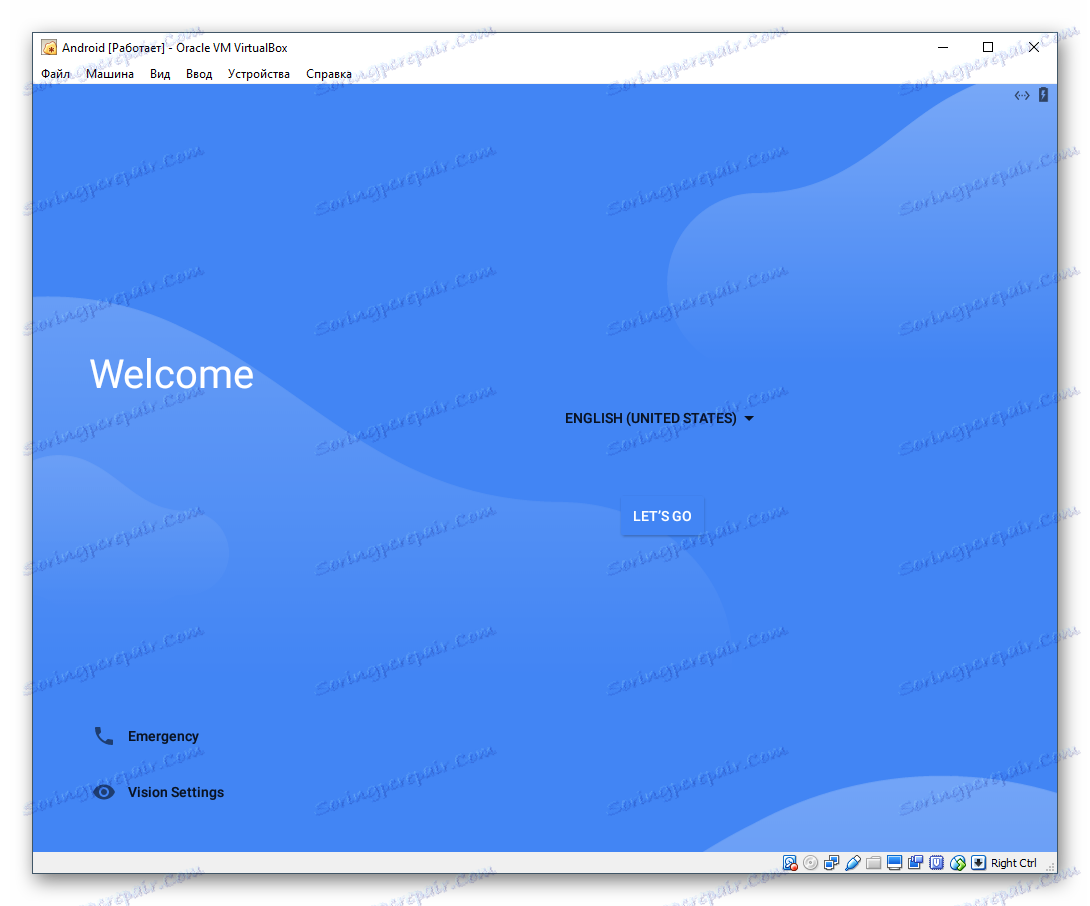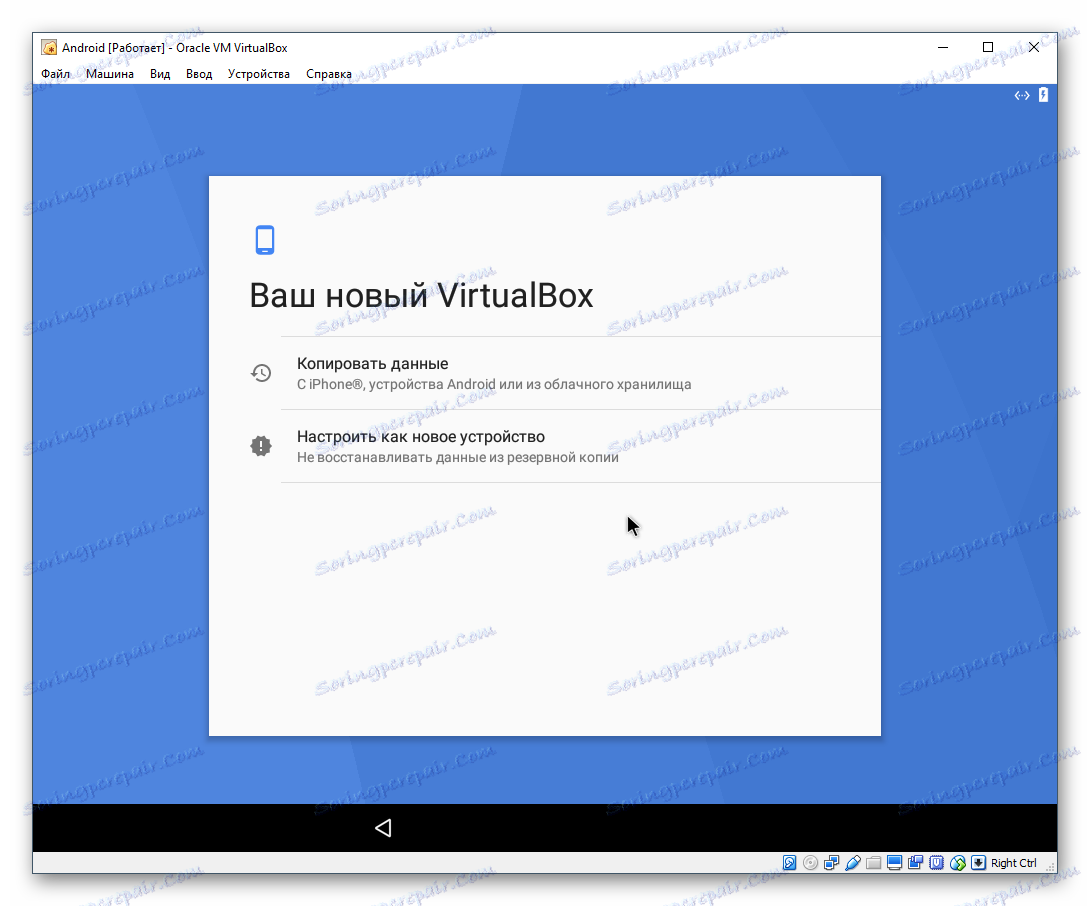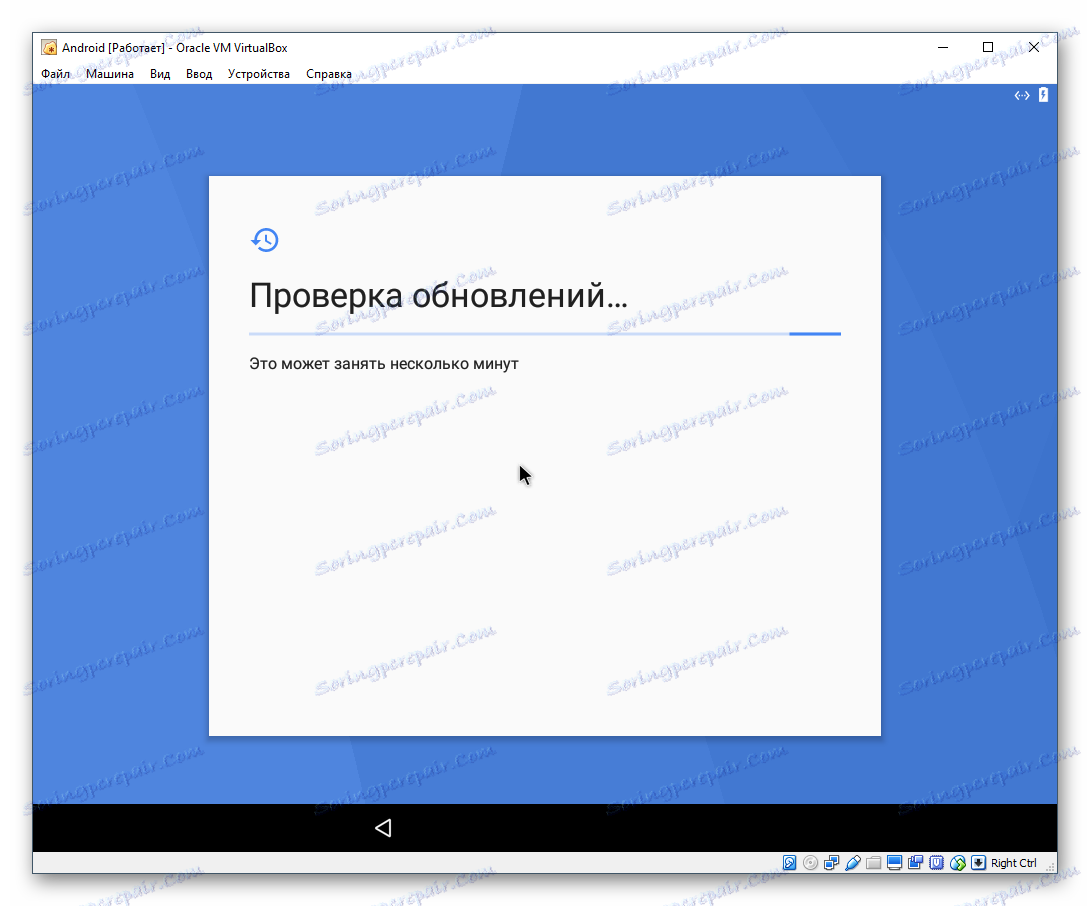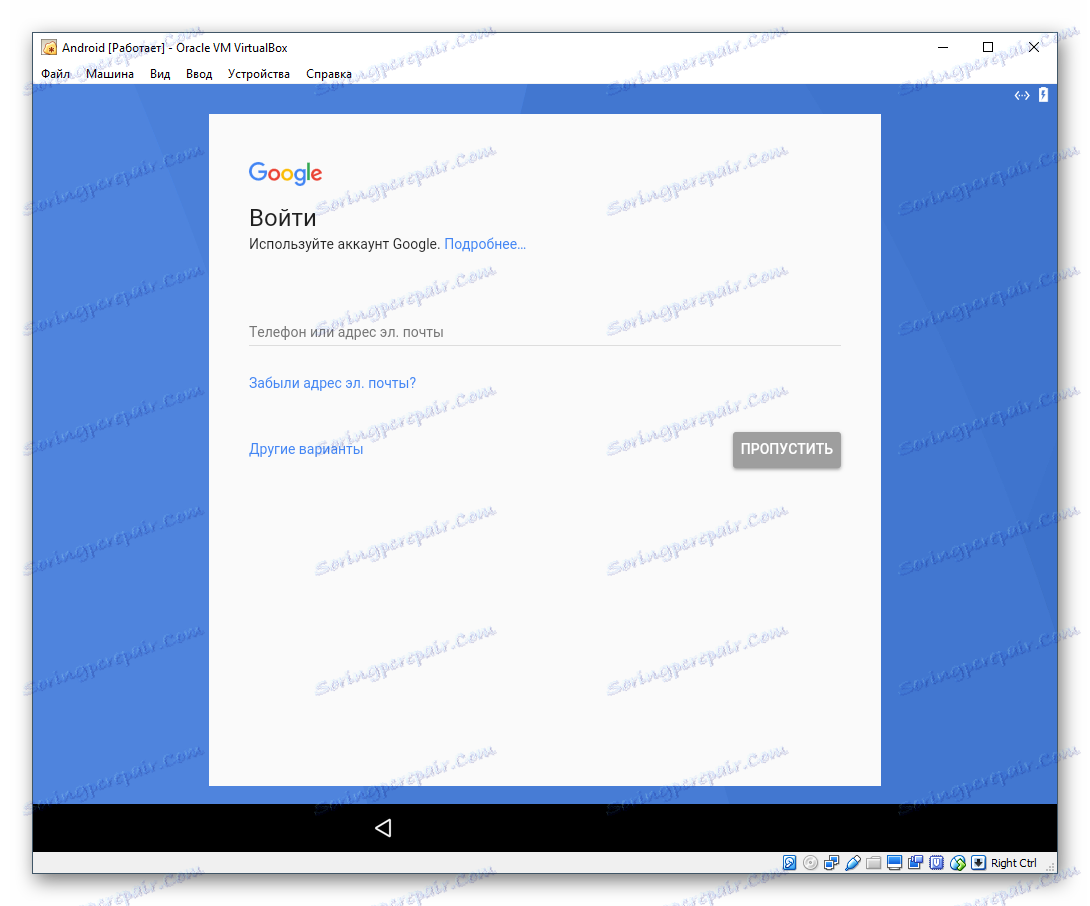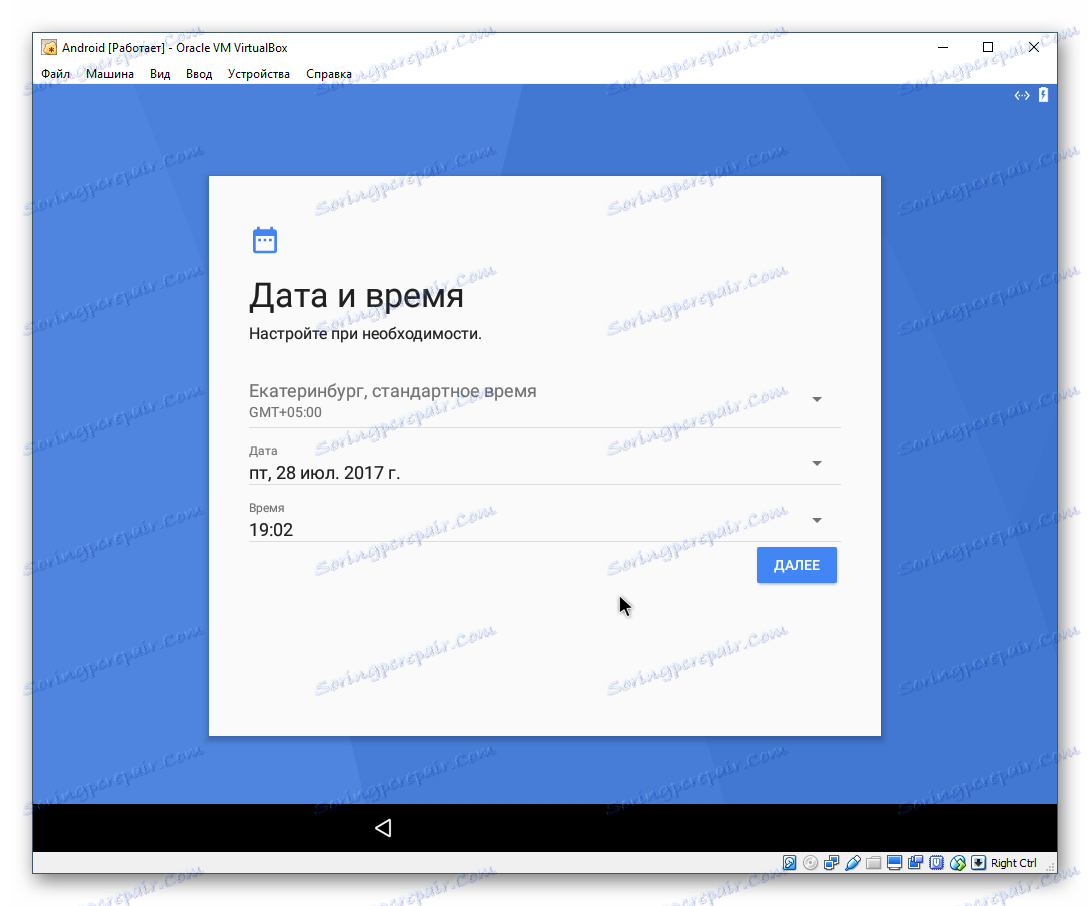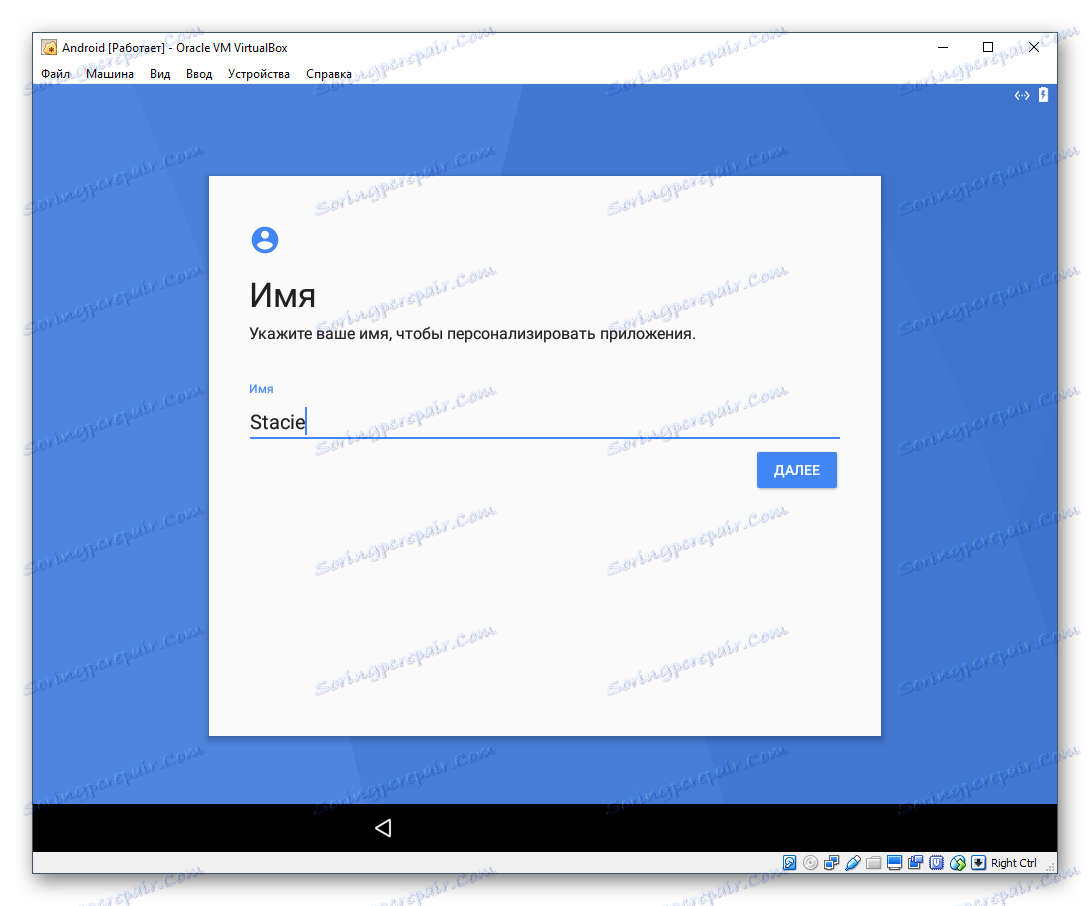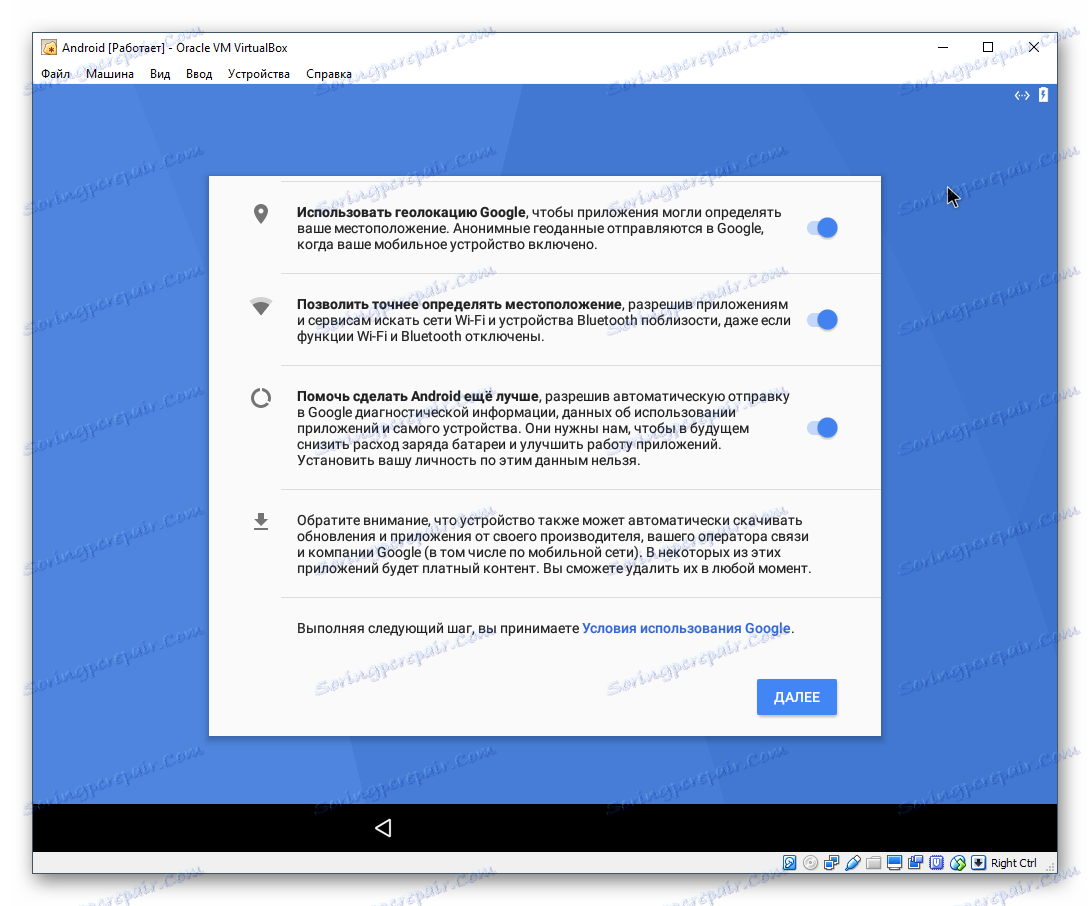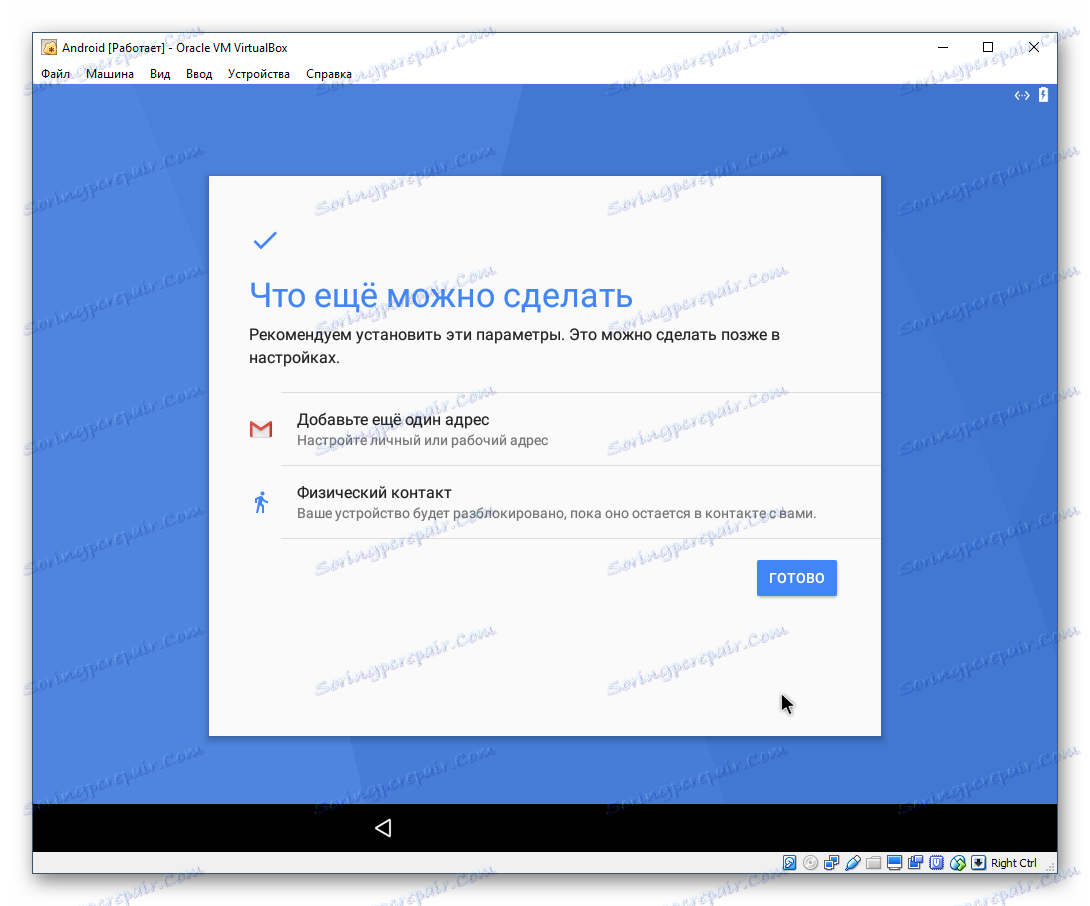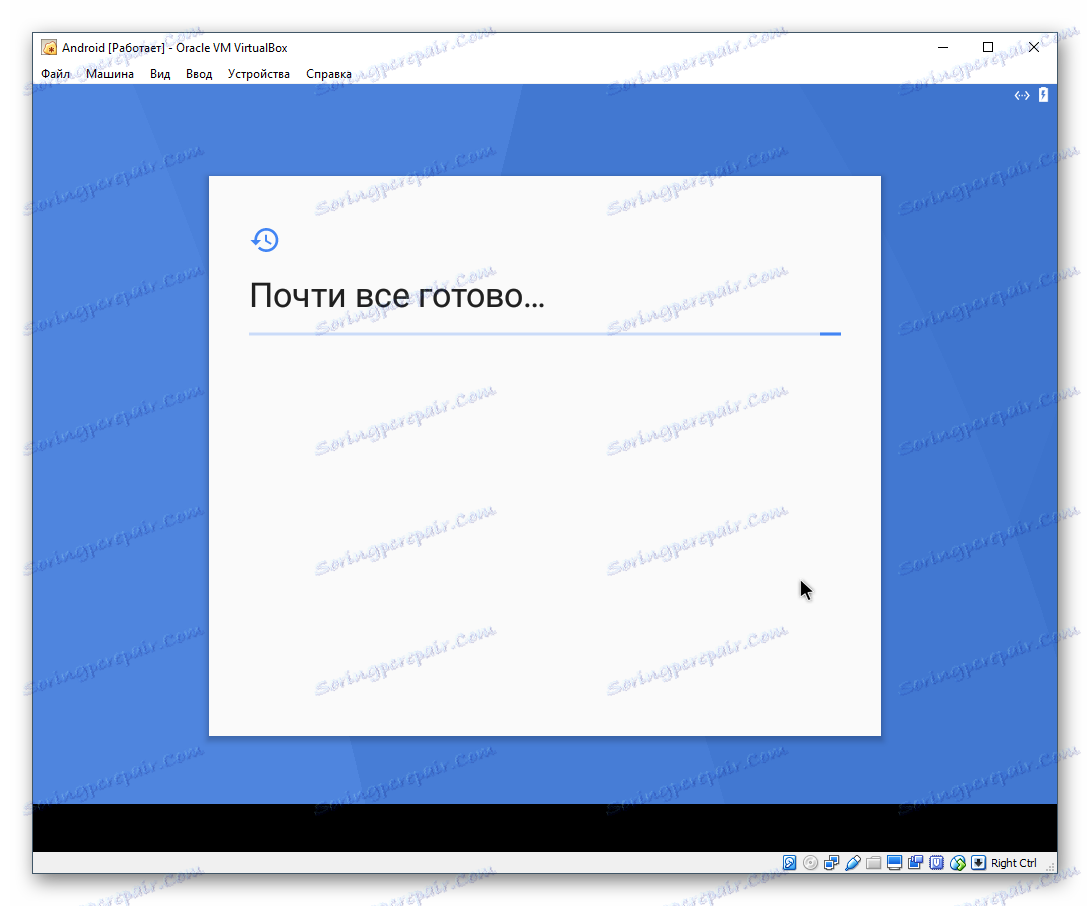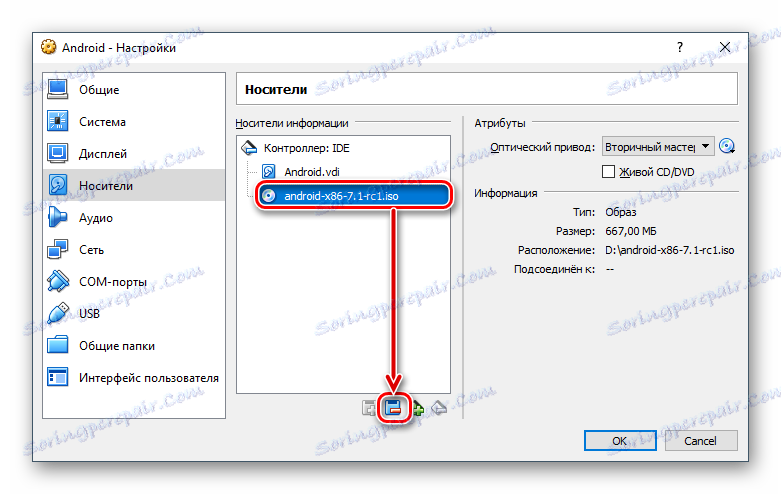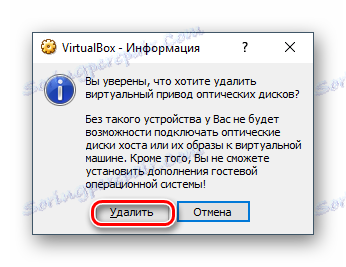Nainstalujte Android na VirtualBox
S pomocí VirtualBox můžete vytvořit virtuální stroje s různými operačními systémy, a to i s mobilním zařízením Android. Z tohoto článku se dozvíte, jak nainstalovat nejnovější verzi systému Android jako hostující operační systém.
Čtěte také: Nainstalujte, použijte a nakonfigurujte VirtualBox
Obsah
Stažení obrázku Android
V původním formátu nemůžete Android nainstalovat na virtuální počítač a vývojáři sami neposkytují portovanou verzi pro PC. Stažení můžete stáhnout z webu, který poskytuje různé verze systému Android pro instalaci v počítači, tímto odkazem .
Na stránce stahování je třeba vybrat verzi OS a její bitovou hloubku. Na níže uvedeném snímku obrazovky označuje žlutá značka verze Android a zelená značka označuje soubory s hloubkou bitů. Pro stahování zvolte ISO-obrázky.
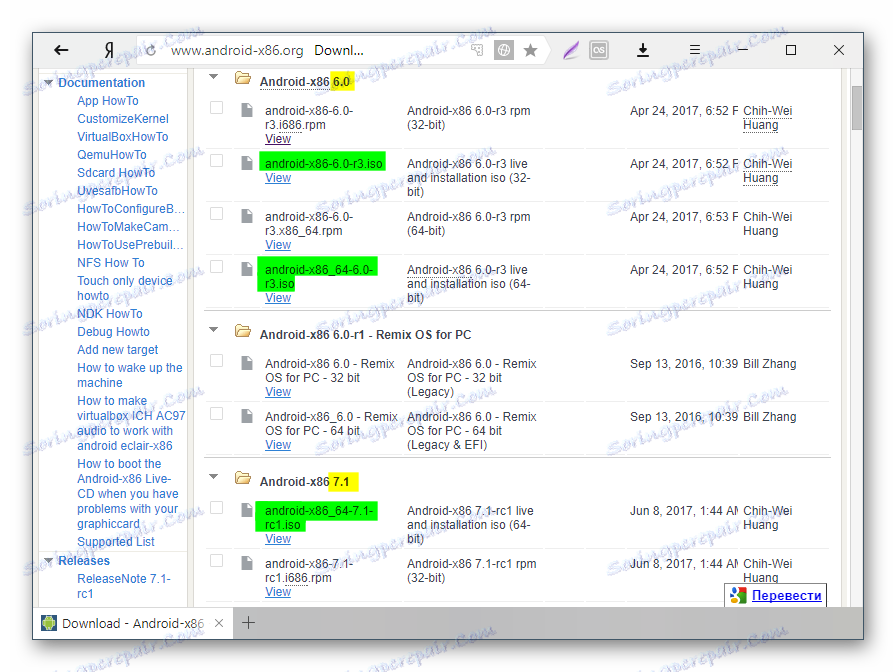
V závislosti na zvolené verzi se dostanete na stránku s přímým stahováním nebo na důvěryhodné zrcadla ke stažení.
Vytvoření virtuálního počítače
Během stahování obrázku vytvořte virtuální počítač, na kterém bude provedena instalace.
- V aplikaci VirtualBox Manager klikněte na tlačítko "Vytvořit" .
![Vytvoření virtuálního stroje Android v VirtualBoxu]()
- Vyplňte následující pole:
- Jméno : Android
- Typ : Linux
- Verze : Ostatní Linux (32bitové) nebo (64bitové).
![Název a typ operačního systému virtuálního stroje Android v systému VirtualBox]()
- Pro stabilní a pohodlnou práci s operačním systémem vyčkejte 512 MB nebo 1024 MB paměti RAM.
![Velikost virtuální paměti RAM v VirtualBox]()
- Nechte bod o vytvoření virtuálního disku.
![Vytvořte nový pevný disk pro virtuální stroj Android v VirtualBoxu]()
- Typ disku opouští VDI .
![Typ nového pevného disku virtuálního stroje Android v VirtualBoxu]()
- Neměňte ani formát úložiště.
![Formát pro ukládání nového pevného disku virtuálního stroje Android v VirtualBox]()
- Hlasitost virtuálního pevného disku je nastavena na 8 GB . Pokud máte v úmyslu nainstalovat aplikace v zařízení Android, přidělte více volného místa.
![Velikost nového pevného disku virtuálního stroje Android v VirtualBoxu]()
Konfigurace virtuálního počítače
Než začnete, nakonfigurujte Android:
- Klikněte na tlačítko "Konfigurovat" .
![Konfigurace virtuálního počítače s Androidem v VirtualBoxu]()
- Přejděte na "Systém" > "Procesor" , nainstalujte 2 procesorová jádra a aktivujte PAE / NX .
![Konfigurace virtuálního stroje v VirtualBoxu]()
- Přejděte na obrazovku , nastavte video podle vašeho uvážení (čím více, tím lépe) a aktivujte 3D akceleraci .
![Konfigurace zobrazení virtuálního stroje Android v VirtualBoxu]()
Další nastavení - podle vašeho přání.
Nainstalujte Android
Spusťte virtuální počítač a proveďte instalaci systému Android:
- V nástroji VirtualBox Manager klikněte na tlačítko Spustit .
![Spuštění virtuálního počítače Android v VirtualBoxu]()
- Jako zaváděcí disk určete obrázek ze staženého systému Android. Chcete-li vybrat soubor, klikněte na ikonu složky a vyhledejte ji v aplikaci Průzkumník systému.
![Hledání obrázku Android pro instalaci v VirtualBoxu]()
- Otevře se zaváděcí nabídka. Mezi dostupné metody vyberte možnost "Instalace - Instalace systému Android-x86 na pevný disk" .
![Výběr instalace systému Android v systému VirtualBox]()
- Instalační program se spustí.
![Zaváděcí operace při instalaci systému Android v VirtualBox]()
- Budete vyzváni k výběru oddílů pro instalaci operačního systému. Klikněte na "Vytvořit / upravit oddílů" .
![Vyberte oddíl pro instalaci systému Android v VirtualBoxu]()
- Pokud chcete použít GPT, odpovězte "Ne" .
![Odmítnutí použití značky GPT při instalaci systému Android v systému VirtualBox]()
- Bude načten nástroj cfdisk , v němž budete muset vytvořit oddíl a nastavit některé parametry. Zvolte "Nový" pro vytvoření oddílu.
![Vytvořte nový oddíl při instalaci systému Android v systému VirtualBox]()
- Přiřaďte hlavní sekci výběrem položky "Primární" .
![Nastavení základní části při instalaci systému Android v systému VirtualBox]()
- Ve fázi volby objemu oddílu použijte všechny dostupné. Ve výchozím nastavení instalátor již zadal veškeré místo na disku, tak stačí stisknout klávesu Enter .
![Vyberte velikost rozdělení při instalaci systému Android v VirtualBoxu]()
- Vytvořte oddíl spouštěcí nastavením parametru "Bootable" .
![Nainstalujte zaváděcí oddíl při instalaci systému Android v systému VirtualBox]()
Zobrazí se ve sloupci Vlajky.
![Oddíl označený jako zaváděcí při instalaci systému Android v systému VirtualBox]()
- Všechny vybrané parametry použijte výběrem tlačítka "Write" .
![Uložení nastavení vytvořeného oddílu při instalaci systému Android v VirtualBox]()
- Pro potvrzení napište slovo "ano" a stiskněte Enter .
![Potvrzení uložení nastavení vytvořeného oddílu při instalaci systému Android v systému VirtualBox]()
Toto slovo není zobrazeno v plném rozsahu, ale je zcela napsáno.
- Použijí se parametry.
![Nahrávání vybraných nastavení vytvořeného oddílu při instalaci systému Android v VirtualBox]()
- Chcete-li nástroj cfdisk ukončit, vyberte tlačítko Ukončit .
![Ukončení nástroje cfdisk při instalaci systému Android v VirtualBox]()
- Budete vráceni do okna instalátoru. Vyberte oddíl, který jste vytvořili - nainstaluje systém Android.
![Vyberte oddíl pro instalaci systému Android v VirtualBoxu]()
- Formátování oddílu v souborovém systému "ext4" .
![Formátování vybraného oddílu pro instalaci systému Android v VirtualBox]()
- V okně, které potvrzuje formátování, vyberte možnost "Ano" .
![Potvrďte formátování vybraného oddílu pro instalaci systému Android v VirtualBoxu]()
- V nabídce instalace nakladače GRUB odpovězte "Ano" .
![Nainstalujte zavaděč GRUB při instalaci systému Android v VirtualBoxu]()
- Android zahájí instalaci, počkejte prosím.
![Proces instalace Androidu v VirtualBoxu]()
- Po dokončení instalace budete vyzváni k spuštění systému nebo k restartování virtuálního počítače. Vyberte požadovanou položku.
![Spusťte systém Android nebo restartujte systém VirtualBox]()
- Když spustíte Android, uvidíte firemní logo.
![Logo Android v VirtualBoxu]()
- Poté musí být systém naladěn. Vyberte požadovaný jazyk.
![Vítejte okno a výběr jazyka Android v VirtualBoxu]()
Ovládání v tomto rozhraní může být nepohodlné - pohyb kurzoru levým tlačítkem myši by měl být upnutý.
- Zvolte, zda chcete kopírovat nastavení zařízení Android z vašeho zařízení (ze smartphonu nebo z úložiště v cloudu) nebo chcete získat nový čistý operační systém. Výhodně zvolte druhou možnost.
![Zkopírujte data z jiného zařízení Android na VirtualBox]()
- Ověření aktualizací začne.
![Ověřte aktualizace systému Android v systému VirtualBox]()
- Přihlaste se k účtu Google nebo přeskočte tento krok.
![Přihlaste se k účtu Google Android v VirtualBoxu]()
- V případě potřeby nastavte datum a čas.
![Nastavení data a času systému Android v systému VirtualBox]()
- Zadejte uživatelské jméno.
![Zadejte jméno v účtu Android v VirtualBoxu]()
- Nakonfigurujte nastavení a deaktivujte ty, které nepotřebujete.
![Konfigurace Google Android v VirtualBoxu]()
- Pokud chcete, nastavte rozšířené možnosti. Když jste připraveni dokončit základní nastavení systému Android, klikněte na tlačítko Hotovo .
![Další nastavení systému Android v VirtualBoxu]()
- Počkejte, až systém zpracuje vaše nastavení a vytvoří účet.
![Konečný krok instalace Androidu v VirtualBoxu]()
Zde a dále proveďte instalaci pomocí klávesy Enter a šipek na klávesnici.
Po úspěšné instalaci a konfiguraci se dostanete na pracovní plochu Android.
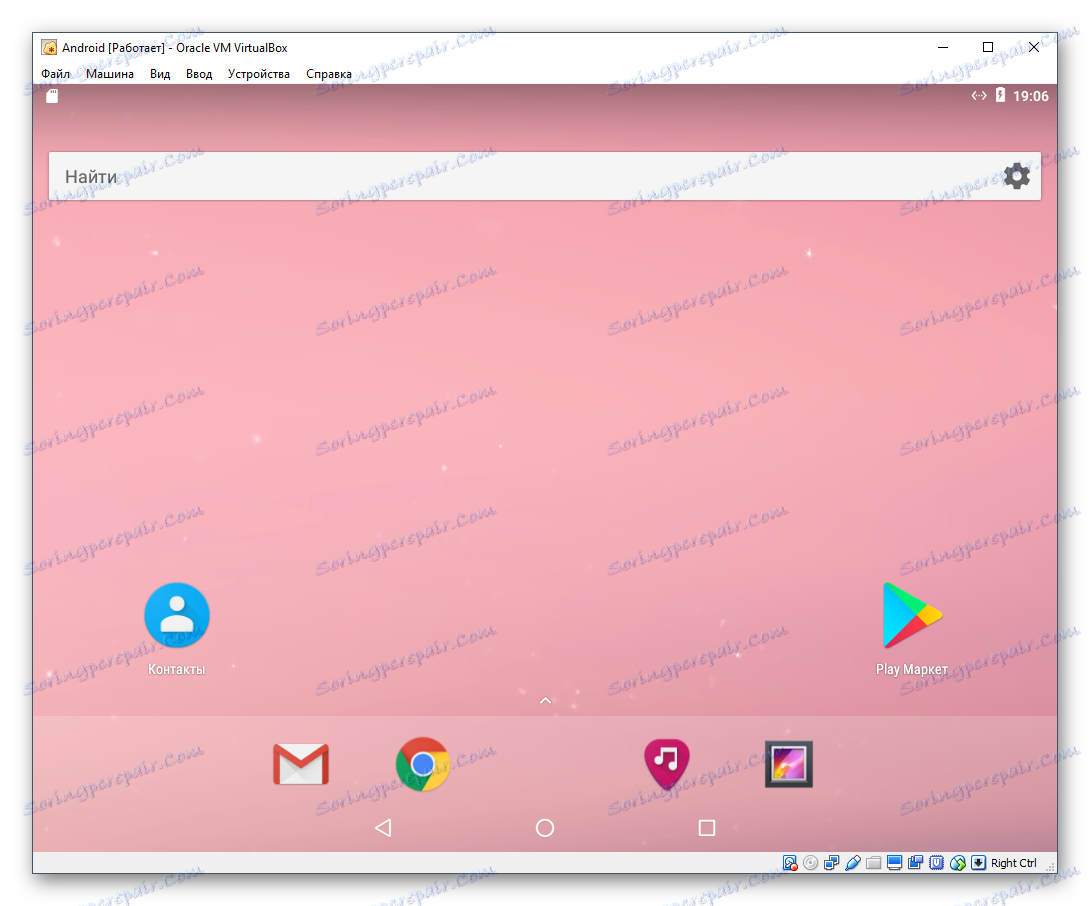
Spusťte Android po instalaci
Než budete později spouštět virtuální počítač pomocí systému Android, musíte jej odstranit z nastavení, která byla použita k instalaci operačního systému. V opačném případě se místo spuštění systému OS zavádí zaváděcí správce pokaždé.
- Přejděte do nastavení virtuálního počítače.
![Konfigurace virtuálního počítače s Androidem v VirtualBoxu]()
- Klikněte na záložku "Media" , vyberte ISO obraz instalačního programu a klikněte na ikonu odstranit.
![Smazání obrázku Android z média VirtualBox]()
- VirtualBox vás požádá, abyste potvrdili své akce, klikněte na tlačítko "Odstranit" .
![Potvrďte odstranění obrázku Android z média VirtualBox]()
Proces instalace systému Android na VirtualBox není příliš složitý, nicméně samotný proces práce s tímto operačním systémem nemůže být chápán všemi uživateli. Stojí za to poznamenat, že existují speciální emulátory Android, které vám mohou být pohodlnější. Nejslavnější z nich je BlueStacks , který funguje hladceji. Pokud vám to nevyhovuje, podívejte se na to analogy, které emulují Android .