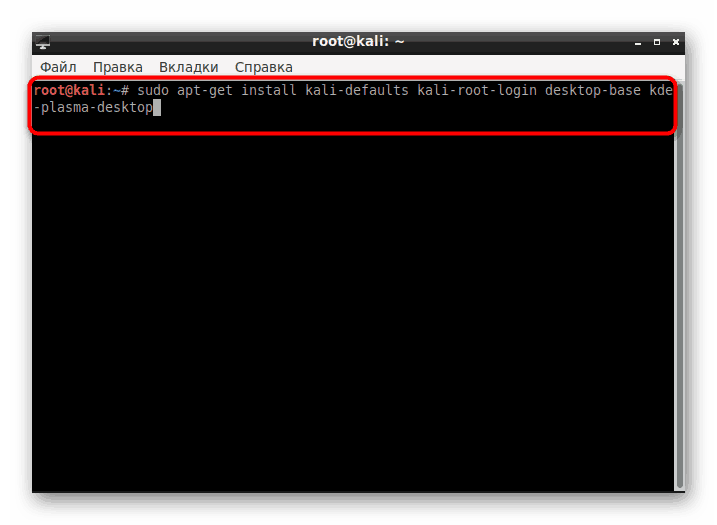Nainstalujte KDE na Kali Linux
Aktivní uživatelé distribucí operačního systému Linux si někdy stanovují za úkol změnit prostředí desktopu z různých důvodů. Majitelé Kali Linuxu nebyli výjimkou, protože funkčnost této sestavy umožňuje umístit téměř jakékoli dostupné prostředí. V dnešním článku bychom rádi demonstrovali postup pro změnu grafického prostředí na známou KDE.
Obsah
Nainstalujte KDE na Kali Linux
KDE je jednou z nejpopulárnějších grafických vzhledů, která je standardní v mnoha distribucích. Existuje možnost stáhnout sestavení s tímto prostředím na oficiálním webu Kali, takže pokud nemáte nainstalovaný operační systém a chcete mít KDE, důrazně doporučujeme stáhnout příslušnou verzi ihned. Podrobné pokyny pro instalaci platformy najdete v našem dalším materiálu na následujícím odkazu, ale přistupujeme přímo k instalaci shellu.
Přečtěte si také: Instalační příručka pro Kali Linux
Krok 1: Stažení součástí
Spolu se změnami vzhledu plochy získají uživatelé řadu dalších funkcí - standardní programy, pokročilá nastavení rozhraní a mnoho dalšího. To vše je také třeba stáhnout a nainstalovat. Naštěstí se celý postup provádí pomocí standardní konzole s jediným příkazem.
- Otevřete nabídku, přejděte do části „Obvyklé aplikace“ , vyberte část „Systém“ nebo „Systém“ a tam vyhledejte aplikaci „Terminál“ .
- Napište příkaz
apt-get install kali-defaults kali-root-login desktop-base kde-plasma-desktop, pokud chcete nainstalovat KDE Plasma, stiskněte klávesu Enter .![Příkaz k instalaci desktopového prostředí KDE v Kali Linuxu]()
Uživatelům, kteří chtějí nainstalovat pouze sadu standardních součástí, verzi pro netbooky nebo kompletní balíček KDE, se doporučuje obrátit se na tři samostatné příkazy, uvedené níže.
apt-get install kali-defaults kali-root-login desktop-base kde-plasma-netbookapt-get install kali-defaults kali-root-login desktop-base kde-standardapt-get install kali-defaults kali-root-login desktop-base kde-full - Po aktivaci příkazu se na obrazovce objeví upozornění, že některé balíčky budou aktualizovány a místo na disku je obsazeno. Potvrďte operaci výběrem možnosti D.
- Očekávejte stažení a instalaci balíčků. Rychlost tohoto kroku závisí na stabilitě internetového připojení a výkonu počítače.
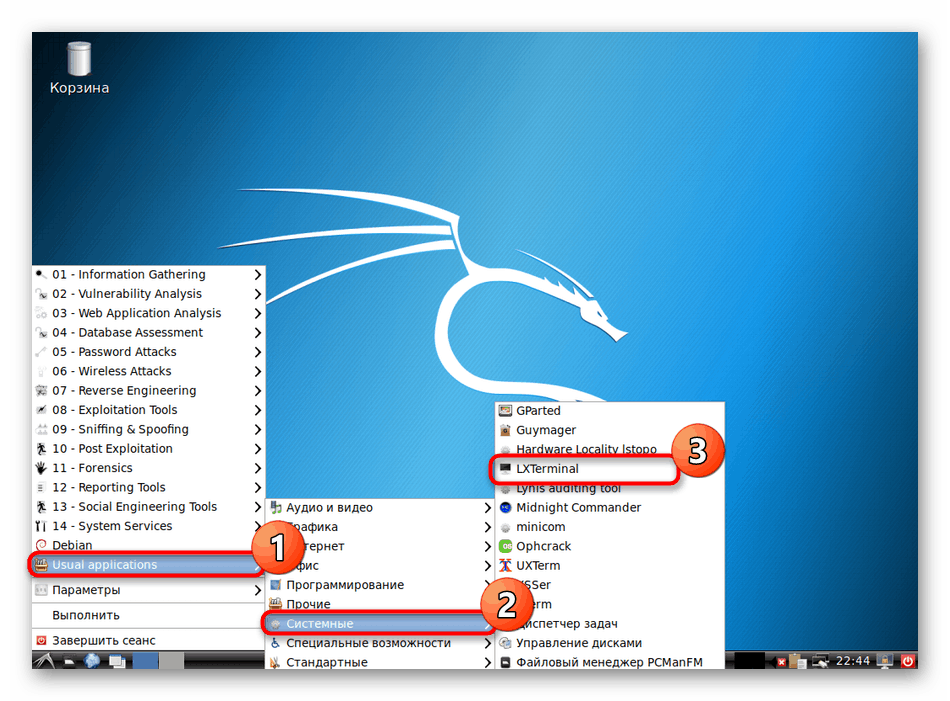
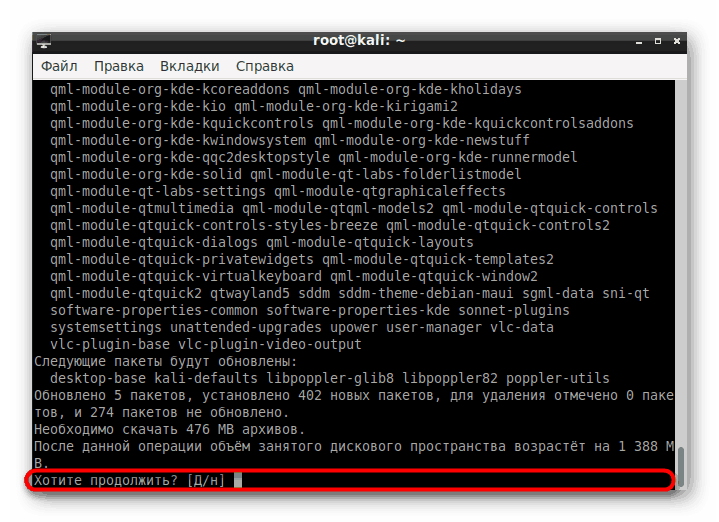
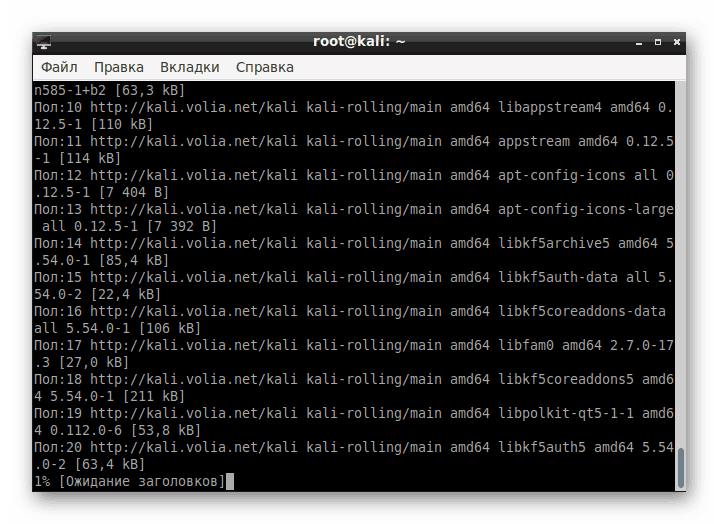
Krok 2: Nastavení Správce zobrazení
Správce zobrazení odpovídá za výkon grafického prostředí. V systému Linux bylo vyvinuto několik pro zajištění správného fungování různých desktopových prostředí. Během instalace KDE bude také přidán nový Manager, budete ho muset nakonfigurovat:
- Po určitém okamžiku během stahování balíčků se v konzole objeví samostatné okno s upozorněním na konfiguraci Správce zobrazení. Potvrďte přechod na konfiguraci výběrem „OK“ .
- Pomocí šipek na klávesnici přepněte standardní správce na lightdm a poté klikněte na „OK“ .
- V "Terminálu" potvrďte zavedení změn do systémových souborů pomocí volby Y.
- Po dokončení instalace restartujte operační systém pomocí
sudo reboot.
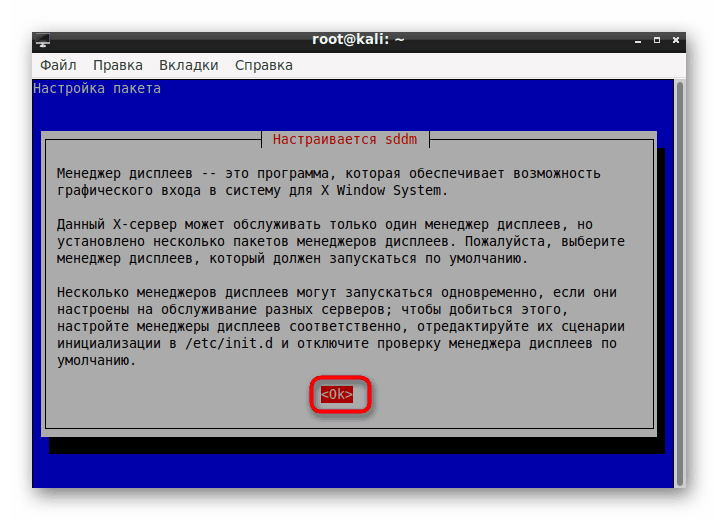
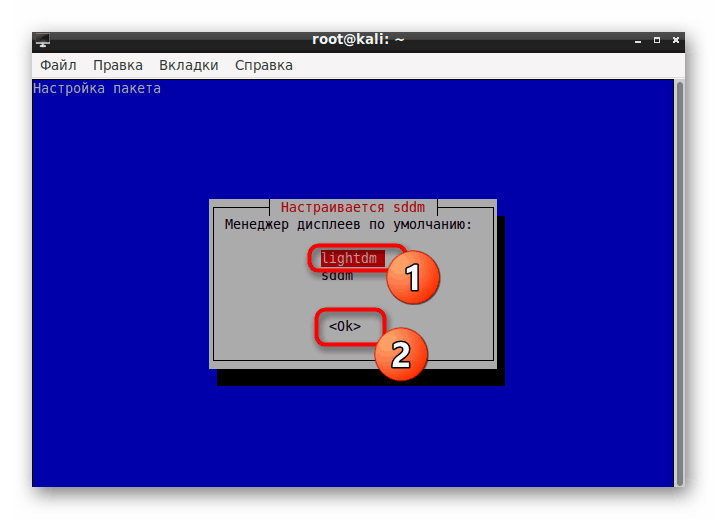
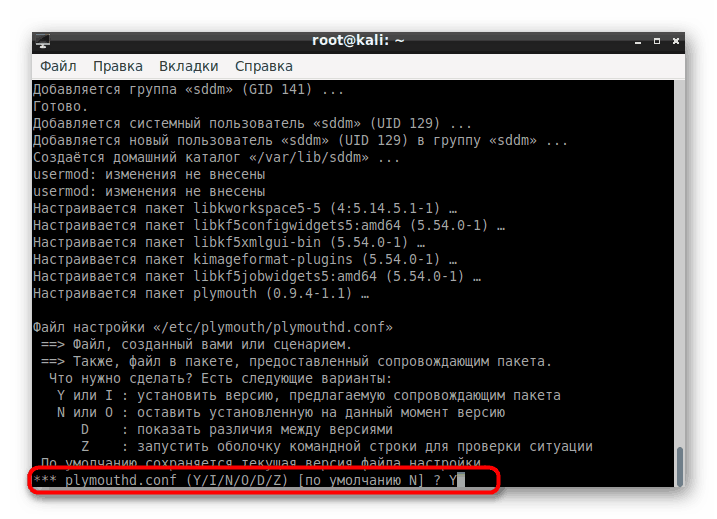
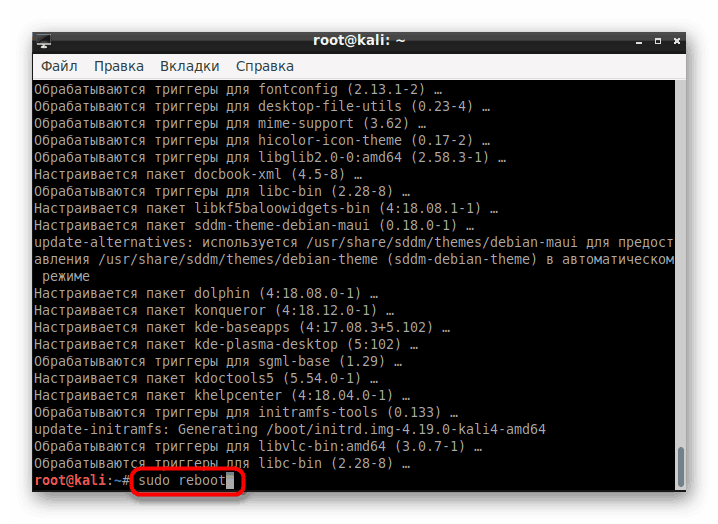
Krok 3: Přihlášení a nastavení
Pokud jste předtím neměli žádné desktopové prostředí, můžete po restartu ihned pokračovat v konfiguraci. V opačném případě budete muset v úvodním okně vybrat shell, což se provede takto:
- V pravém horním rohu vyberte ikonu nastavení.
- Otevře se rozbalovací nabídka, ve které by měla být položka „Plazma“ označena značkou.
- Po vstupu do nabídky přejděte na Nastavení> Nastavení systému KDE .
- Přizpůsobte si komponenty KDE. Je zde mnoho bodů, které vám umožní vytvořit flexibilní konfiguraci.
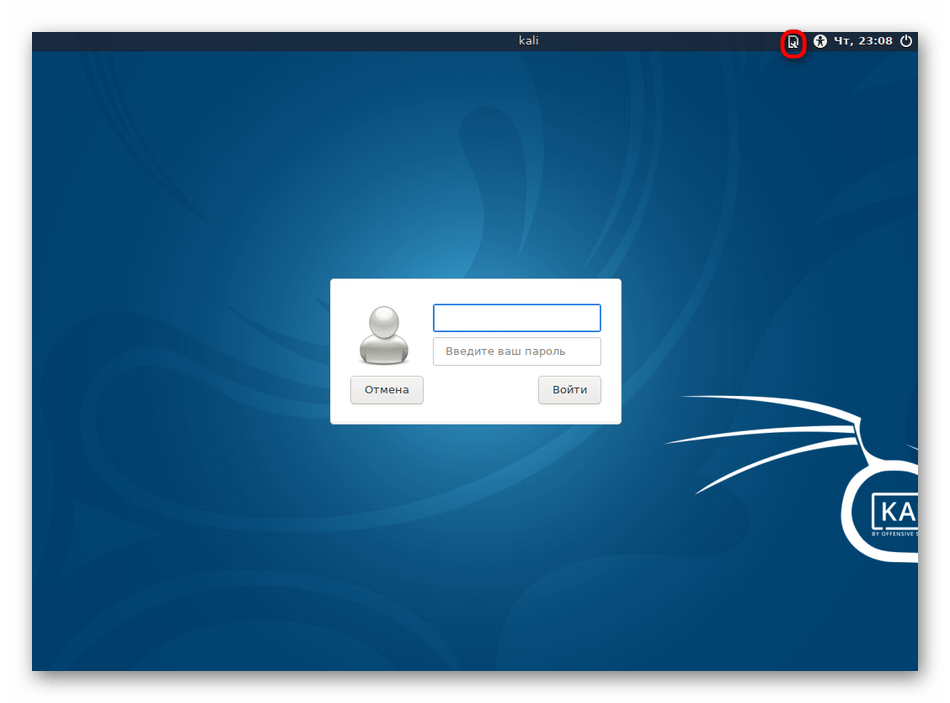
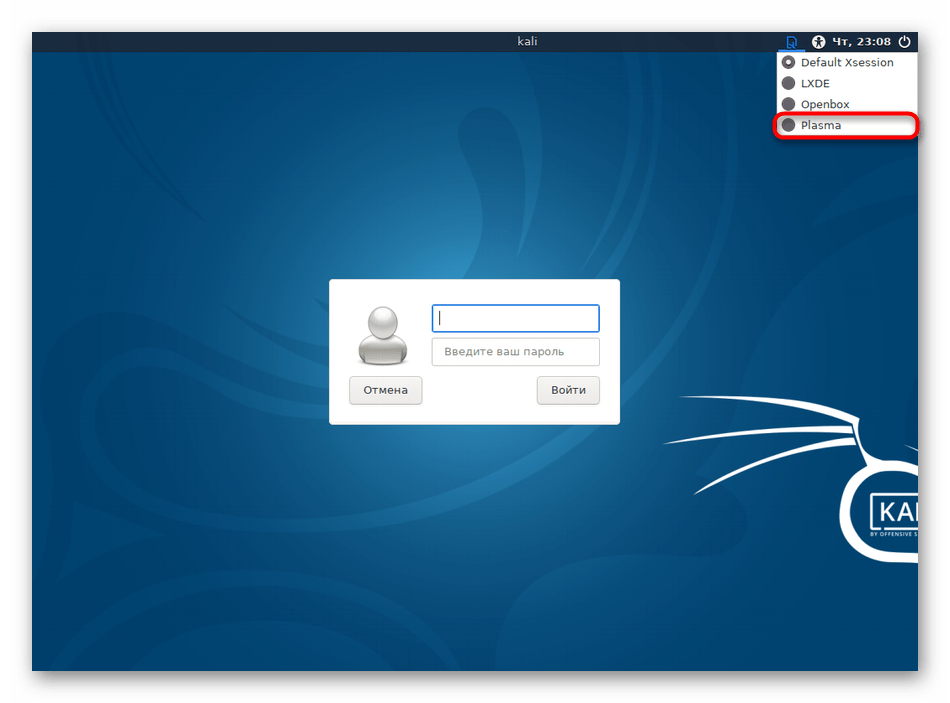
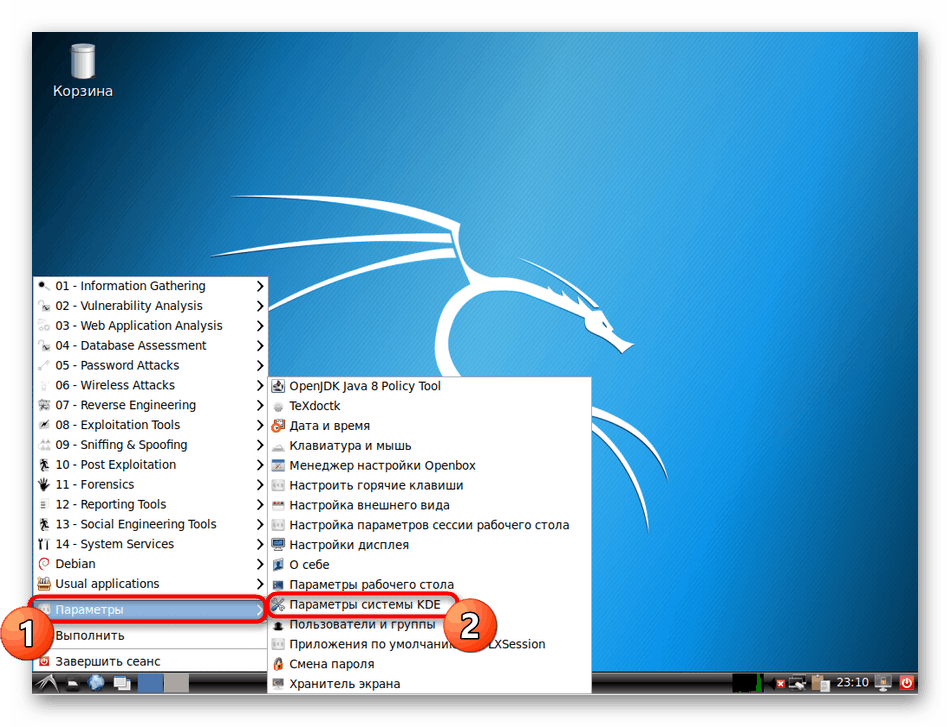
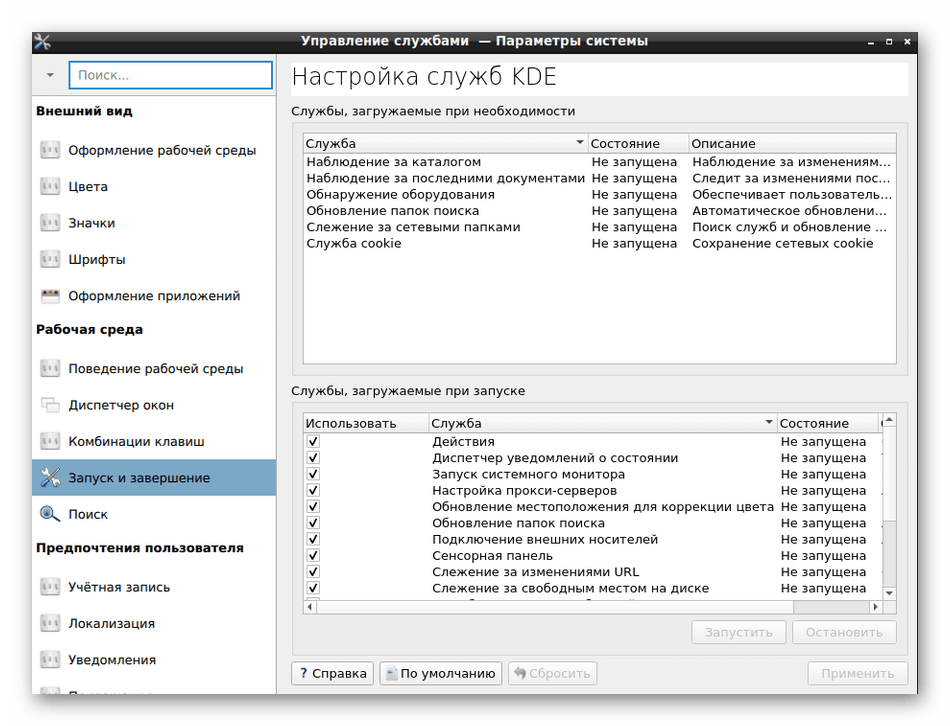
Chtěl bych také poznamenat, že příkaz konzoly update-alternatives --config x-session-manager . To vám umožní změnit aktuální shell prostřednictvím konzoly.
Krok 4: Odstranění staré skořápky
Někteří uživatelé nechtějí mít v počítači dvě skořápky. V tomto případě může být starý odstraněn během několika minut a ponechá pouze KDE. Podívejme se na odstranění pomocí příkladu LXDE:
- Otevřete konzoli a napište
apt-get remove lxde-core lxde. - Potvrďte akci.
- Očekávejte konec postupu.
- Po odinstalaci restartujte počítač pomocí příkazu
reboot. - Poté se na obrazovce objeví ikona KDE a stahování začne.
- Nyní můžete pokračovat v práci s novým shellem.
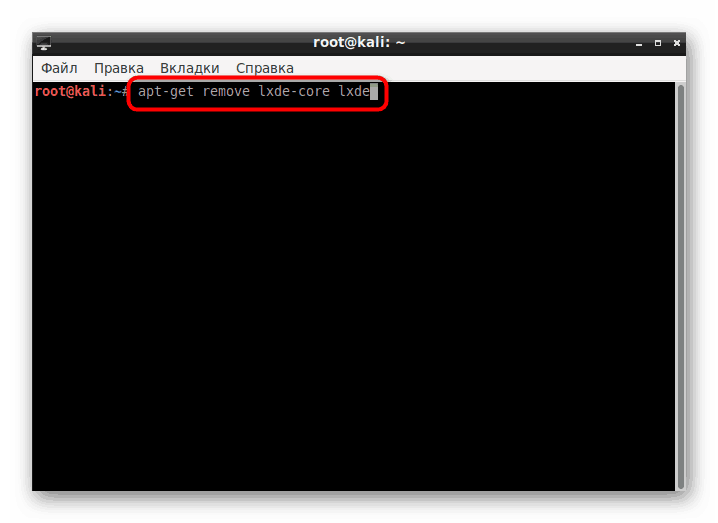
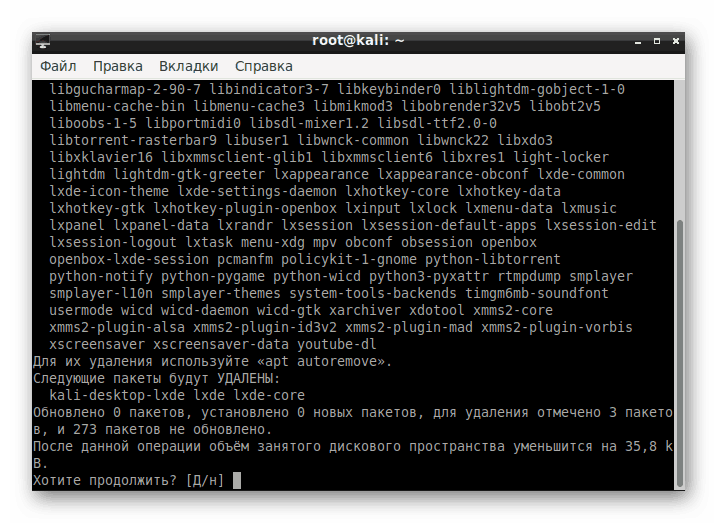
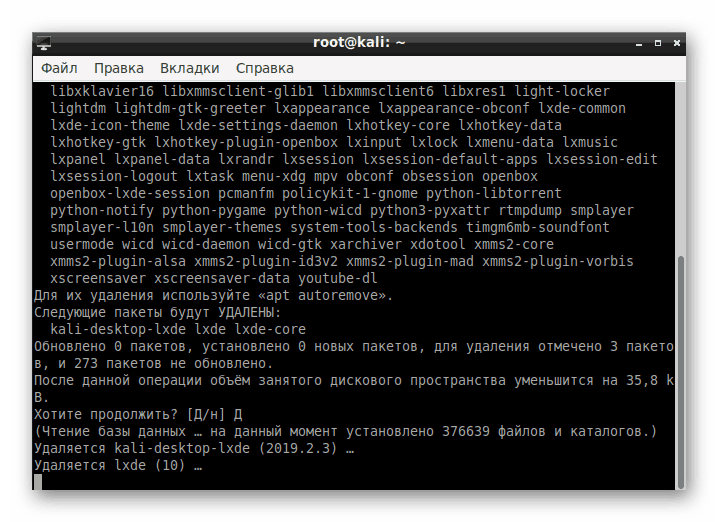
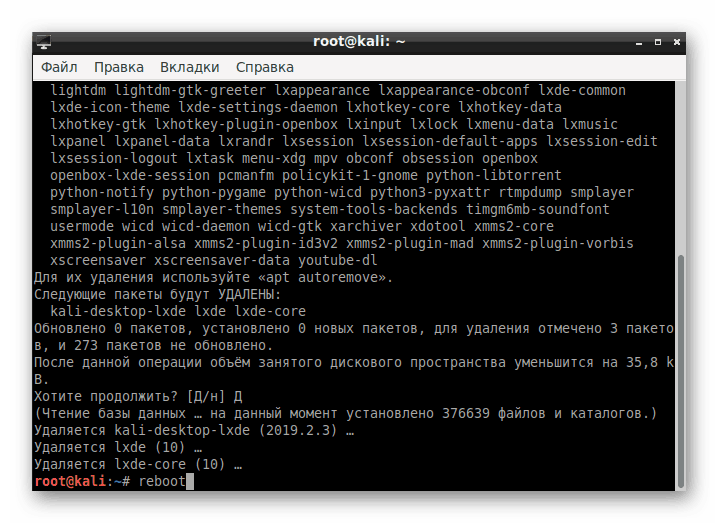
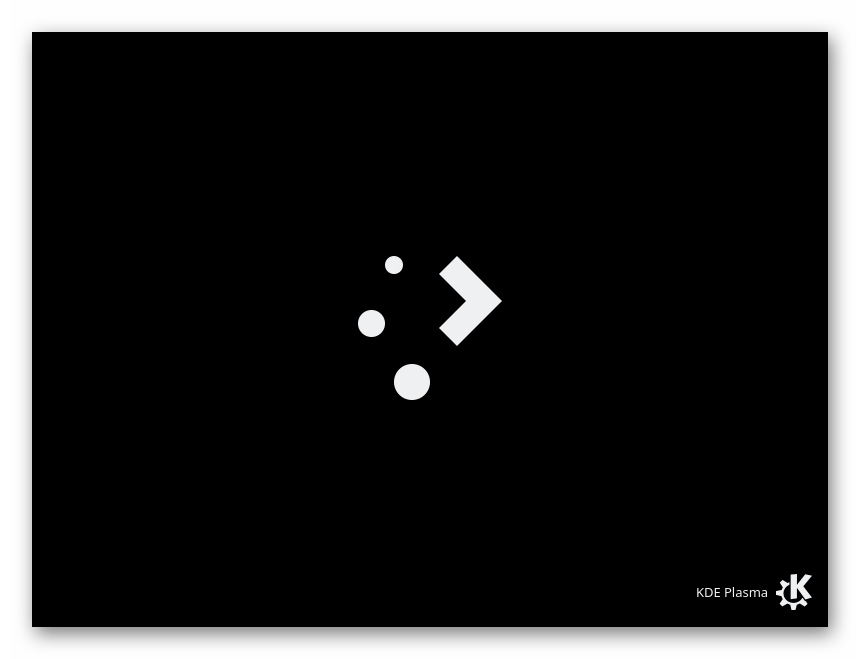
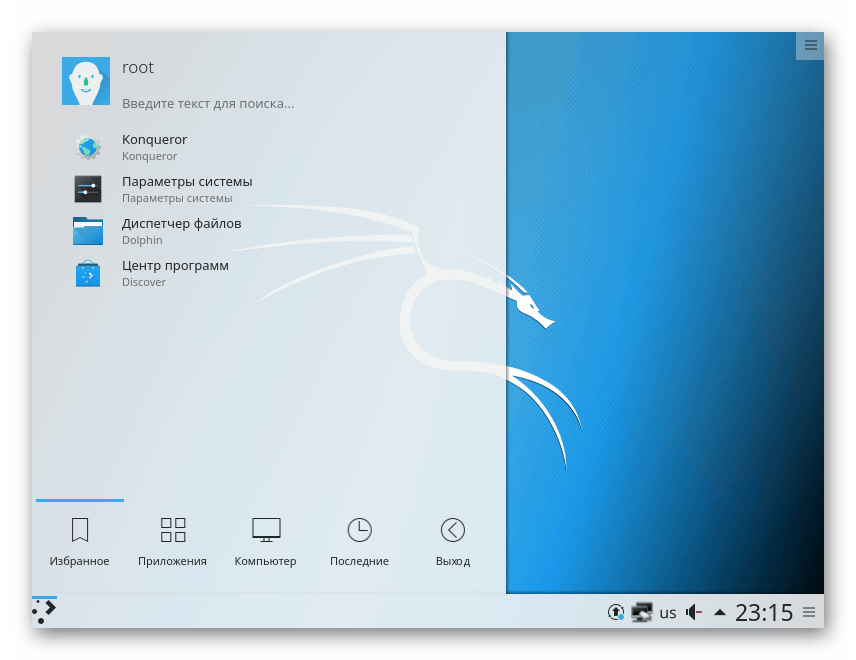
Majitelé jiných prostředí budou muset zadat příkazy s mírně odlišným obsahem:
- Skořice -
apt-get remove cinnamon - Xfce -
apt-get remove xfce4 xfce4-places-plugin xfce4-goodies - Gnome -
apt-get remove gnome-core - MATE -
apt-get remove mate-core
Pokud jste v tomto seznamu nenalezli své prostředí, vyhledejte potřebné informace v oficiální dokumentaci.
Odstraňování potíží s instalací KDE v systému Kali Linux
V některých případech se uživatelé při pokusu o stažení KDE setkávají s různými problémy. Ve většině situací se po spuštění příkazu zobrazí upozornění „Nelze najít balíček kde-plasma-desktop“ , což naznačuje, že balíček nelze najít. Pokud narazíte na takový problém, doporučujeme vám postupovat podle níže uvedených pokynů.
- Chcete-li začít, nainstalujte textový editor gedit, abyste zjednodušili další práci s konfiguračním souborem. Chcete-li to provést, zadejte příkaz
apt-get install gedit. - Potvrďte přidání nových souborů do systému.
- Na konci instalace spusťte konfigurační soubor zadáním
gedit /etc/apt/sources.list. - Na konec souboru vložte následující obsah:
# deb cdrom:[Debian GNU/Linux 7.0 _Kali_ - Official Snapshot amd64 LIVE/INSTALL Binary 20130315-11:02]/ kali contrib main non-free
# deb cdrom:[Debian GNU/Linux 7.0 _Kali_ - Official Snapshot amd64 LIVE/INSTALL Binary 20130315-11:02]/ kali contrib main non-freedeb http://http.kali.org/kali main non-free Contrib
deb-src http://http.kali.org/kali hlavní bezplatný příspěvek## Aktualizace zabezpečení
deb http://security.kali.org/kali-security kali / updates main Contrib non-free
deb-src http://security.kali.org/kali-security kali / aktualizace hlavní příspěvek non-free - Uložte změny kliknutím na příslušné tlačítko.
- Zadejte
sudo apt-get update, aktivujte ji a poté, co se objeví nový řádek vstupu, zkuste instalaci znovu.
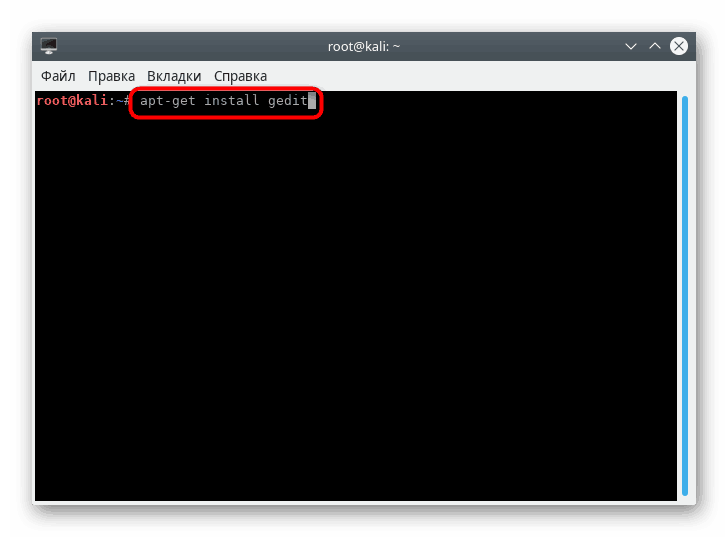
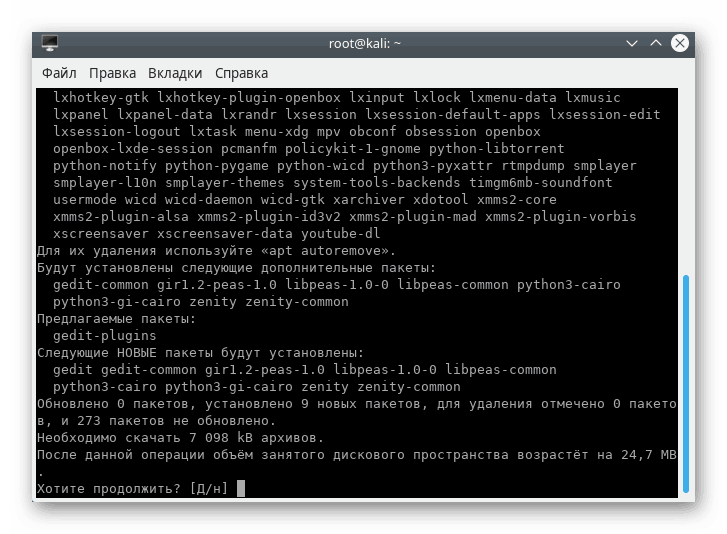
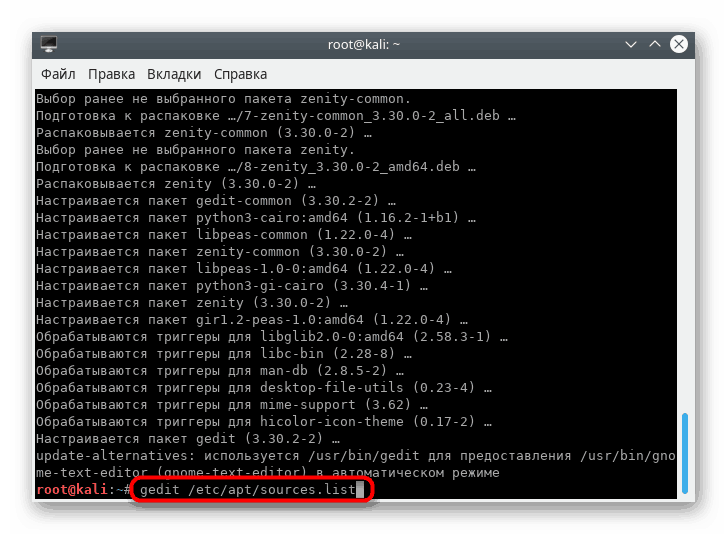
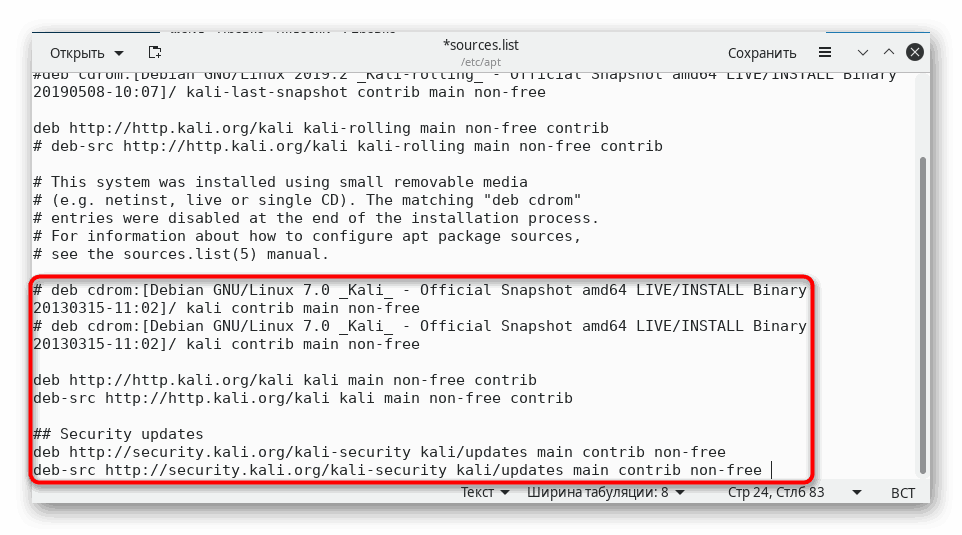
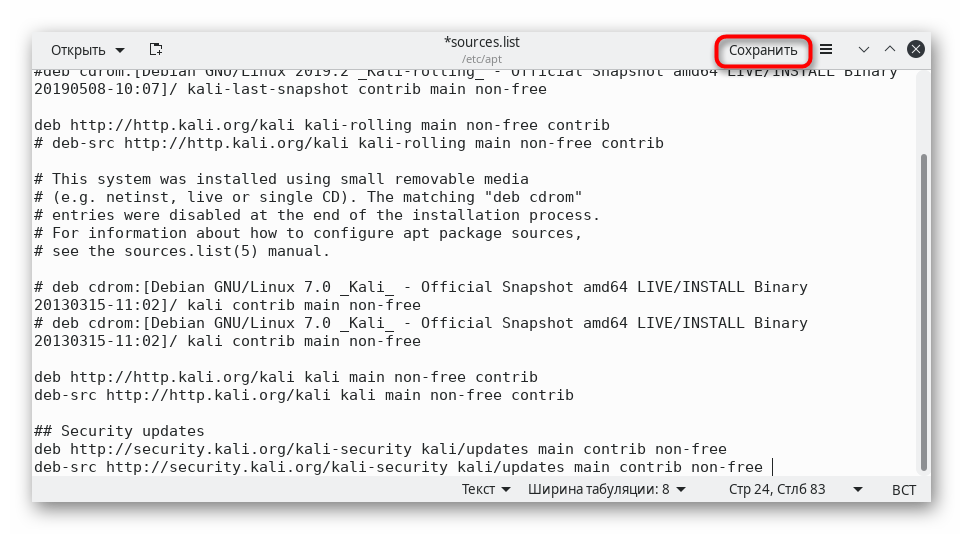
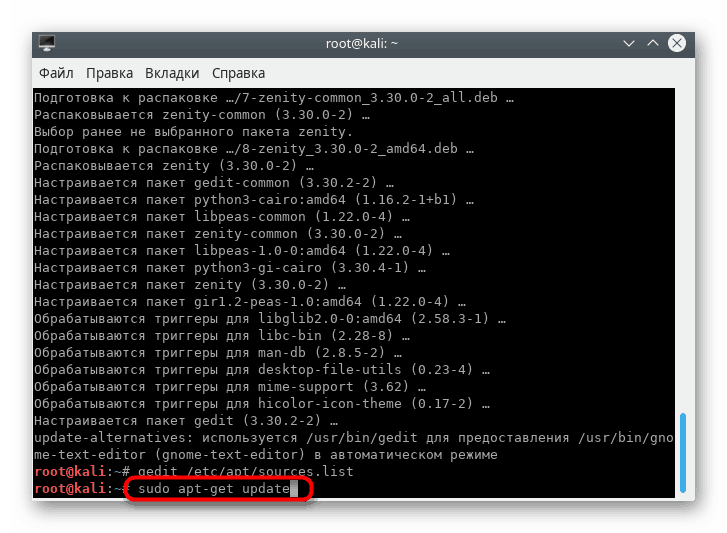
Jiné problémy jsou dost vzácné a jsou spojeny hlavně s nedbalostí samotných uživatelů. Například dopis někde zmeškal nebo za slovem není mezera. Když dostáváte oznámení, vždy si je nejdříve přečtěte, možná se vyřeší jednoduše. V jiných situacích doporučujeme použít oficiální dokumentaci distribuční sady a prostředí pracovní plochy.
Nyní jste obeznámeni s instalačním postupem KDE v systému Kali Linux. O stejném principu jsou nainstalována další média. Chcete-li zjistit informace o jejich nejoblíbenějších, nabízíme v našem dalším průvodci na níže uvedený odkaz.
Přečtěte si také: Linuxové prostředí