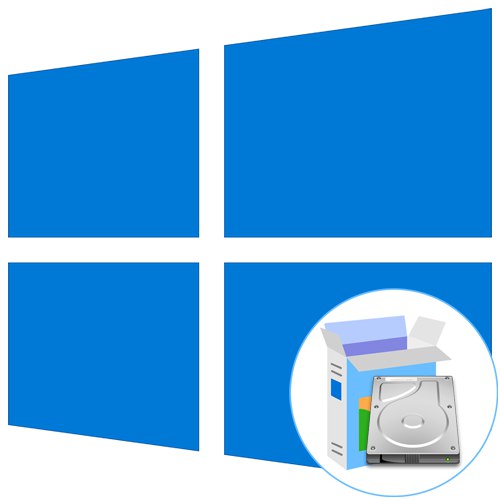
Někteří uživatelé nemají možnost vytvořit zaváděcí jednotku USB flash nebo disk pro instalaci operačního systému Windows 10 pomocí takového média. Z tohoto důvodu stojí před úkolem nastavit oddíl na pevném disku, který bude použit jako zaváděcí se soubory, které jsou tam umístěny předem. Funkce OS původně nebyla navržena k provedení takové instalace, takže musíte provést několik přípravných kroků, které budou popsány níže.
Krok 1: Připravte logický svazek
Všechno to začíná přípravou samostatného logického svazku, na který se v budoucnu zapíší instalační soubory operačního systému. To se provádí pomocí standardních funkcí jakékoli verze systému Windows a vypadá to takto:
- Otevřít "Start" a pomocí vyhledávání najděte aplikaci "Kontrolní panel".
- Zde přejděte do sekce "Správa".
- Vybrat předmět "Počítačový management".
- Procházejte levým menu do kategorie „Správa disků“.
- Hledejte existující oddíl, který má dostatek volného místa pro kompresi. Klepněte na něj pravým tlačítkem a v kontextové nabídce najděte položku "Zmenšit objem".
- Počkejte na dokončení požadavku na kompresní prostor. Tento proces bude trvat doslova několik sekund.
- Nyní musíte změnit hodnotu v řádku „Velikost stlačitelného prostoru (MB)“ na vhodnou hodnotu. Všechny soubory OS nebudou trvat déle než 10 GB, takže začněte od stávajícího obrazu disku v systému Windows 10.
- Nemusíte měnit žádné další parametry. Klepněte na "Zmenšit" a poté zavřete aktuální okno. V „Správa disků“ neobjeví se nepřidělené místo. Klikněte na něj pravým tlačítkem a vyberte Vytvořte jednoduchý svazek.
- V průvodci vytvořením klikněte na "Dále"přejít na další krok.
- Proveďte první nastavení podle svých osobních přání a poté naformátujte oddíl na NTFS a přidělte mu libovolný štítek.
- Před kliknutím na "Hotovo" před dokončením vytvoření svazku se ujistěte, že jsou všechny možnosti správné.

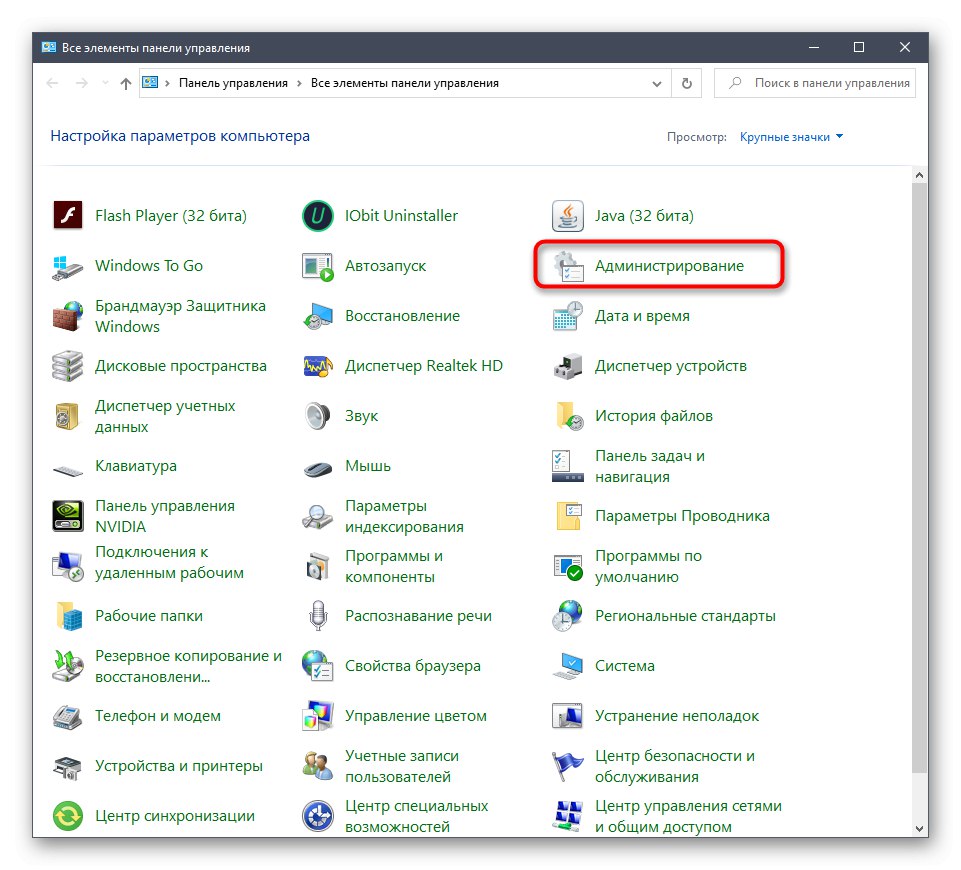
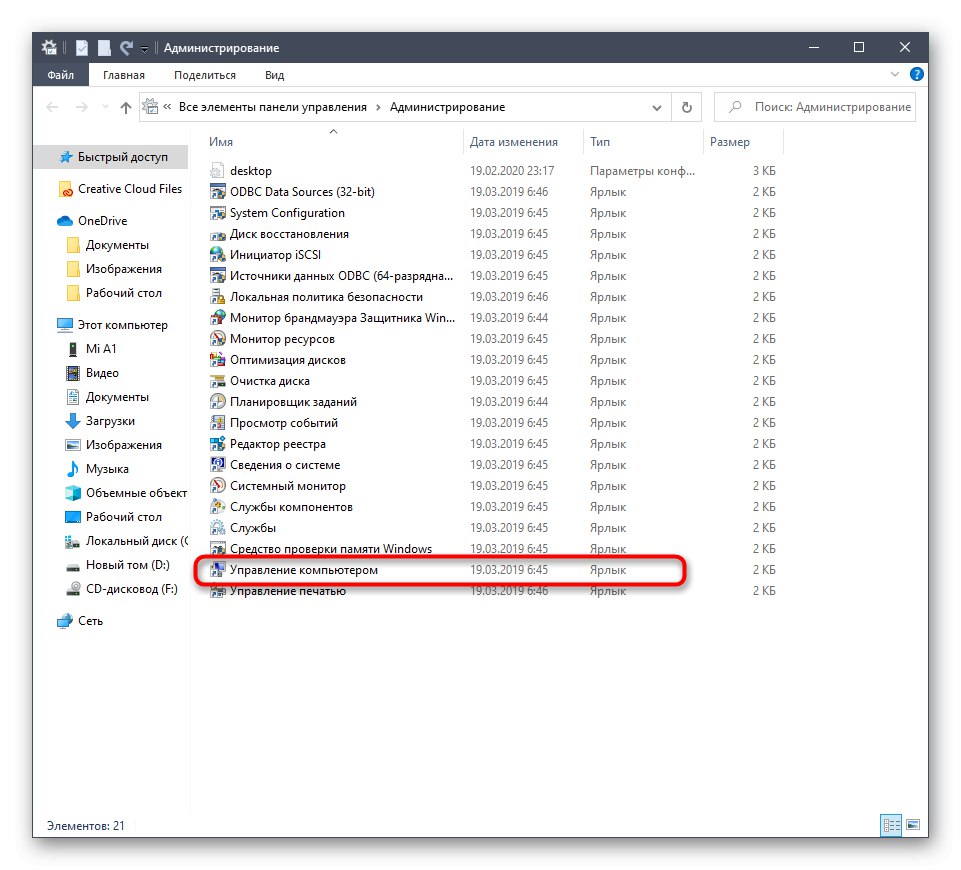
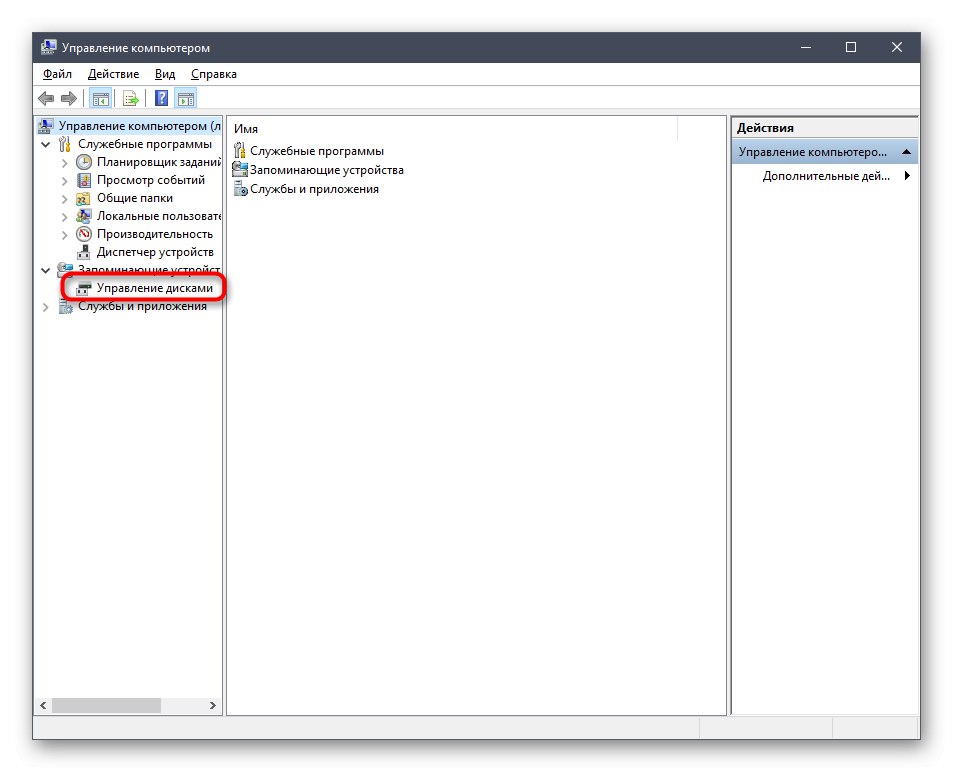

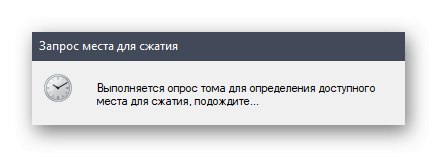
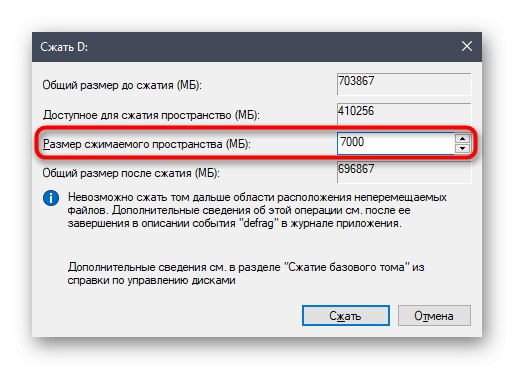
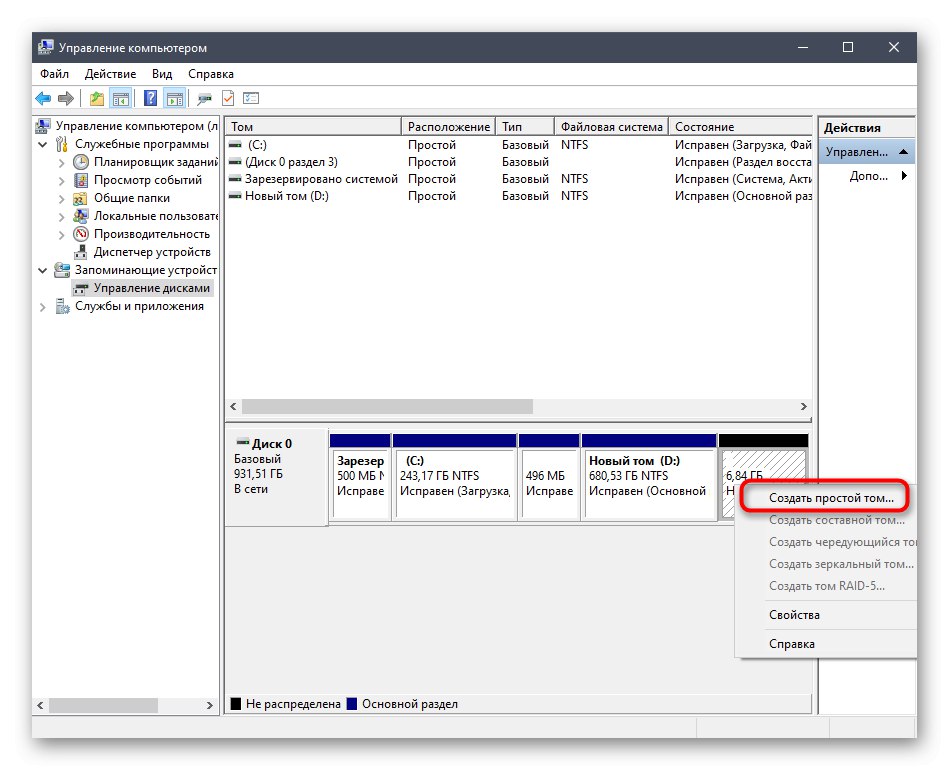
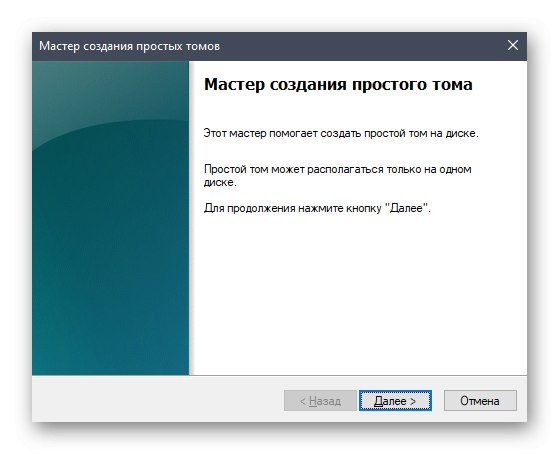
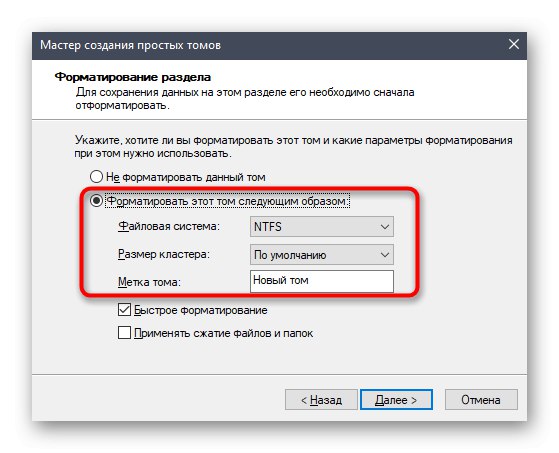
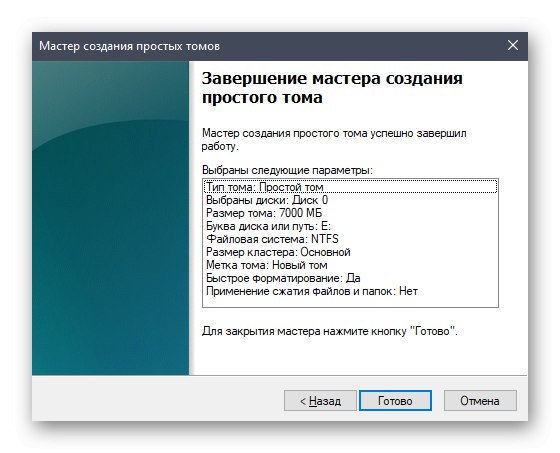
Nová logická část by se nyní měla objevit v nabídce "Tento počítač"... Ujistěte se, že ho máte, a přejděte k dalšímu kroku.
Krok 2: Připravte obraz ISO
Jak víte, jakýkoli operační systém je nainstalován na PC pomocí obrazu ISO. Pokud mluvíme o vytvoření zaváděcí jednotky USB flash, pak je takový objekt zapsán speciálními programy. V našem případě je třeba samotný obraz otevřít jakýmkoli vhodným způsobem, například archivátorem nebo vhodným softwarem pro práci s virtuálními jednotkami. Přečtěte si o tom více na následujícím odkazu. Po úspěšném otevření přesuňte všechny soubory tam do nově vytvořeného oddílu pevného disku. V tomto okamžiku lze tuto fázi považovat za úspěšně dokončenou.
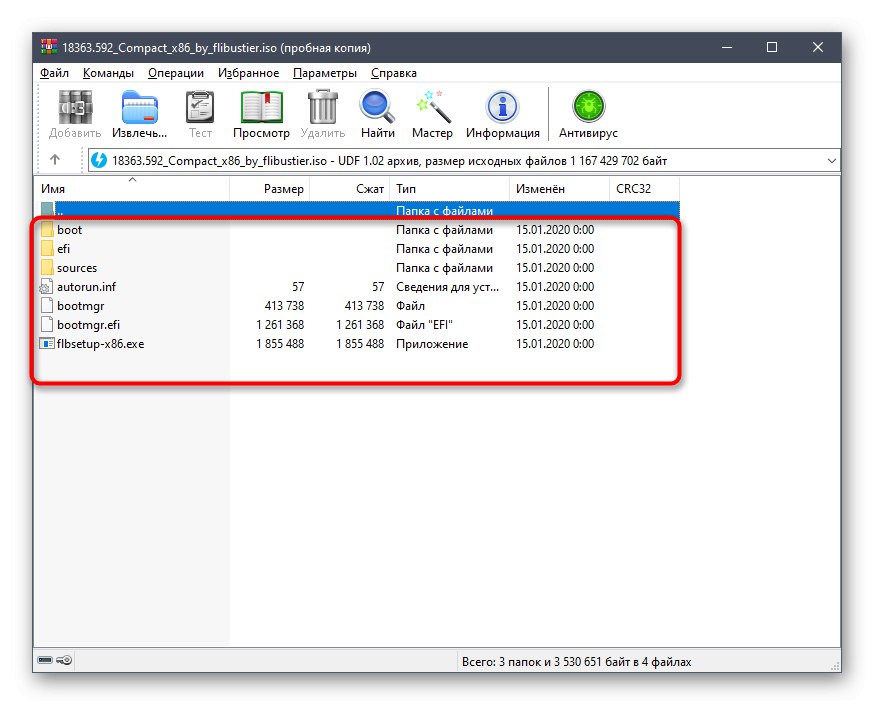
Více informací: Rozbalování obrázků ve formátu ISO
Krok 3: Vytvořte spouštěcí záznam
V současné době nelze všechny soubory, které jsme právě přenesli na nový logický svazek pevného disku, použít přímo na začátku operačního systému, protože samotný bootloader je nezjistí. Nyní je uživatel povinen vytvořit speciální spouštěcí záznam, takže při spuštění počítače se na obrazovce zobrazí volba: spuštění z nainstalovaného OS nebo pokračování v instalaci nového. To lze provést pomocí jednoho bezplatného programu.
Stáhněte si EasyBCD z oficiálních stránek
- Chcete-li začít, použijte výše uvedený odkaz, přejděte na oficiální web programu EasyBCD a po registraci si stáhněte jeho nekomerční verzi.
- Poté proveďte standardní instalaci a spusťte software.
- V okně programu klikněte na tlačítko "Přidat poznámku".
- Prostřednictvím kategorie „Vyměnitelné externí médium“ přejít na kartu „WinPE“.
- Zde se ujistěte, že je nastaven typ příspěvku „Obrázek WIM (Ramdisk)“.
- Jako název položky nastavte libovolný název, který se v budoucnu zobrazí při přímém spuštění počítače.
- Nyní klikněte na vyhrazené tlačítko a přejděte na výběr cesty.
- Otevře se standardní okno Průzkumníka, kde přejděte do kořenového adresáře se soubory OS a otevřete tam složku "Prameny" a označte „Boot.wim“.
- Zbývá jen kliknout na tlačítko plus pro přidání záznamu.
- Pošlete počítač k restartu sami nebo to proveďte pomocí rozhraní EasyBCD.
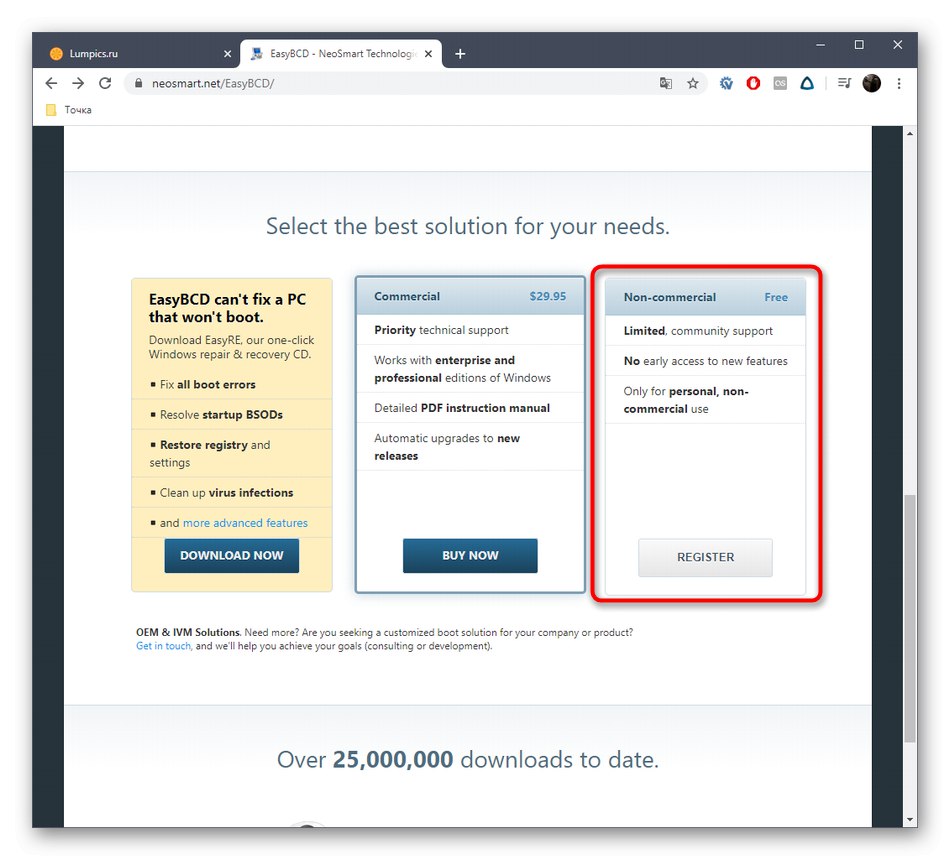
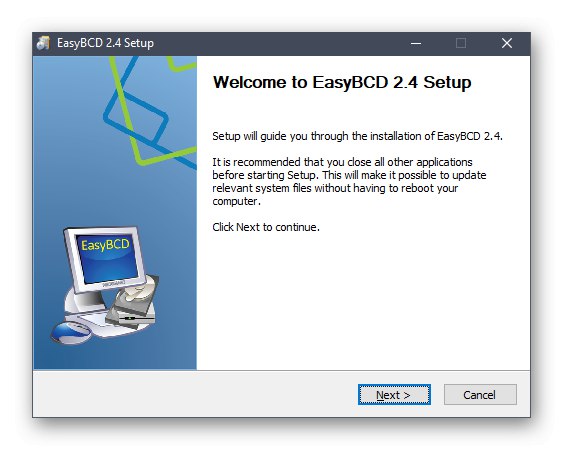
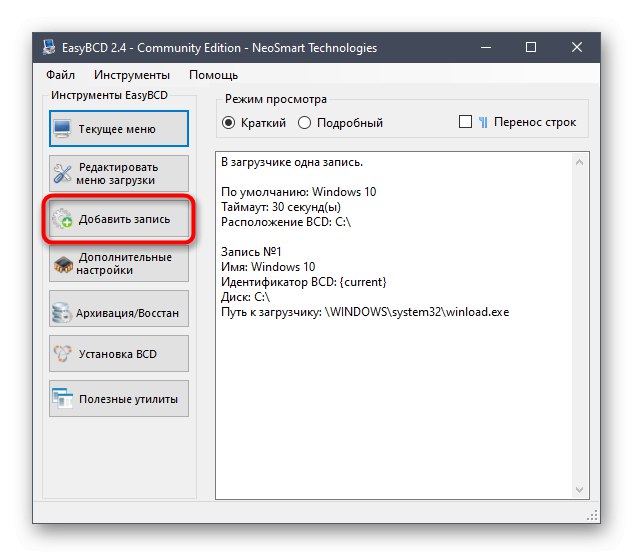
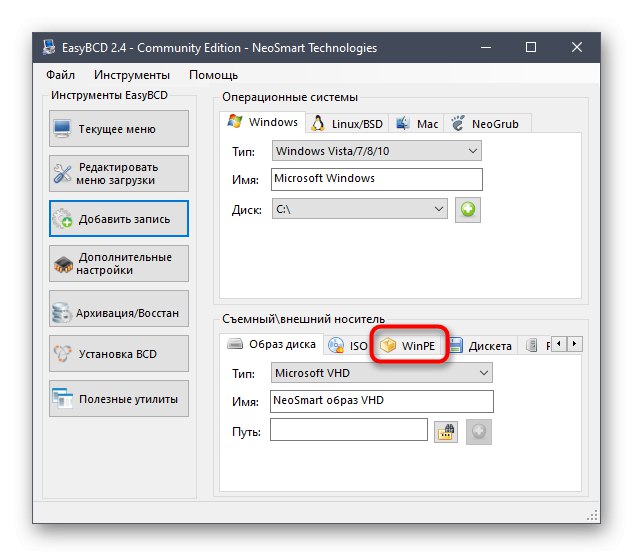
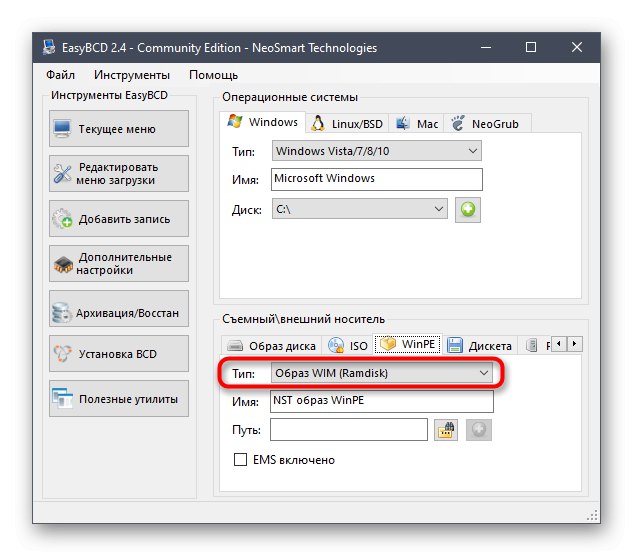
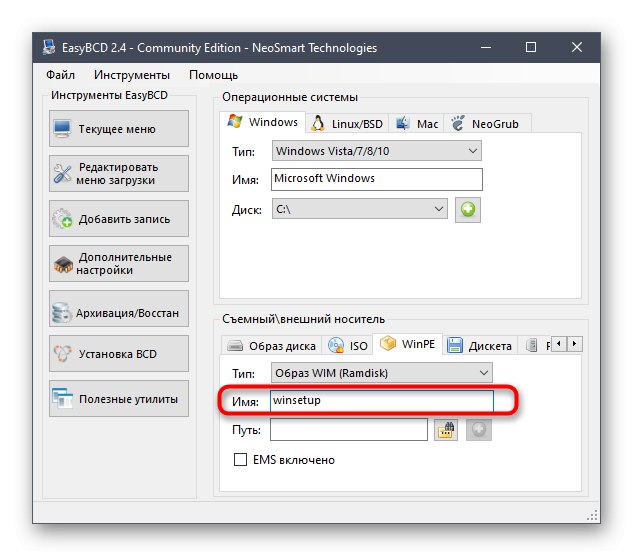
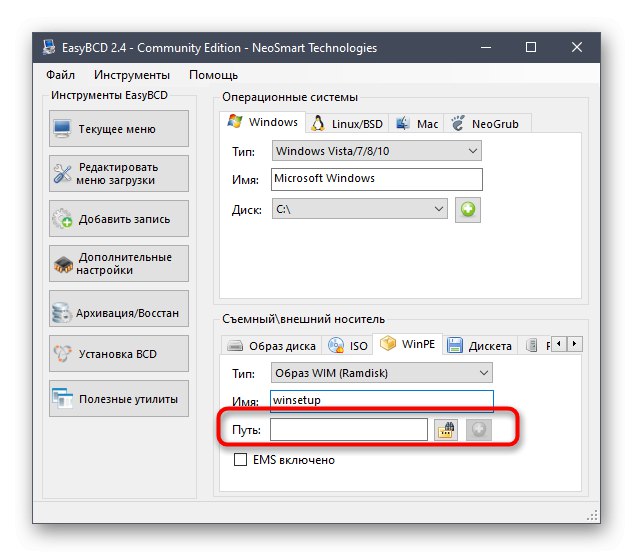
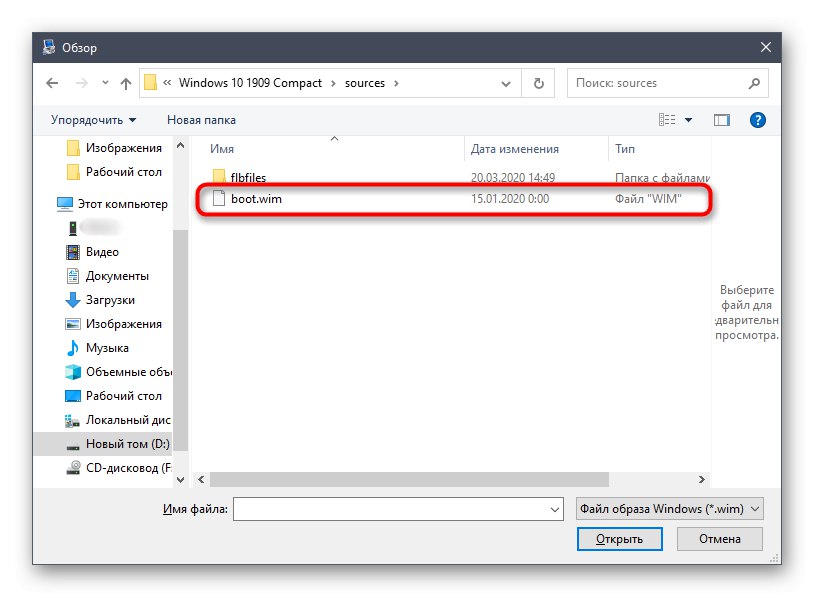
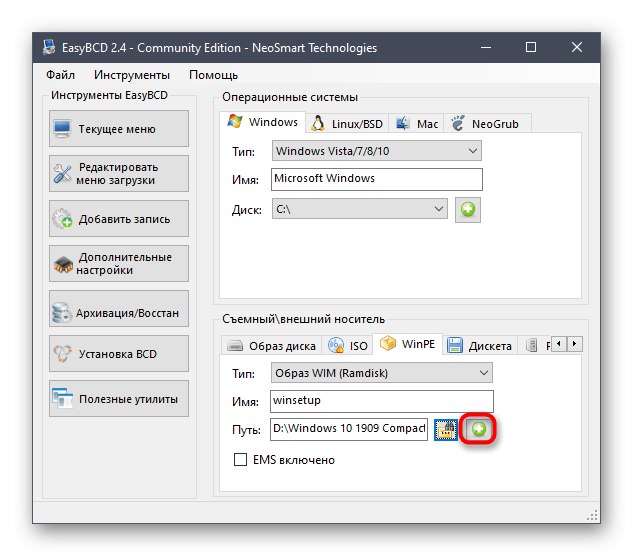
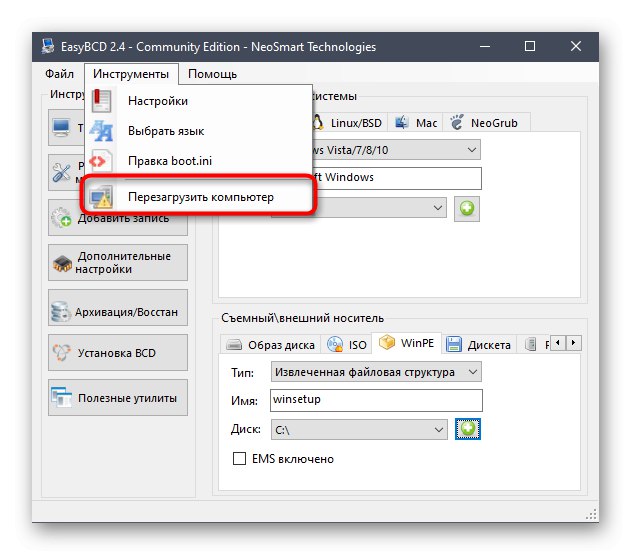
Tím je dokončena příprava a začíná hlavní proces instalace operačního systému, o kterém budeme hovořit během analýzy další fáze.
Krok 4: Nainstalujte Windows 10 z pevného disku
Pojďme k nejdůležitější fázi, kvůli které byly provedeny všechny předchozí akce. Spočívá v přímém spuštění instalace operačního systému z pevného disku. Nejprve zapněte počítač a na obrazovce výběru pomocí šipek na klávesnici přejděte na položku se jménem, které jsme vytvořili ve fázi přidávání spouštěcího záznamu.
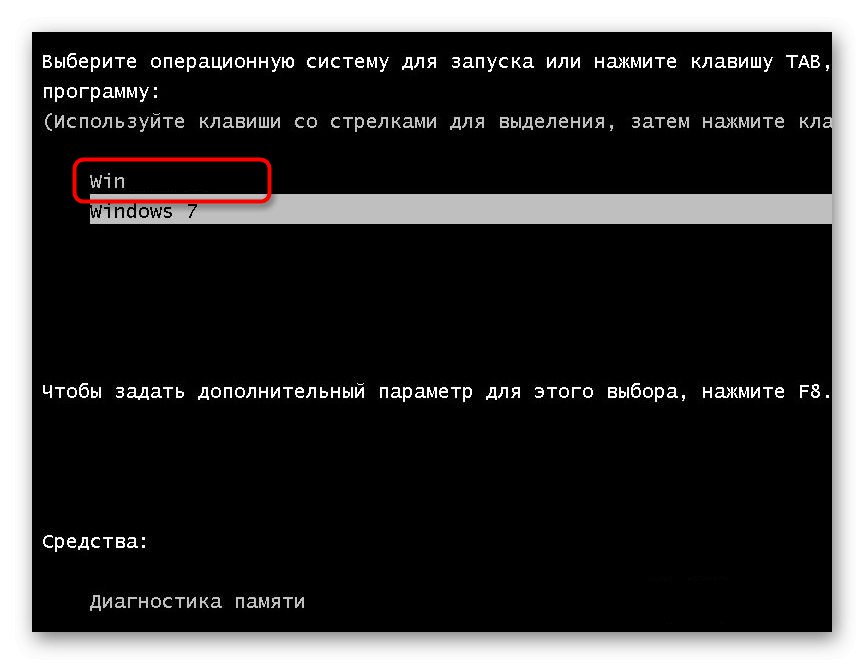
Nyní se otevře standardní instalační okno systému Windows 10. Pokud jste se s touto operací již setkali, postupujte podle pokynů na obrazovce. Pro začínající uživatele doporučujeme, abyste si přečetli odpovídající příručku na našem webu kliknutím na odkaz níže.
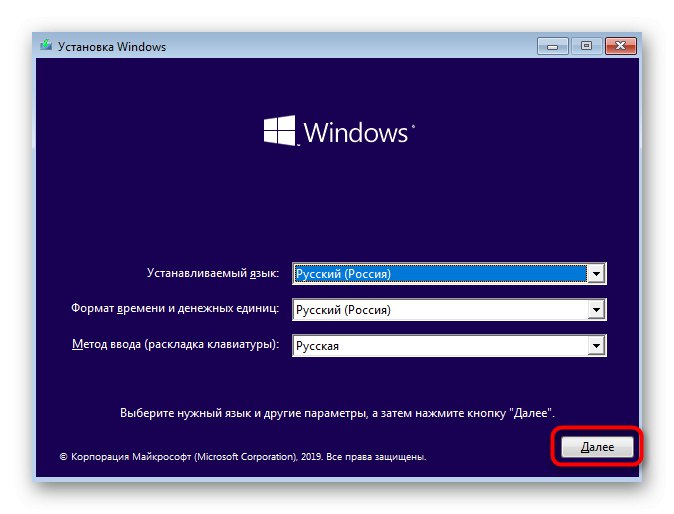
Více informací: Průvodce instalací systému Windows 10
Po dokončení hlavní fáze instalace zbývá jen počkat na první spuštění operačního systému a v tomto okamžiku lze instalaci z pevného disku považovat za dokončenou. Stávající spouštěcí oddíl již není potřeba, takže jej můžete odstranit a rozšířit existující oddíly. Všechny potřebné pokyny pro interakci s Windows 10 najdete v samostatný nadpis na našich webových stránkách. To vám pomůže zvládnout základní nastavení a vyřešit případné problémy.