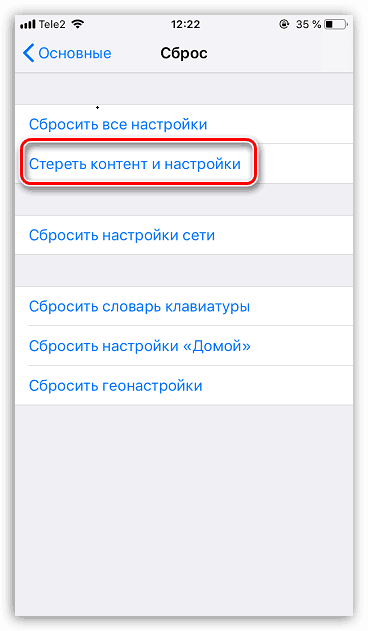Co dělat, pokud se iPhone nepřipojí k síti Wi-Fi
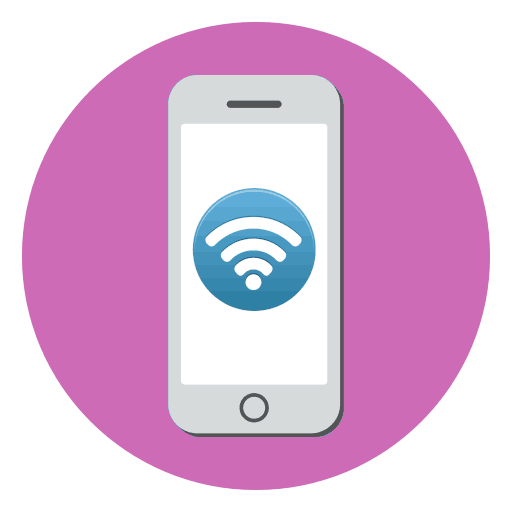
IPhone je těžké si představit bez připojení k bezdrátové síti, protože většina aplikací je vázána na používání Internetu. Dnes se podíváme na problém, když se iPhone nepřipojí k síti Wi-Fi.
Obsah
Proč se iPhone nepřipojuje k síti Wi-Fi
Proč není připojení k bezdrátové síti na iPhone může být ovlivněno různými faktory. Níže jsou uvedeny příčiny tohoto problému.
Důvod 1: Nesprávné heslo
Pokud se připojujete k bezdrátové síti chráněné heslem, měli byste se ujistit, že jste heslo zadali správně. Pokud je bezpečnostní klíč zadán nesprávně, zobrazí se při pokusu o připojení zpráva „Neplatné heslo pro síť“ . V tomto případě budete muset znovu vybrat bezdrátovou síť a zopakovat pokus o připojení, ujistěte se, že zadané heslo je správné.
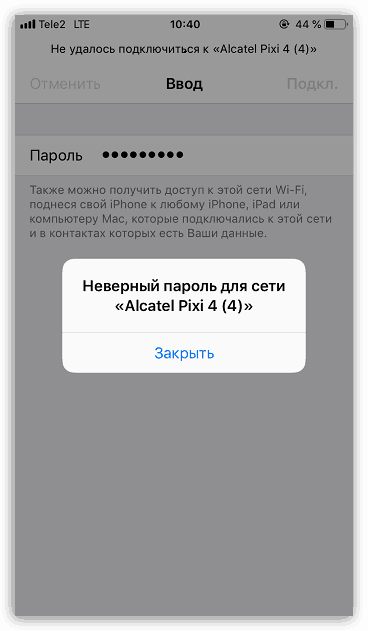
Důvod 2: Selhání bezdrátového připojení
Často problém s připojením není na smartphonu, ale v samotné bezdrátové síti. Chcete-li to ověřit, zkuste se připojit k síti Wi-Fi z jiného zařízení. Pokud jste v důsledku toho přesvědčeni, že na straně bezdrátové sítě je problém, měli byste tomu rozumět (často jednoduše restartujete směrovač).
Důvod 3: Selhání smartphonu
IPhone je komplexní zařízení, které, stejně jako každý technik, může selhat. Pokud se tedy telefon nechce připojit k bezdrátovému přístupovému bodu, pokuste se jej restartovat.
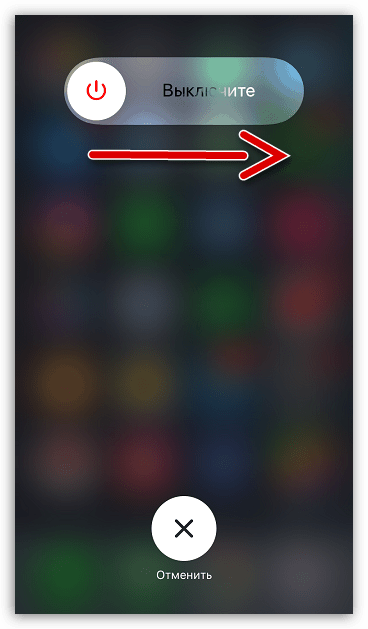
Další podrobnosti: Jak restartovat iPhone
Důvod 4: Připojení k síti Wi-Fi
Pokud bezdrátový bod dříve fungoval správně a po chvíli náhle přestal, připojení pravděpodobně selhalo. Můžete ji odstranit, pokud zapomenete bezdrátovou síť a poté se k ní znovu připojíte.
- Otevřete nastavení a vyberte sekci "Wi-Fi" .
- Vpravo od bezdrátové sítě vyberte tlačítko nabídky a potom klepněte na položku „Zapomenout tuto síť“ .
- Znovu vyberte přístupový bod Wi-Fi hotspot a znovu se připojte.
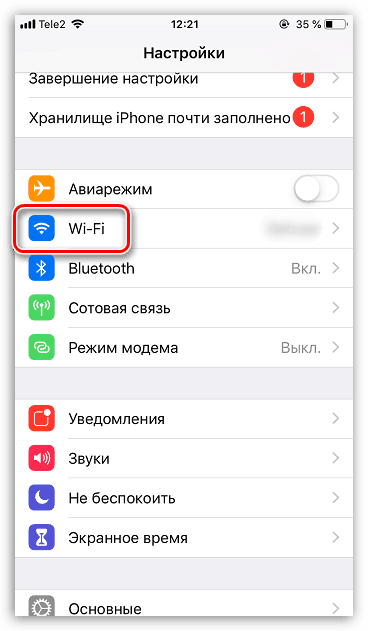
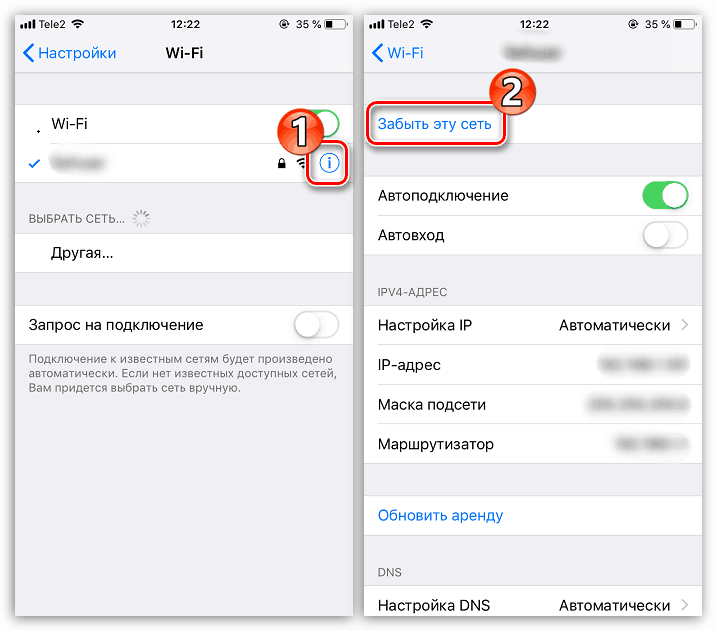
Důvod 5: Selhala síťová nastavení
iPhone automaticky nastaví potřebná síťová nastavení, například poskytovaná mobilním operátorem. Existuje možnost, že selhaly, což znamená, že byste se měli pokusit provést resetovací postup.
- Chcete-li to provést, otevřete nastavení v telefonu a přejděte do části Základní .
- V dolní části okna otevřete sekci "Reset" .
- V dalším okně vyberte "Obnovit síťová nastavení" a poté potvrďte spuštění tohoto postupu zadáním přístupového kódu. Po chvíli bude telefon připraven k práci - a budete se muset znovu pokusit připojit k síti Wi-Fi.
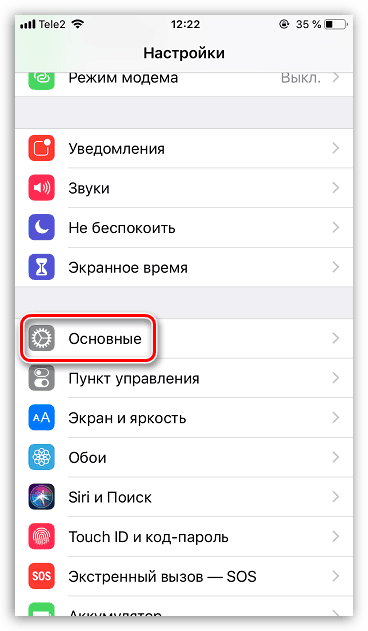
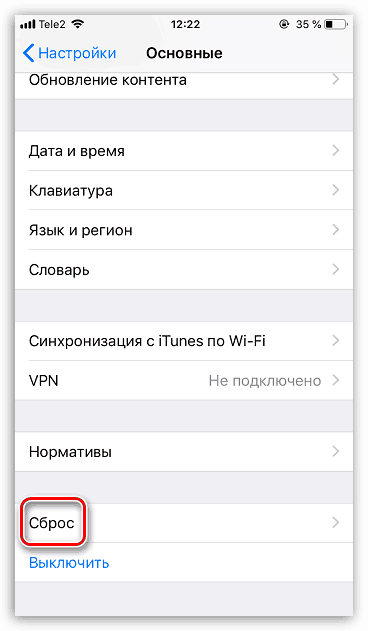
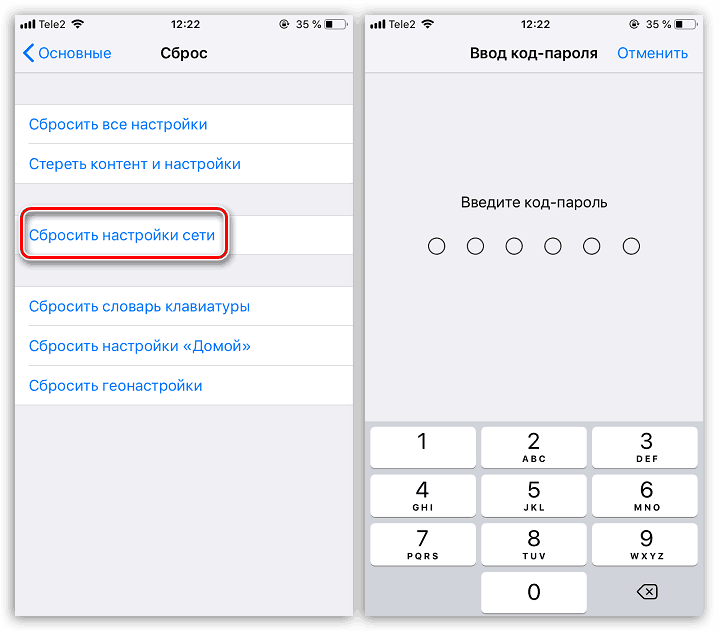
Důvod 6: Selhání operačního systému
Pokud žádná z výše uvedených metod nepomohla, můžete přejít na těžké dělostřelectvo - zkuste resetovat telefon na tovární nastavení.
- K tomu je třeba aktualizovat zálohu na zařízení. Otevřete nastavení a vyberte název účtu Apple ID. V dalším okně přejděte do sekce "iCloud" .
- Otevřete položku „Zálohování“ a klepněte na tlačítko „Zálohování“ . Počkejte na dokončení procesu vytváření zálohy.
- Nyní můžete přejít přímo k resetování iPhone na tovární nastavení.
![Obnovení obsahu a nastavení v iPhone]()
Další podrobnosti: Jak provést úplný reset iPhone
- Pokud to nepomůže, měli byste se pokusit firmware zcela přeinstalovat. Pro tento účel je třeba telefon připojit k počítači pomocí originálního kabelu USB a spustit program. iTunes .
- Dále bude smartphone muset vstoupit do DFU - speciálního nouzového režimu, který se používá v případě selhání provozu zařízení.
Další podrobnosti: Jak umístit iPhone do režimu DFU
- Pokud se úspěšně přihlásíte do DFU, iTunes zjistí připojené zařízení a vyzve vás k provedení jediné dostupné akce - obnovení miniaplikace.
- Proces obnovy bude zahrnovat stažení nejnovějšího firmwaru pro vaše zařízení, odstranění staré verze systému iOS a následnou čistou instalaci nové verze. Neodpojujte smartphone od počítače. Po dokončení procedury se na obrazovce telefonu objeví uvítací okno, což znamená, že můžete pokračovat k aktivaci.
Další podrobnosti: Jak aktivovat iPhone
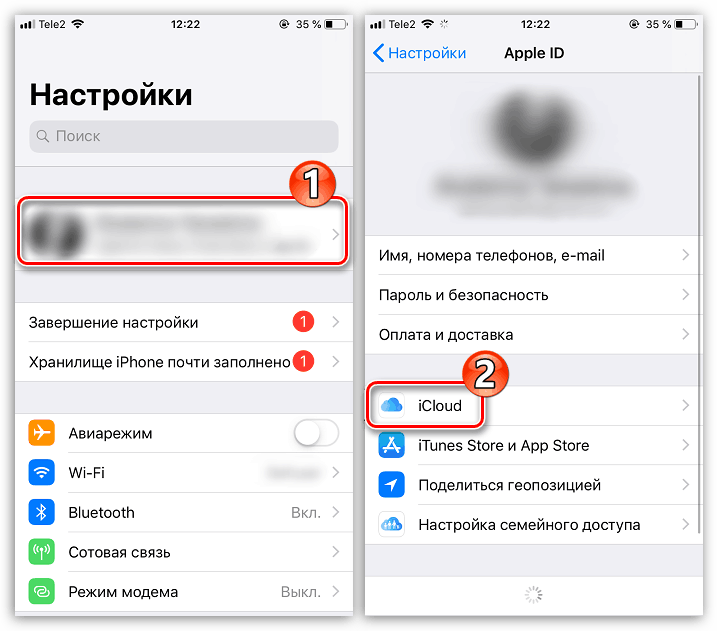
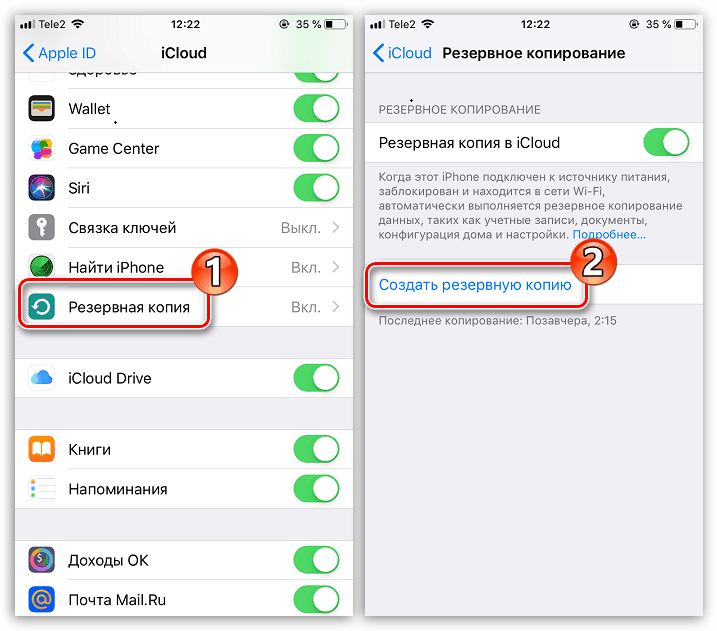
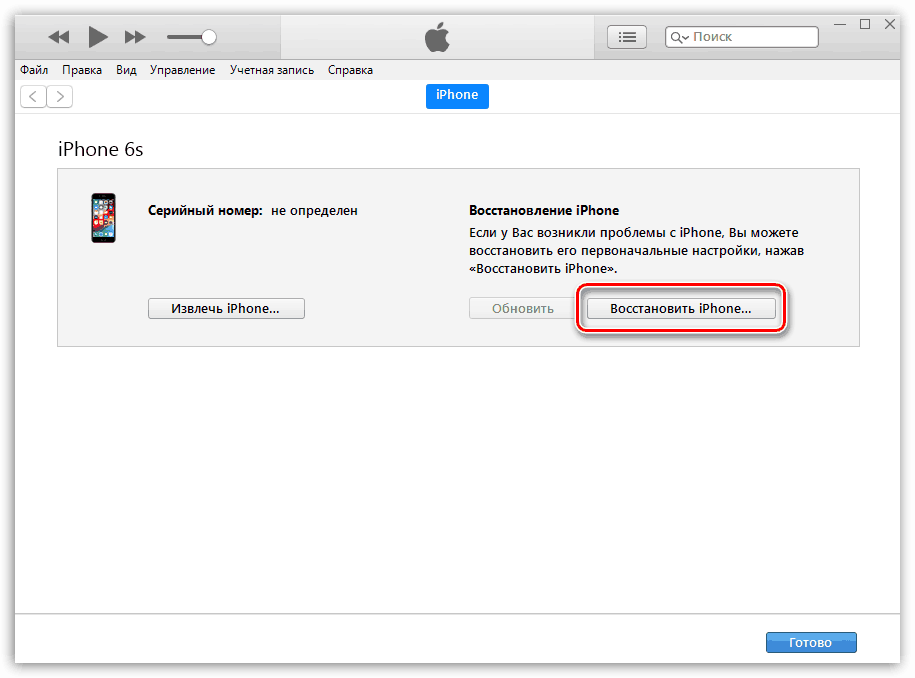
Důvod 7: Porucha modulu WiFi
Bohužel, pokud žádná z výše uvedených metod nepomohla vyřešit problém s připojením k bezdrátové síti, měli byste si být vědomi selhání modulu WiFi ve smartphonu. S tímto typem poruchy se iPhone nepřipojí k žádné bezdrátové síti a internet bude fungovat výhradně prostřednictvím mobilních dat.

V tomto případě se obraťte na servisní středisko, kde odborník provede důkladnou diagnózu a shrne, zda problém spočívá v modulu. Pokud je podezření potvrzeno - problémová součást bude vyměněna, po které bude iPhone plně fungovat.
Použijte doporučení uvedená v článku a můžete vyřešit problémy s připojením iPhone k bezdrátovým sítím.