Varianta 1: Program pro PC
Desktopová verze Discord podporuje obrovské množství funkcí, které ovlivňují vlastnosti mikrofonu. Každý uživatel si může přizpůsobit parametry podle svých potřeb, vycházející z podmínek a kvality mikrofonu, který má k dispozici. Navrhujeme projít všechny body postupně a rozdělit je do kategorií.
Obecná nastavení vstupního zařízení
Začneme s obecnými nastaveními mikrofonu, které se nejčastěji upravují a vždy se ukazují jako potřebná. Sem patří výběr samotného zařízení a nastavení jeho hlasitosti — celý proces nezabere mnoho času a v případě potřeby se můžete kdykoli vrátit do menu a změnit hodnoty.
- Po spuštění programu klikněte na ikonu ozubeného kola na panelu dole.
- Otevře se menu s parametry účtu, kde přejděte do sekce "Hlas a video".
- Rozbalte seznam "Vstupní zařízení", abyste vybrali používaný mikrofon. To bude užitečné, když je k počítači připojeno několik sluchátek nebo se používá samostatný mikrofon na notebooku se zabudovaným.
- Níže se nachází posuvník "Hlasitost mikrofonu", z jehož názvu už lze pochopit jeho účel.Je k dispozici pro úpravy současně při kontrole zařízení, o čemž si povíme trochu později.
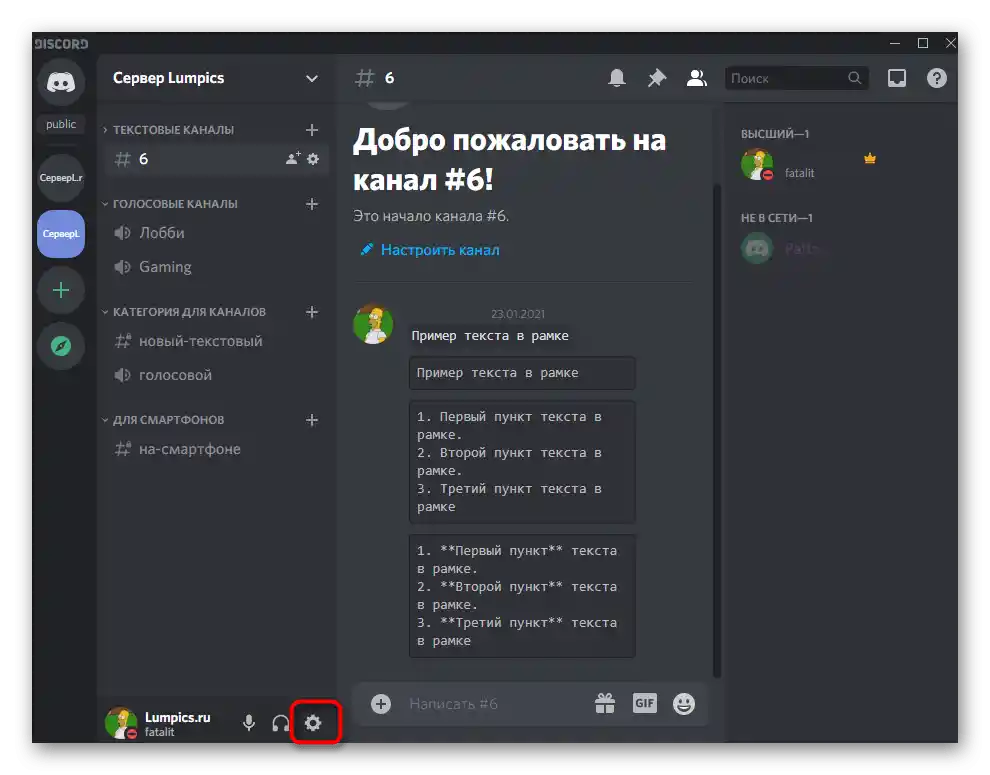
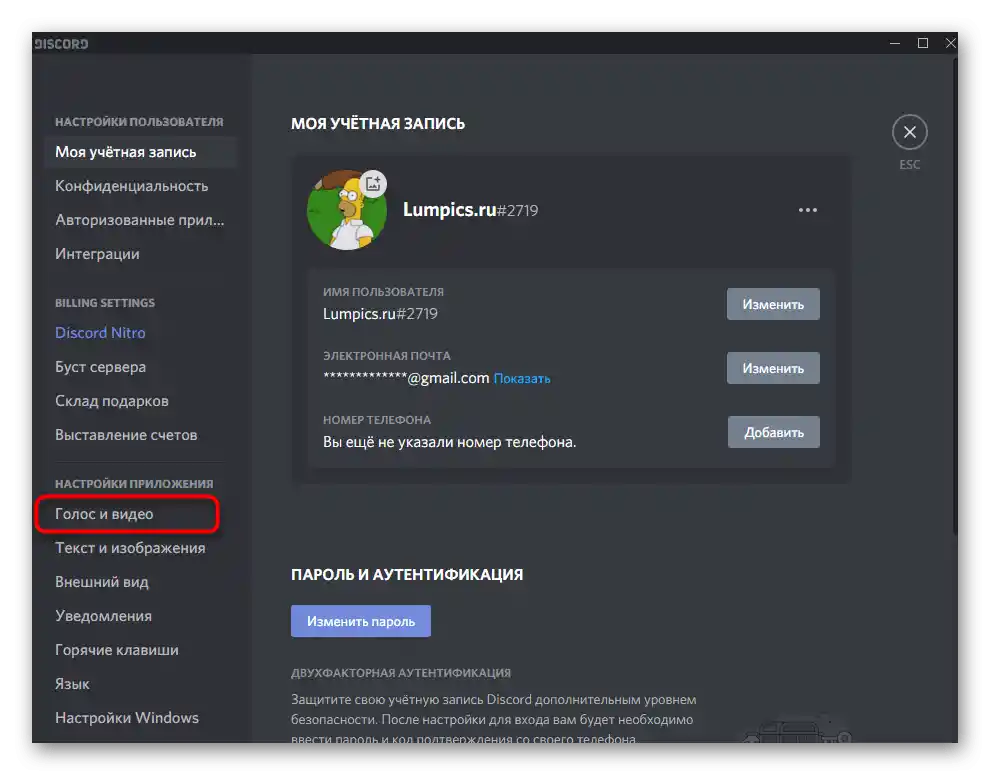
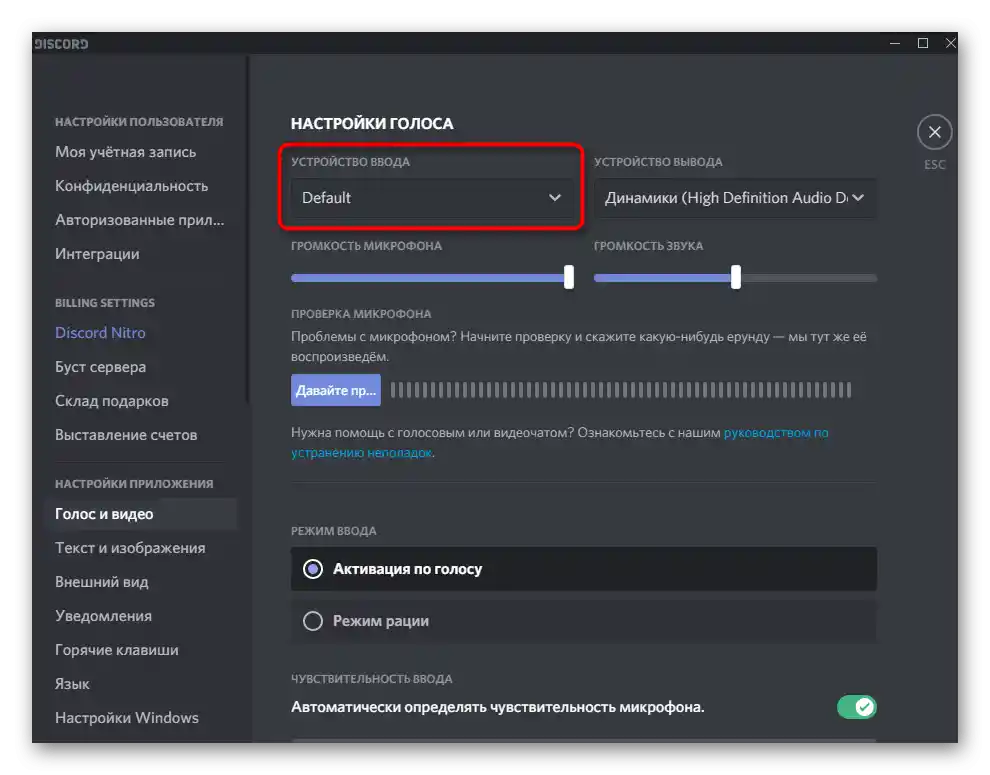
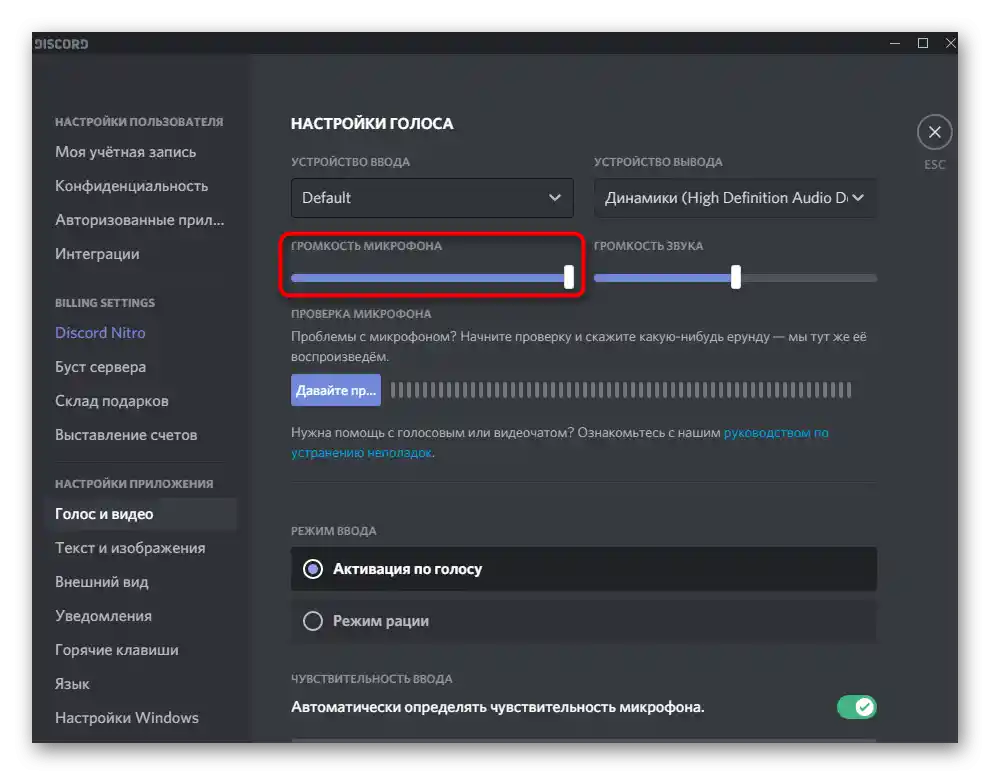
Režim vstupu
Discord podporuje dva režimy vstupu, které umožňují různě aktivovat mikrofon. Každá z těchto možností je vhodná pro určité uživatele — pro ty, kteří chtějí aktivovat mikrofon stisknutím tlačítka, nebo pro ty, kteří preferují automatické zapnutí.
- V této nabídce "Hlas a video" si všimněte dvou položek v bloku "Režim vstupu". "Aktivace hlasem" umožňuje automaticky zapnout mikrofon, když začnete mluvit. Pro tento režim se nastavuje citlivost, aby algoritmy zachytily pouze váš hlas, a ne okolní šumy. Při použití "Režimu vysílačky" je nutné mikrofon zapínat ručně stisknutím nastavené klávesové zkratky (podle vašeho výběru).
- Postupně si projdeme každou z těchto možností, začneme s "Režimem vysílačky". Označte tuto položku, aby se níže objevily dostupné nastavení. Nejprve vývojáři doporučují nastavit kombinaci kláves pro aktivaci.
- Vpravo se nachází posuvník, který určuje zpoždění vypnutí, tedy kolik sekund uplyne, než se mikrofon vypne po tom, co přestanete stisknout klávesovou zkratku.
- Podporuje se několik kombinací, které lze přiřadit k aktivaci vysílačky. Pro úpravu parametrů klikněte na zvýrazněný text "Nastavení klávesových zkratek".
- Otevře se jiné menu — "Klávesové zkratky", kde si budete muset sami přiřadit akci a kombinaci pro ni.Jak už lze pochopit, je možné přiřadit stejnou akci najednou na několik kláves nebo dokonce na další tlačítko myši.
- Vraťme se k předchozímu menu, abychom probrali druhý režim — "Aktivace hlasem". Pro něj je ve výchozím nastavení nastavena možnost "Automaticky určovat citlivost mikrofonu", kterou lze vypnout, pokud funkce nefunguje zcela správně.
- Při ručním nastavení je nutné něco říct do mikrofonu, aby se objevila dynamická lišta, která ukazuje jeho citlivost. Posuvník se nastavuje na pozici, od které chcete aktivovat činnost zařízení.
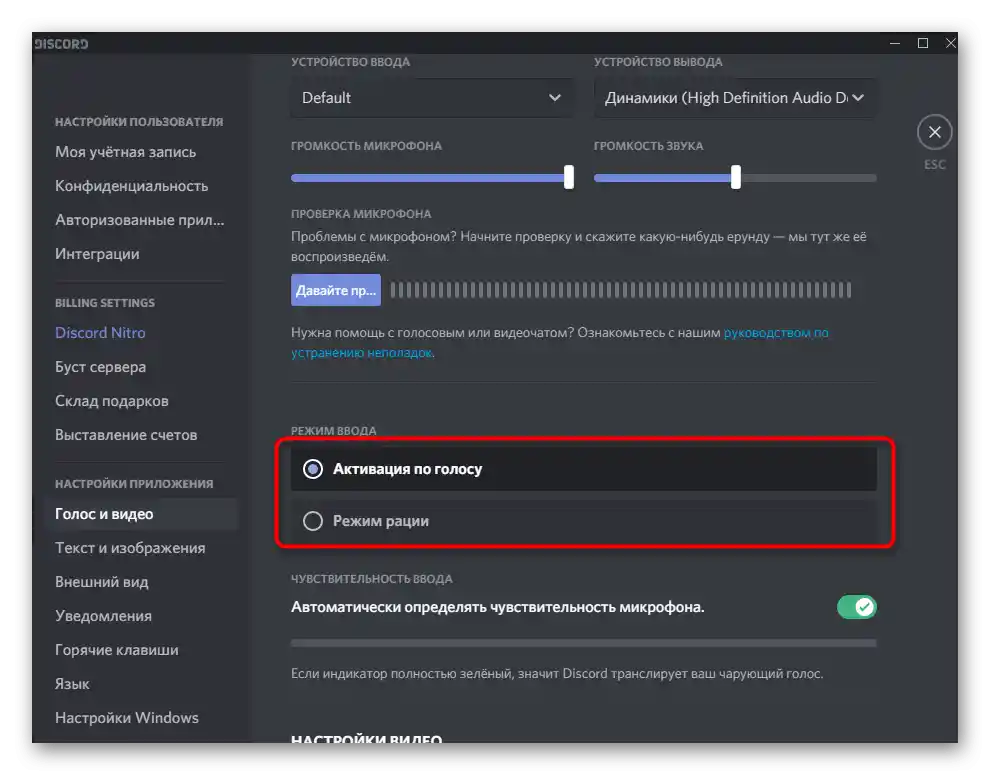
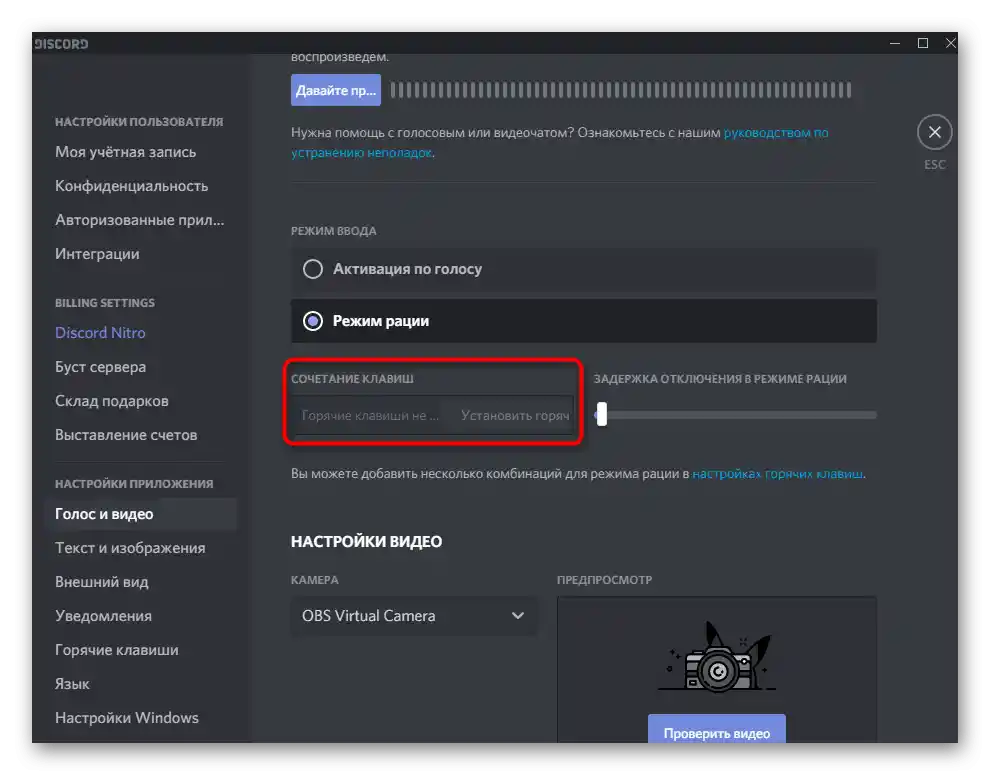
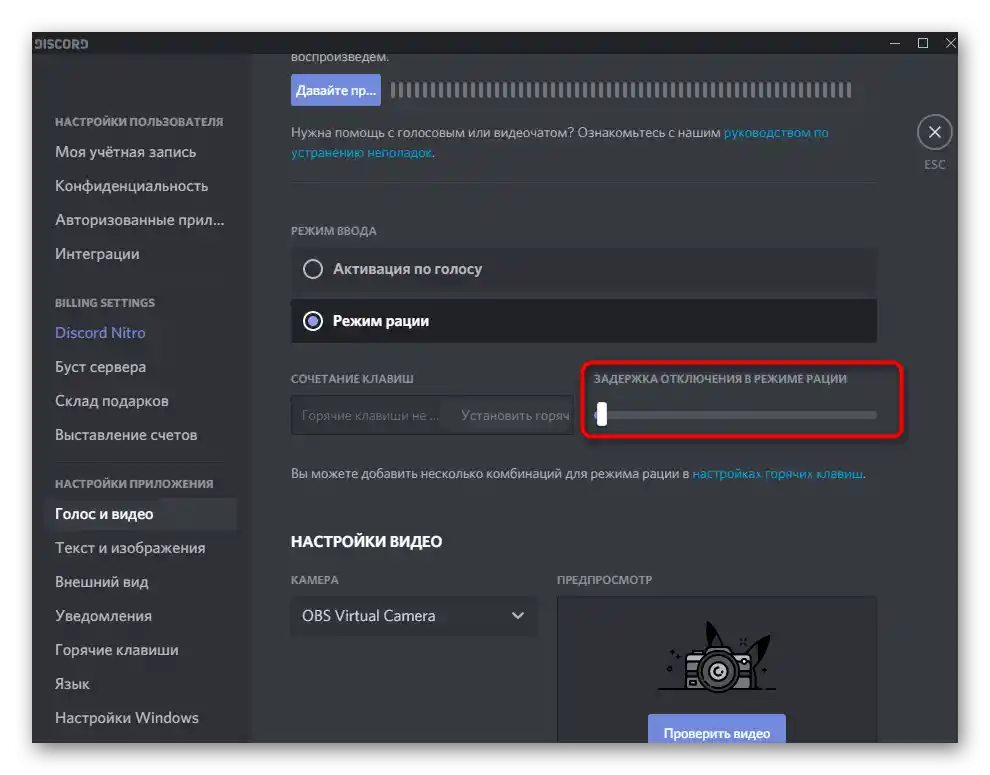
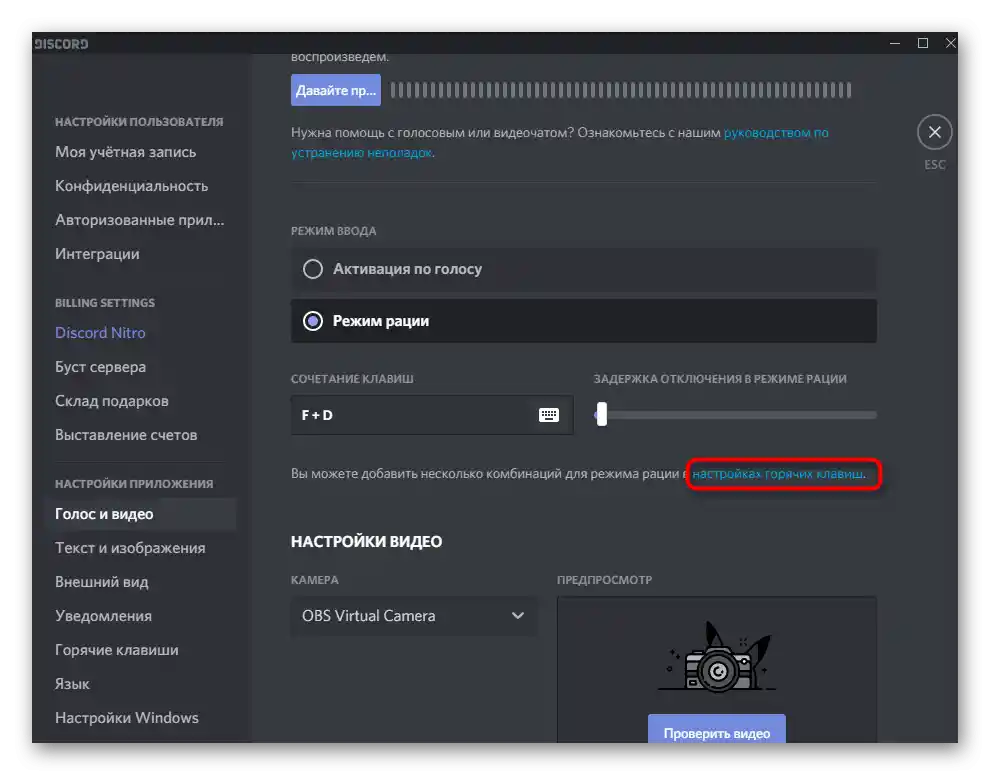
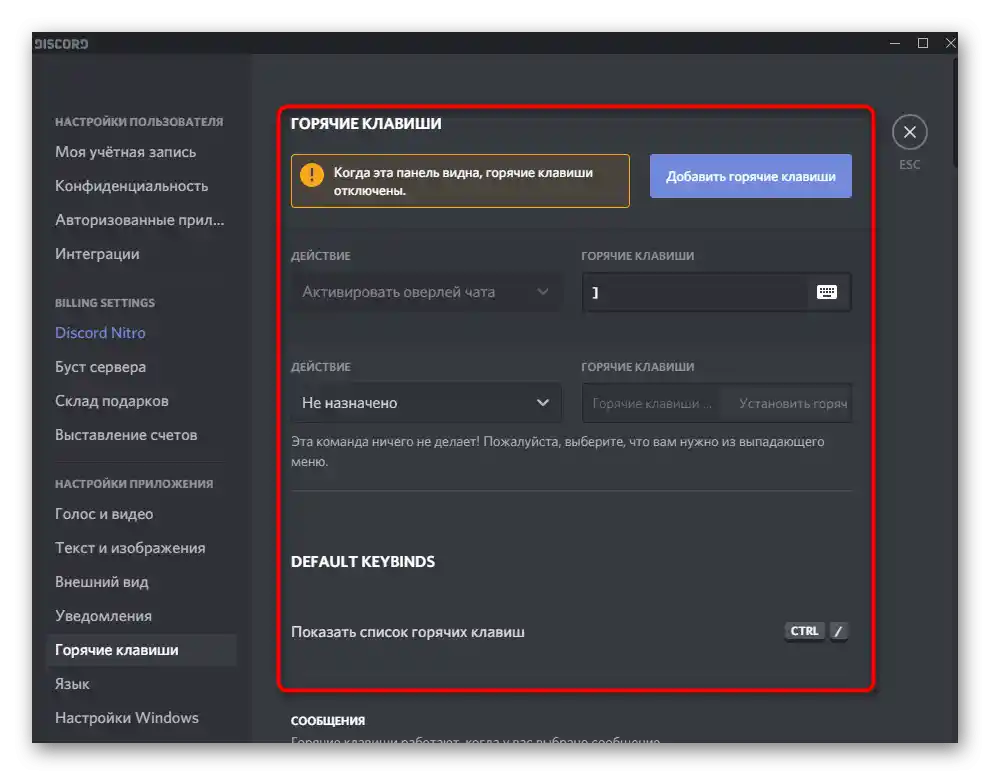
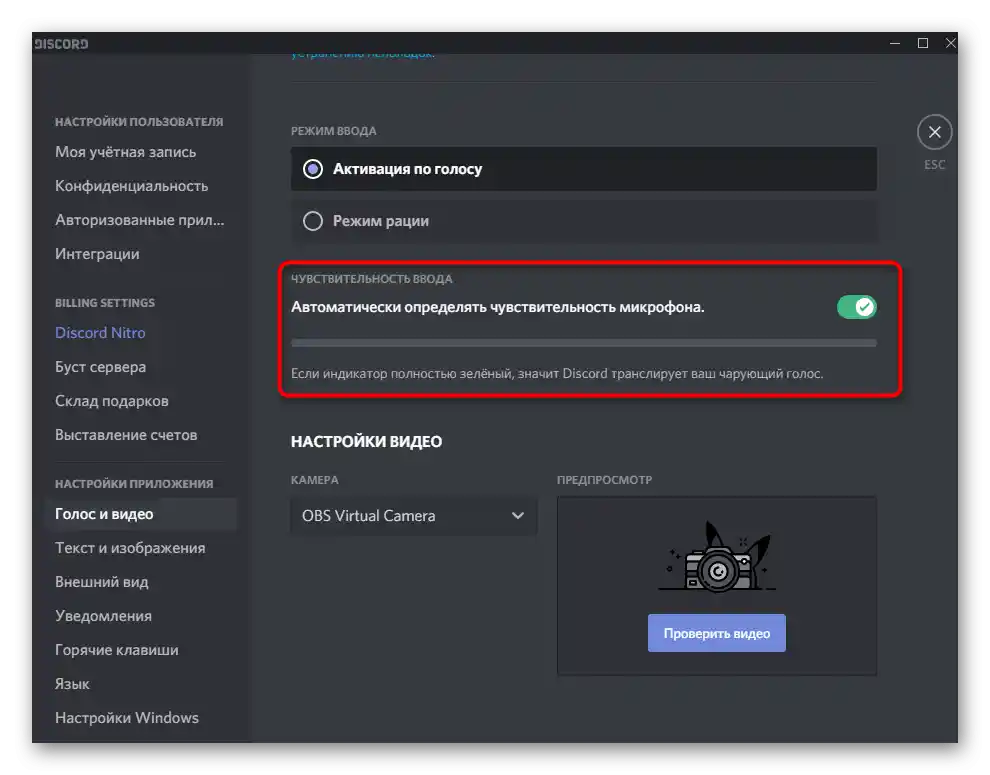
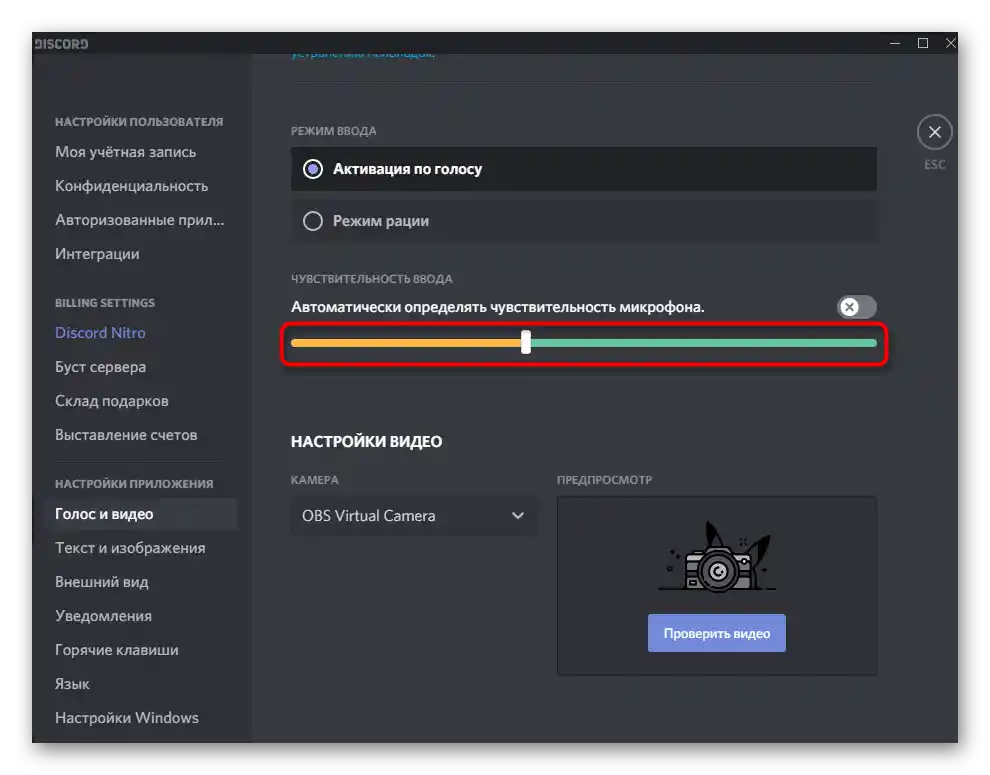
Otestujte každý z těchto režimů, abyste zjistili, který vám vyhovuje, a poté přejděte k individuálnímu nastavení podle uvedených pokynů.
Pokročilé parametry
Pojďme si promluvit o pokročilých parametrech, které zahrnují ovládání dostupných efektů, výběr standardních algoritmů a dalších funkcí, které ovlivňují nejen kvalitu hovoru, ale i zvuk samotného mikrofonu. Všechny akce se provádějí v již známém menu "Hlas a video".
- První dostupná funkce — "Potlačení šumu" — je založena na technologii Krisp, jak uvádějí sami vývojáři. Tato technologie odstraňuje šumy, které se dostávají do mikrofonu — může to být zvuk počítače, ulice nebo pracujícího ventilátoru. Další nastavení pro potlačení šumu nejsou k dispozici, proto se jeho činnost reguluje automaticky v závislosti na vnějších podmínkách.
- Níže se nachází blok "Zpracování hlasu". I zde je potlačení šumu, ale již fungující na základě vyvinutého algoritmu od Discordu. Pro větší efekt lze zapnout hned dvě funkce, ale většinou to není nutné. "Potlačení ozvěny" umožňuje zbavit se ozvěny, pokud se nacházíte v místnosti, kde je, nebo pokud je její vznik spojen s nekvalitním mikrofonem. "Pokročilá aktivace hlasem" je ve výchozím nastavení vypnuta, ale bude užitečná, když režim vstupu nefunguje tak, jak by měl. "Automatická regulace zesílení" sama zvyšuje hlasitost hlasu nebo ji snižuje, když je to potřeba.Při nesprávném fungování mikrofonu by měla být tato funkce vypnuta.
- Poslední blok této sekce — "Ztlumení aplikací". Odpovídá za komfort během komunikace při hraní a snižuje hlasitost samotné aplikace, když mluvíte vy nebo vaši společníci. Měňte polohu přepínačů a posouvejte regulátor, abyste nastavili optimální poměr pro vás.
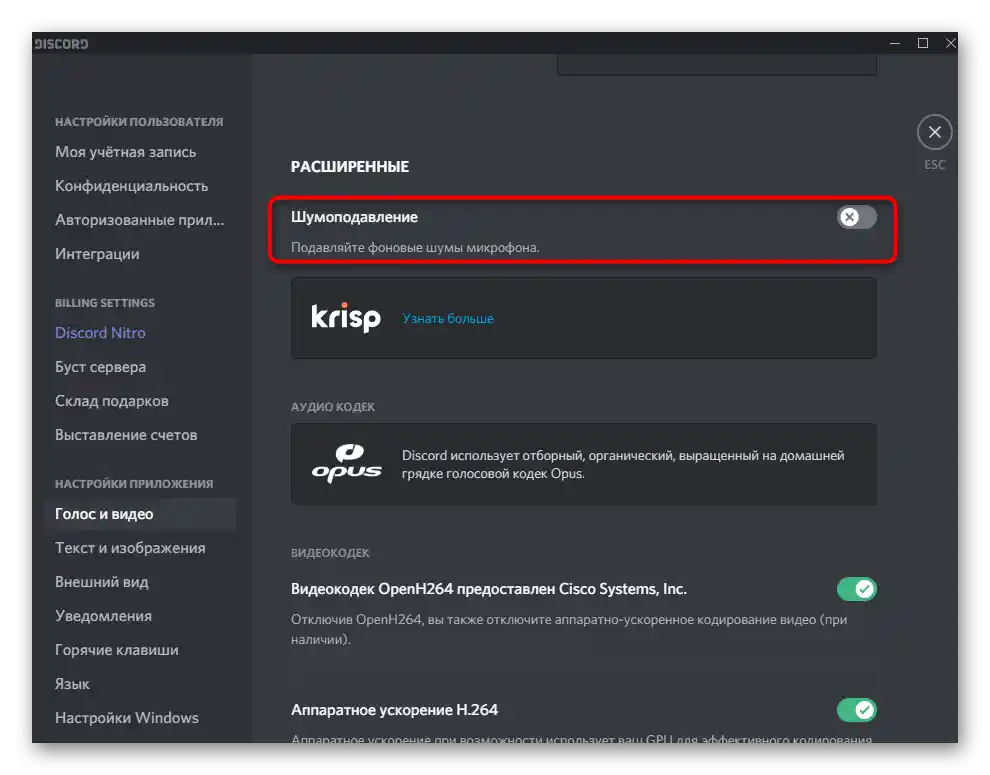
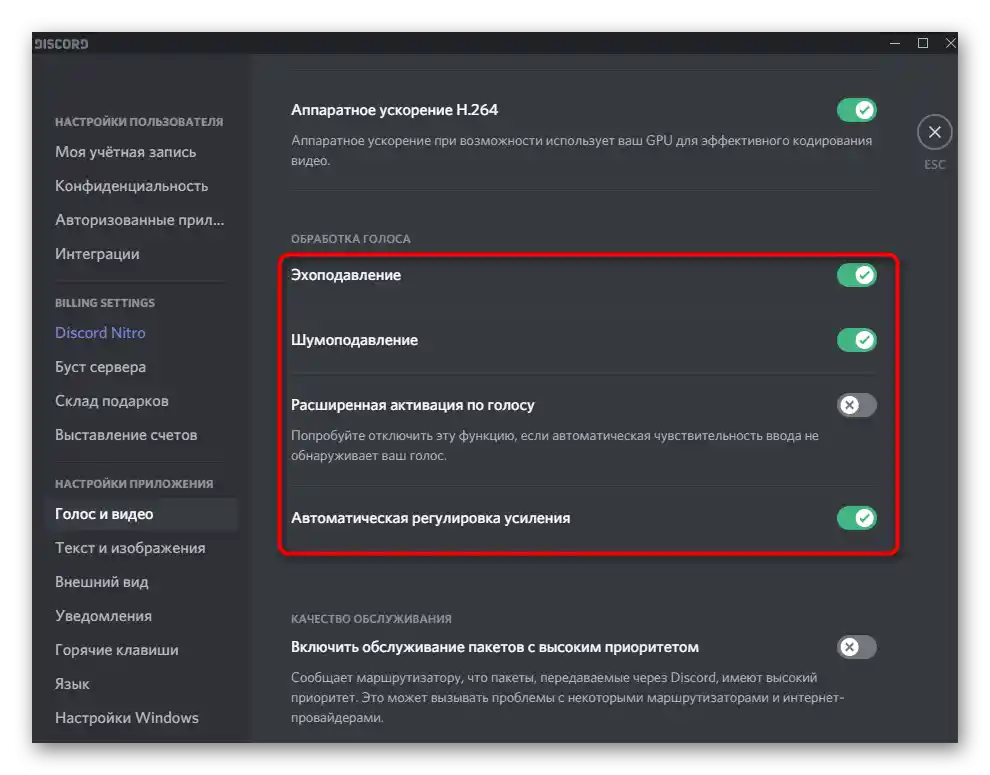
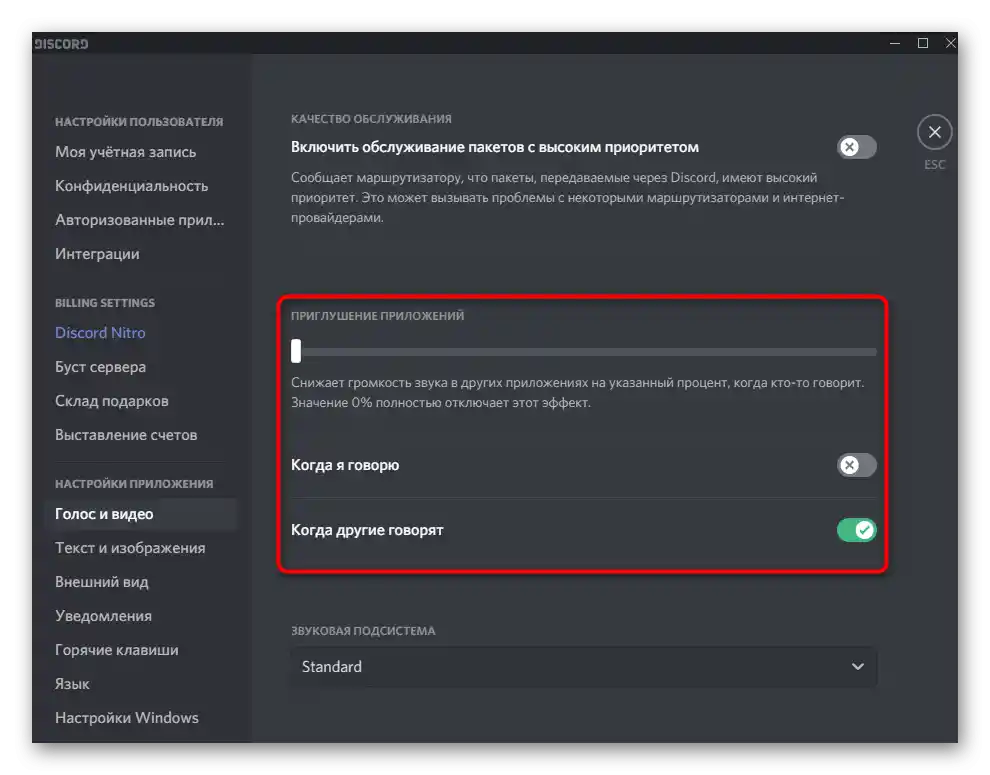
Mimochodem, echo je jedním z hlavních problémů, které se objevují při používání mikrofonu v Discordu, většinou charakteristické pro levné modely. Vestavěný nástroj není vždy efektivní, a proto je nutné hledat alternativní řešení této nepříjemné situace. Podrobné informace o nich najdete v jiném článku na našich stránkách.
Více informací: Odstraňujeme echo mikrofonu v Discordu
Kontrola funkce mikrofonu
Probereme poslední krok konfigurace vstupního zařízení, který spočívá v kontrole jeho funkce. Samozřejmě to lze udělat přímo při rozhovoru s přítelem, ale někdy je užitečné využít vestavěnou funkci.
- K tomu na začátku stejného menu, o kterém jsme mluvili výše, stiskněte tlačítko "Pojďme zkontrolovat".
- Začněte mluvit do mikrofonu a sledujte impulsy na pruhu vpravo. Ukazuje, jak hlasité jsou zachycené zvuky a zda váš hlas mikrofon vůbec zachycuje. Jakmile řeknete vše, co potřebujete, stiskněte "Ukončit" a rozhodněte, zda je třeba změnit nějaká nastavení.
- Blok "Kontrola hlasu" umožňuje nastavit další parametry. Jeden z nejvíce užitečných — "Zobrazit upozornění, pokud Discord nezjistí zvuk z vašeho mikrofonu". Tento parametr vám pomůže být vždy informován o tom, zda zařízení funguje správně.
- Následující dva parametry jsou ve výchozím nastavení aktivovány a jejich deaktivace je nutná pouze v případě, že při nahrávání obrazovky nebo zachycování zvuku aplikací nastanou nějaké problémy.
- Poslední body se týkají ladění a vedení jejího záznamu.Správa těchto parametrů je nezbytná pouze pro uživatele, kteří se vyznají v práci s softwarem a mají problémy s mikrofonem, a proto vedou protokol o ladění pro ruční kontrolu závad nebo zaslání zprávy na podporu.
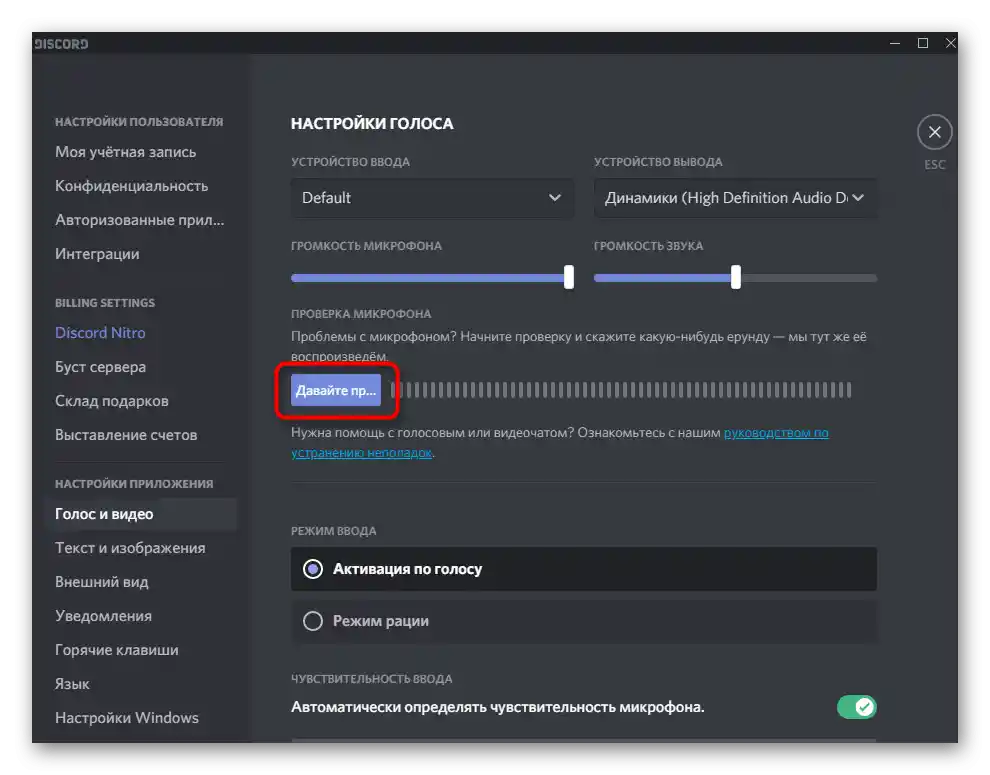
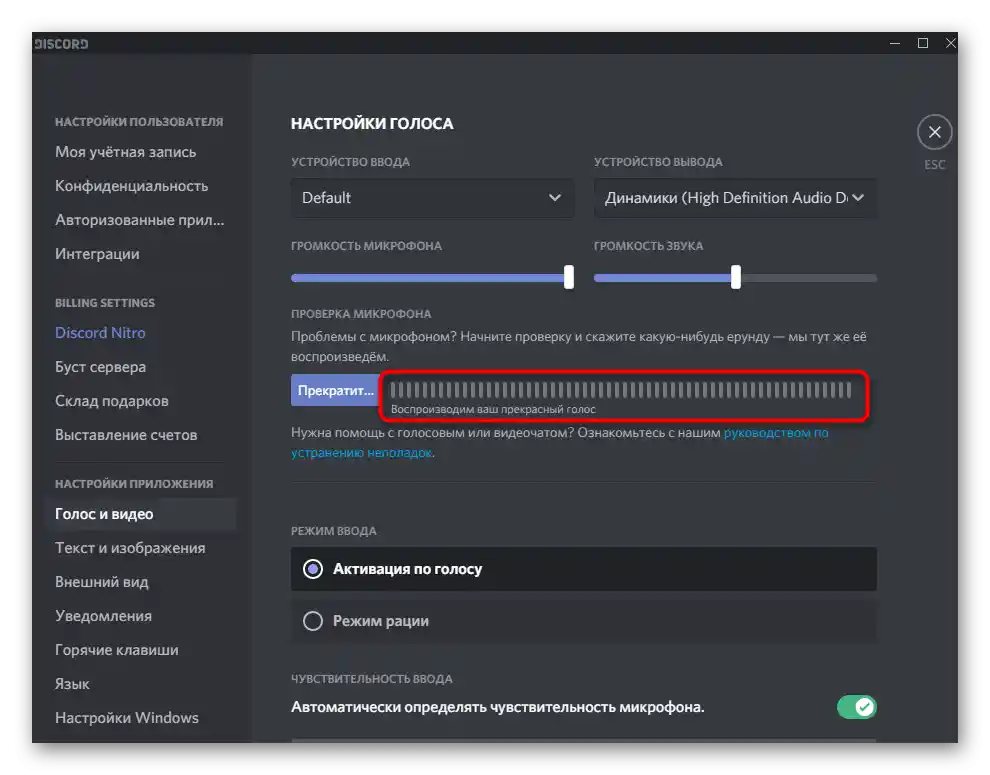
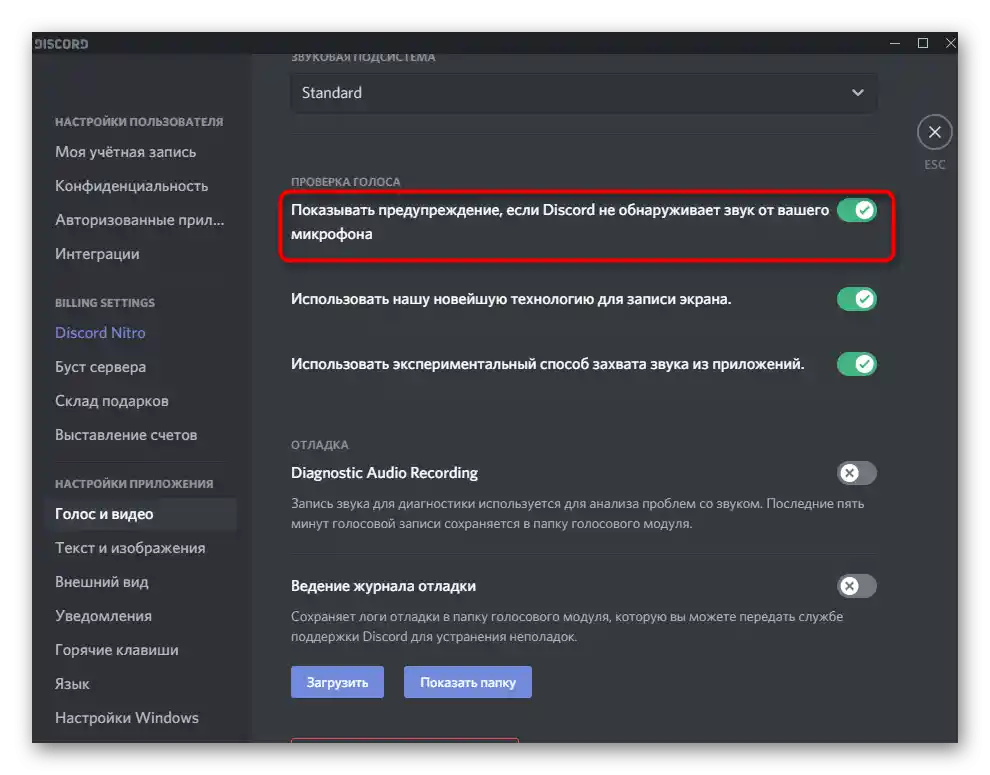
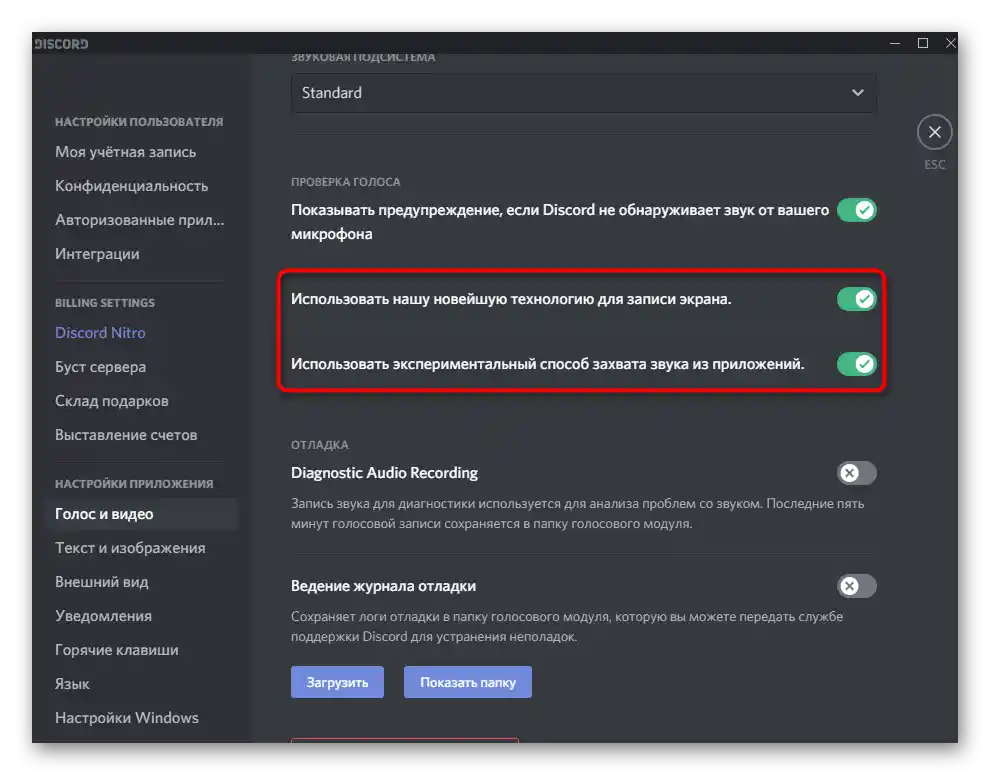
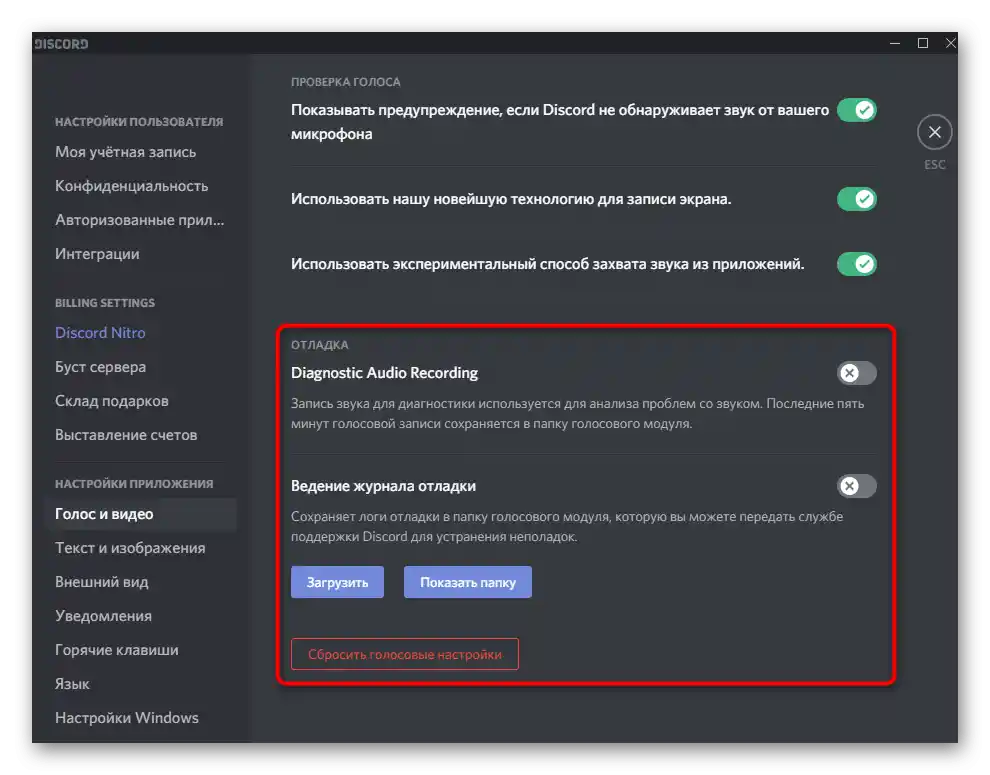
Správa mikrofonu
Stručně se dotkneme tématu správy aktivity vstupního zařízení, za což odpovídají speciální tlačítka v hlavním okně Discordu a při komunikaci na hlasových kanálech nebo v soukromých rozhovorech s ostatními uživateli. V hlavním okně napravo od avataru vidíte ikonu mikrofonu, jejíž stisknutí mikrofon vypne nebo zapne. To je nejrychlejší způsob správy aktivity.
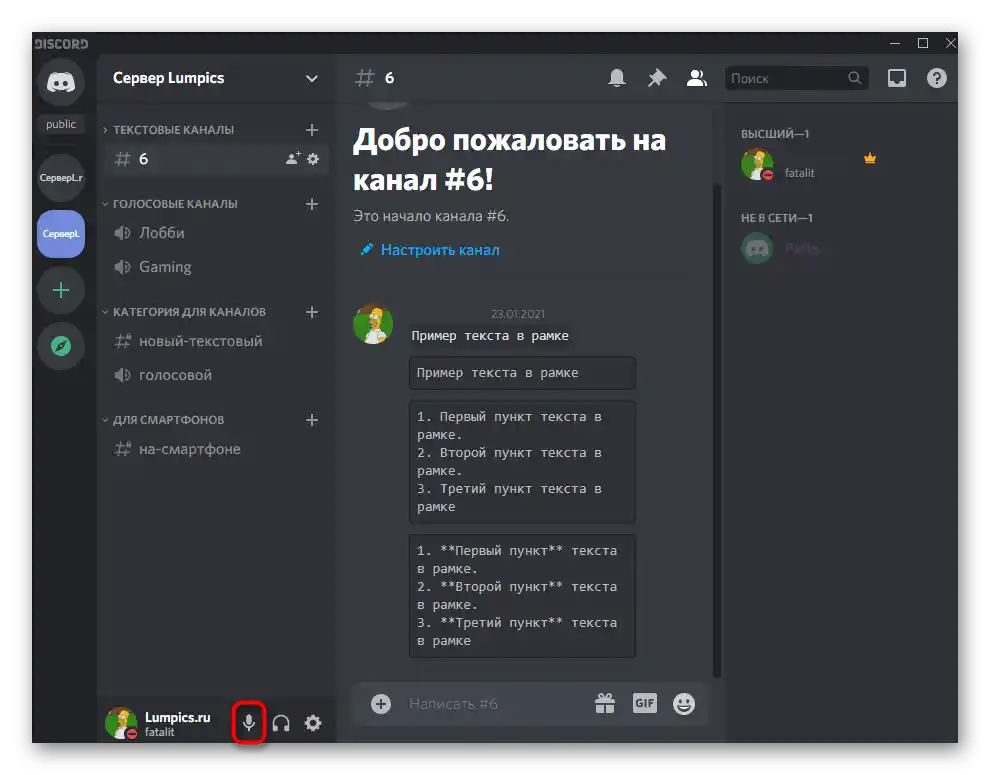
To samé lze udělat i během komunikace, ale budete muset otevřít okno rozhovoru, a ne se jen připojit k hlasovému kanálu. Toto tlačítko se symbolem mikrofonu nejen zapíná nebo vypíná, ale také mění základní parametry.
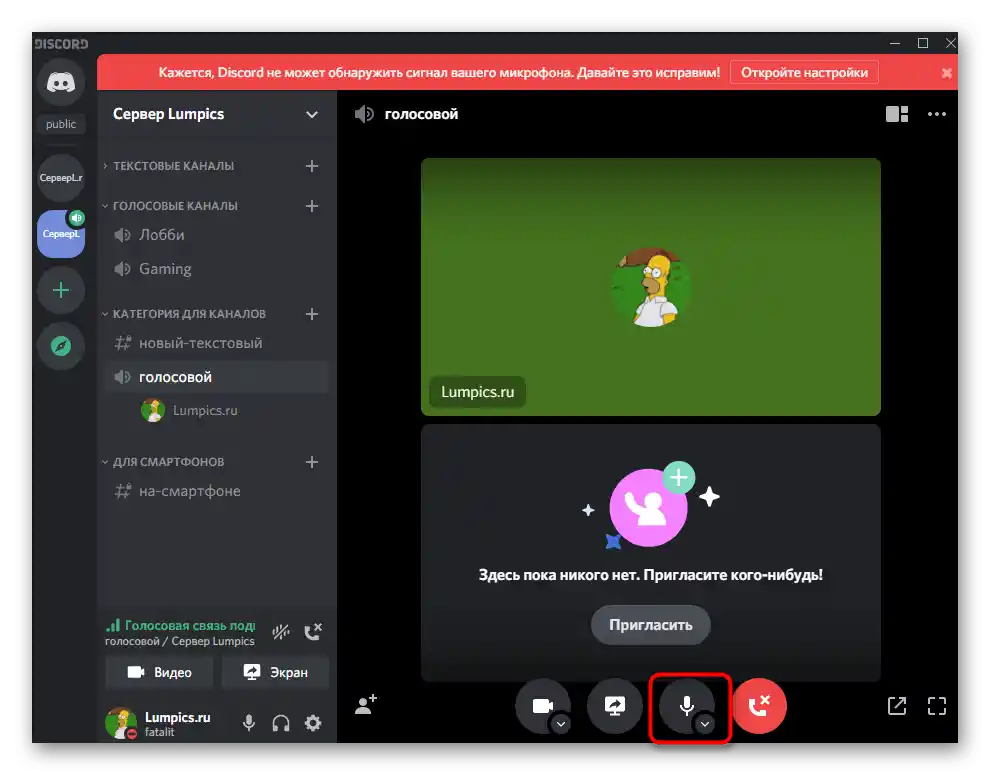
Podrobné informace o tom, jak aktivovat vstupní zařízení v mobilní aplikaci Discord nebo programu pro PC, naleznete v materiálu na následujícím odkazu.
Více informací: Zapnutí mikrofonu v Discordu
Nastavení oprávnění pro používání mikrofonu
Tento blok s informacemi o nastavení mikrofonu bude užitečný pouze pro tvůrce a administrátory serverů v Discordu, protože se budeme bavit o oprávněních pro účastníky. Úprava rolí umožňuje omezit používání zařízení, nastavit priority nebo zakázat režim aktivace hlasem. To je dostupné jak pro celou roli, tak pro jakýkoli hlasový kanál serveru.Probereme celý proces na příkladu nastavení role:
- Využijte panel vlevo, abyste přešli na server, kde klikněte na jeho název zobrazený nahoře a z rozbalovacího seznamu vyberte položku "Nastavení serveru".
- Mezi všemi parametry vás nyní zajímá "Role".
- Vytvořte novou roli nebo přejděte k úpravě již existující.
- Sjeďte k bloku "Práva hlasových kanálů" a rozhodněte, zda chcete povolit držitelům této role používat mikrofon na hlasových kanálech.
- Jak již bylo zmíněno, existuje možnost zakázat používání režimu aktivace hlasem — to umožňuje trochu uvolnit hlasový kanál, pokud je k němu připojeno mnoho účastníků.
- Pro roli administrátora lze přiřadit právo odpojit účastníkům mikrofon, což se hodí při provádění operativní moderace, když je to nutné.
- Po nastavení role nezapomeňte uložit změny, poté přejděte do sekce "Účastníci".
- Přiřaďte právě změněnou roli všem účastníkům, kterým by měla patřit.
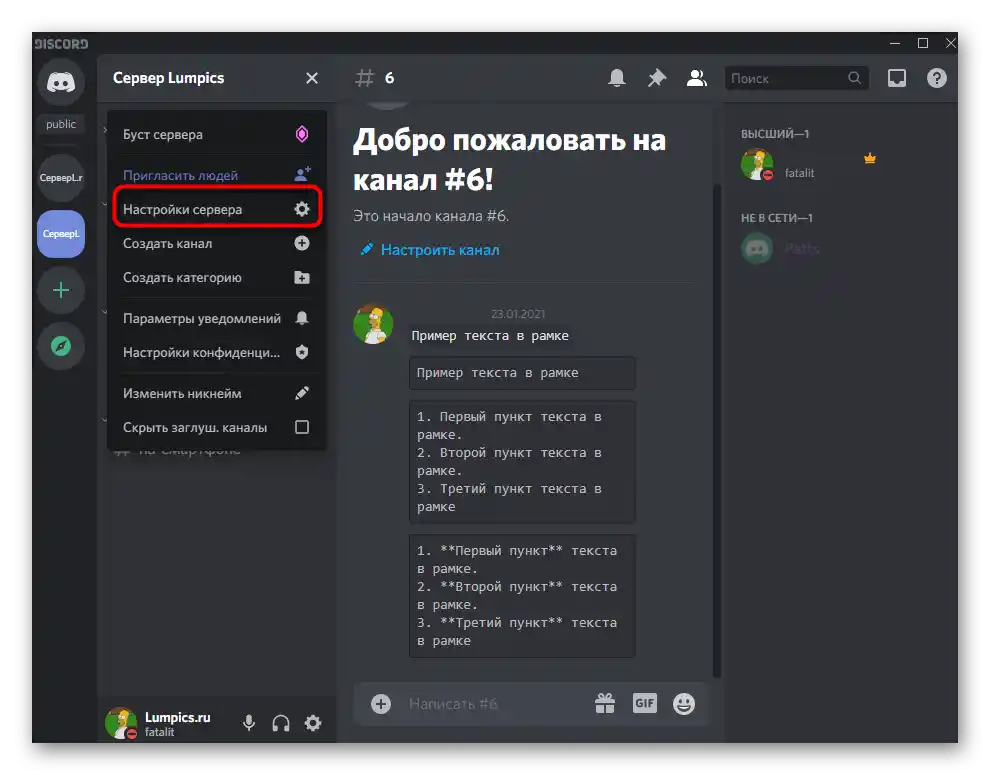
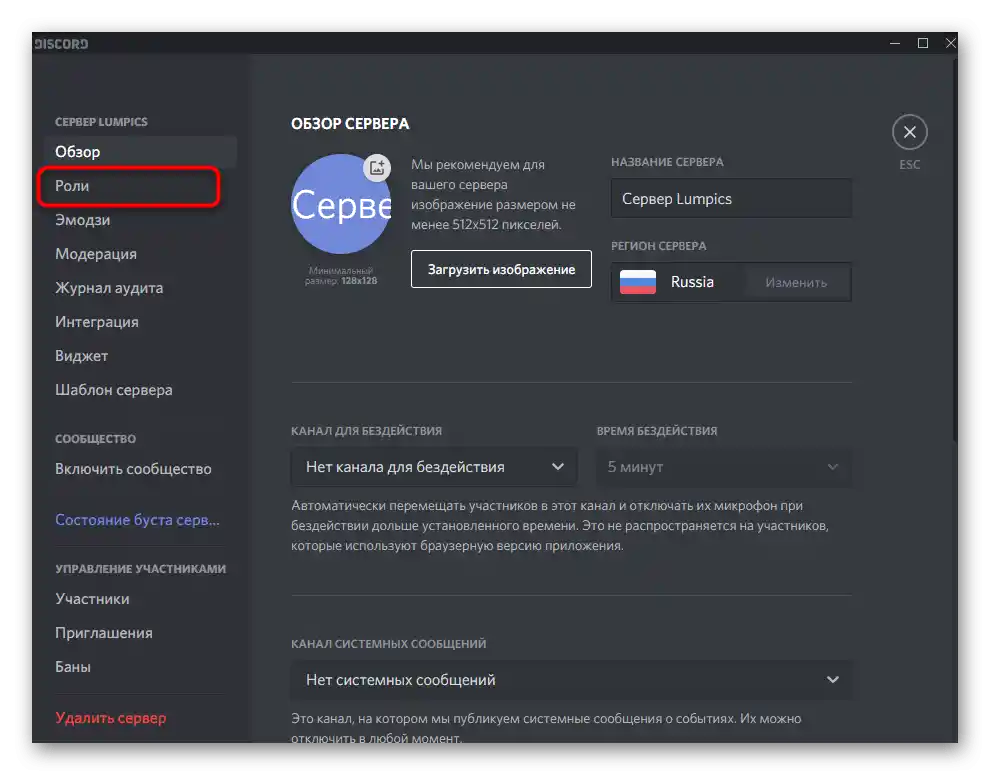
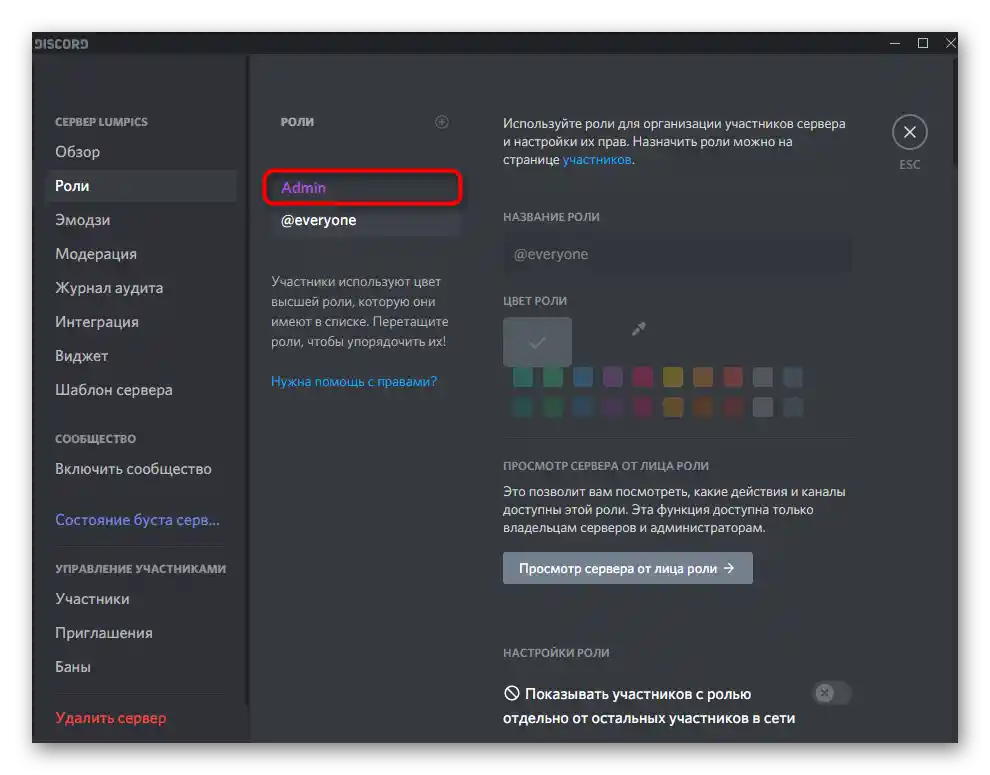
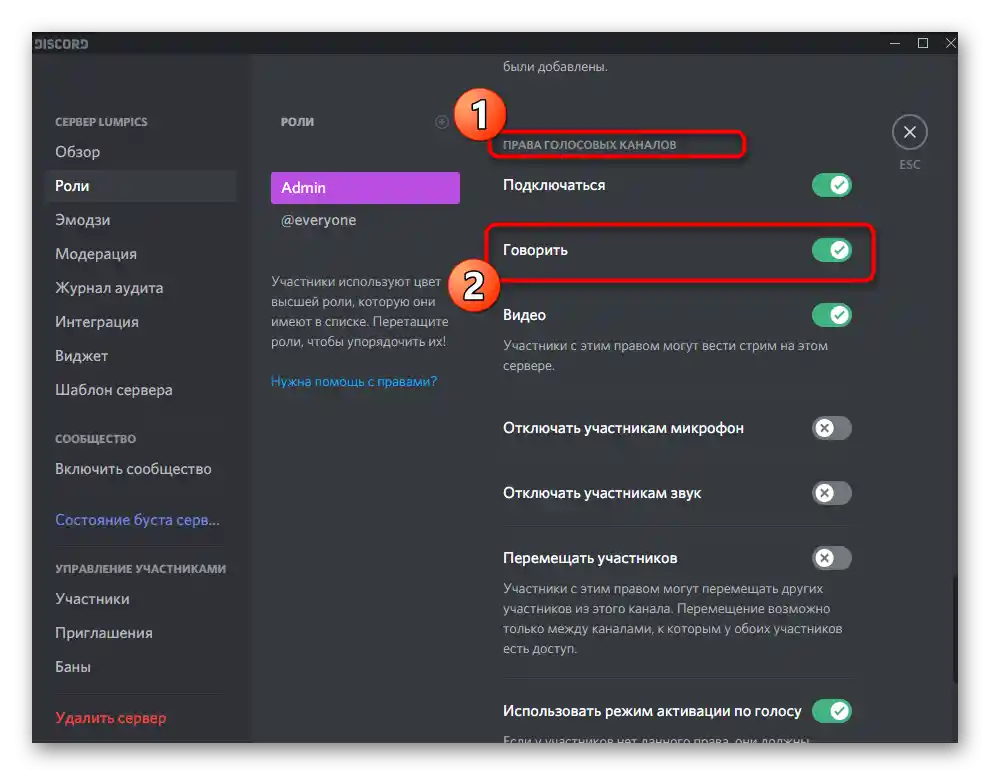
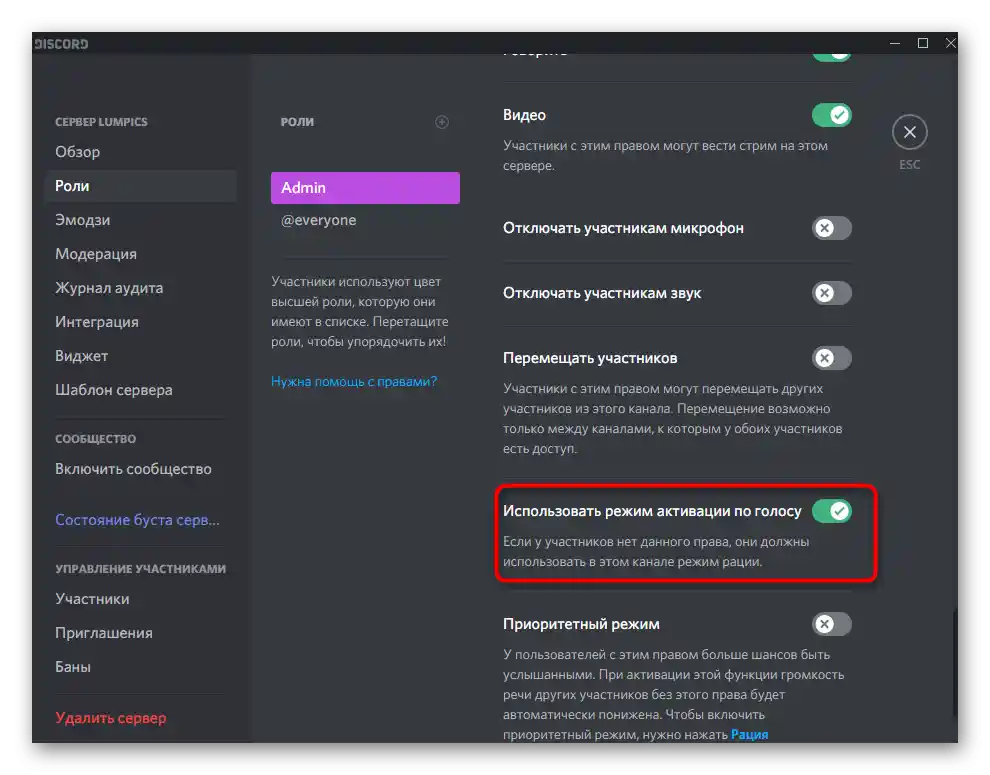
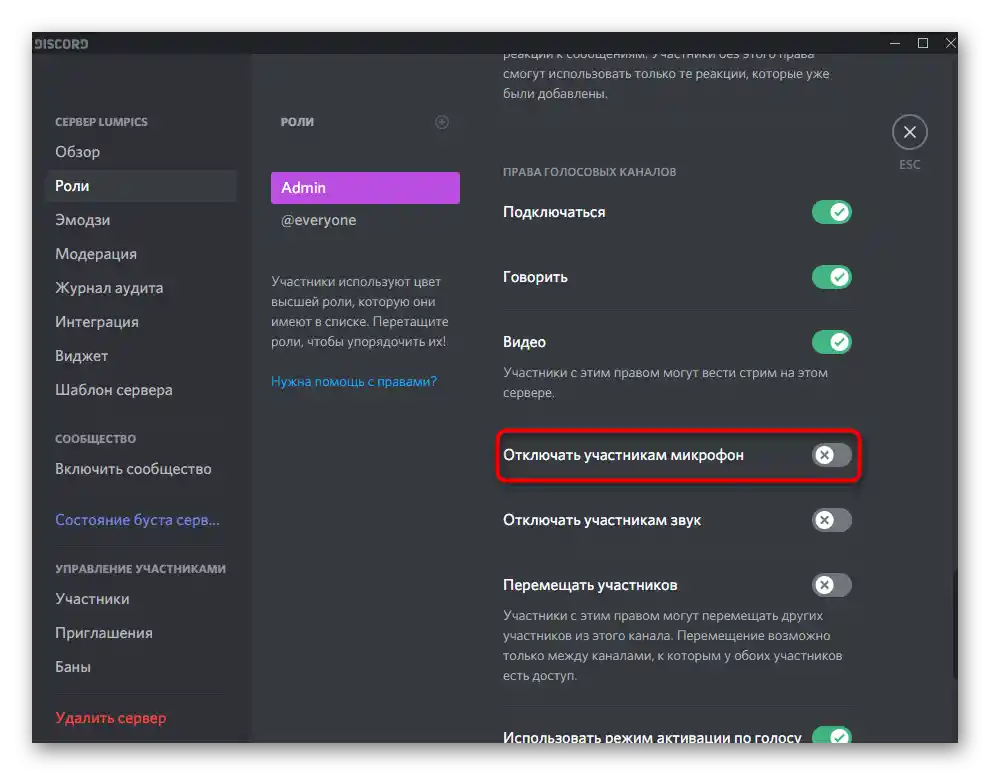
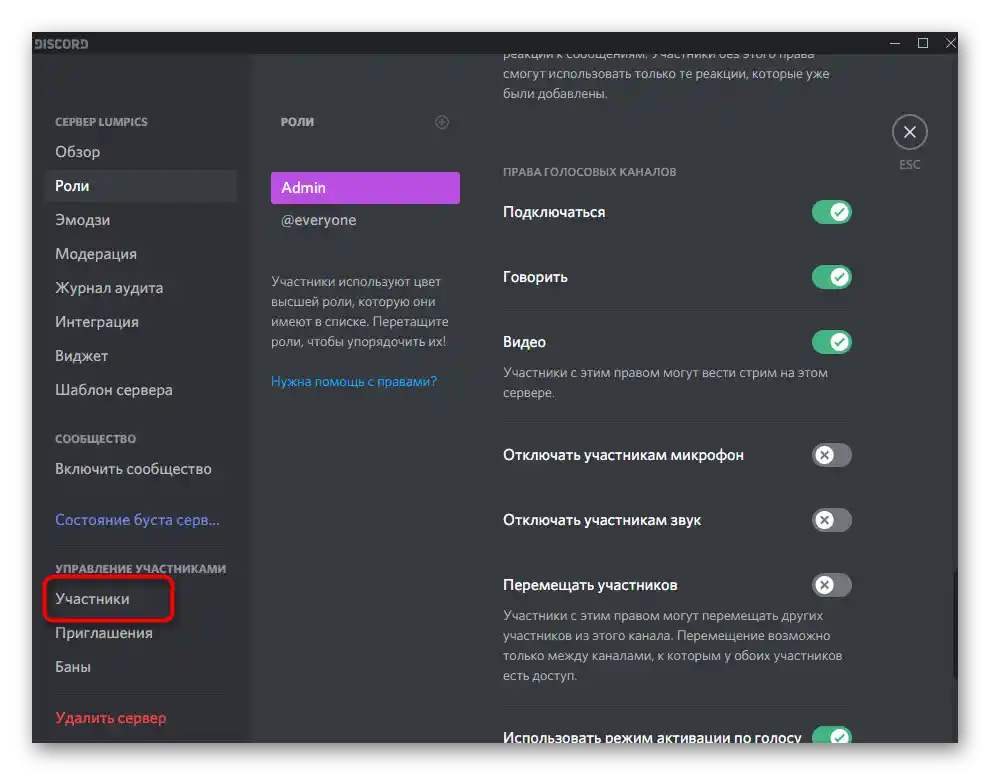
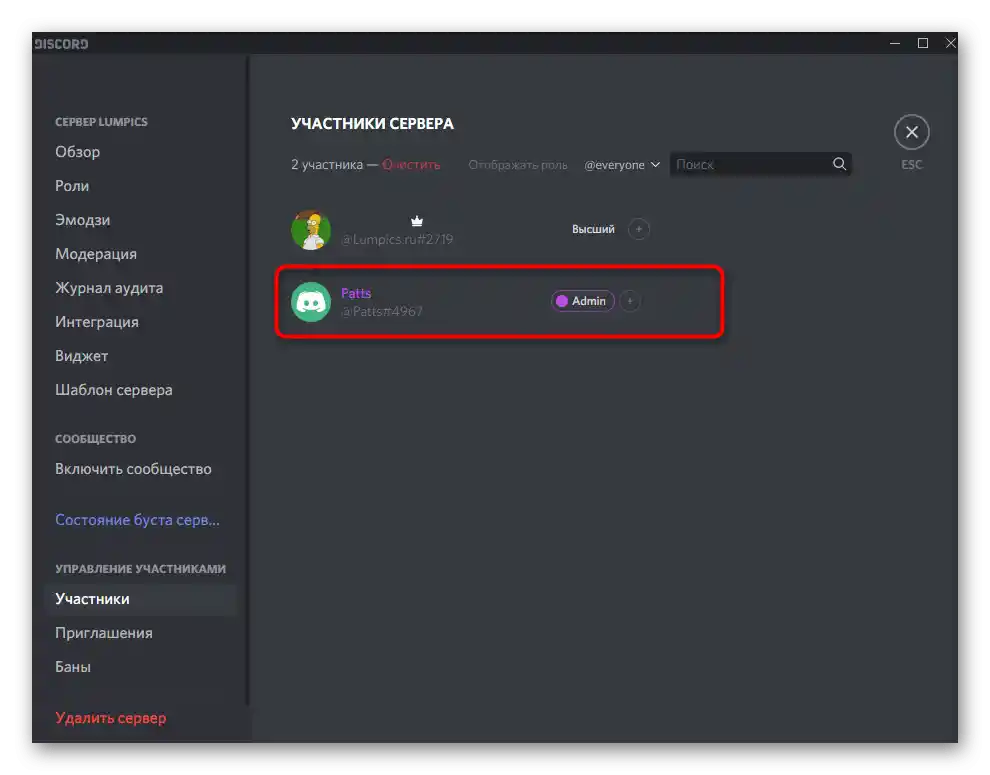
Další informace o tom, jak probíhá přidávání a správa rolí na serveru, naleznete v dalších článcích na našich stránkách na odkazech níže.Pomohou vám vyřešit všechny jemnosti a nuance, pokud se poprvé setkáváte s plněním podobného úkolu.
Více informací:
Přidání a rozdělení rolí na serveru v Discordu
Vytvoření role administrátora na serveru v Discordu
Pokud po nastavení mikrofonu na počítači máte potíže nebo vám nic z výše uvedeného nepomohlo vyřešit jeho fungování, přejděte k materiálu níže, kde se hovoří o řešení častých problémů.
Více informací: Odstranění problémů s mikrofonem v Discordu na Windows 10
Varianta 2: Mobilní aplikace
Přejdeme k mobilní aplikaci Discord, kde také může být potřeba nastavení mikrofonu, protože mnoho uživatelů ji aktivně používá k komunikaci na hlasových kanálech nebo v osobních rozhovorech s ostatními účastníky této aplikace.
Hlavní nastavení
Rychle si projdeme hlavní parametry mikrofonu, o kterých je třeba vědět všem, kdo chtějí aktivně používat tuto aplikaci. Není jich tolik jako v programu pro PC, což usnadňuje proces konfigurace, ale omezuje uživatele v dostupných možnostech.
- Po spuštění aplikace klikněte na obrázek se svou avatarou v dolní liště, čímž otevřete nastavení profilu.
- Sjeďte k bloku "Nastavení aplikace" a vyberte položku "Hlas a video".
- Aplikace podporuje dva režimy vstupu, ale nefungují zcela správně kvůli specifikům mobilní verze.
- Můžete aktivovat variantu s vysílačkou, k čemuž budete muset pokaždé klepnout na tlačítko s obrázkem mikrofonu, abyste jej aktivovali, nebo zvolit pohodlnější variantu — "Aktivace hlasem".
- Všimněte si, že posuvník "Hlasitost" reguluje zvuk výstupu, tedy hlasitost aplikace, nikoli mikrofonu.Bohužel, funkce nastavení hlasitosti vstupu zatím chybí.
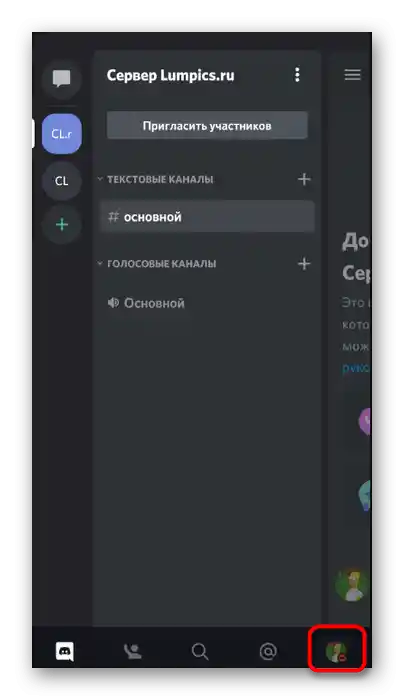
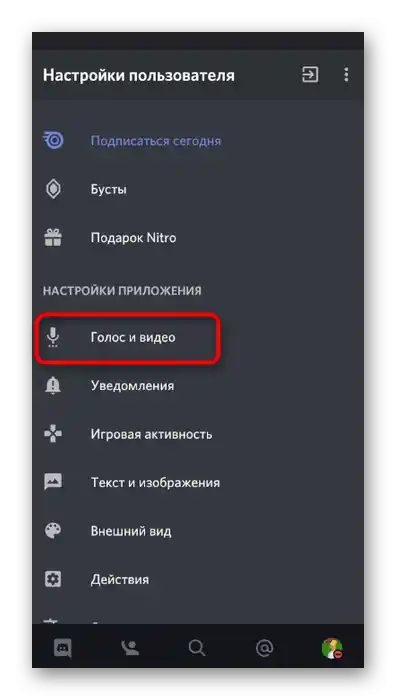
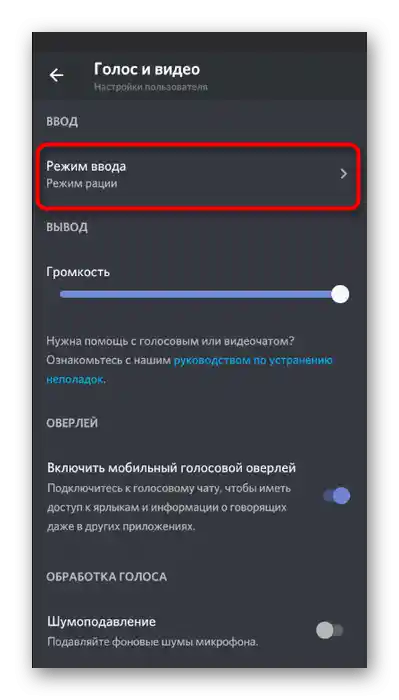
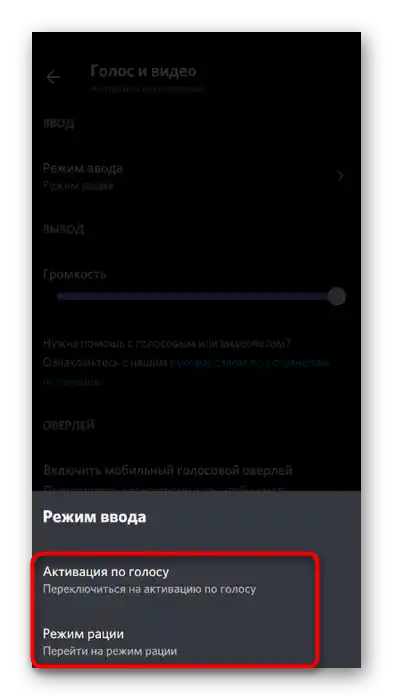
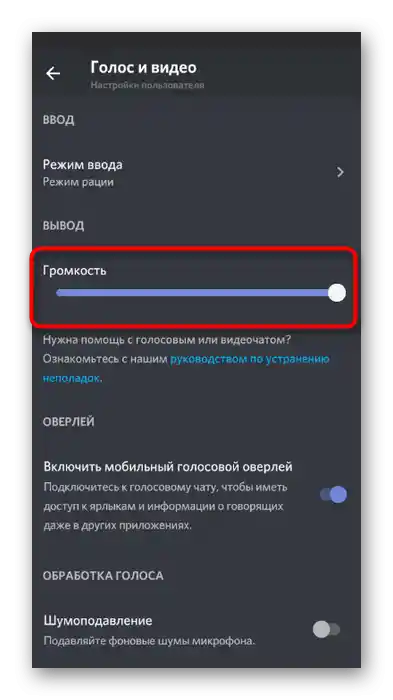
Mobilní overlay
Funkce s názvem "Mobilní overlay" zobrazuje na obrazovce tlačítko Discordu nad všemi okny během hlasové komunikace, což umožňuje rychle ovládat zvuk, mikrofon a přepínat se k rozhovoru, pokud to bude potřeba. Tuto možnost lze aktivovat ve stejné sekci s nastavením, posunutím příslušného posuvníku.
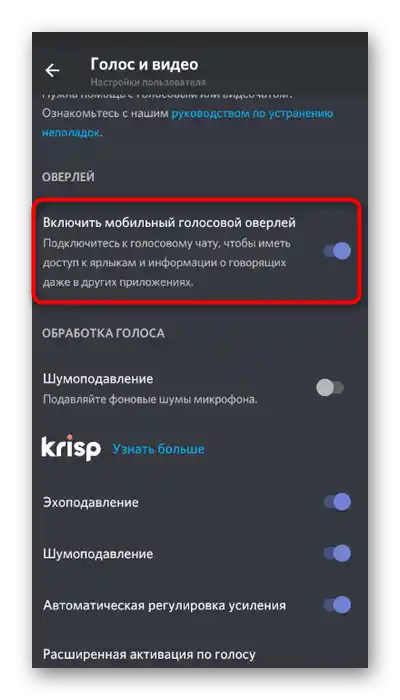
Žádné zvláštnosti v práci overlaye nejsou, proto se na něm nebudeme podrobně zastavovat, ale pouze probereme základy v jedné z následujících sekcí našeho článku.
Další funkce
Další funkce zpracování hlasu jsou podporovány i v mobilní aplikaci, proto si je pojďme podrobněji probrat, aby si každý uživatel mohl rozhodnout, zda je aktivovat.
- Prvním parametrem je "Potlačení šumu" od Krisp, fungující v zesíleném režimu. Jeho zapnutí má smysl v případě, že standardní potlačení šumu si neporadí a mikrofon stále zachycuje nežádoucí zvuky.
- Dále následuje blok se standardními funkcemi, kam patří: "Potlačení ozvěny", "Potlačení šumu", "Automatické nastavení zesílení" a "Rozšířená aktivace hlasem". Z názvů těchto parametrů je již jasné jejich určení, proto doporučujeme je vypínat a zapínat podle vlastního uvážení.
- Na konci seznamu parametrů se nachází blok "Hardwarové zrychlení s minimální latencí". Změňte zde něco pouze v případě, že při hovorech pozorujete problémy s latencí hlasu nebo se kvalita výrazně zhoršuje.
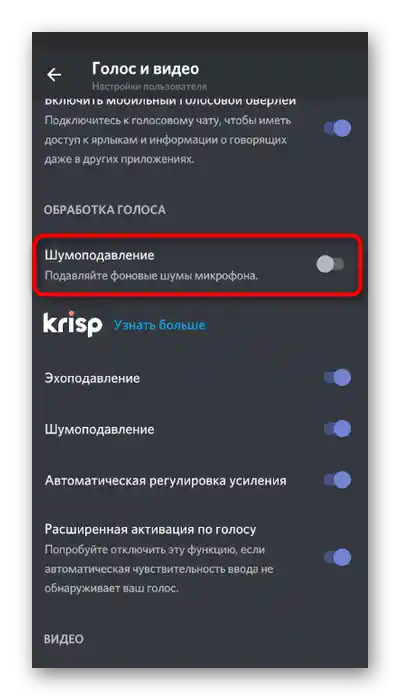
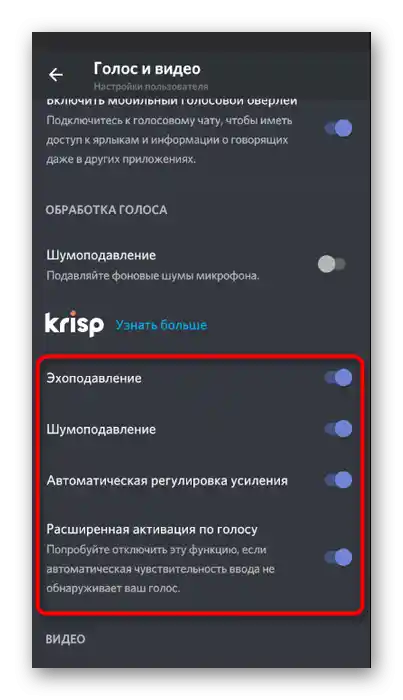
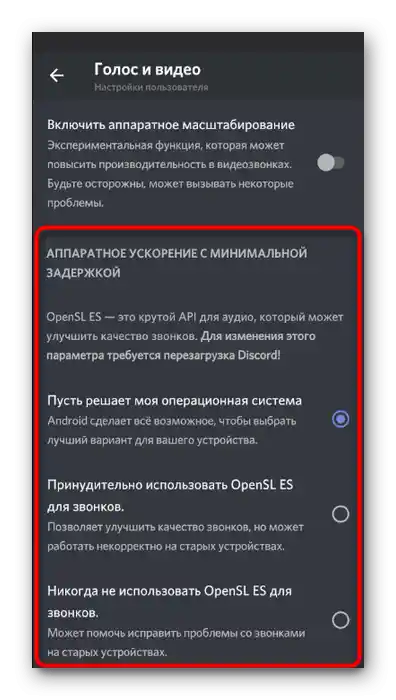
Ovládání mikrofonu
Za vypnutí nebo aktivaci mikrofonu během komunikace v hlasových chatech odpovídá speciální tlačítko s jeho obrázkem, které se objeví po přechodu k aktivnímu kanálu. Pokud je mikrofon na ikoně přeškrtnutý červenou čarou, znamená to, že je nyní vypnutý.
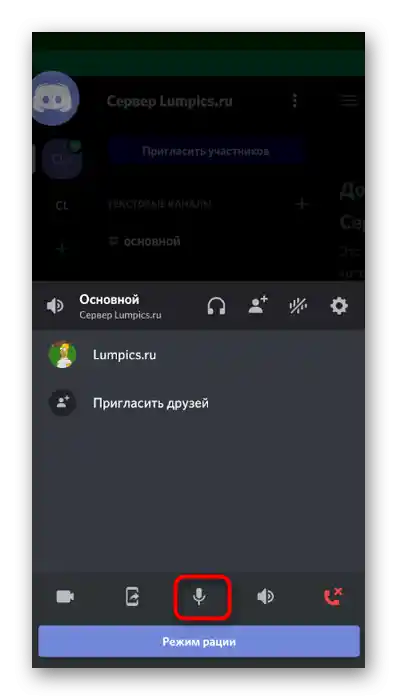
Totéž platí i pro ovládání přes mobilní overlay, o kterém jsme mluvili výše. Po kliknutí na jeho ikonu se objeví malé menu s ovládacími prvky.Dále overlay umožňuje rychle získat pozvánkový odkaz na kanál nebo přepnout na jinou konverzaci.
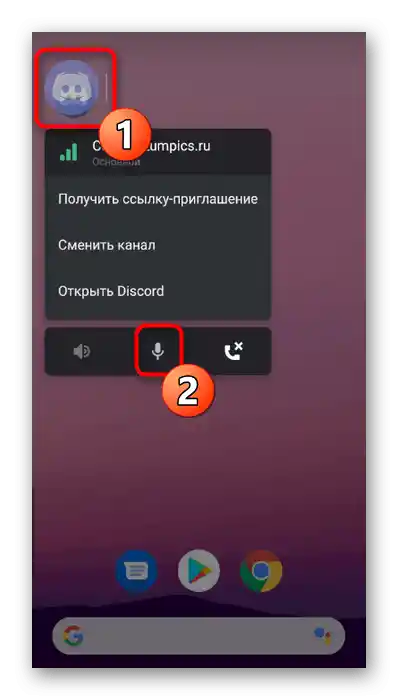
Nastavení oprávnění pro používání mikrofonu
Ukončíme náš článek instrukcemi pro administrátory a tvůrce serverů, kteří kromě základních parametrů mikrofonu chtějí nastavit oprávnění nebo omezení pro ostatní uživatele. Na serveru je speciální sekce, která umožňuje nastavit potřebná práva pro role.
- Klikněte na ikonu serveru na levém panelu a poté na jeho název nahoře.
- Otevře se nové okno, přes které přejděte do "Nastavení".
- Srolujte menu k bloku "Správa účastníků" a vyberte "Role".
- Klepněte na roli pro nastavení nebo vytvořte novou, pokud taková ještě neexistuje.
- Najděte "Práva hlasových kanálů" a zrušte nebo zaškrtněte políčko vedle parametru "Mluvit".
- Totéž lze udělat i s "Použít režim aktivace hlasem".
- Pro roli administrátora můžete poskytnout oprávnění k vypnutí mikrofonu ostatním účastníkům.
- Po provedení všech změn v předchozím menu vyberte "Účastníci".
- Rozdělte role mezi všechny uživatele, abyste aktivovali oprávnění nebo omezení.
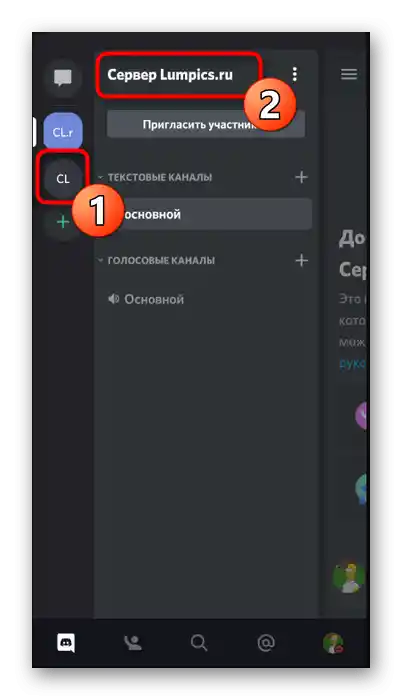
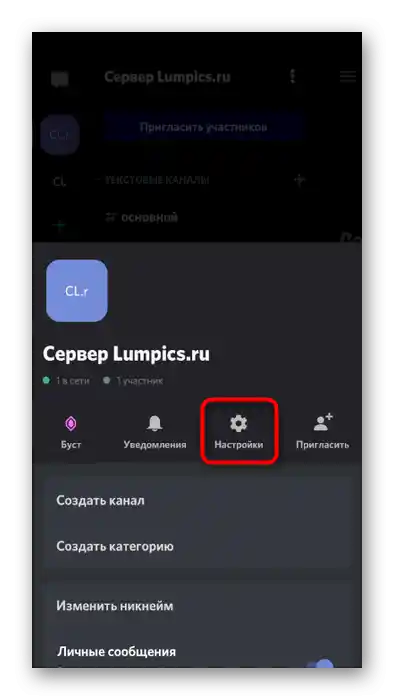
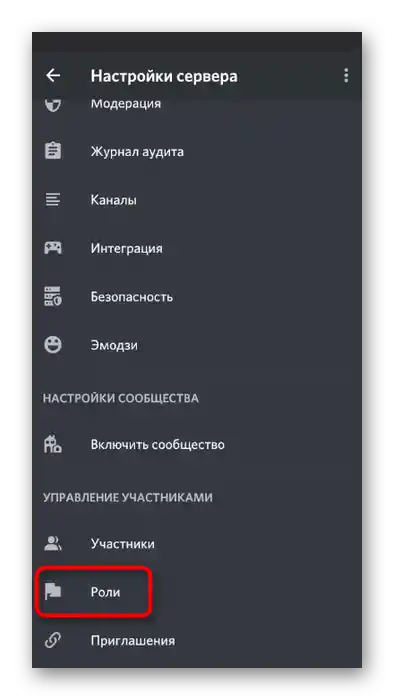
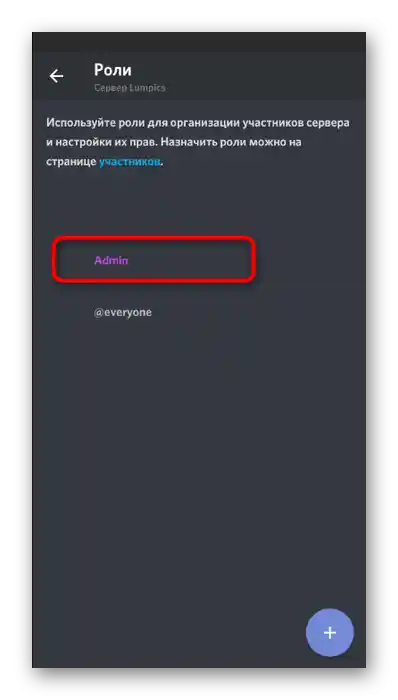
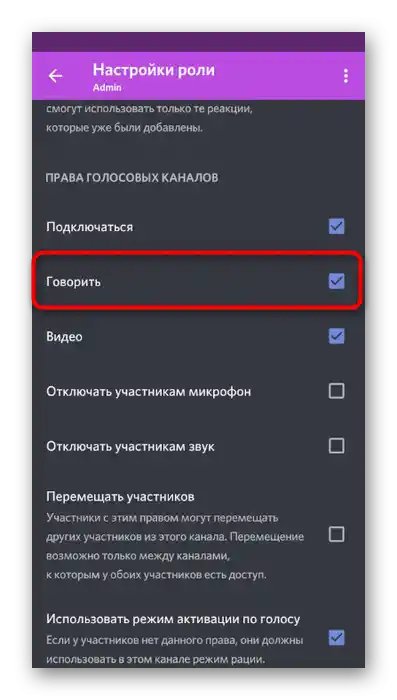
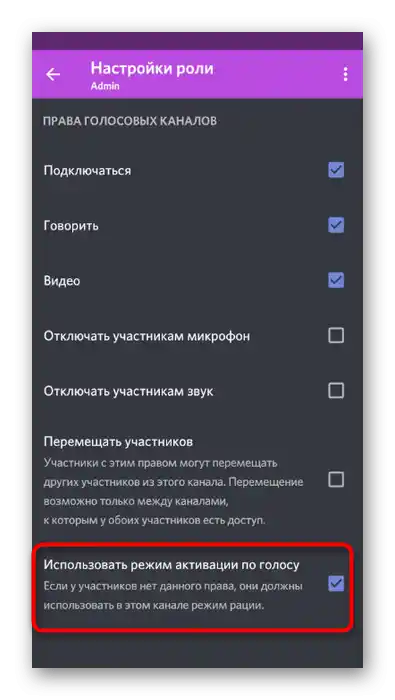
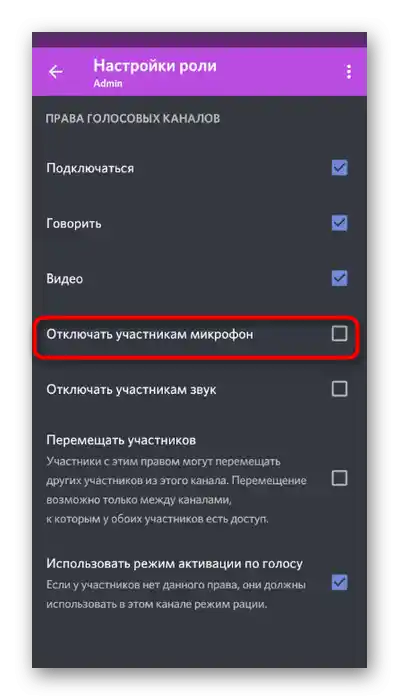
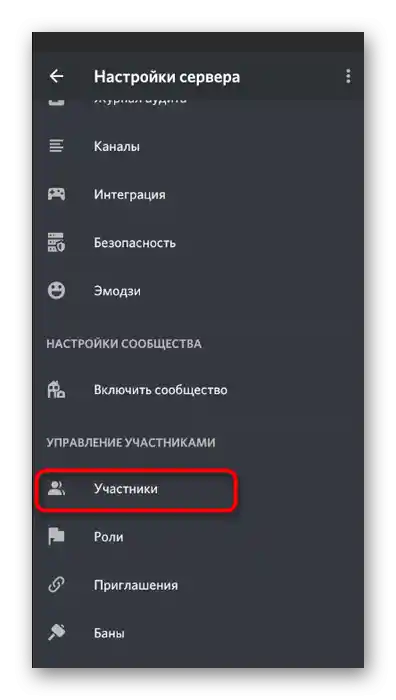
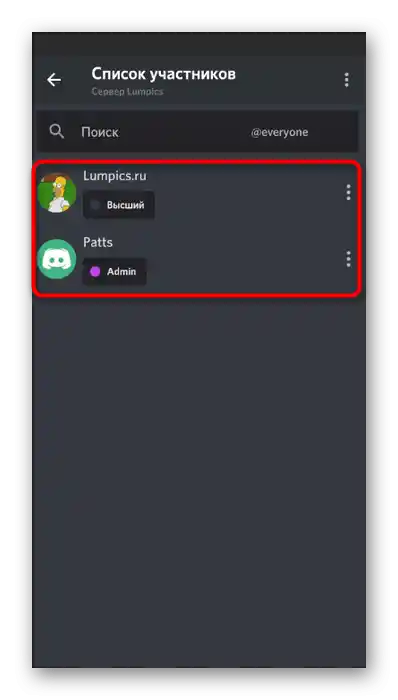
Veškeré informace o tom, jak probíhá správa rolí na serveru, naleznete v příslušné sekci Varianta 1 tohoto článku, kde můžete přejít na odkazy na tematické materiály a získat zajímavé informace.