V moderním světě může být málo lidí překvapeno hovory přes internet, protože k tomu bylo vytvořeno mnoho speciálních programů. Svár Je jedním z nich. Ale bohužel při jeho použití v některých případech nastal problém s mikrofonem - jednoduše odmítá fungovat. V tomto článku budeme hovořit o tom, jak vyřešit tento problém v Windows 10.
Řešení problémů s mikrofonem v programu Discord
K tomuto problému často dochází kvůli závadě softwaru nebo chybě systému a řešení je celkem jednoduché. Ale v případě fyzické poruchy zařízení je vše mnohem komplikovanější. Podívejme se blíže na to, jak zajistit, aby mikrofon fungoval v aplikaci Discord.
Metoda 1: Možnosti sváru
Někdy je možné obnovit výkon mikrofonu přímo prostřednictvím nastavení programu. Faktem je, že záznamové zařízení je v něm původně nastaveno. „Výchozí“... Při vzájemném působení systému a softwaru však nastává problém, kvůli kterému není slyšet žádný zvuk. Vše můžete vyřešit následujícím způsobem:
- Otevřete aplikaci nebo se přihlaste ke svému účtu pomocí oficiální stránka PODLE.
- Věnujte pozornost levé dolní části obrazovky. Ujistěte se, že ikona mikrofonu není přeškrtnutá červenou čarou. Pokud ano, klikněte na něj a tím zapněte mikrofon.
- Pokud to nefunguje, klikněte "Uživatelské nastavení", který je na stejném místě a je zobrazen ve formě ozubeného kola.
- V okně, které se otevře, na levé straně klikněte na položku „Hlas a video“.
- Další v buňce "Vstupní zařízení" vyberte ten, který chcete, výběrem z rozevíracího seznamu. Pokud existuje několik takových zařízení, příčinou problému může být triviální chyba s výběrem mikrofonu v tomto řádku. Zkuste nastavit jinou hodnotu než „Výchozí“... Věnujte také pozornost proužku „Hlasitost mikrofonu“ - ujistěte se, že není zkroucený na minimum a posunutý doprava, nejlépe na maximum.
- Poté stiskněte „Esc“ na klávesnici. Tím zavřete okno možností. V případě potřeby znovu načtěte stránku webové aplikace nebo restartujte samotný program.
- Pokud problém přetrvává, zkuste do sekce vstoupit znovu „Hlas a video“... Tentokrát posuňte pravou stranu okna úplně dolů a klikněte na řádek „Obnovit nastavení hlasu“... Je pravděpodobné, že to pomůže vše napravit.
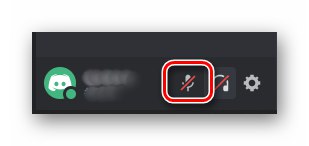
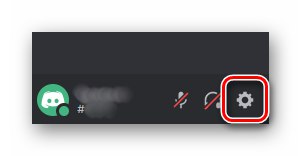
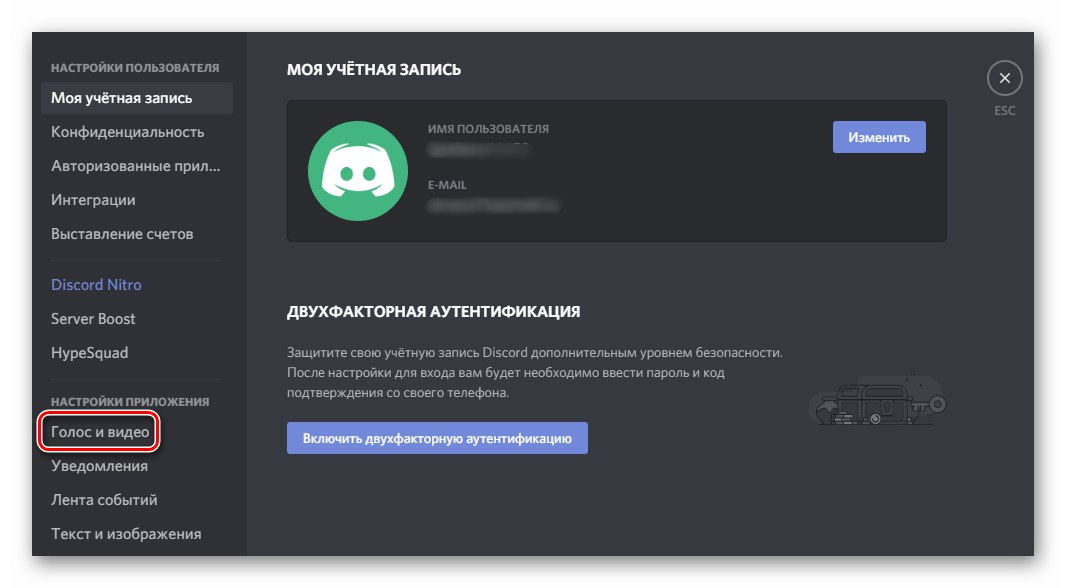

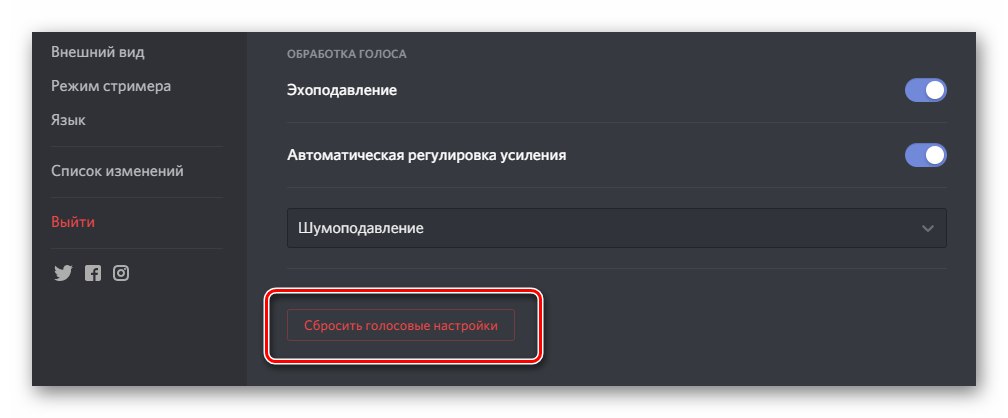
Metoda 2: Nastavení systému Windows 10
Jak jsme již zmínili dříve, během interakce mezi operačním systémem a programem někdy dochází k poruchám, kvůli kterým může být zařízení ve skutečnosti vypnuto, zatímco se aplikace nadále pokouší jej používat. Chcete-li tento problém vyřešit, postupujte takto:
- V zásobníku zapnuto "Hlavní panely" klikněte pravým tlačítkem na ikonu reproduktoru. V místní nabídce vyberte Otevřete Možnosti zvuku.
- V okně, které se otevře v bloku „Enter“ zadejte zařízení, které chcete použít pro komunikaci. To se provádí z rozevíracího seznamu.
- Přitom si všimněte řádku v řádku „Zkontrolovat mikrofon“... Pokud je zařízení aktivováno správně a správně, pak tato lišta zobrazuje kolísání zvuku. V takovém případě by se měl v zásobníku objevit obrázek mikrofonu, který zmizí, když se zavře okno nastavení systému Windows.
- Pokud v rozevírací nabídce chybí požadované vybavení, ve stejném okně klikněte na řádek „Ovládání zvukových zařízení“.
- Ujistěte se, že blok "Vstupní zařízení" v sekci nic nemáte „Zakázáno“... Pokud je mezi nimi požadovaný mikrofon, klikněte na jeho název pomocí LMB a poté stiskněte tlačítko "Umožnit"který se objeví níže.
- Po zapnutí zařízení zkontrolujte jeho funkčnost v aplikaci Discord.
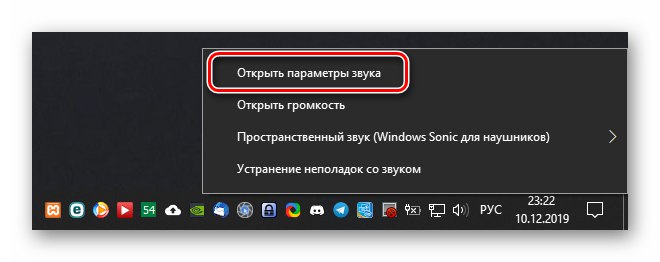
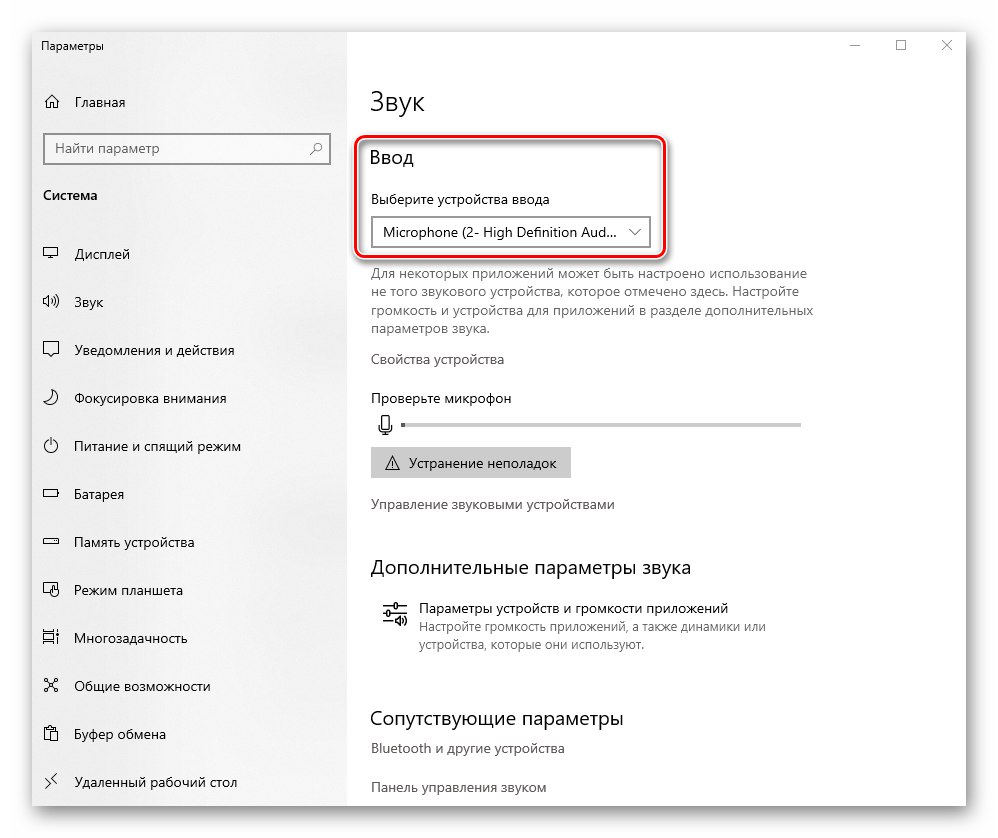
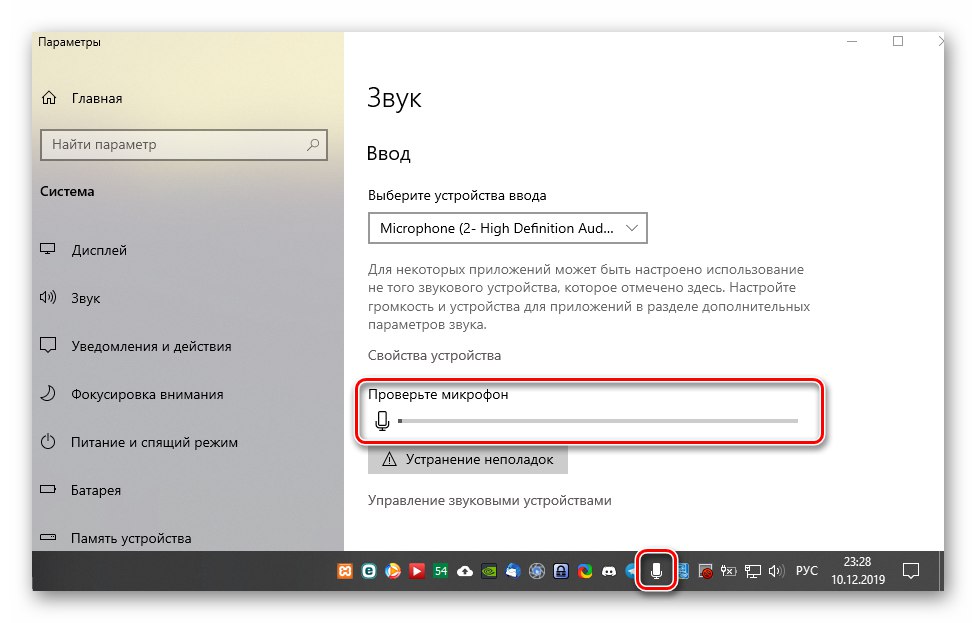
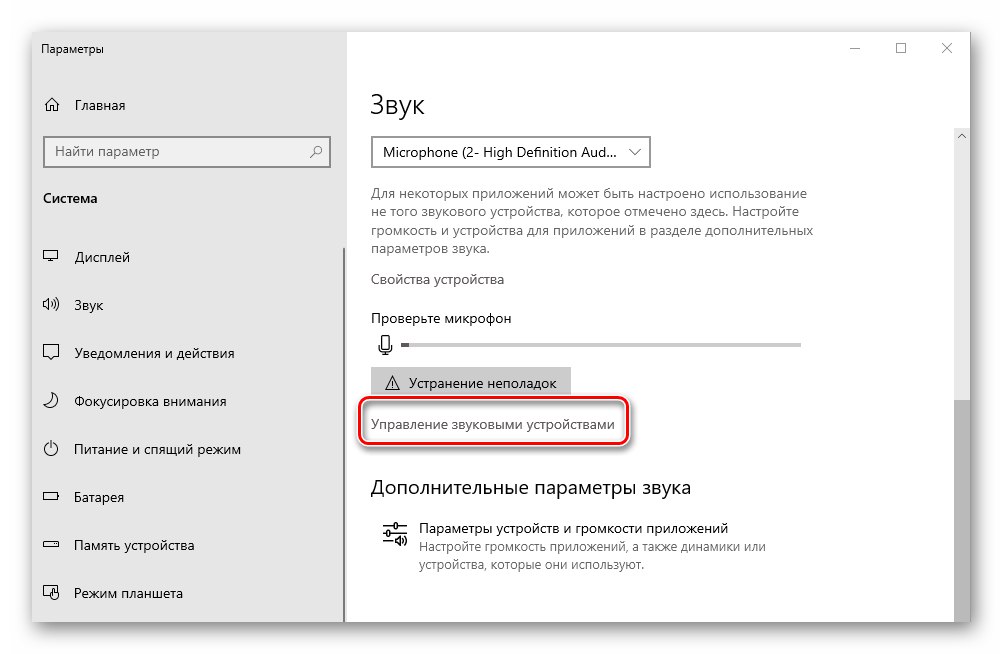
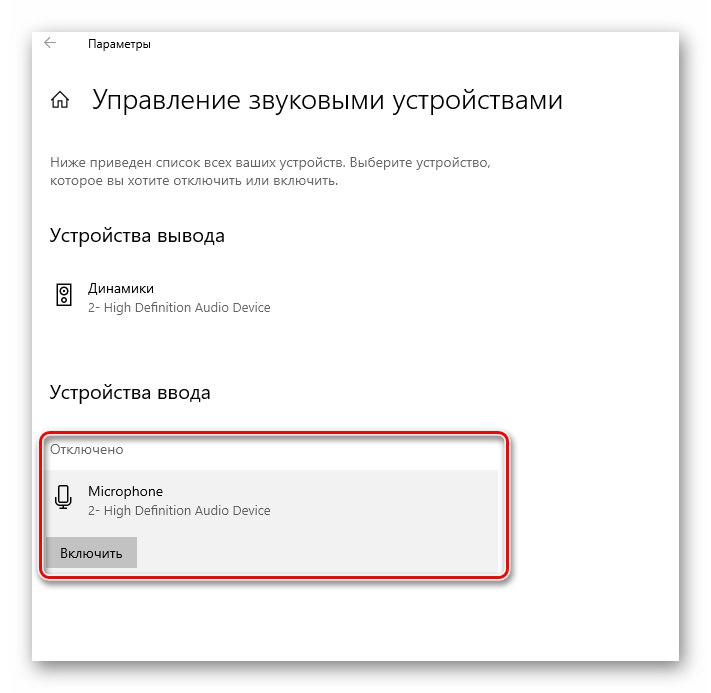
Přečtěte si také: Zapněte mikrofon na notebooku se systémem Windows 10
Metoda 3: Diagnostika a řešení problémů
Tato metoda implikuje použití několika funkcí najednou.To zahrnuje kontrolu ovladačů zařízení, diagnostiku a změnu formátu zvuku. Jedná se o drastickější opatření, která je třeba přijmout, když selžou ostatní. Napsali jsme o nich samostatného průvodce, který si doporučujeme přečíst.
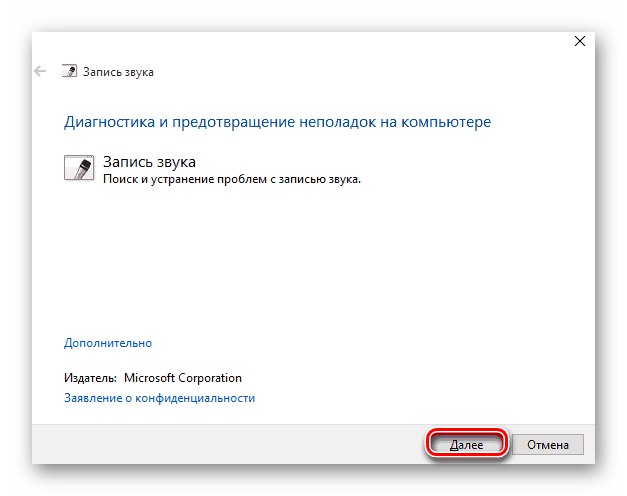
Více informací: Jak řešit problém s mikrofonem nefunguje v systému Windows 10
Dozvěděli jste se tedy o základních způsobech řešení problému s nefunkčním mikrofonem v aplikaci Discord ve Windows 10. Pamatujte, že pokud nefungovalo žádné z výše uvedených řešení, existuje vysoká pravděpodobnost poruchy fyzického zařízení. V takovém případě bude nutné jej opravit nebo zcela vyměnit. U stolního počítače je to snadné, ale budete muset notebook sami rozebrat nebo odnést do servisního střediska, což je výhodnější.
Přečtěte si také: Doma rozebíráme notebook