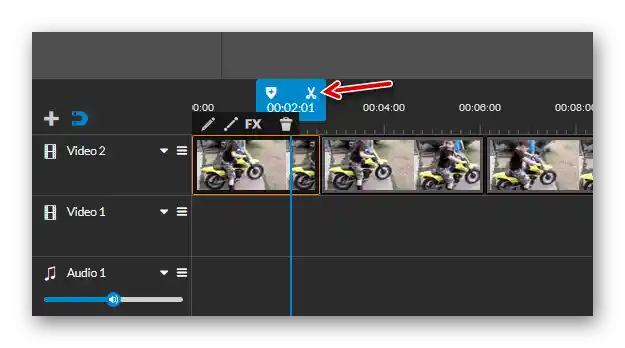Obsah:
Způsob 1: "Video editor" ve Windows 10
Tento způsob je vhodný pouze pro uživatele Windows 10, protože v této verzi operačního systému je k dispozici vestavěná aplikace "Video editor" (v "sedmičce" je ekvivalent — Windows Movie Maker). Umožňuje provádět základní úpravy videomateriálů, včetně jejich ořezávání po snímcích. Pro splnění úkolu postupujte podle následujícího návodu:
- Otevřete "Start" a pomocí vyhledávání najděte potřebnou aplikaci.
- Po spuštění vytvořte nový projekt kliknutím na příslušné tlačítko.
- Nastavte libovolný název pro video nebo tento krok přeskočte, protože jej můžete změnit i při ukládání.
- Objeví se hlavní okno editoru, ve kterém klikněte na "Přidat", abyste přetáhli videoklip k dalšímu úpravě.
- Z rozbalovacího menu vyberte položku "Z tohoto počítače".
- Otevře se okno "Průzkumníka", kde najdete požadovaný soubor. Dvakrát na něj klikněte nebo použijte tlačítko "Otevřít".
- Klip se zobrazí v knihovně programu, poté jej musíte přetáhnout na editační stopu, přičemž držíte levé tlačítko myši.
- Aktivují se tlačítka pro ovládání videomateriálu. Najděte mezi nimi "Oříznout" a začněte pracovat s tímto nástrojem.
- V novém okně, které je plně věnováno ořezávání, věnujte pozornost časové ose a přítomným posuvníkům. Ručně si vyberete, od kterého okamžiku do kterého chcete video oříznout.Nedostatek této funkce spočívá v tom, že není možné vyříznout část ze středu.
- Po uložení posuvníků v nastavené poloze klikněte na "Hotovo", čímž dokončíte oříznutí videa.
- Uvidíte, že nyní se na přehrávací dráze zobrazuje již oříznutý fragment — zbývá ho uložit.
- Vyberte pro něj kvalitu a potvrďte export.
- Změňte název a formát, pokud je to potřeba, poté vyberte místo na počítači, kde chcete soubor uložit.
- Export zabere nějaký čas. Nezapomeňte ho přehrát a zkontrolovat účinnost metody.
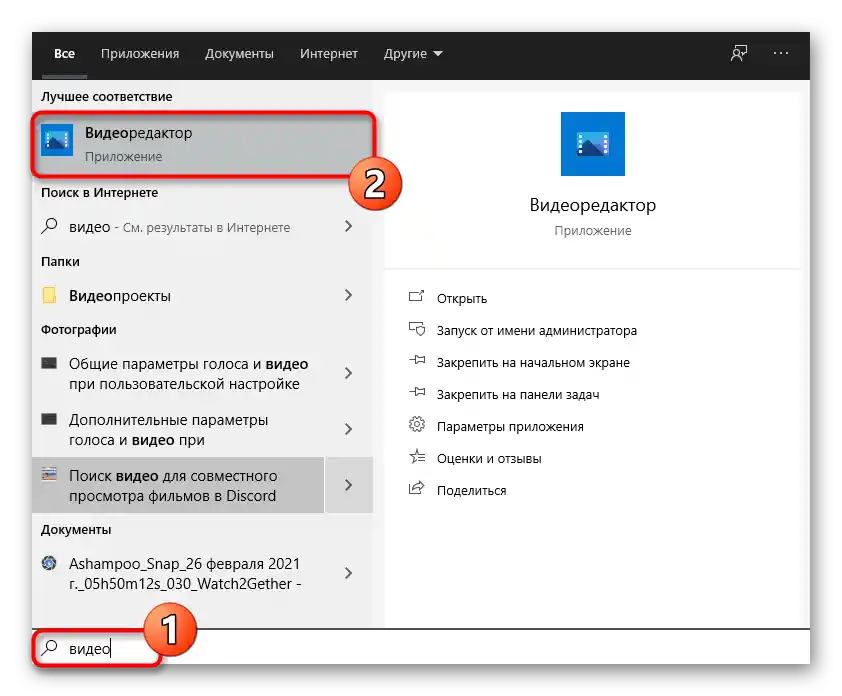
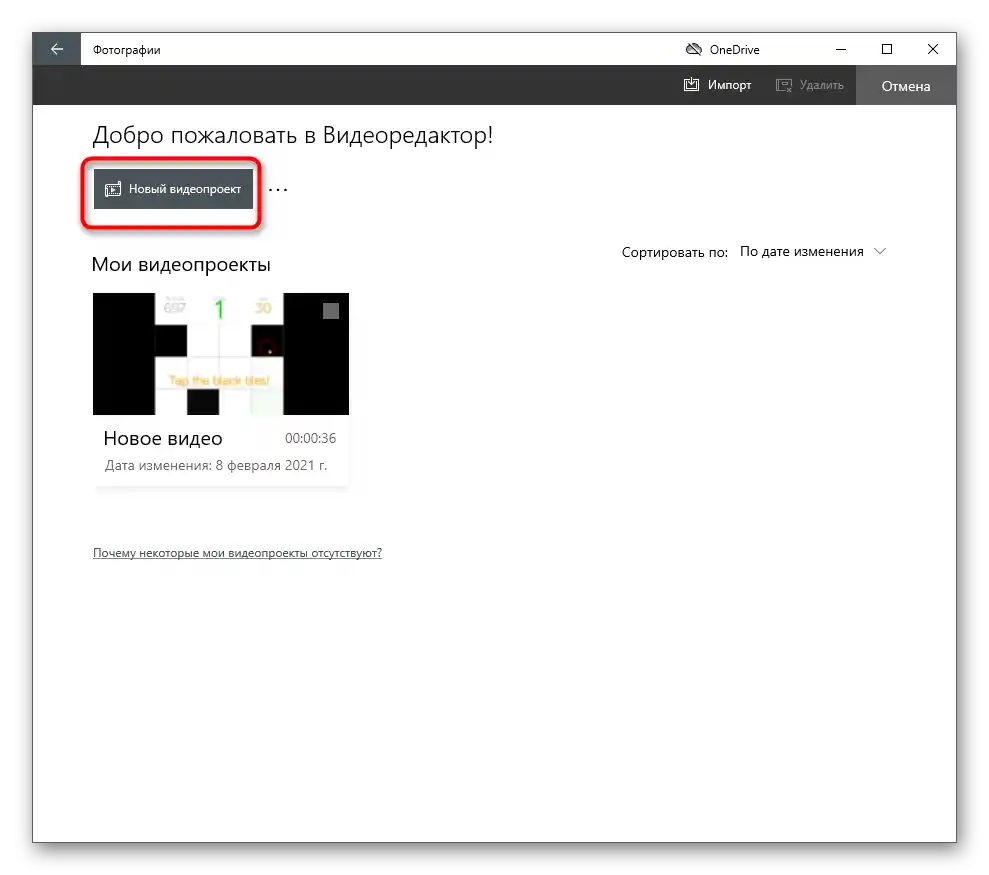
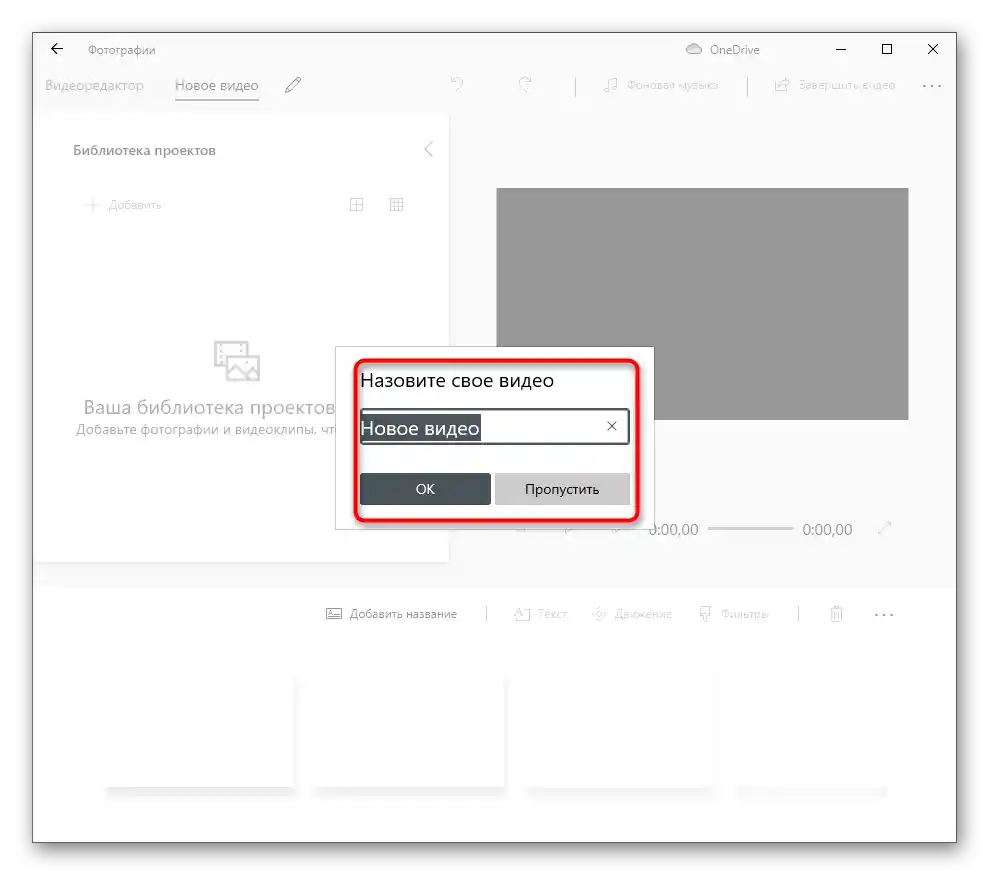
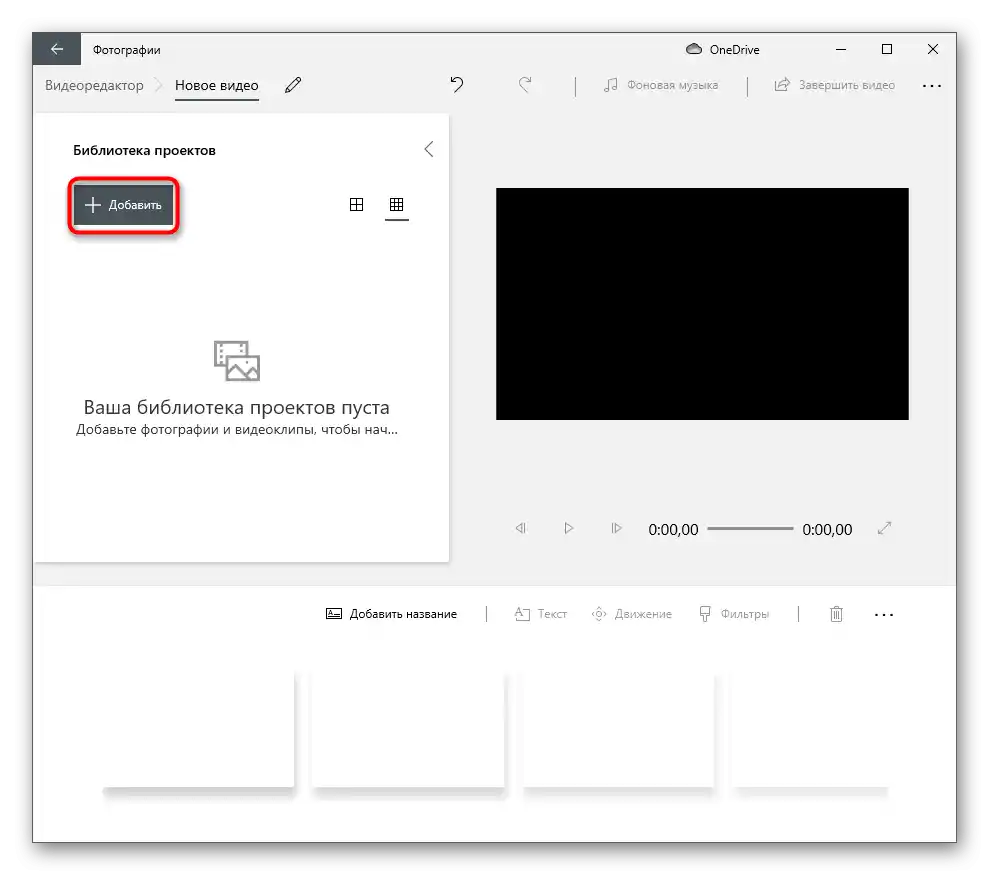
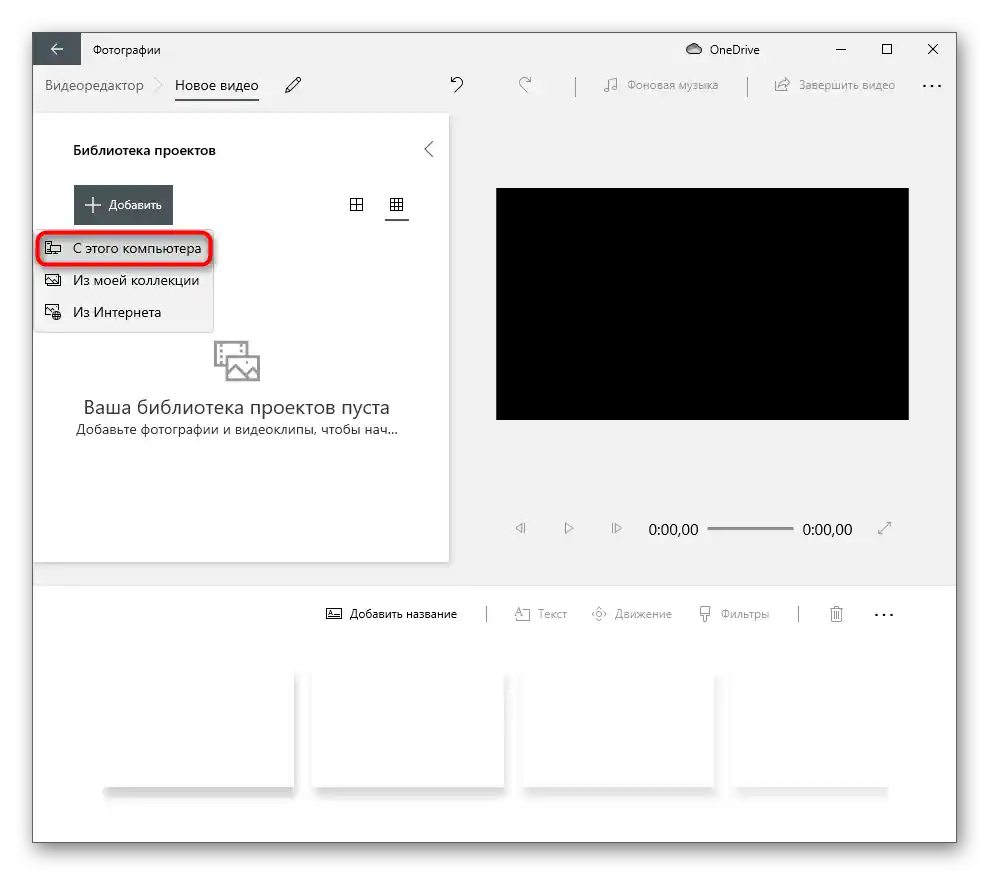
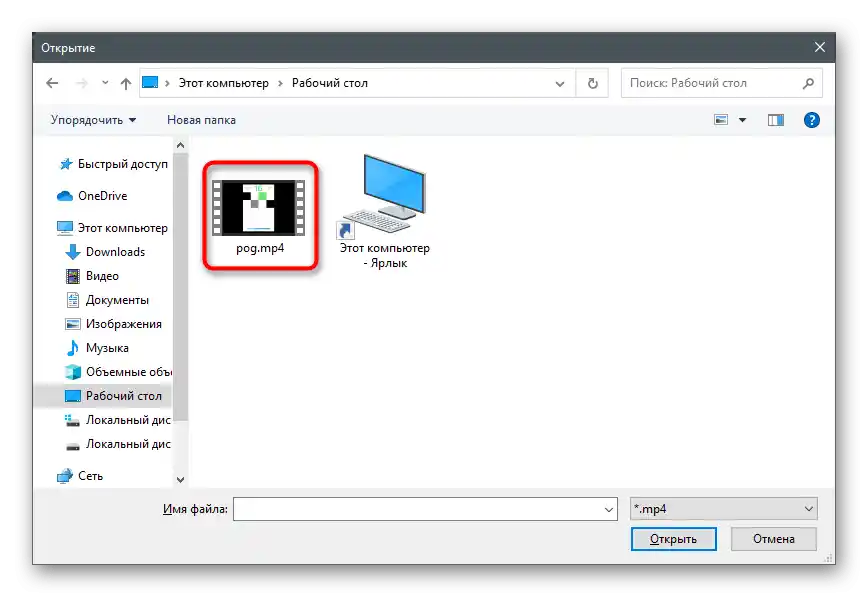
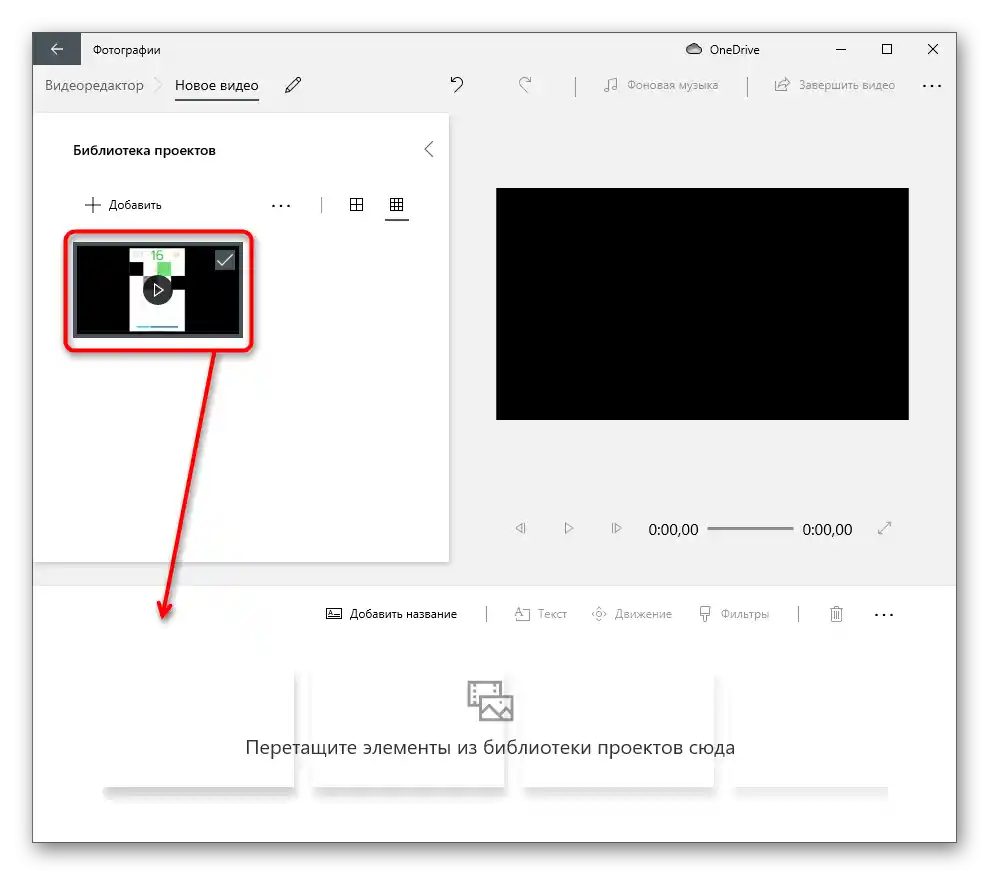
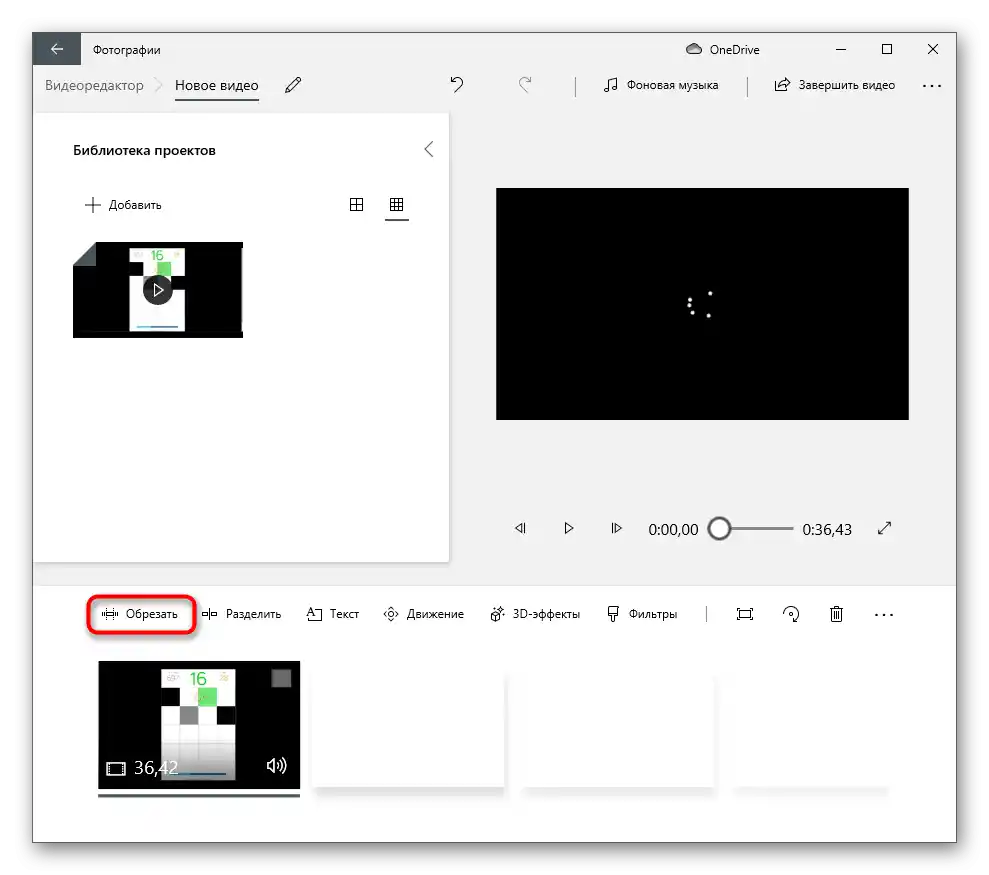
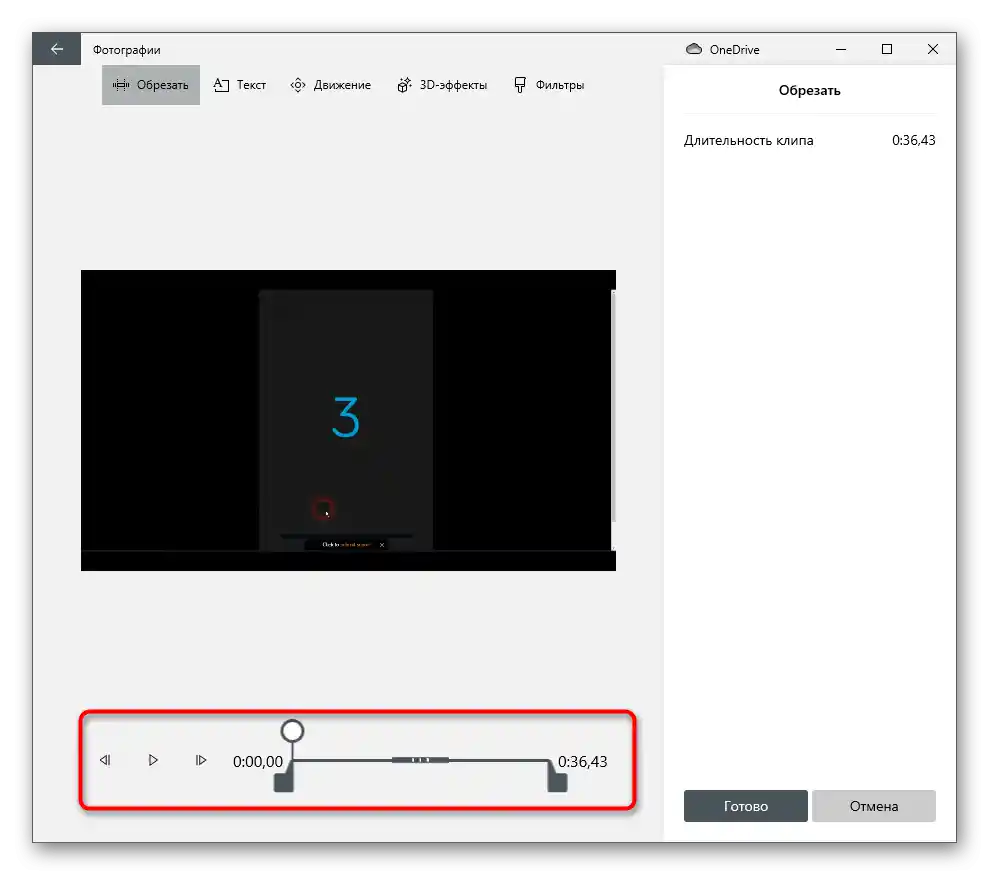
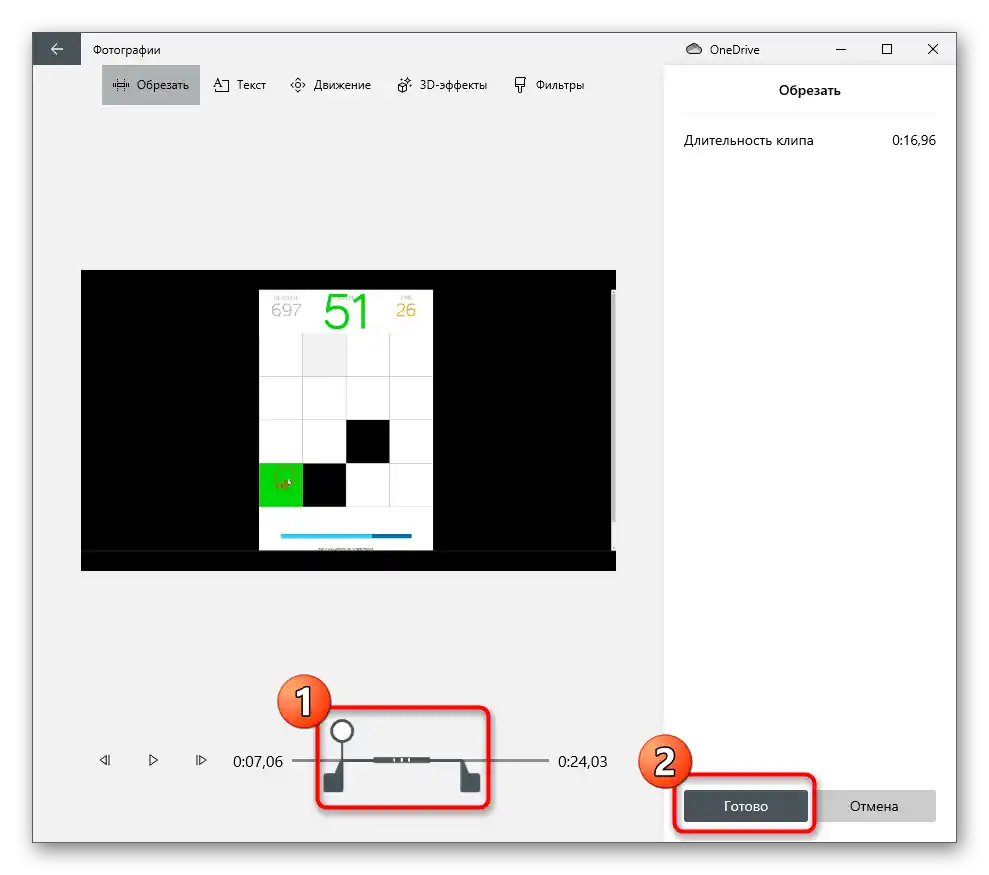
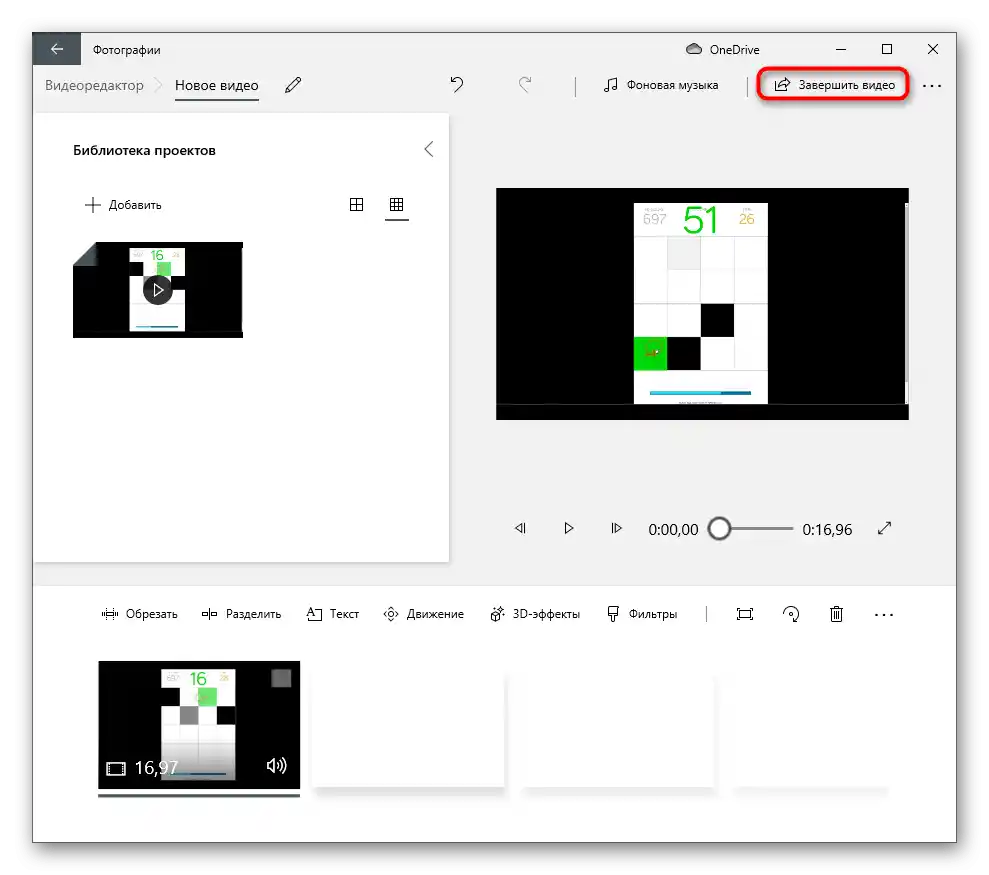
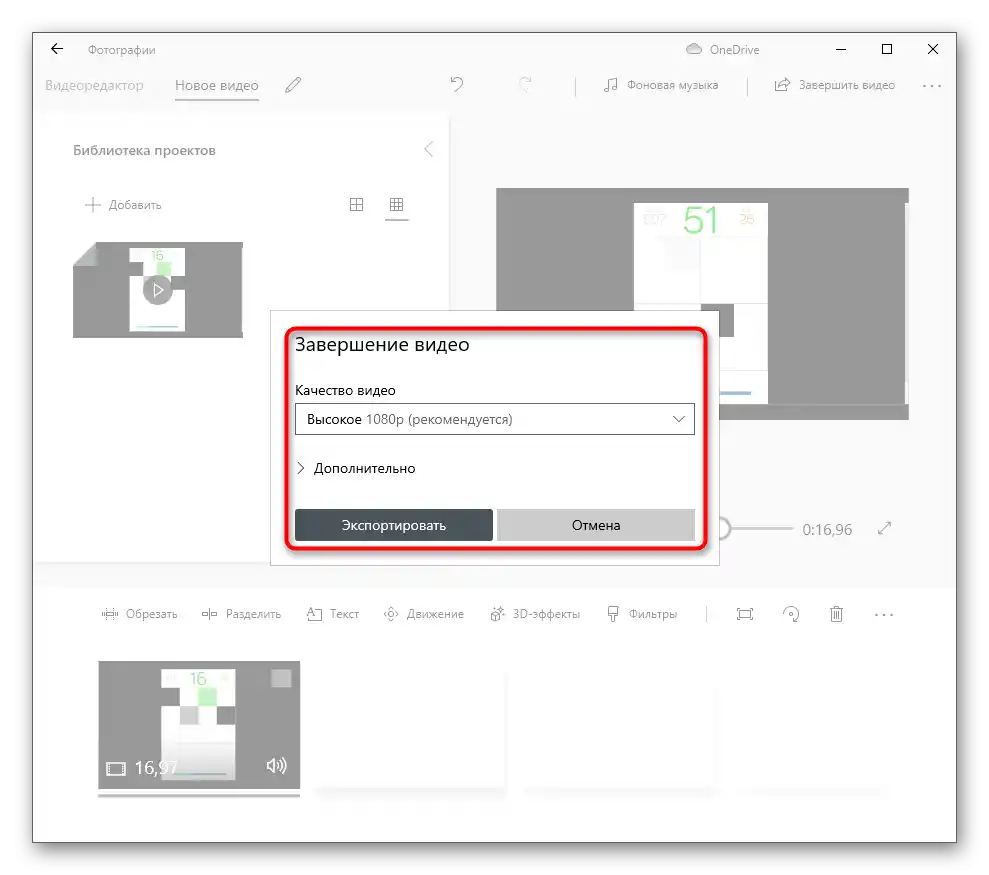
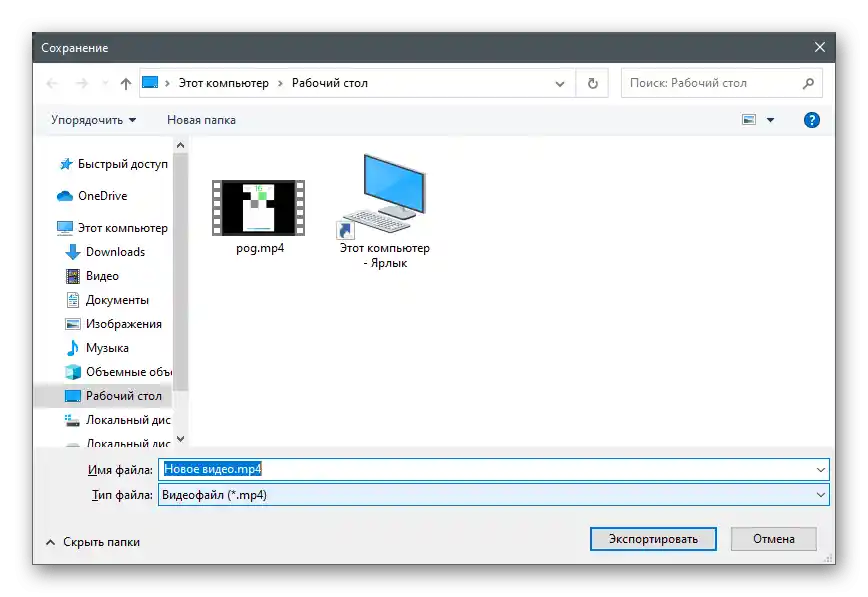
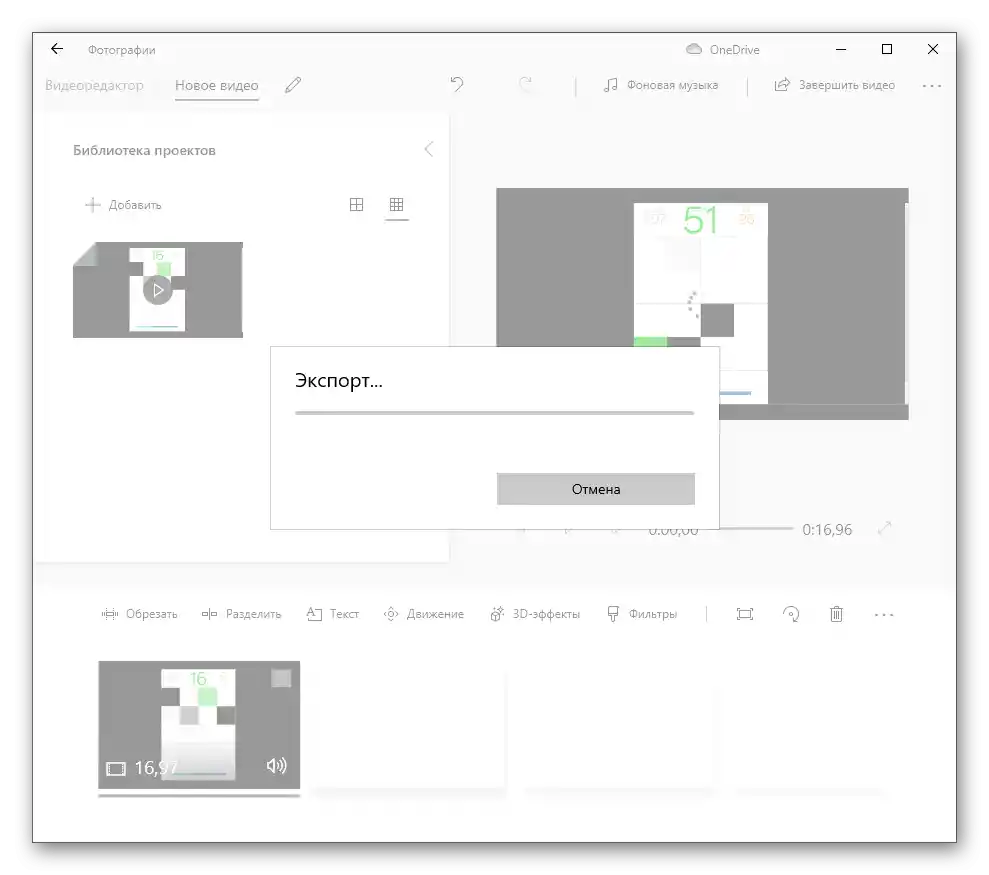
Na závěr této instrukce upřesníme, že "Video editor" má funkci rozdělení, která funguje přibližně stejně jako dříve popsaný nástroj, ale umožňuje rozdělit video na různé části. Každou z těchto částí lze odstranit, zatímco ostatní zůstanou. Tento přístup umožní vyříznout fragment ze středu, pokud je nadbytečný.
Bohužel, ve Windows již nejsou vestavěné nástroje určené pro úpravu videa, takže pokud vám nevyhovuje přítomná aplikace nebo je nepřítomná, bude potřeba stáhnout další software. Jako příklad si ukážeme Wondershare Filmora — podmíněně bezplatný video editor, který má obrovské množství různých funkcí.
- Stáhněte program z oficiálních stránek a nainstalujte ho na svůj počítač. Pokud ho používáte poprvé, vytvořte uživatelskou složku v knihovně, kam budou umístěna videa pro další úpravy.
- Klikněte na prázdné místo v knihovně, abyste otevřeli "Průzkumník" a vybrali video k úpravě.
- V novém okně najděte soubor a dvakrát na něj klikněte levým tlačítkem myši.
- Přetáhněte video na časovou osu pro jeho úpravu.
- Pokud se objeví oznámení, že nastavení projektu neodpovídá nastavení videa, vyberte jednu ze dvou možností změny parametrů.
- Použijte červenou lištu k rozdělení videa na fragmenty.Přetáhněte ji na požadované místo a dvakrát klikněte pro potvrzení rozdělení.
- Udělejte to několikrát, oddělující nepotřebné fragmenty od hlavní části videa.
- Klikněte pravým tlačítkem myši na část, kterou chcete odstranit.
- Zobrazí se kontextové menu, ve kterém vyberte položku "Smazat".
- Zbývá pouze přesunout získané fragmenty na začátek časové osy, aby video nezačínalo černou obrazovkou.
- Po dokončení úprav stiskněte tlačítko "Exportovat", čímž přejdete k uložení projektu.
- Přihlaste se do svého účtu nebo exportujte video v zkušební verzi, ale s aplikovaným vodoznakem (na oficiálních stránkách Wondershare je k dispozici zcela bezplatná verze video editoru, pro kterou potřebujete pouze uživatelský profil).
- V okně exportu nastavte vhodný formát a další parametry videa, a také vyberte místo na počítači, kam chcete video uložit.
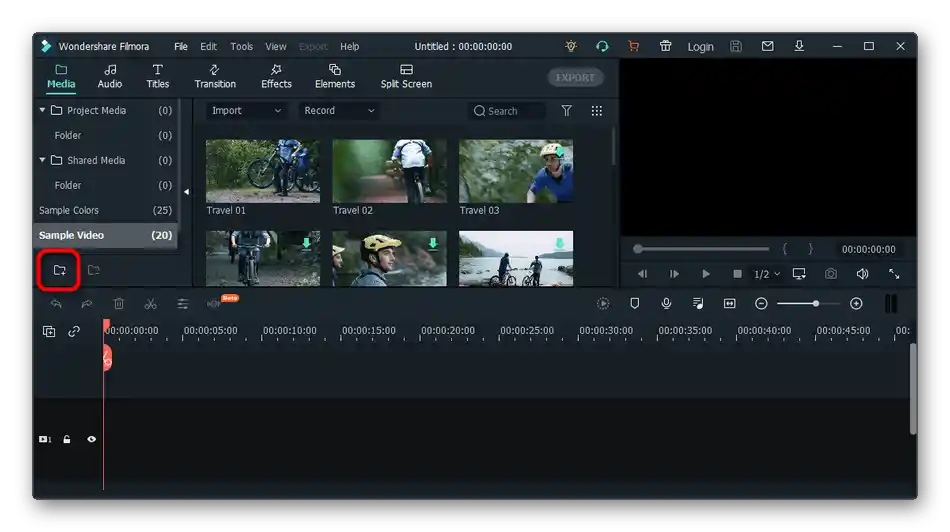
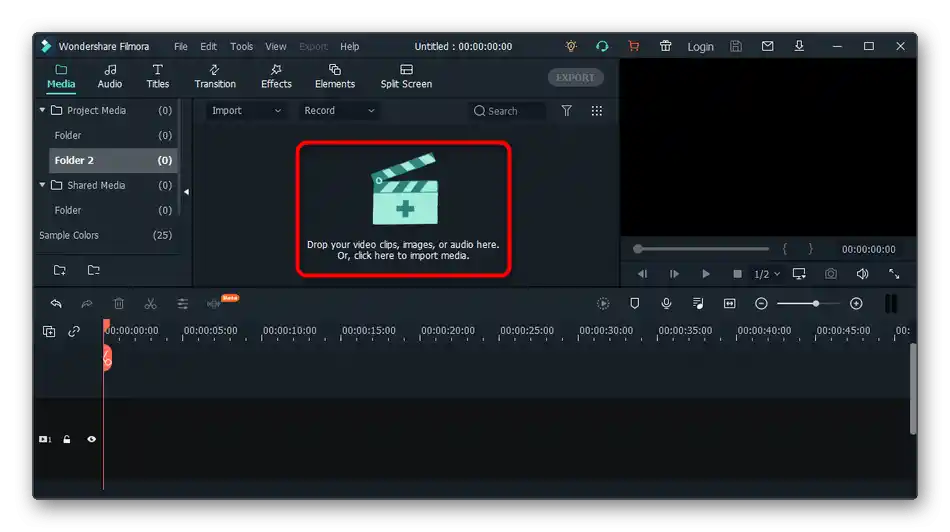
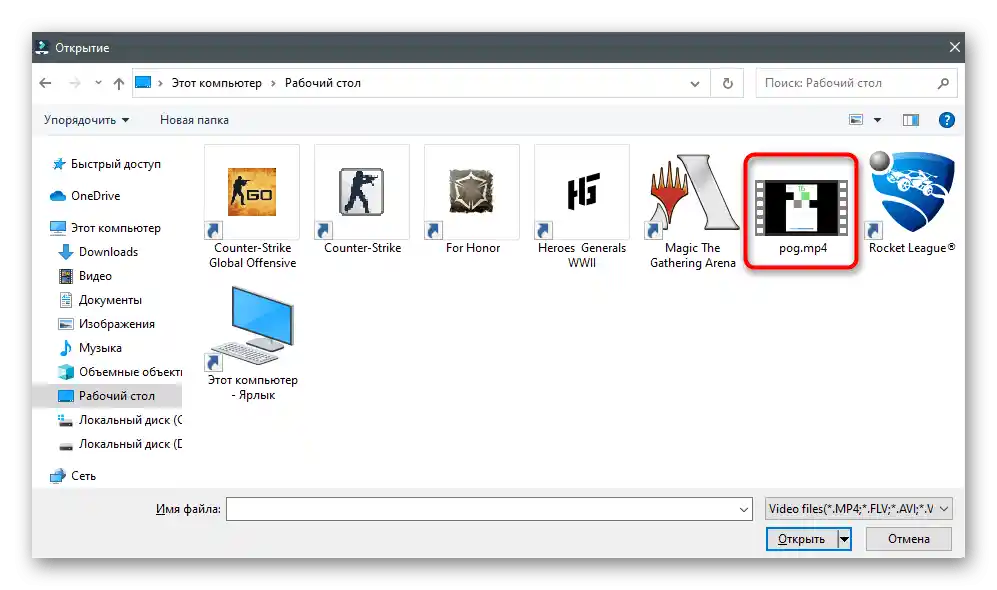
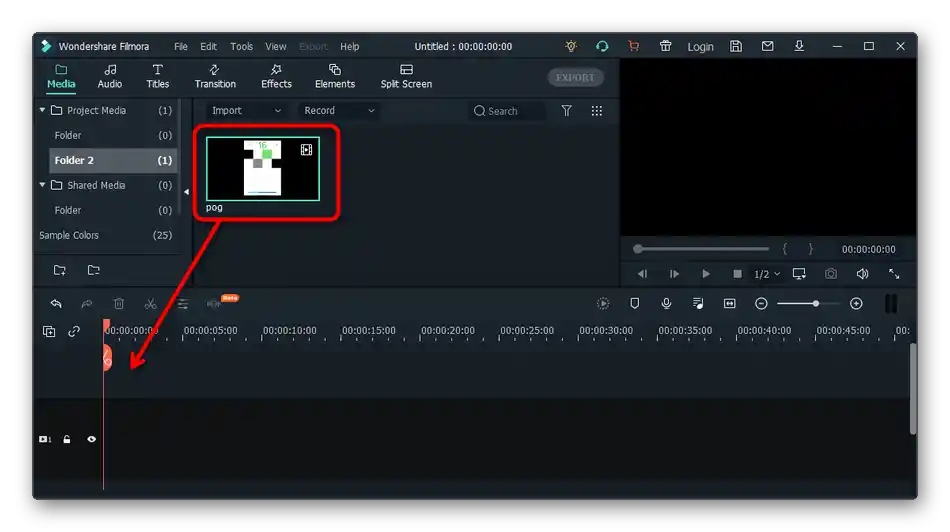
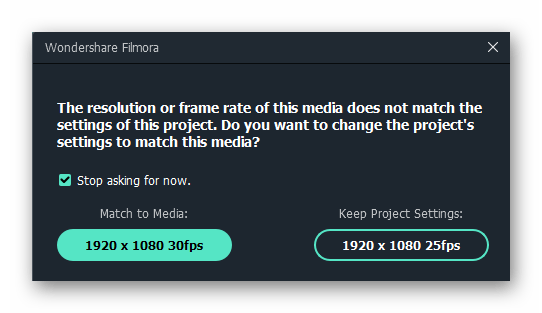
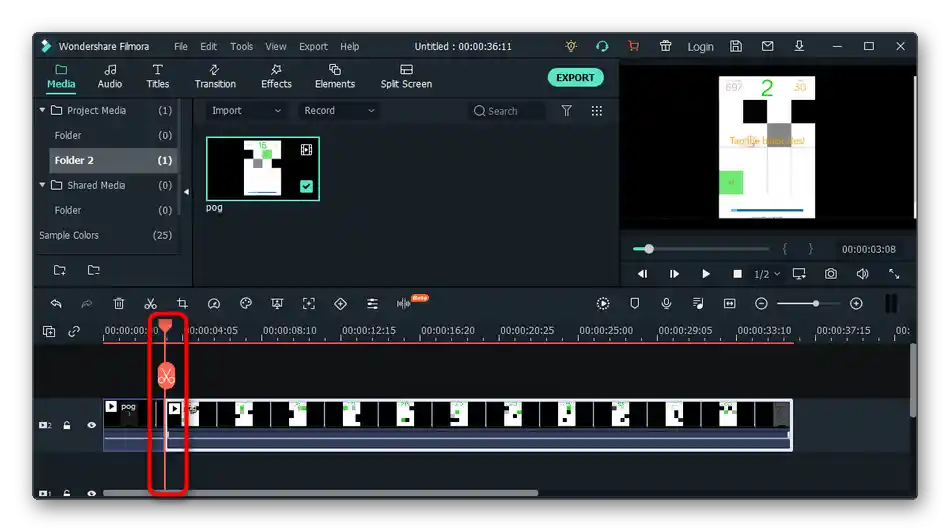
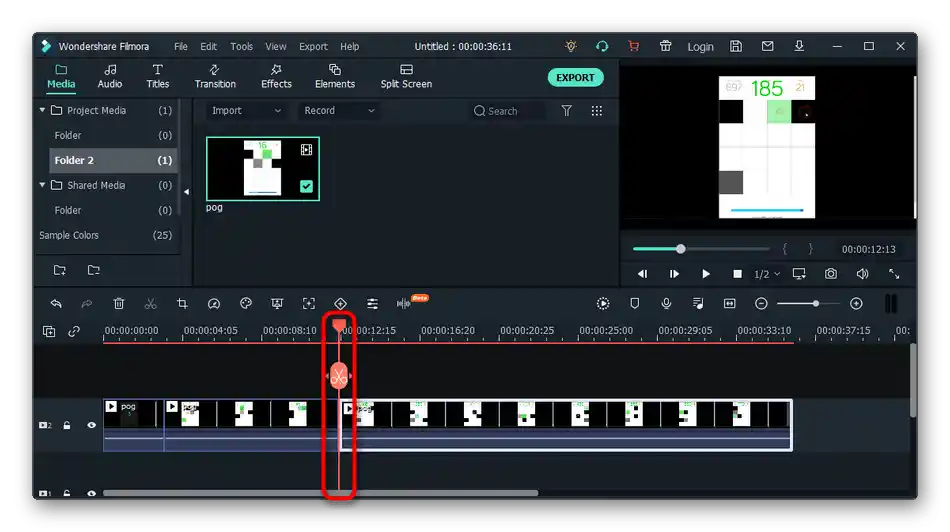
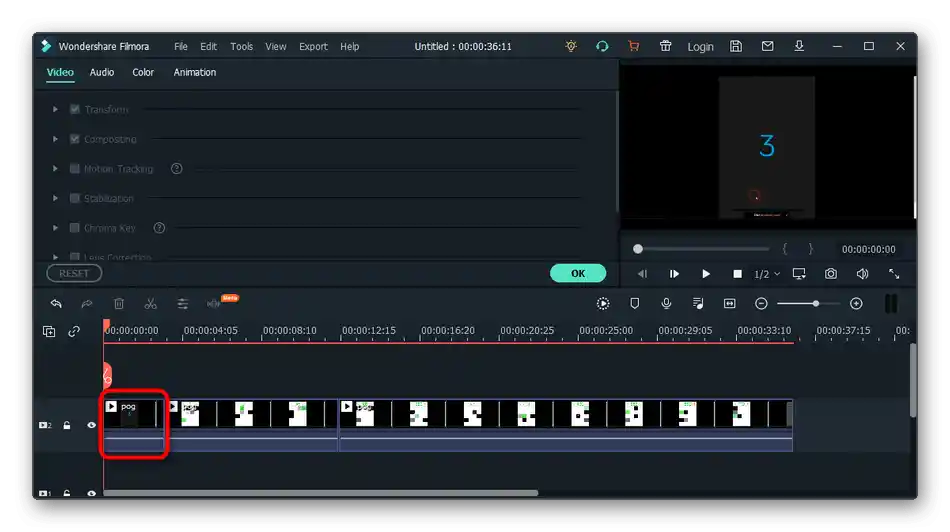
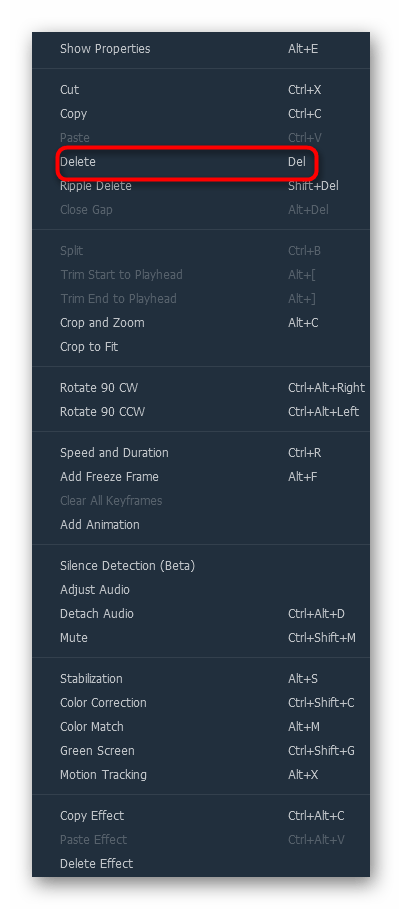
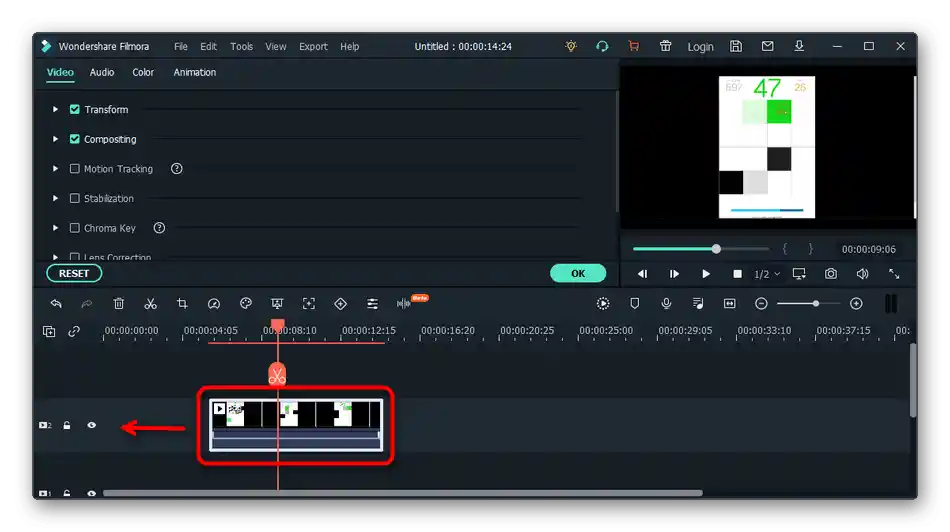
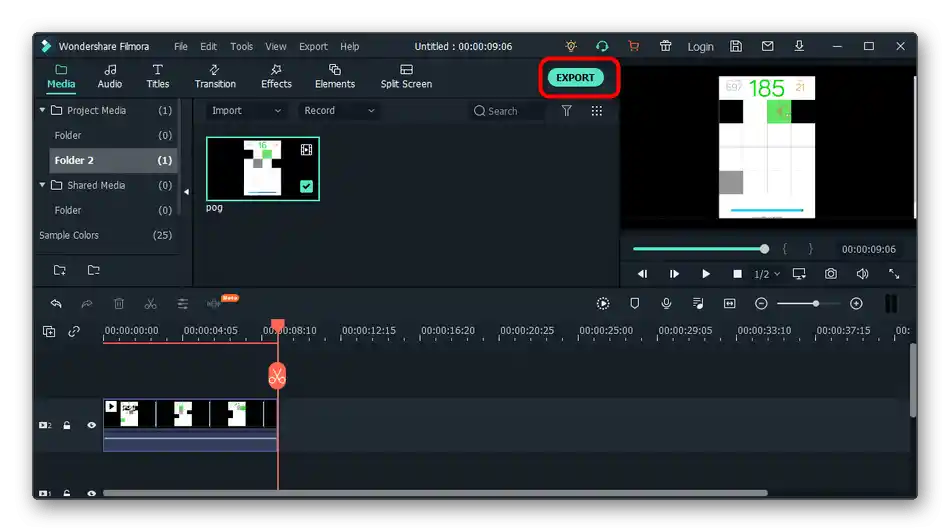
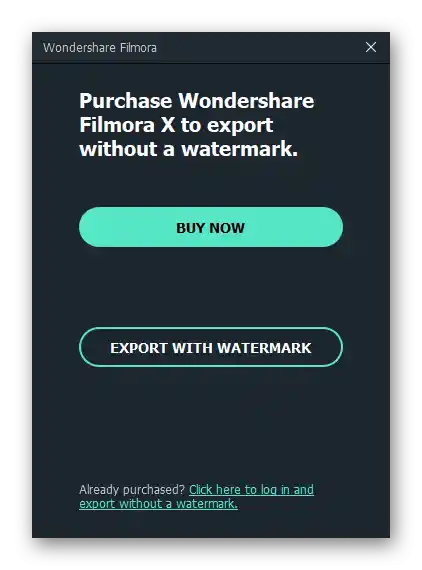
Způsob 3: Avidemux
Pojďme si promluvit i o dalších řešeních, která jsou také vhodná pro ořezávání videa. Jedním z nejjednodušších programů je bezplatný Avidemux s základními nástroji pro úpravu videa.
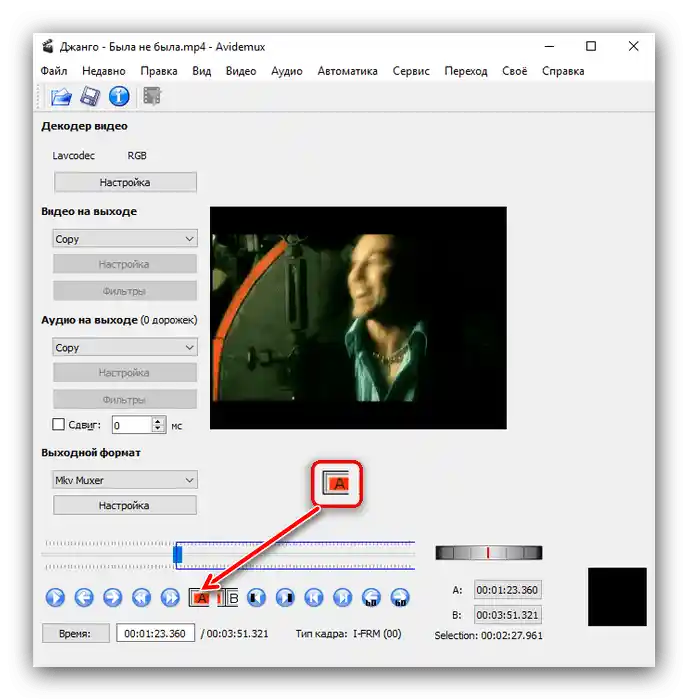
Obsahuje nejjednodušší funkce, včetně ořezávání nepotřebných fragmentů. Použijte tento nástroj k vyřešení zadaného úkolu. Podrobnosti o tom, jak se provádí ořezávání videa v Avidemuxu, si přečtěte v jiném článku na našich stránkách, přechodem na následující odkaz.
Více informací: Jak ořezat video v programu Avidemux
Způsob 4: Sony Vegas
Sony Vegas je jedním z nejpopulárnějších profesionálních programů pro úpravu videa, který obsahuje řadu různých nástrojů a funkcí. Je placený a má smysl jej zakoupit pouze v případech, kdy si jste jisti, že kromě ořezávání videa se budete věnovat i dalšímu střihu.Nováčkovi se může zdát složité ovládání fragmentů na časové ose, proto doporučujeme použít tematickou instrukci z jiného materiálu na našich stránkách.
Více informací: Jak oříznout video v Sony Vegas Pro
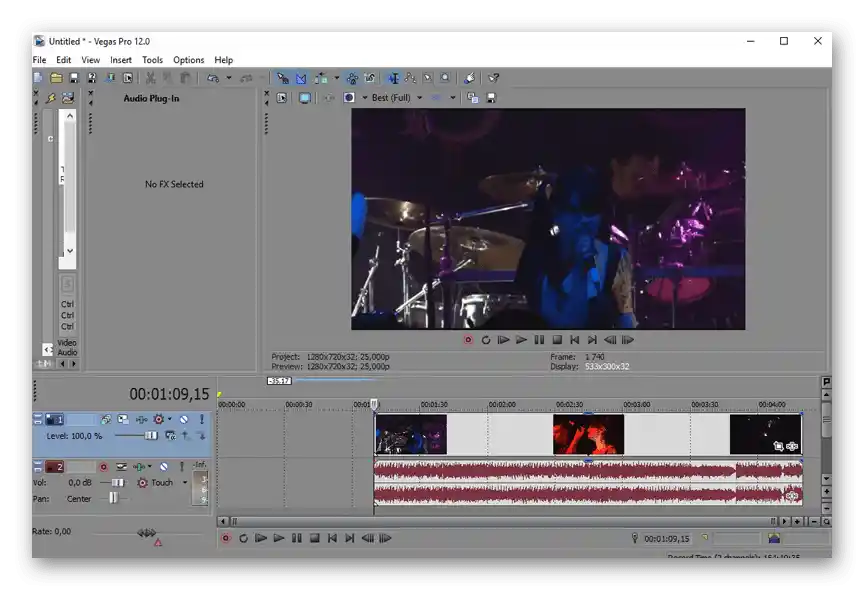
Způsob 5: Adobe Premiere Pro
Hlavním konkurentem Sony Vegas je Adobe Premiere Pro — stejně profesionální video editor s rozmanitými nástroji. Samozřejmě, že také podporuje oříznutí videa, protože je to základní funkce, která se používá při editaci téměř každého videa. Všechny akce se provádějí obdobně na časové ose a vzniklé fragmenty lze přesouvat a spojovat.
Více informací: Oříznutí videa v Adobe Premiere Pro
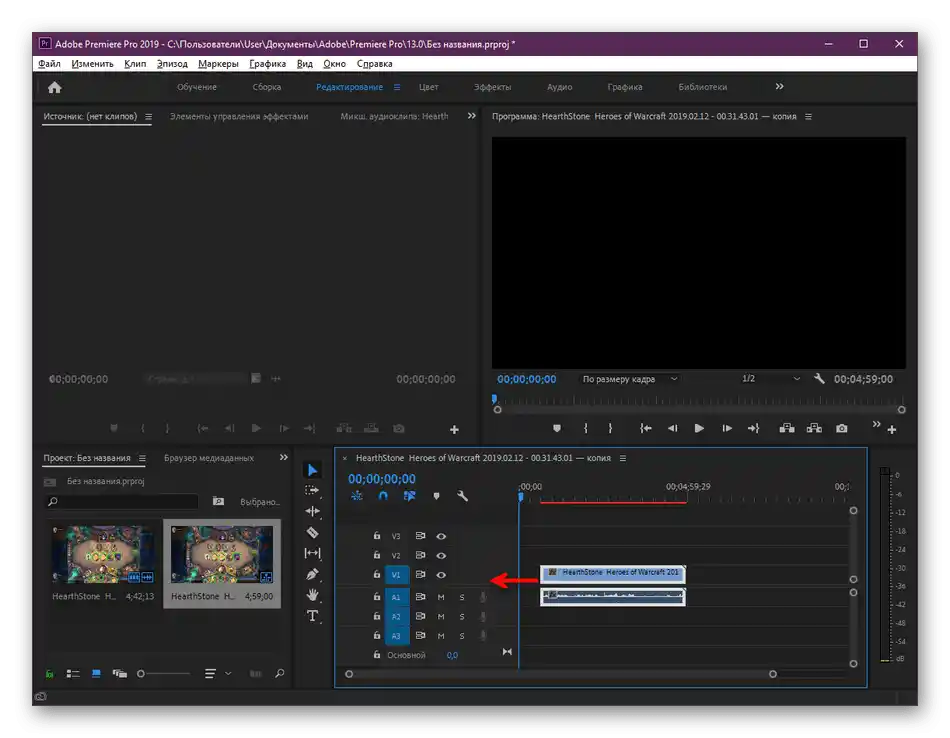
Způsob 6: Online služby
Všechny dříve popsané metody zahrnují použití programů určených k editaci videa. Nicméně ne vždy vyhovují uživatelům, zejména těm, kteří se s potřebou oříznutí fragmentů setkávají velmi zřídka a nechtějí si kvůli tomu stahovat speciální software. V takové situaci je jednodušší obrátit se na tematické online služby, otevřením jejich stránek v jakémkoli pohodlném prohlížeči. Stačí nahrát video do editoru, oříznout nepotřebné části, uložit změny a stáhnout nový soubor na svůj počítač.
Více informací: Oříznutí videa online