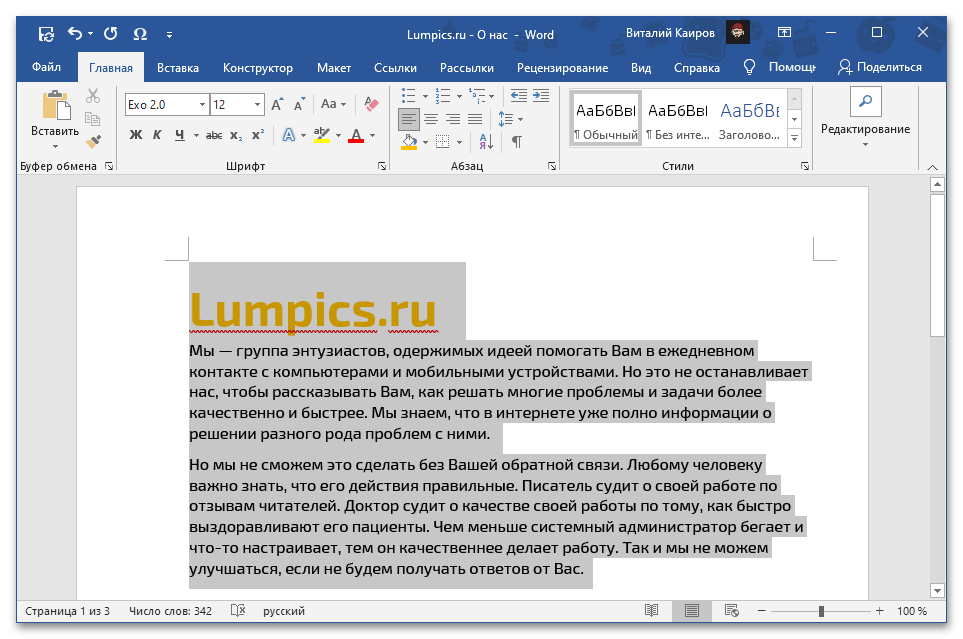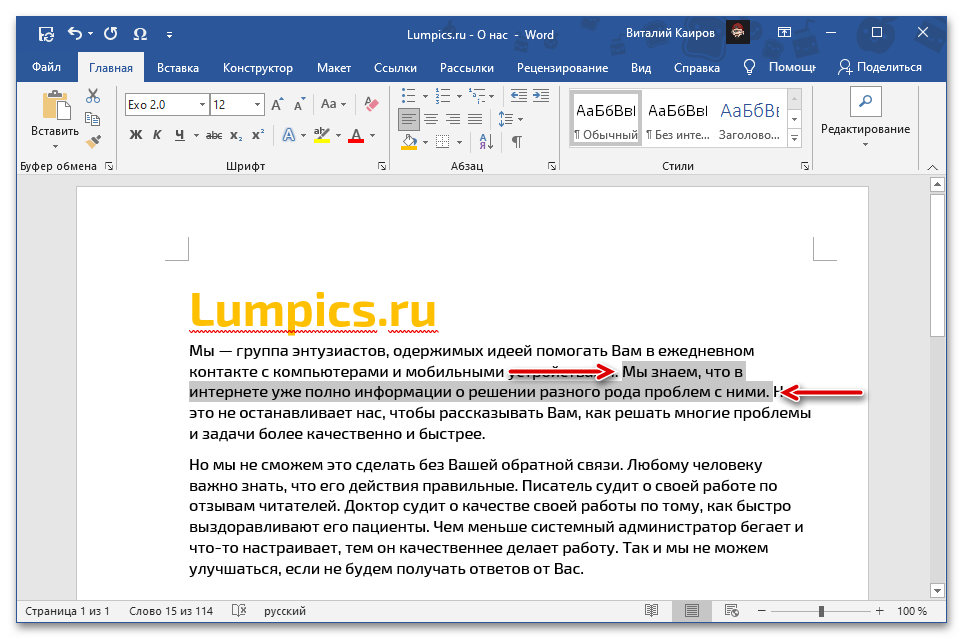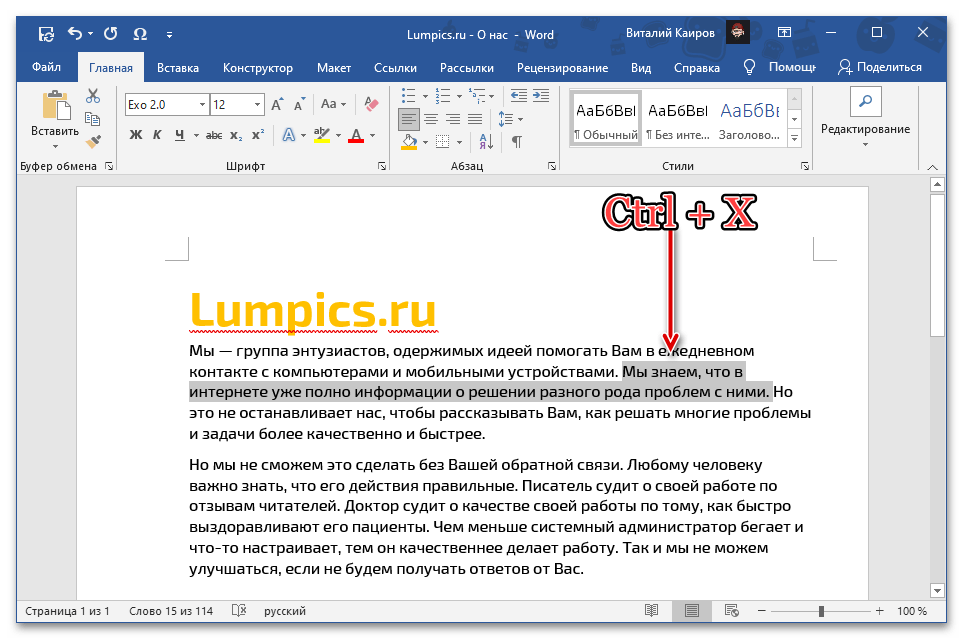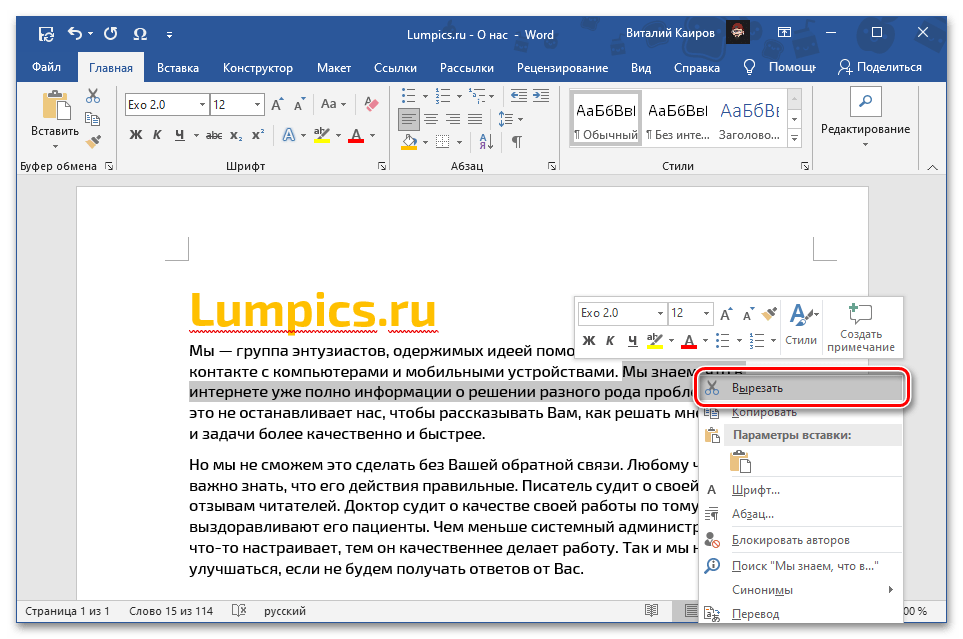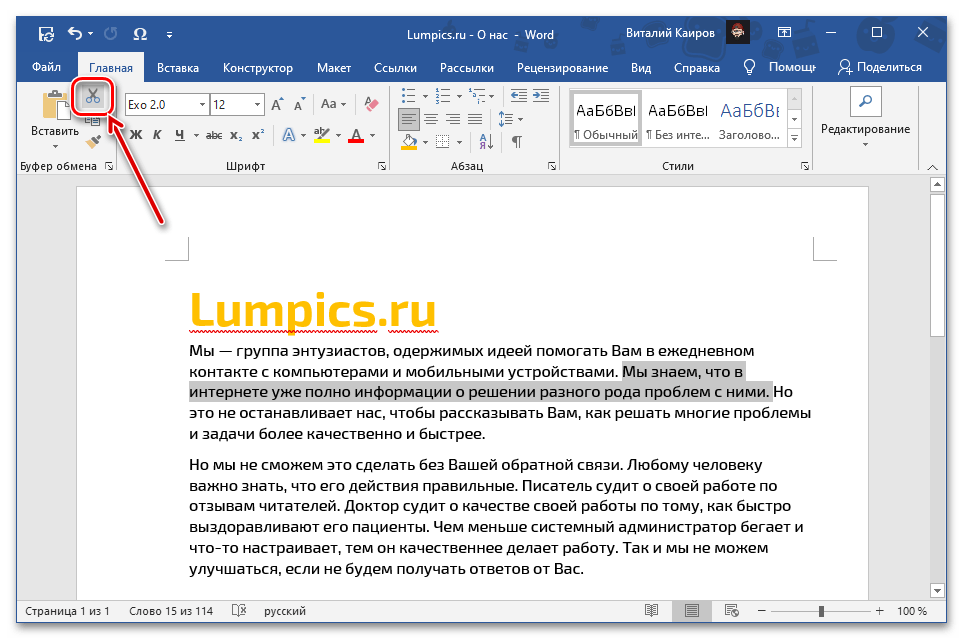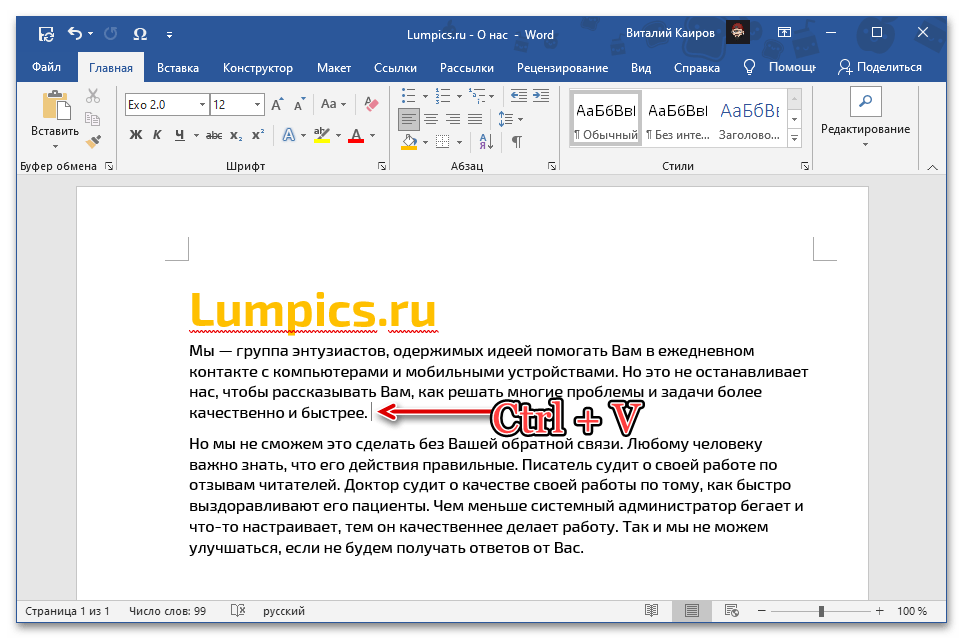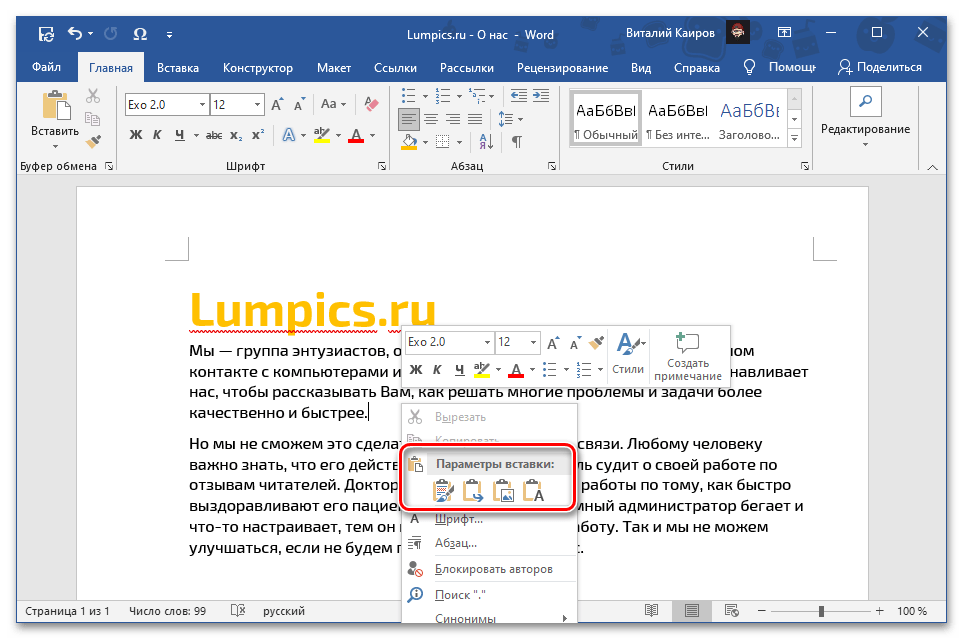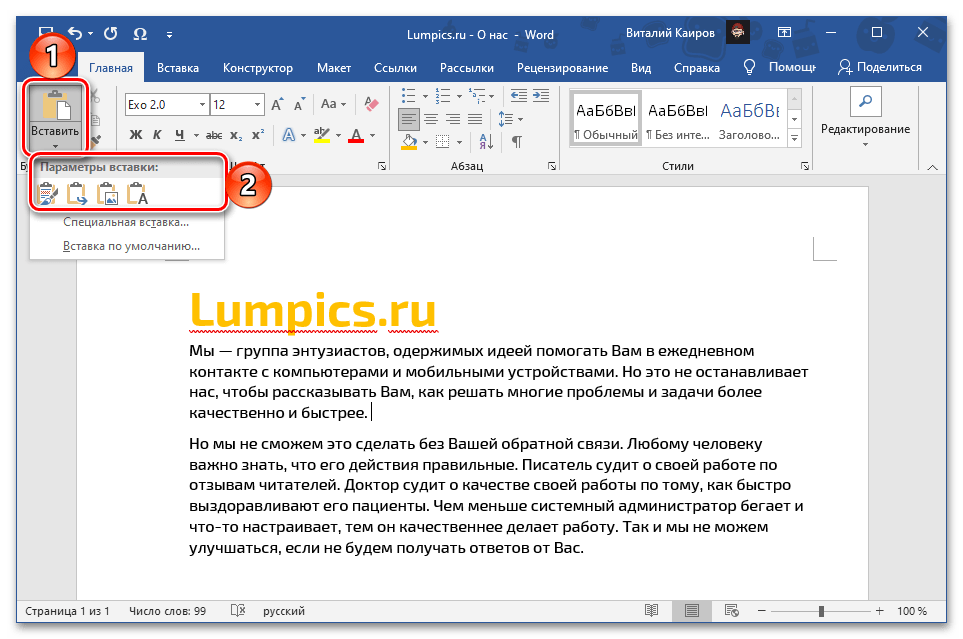Obsah:
Způsob 1: Vyjmutí a vložení
Přesunout vybraný úryvek textu z jednoho místa dokumentu na jiné lze pomocí standardních funkcí Microsoft Word "Vyjmout" a "Vložit".
- Pomocí myši nebo kláves "Ctrl", "Shift", "šipky" vyberte text, který je třeba přesunout.
![Vyberte část textu pro přesunutí v dokumentu Microsoft Word]()
Přečtěte si také: Jak vybrat celý text ve Wordu
- Vyjměte ho jakýmkoli pohodlným způsobem, přičemž použijte:
- Kombinaci kláves "Ctrl+X";
- Kontextové menu;
- Nástroj na pásu karet.
![Vyjmout vybraný úryvek textu pro přesunutí v dokumentu Microsoft Word]()
![Vyjmout vybraný úryvek textu přes kontextové menu pro přesunutí v dokumentu Microsoft Word]()
![Vyjmout vybraný úryvek textu pomocí tlačítka na pásu karet pro přesun v dokumentu Microsoft Word]()
Přečtěte si také: Klávesové zkratky pro práci ve Wordu
- Umístěte kurzor (caret) na místo dokumentu, kam má být text vložen, a vložte podle předchozího kroku, přičemž použijte:
- Kombinaci kláves "Ctrl+V";
- Kontextové menu;
- Nástroj na pásu karet.
![Vložit vyříznutý text pomocí klávesové zkratky pro pohyb v dokumentu Microsoft Word]()
![Vložit vyříznutý text pomocí kontextového menu pro přesun v dokumentu Microsoft Word]()
![Vložit vyříznutý text pomocí tlačítka na pásu karet pro přesun v dokumentu Microsoft Word]()
Věnujte pozornost! Při vkládání textu prostřednictvím kontextového menu nebo tlačítka na pásu karet lze vybrat jeho konečný vzhled, přičemž se zachová původní formátování, sloučí se s formátováním v uvedeném úryvku dokumentu nebo se zcela vyčistí. K dispozici jsou také některé další možnosti, které jsme dříve probrali v samostatné instrukci.
Podrobnosti: Jak vložit zkopírovaný text ve Wordu
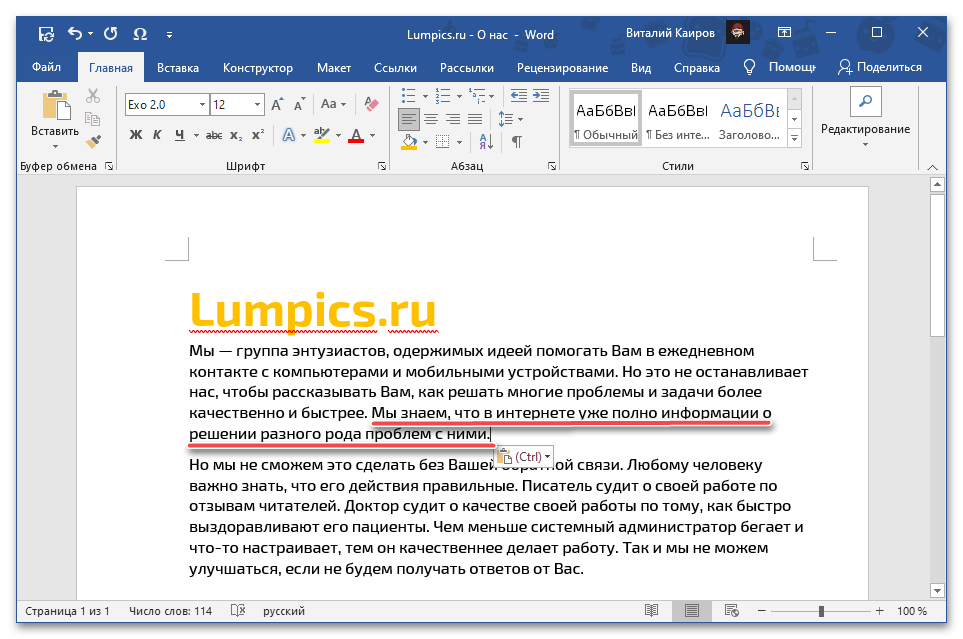
Tímto je úkol uvedený v nadpisu článku považován za vyřešený – text bude přesunut z jednoho místa na druhé, a schránka, do které bylo vyjmuté obsah umístěno pro následné vložení, v tomto případě fungovala jako prostředník.Není těžké uhodnout, že obdobným způsobem lze přesouvat záznamy mezi různými dokumenty.
Poznámka: Pokud jste vyjmuli část textu, která představuje začátek, konec nebo celý odstavec, bude vložena s dodatečnými odsazeními na začátku a/nebo na konci, které je třeba odstranit pomocí kláves "BackSpace" nebo "Delete". Za předpokladu, že vložení bylo provedeno pomocí parametru "Uložit pouze text", takové problémy nenastanou.
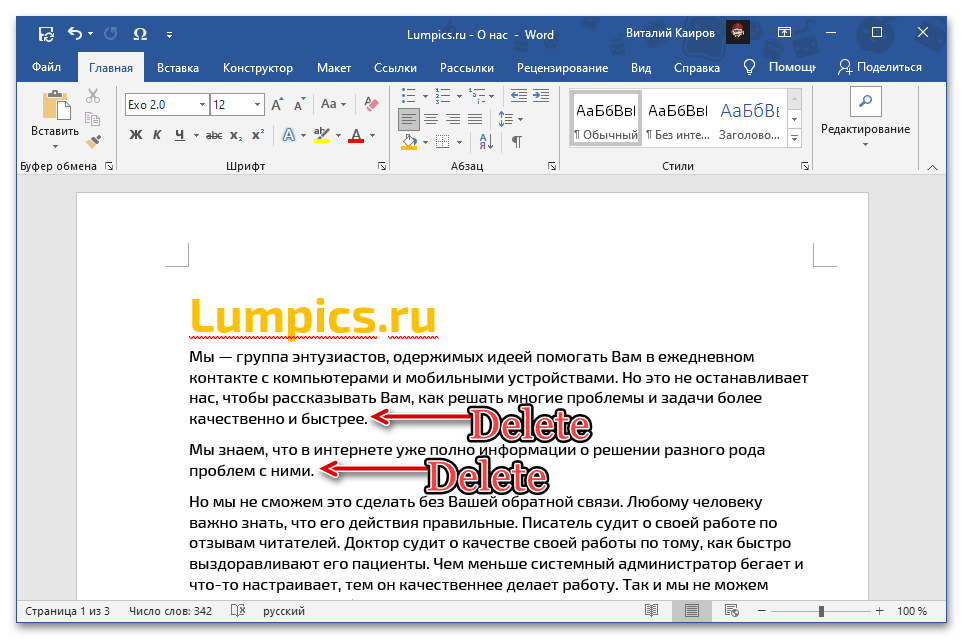
Přečtěte si také: Jak překrýt text na text v Microsoft Word
Způsob 2: Výběr a přetahování
Text v dokumentu Word lze také doslova přesunout.
- Myší nebo klávesami vyberte část, která bude přesouvána.
- Držte levé tlačítko myši (LKM) na vybrané oblasti a přetáhněte ji na požadované místo. Orientujte se přitom na kurzor, který bude označovat místo vložení.
- Uvolněte LKM, po čemž vybraná část záznamu bude přesunuta.
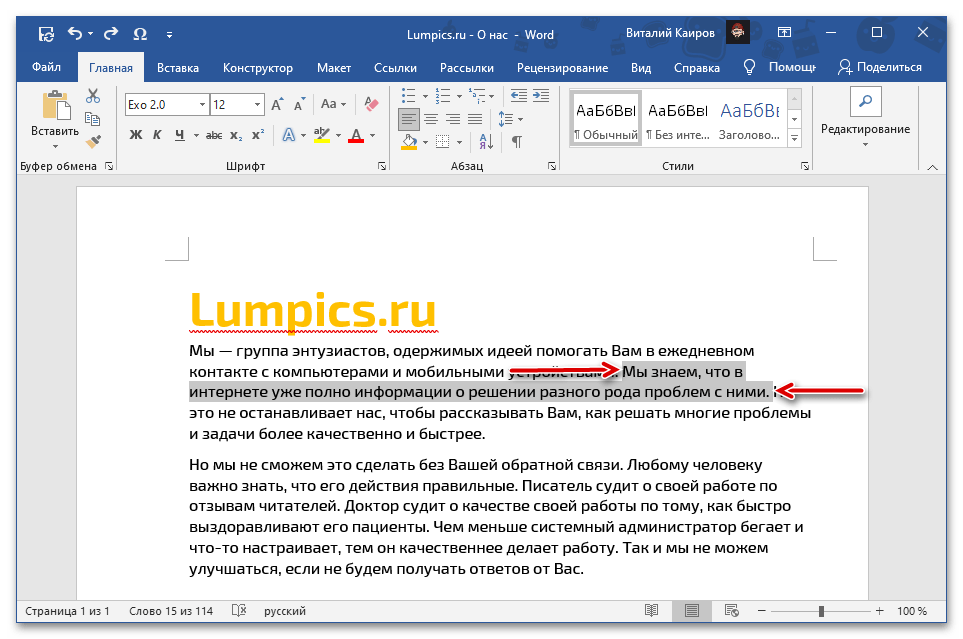
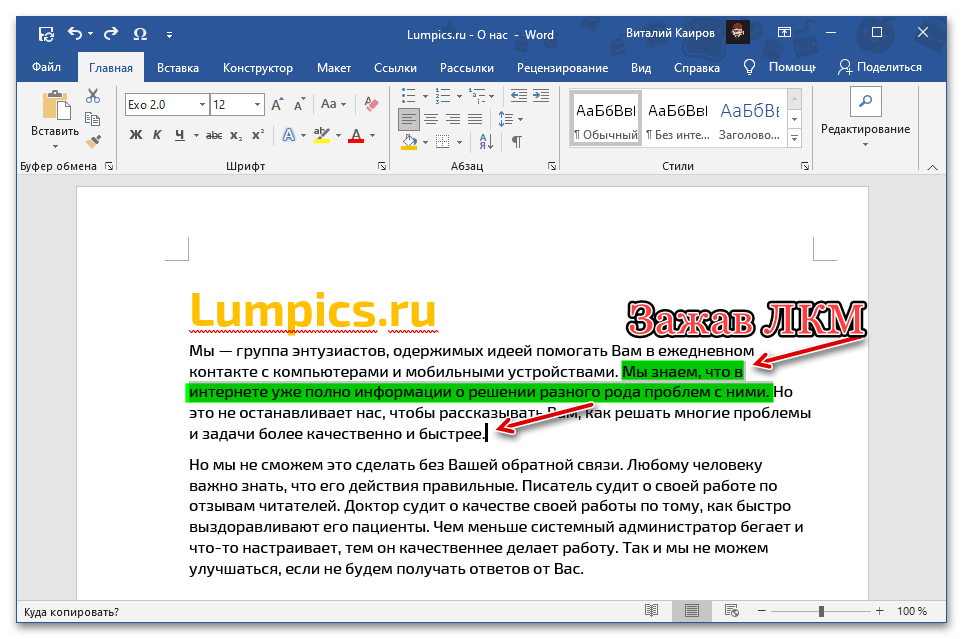
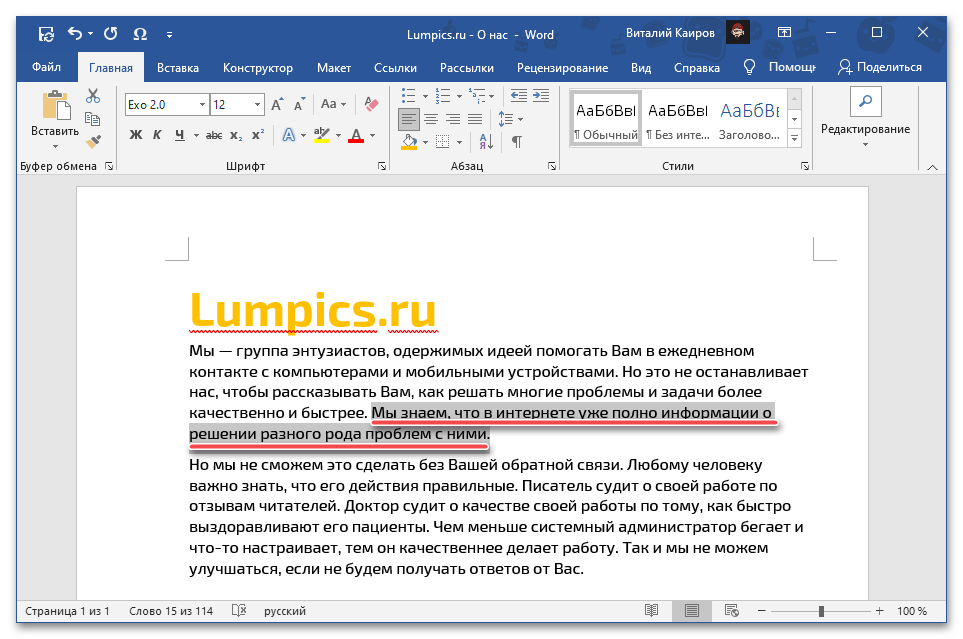
Tato metoda je jednodušší, ale ne nejintuitivnější. Navíc, na rozdíl od metody popsané v předchozí části článku, neumožňuje měnit formátování "za běhu" a může být použita pouze v rámci jednoho dokumentu.
Přečtěte si také: Jak formátovat text v Microsoft Word
Další: Přesouvání stránek
Pokud je třeba přesunout nikoli jednotlivé části textu, ale celé stránky, například je vyměnit, je třeba postupovat podle poněkud jiného algoritmu. Jakého přesně, se můžete dozvědět z článku uvedeného v odkazu níže.
Více informací: Jak vyměnit stránky v dokumentu Word