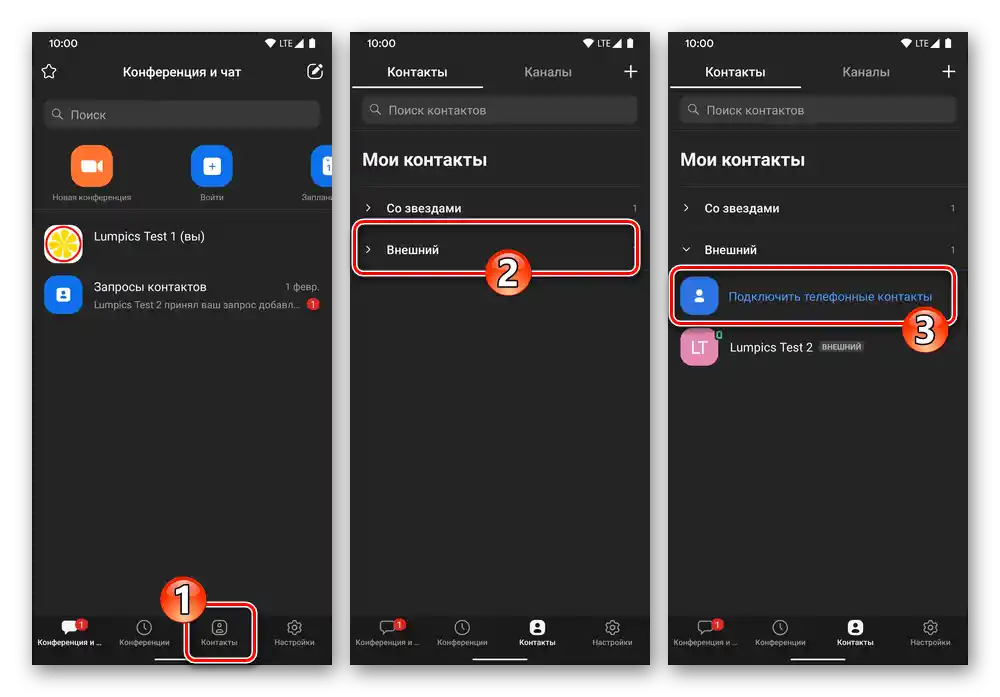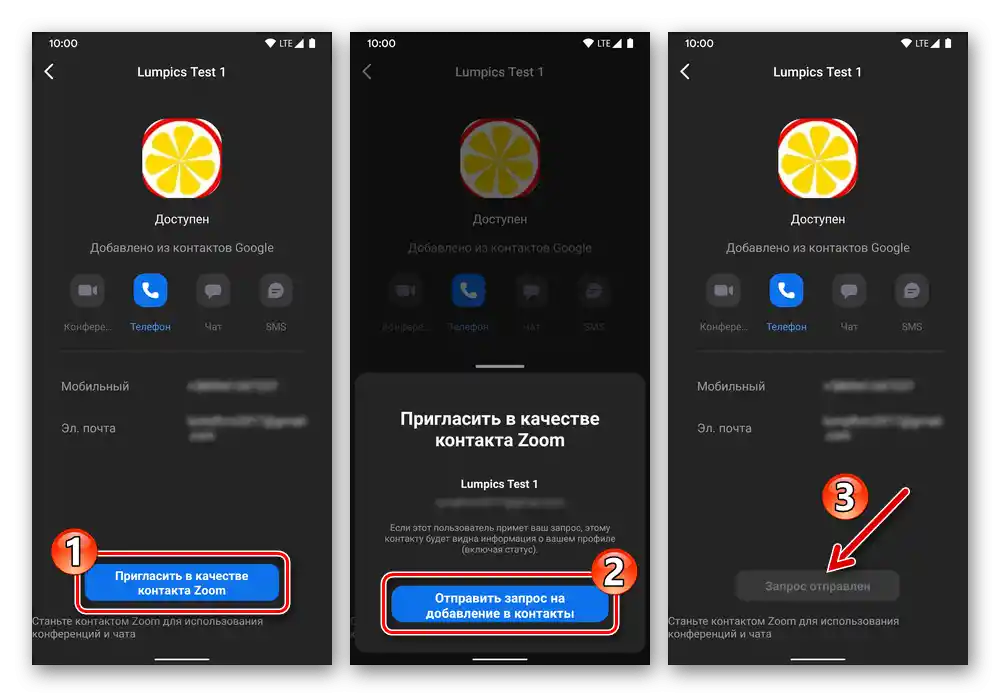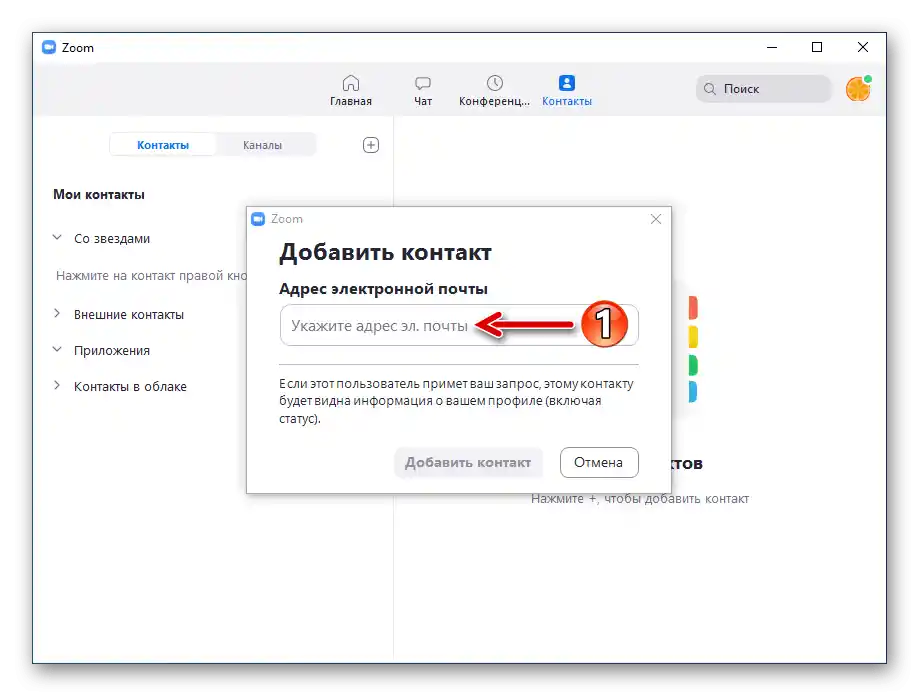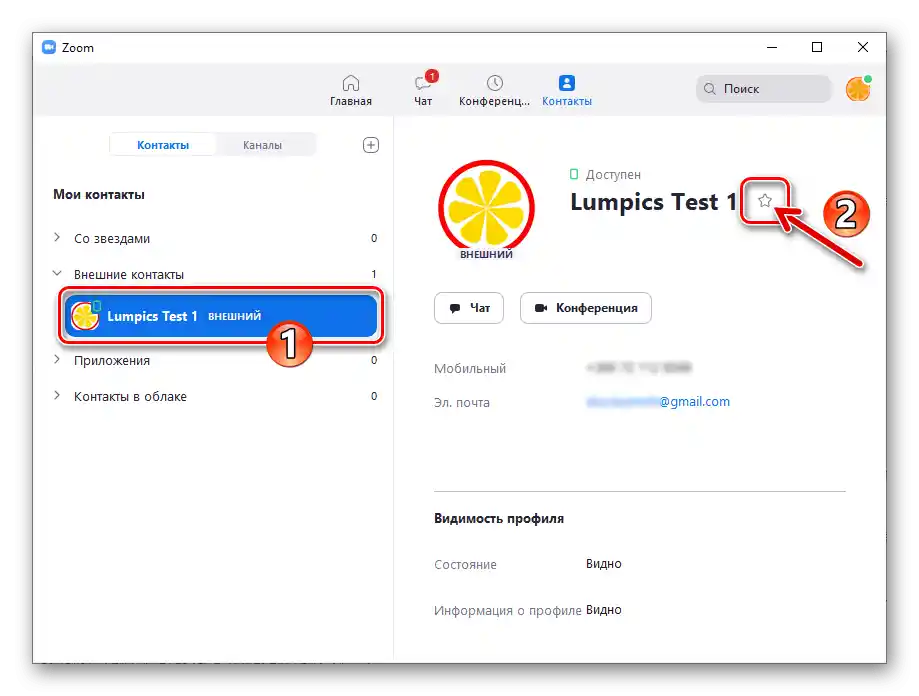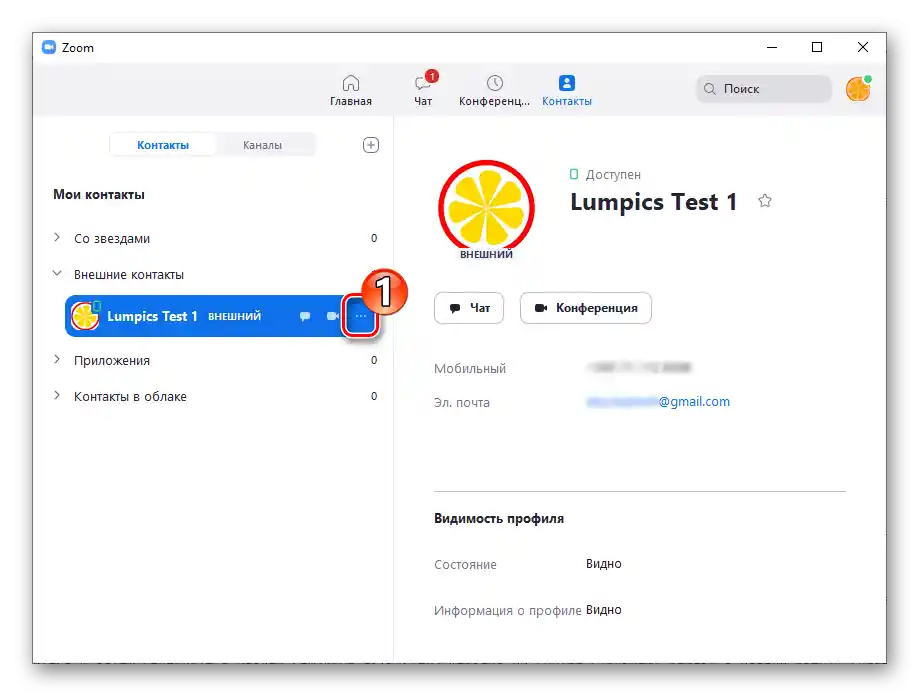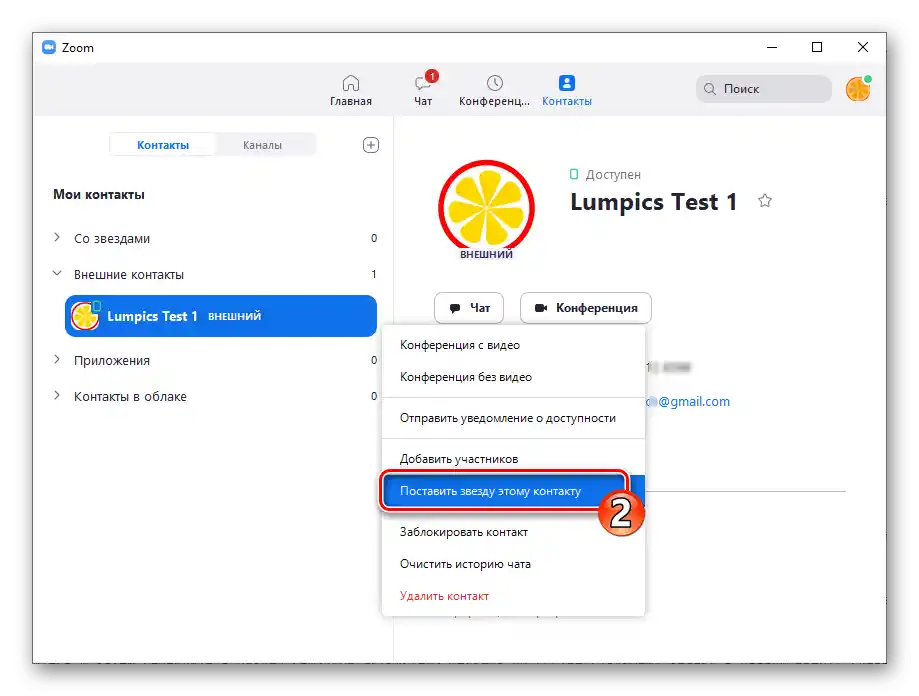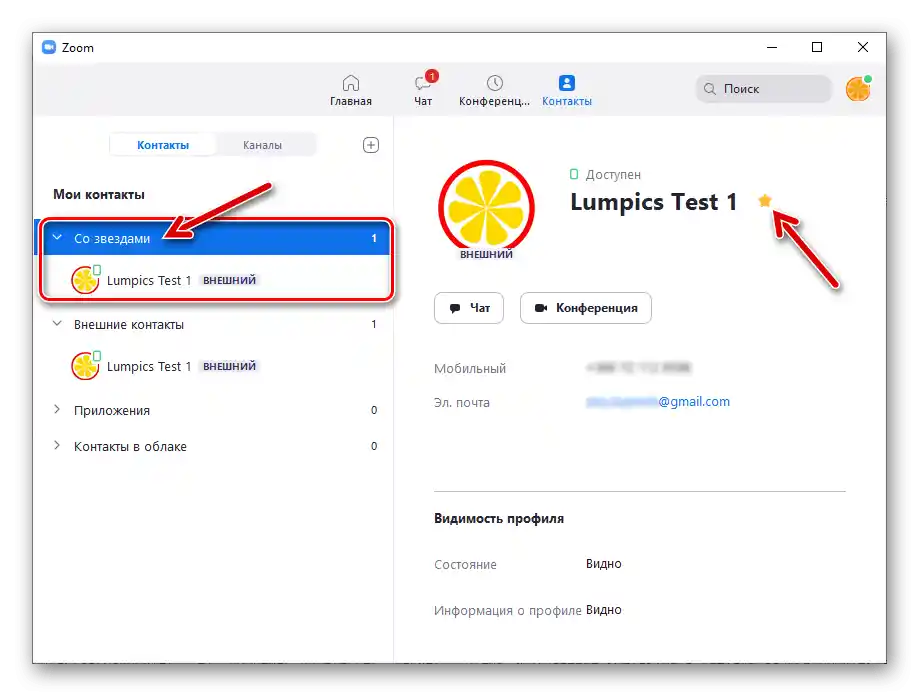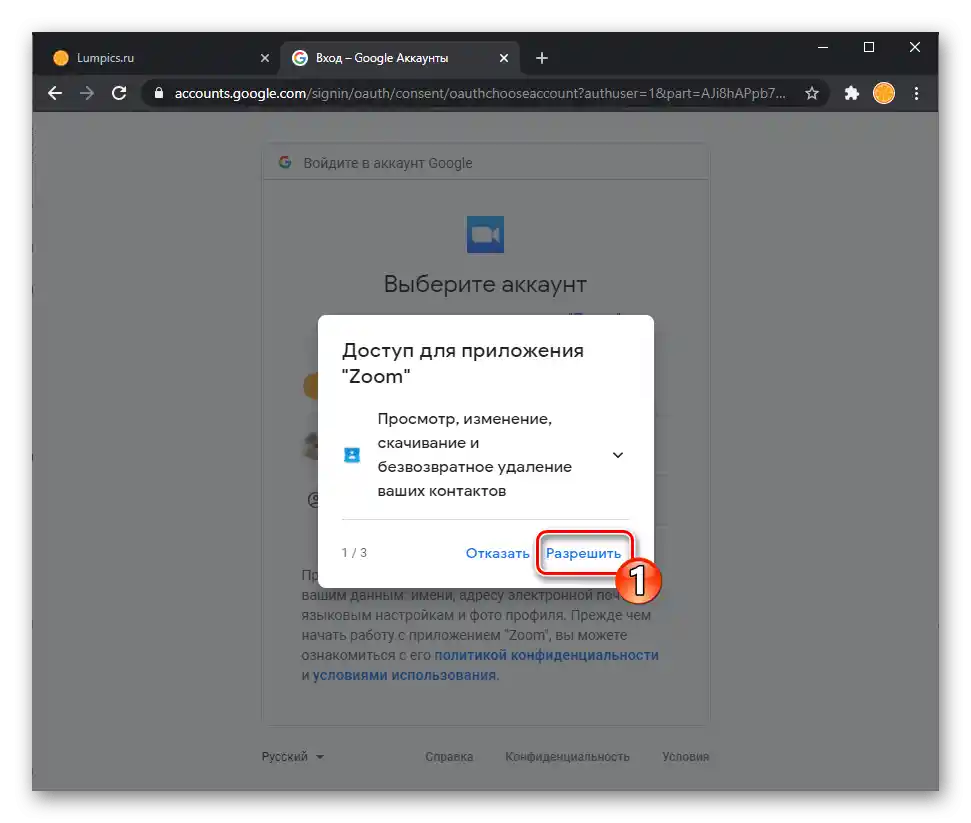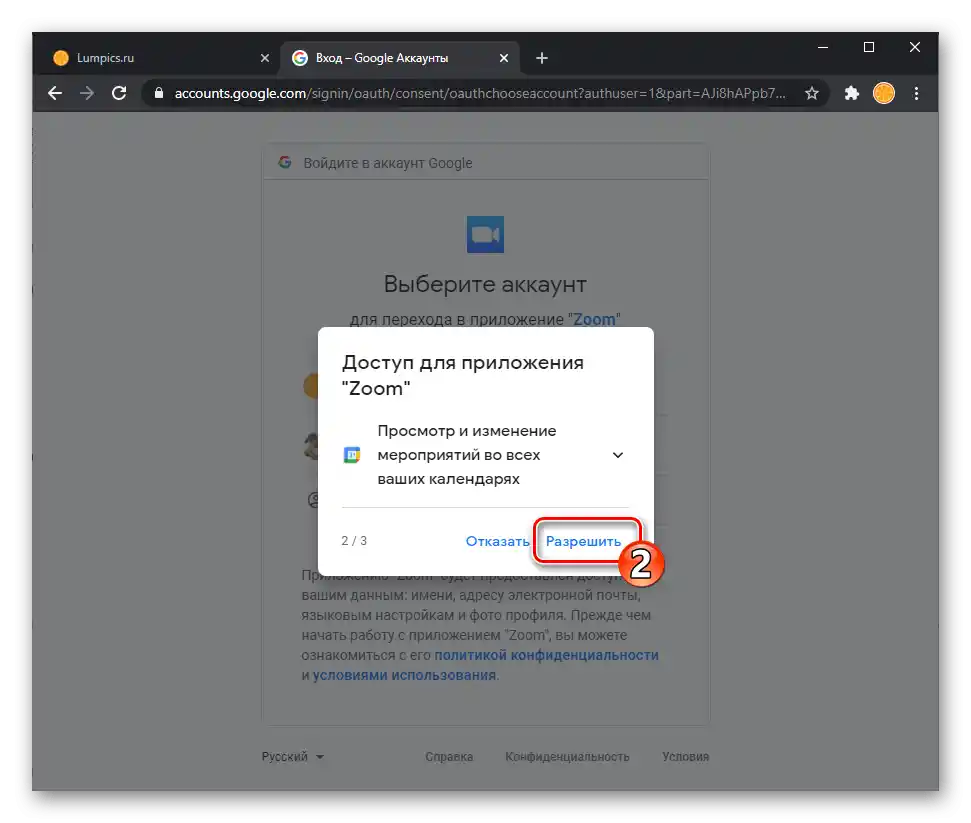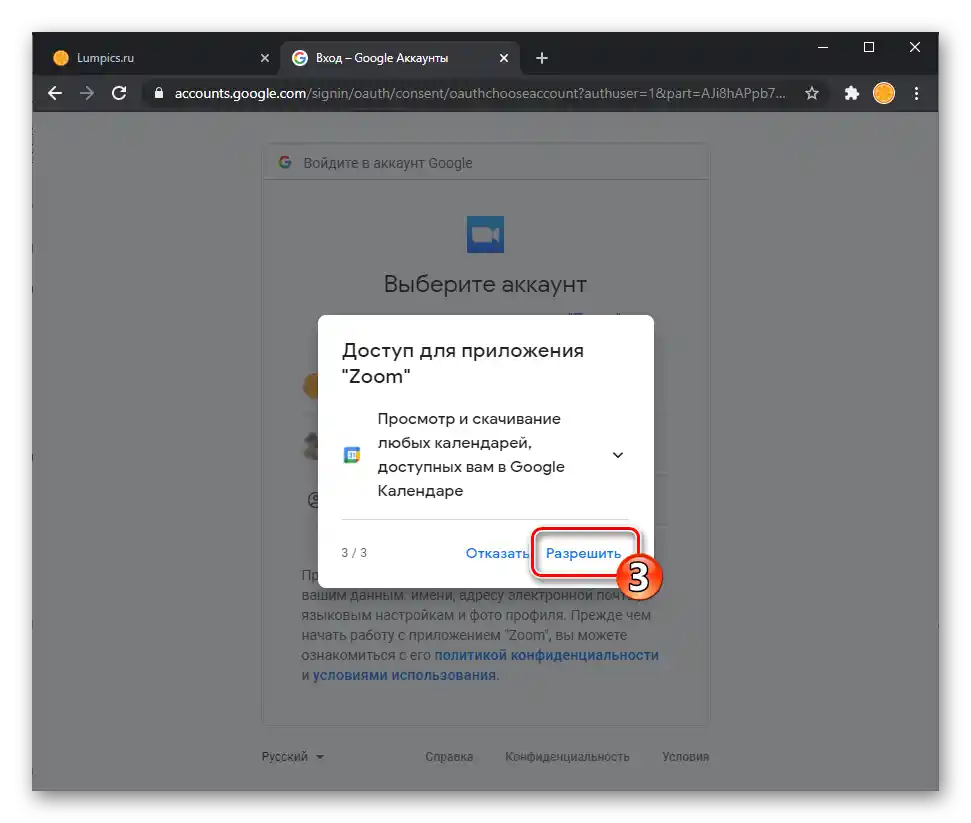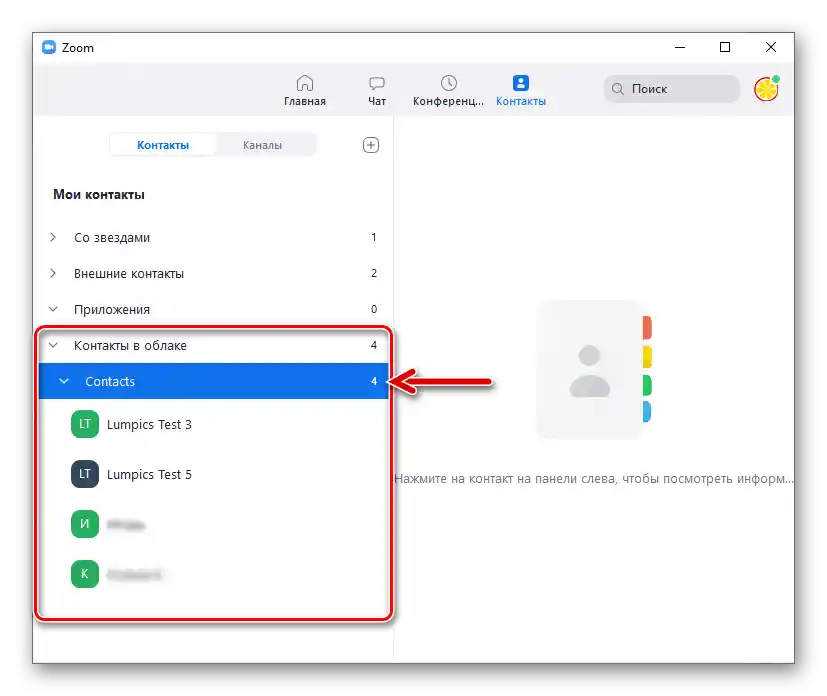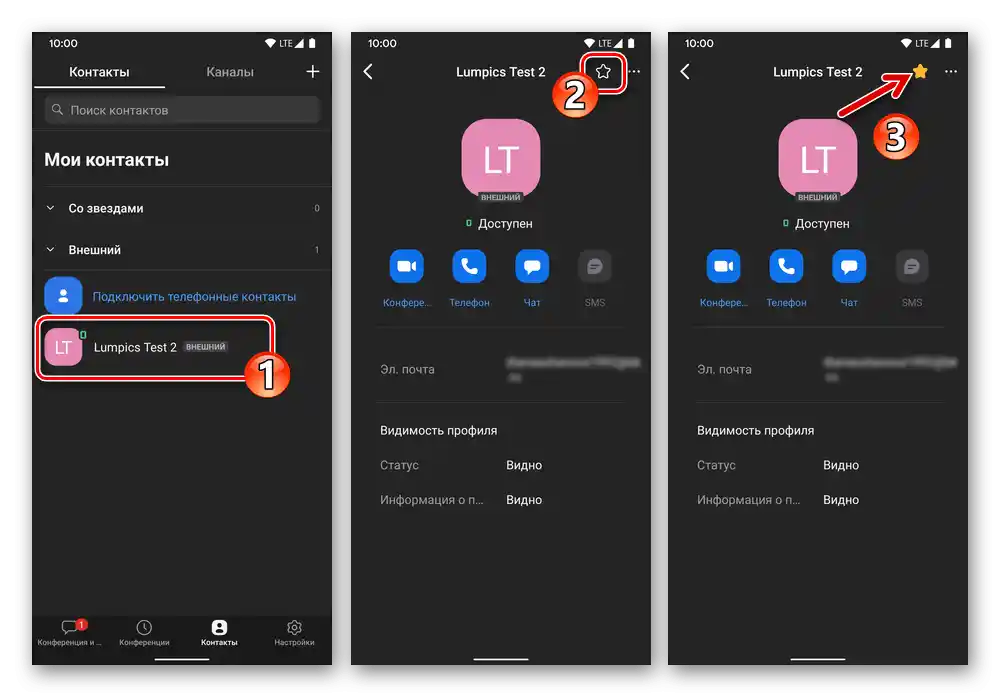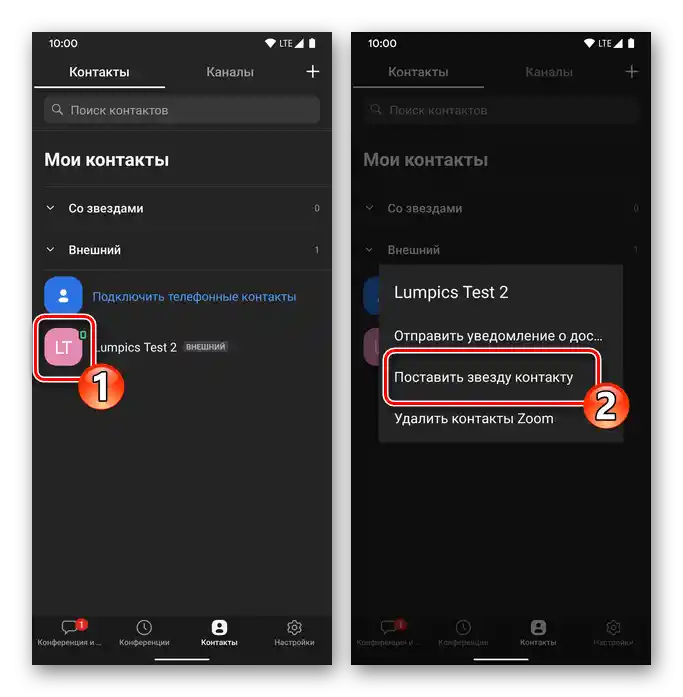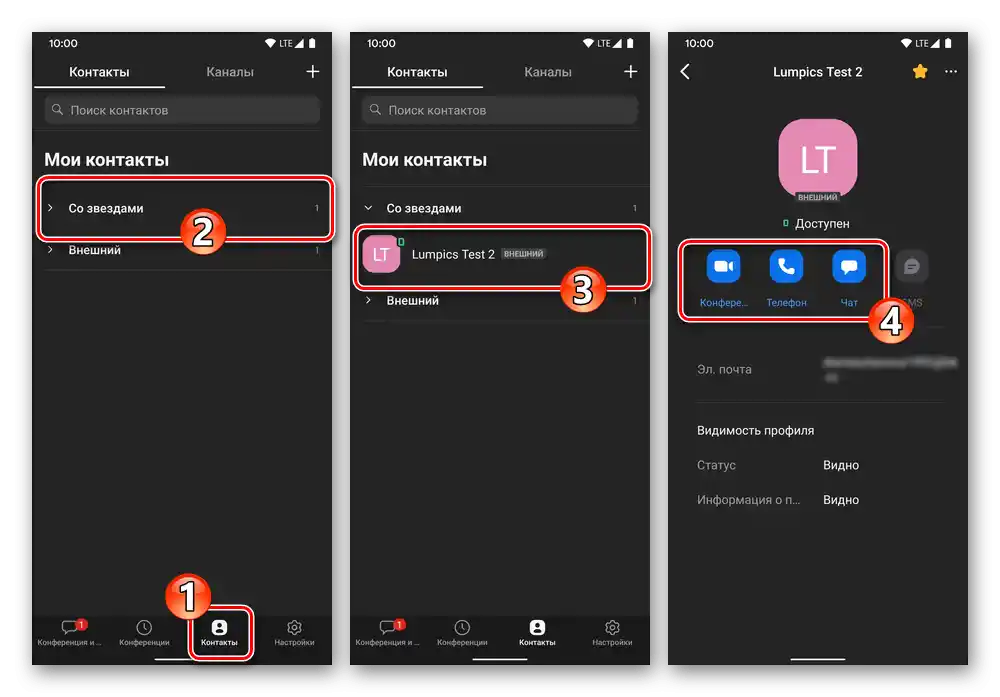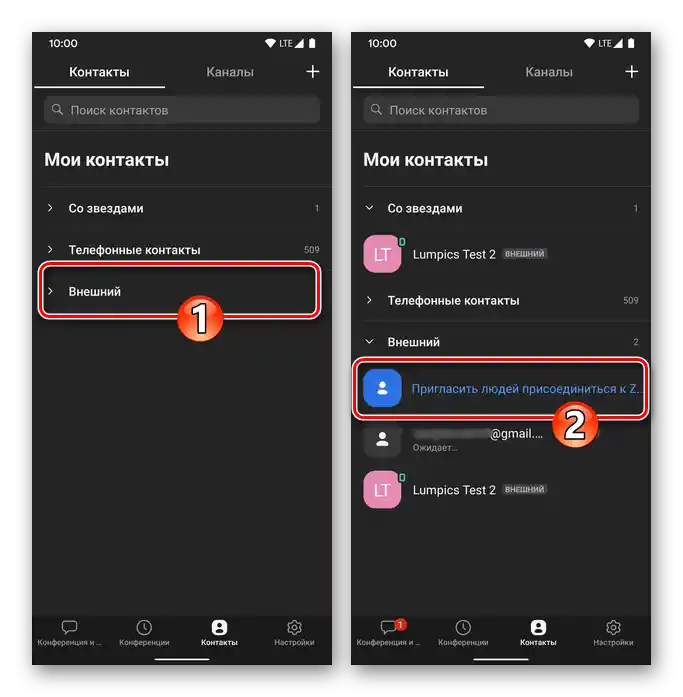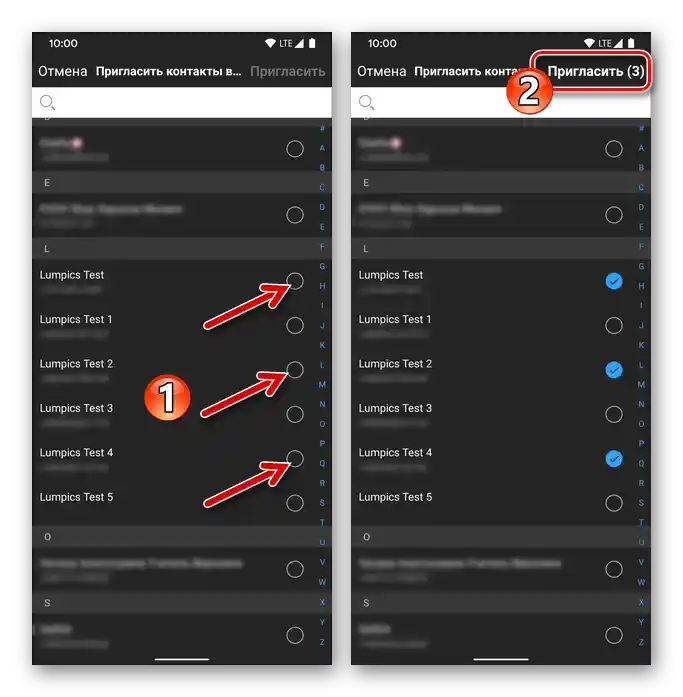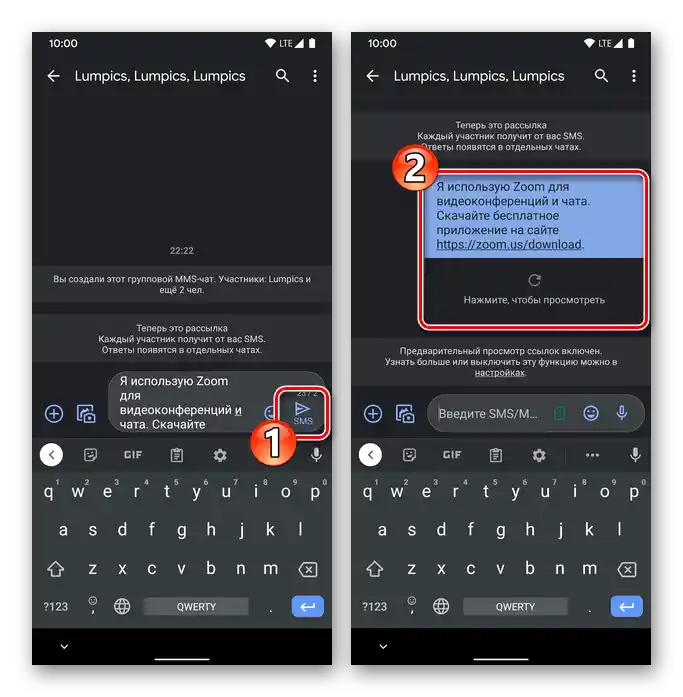Obsah:
Zoom pro PC
Uživatelé Zoom pro Windows mohou při přidávání informací o jiném účastníkovi služby do dostupné adresáře programu použít jeden ze dvou přístupů.
Způsob 1: E-mail
Jelikož je e-mailová adresa přihlašovacím údajem do Zoomu a hlavním identifikátorem všech uživatelů služby, základní algoritmus přidání určité osoby do dostupného adresáře programu vypadá následovně:
- Otevřete Zoom pro Windows, pokud je to nutné, přihlaste se do systému.
- Z panelu sekcí umístěného nahoře v okně programu přejděte na "Kontakty".
- Klikněte na "+" napravo od názvů záložek "Kontakty" a "Kanály" nad seznamem kategorií "Moji kontakty" na levé straně otevřeného okna.
- V zobrazeném menu vyberte "Přidat kontakt".
- Zadejte e-mailovou adresu uživatele Zoom, kterého chcete přidat do své adresáře, do pole otevřeného okna,
![Zoom pro Windows pole pro zadání e-mailové adresy jiného uživatele služby pro jeho přidání do Kontaků]()
poté klikněte na tlačítko "Přidat kontakt".
- Potvrzením úspěšnosti výše popsané operace by mělo být zobrazení oznámení programu "Pozvání odesláno", — klikněte pod ním na "OK".
- Dále je třeba počkat na potvrzení souhlasu s přidáním údajů do vašich "Kontakty" od uživatele, kterému jste poslali pozvání.Pro kontrolu stavu žádosti rozbalte seznam "Externí kontakty", klikněte na přidanou e-mailovou adresu, která byla získána z předchozích pokynů.
- Když jiný účastník služby udělí povolení kliknutím na příslušný prvek rozhraní ("Přijmout" v sekci "Žádosti o přidání do kontaktů") svého klienta Zoom, úkol uvedený v nadpisu článku bude splněn. Ve vaší adresářové knize se e-mailová adresa se statusem "Čekání" změní na uživatelské jméno v Zoomu a také se objeví možnost prohlížení údajů o kontaktu a interakce s ním prostřednictvím služby pro organizaci videokonferencí.
- V budoucnu, když bude v adresářové knize Zoomu mnoho záznamů, pro usnadnění a urychlení vyhledávání se doporučuje označit nejdůležitější kontakty a vytvořit z nich jakýsi seznam "Oblíbené":
- Klikněte na jakýkoli kontakt v seznamu "Externí", poté v zobrazeném okně napravo od tohoto kontaktu klikněte na hvězdičku napravo od jména označovaného jako "důležitý" účastníka služby.
![Zoom pro Windows přidání kontaktu do seznamu Oblíbené adresáře programu]()
Druhá možnost – najeďte kurzorem myši na jméno v adresářové knize, klikněte na zobrazené tlačítko "…",
![Zoom pro Windows vyvolá kontextové menu záznamu v adresáři programu]()
a poté v otevřeném menu vyberte položku "Přidat hvězdičku tomuto kontaktu".
- V důsledku toho se kategorie "Se hvězdičkami" v seznamu "Moji kontakty" v Zoomu doplní o kopii záznamu v adresářové knize a vy budete moci rychleji najít důležitý kontakt v programu.
![Zoom pro Windows má možnost Přidat hvězdičku tomuto kontaktu v kontextovém menu záznamu z adresáře]()
![Zoom pro Windows byl přidán do Oblíbených (kategorie se hvězdičkami) adresáře]()
- Klikněte na jakýkoli kontakt v seznamu "Externí", poté v zobrazeném okně napravo od tohoto kontaktu klikněte na hvězdičku napravo od jména označovaného jako "důležitý" účastníka služby.








Způsob 2: Kontakty v cloudu
Pokud pro ukládání svých kontaktů používáte jednu z cloudových služeb s touto funkcionalitou (Google, Exchange nebo Office 365), máte možnost velmi rychle exportovat záznamy z ní do svého Zoomu na PC. Podívejme se na tento přístup na příkladu služby Google Kontakty.
Přečtěte si také: Uložení kontaktů do účtu Google
- Otevřete Zoom pro Windows, pokud je to nutné, přihlaste se.Poté přejděte do sekce "Kontakty", kliknutím na odpovídající ikonu v panelu nahoře hlavního okna programu.
- V seznamu "Moje kontakty" rozbalte záložku "Kontakty v cloudu". Klikněte na odkaz "Připojit seznam kontaktů".
- Na otevřené webové stránce, která se automaticky spustila v prohlížeči, se přihlaste do systému Zoom.
- V okně, které se zobrazí nad stránkou, klikněte na ikonu připojované služby online konferencí pro ukládání kontaktů (Google), poté klikněte na "Další".
- Vyberte (pokud v prohlížeči nepoužíváte jediný) Google účet, ve kterém máte uloženy své kontakty, a projděte procesem autorizace v službách "korporace dobra", pokud to bude potřeba.
Čtěte také: Přihlášení do Google účtu na PC
- Kliknutím na "Povolit" pod zobrazenými žádostmi,
![Zoom pro Windows poskytuje službě oprávnění pro prohlížení, úpravu, stahování a odstraňování kontaktů v Google účtu]()
poskytněte potřebné služby Zoomu
![Zoom pro Windows Umožnění službě přístup k Kalendáři v účtu Google]()
pro vyřešení vašich úkolů
![Zoom pro Windows poskytuje službě oprávnění ke stažení kalendářů spojených s účtem Google]()
povolení.
- Tímto je propojení cloudové služby pro ukládání kontaktů se systémem online konferencí dokončeno. O účinnosti provedené operace se můžete přesvědčit na zobrazené stránce vašeho profilu Zoom v prohlížeči – v oblasti "Integrace kalendáře a kontaktů" je nyní zobrazen připojený účet Google.
- Vraťte se do Zoomu pro Windows – nyní v seznamu "Kontakty v cloudu" sekce "Kontakty" programu jsou zobrazeny všechny záznamy z vaší uložené adresáře v cloudovém úložišti. Po provedení výše uvedeného se objeví možnost rychle najít údaje, a co je nejdůležitější v našem případě, — e-mail potřebné osoby, kliknutím na její jméno v seznamu.
![Zoom pro Windows, kontakty nahrané do programu z cloudové služby]() Dále, pro přidání kontaktu do seznamu vždy dostupných přes Zoom:
Dále, pro přidání kontaktu do seznamu vždy dostupných přes Zoom: - Klikněte na "Pozvat" v zobrazeném okně žádosti.
- Dále se adresář Zoom doplní, jak je popsáno v bodech č. 6-9 uvedených výše v článku instrukce "Způsob 1".
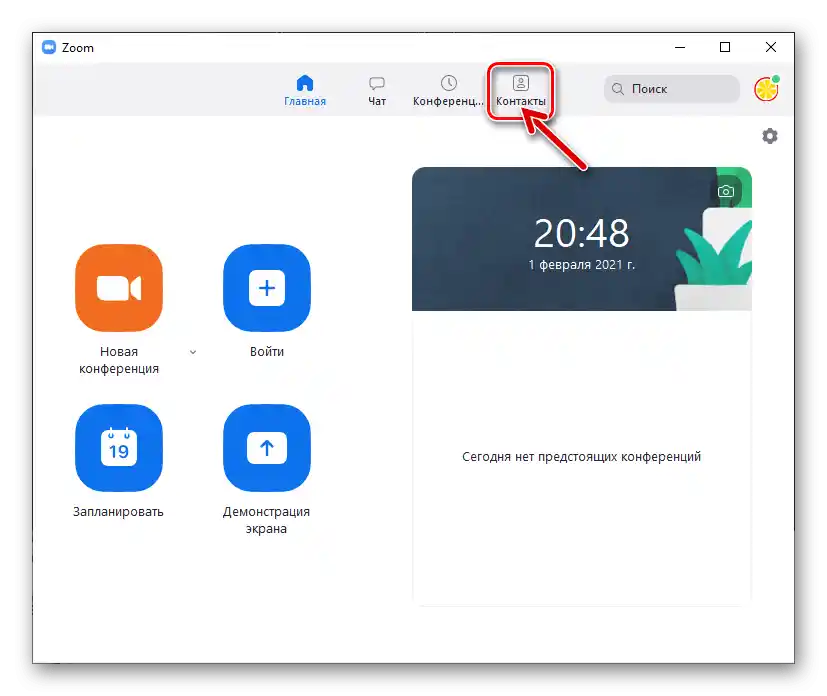



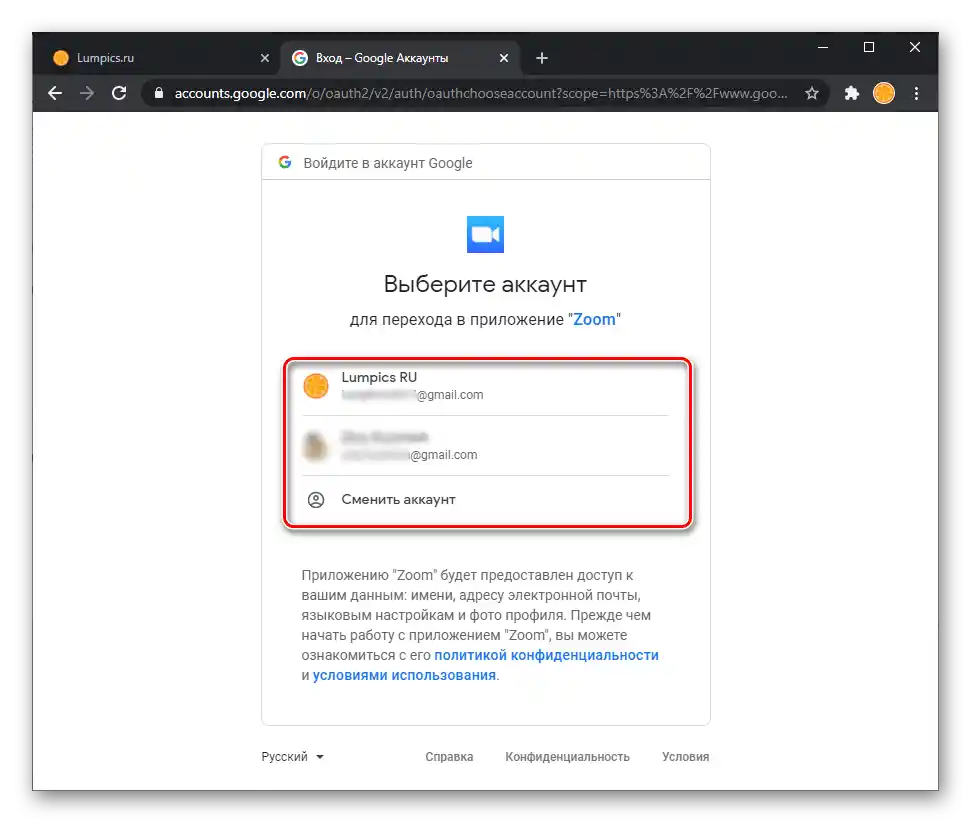


- Otevřete údaje jiného uživatele kliknutím na jeho jméno v seznamu "Kontakty v cloudu". Klikněte na tlačítko "Pozvat jako kontakt Zoom" vpravo dole okna.
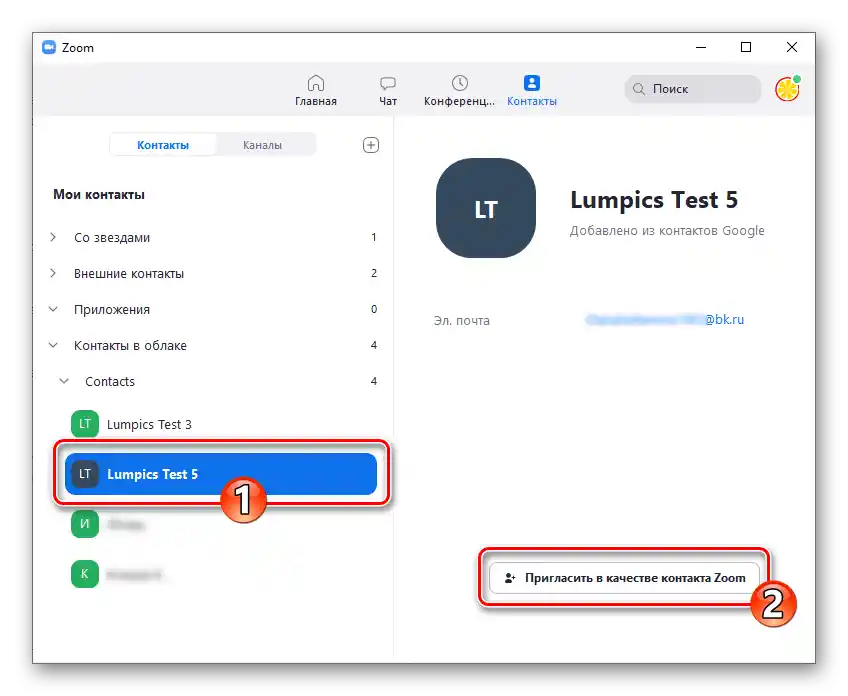
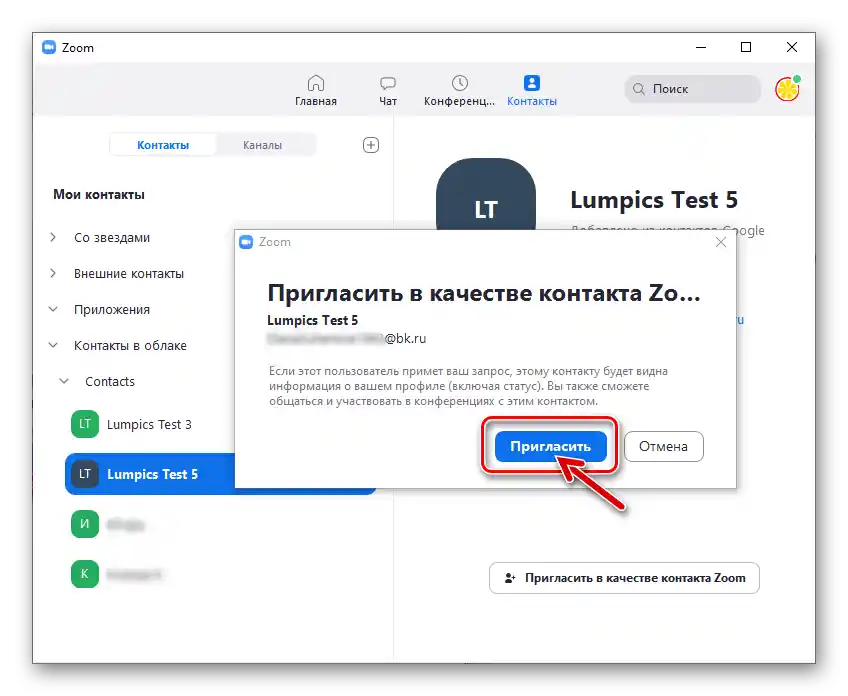
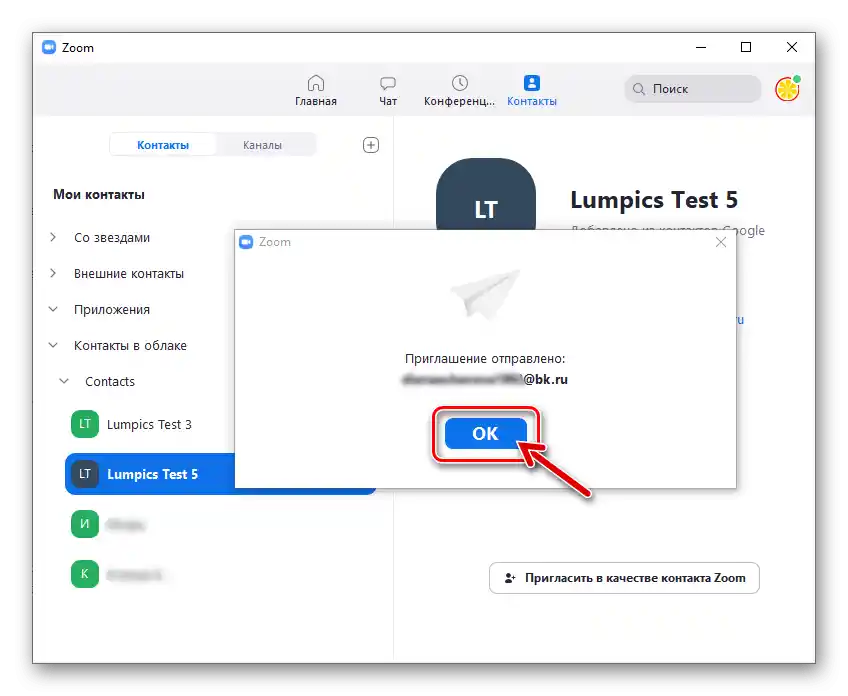
Zoom pro Android a iOS
Principy doplňování adresáře mobilních aplikací Zoom jsou podobné těm, které byly popsány výše a platí pro desktopového klienta služby. Hlavně úkol uvedený v nadpisu článku je na smartphonech řešen poskytnutím e-mailové adresy účastníka systému, a pro urychlení procesu a pohodlí je v Zoom zajištěna možnost přístupu k uloženým kontaktům v úložištích zařízení Android nebo iPhone.
V následujících příkladech je demonstrována práce v Zoom pro Android, uživatelé programu služby v prostředí iOS by měli postupovat analogicky!
Způsob 1: E-mail
- Otevřete mobilní Zoom, klepněte na "Kontakty" na panelu sekcí umístěném dole na obrazovce.
- Dotkněte se "+" vpravo nahoře, poté v zobrazeném menu vyberte "Přidat kontakt".
- Zadejte adresu e-mailu do pole "Uveďte adresu el. pošty", stiskněte tlačítko "Přidat". Potvrďte přijetí oznámení o úspěšném odeslání pozvánky klepnutím na "OK" na zobrazené obrazovce.
- Dále očekávejte potvrzení možnosti kontaktovat přes Zoom od osoby, které byl zaslán příslušný požadavek.Po udělení souhlasu přidaného uživatele v jeho aplikaci zmizí status "Čeká…" v oblasti jeho adresy a název e-mailové schránky se změní na jméno v systému.
- Tímto je doplnění "Kontaktní" v Zoomu novým záznamem dokončeno a vy můžete z aplikace přejít na profil jiného uživatele služby a například s ním interagovat – pozvat ho na konferenci, uskutečnit hlasový hovor nebo začít chat.
- Pro zajištění rychlého vyhledávání určité osoby v adresáři Zoomu si později označte záznam s jejími údaji hvězdičkou:
- Otevřete kartu kontaktu klepnutím na jeho jméno v kategorii "Externí" seznamu "Moji kontakty". Dotkněte se hvězdičky vpravo nahoře – to povede k jejímu zbarvení na žlutou.
![Zoom pro Android a iOS Přidání kontaktu do Oblíbených (se hvězdičkami) z karty s informacemi]()
Či dlouhým stiskem na avataru záznamu v adresáři vyvolejte kontextové menu a vyberte v něm "Přidat hvězdičku kontaktu".
- V důsledku toho získáte možnost rychlého vyhledávání důležitých a výše uvedeným způsobem označených osob, rozbalením seznamu "Se hvězdičkami" na obrazovce "Moji kontakty".
![Zoom pro Android a iOS. Položka "Přidat kontakt do oblíbených" v kontextovém menu záznamu v adresáři.]()
![Zoom pro Android a iOS Seznam kontaktů se hvězdami (analog Oblíbených) v adresáři aplikace]()
- Otevřete kartu kontaktu klepnutím na jeho jméno v kategorii "Externí" seznamu "Moji kontakty". Dotkněte se hvězdičky vpravo nahoře – to povede k jejímu zbarvení na žlutou.
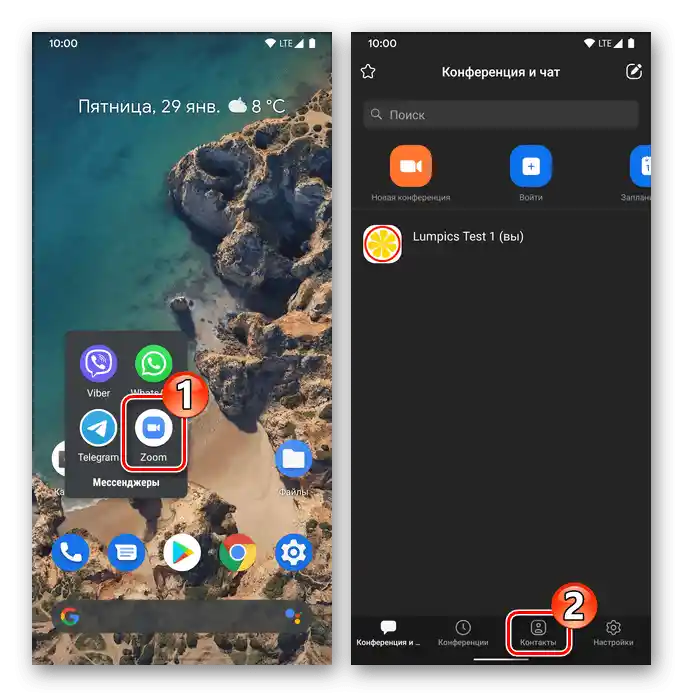



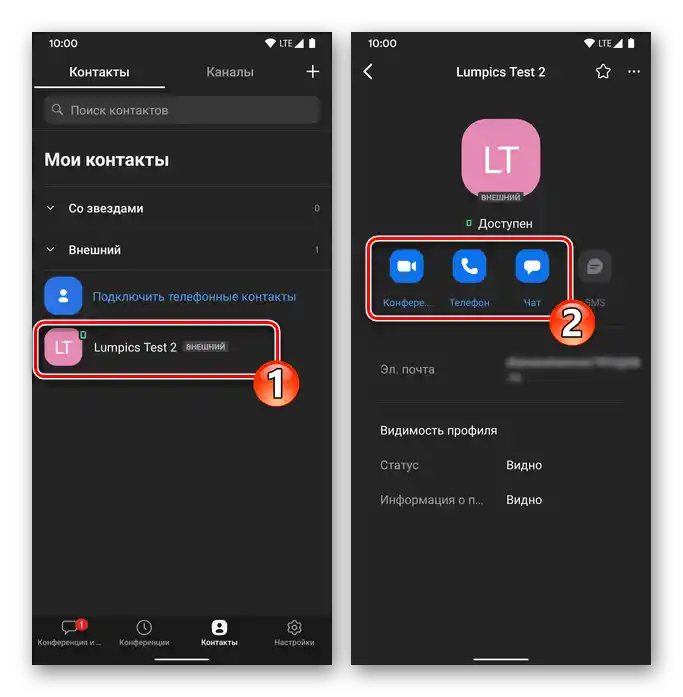
Způsob 2: Telefonní kontakty
Aby se usnadnilo přidávání údajů do adresáře Zoom a vyhnulo se nutnosti pamatovat si e-mailové adresy účastníků systému, můžete synchronizovat mobilního klienta služby s aplikací "Kontakty" na smartphonu.
- Otevřete sekci "Kontakty" v Zoomu, rozbalte seznam "Externí", klepněte na "Připojit telefonní kontakty".
- Vyberte zemi, kde byl váš telefonní číslo vydáno, zadejte identifikátor bez kódu do příslušného pole a stiskněte "Pokračovat". Potvrďte přijatý požadavek z aplikace klepnutím na "OK".
- Poskytněte aplikaci přístup k "Kontaktem" mobilního zařízení stisknutím "Povolit" v zobrazeném okně s tímto požadavkem.Počkejte chvíli, než budou záznamy přečteny z adresáře smartphonu a zobrazí se v Zoomu (v seznamu "Moje kontakty" se objeví nová kategorie "Telefonní kontakty").
- V budoucnu, abyste mohli interagovat s určitou osobou v rámci systému organizace online konferencí: rozbalte seznam "Telefonní kontakty", přejděte k zobrazení údajů jiného uživatele klepnutím na jeho jméno.
- Pokud je v kartě kontaktu uveden e-mail, v dolní části otevřeného okna se objeví tlačítko "Pozvat jako kontakt Zoom" — klepněte na něj. Poté potvrďte odeslání žádosti a čekejte na udělení povolení k přidání jejich údajů do adresáře vaší aplikace Zoom (jak je popsáno v bodech č. 4-5 předchozího návodu z tohoto článku).
- Dodatečně. Pro zapojení do interakce prostřednictvím zvažované služby těch lidí, kteří jsou uvedeni v "Kontakty" vašeho telefonu, ale v současné době nejsou účastníky Zoomu, můžete využít odeslání pozvánek prostřednictvím SMS. K tomu:
- Na kartě "Kontakty" aplikace rozbalte seznam "Externí", klepněte na první záznam v něm – "Pozvat lidi, aby se připojili k Zoomu".
- Zaškrtněte jména potřebných uživatelů, poté se dotkněte "Pozvat" vpravo nahoře na obrazovce.
- Odešlete automaticky vytvořenou zprávu. Poté čekejte, až pozvaní uživatelé nainstalují Zoom pro svůj operační systém a zaregistrují se v systému, po čemž je budete moci přidat do vašeho adresáře jakýmkoli z výše popsaných způsobů v tomto článku.
![Zoom pro Android a iOS Pozvání Kontaktní osoby k používání služby prostřednictvím zasílání SMS]()
![Zoom pro Android a iOS Výběr kontaktů v adresáři pro zaslání pozvánky k použití programu prostřednictvím SMS]()
![Zoom pro Android a iOS Odeslání SMS pozvánky pro uživatele z adresáře aplikace]()