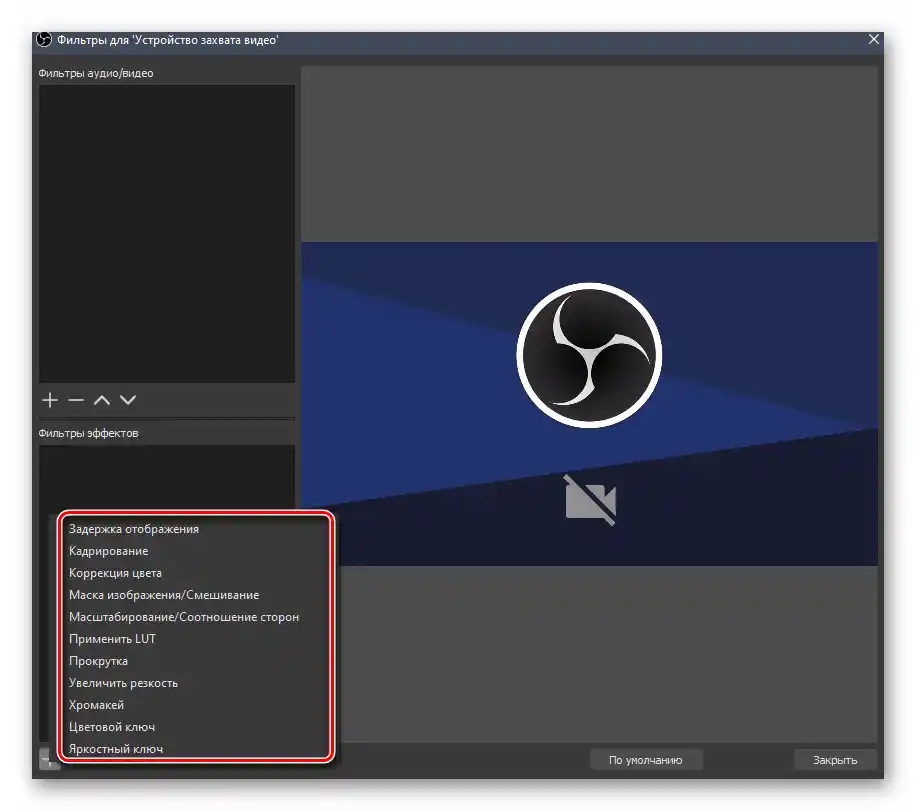Obsah:
Krok 1: Přidání zařízení pro zachycení
Připojte webovou kameru k počítači a ujistěte se, že systém ji správně rozpoznal. O tom, jak to udělat, jsme psali v samostatném průvodci.
Více informací: Připojení webové kamery k počítači
Poté spusťte program OBS a proveďte následující kroky:
- Klikněte na tlačítko s obrázkem plusu v bloku s názvem "Zdroje", a poté v zobrazené kontextové nabídce vyberte položku "Zařízení pro zachycení videa".
- Objeví se okno pro vytvoření nového zdroje, ve kterém je třeba uvést název a zaškrtnout políčko vedle řádku "Udělat zdroj viditelným". Po provedení uvedených kroků klikněte na tlačítko "OK".
- V dalším okně je třeba vybrat zařízení, ze kterého program bude provádět zachycení. V tomto případě klikněte na první řádek a vyberte z rozbalovacího menu dříve připojenou webovou kameru. V případě potřeby můžete změnit výchozí parametry zařízení, jako je snímková frekvence, rozlišení a další. O to se starají pole v tomto okně s odpovídajícími názvy. Vždy budete moci znovu otevřít okno s těmito nastaveními, takže se nebojte, pokud jste něco zadali špatně. Na závěr klikněte na tlačítko "OK".
- Ve výchozím nastavení bude okno náhledu obrazu z kamery roztaženo na celou obrazovku. Můžete změnit jeho velikost tak, že stisknete levé tlačítko myši na jednom z rohů oblasti náhledu a táhnete v požadovaném směru. Pro přesunutí okna webové kamery po obrazovce stiskněte a držte LKM uvnitř vyznačeného obdélníku, poté také posuňte okno na požadované místo. Všimněte si, že pokud posunete okno kamery za hranice viditelné oblasti, pak se neviditelná část zbarví tečkovanou šikmou čarou.Tento úsek diváci nebudou moci vidět ve vaší živé vysílání nebo během nahrávání videa.
- V případě potřeby můžete připevnit oblast webové kamery do libovolného rohu, změnit její orientaci nebo ji otočit o určitý úhel. K tomu klikněte pravým tlačítkem myši na jakoukoli část okna kamery a najeďte kurzorem na položku "Transformovat". V ní najdete výše popsané a mnoho dalších parametrů týkajících se zobrazení.
- Pokud vaše webová kamera kromě videa zachycuje také zvuk, zařízení se zadaným na začátku názvem se objeví v seznamu "Mixér zvuku". V něm můžete přímo změnit hlasitost mikrofonu na webové kameře nebo úplně vypnout zachytávání zvuku.
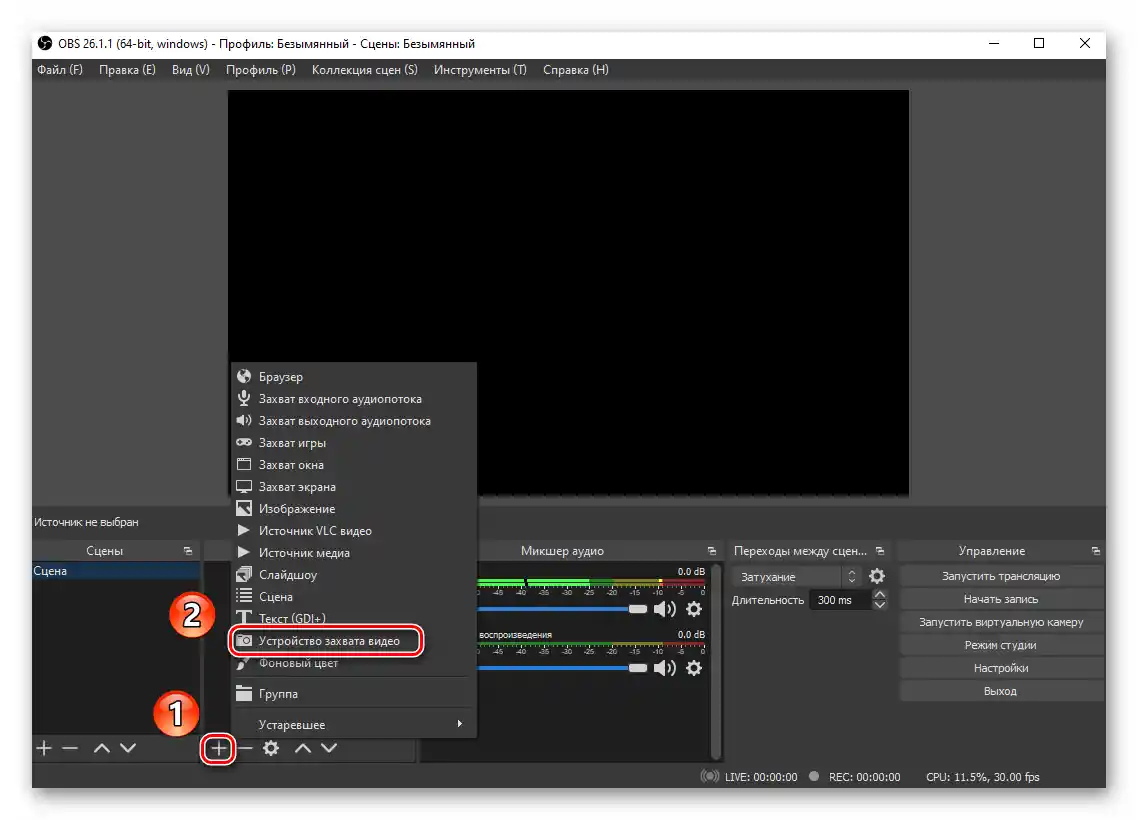
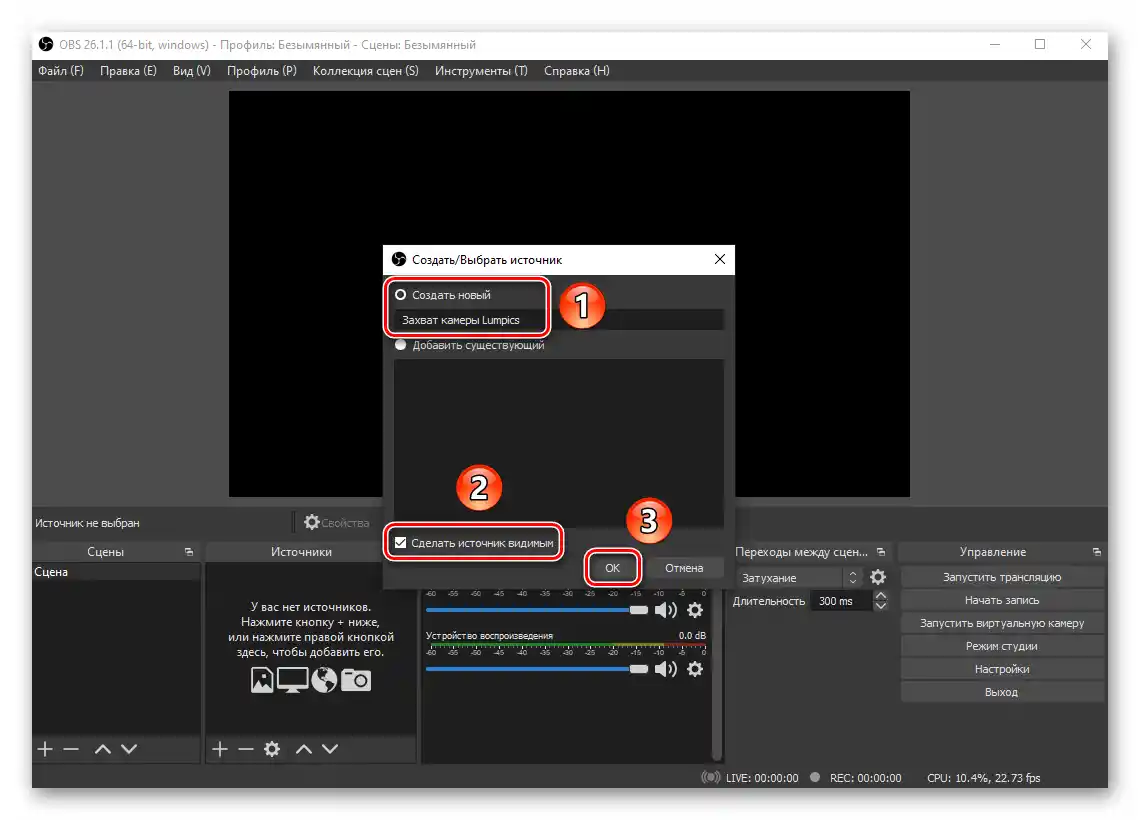
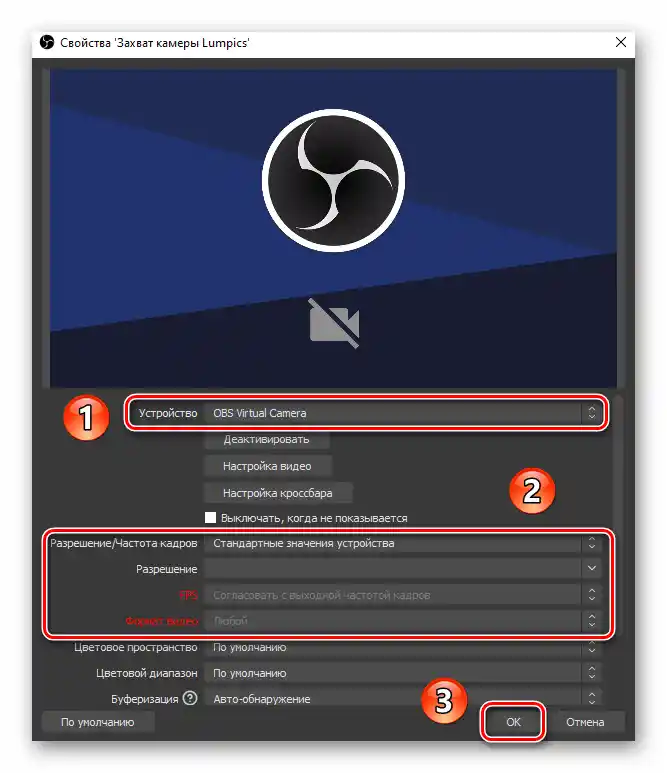
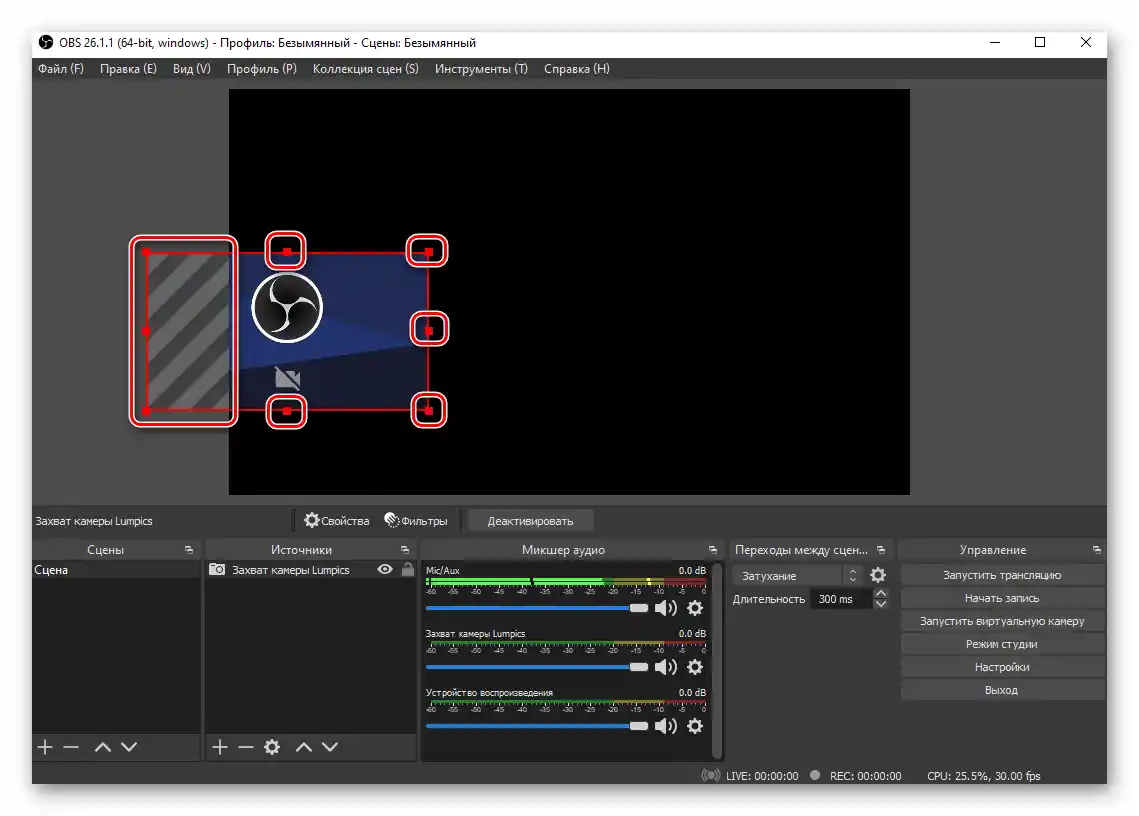
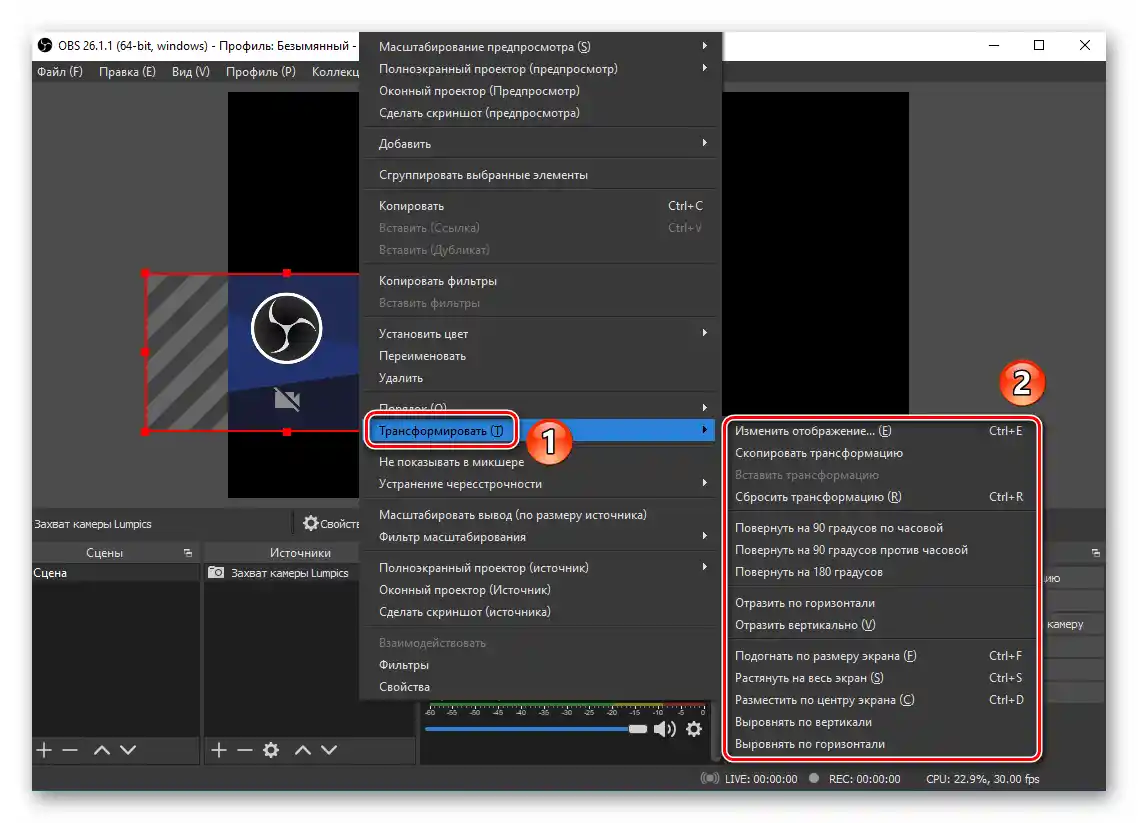
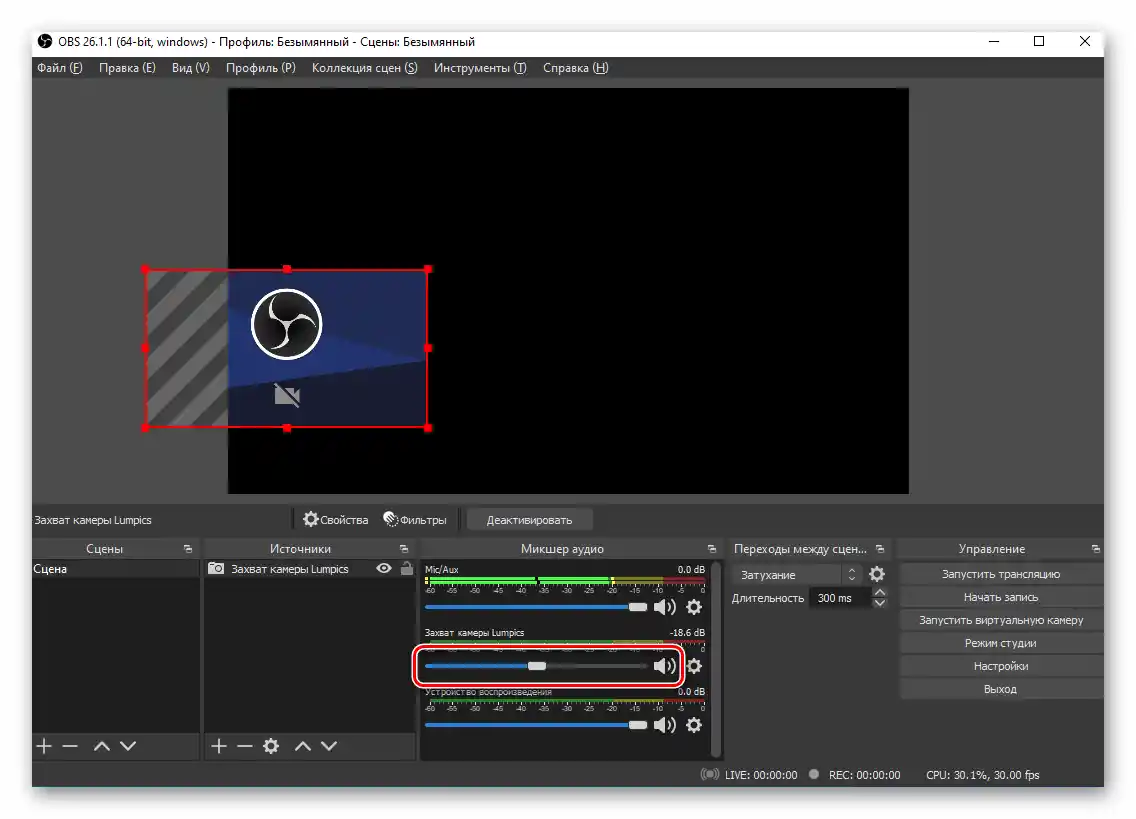
Krok 2: Další nastavení kamery v OBS
Kromě standardních parametrů okna webové kamery, jako je umístění, velikost atd., lze v OBS aplikovat na zařízení pro zachytávání různé efekty a filtry. Například přidání efektu chroma key, který nahrazuje zelené pozadí jakýmkoli jiným. O těchto a mnoha dalších parametrech jsme psali dříve v samostatném průvodci, se kterým se můžete seznámit na odkazu níže.
Více informací: Nastavení webové kamery v OBS