Připojení webové kamery k počítači
Správně připojené k PC webové kamery umožňuje nahrávat videa nebo komunikovat s jinými lidmi na internetu. V rámci tohoto článku budeme hovořit o procesu připojení a následném ověření takového zařízení.
Obsah
Připojení webové kamery k počítači
Navzdory rozmanitosti webk, proces jejich připojení a dalšího využití není příliš odlišný.
Krok 1: Příprava
Ve fázi výběru webové kamery musíte v předstihu zjistit, která rozhraní USB jsou přítomna v počítači a zakoupit kompatibilní zařízení.

Není-li fotoaparát vybaven mikrofonem, musí být zařízení pro nahrávání zvuku zakoupeno a připojeno samostatně. V opačném případě fotoaparát přenese pouze video signál.

Při připojování webové kamery s vestavěným mikrofonem může být k odpovídajícímu účelu zapotřebí zásuvka "3,5 mm jack" .

Po dokončení kontroly kompatibility PC a webové kamery můžete pokračovat v připojení.
Krok 2: Připojit
Proces propojení webové kamery s počítačem je nejjednodušší krok, protože má mnoho podobností se spojením většiny ostatních periferních zařízení. Navíc je instrukce zcela relevantní, pokud používáte notebook.
- V případě potřeby připojte fotoaparát a dodaný kabel USB. Ve většině případů je kabel vložen.
- Bez vypnutí počítače připojte webovou kameru k portu USB na zadní straně systémové jednotky.
- V případě potřeby připojte další konektor "3,5 mm jack" s konektorem pro mikrofon. Obvykle je požadovaný port označen růžovou barvou a odpovídající ikona.

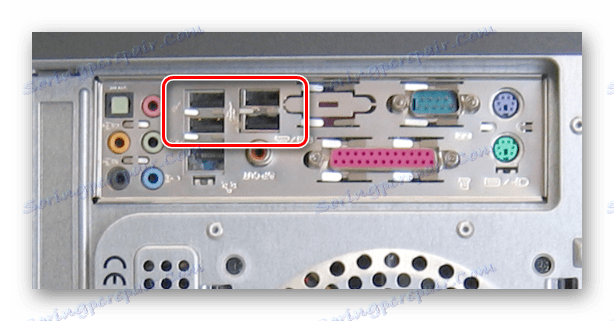
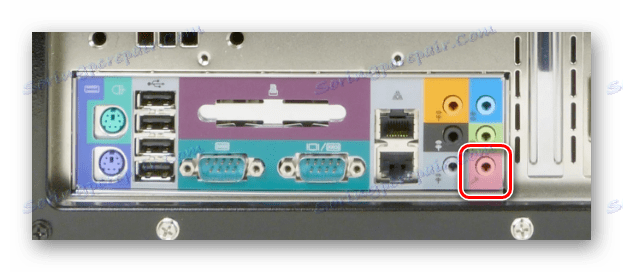
Pokud se úspěšně připojíte, obdržíte zvukovou výstrahu a tento proces lze považovat za dokončenou.
Krok 3: Instalace softwaru
Některé modely webových kamer kromě připojení vyžadují také instalaci speciálního softwaru dodávaného se zařízením. Obvykle se z optických médií automaticky instalují potřebné ovladače a software.
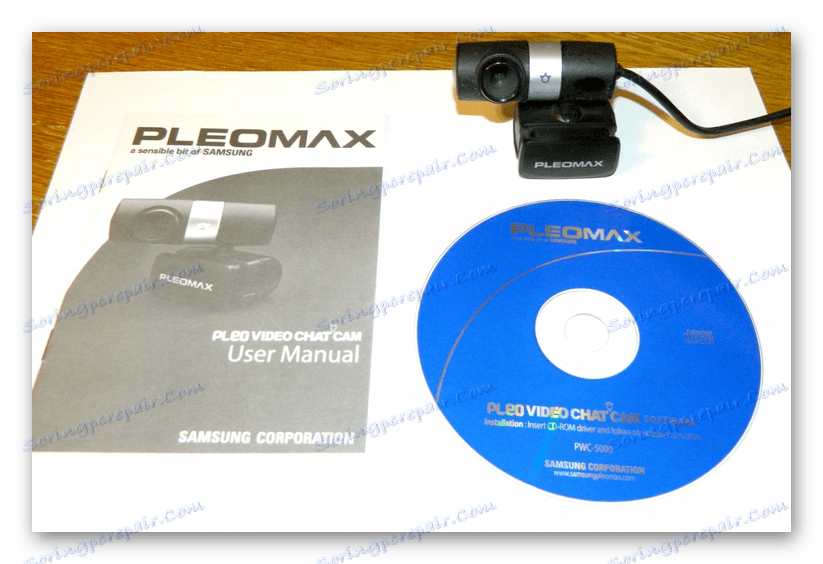
Někdy je nutné stáhnout a nainstalovat příslušný software z oficiálních webových stránek výrobce:
Automaticky aktualizovat ovladače webové kamery, které můžete použít Řešení Driverpack nebo Drivermax .
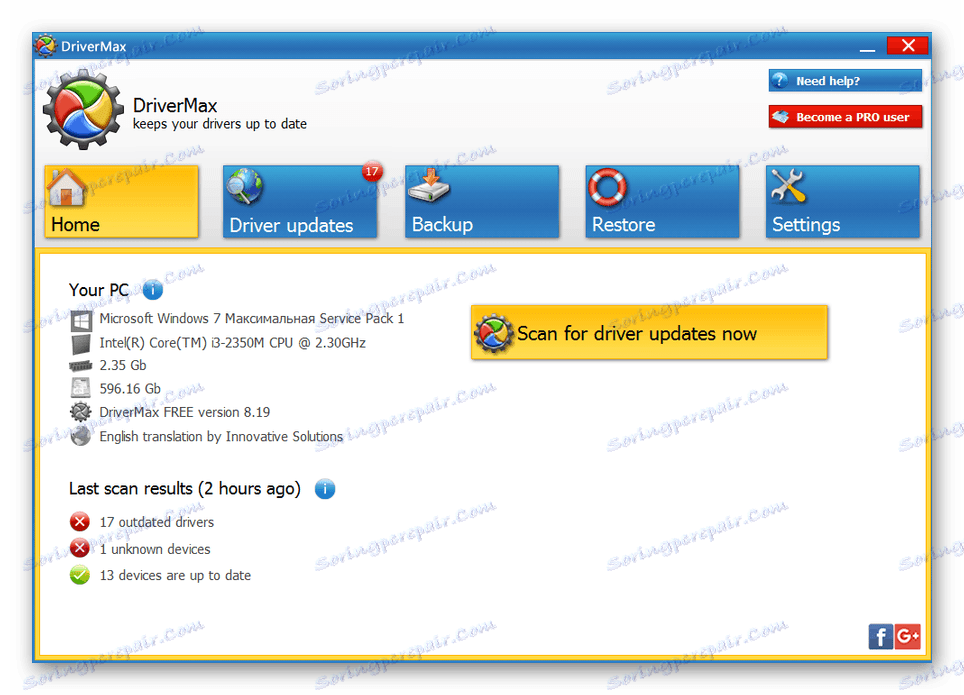
Více informací: Jak aktualizovat ovladače v počítači pomocí řešení DriverPack
Pokud specifikace vašeho fotoaparátu neurčuje požadavky na software, není jeho instalace vyžadována.
Krok 4: Zkontrolujte
Po připojení a instalaci speciálního softwaru je důležité provést kontrolu výkonu zařízení. Tento proces jsme popsali pomocí příkladu. Windows 7 , ale instrukce je pro jiné verze operačního systému zcela relevantní.
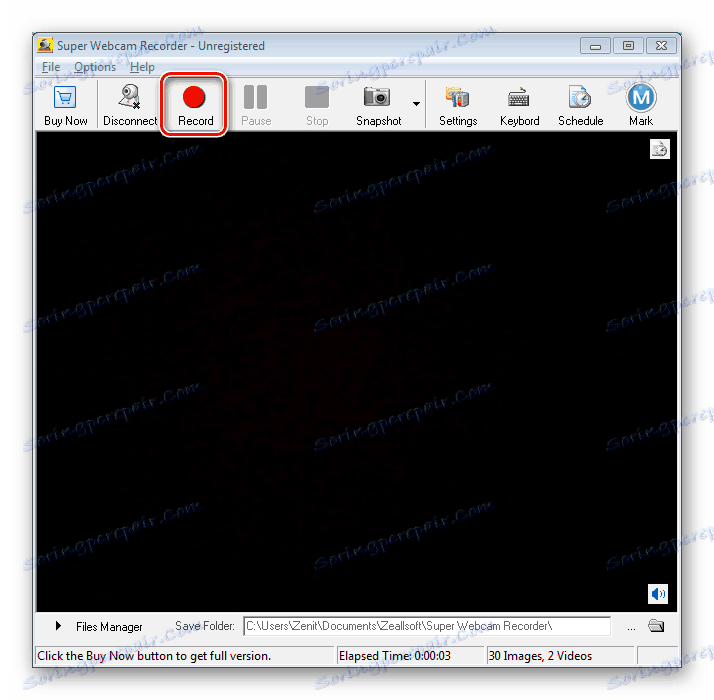
Více informací: Jak zkontrolovat fotoaparát v počítači
Krok 5: Nastavení
Pokud webkamera po připojení a kontrole obrazu není tak, jak byste chtěli, můžete ji nakonfigurovat. Chcete-li změnit parametry, budete potřebovat speciální software, ať už se jedná o software nebo Skype .

Více informací: Jak nastavit fotoaparát ve Skype
Nastavení webové kamery jsou také obsaženy v mnoha programech určených k nahrávání videa.
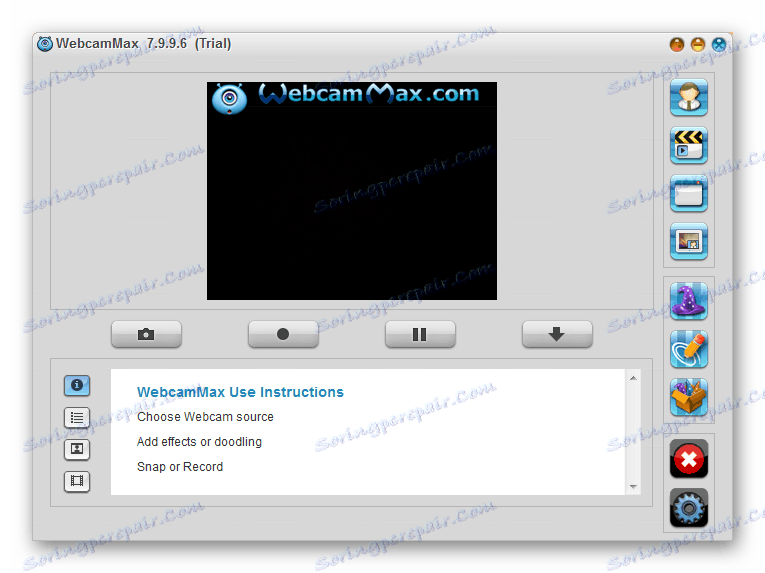
Více informací: Programy pro nahrávání videa z webové kamery
Řešení problémů
V případě jakýchkoli problémů s prací webové kamery jsme připravili odpovídající článek o jejich odstranění.
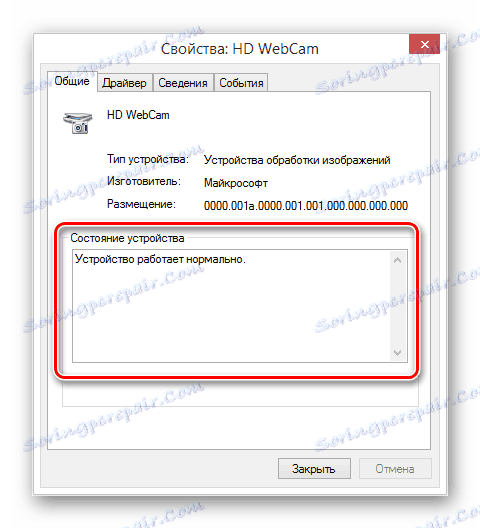
Více informací: Co dělat, když webová kamera nefunguje
V některých případech může být nutné ručně povolit webovou kameru.
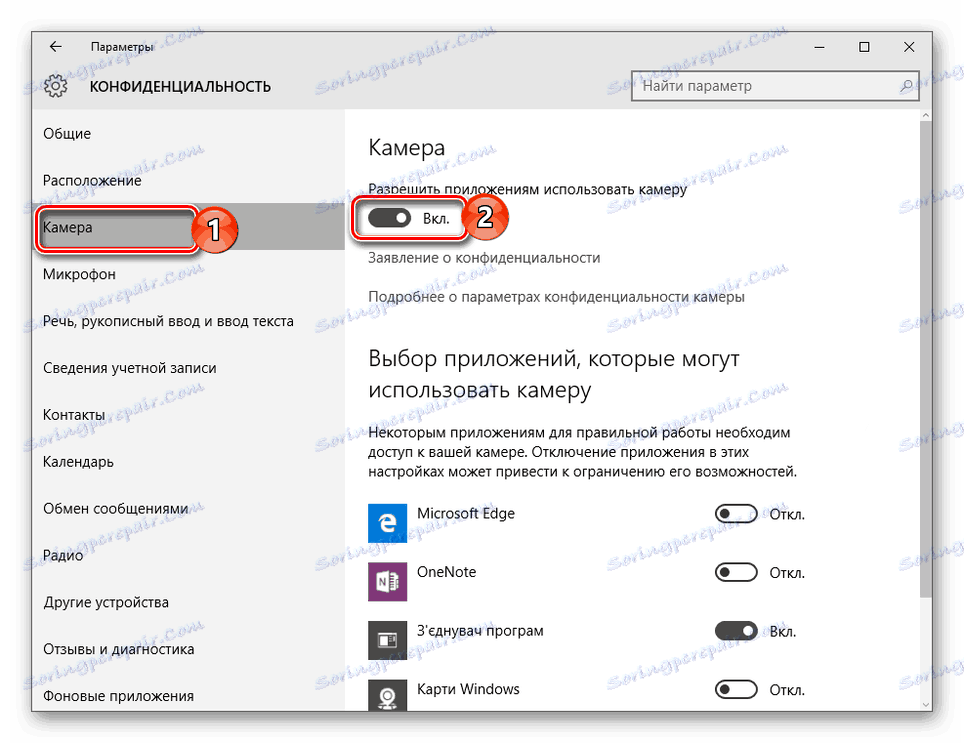
Přečtěte si více: Jak zapnout fotoaparát Windows 8 , Windows 10
Závěr
Zvažovali jsme pouze hlavní aspekty připojení, které se vztahují na většinu modelů webových kamer. V případě dotazů nás můžete kontaktovat v komentářích.