Obsah:
Způsob 1: Video editor ve Windows 10
Ve Windows 10 je vestavěný nástroj, který umožňuje provádět základní úpravy videa, včetně jeho rozdělení na fragmenty pro přidání přechodů nebo prostě černé obrazovky. Pokud plánujete provést jednoduchou montáž a nechcete stahovat další software, věnujte pozornost následující instrukci.
- Otevřete "Start" a pomocí vyhledávání najděte aplikaci "Video editor".
- Po jeho spuštění klikněte na tlačítko "Nový video projekt".
- Vymyslete název pro své video aktivací příslušného pole, nebo tento krok zatím přeskočte a nechte ho na později.
- V bloku "Knihovna projektů" klikněte na tlačítko "Přidat".
- V "Průzkumníku" najděte video, které chcete rozdělit na fragmenty, a otevřete ho.
- Použijte nástroj "Rozdělit", přejděte do nového okna s dostupnými nastaveními.
- Posuňte jezdec na místo, kde by měl být první oddělovač, a klikněte na "Hotovo".
- Vraťte se k editoru a ujistěte se, že nyní na časové ose jsou zobrazeny dva různé snímky.Vyberte druhý, také ho rozdělte; pokračujte takto, dokud nedosáhnete požadovaného počtu fragmentů.
- Pokud chcete mírně změnit polohu jakéhokoli fragmentu, místo standardních přechodů ve Video editoru použijte nástroj "Pohyb".
- V něm vyberte typ posunutí snímku a potvrďte provedené změny.
- Přidejte mezi snímky další fragmenty nebo dokončete vytváření videa kliknutím na příslušné tlačítko v pravém rohu.
- Vyberte přijatelnou kvalitu pro video a klikněte na "Exportovat".
- Otevře se okno "Průzkumníka", kde určete formát souboru a zadejte mu název. Po renderování přejděte do adresáře a přehrajte video, abyste se ujistili o správném rozdělení na fragmenty.
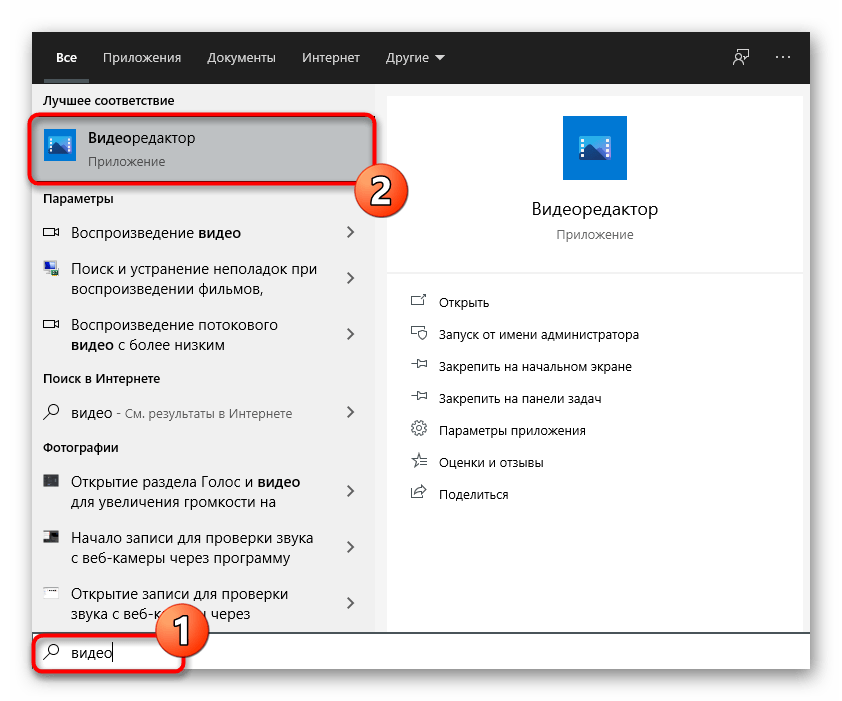
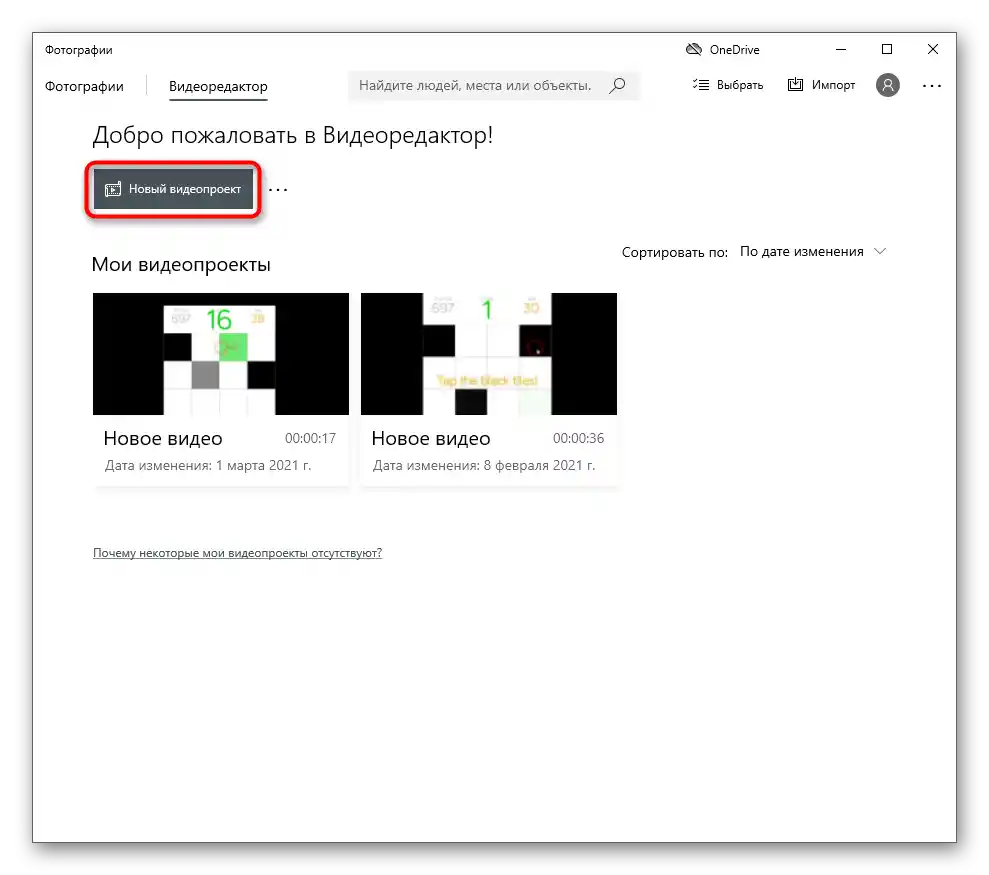
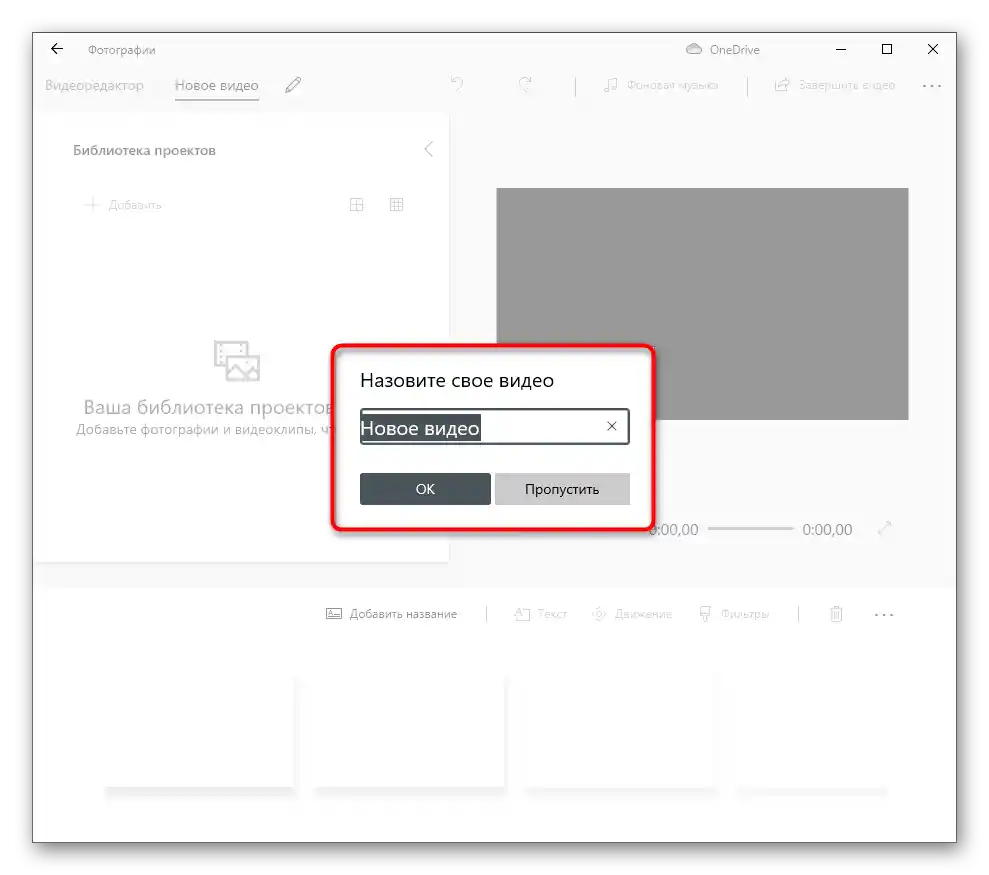
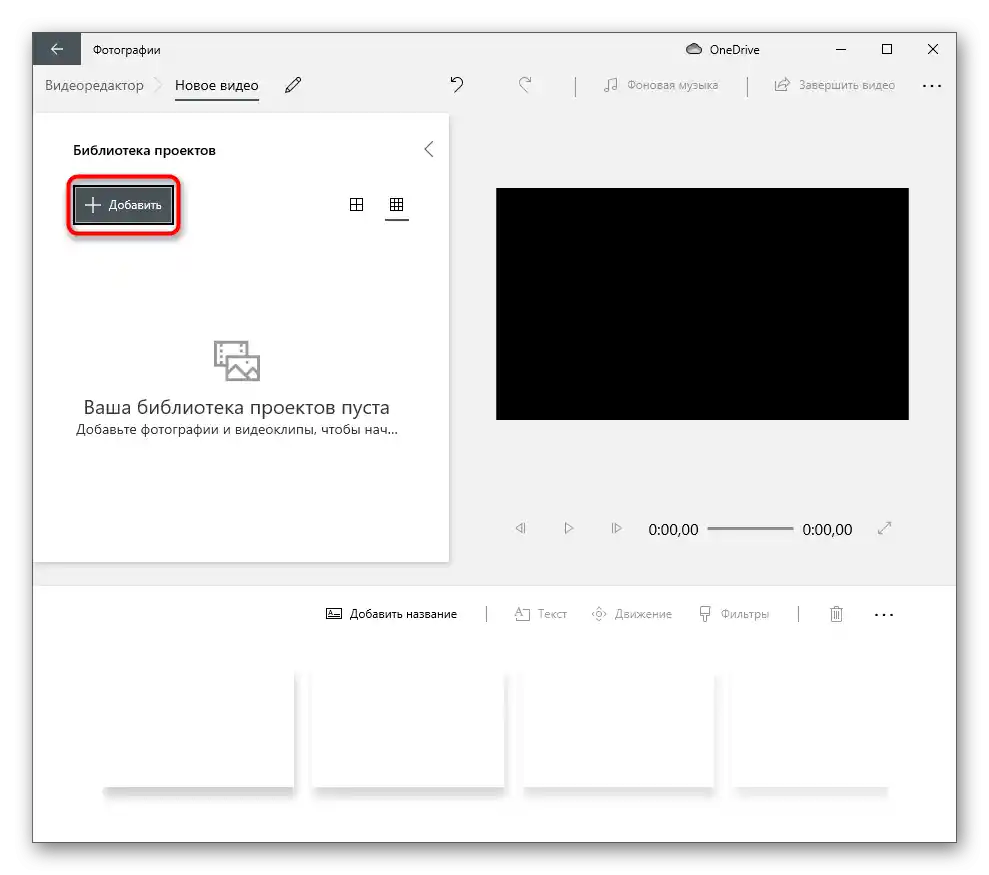
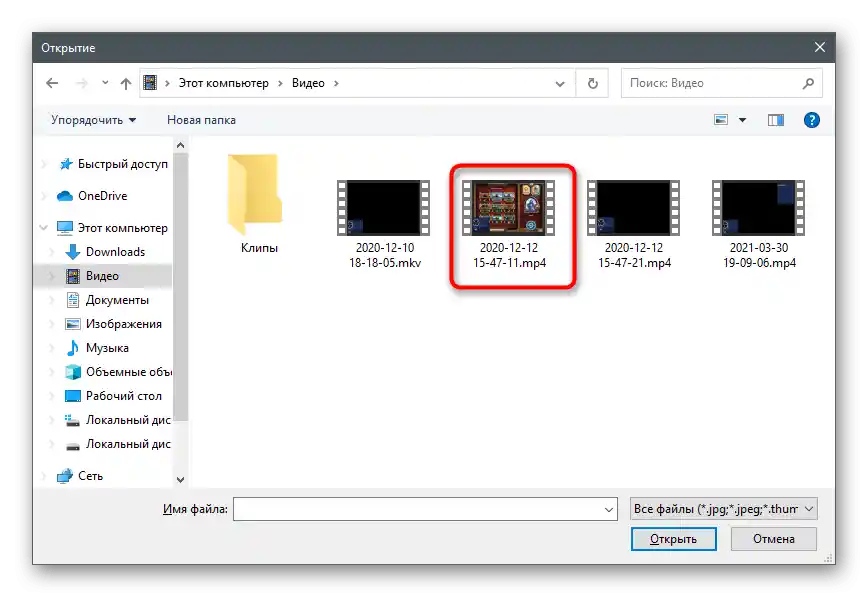
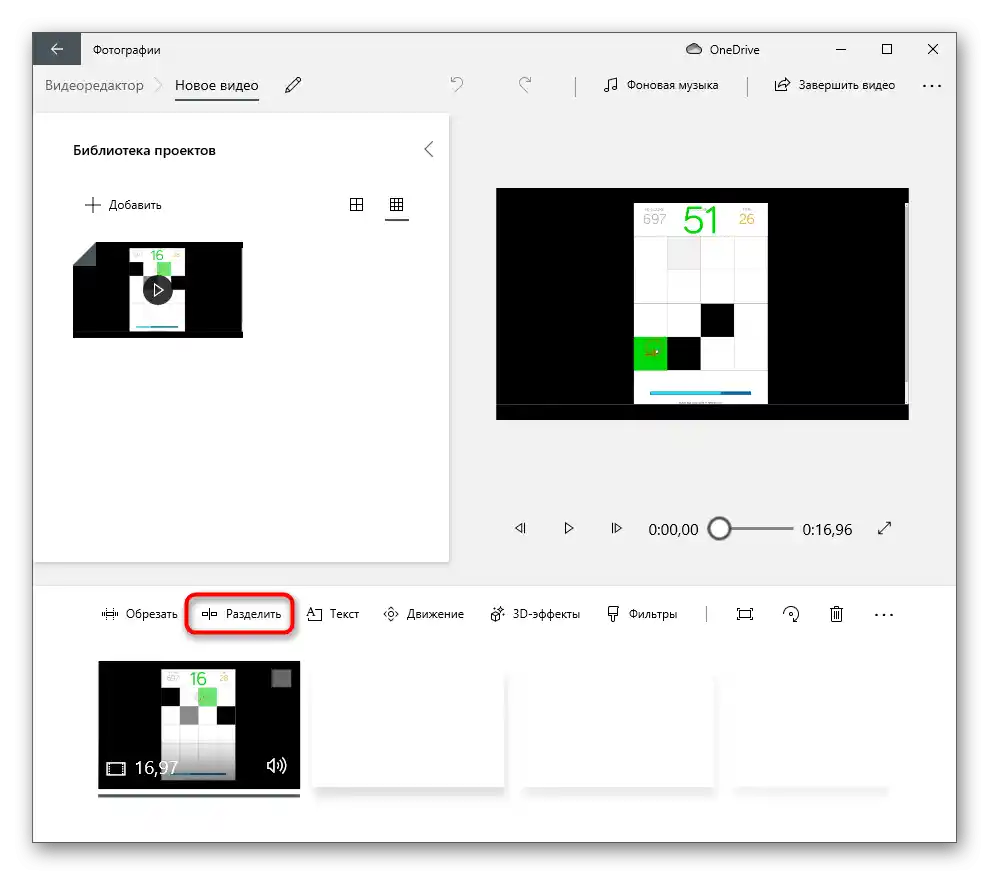
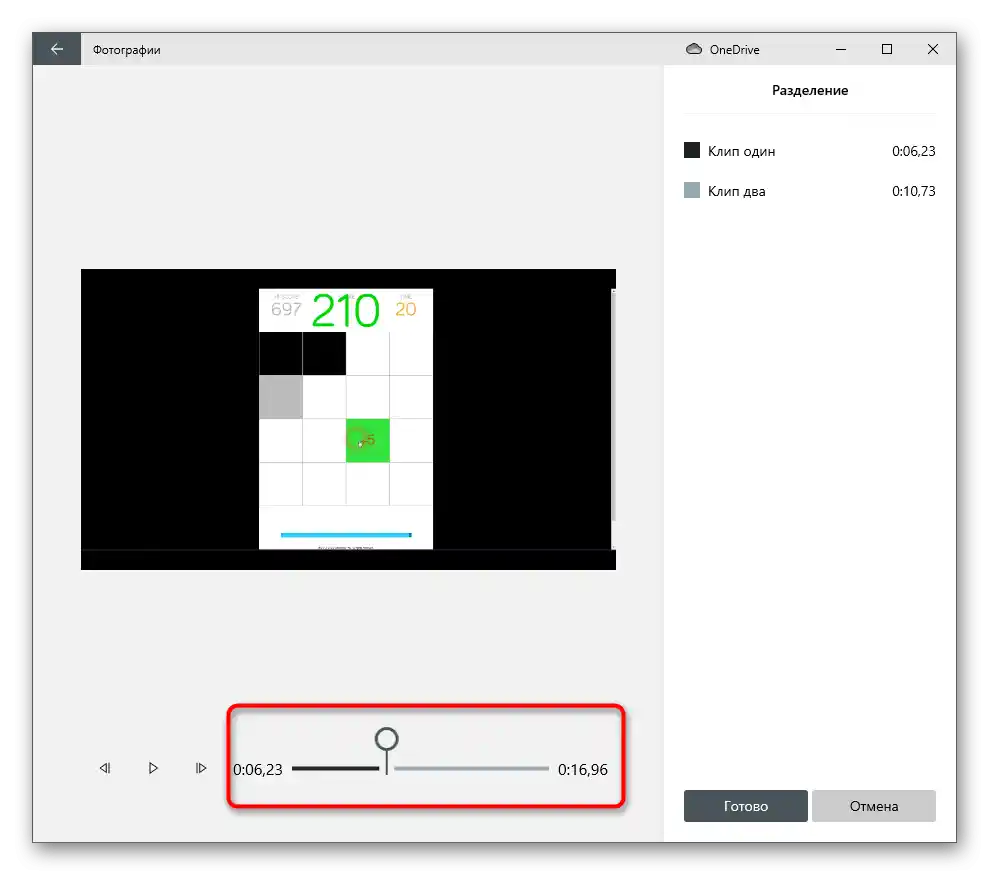
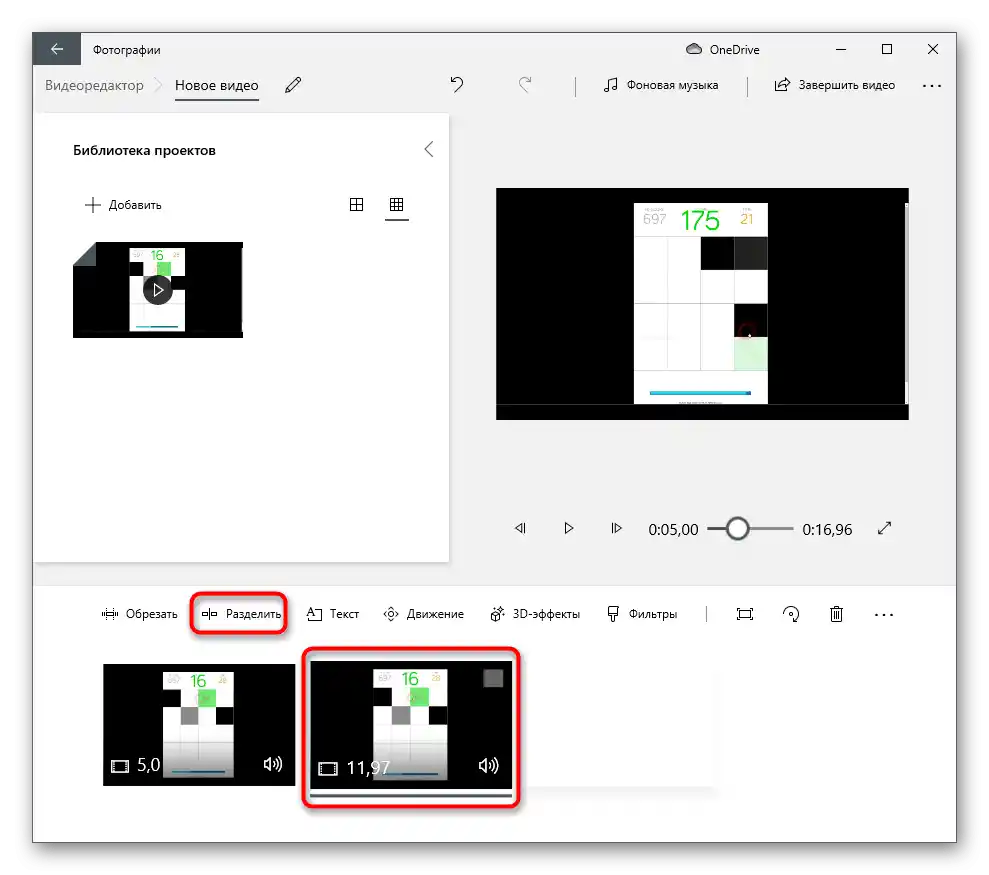
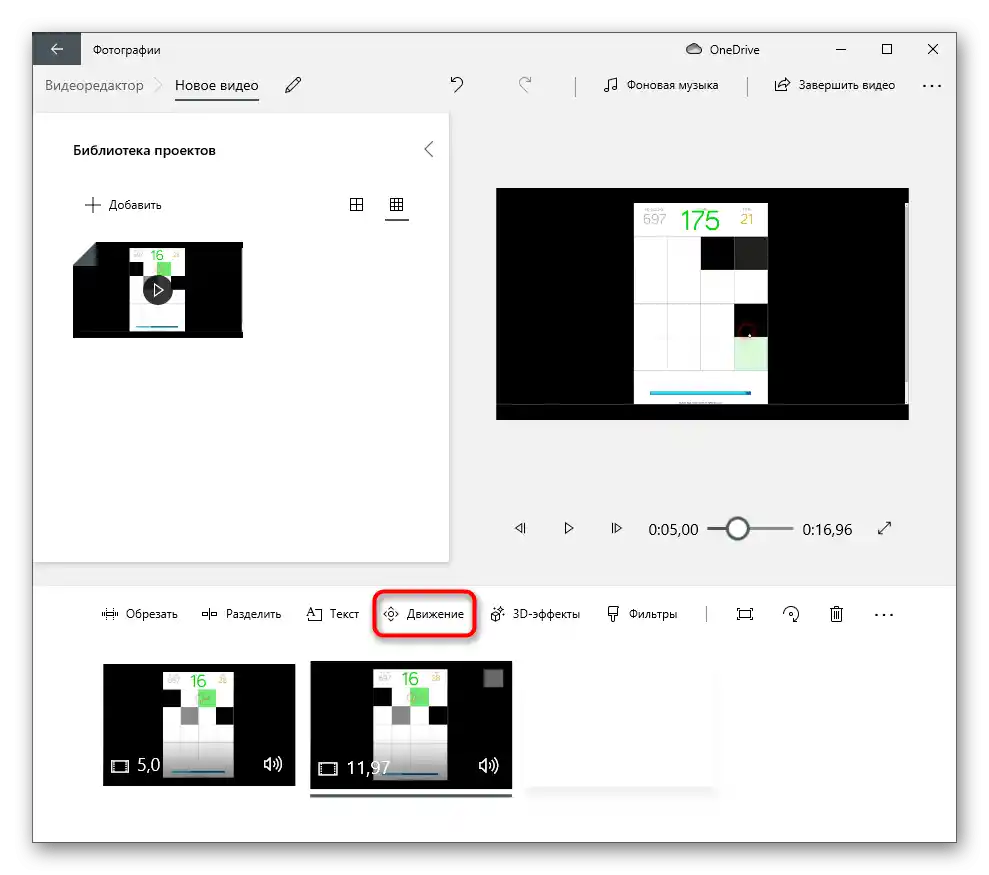
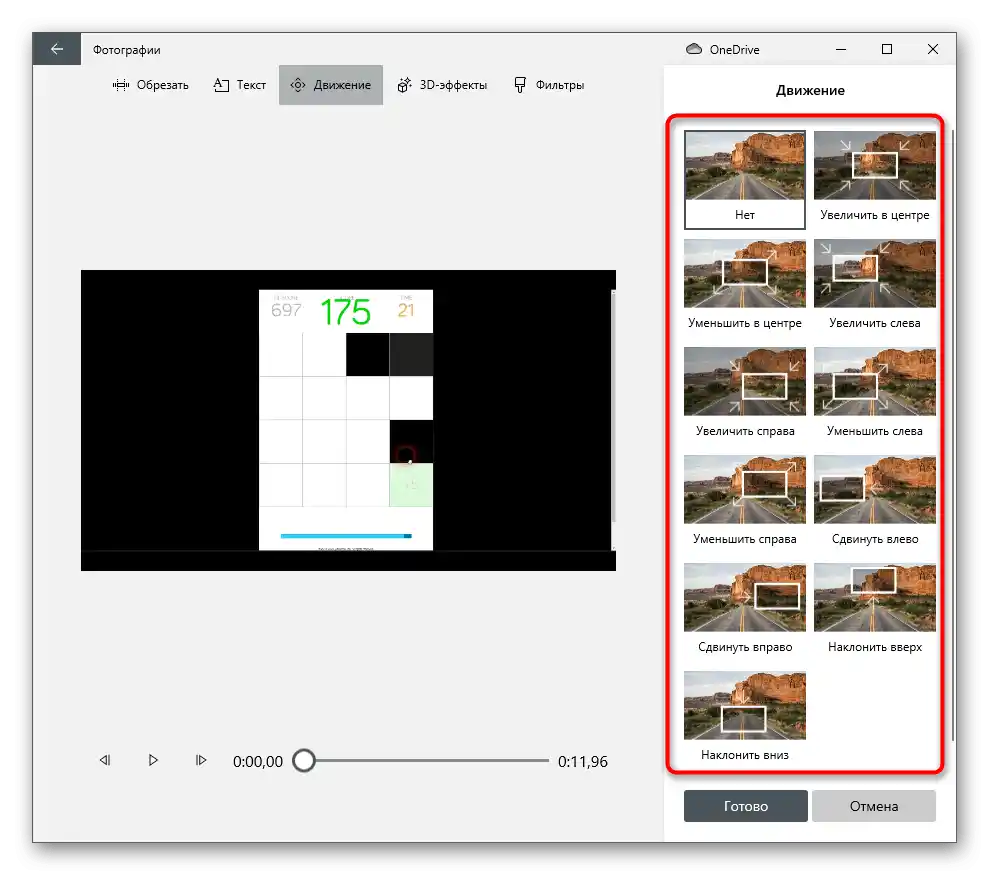
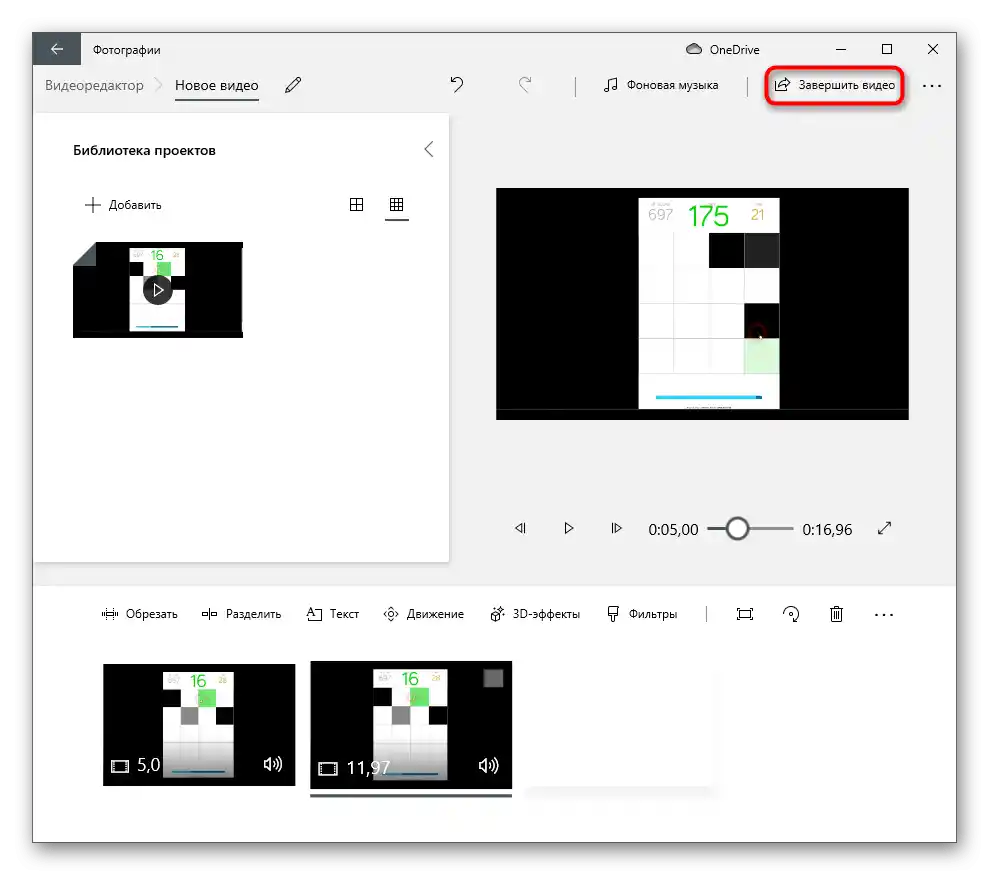
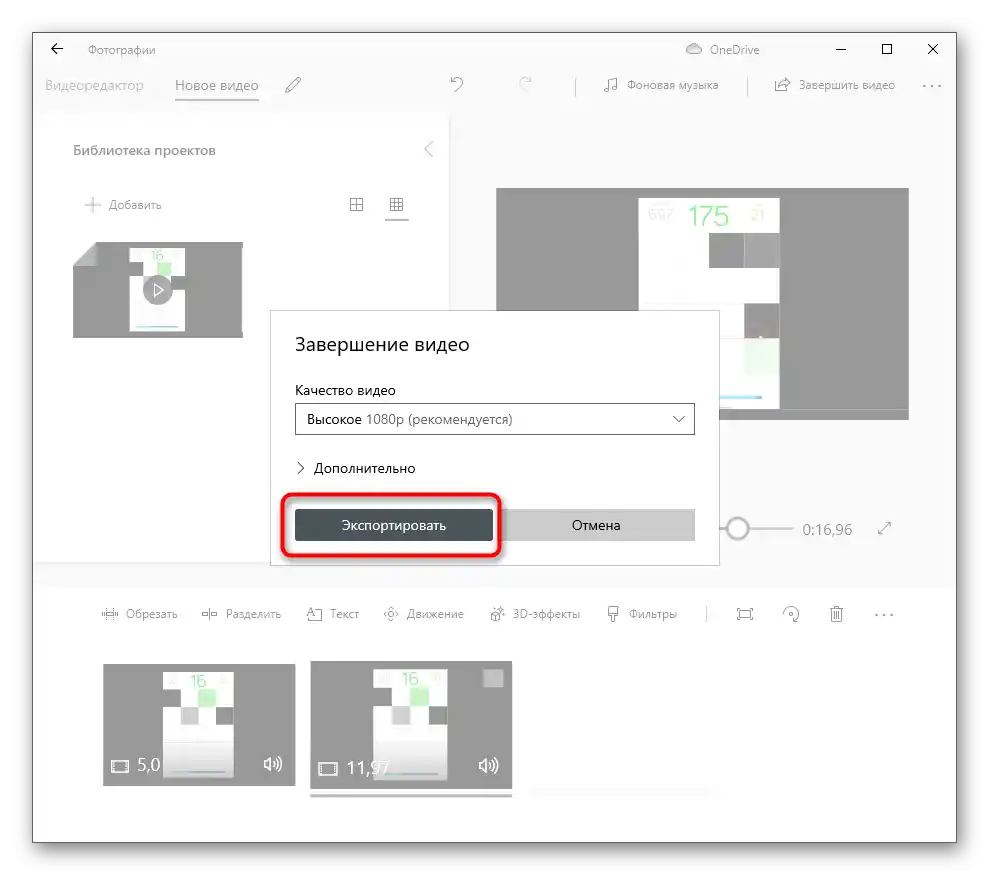
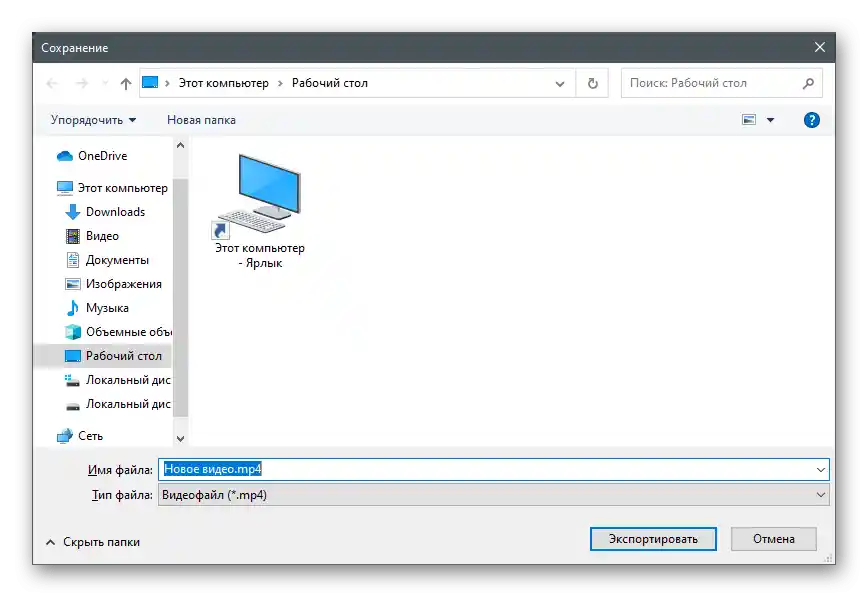
Ve Video editoru je funkce odstranění vybraného fragmentu, takže můžete nejen vytvářet, ale také odstraňovat nepotřebné, čímž splníte základní potřeby při montáži projektu.
Wondershare Filmora je podmíněně bezplatný video editor s pokročilou funkcionalitou, která je dostatečná i pro profesionální zpracování projektů. Samozřejmě, že takový nástroj, jako je stříhání videa na fragmenty, je v něm také zahrnut, takže ho můžete používat v kombinaci s dalšími možnostmi softwaru. To umožní získat kvalitní projekt s přechody, textem a dalšími informacemi, které by měly být mezi rozdělenými snímky.
- Stáhněte si Wondershare Filmora a vytvořte si účet, abyste získali bezplatný přístup k základním funkcím. Po spuštění programu klikněte na vyznačenou oblast pro import souborů.
- Otevře se "Průzkumník", kde je třeba najít video k úpravě.
- Pokud je zatím pouze v uživatelské knihovně, stiskněte video levým tlačítkem myši a přetáhněte ho na prázdnou stopu časové osy.
- Použijte posuvník a umístěte ho na místo, kde by se měl jeden fragment oddělit od druhého.Na něm je tlačítko se nůžkami, jehož stisknutí provádí rozdělení částí záznamu.
- Nyní je každý fragment označen modrou čarou, což pomůže se v nich orientovat a vybírat pouze potřebné.
- Pomocí standardního přesunu rozdělte snímky tak, aby mezi nimi bylo trochu prázdného prostoru. Nyní sem můžete vložit další snímky, přidat přechody nebo text.
- To vše se provádí pomocí nástrojů integrovaných ve Wondershare Filmora, jejichž hlavní seznam se nachází na horním panelu.
- Jakmile je práce na projektu dokončena, klikněte na tlačítko "Export".
- V novém okně vyberte vhodný formát a nastavte pro něj další parametry. Určete místo pro uložení a potvrďte zahájení renderování. Mimochodem, pokud přejdete na jiné záložky, můžete najít šablony s parametry pro renderování videa pro určité typy zařízení nebo nahrávání na videoportály.
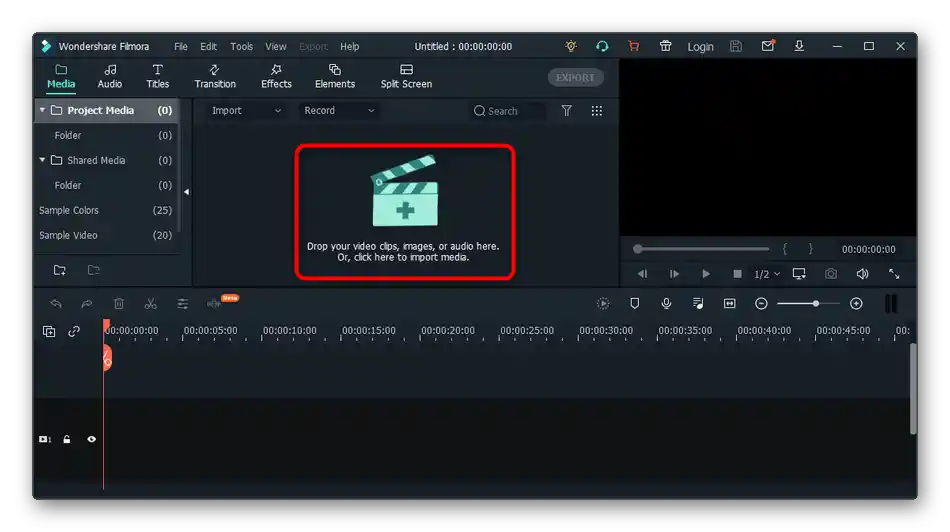
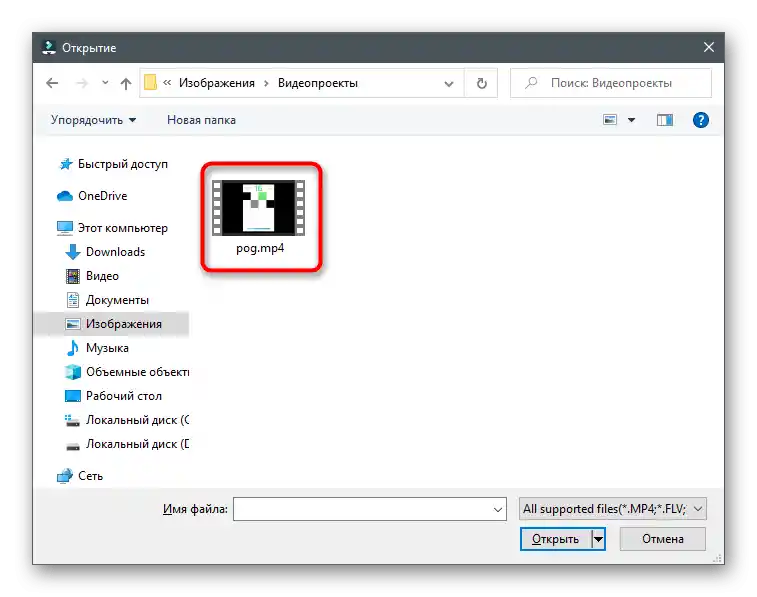
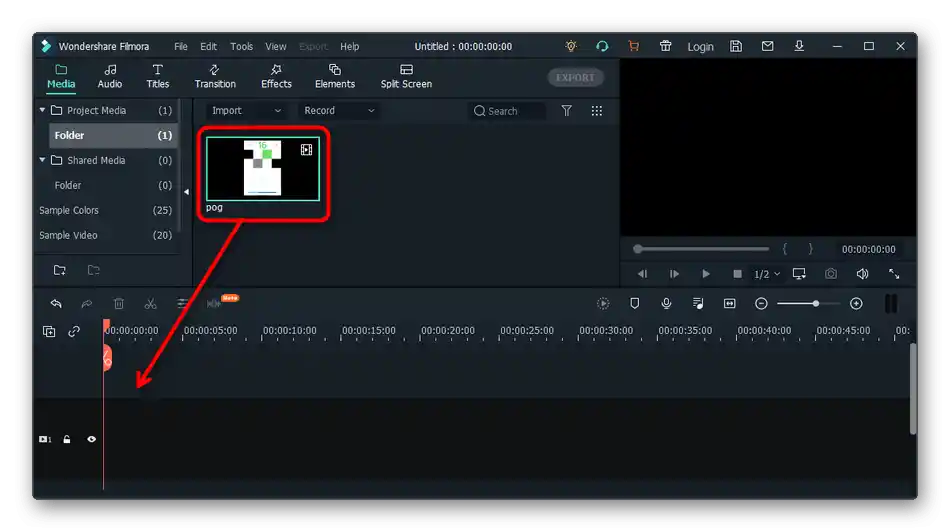
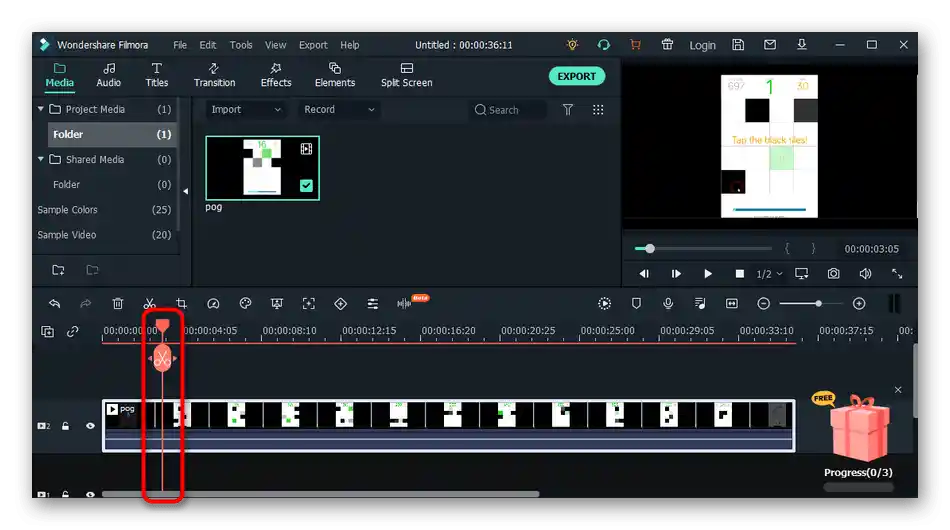
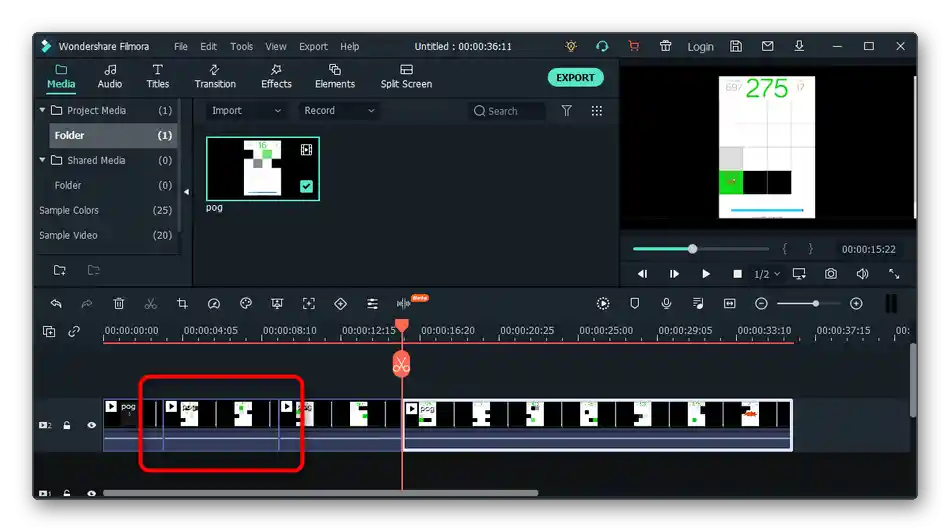
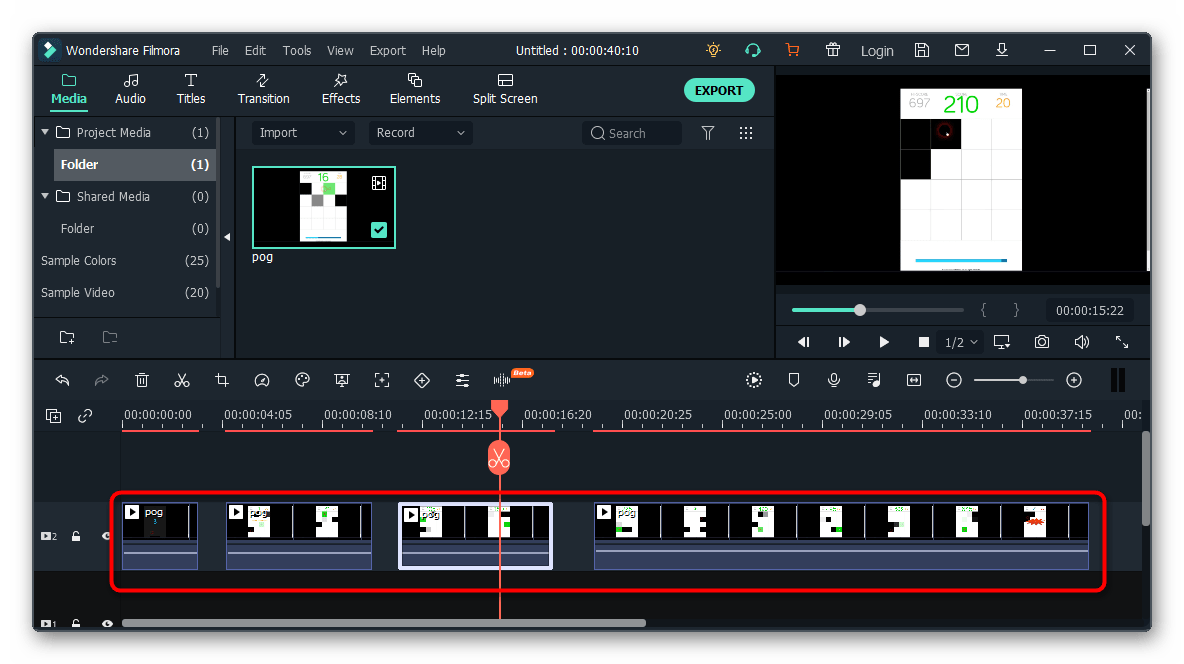
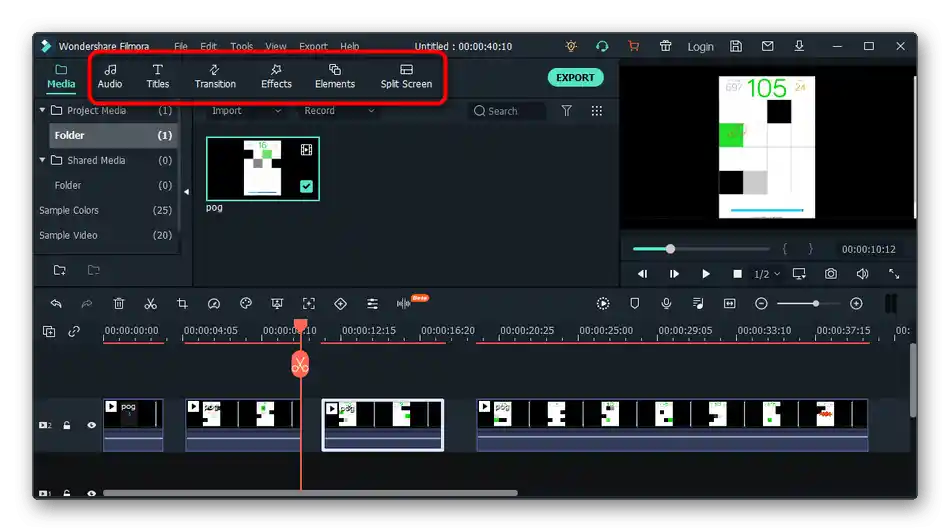
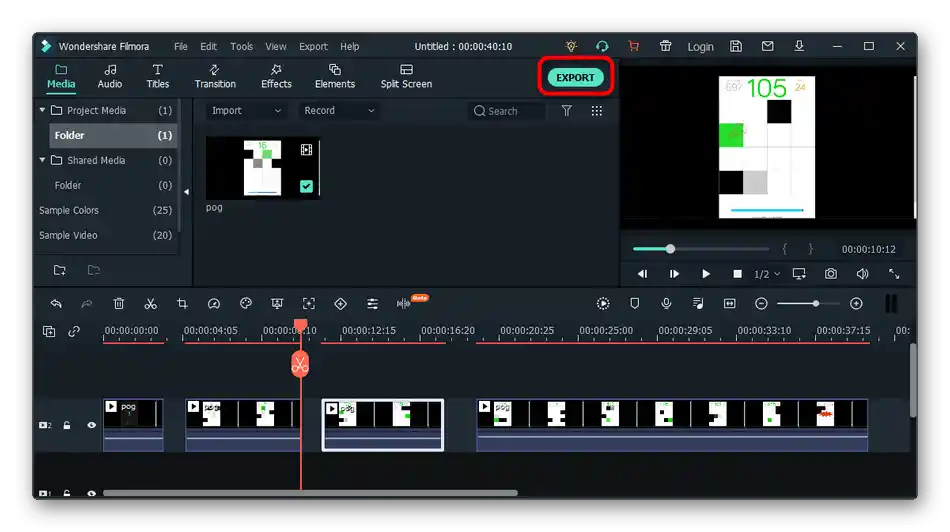
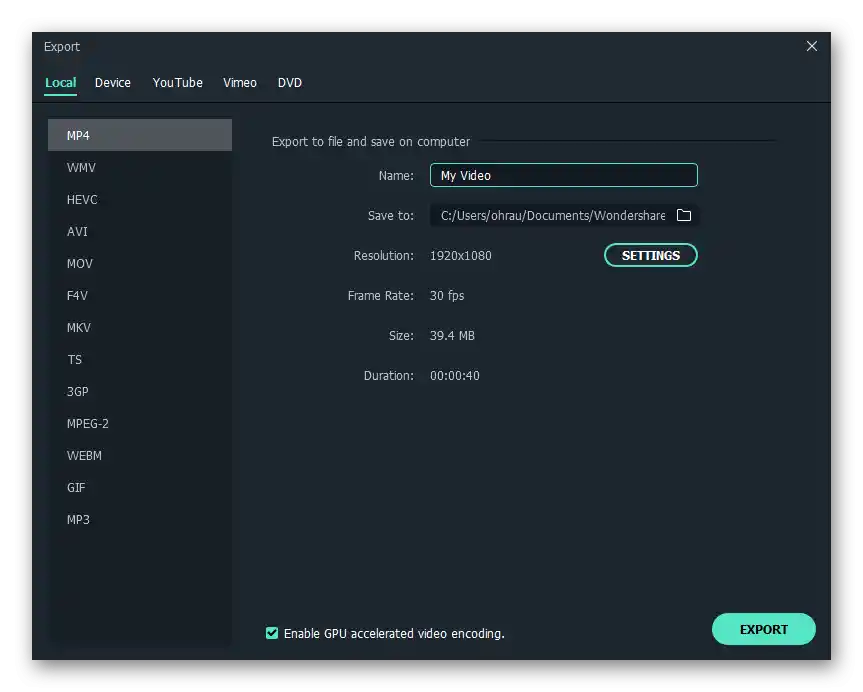
Způsob 3: Adobe Premiere Pro
Na závěr si promluvíme o nejkomplexnějším z představených programů — Adobe Premiere Pro. Je placený a je určen převážně pro profesionální použití. Nicméně stojí za to na něj zaměřit pozornost, pokud plánujete naučit se střihu a/nebo budete často upravovat videa, včetně jejich rozdělování na fragmenty.
- V úvodním okně klikněte na tlačítko "Nový projekt".
- Nastavte pro něj parametry a předem určete umístění, pokud chcete ukládat mezivýsledky práce.
- Klikněte na oblast s videomateriály, abyste přidali video.
- V "Průzkumníku" najděte odpovídající soubor, vyberte ho a klikněte na "Otevřít".
- Přetáhněte video na časovou osu, protože nyní ještě není připraveno k úpravám.
- Určitě zajistěte, aby se video začínalo od nuly, umístěním stopy na začátek.
- Toho lze dosáhnout běžným posunem, posunutím videa doleva.
- Pokud jsou na okrajích úseky, které vůbec nejsou potřeba, můžete je odstranit, posunutím stopy trochu dovnitř.
- Dále použijte nástroj pro ořezávání, předtím umístěte posuvník na spojení budoucích úseků.
- Udělejte to samé potřebný početkrát, abyste dosáhli požadovaného výsledku.
- Vyberte nástroj "Pohyb" a posuňte každý získaný snímek tak, aby si navzájem nepřekážely. Nezapomeňte také na stopu s audio, která je přiřazena každému úseku zvlášť.
- Proveďte další úpravy, kvůli nimž byly různé snímky vytvořeny, poté otevřete nabídku "Soubor" a vyberte položku "Export".
- Pokud nechcete, aby video začínalo od začátku, nezapomeňte posunout značky na vstupních a výstupních bodech.
- Poté použijte dostupné možnosti, vyberte formát a další vlastnosti videa před jeho uložením.
- Dokončete renderování kliknutím na "Export".
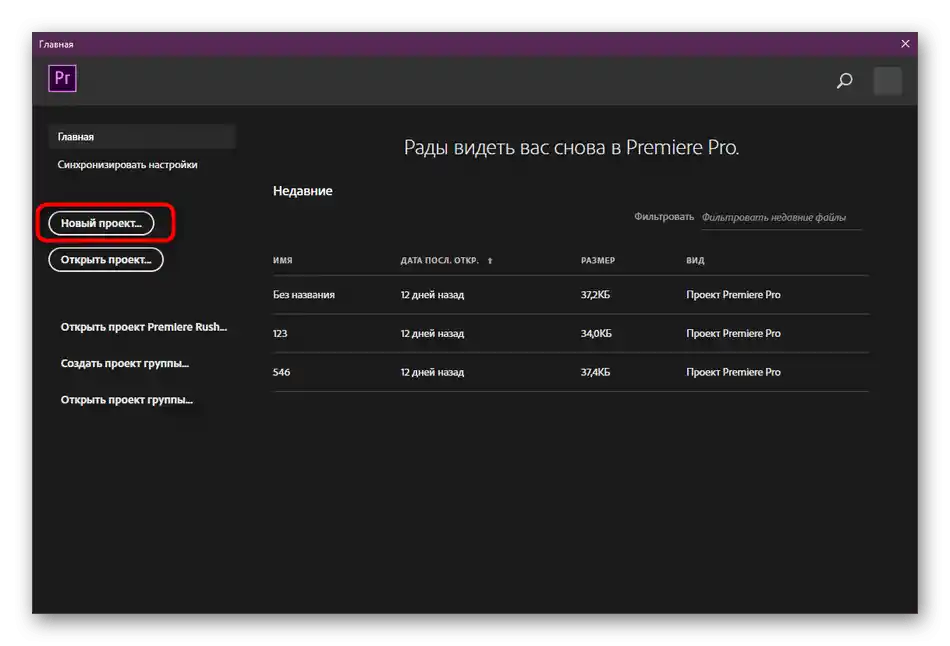
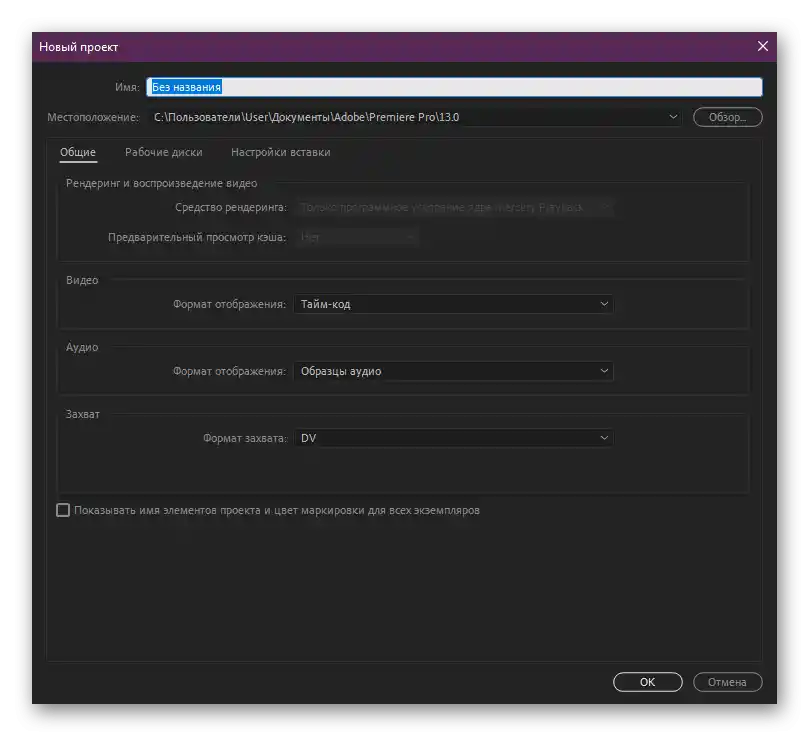
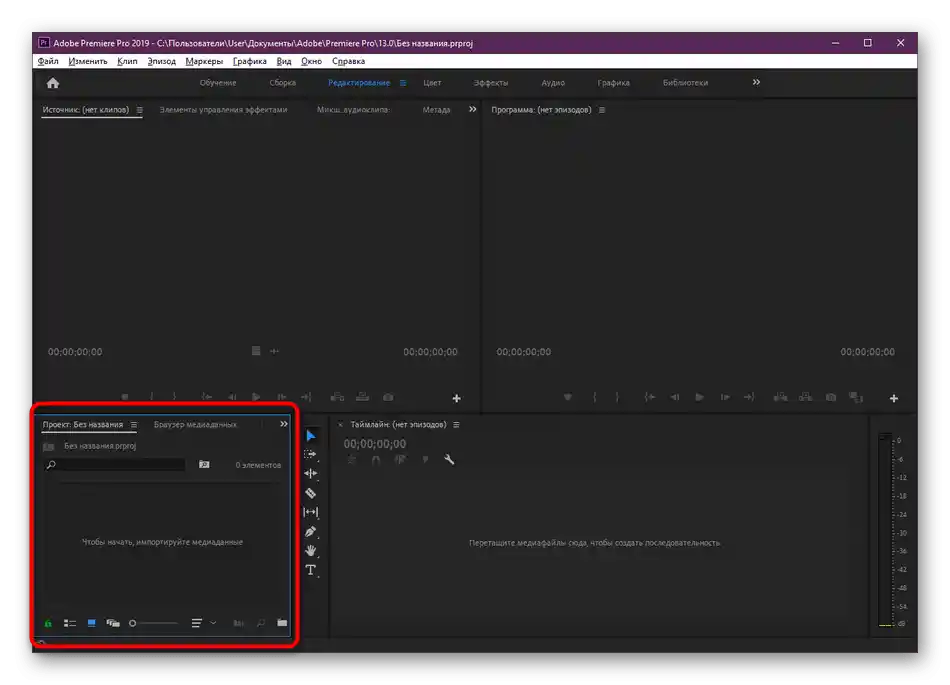
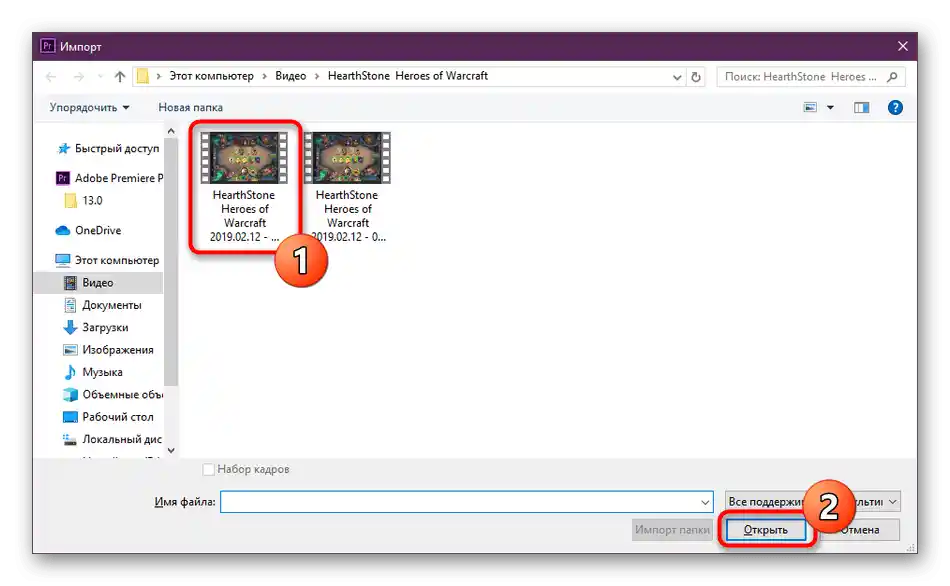
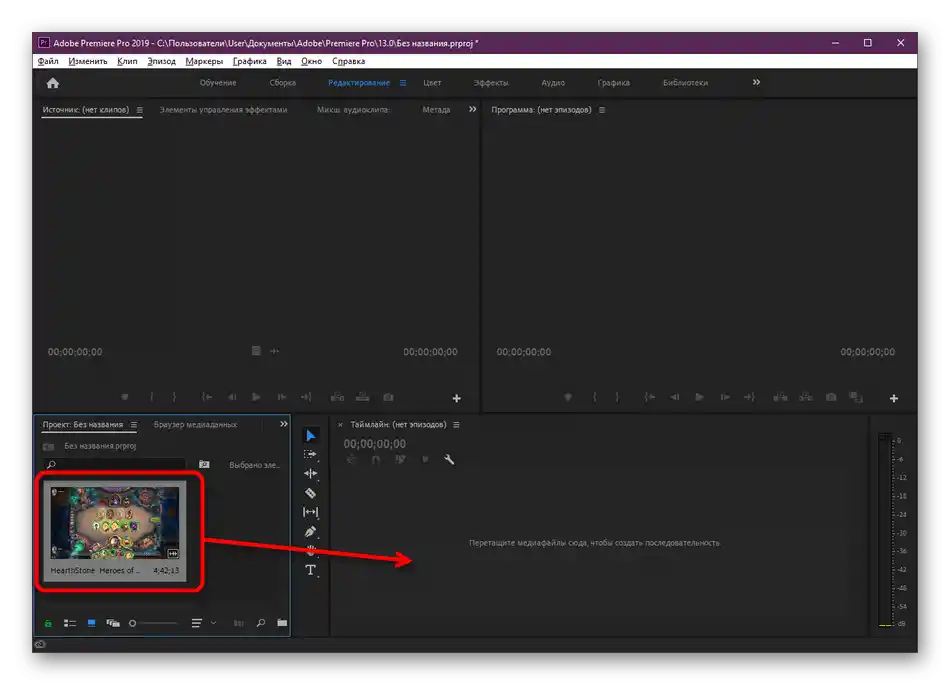
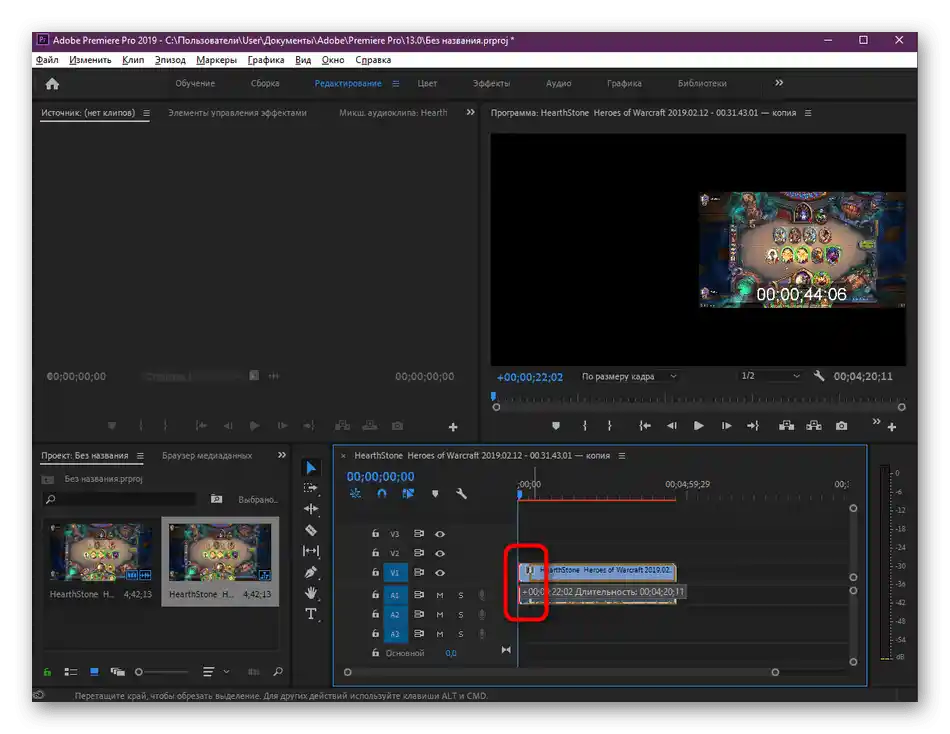
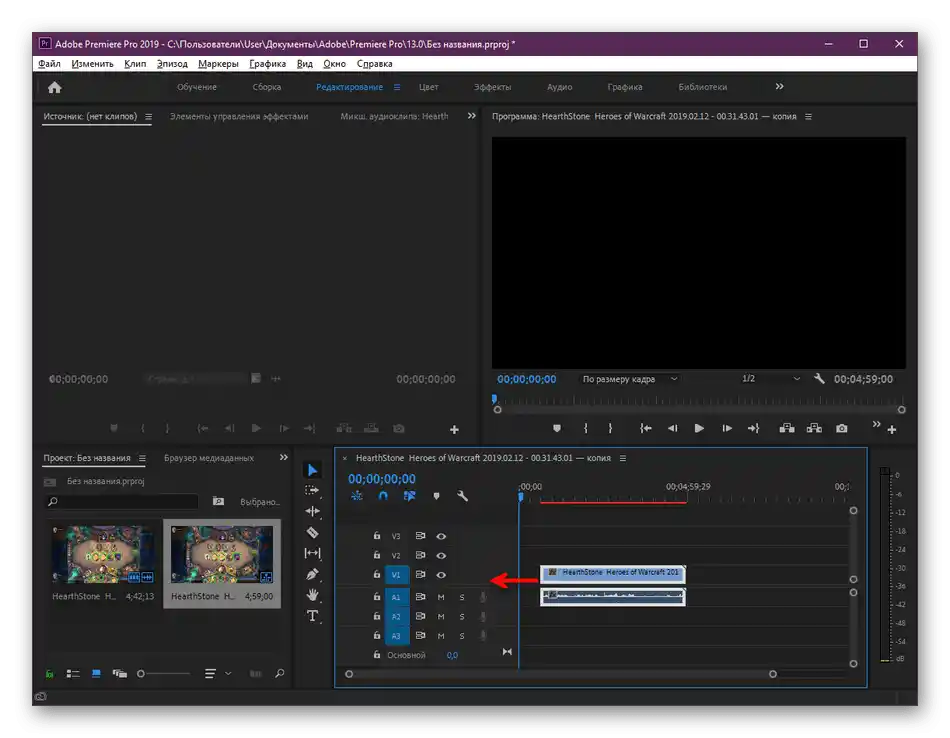
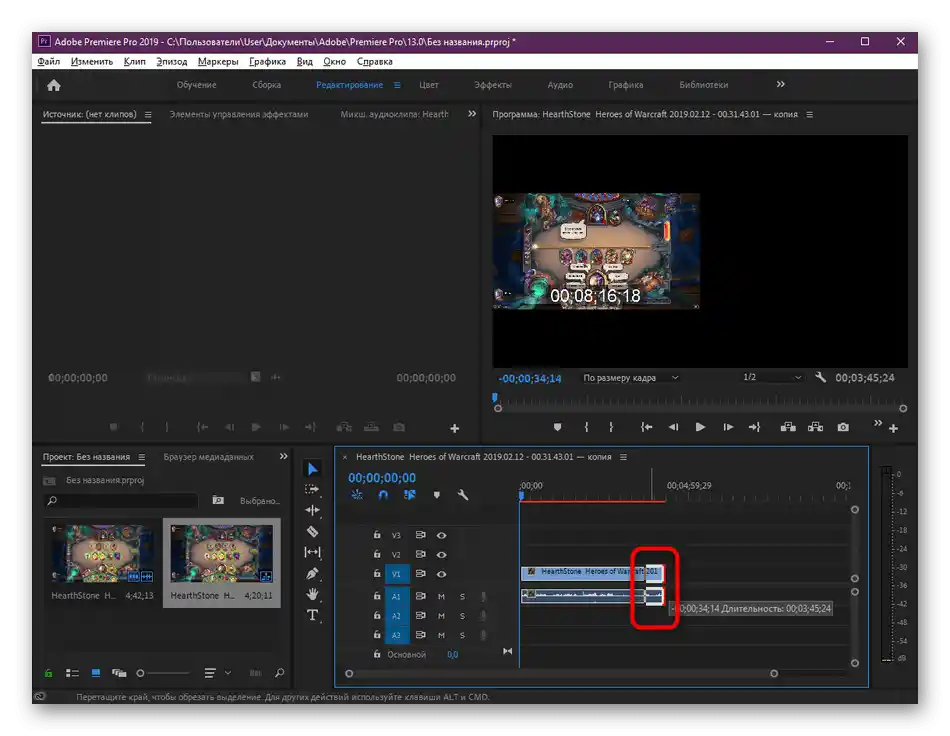
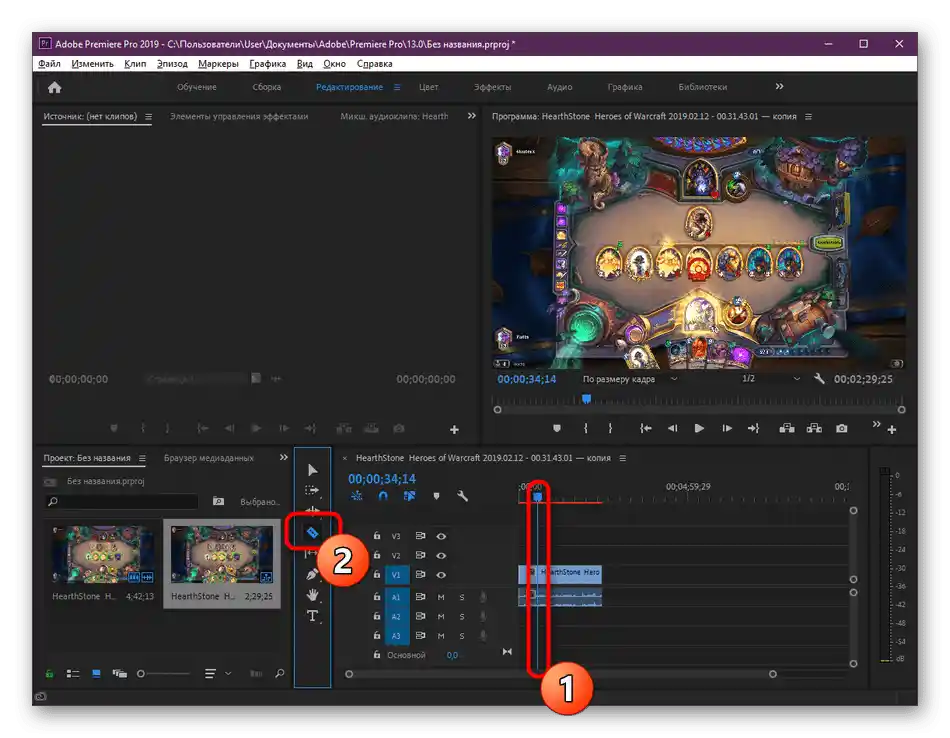
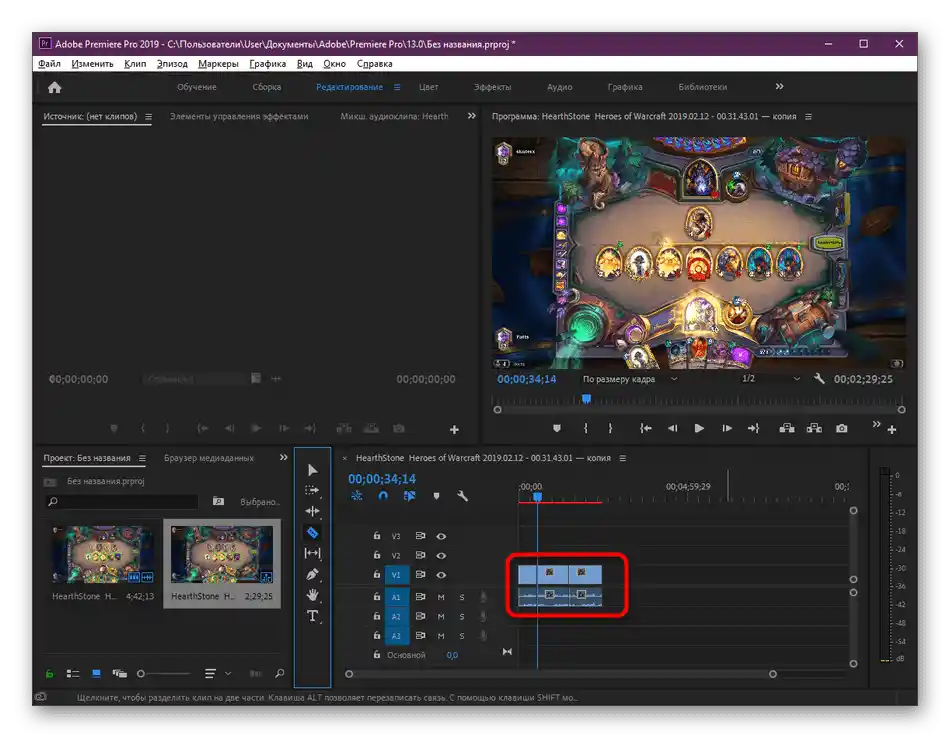
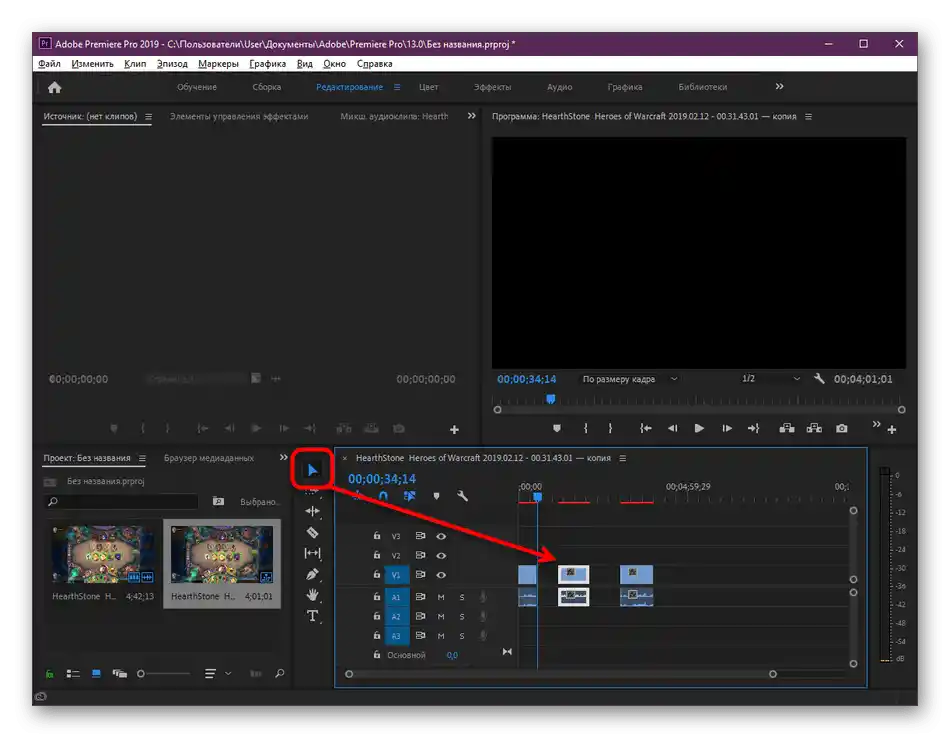
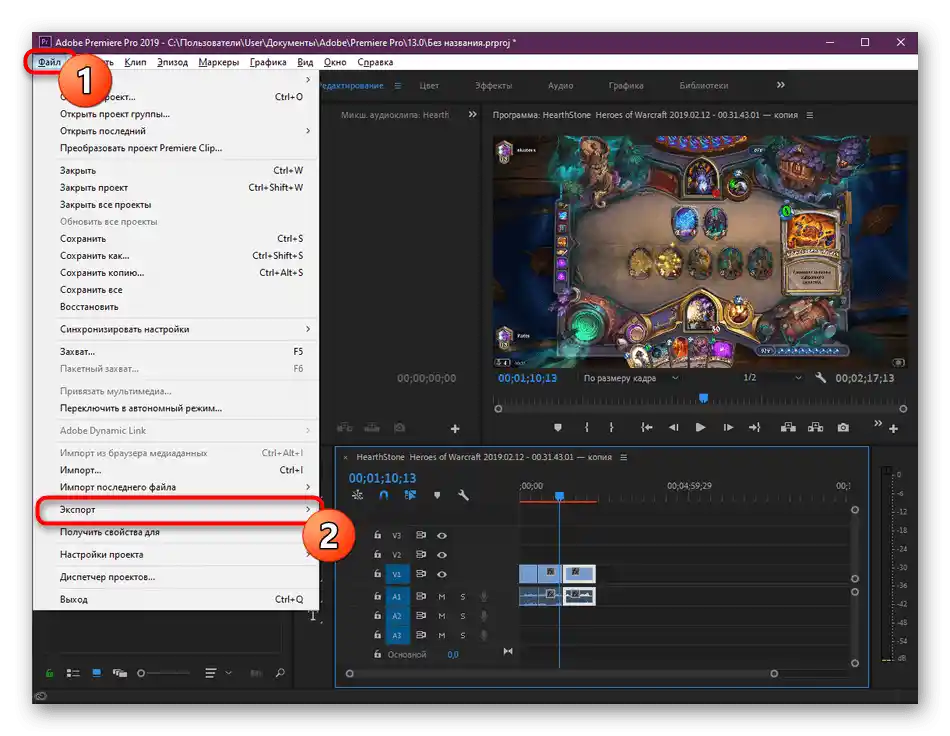
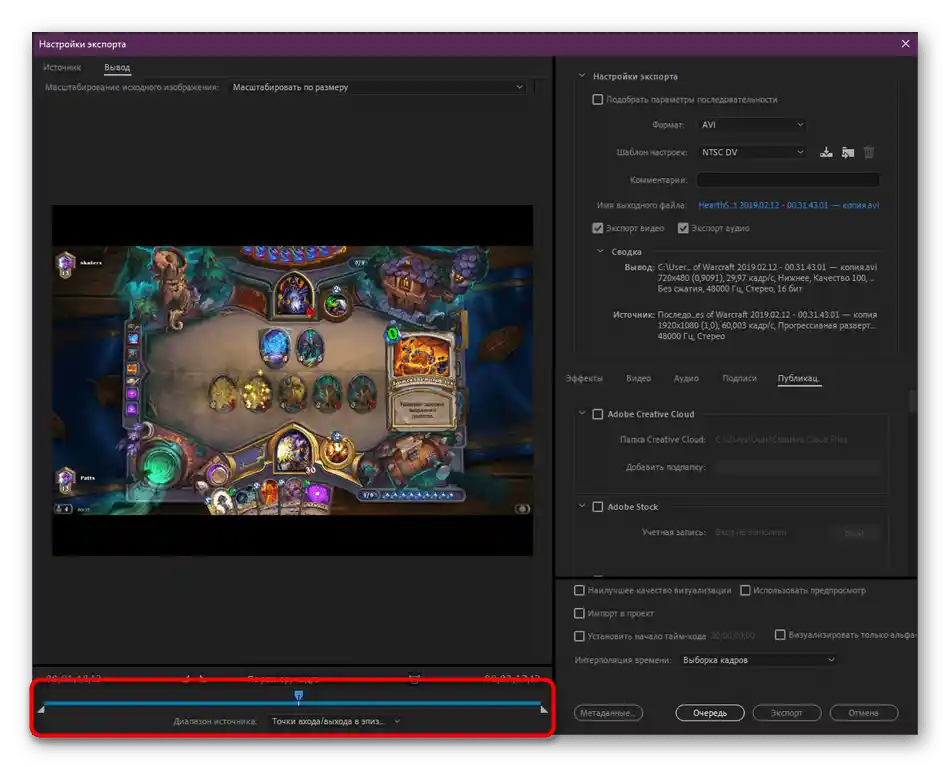
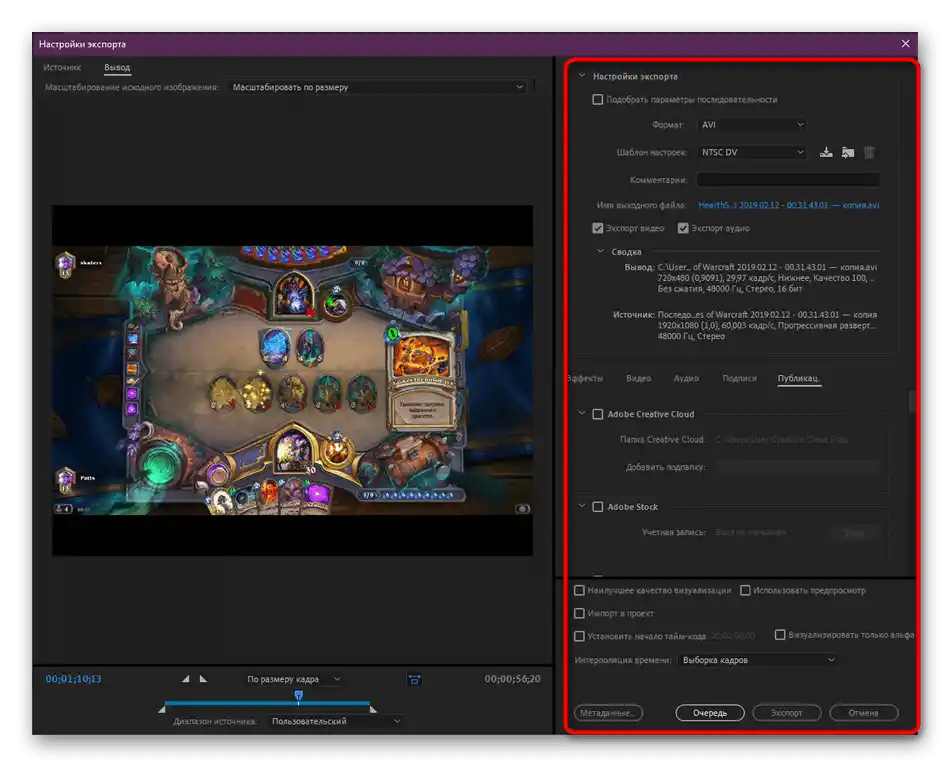
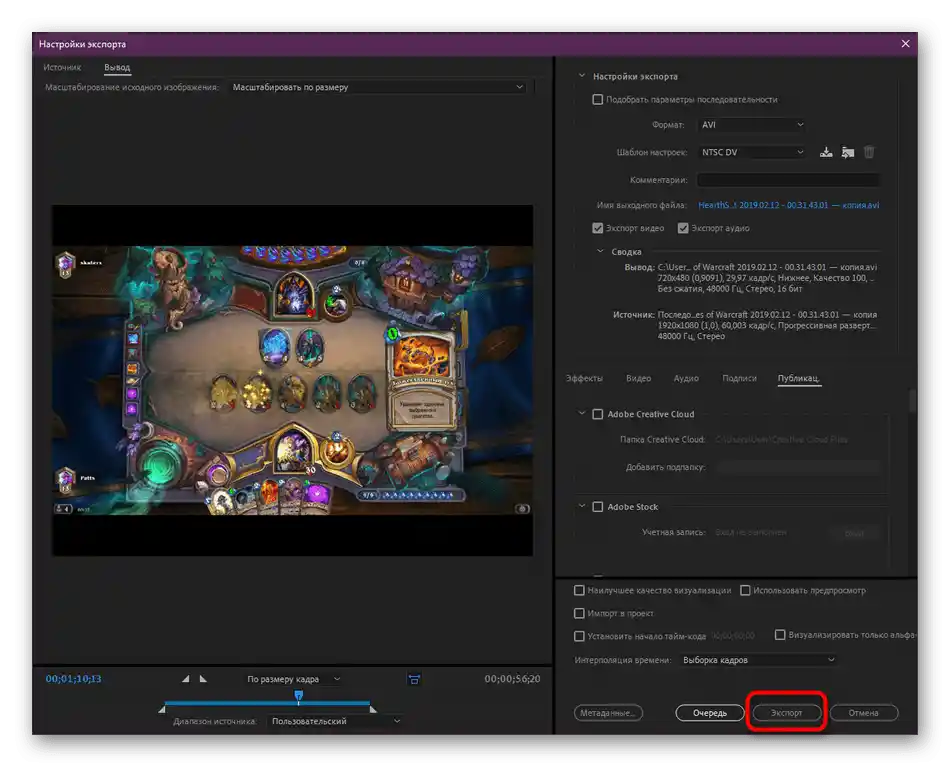
Máme další pokyny k Adobe Premiere Pro, které mohou být užitečné při práci s úseky videa.Klikněte na odkazy níže, abyste se k nim dostali a seznámili se s obsahem.
Více informací:
Vytváření titulků v Adobe Premiere Pro
Jak uložit video v Adobe Premiere Pro
Zvlášť zmíníme existenci speciálních online služeb, které fungují jako video editory. Jejich funkčnost zahrnuje také nástroje pro rozdělení videa na fragmenty, a hlavní výhodou je, že uživatel nemusí stahovat programy do svého počítače, protože může pracovat přímo v prohlížeči. Pokud vás tato možnost zaujala, seznamte se s ní v následujícím materiálu.
Více informací: Stříháme video na části online