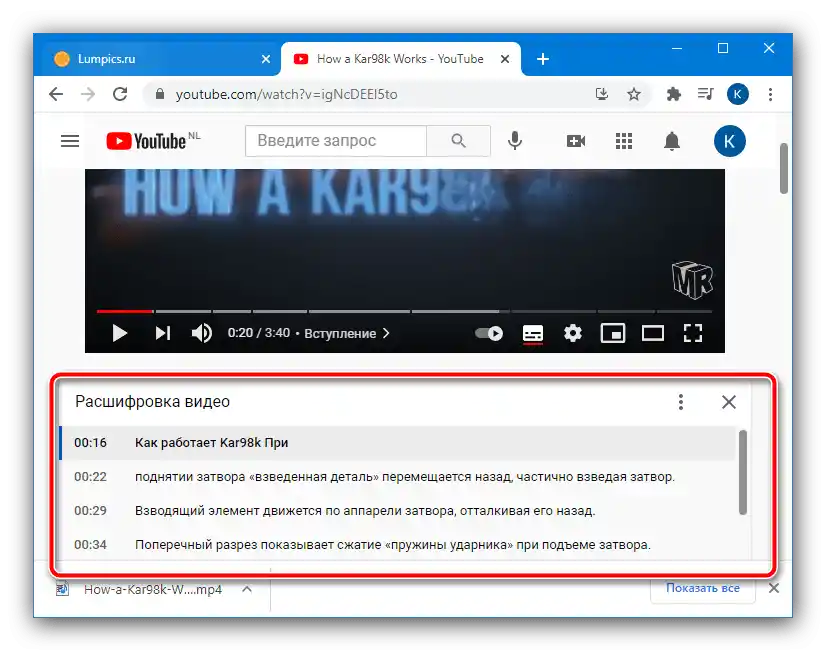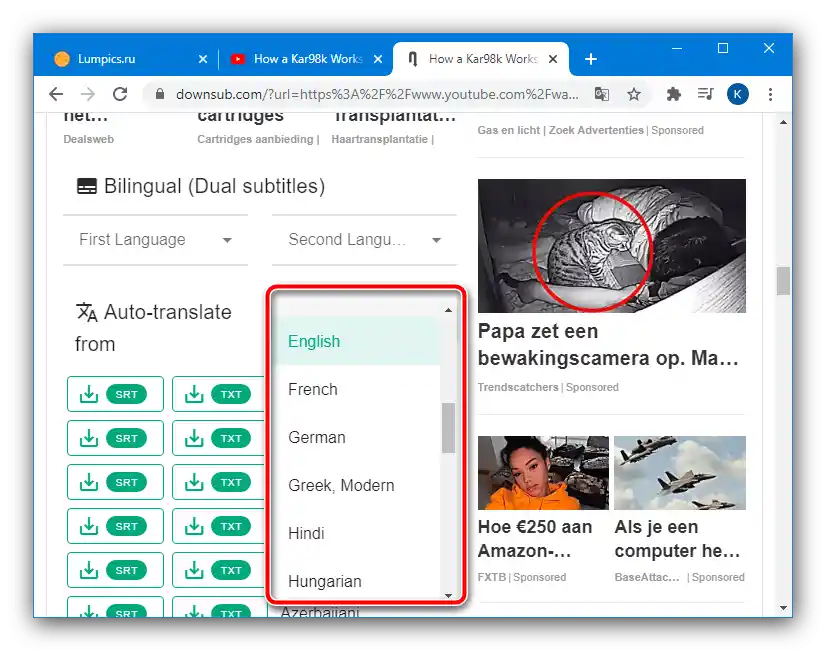Obsah:
Způsob 1: Přepis videa
S přidáním funkce titulků do služby byla také přidána možnost zobrazení textového přepisu, který lze zkopírovat do dokumentu.
- Otevřete cílové video, poté klikněte na 3 tečky v dolní části přehrávače a vyberte možnost "Přepis videa".
- Objeví se okno, kde bude uvedena textová informace s časovými odkazy – její umístění závisí na zvoleném režimu zobrazení.
![Zobrazit přepis videa pro stažení titulků z YouTube pomocí systémových nástrojů]()
V dolní části tohoto prvku se nachází rozbalovací nabídka, ve které si můžete vybrat požadovaný jazyk.
- Pro stažení textu jej vyberte myší, poté klikněte pravým tlačítkem (PKM) a vyberte "Kopírovat" nebo stiskněte klávesovou zkratku Ctrl+C.
- Dále otevřete libovolný textový editor (postačí i obyčejný "Poznámkový blok"), do kterého vložte zkopírované.
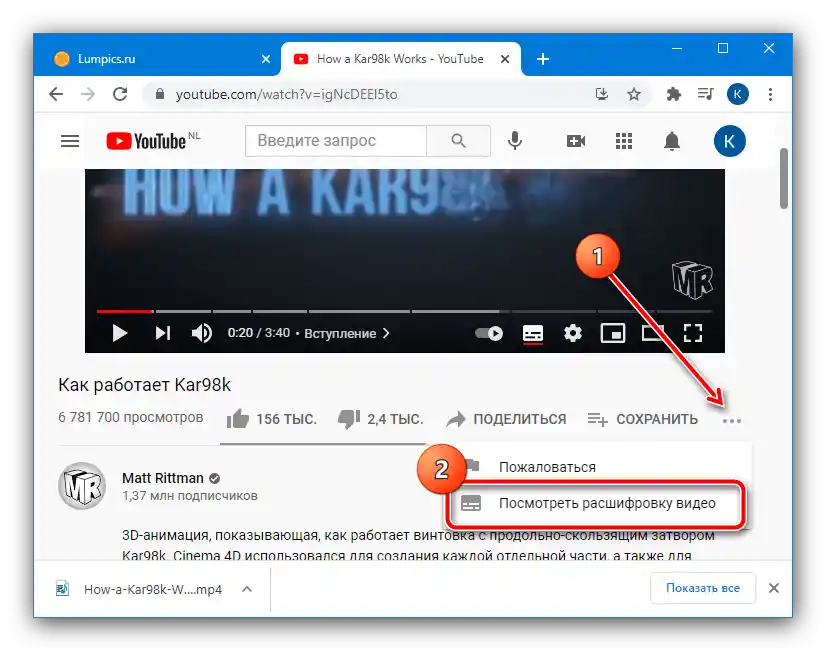
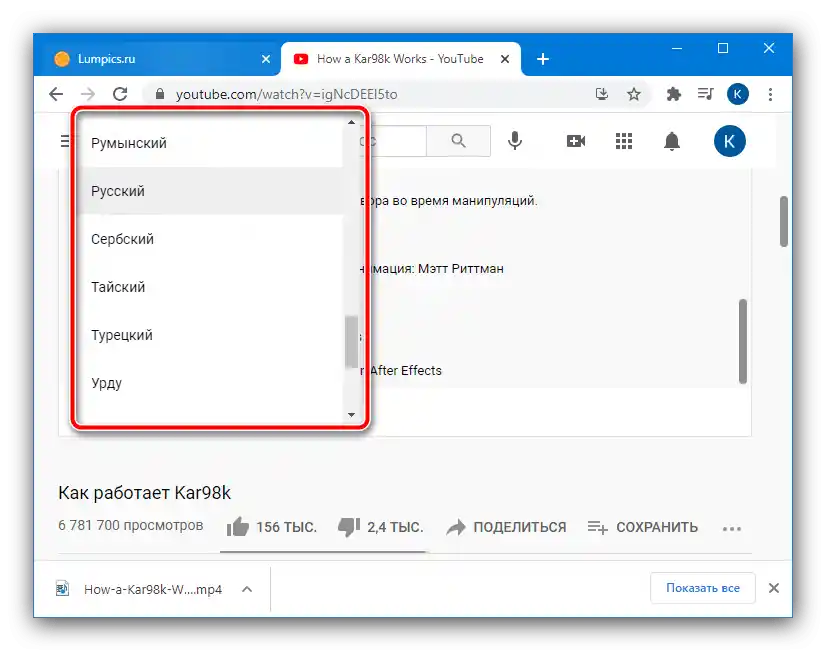
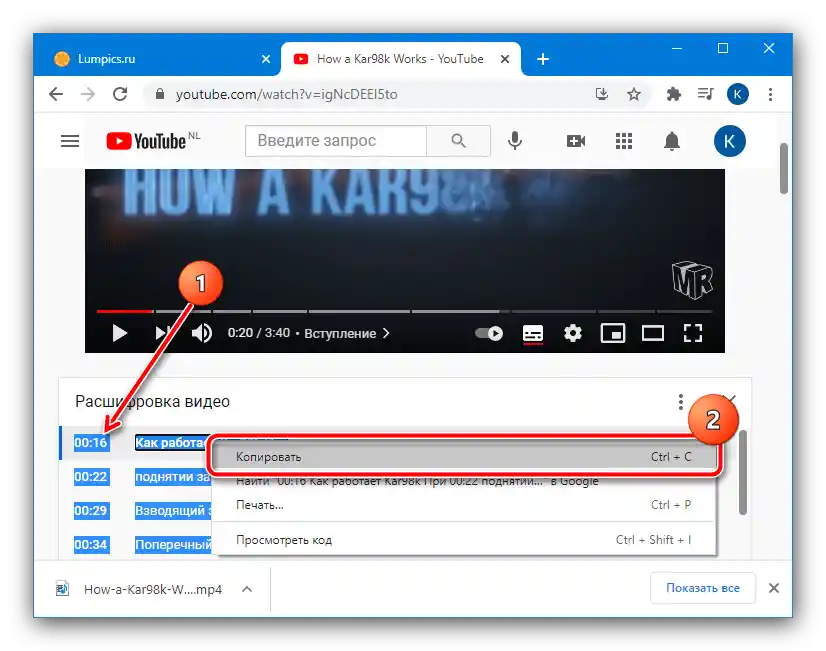
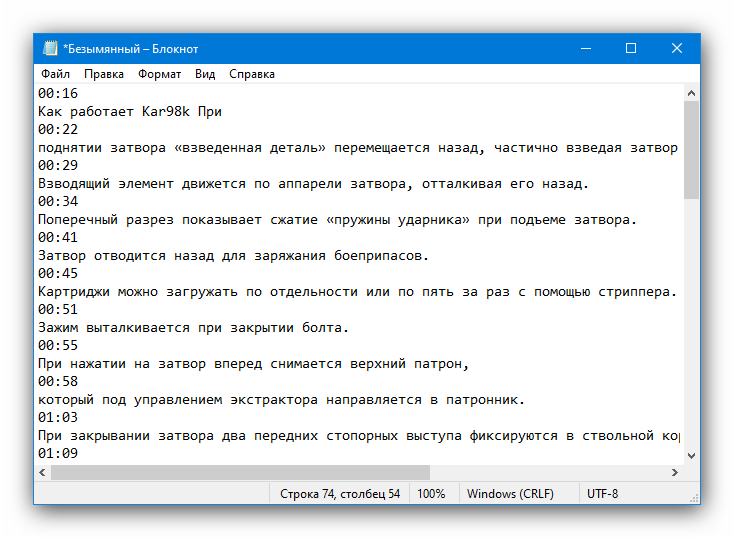
Tento způsob je nejjednodušší pro koncového uživatele, nicméně nemůžeme ho nazvat nejpohodlnějším, protože titulky ve formátu TXT je stejně nutné konvertovat pro jiné přehrávače. Také tato funkce je určena výhradně pro počítače, protože v mobilních klientech YouTube pro Android a iOS/iPadOS v době psaní tohoto článku chybí.
Způsob 2: Webová služba
Pro vyřešení našeho úkolu můžeme využít speciální webovou službu. Takových je mnoho, ale jedním z nejpohodlnějších řešení je DownSub.
- Využijte odkaz výše pro zahájení práce se službou.Na sousední záložce otevřete cílové video z YouTube, poté klikněte na adresní řádek a zkopírujte odtud URL videa.
- Přejděte na stránku služby, vložte do pole text získaný v předchozím kroku a klikněte na "Download".
- Po chvíli (v průměru do 1 minuty) se pod videem objeví odkazy na stažení titulků – jak v textovém formátu TXT, tak ve speciálním SRT, vhodném pro mnoho přehrávačů. Klikněte na požadovaný odkaz pro zahájení stahování.
- Pokud v seznamu nejsou možnosti pro požadovaný jazyk (například ruštinu), můžete využít vestavěný překladač služby. K tomu posuňte stránku dolů k bloku "Auto-translate from" a vyberte cílový jazyk z rozbalovacího menu.
![Vyberte jazyk pro stažení titulků z YouTube prostřednictvím webové služby]()
Dále jednoduše stáhněte potřebné z níže uvedeného seznamu.
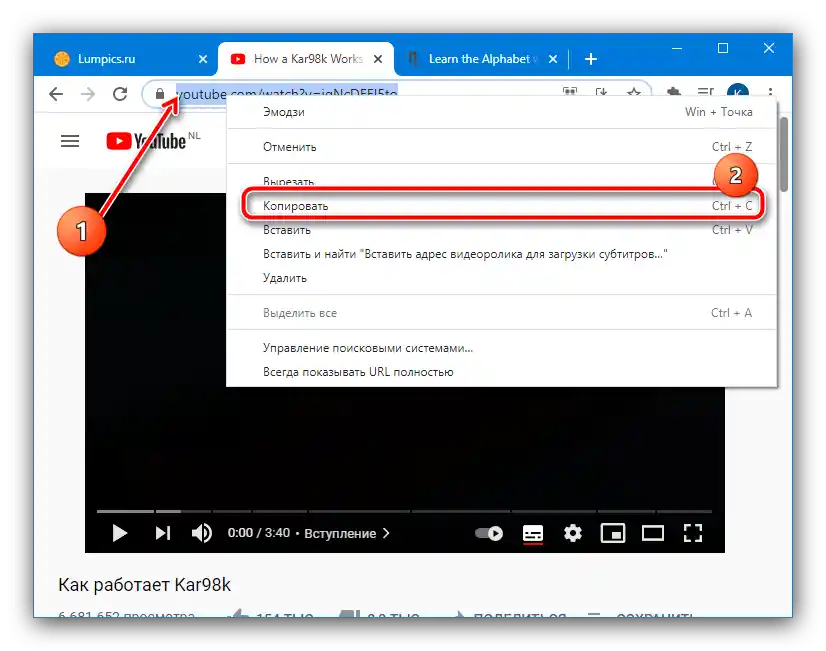
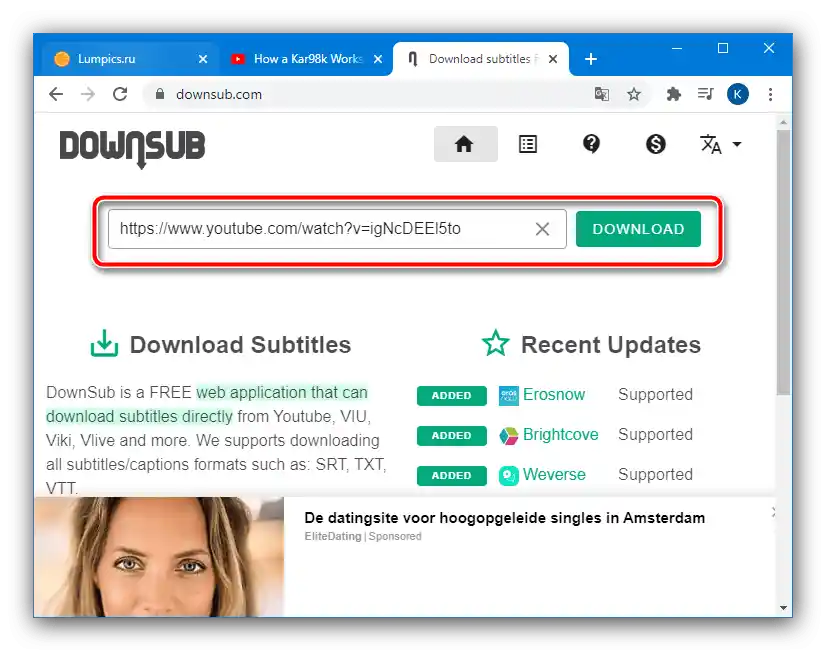
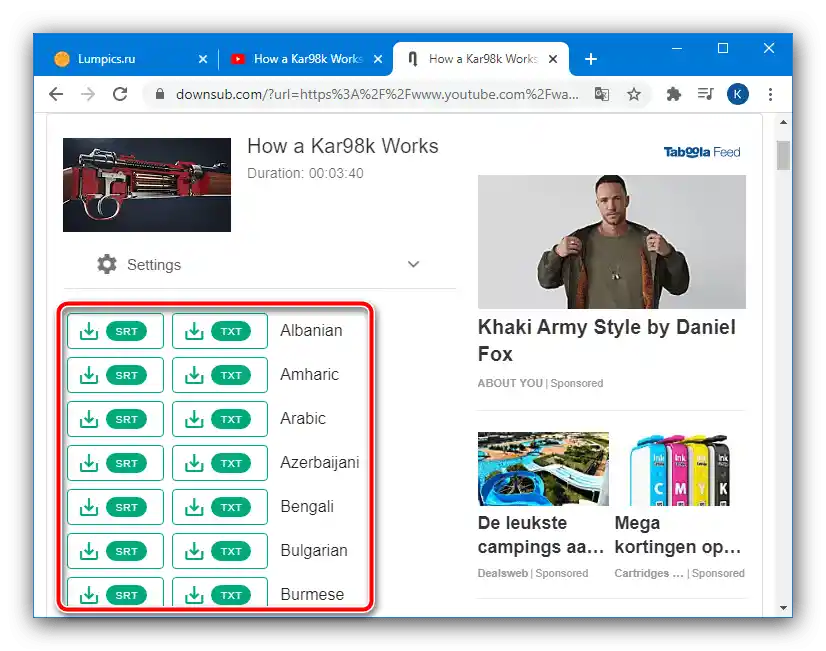
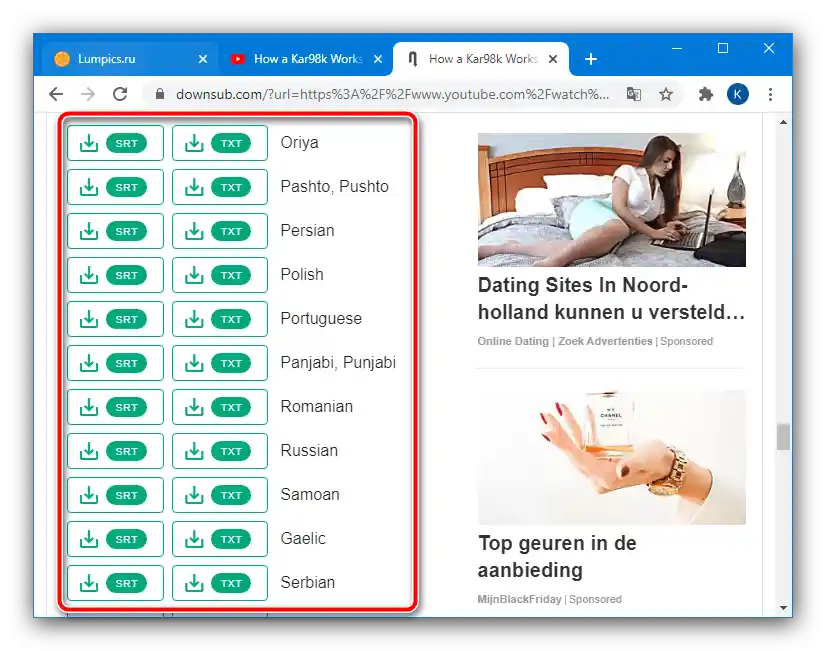
Tato varianta získání funguje lépe než vestavěné možnosti, avšak občas služba selhává a neposkytuje odkazy na titulky. V takovém případě buď počkejte chvíli a zkuste to znovu, nebo hledejte na YouTube jinou variantu požadovaného videa – možná s ním takový problém nebude.
Stahování videa ihned s titulky
Pokud vás však nezajímají samostatné titulky, ale máte zájem stáhnout klip s již integrovaným textovým přepisem, pak se hodí jiná webová služba, která se nazývá YouSubtitles.
Přejít na stránku YouSubtitles
- Práce s tímto řešením je podobná výše zmíněnému DownSub, proto opakujte kroky 1-2 příslušné instrukce.
- Pro získání videa s titulky klikněte na "Download Video".
- Vyberte rozlišení videa (vyznačeno zeleně) a počkejte na dokončení stahování.
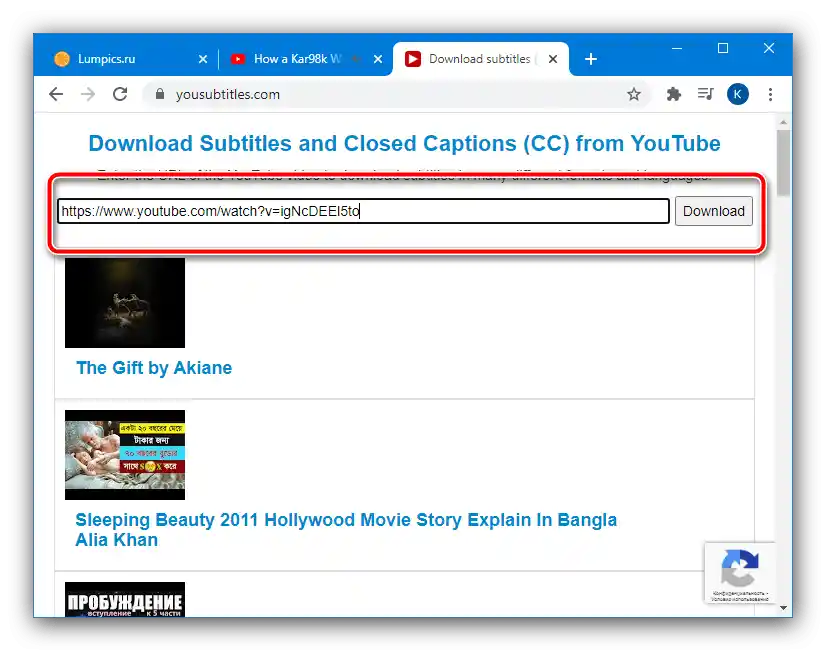
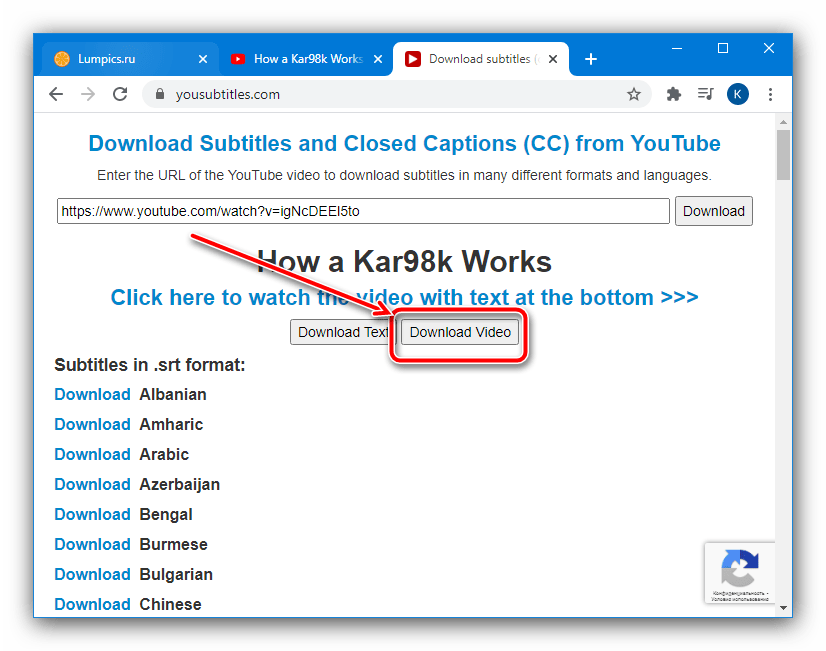
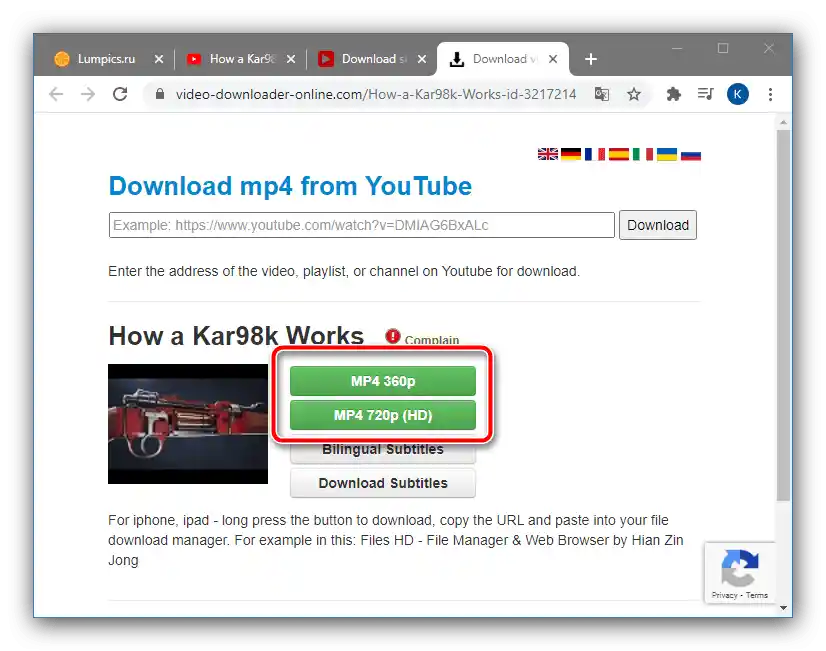
Jak vidíme, toto řešení je také dost pohodlné, avšak, stejně jako DownSub, selhává u některých videí.