Obsah:
Způsob 1: Adobe Photoshop
Vytvoření průhledného pozadí na fotografii nebo jakémkoli jiném obrázku je možné v Adobe Photoshop, s využitím různých vestavěných funkcí. Jedna z nich umožňuje samostatně se zbavit pozadí tam, kde je to potřeba, a druhá funguje na základě automatického algoritmu, který čte obrysy prvků a ořezává nepotřebné. Také je možné ručně vybrat objekt a vše kolem něj převést na průhledné pozadí. O všem tomto je podrobněji napsáno v jiném článku na našem webu na odkazu níže.
Více informací: Odstranění pozadí z obrázku ve Photoshopu
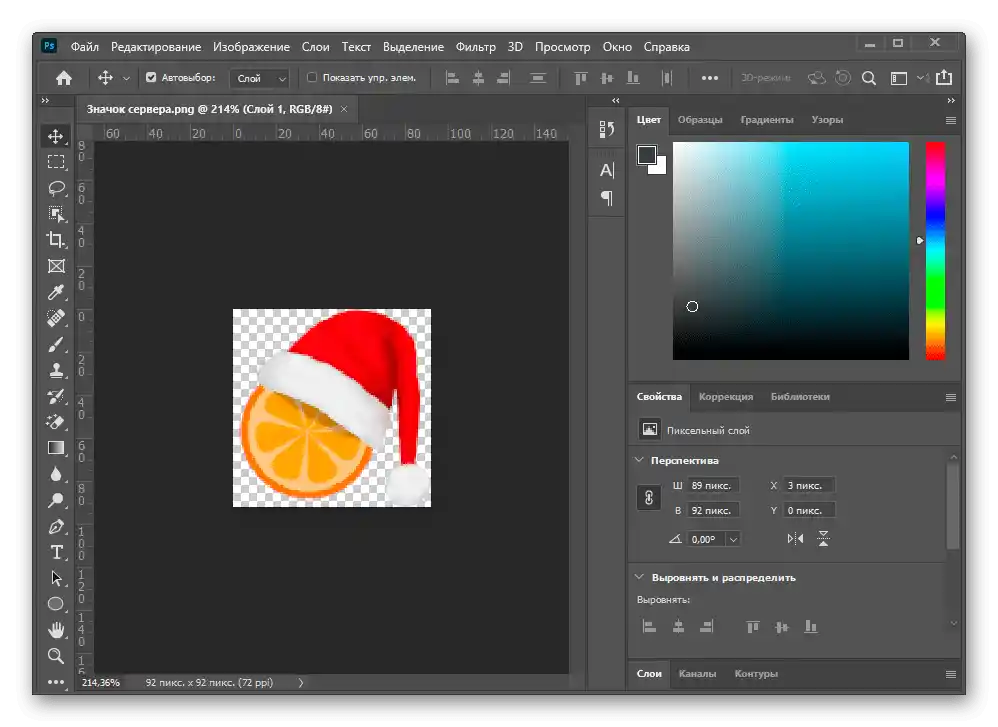
Pokud je však pozadí původně bílé, a ne barevné s různými prvky, je to ještě jednodušší, protože zmíněný nástroj pro automatické odstraňování pozadí bude fungovat ještě lépe a dokonale ořízne přebytečné. O tom se také hovoří ve speciálním návodu od jiného našeho autora.
Více informací: Odstranění bílého pozadí ve Photoshopu
Způsob 2: GIMP
GIMP — bezplatná alternativa výše popsaného programu, disponující přibližně stejnou sadou základních nástrojů. Podporuje vytváření průhledného pozadí pomocí speciálních gum nebo automatického výběru. Princip činnosti se prakticky nemění, ale umístění prvků v rozhraní těchto dvou editorů je odlišné, a někteří mohou mít potíže při hledání potřebného nástroje. Doporučujeme přečíst si následující návod, abyste získali vysvětlení, jak probíhá odstraňování pozadí na fotografii v GIMPu.
Více informací: Vytvoření průhledného pozadí v programu GIMP

Způsob 3: Paint.NET
Ne všichni uživatelé potřebují složité a multifunkční programy. Někdy je grafický editor potřebný pouze pro splnění jednoho úkolu, po kterém bude spouštěn velmi zřídka.V takových situacích lze použít maximálně jednoduché řešení, mezi které patří Paint.NET. Je to pokročilá verze standardního grafického editoru, který je předinstalován ve Windows. Disponuje rozšířeným panelem nástrojů a umožňuje odstranit pozadí, čímž ho učiní průhledným.
Podrobnosti: Vytvoření průhledného pozadí v Paint.NET

Způsob 4: Paint 3D
Paint 3D je jednou ze standardních aplikací ve Windows 10, která umožňuje pracovat jak s dvourozměrnou, tak s 3D grafikou. Druhá varianta nás nyní nezajímá, protože fotografie jsou vždy prezentovány jako dvourozměrné obrázky. Paint 3D nabízí velmi pohodlný nástroj pro odstranění pozadí, který funguje automaticky — uživatel musí pouze mírně upravit jeho nastavení.
- Otevřete "Start", přes vyhledávání najděte aplikaci Paint 3D a spusťte ji.
- Při zobrazení uvítací obrazovky klikněte na dlaždici "Otevřít".
- V zobrazeném menu potřebujete dlaždici "Procházet soubory".
- V "Průzkumníku" najděte požadovaný obrázek a dvakrát na něj klikněte pro otevření.
- Na horním panelu se nachází nástroj "Kouzelný výběr", který je třeba aktivovat pro splnění zadaného úkolu.
- Zúžte oblast výběru tak, aby zahrnovala pouze požadovaný objekt.Nedělejte si starosti, některé detaily lze přidat později.
- Po přechodu na další krok zrušte automatické nahrávání pozadí.
- Pokud je potřeba přidat oblasti pro zachycení výběrem, stiskněte levé tlačítko myši a opatrně ji obkreslete.
- Po dokončení se figura vybere do nezávislé vrstvy, kterou lze přesunout odděleně od pozadí.
- Přejděte na kartu "Štětce".
- Použijte "Gumu" a nastavte její šířku tak, aby rychle odstranila celé pozadí.
- Nejprve přesuňte figuru za plátno, abyste ji také neodstranili.
- Vymažte gumu celé plátno a vraťte dříve vyříznuté objekty zpět.
- Poté přejděte na kartu "Plátno".
- Aktivujte režim "Průhledné plátno".
- Seznamte se s výsledkem a ujistěte se, že vás uspokojuje.
- Otevřete "Menu" pro další uložení souboru.
- Vyberte možnost pro uložení.
- V okně nastavení nastavte formát PNG, abyste uložili průhledné pozadí.
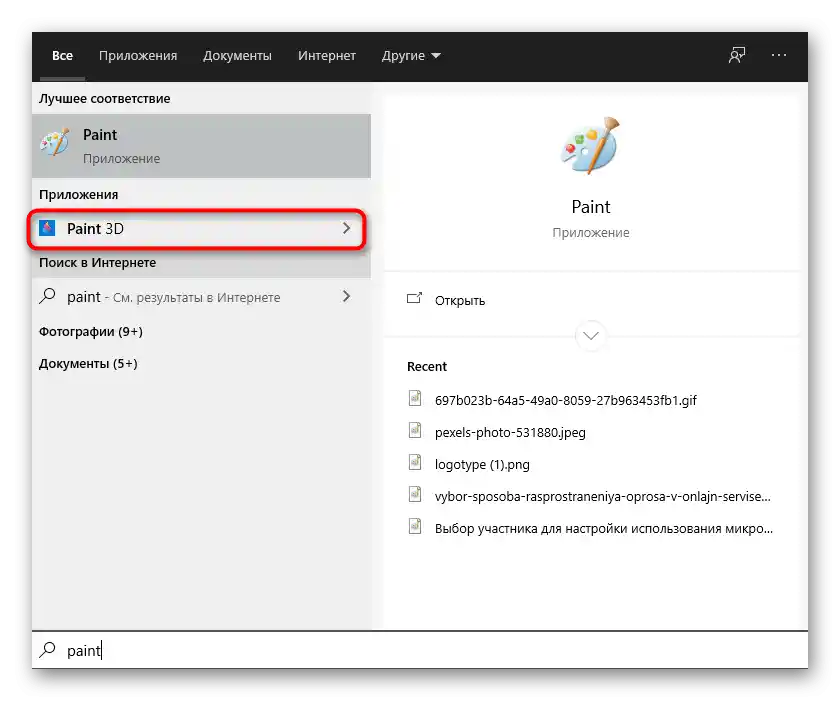


















Použijte další funkce úpravy obrázků před uložením, pokud je to potřeba. Nezapomeňte zachovat průhlednost a pečlivě odstranit pozadí, aby nezůstala žádná zbytečná pixel.
Způsob 5: Paint
Pokud nemáte možnost použít Paint 3D nebo se domníváte, že to není nutné, zvažte jako alternativu standardní Paint. Ten má funkci oříznutí, avšak průhledné pozadí se zachovává pouze v případě, že zkopírujete vyříznutý objekt a vložíte ho na jiný obrázek, který je také otevřen v samostatném okně programu. Pokud plánujete uložit obrázek s průhledným pozadím, nebude to možné — to se nahradí bílou barvou a bude potřeba další úprava. S překrytím však funkčnost Paint pomůže zvládnout bez nutnosti obracet se na jiné programy.Předem připravte dvě obrázky pro překrytí a proveďte následující kroky:
- Otevřete nabídku "Start", najděte tam "Malování" a spusťte tuto aplikaci.
- Rozbalte nabídku "Soubor" a vyberte možnost "Otevřít".
- Otevřete ten obrázek, který má být překryt na jiný, rozbalte nástroj "Vybrat" a použijte funkci "Vybrat vše". Místo toho můžete stisknout klávesovou zkratku Ctrl + A.
- Použijte kombinaci Ctrl + C pro zkopírování vybraného.
- Spusťte Malování v novém okně, kde otevřete obrázek pro překrytí připraveného obrázku s průhledným pozadím. Rozbalte blok s nástroji "Vybrat" a aktivujte zaškrtávací políčko vedle položky "Průhledný výběr".
- Klikněte na "Vložit" nebo použijte standardní klávesovou zkratku Ctrl + V.
- Přesuňte vložený obrázek s průhledným pozadím na jakékoli vhodné místo na obrázku, poté přejděte k jeho uložení.
- Znovu otevřete nabídku "Soubor", najeďte kurzorem na "Uložit jako" a vyberte možnost "Obrázek ve formátu PNG".
- Vyberte název souboru a uložte ho na vhodné místo na počítači.








