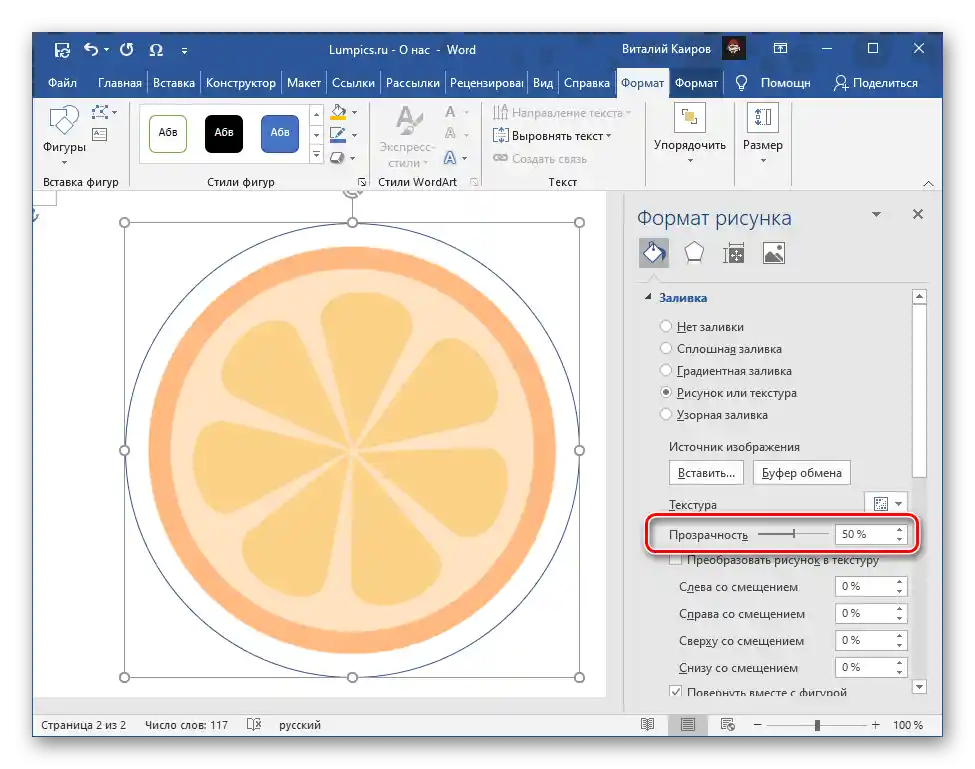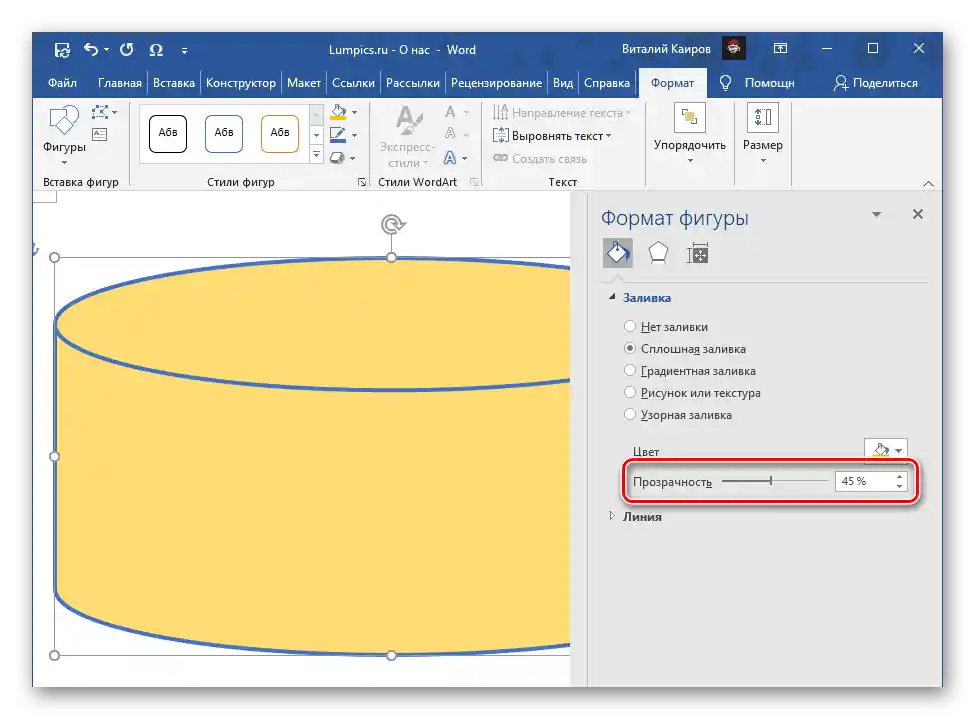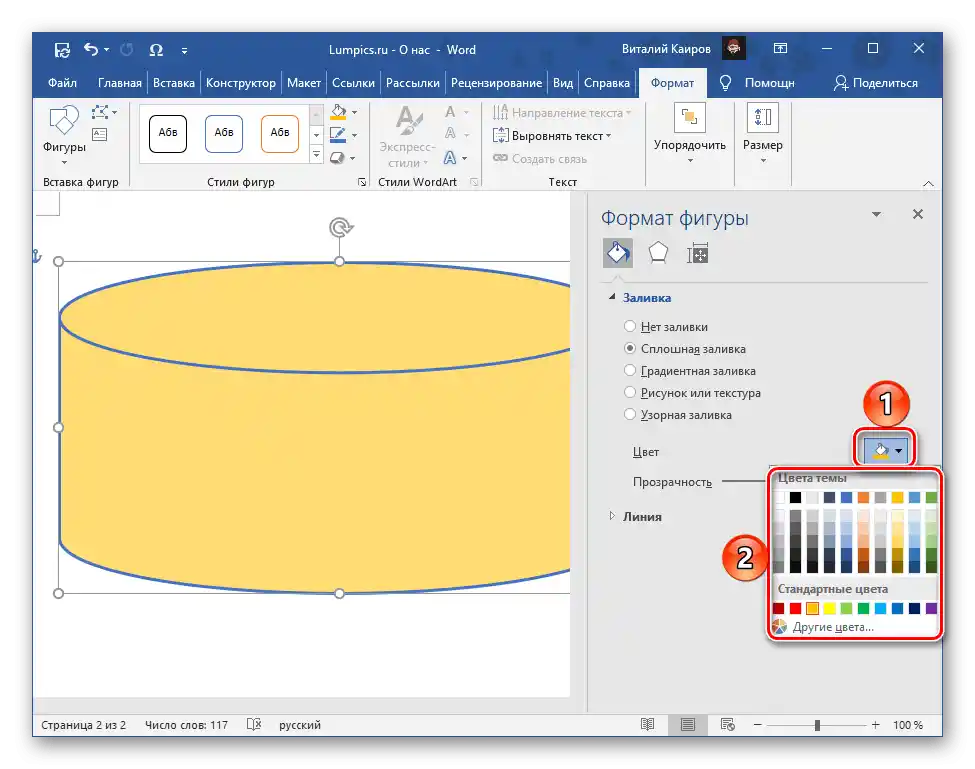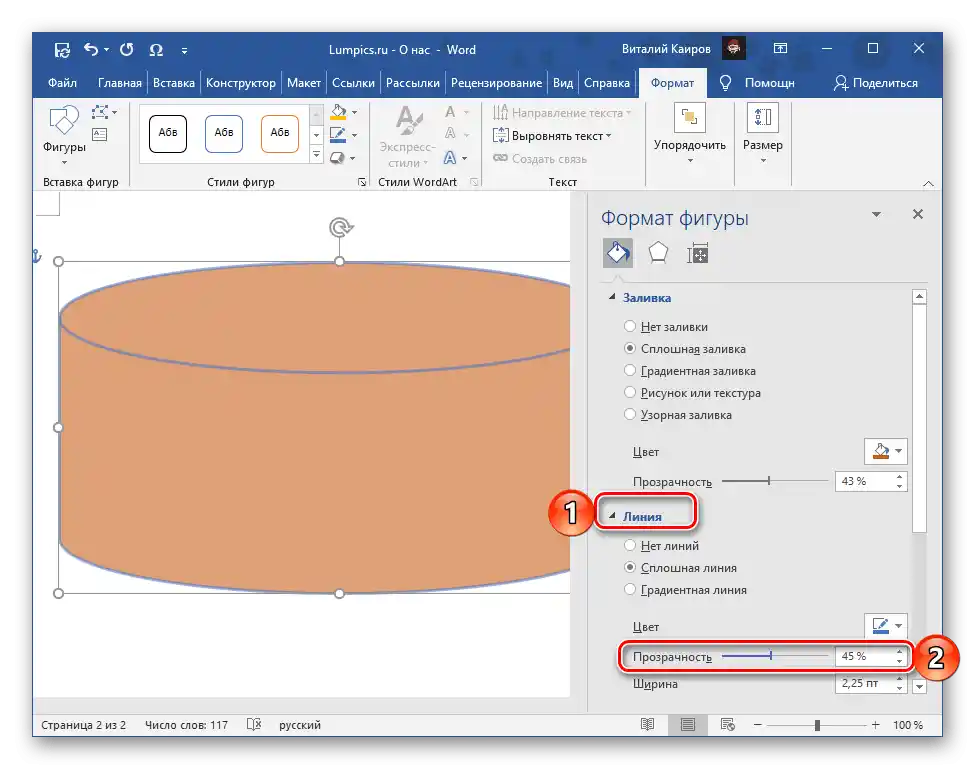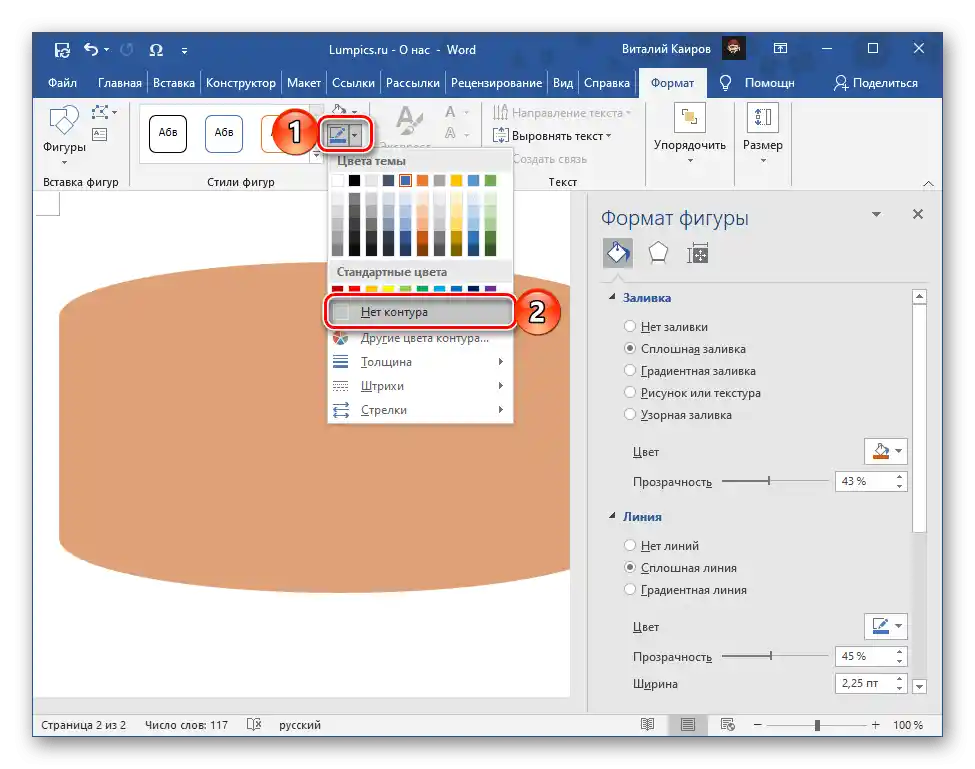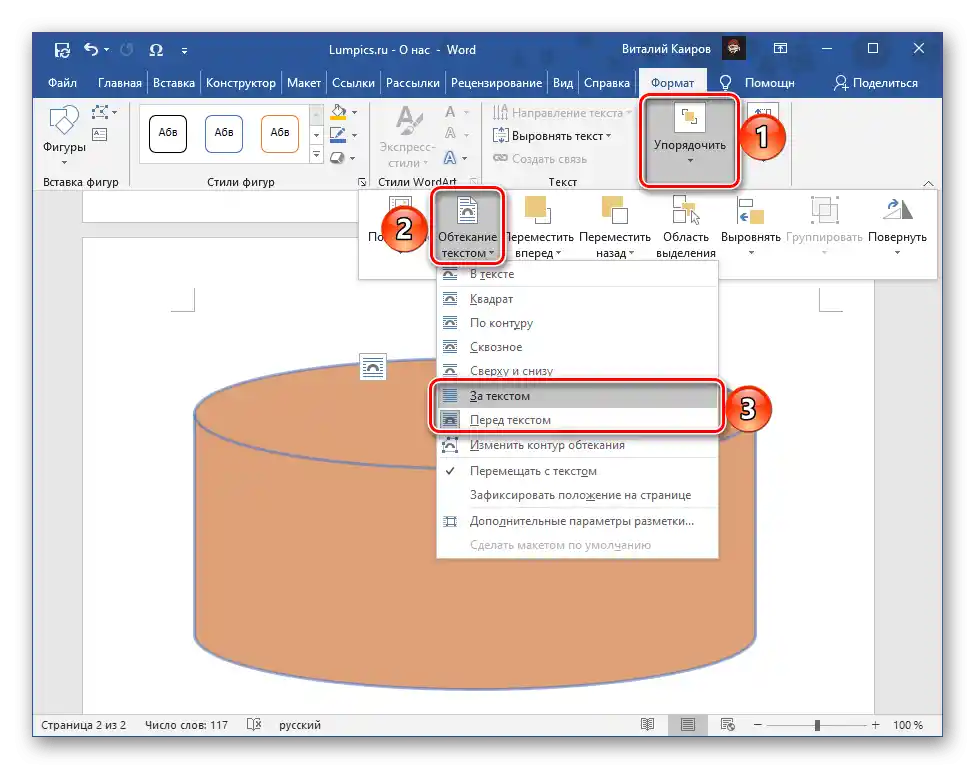Varianta 1: Figura
Aby byla figura průhledná v Wordu, je nutné provést některé změny v použité výchozí výplni
Přečtěte si také: Jak vložit figuru do Wordu
- Vyberte figuru a přejděte na kartu "Formát".
- V nástrojovém bloku "Styly figur" vyberte položky "Výplň" — "Textura", a poté "Další textury".
- Na otevřené boční panelu "Formát figury" změňte hodnotu "Průhlednosti" na požadovanou, posouváním jezdcem od 0% do 100% nebo zadáním potřebné hodnoty ručně.
![Změna průhlednosti tvaru v textovém editoru Microsoft Word]()
Poznámka: Zobrazený panel na obrázku výše lze vyvolat také prostřednictvím kontextového menu.V aktuálních verzích Wordu je třeba vybírat výše uvedené body nástroje "Výplň" nebo poslední dostupnou možnost v seznamu, v roce 2010 – "Výplň". V aplikaci z roku 2007 pro řešení uvedeného úkolu je třeba využít panel nástrojů "Formát tvaru", kde je přítomno samostatné tlačítko "Průhlednost".
- Nad škálou změny lze vybrat barvu výplně, a níže – změnit vzhled čáry obklopující tvar.
![Výběr barvy výplně tvaru v textovém editoru Microsoft Word]()
Jednou z dostupných v tomto bloku parametrů je "Průhlednost", která může být užitečná v řadě případů, například když je obrys dostatečně široký (vizuálně patrný) nebo má barvu odlišnou od hlavní.
![Změna průhlednosti obrysu tvaru v textovém editoru Microsoft Word]()
Kromě toho lze obrys objektu zcela skrýt – k tomu je nutné vybrat odpovídající položku v kontextovém menu nebo na kartě "Formát", ve skupině nástrojů "Styly tvarů".
![Úplné skrytí obrysu tvaru v textovém editoru Microsoft Word]()
Přečtěte si také: Jak udělat výplň ve Wordu - Jelikož je často potřeba změnit průhlednost objektu, aby byly viditelné prvky umístěné za ním, například nápisy, jiné tvary, obrázky atd., nezapomeňte vybrat vhodnou variantu obtékání textem – to lze provést prostřednictvím kontextového menu nebo ve skupině nástrojů "Upravit" na kartě "Formát".
![Parametry obtékání textu pro tvar v textovém editoru Microsoft Word]()
Přečtěte si také: Jak vložit text do tvaru ve Wordu
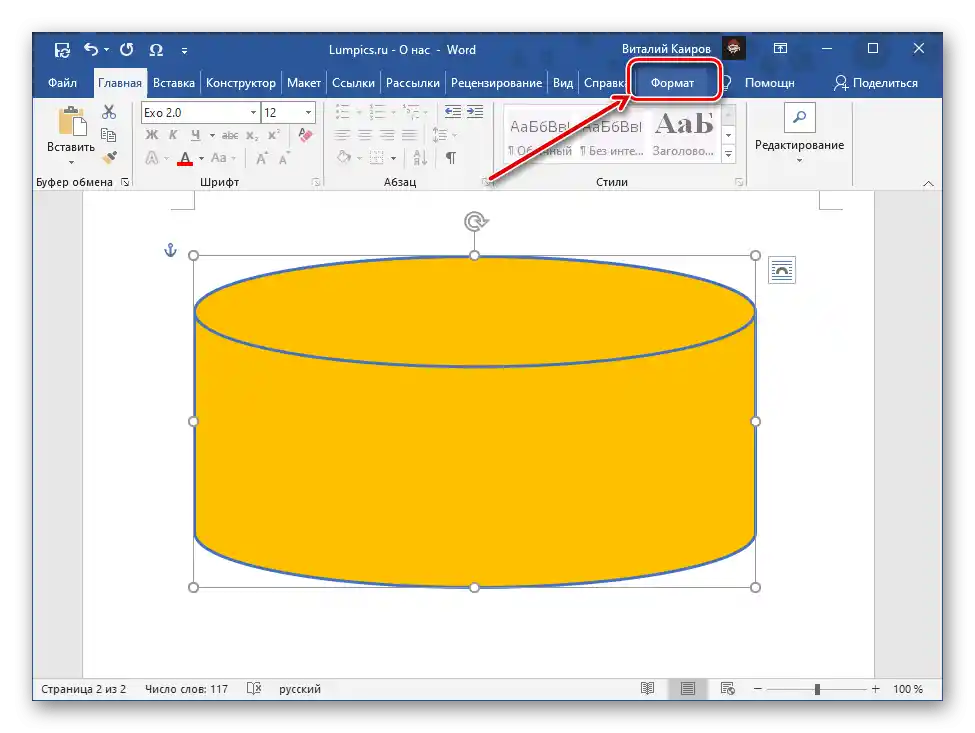
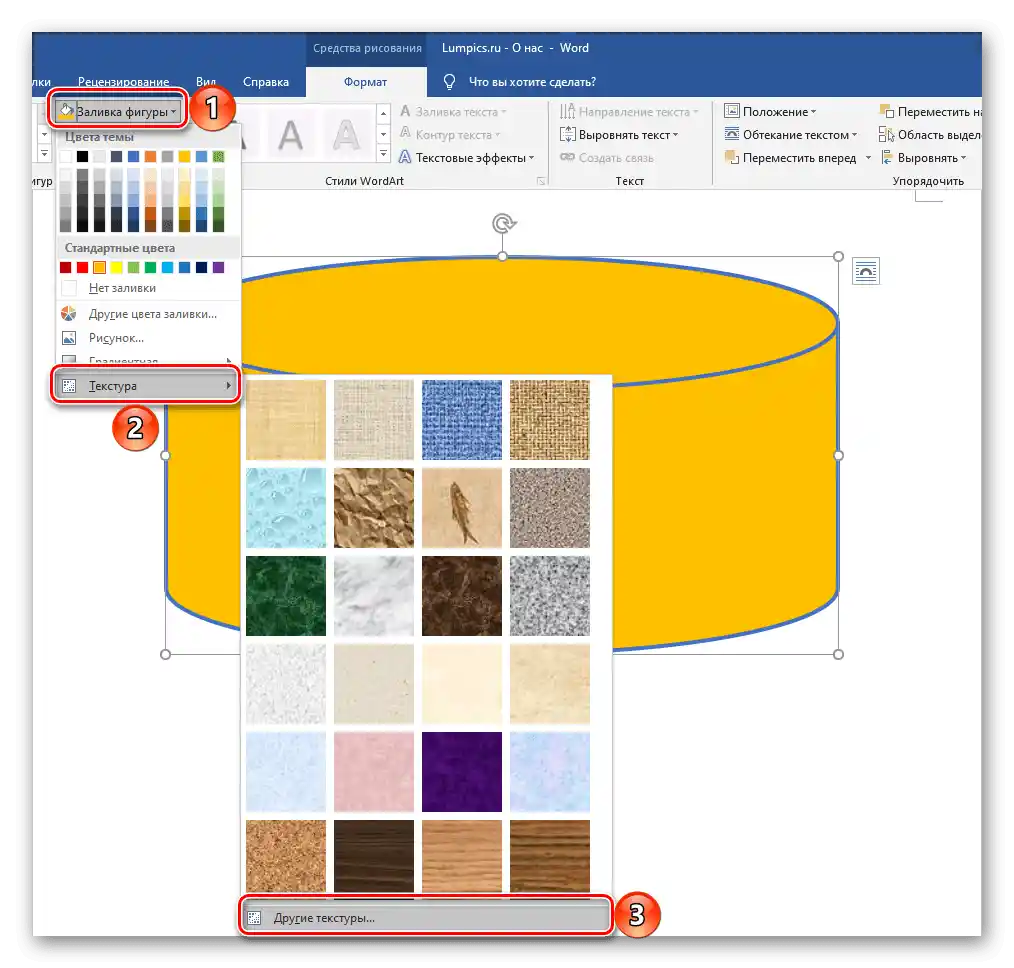
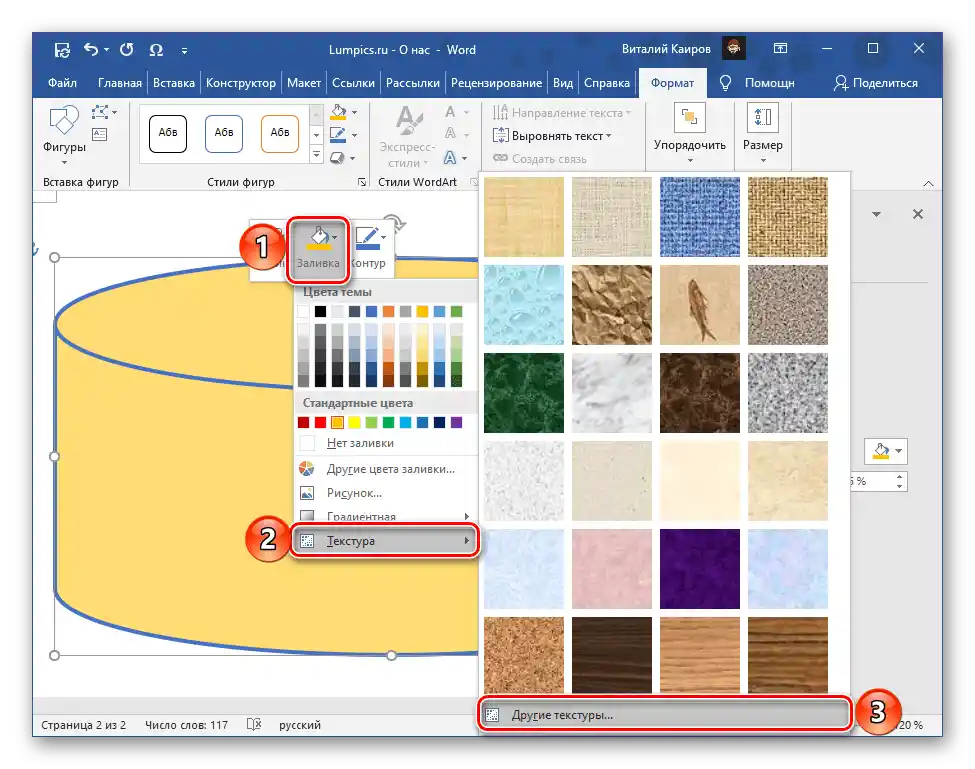
Níže je ukázáno, jak bude vypadat poloprůhledný obdélník se zaoblenými rohy a umístěný za ním kruh. Takové objekty lze v případě potřeby seskupit, čímž se dvě a více tvarů promění v jeden.
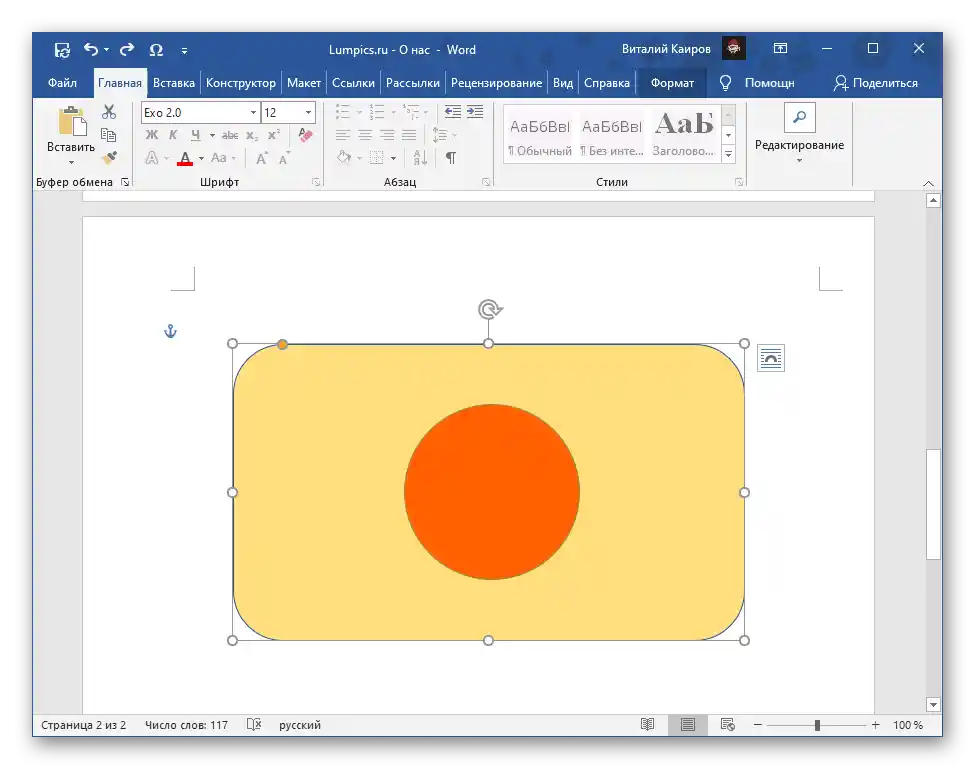
Přečtěte si také: Jak seskupit tvary ve Wordu
Varianta 2: Obrázek tvaru
Pokud je tvar, jehož průhlednost je třeba změnit, prezentován jako samostatný obrázek, bude třeba jednat jinak, alespoň v několika prvních krocích. Podrobnosti o tom, jak to udělat, lze nalézt v článku na odkazu níže.V ní se také hovoří o změně průhlednosti jednotlivých fragmentů, což se v některých případech může ukázat jako užitečné.
Podrobnosti: Jak udělat obrázek průhledným ve Wordu