Změna průhlednosti výkresu v aplikaci Microsoft Word
Jak už asi víte, v MS Word můžete pracovat nejen s textem, ale také s obrázky. Ten po přidání do programu může být dokonce upraven s velkou sadou vestavěných nástrojů. Avšak vzhledem k tomu, že Word je stále textový editor, není snadné se vyrovnat s některými úkoly práce s obrázky.
Lekce: Jak změnit obrázek v aplikaci Word
Jedna z úkolů, se kterými se mohou uživatelé tohoto programu setkat, je potřeba změnit průhlednost přidaného výkresu. To může být zapotřebí, aby se snížil důraz na obrázek nebo vizuálně "oddělil" od textu, stejně jako z řady dalších důvodů. Jedná se o způsob, jak změnit průhlednost obrazu v aplikaci Word a o ní budeme hovořit níže.
Lekce: Jak vytvořit text obtékání textu v aplikaci Word
1. Otevřete dokument, ale nepokoutejte se, abyste do něj přidali obrázek, jejíž průhlednost musí být změněna.
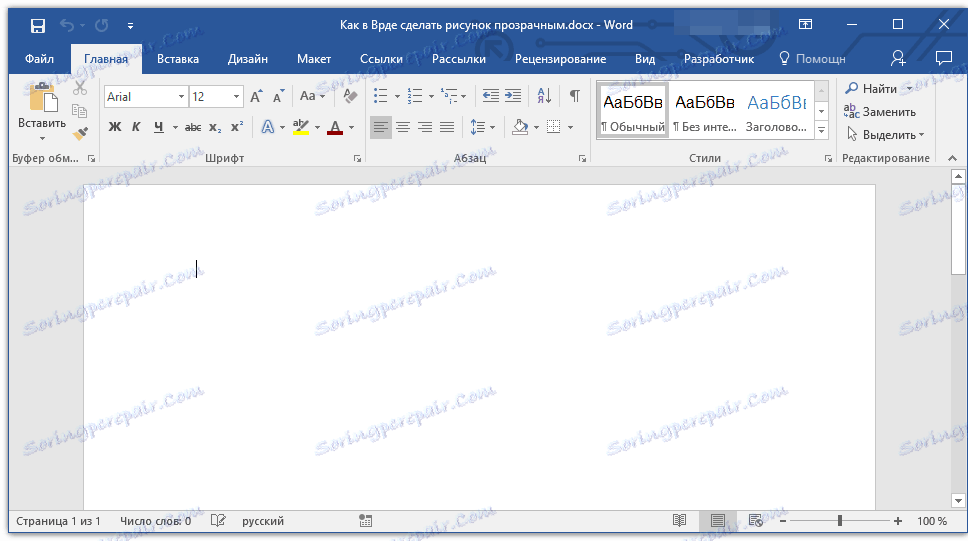
2. Klikněte na kartu "Vložit" a klikněte na tlačítko "Tvary" .
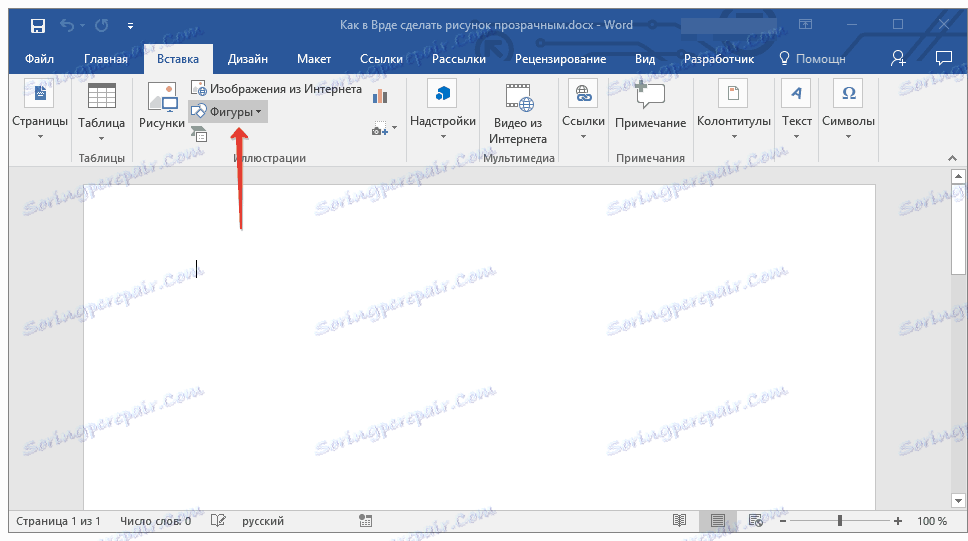
Lekce: Jak seskupit tvary v aplikaci Word
3. V rozevírací nabídce vyberte jednoduchý tvar, obdélník bude fungovat nejlépe.
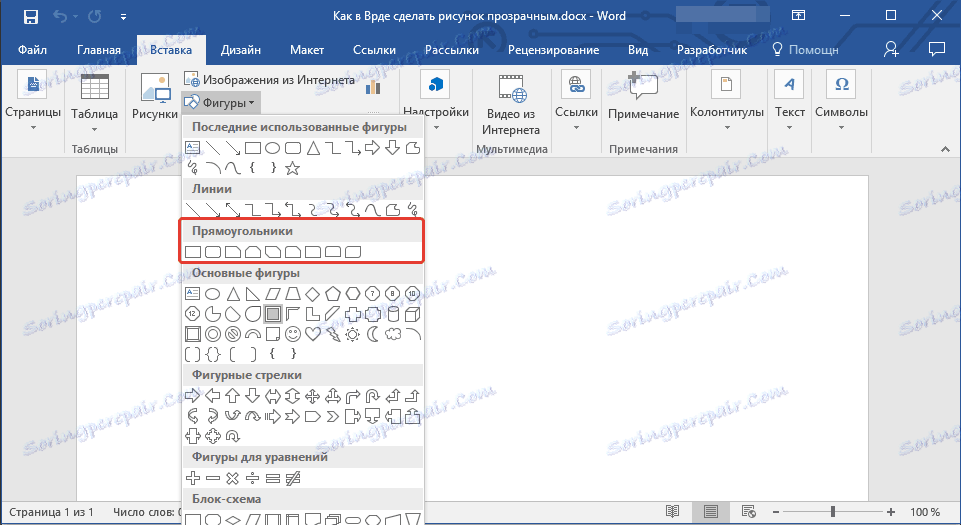
4. Klepněte pravým tlačítkem myši uvnitř přidaného tvaru.
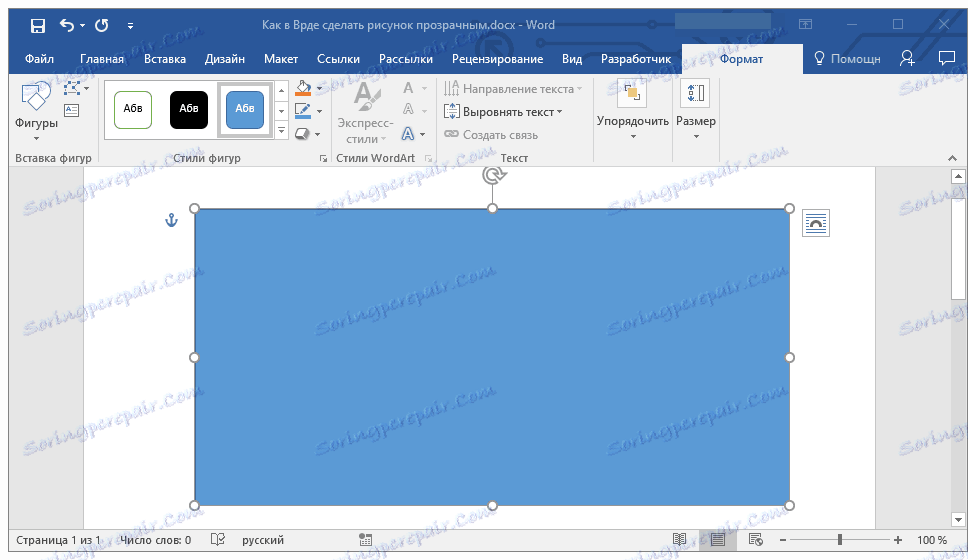
5. V okně, které se otevře vpravo, v části "Vyplnit" vyberte možnost "Obraz" .
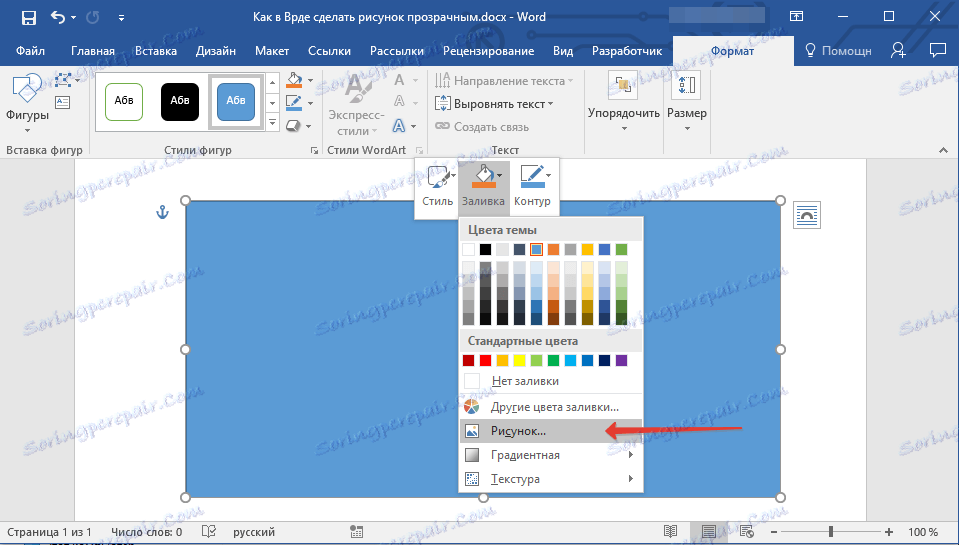
6. Zvolte položku "Z souboru" v okně "Vložit obrázky" .
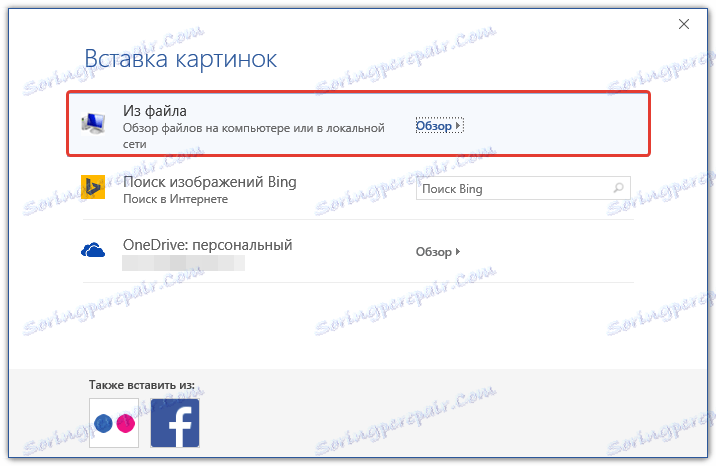
7. V okně Průzkumník zadejte cestu k obrázku, jehož transparentnost chcete změnit.
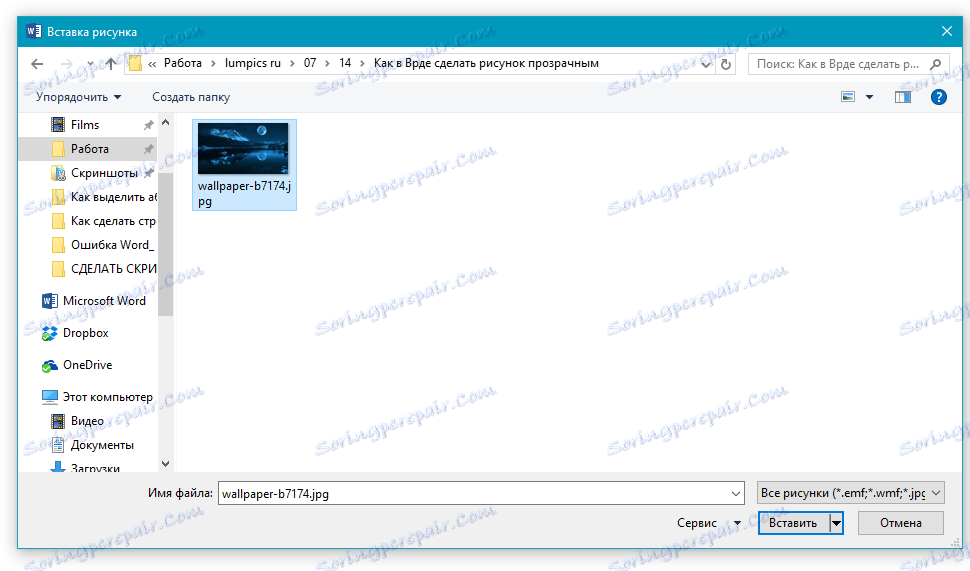
8. Klepnutím na tlačítko "Vložit" přidejte obrázek do oblasti tvaru.
9. Klepněte pravým tlačítkem myši na přidaný výkres, klepněte na tlačítko "Vyplnit" a vyberte "Textury" a poté "Další textury" .
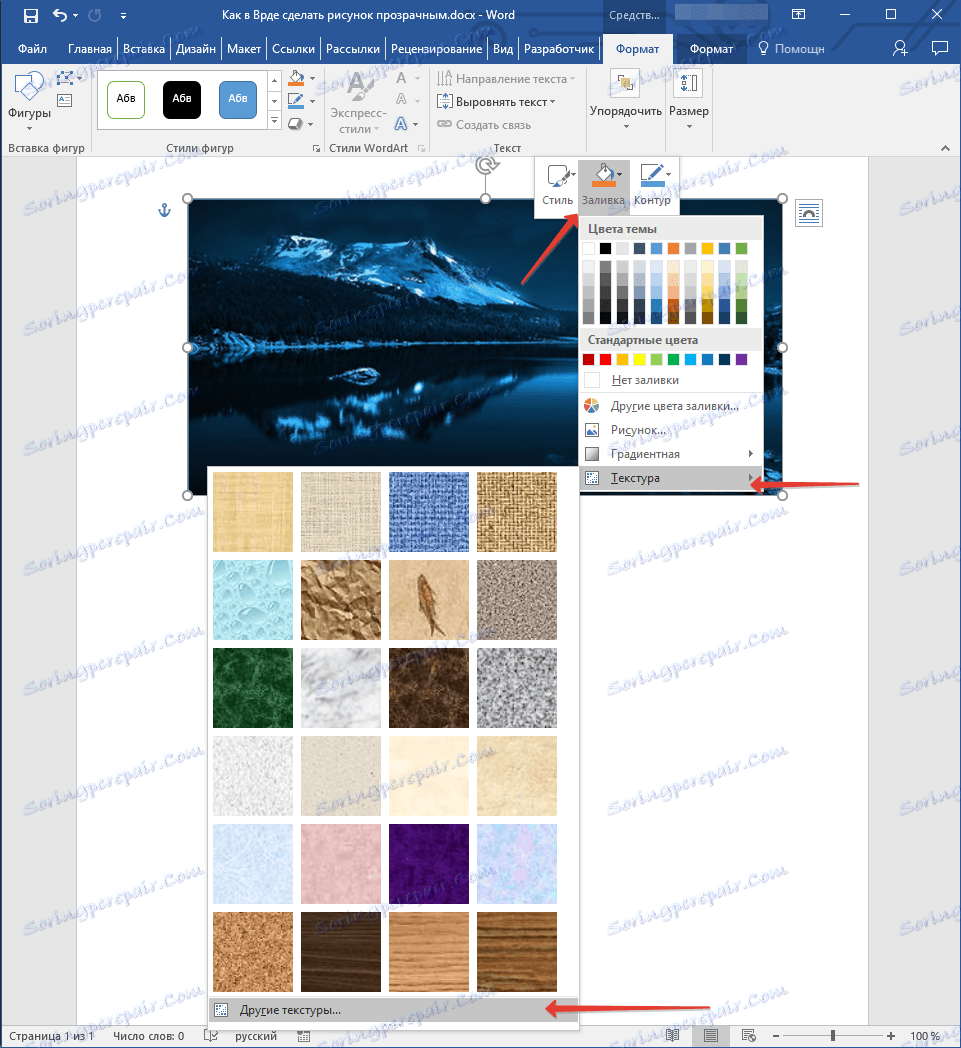
10. V okně Formát obrázku, které se zobrazí vpravo, posuňte jezdec Průhledné fólie, dokud nezískáte požadovaný výsledek.
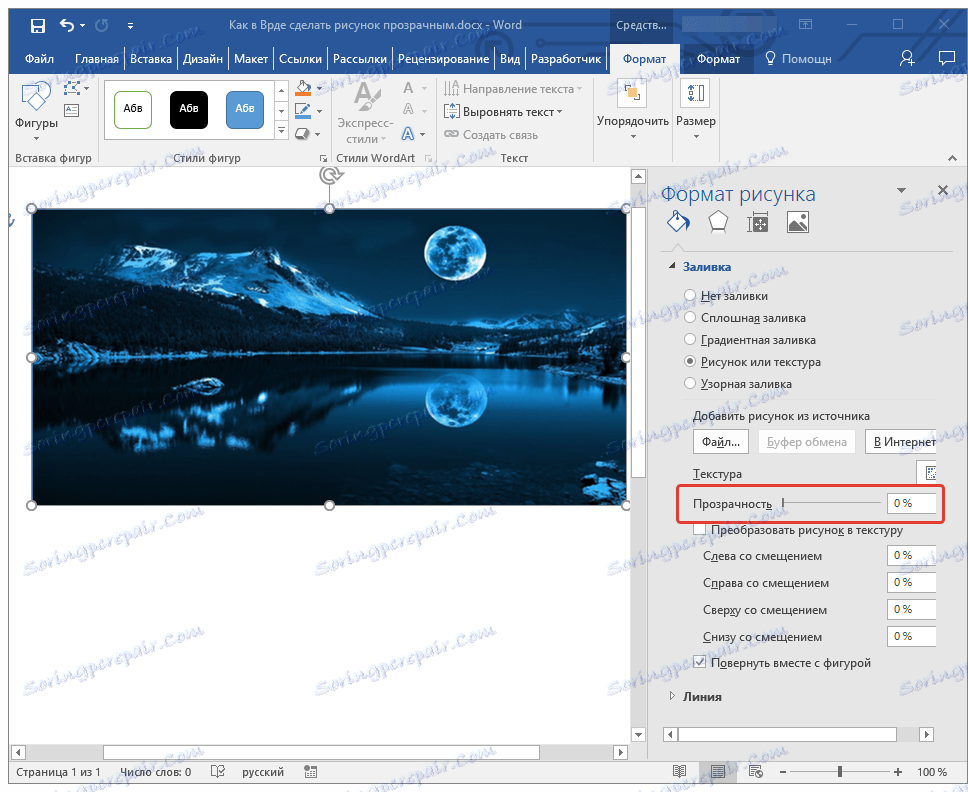
11. Zavřete okno Formát obrazu .
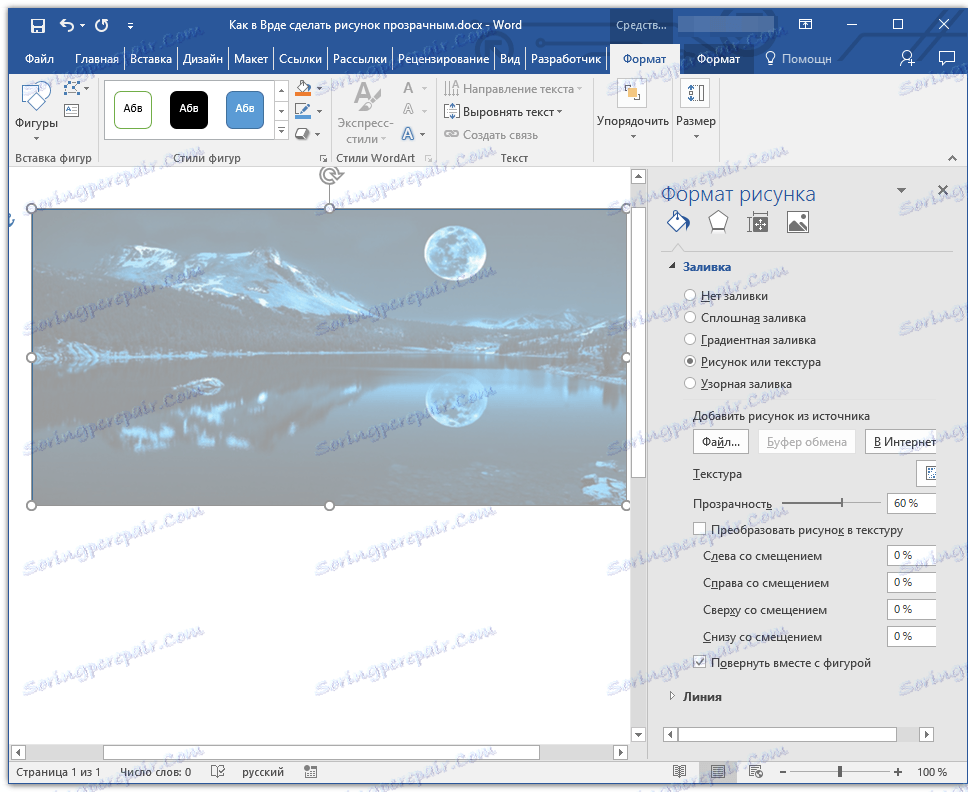
11. Odstraňte obrys obrázku, uvnitř kterého je obrázek umístěn. Postupujte takto:
- Na kartě Formát , která se objeví po kliknutí na tvar, rozbalte nabídku tlačítka "Tvar obrysu" .
- Vyberte možnost "Žádný obrys" .
- Klepnutím na prázdnou oblast dokumentu ukončete režim úprav.
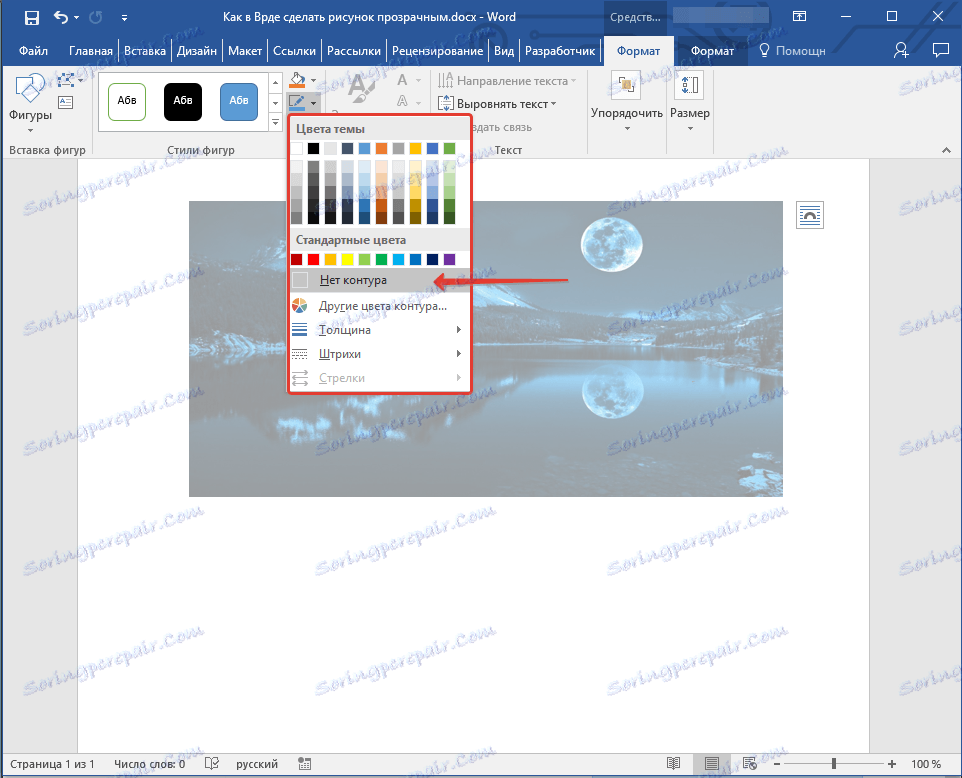
Důležitá poznámka: Změnou původních rozměrů tvaru přetažením značek umístěných na jeho obrysu můžete v něm zkreslit obraz.
- Tip: Pomocí možnosti "Offset" můžete upravit vzhled obrazu, který je pod volbou "Transparency" v okně "Picture Format" .
12. Po provedení všech nezbytných změn zavřete okno "Picture Format" .
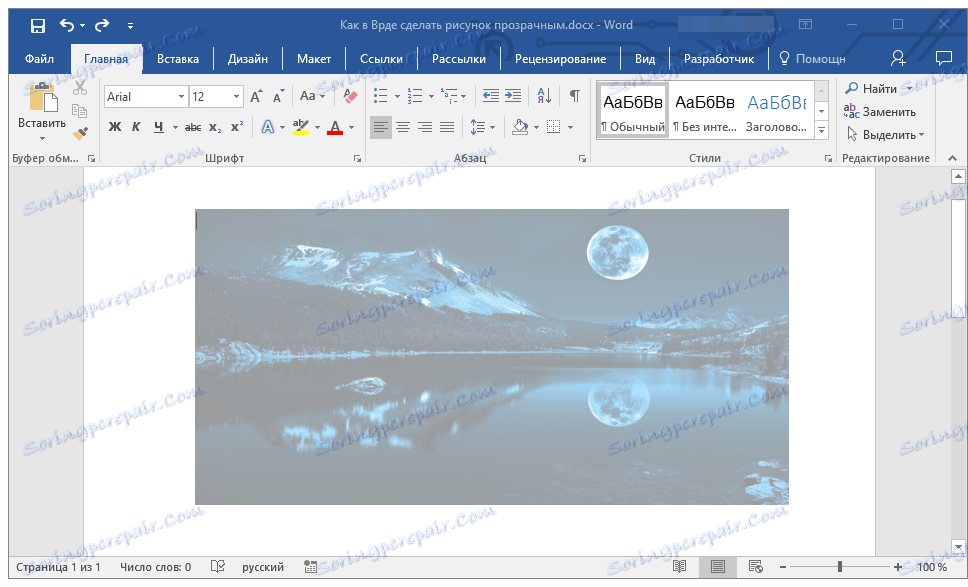
Změna průhlednosti části obrazu
Mezi nástroji uvedenými na kartě Formát (zobrazí se po přidání obrázku do dokumentu) existují i ty, se kterými můžete celý obraz netransparentní, ale jeho samostatnou oblastí.
Je důležité pochopit, že ideální výsledek lze dosáhnout pouze tehdy, pokud je oblast kresby, jejíž průhlednost chcete změnit, monochromatickou.
Poznámka: Některé oblasti obrázků se mohou objevit jako monochromatické, což ve skutečnosti není. Například obvyklé listy stromu na fotografii nebo obrázku mohou obsahovat širokou škálu barev, které jsou blízké barvě. V tomto případě nelze dosáhnout požadovaného efektu průhlednosti.
1. Přidejte obrázek do dokumentu pomocí našich pokynů.
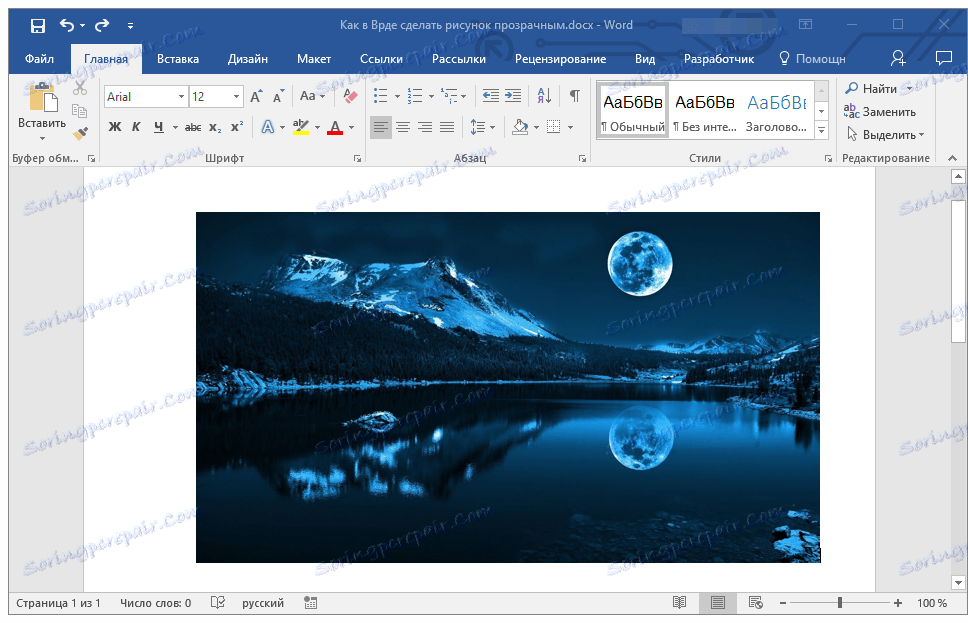
Lekce: Jak vložit obrázek do aplikace Word
2. Poklepáním na obrázek otevřete kartu "Formát" .
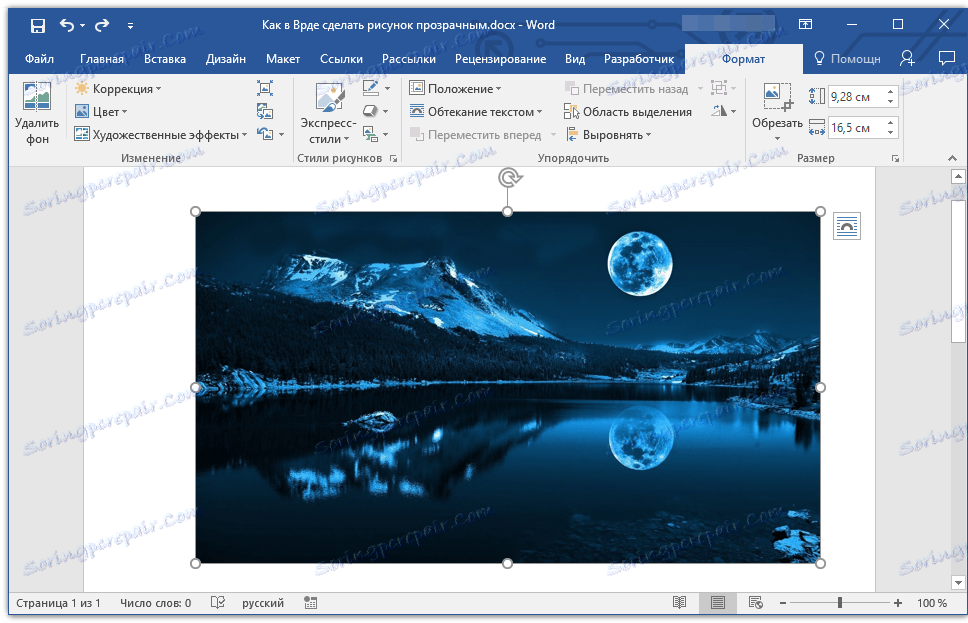
3. Klikněte na tlačítko "Barva" av rozbalovací nabídce vyberte možnost "Nastavit průhlednou barvu" .
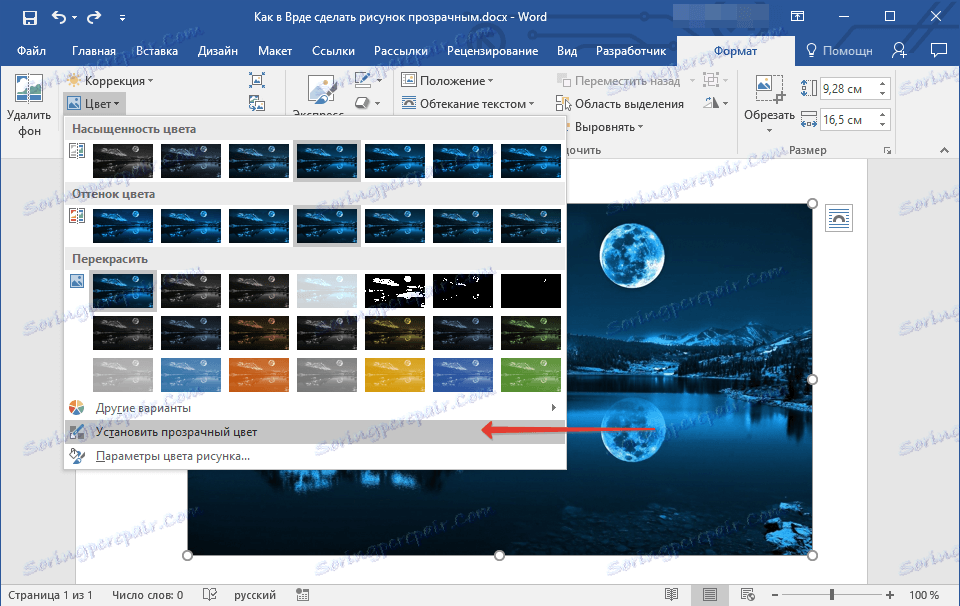
4. Kurzorový ukazatel se změní. Klikněte na něj pro barvu, kterou chcete transparentní.
5. Vybraná oblast výkresu (barva) se stává transparentní.
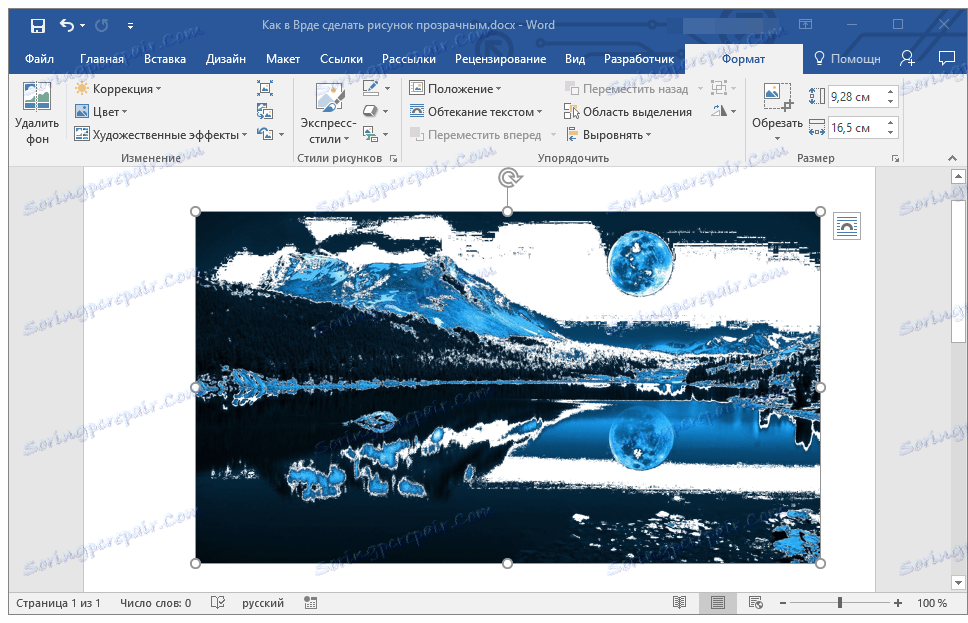
Poznámka: Při tisku budou průhledné oblasti snímků stejné barvy jako papír, na kterém jsou vytištěny. Když vložíte takový obrázek na web, jeho transparentní oblast převezme barvu pozadí stránky.
Lekce: Jak vytisknout dokument v aplikaci Word
To je, teď víte, jak změnit průhlednost obrázku v aplikaci Word a také víte, jak dělat její jednotlivé fragmenty průhledné. Nezapomeňte, že tento program je textový editor, nikoli grafický editor, takže na něj neklade příliš vysoké nároky.
