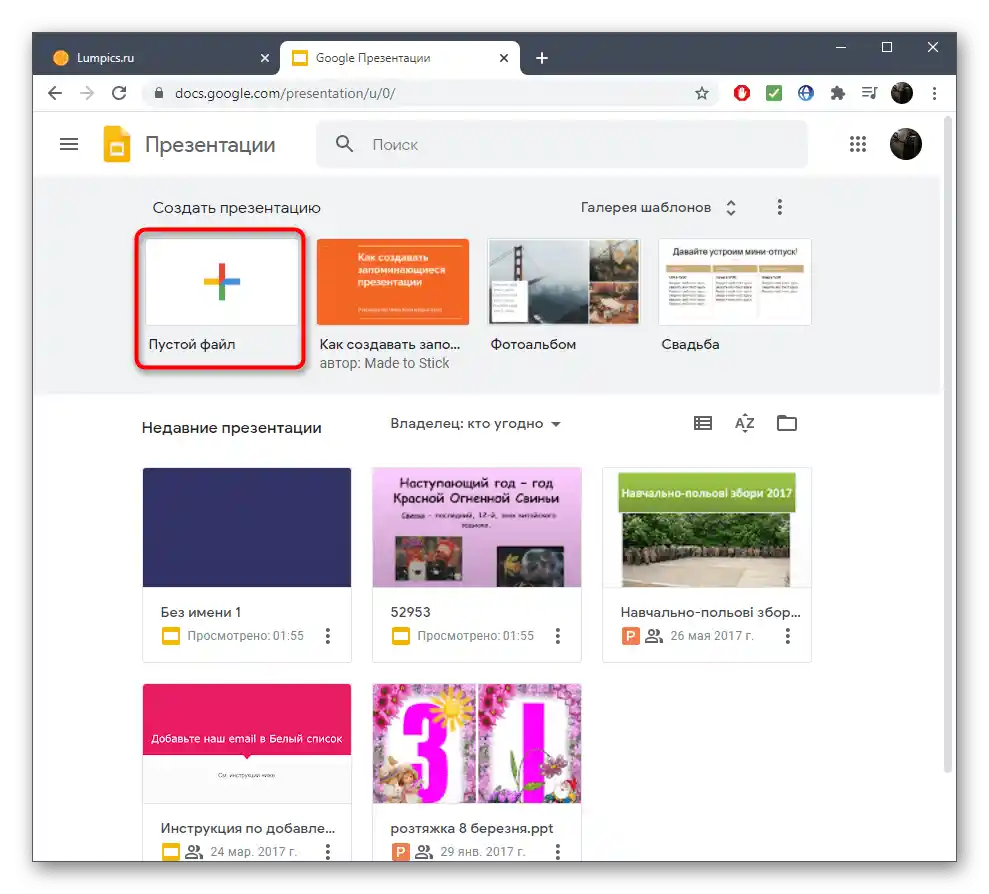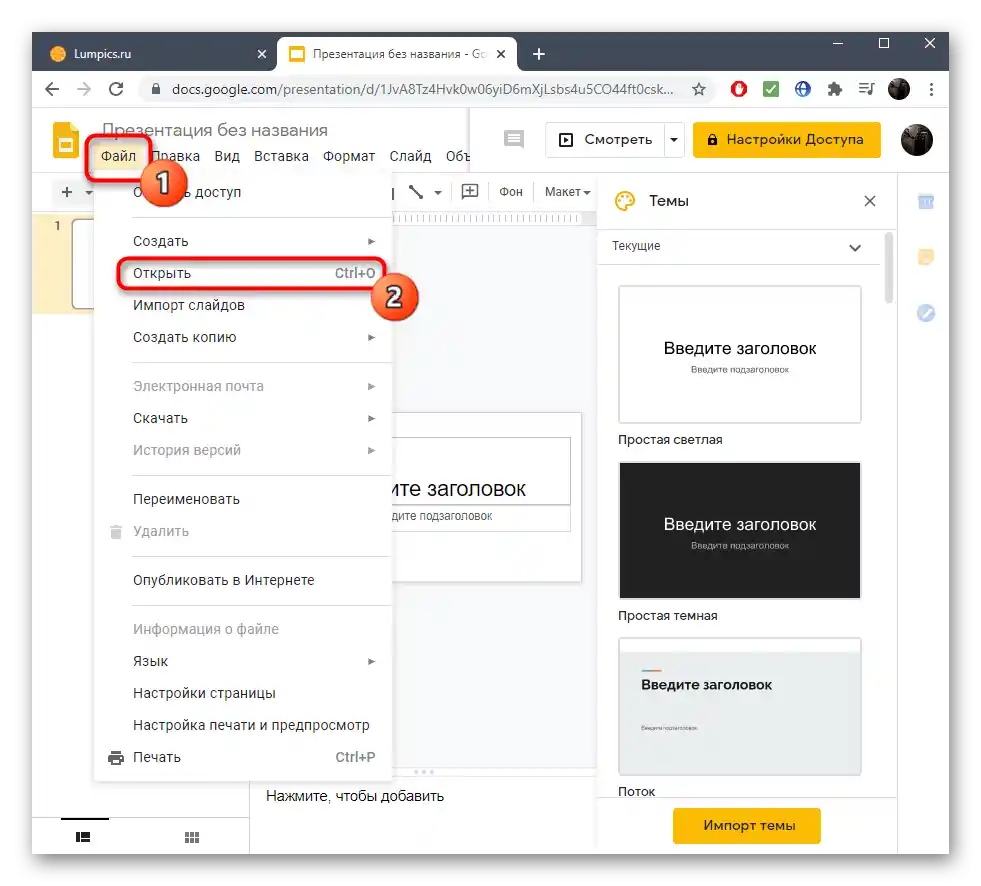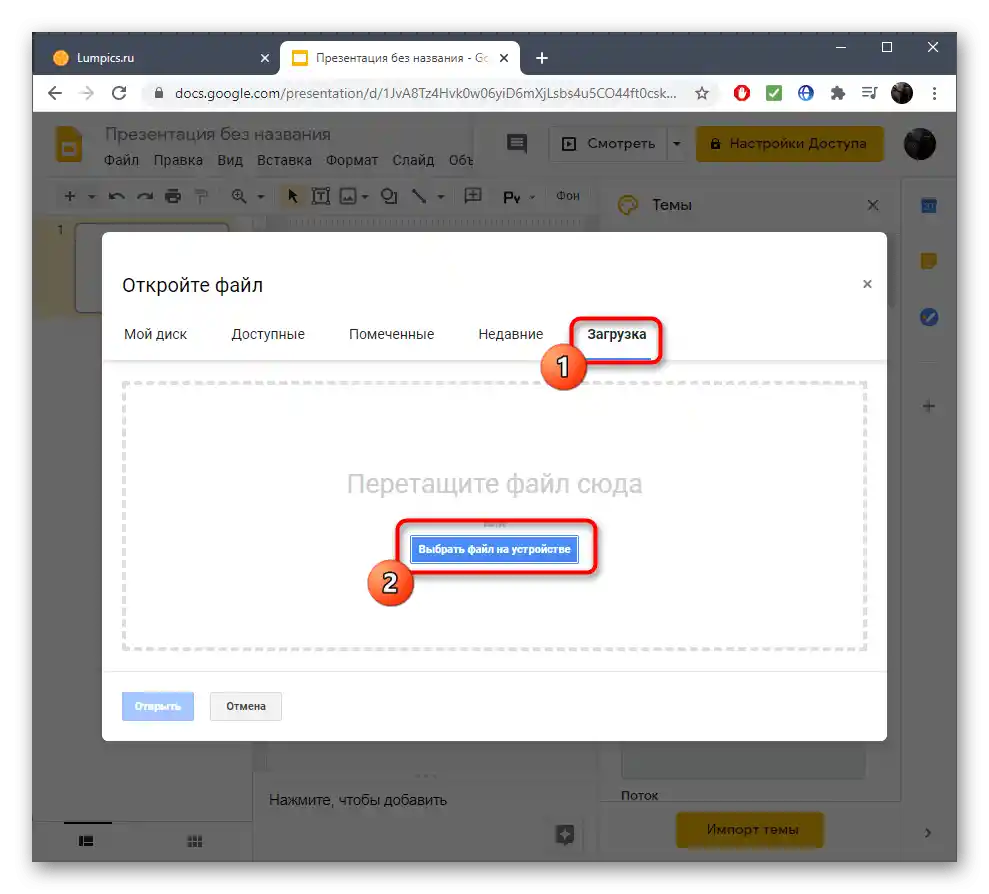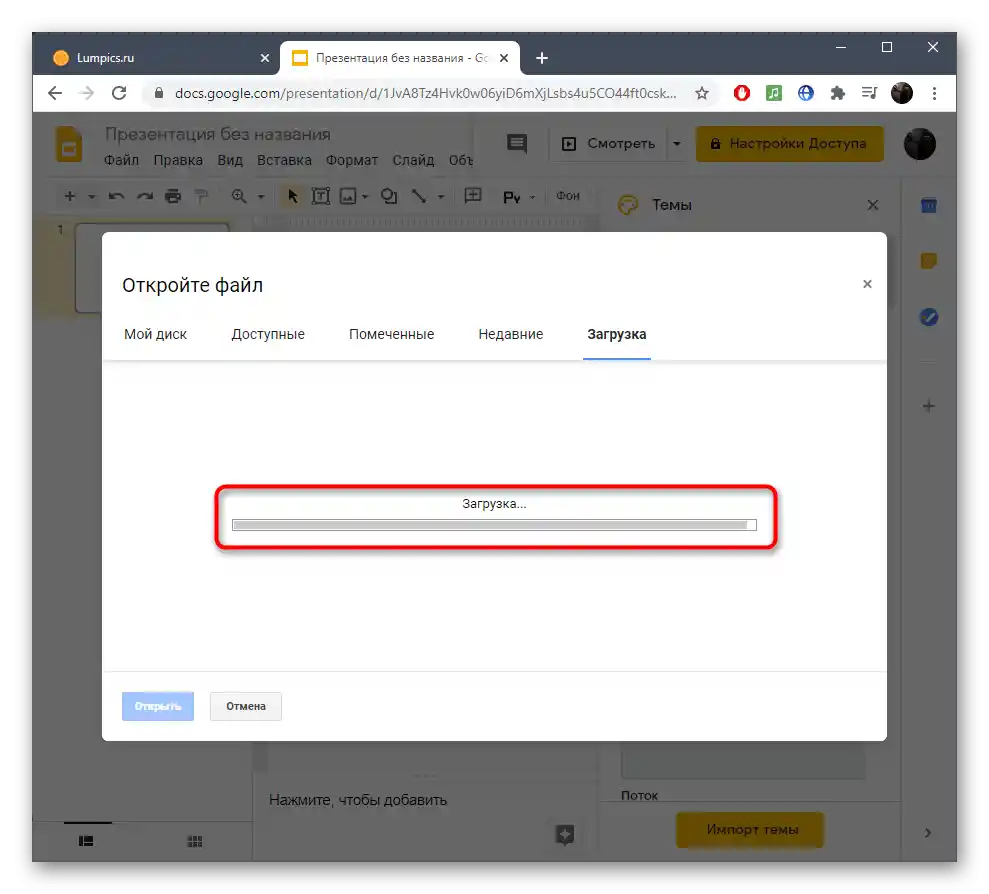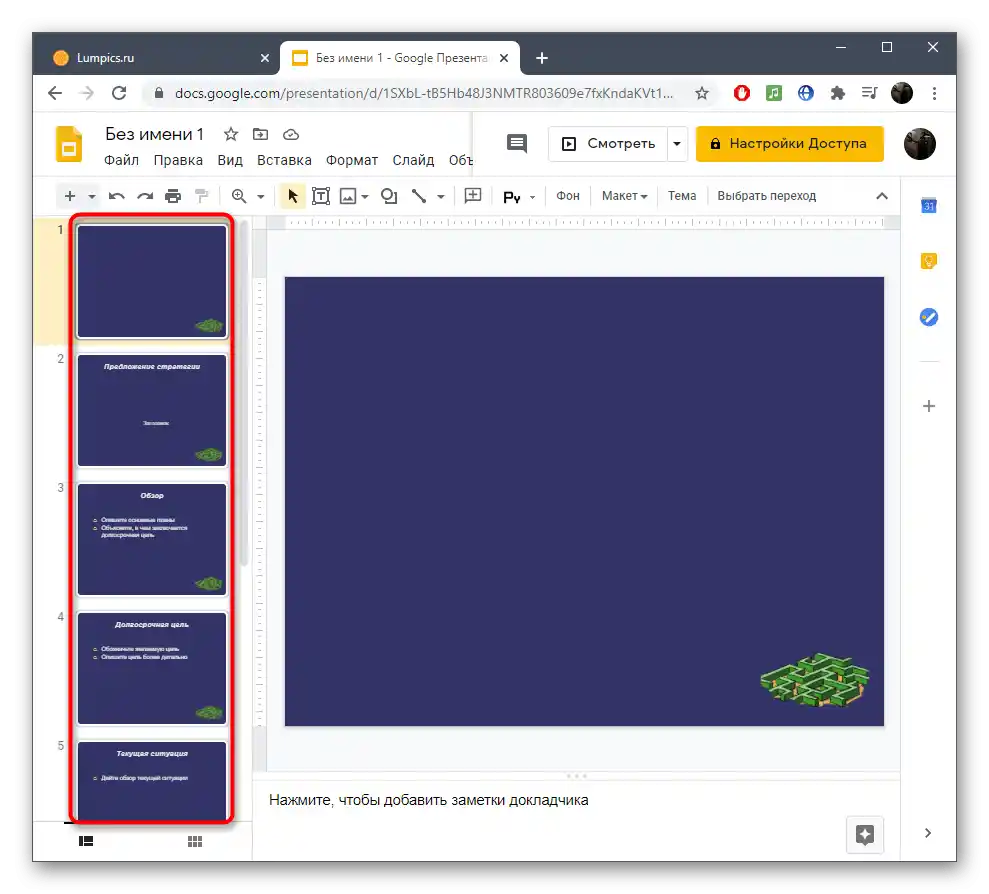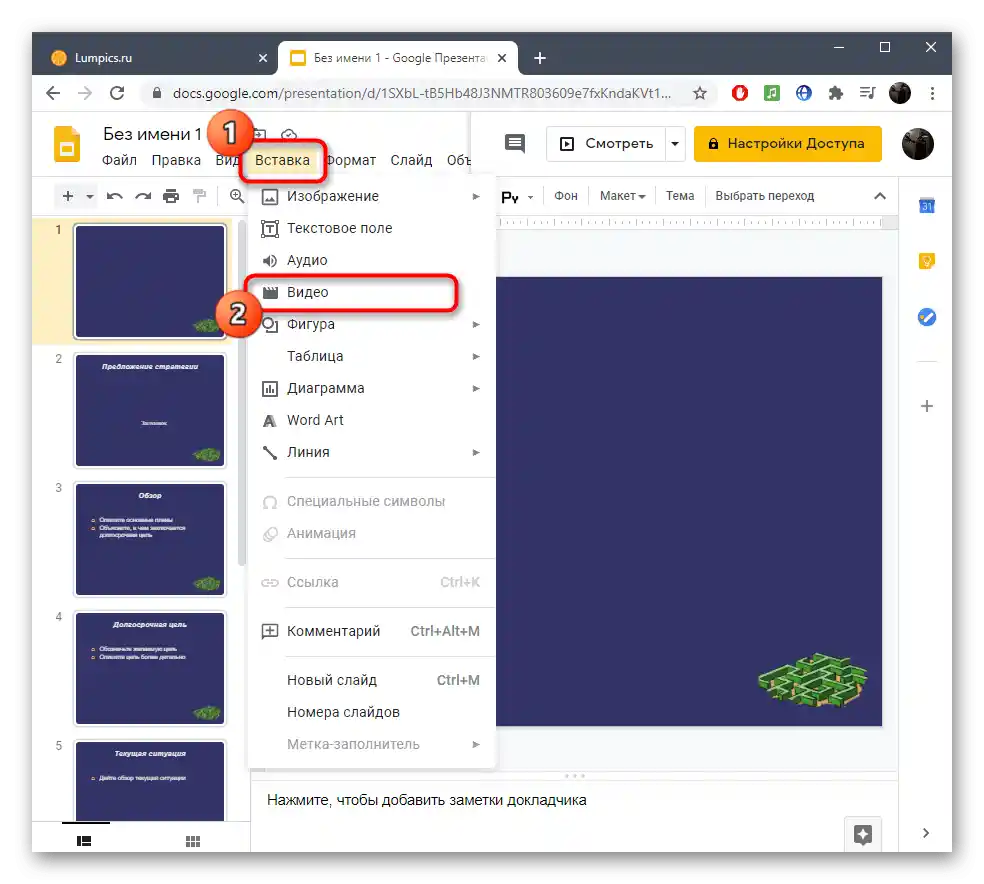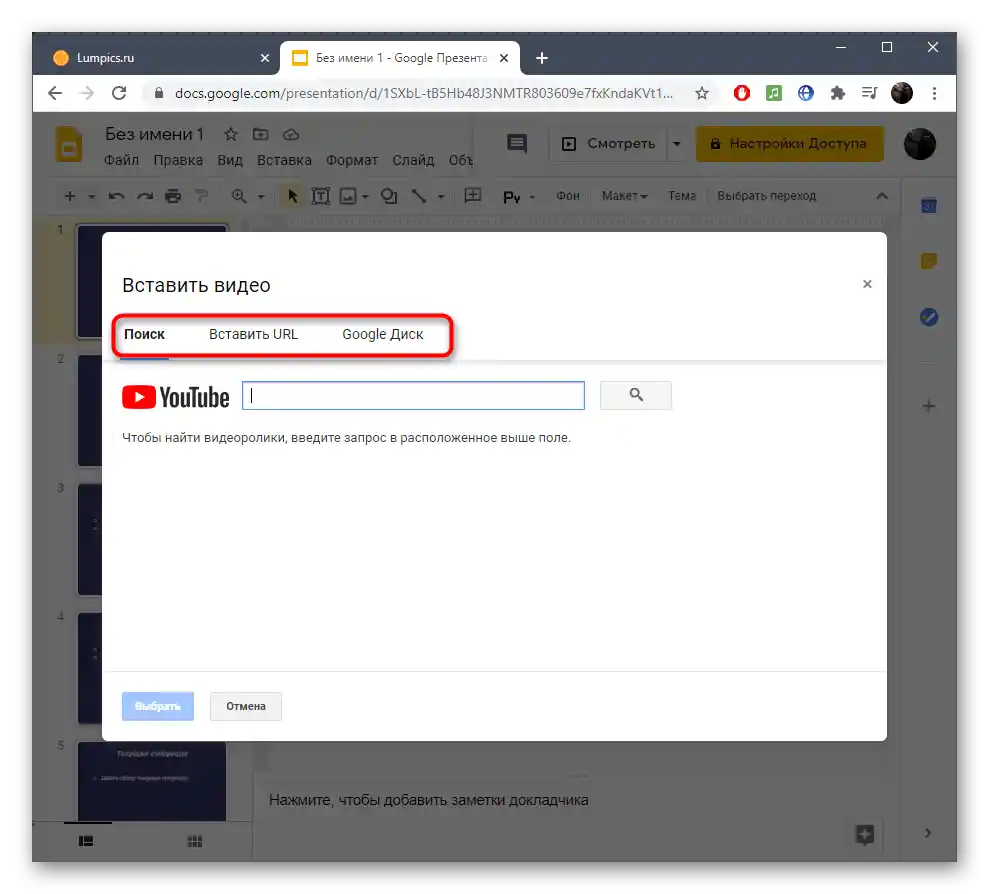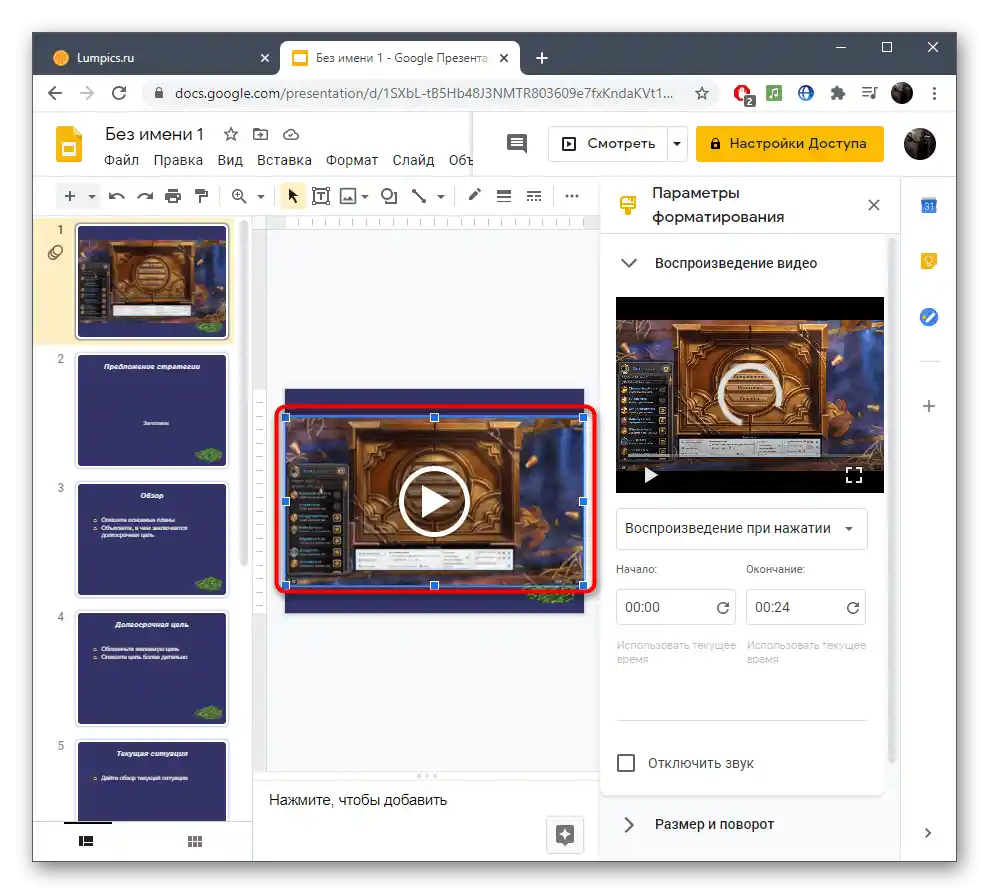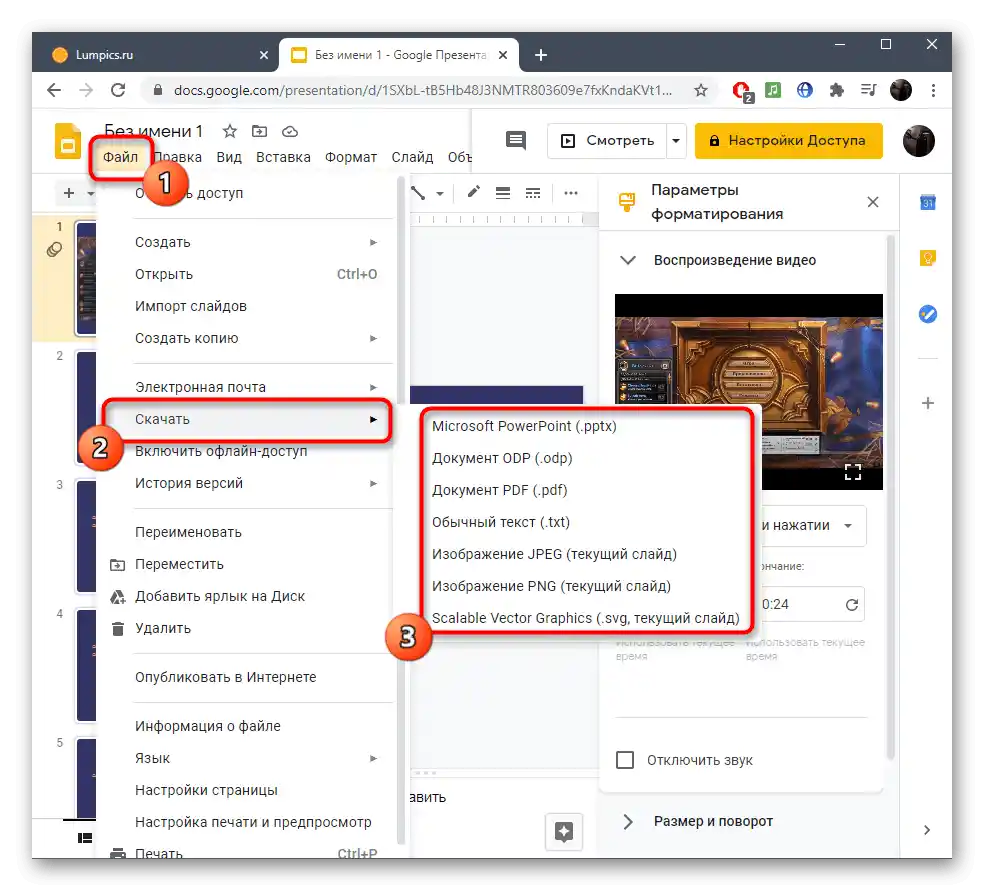Obsah:
Způsob 1: Microsoft PowerPoint
V Microsoft PowerPoint je mnoho různých nastavení spojených s vkládáním videa: co stojí za to, je pouze několik metod přenosu videa a jeho formátování na snímku. Po přidání videa na list se otevře seznam dostupných možností, kde lze najít funkci odpovídající za vypnutí nebo zapnutí zvuku. Před uložením se ujistěte, že zvuk skutečně existuje. Hotový soubor je dobré ještě jednou přehrát pro opětovné zhlédnutí obsahu.
Podrobnosti: Vložení videa do prezentace Microsoft PowerPoint
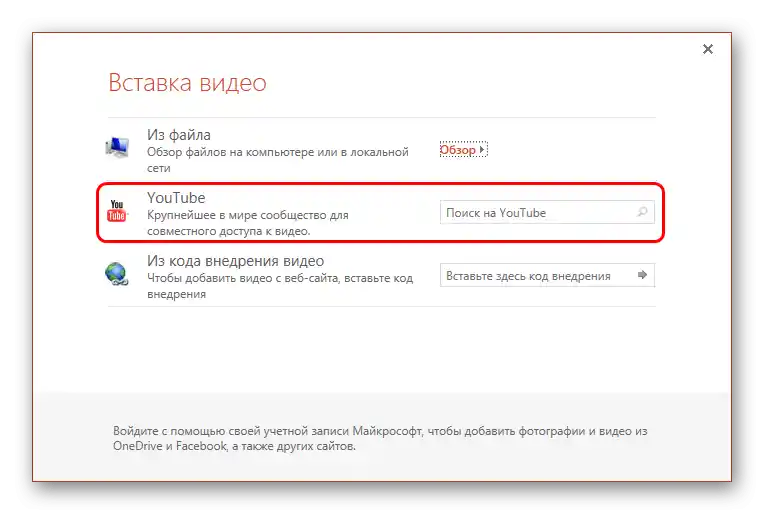
Způsob 2: OpenOffice Impress
Ačkoliv program z předchozí metody je považován za nejpopulárnější řešení pro práci s prezentacemi, jeho zakoupení není dostupné všem uživatelům, proto se nyní zaměříme na bezplatné alternativy.OpenOffice Impress je přesně takový, s podobnými funkcemi a nástroji pro úpravu videa v novém nebo existujícím projektu.
- Pokud prezentaci ještě nemáte a chystáte se ji vytvořit od začátku, v uvítacím okně vyberte možnost "Prezentace". V případě, že máte hotový projekt, do kterého potřebujete vložit jedno nebo více videí se zvukem, použijte tlačítko "Otevřít".
- V okně "Průzkumník" najděte soubor prezentace a dvakrát na něj klikněte pro otevření v programu.
- Přejděte na snímek, kam chcete vložit video.
- Otevřete seznam akcí "Vložení" a najděte možnost "Video a zvuk".
- Znovu se otevře "Průzkumník", kde najděte video ve podporovaném formátu a potvrďte jeho přidání k prezentaci.
- Pomocí zobrazených bodů upravte velikost a umístění videa na snímku, dokud nedosáhnete uspokojivého výsledku.
- Věnujte pozornost panelu přehrávání: zde se nacházejí tlačítka pro ovládání přehrávání a nejdůležitější — vypnutí zvuku. Určitě jej deaktivujte a nastavte posuvník hlasitosti tak, aby zvuk videa byl na normální úrovni.
- Pokud chcete video představit na samostatném snímku, klikněte pravým tlačítkem myši na prázdné místo na panelu "Snímky" a z kontextového menu vyberte možnost "Nový snímek".
- Vpravo uvidíte malé tlačítko s videem, které je určeno pro přidání videa.
- Najděte jej přes "Průzkumník" a vložte do projektu.
- Upravujte přesně tak, jak bylo již ukázáno výše.
- Po dokončení rozbalte nabídku "Soubor" a klikněte na "Uložit". Místo toho můžete stisknout standardní klávesovou zkratku Ctrl + S.
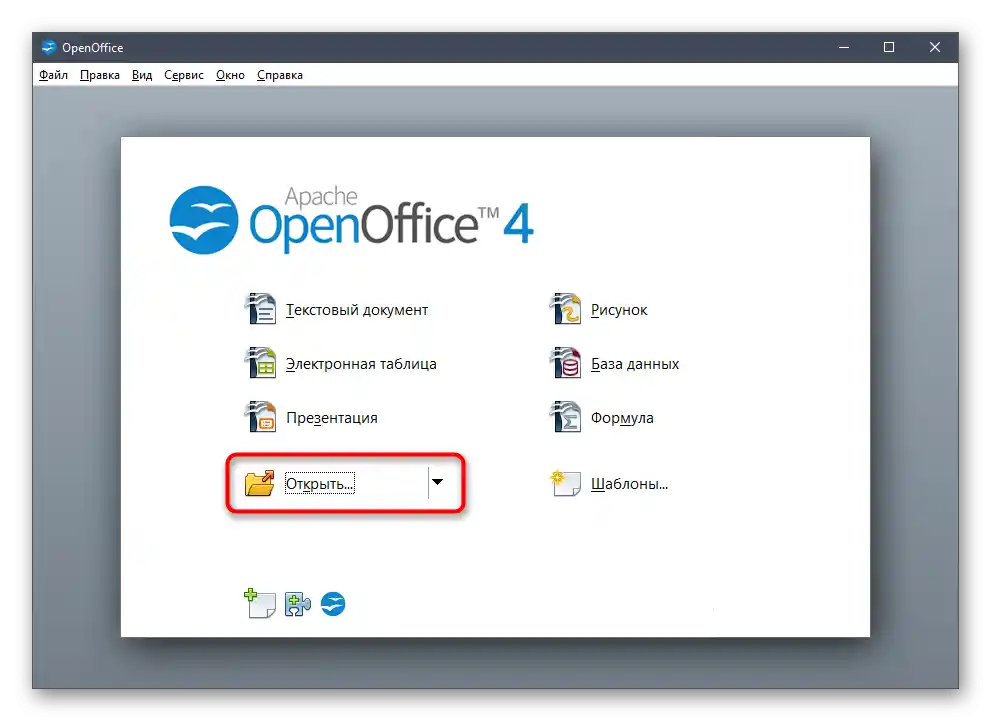
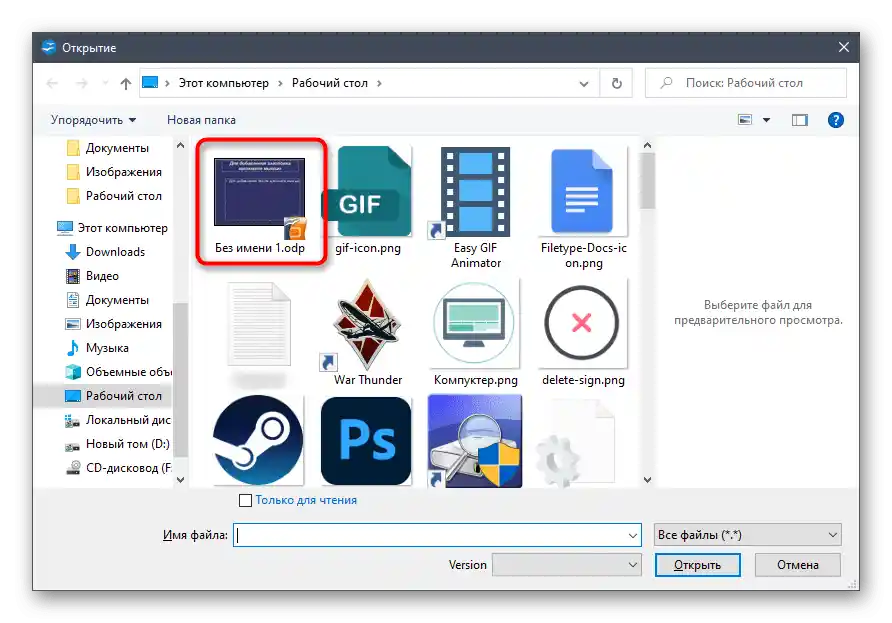
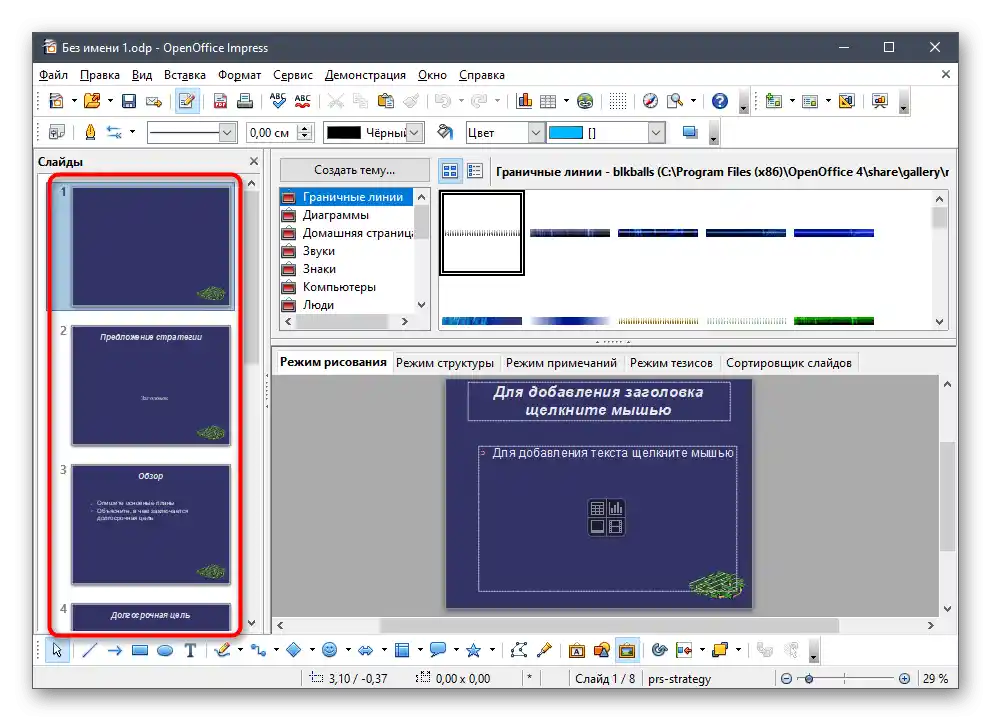

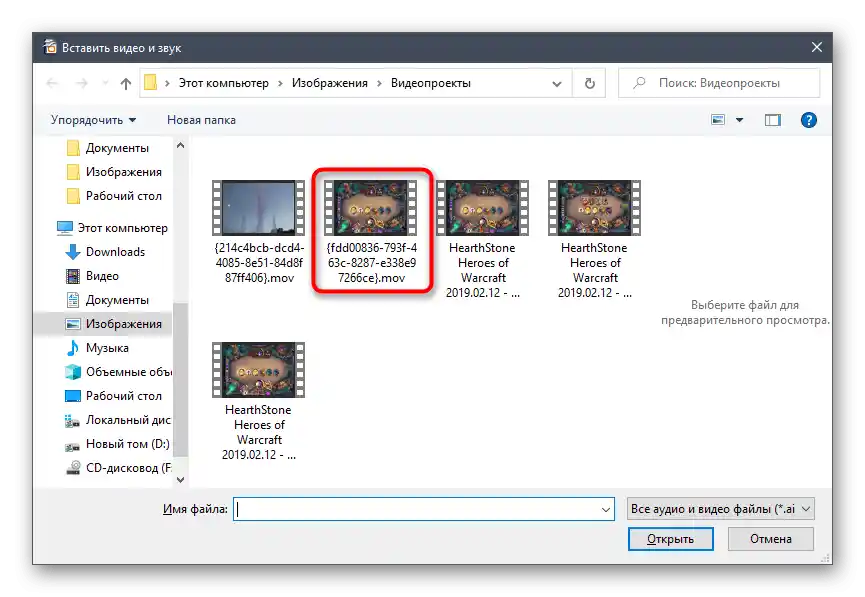
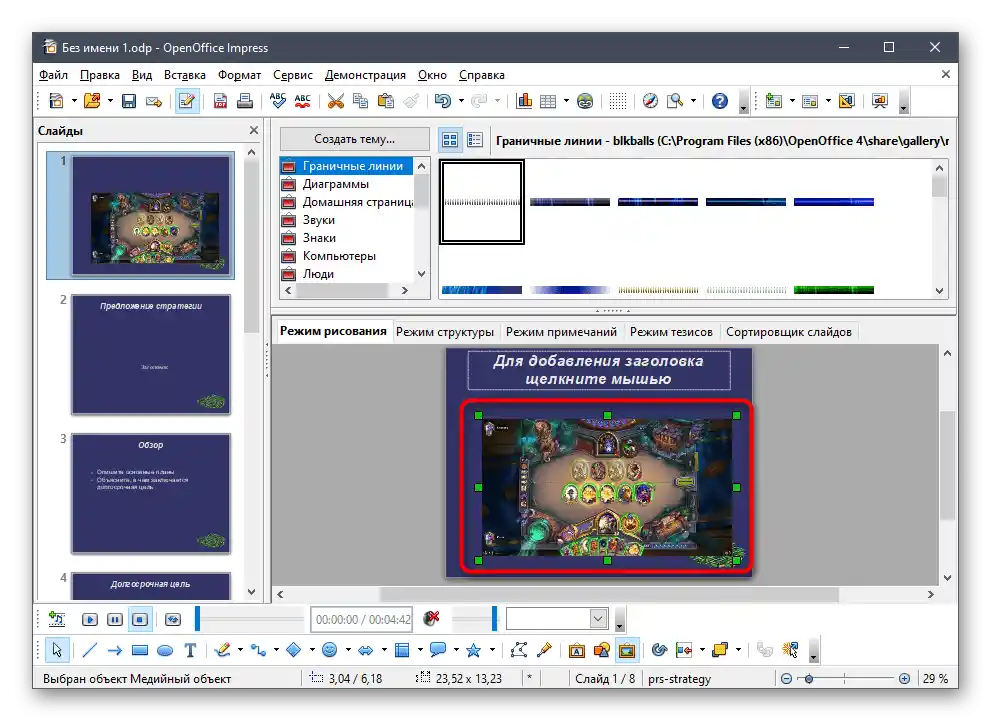
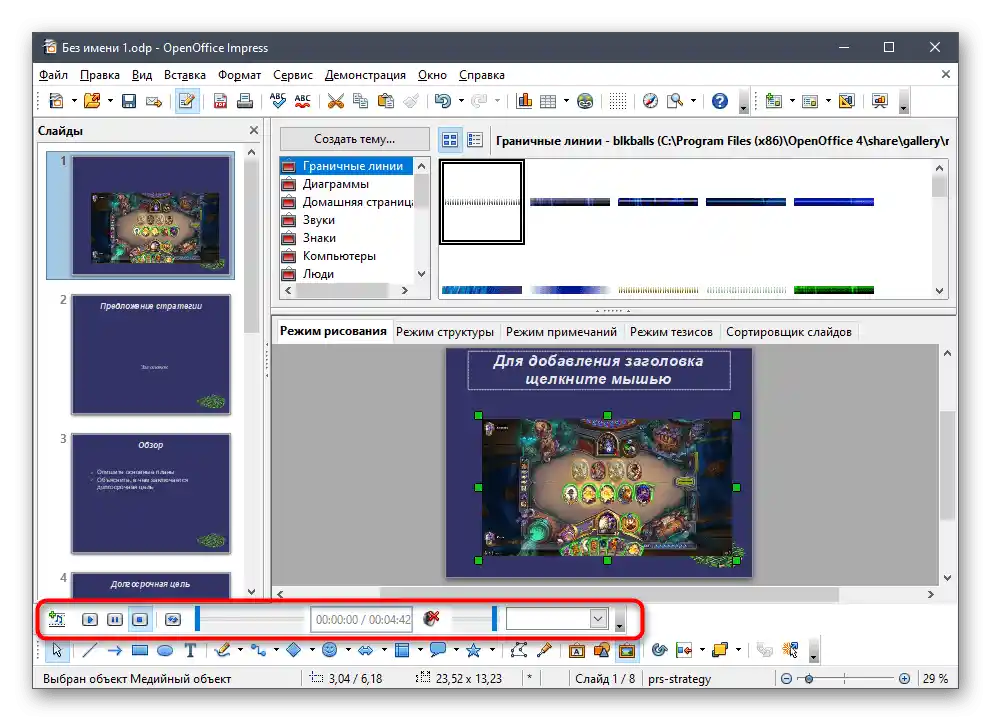
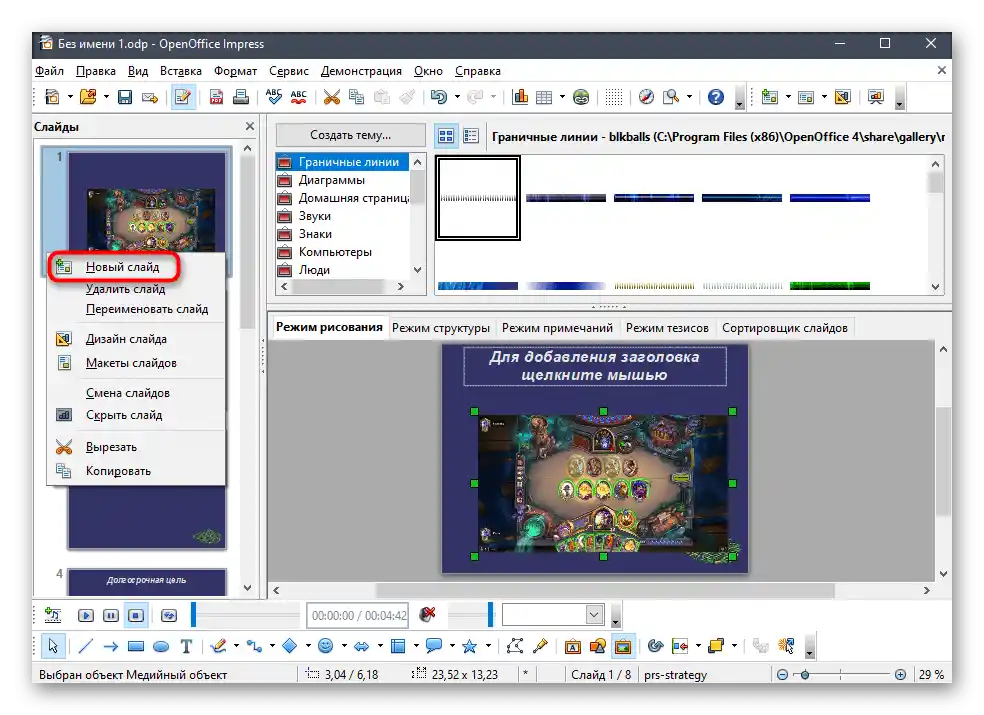
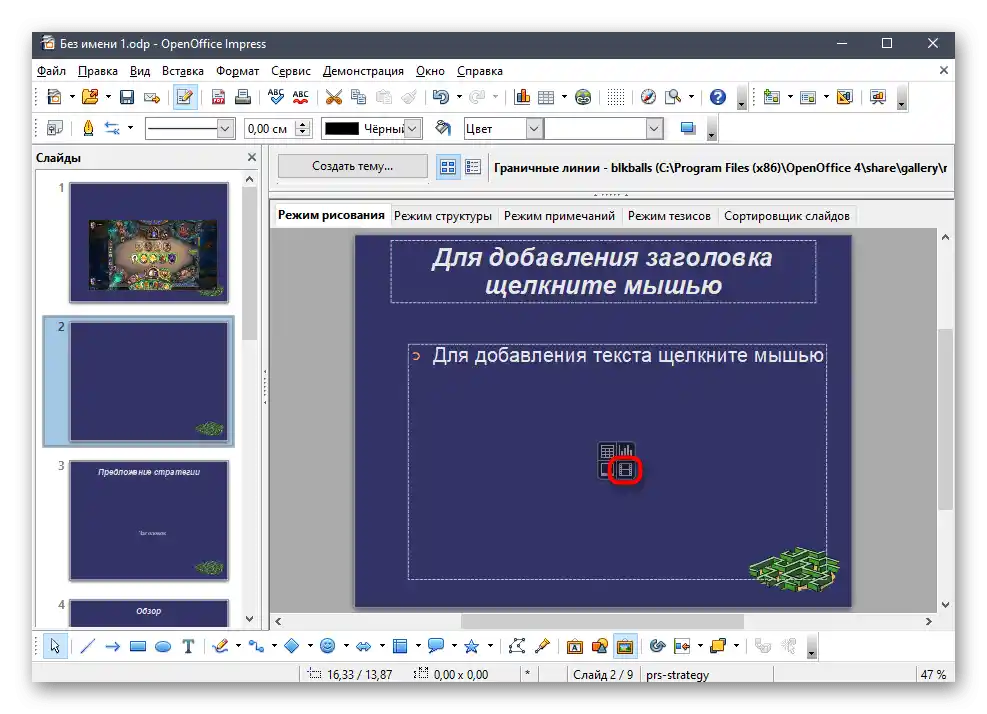
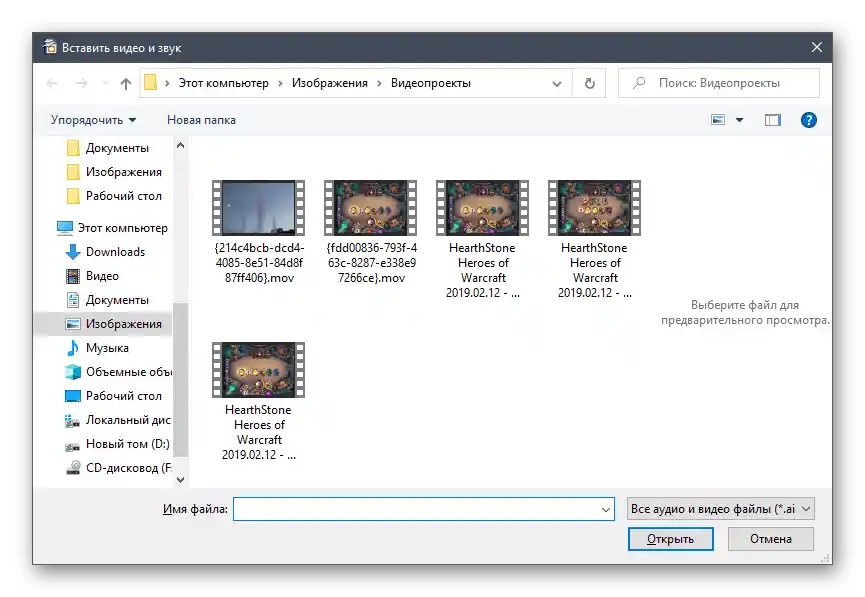
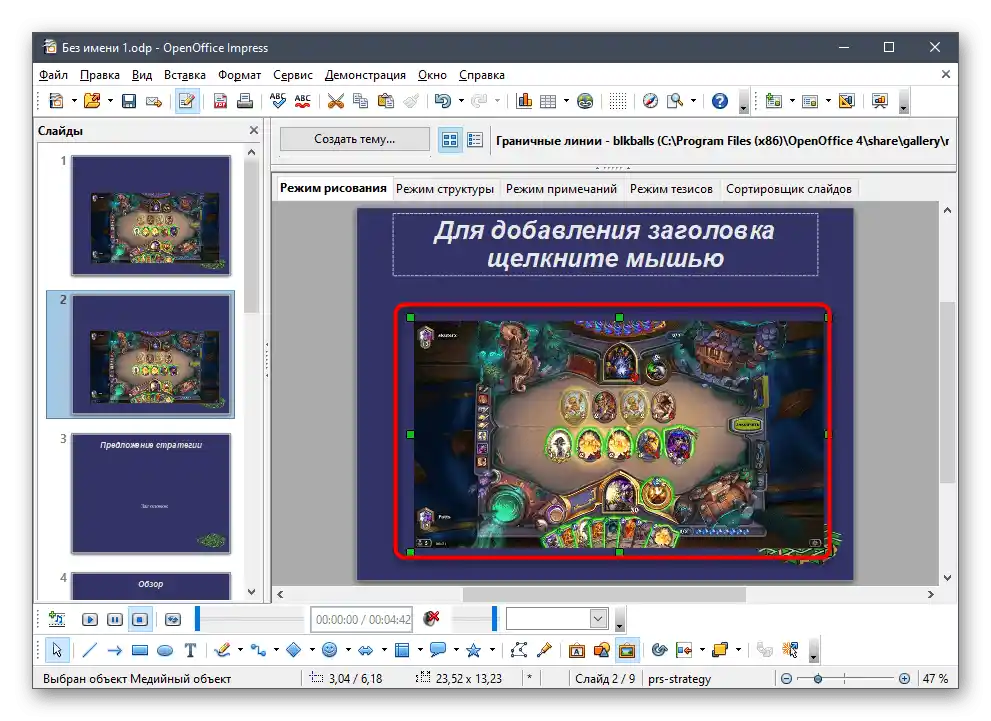
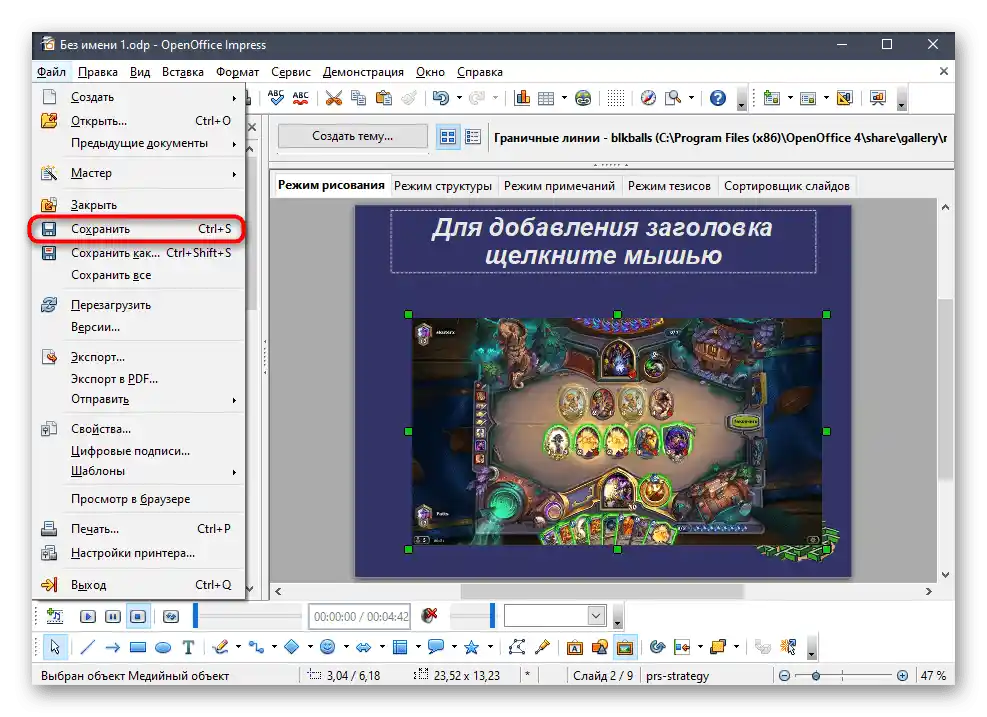
Způsob 3: Sway
Společnost Microsoft nabízí další aplikaci pro práci s prezentacemi s názvem Sway. Ta je k dispozici zdarma prostřednictvím obchodu ve Windows 10 a na oficiálních stránkách, ale má určitá omezení.Nejdůležitější je podpora pouze formátů PDF a Word, proto nebude možné pracovat s hotovými projekty ve formátech PPT, PPTX a ODT. Místo toho lze PPT převést na PDF, abyste mohli pokračovat v úpravách v Sway, pokud je tato možnost vhodná.
Pokud máte hotovou prezentaci nebo zdroje pro vytvoření nové, můžete začít vkládat video přes Sway, provedením jednoduchých kroků.
Stáhnout Sway z oficiálních stránek
- Stáhněte si Sway kliknutím na výše uvedený odkaz nebo vyhledáním aplikace v Microsoft Store.
- V uvítacím okně vytvořte nový projekt nebo vyberte možnost "Začít s dokumentem".
- Pokud se jedná o již hotový soubor ve formátu PDF, otevřete ho přes odpovídající okno.
- Zpracování dokumentu trvá určitou dobu, takže budete muset chvíli počkat.
- Dále použijte tlačítko "Vložení" pro přidání prvků do prezentace.
- Z nabízených možností vyberte "Moje zařízení".
- Najděte video a klikněte na tlačítko "Otevřít".
- Začne zpracování souboru a jeho vložení do snímku. Během této doby můžete provádět další akce s prezentací, upravovat ostatní snímky.
- Po dokončení klikněte na video pro ověření jeho přehrávání.
- Místo toho můžete přejít do "Návrháře" a okamžitě přehrát celou prezentaci, abyste zhodnotili změny.
- Uvidíte, že video se vložilo do vybraného snímku, správně se přehrává a dokonce má ovládací tlačítka, která umožňují pozastavit přehrávání, otevřít ho na celou obrazovku nebo vypnout zvuk.
- Po dokončení úprav vyvolejte hlavní menu kliknutím na tři vodorovné tečky vpravo a najděte v něm položku "Export".
- Jako výstupní formát zvolte PDF nebo Word.Hotový projekt lze otevřít v jakémkoli editoru, který podporuje tyto formáty souborů, ale nejlépe si s tím poradí Sway.
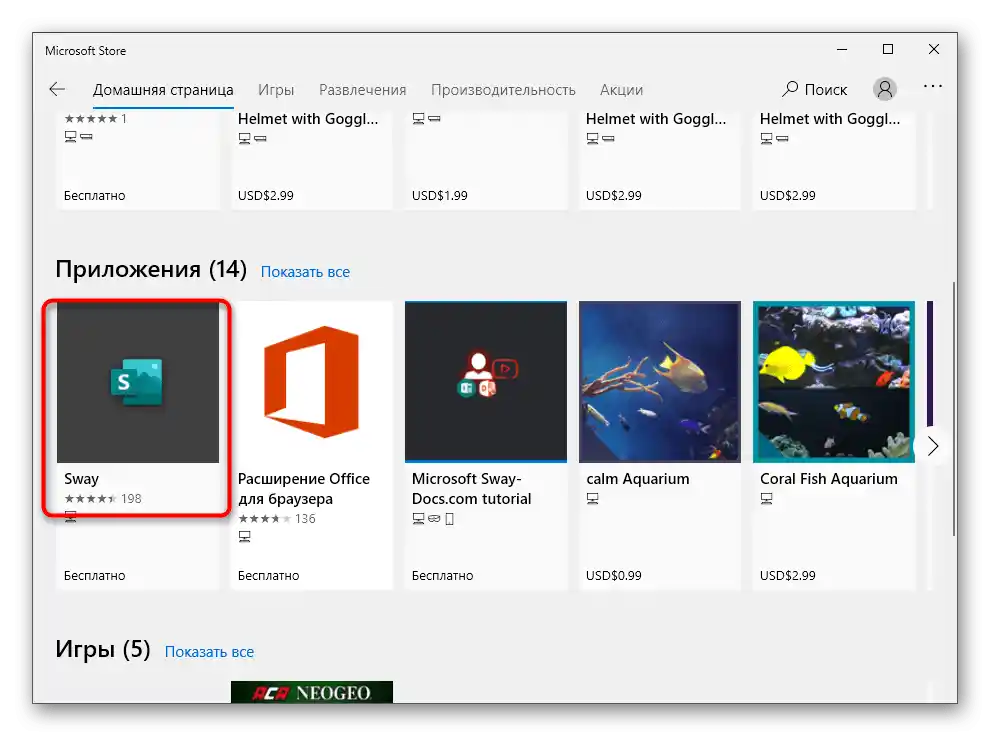
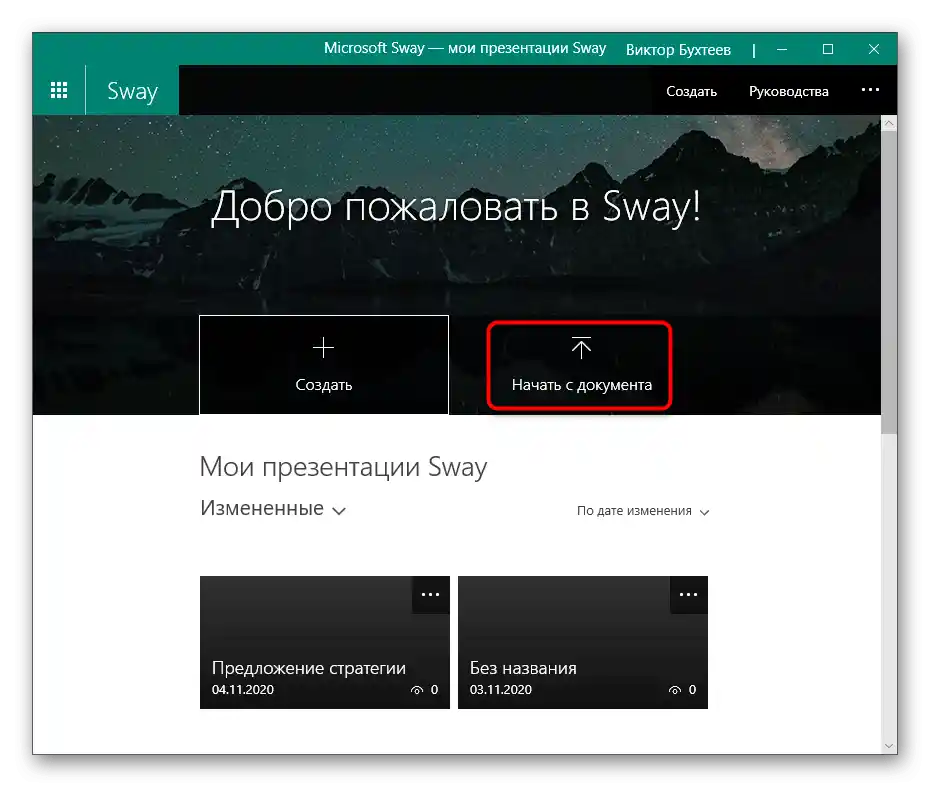
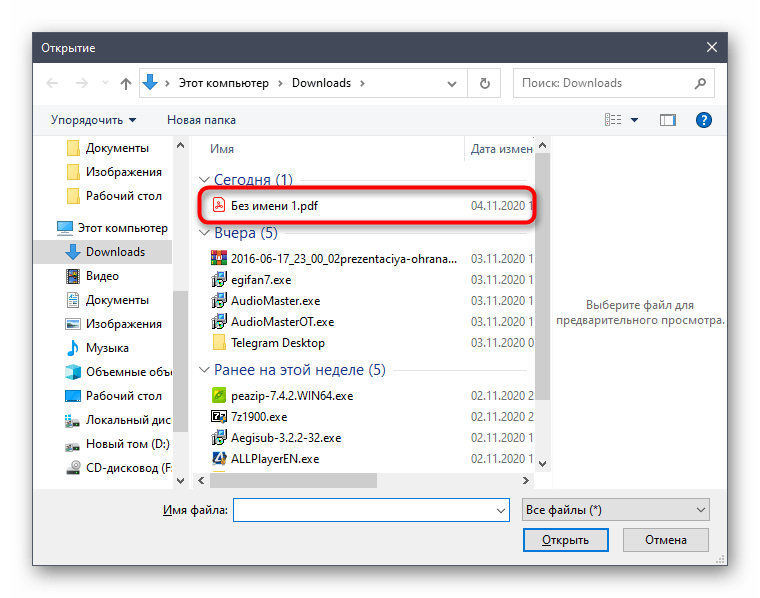
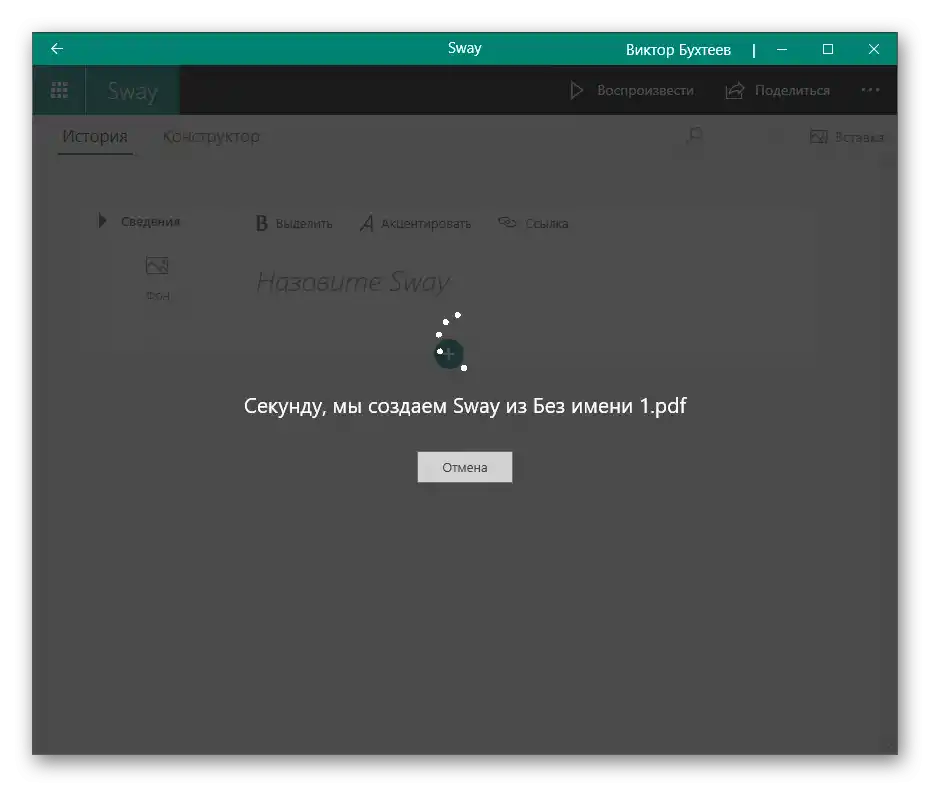
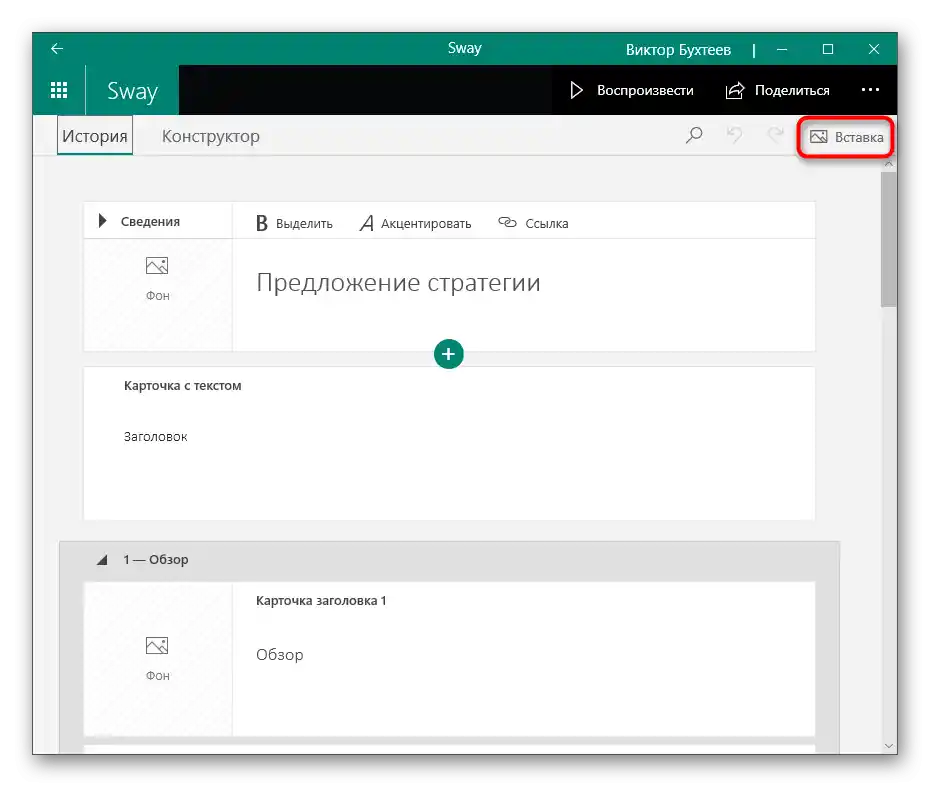
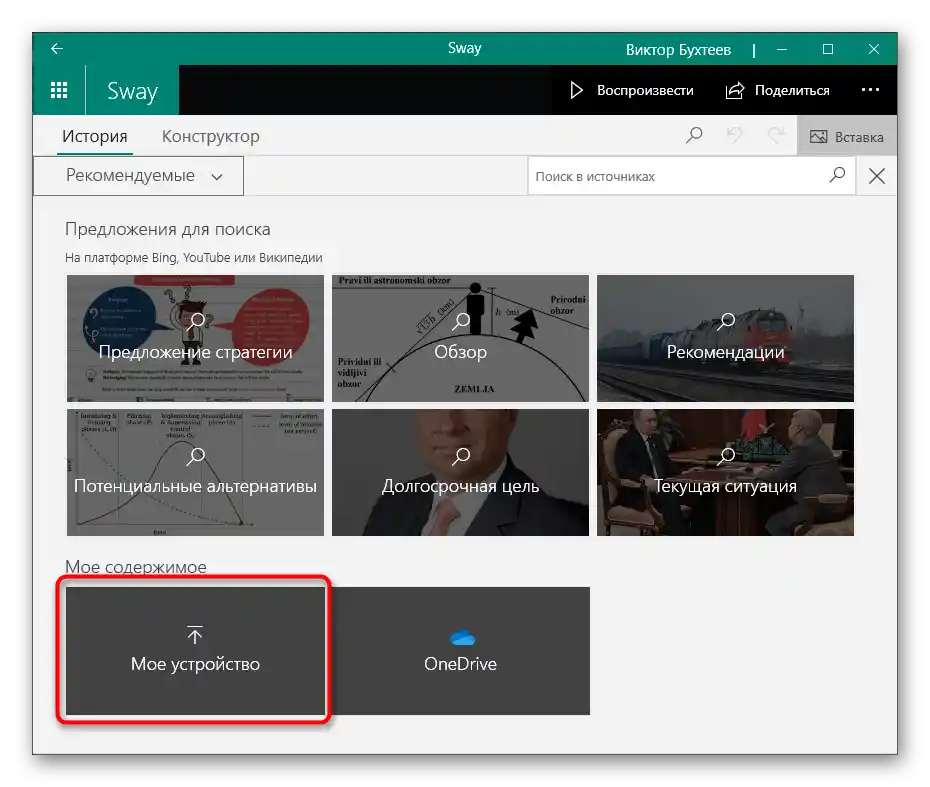
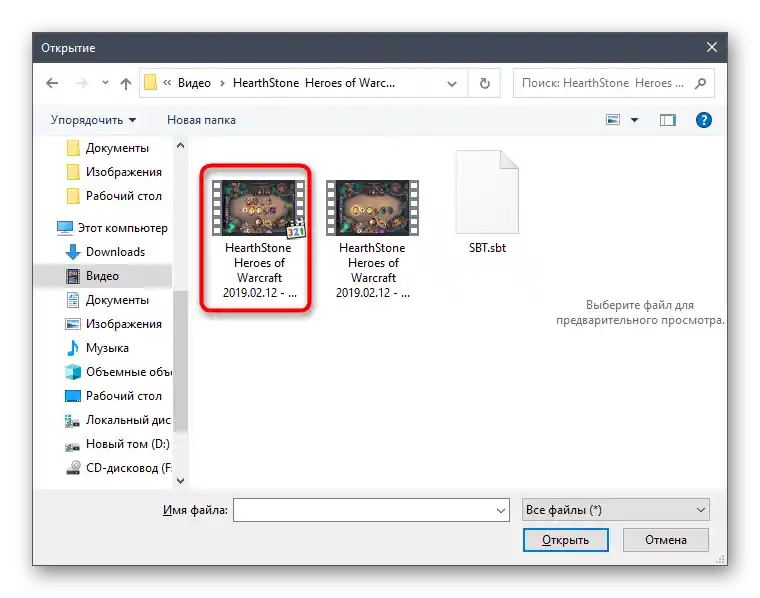
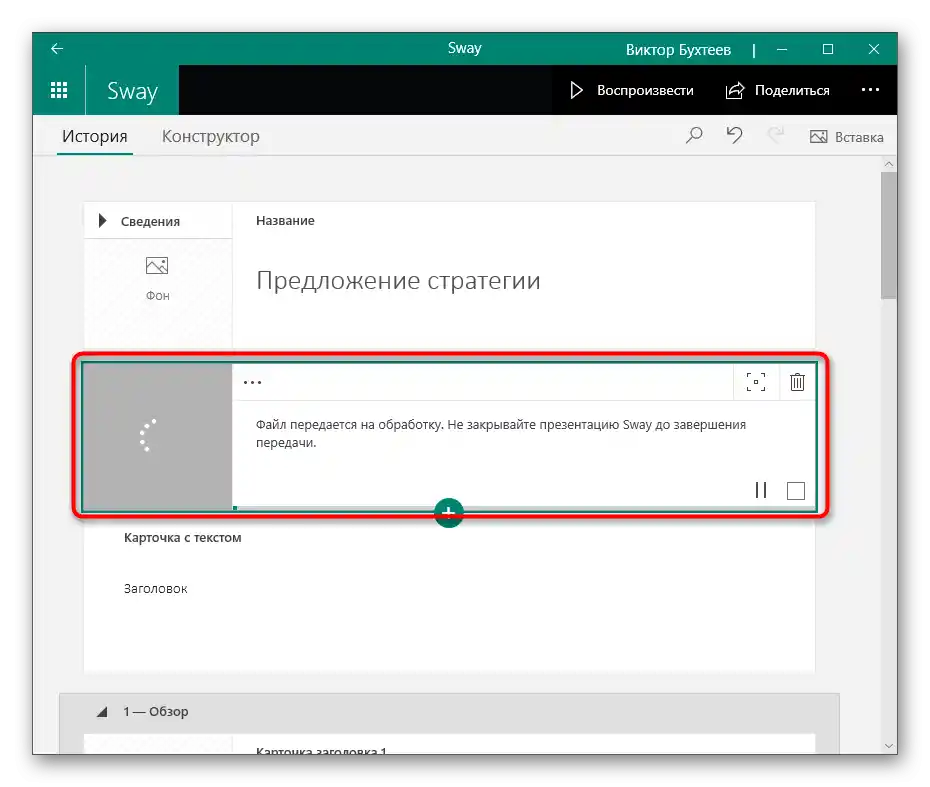
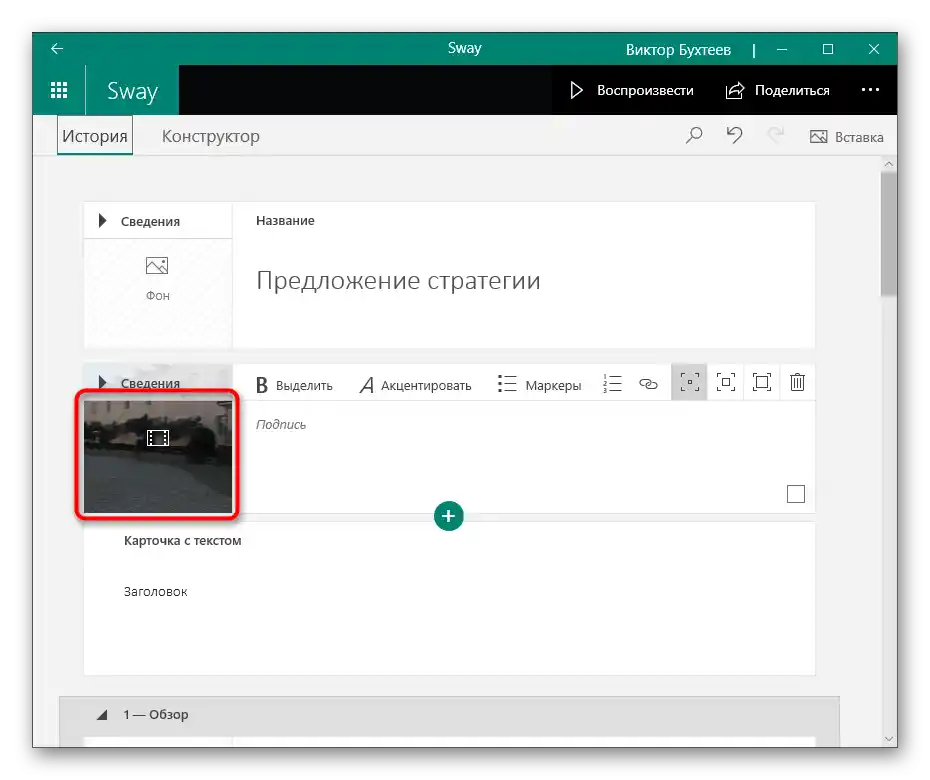
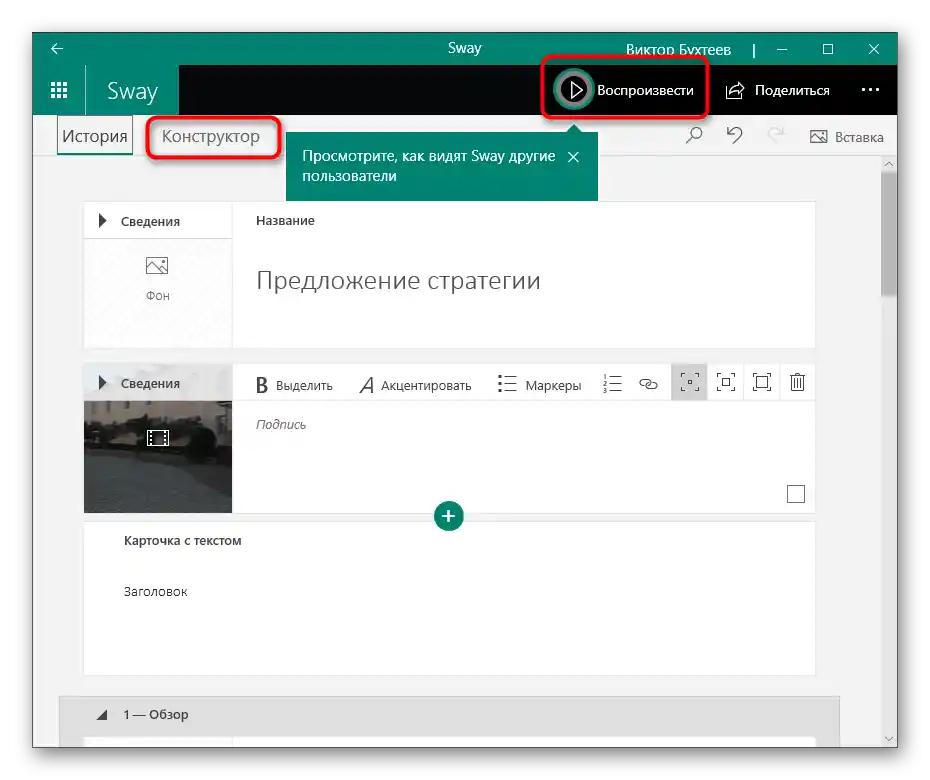
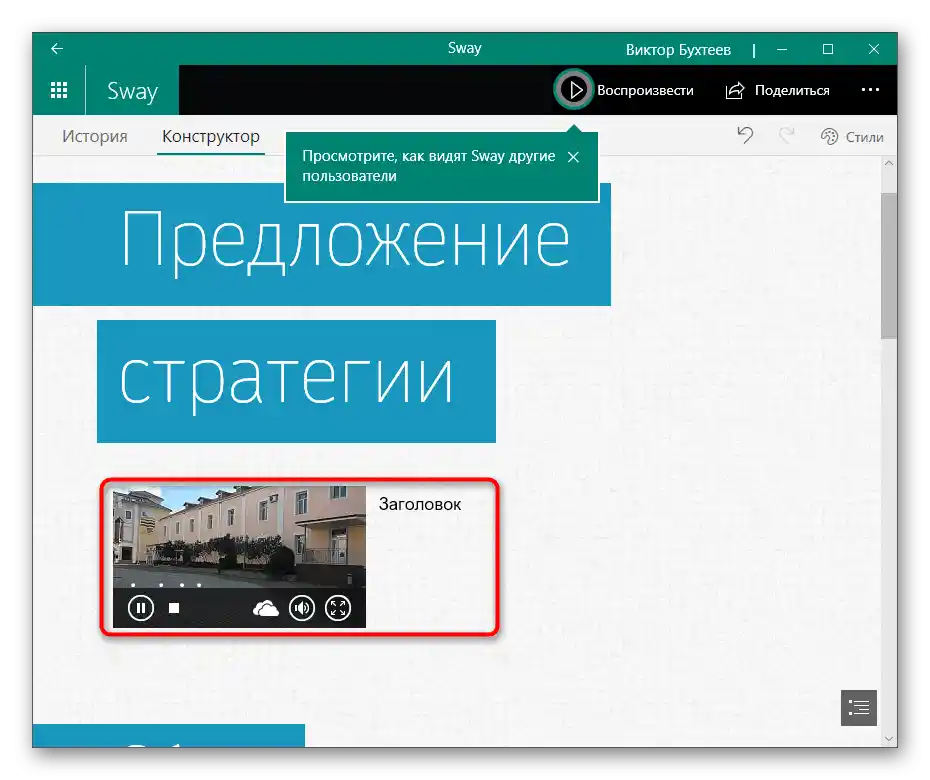
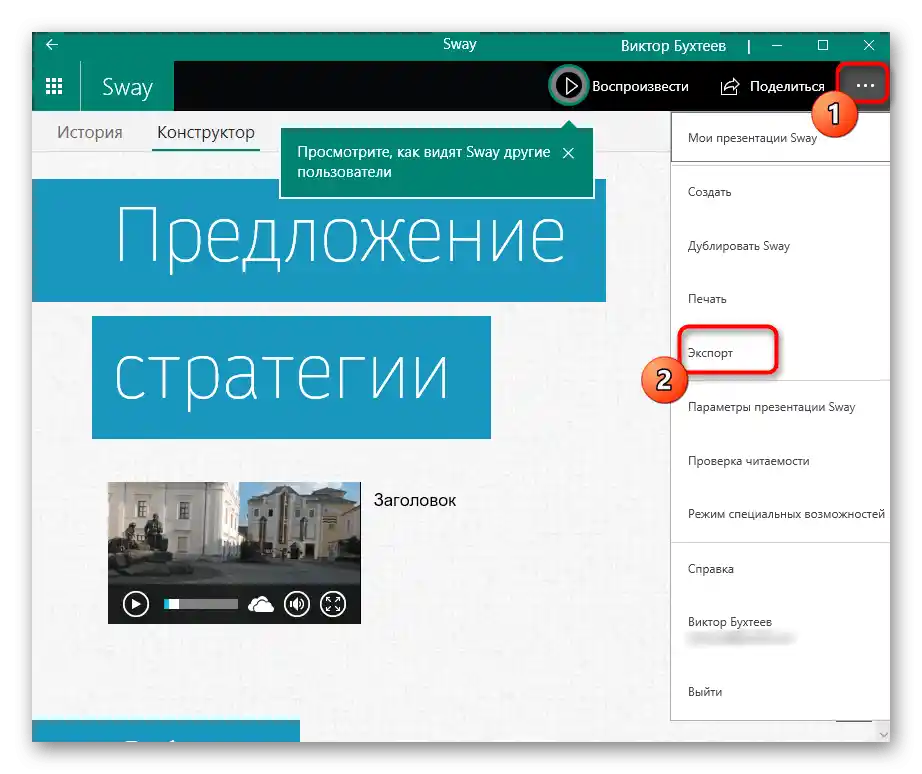
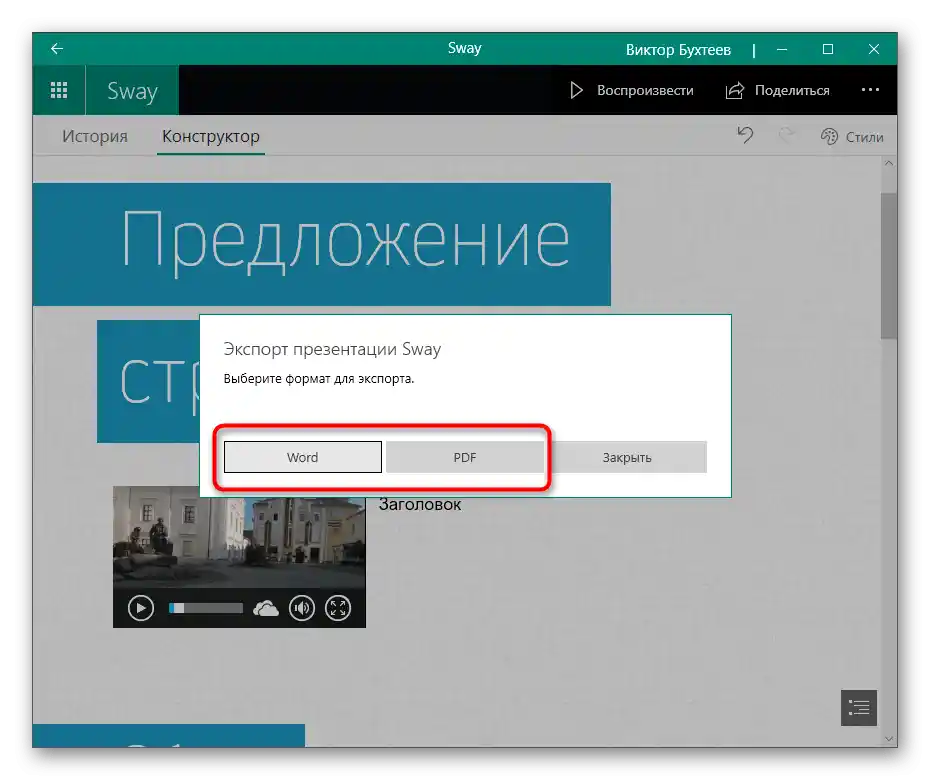
Způsob 4: Google Prezentace
Ne všem uživatelům vyhovují programy pro vytváření prezentací, protože někdy je celé editování založeno na přidávání videa se zvukem do již hotového projektu. K tomu lze využít online služby, a jako příklad vezmeme bezplatný nástroj Google Prezentace.
Přejít na online službu Google Prezentace
- Přihlaste se do svého profilu Google nebo si ho vytvořte, pokud ho nemáte. Po otevření hlavní stránky online služby klikněte na dlaždici "Prázdný soubor".
Čtěte také: Jak se přihlásit do účtu Google
- Rozbalte nabídku "Soubor" a vyberte možnost "Otevřít" nebo začněte vytvářet projekt od nuly.
- Při přidávání hotového souboru přejděte na kartu "Nahrávání" a použijte tlačítko "Vybrat soubor na zařízení".
- Najděte ho v "Průzkumníku" a čekejte na nahrání na web.
- Procházejte snímky, abyste vybrali ten, do kterého chcete vložit video.
- Rozbalte nabídku "Vložení" a v ní najděte položku "Video".
- Pokud je video na internetu, najděte ho přes YouTube nebo vložte přímý odkaz.
- Ve výchozím nastavení se video roztahuje na celý snímek, proto je podle potřeby upravte, pohybováním za vyznačené body. Vpravo je panel "Možnosti formátování", kde je třeba zkontrolovat, zda není zaškrtnuto políčko u položky "Vypnout zvuk".
- Uložte projekt do cloudu nebo si ho stáhněte na počítač v pohodlném formátu.